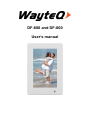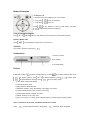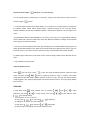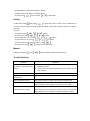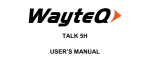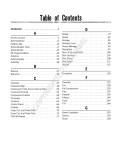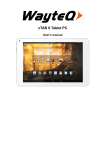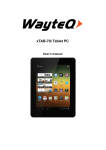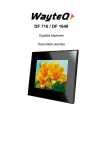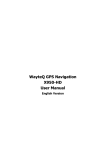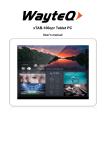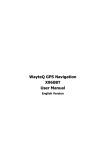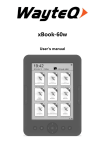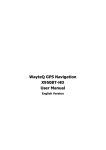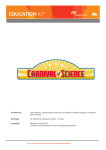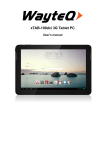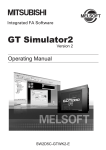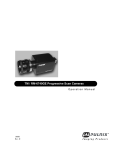Download DF-600 and DF-800 User`s manual
Transcript
DF-600 and DF-800 User’s manual Introduction First of all, thank you very much for purchasing WayteQ product! Please read this manual carefully before using this product. This company will continue to provide new functions for the development of the product, and there will be no separate change in the case of any change in the product’s performance and functions. If the actual setup and the application methods are not identical to those as set forth in this manual, please access to the latest product information of our web site. Package contents WayteQ DF-600 or DF-800 digital photo frame AC adapter User’s manual Important Safety Precautions Always follow these basic safety precautions when using your Digital Photo Frame. This will reduce the risk of fire, electric shock and injury. Warning: To reduce the risk of fire of shock hazard, do not expose this product to rain or water. To prevent the risk of electric shock, do not remove the cover. There are no user-serviceable parts inside. Opening will void your warranty. Unplug the Digital Photo Frame before performing maintenance. Keep your Digital Photo Frame out of direct sunlight and heat sources. Protect the power cord. Route power cords so that they are not likely to be walked on or pinched by items placed on or against them. Pay particular attention to the point where the power cord is attached to the Digital Photo Frame. Only use the AC adapter included with the Digital Photo Frame. Using any other power adapter will void your warranty. Unplug the power cord from the outlet when the unit is not in charging condition. Cleaning the Digital Photo Frame Clean the outer surface of the product (excluding the screen) with a soft cloth dampened with water. Cleaning the display Treat the screen gently. The screen is made of glass and can be scratched or broken. To clean fingerprints or dust from the screen, it is recommended to use a soft, non-abrasive cloth such as a camera lens cloth to clean the screen. If you use a commercial Cleaning Kit, do not apply the cleaning liquid directly to the screen. Clean the screen with cleaning cloth moistened with the liquid. Button Illustration 1) Turn on / of a: Connected to Power adapter to turn on the device; b: Long press to turn on the device; c: Long press to turn off . Press in any function to return to Main Menu; and press in Main Menu to enter Clock display. 2-3-4-5) Navigation buttons Press buttons to step between menu functions or switch between photos. 6) Play / Enter / OK Press to start slideshow, view photo or to enter menu. 7) Return To go back to previous menu press . Connections 1. Memory card slot 2. DC adapter 3. CR-2032 battery Picture In Main Menu select or photos in inside memory, or select to display a picture, press for photos on memory card. Press to adjust brightness, press to pause slideshow and long press to select, press to pop up setup option: *1) View Mode: Vertical / landscape 2) Calendar & Clock: on/off 3) Play Sequence: Order/Random 4) Sideshow: Random, Cross, Mid Spread, Left to Right, Up to Down… 5) Interval: slideshow time in 20s,1m, 30m,1h and 1day. 6) Scale: switch between “Original” and “Auto” 7) Rotate: rotate by 0°/ 90°/ 180°/ 270° 8) Zoom: zoom from 1 to 5 times, press navigation button to change image’s viewing position. Note: In Calendar & Clock mode, the Rotation and Zoom is invalid. Press to enter thumbnail interface. By pressing again Main Menu will appear. Upload favourite images and labels * to inside memory: You can upload images to inside memory of the device, what you can watch without memory card with favourite images function. 1. To upload images create a folder called USER1 on your memory card. Copy images in the folder with the following names: P0000, P0001, P0002, P0003… Details of images can be: on DF-600 device: 480*800 resolution, DF-800 device: 800x600 resolution, JPG extension. Maximum size of images can be 1 MB. *To upload labels create a folder called BM on your memory card. Copy max. 4 images with the following names: L0000.JPG, L0001.JPG, L0002.JPG, L0003.JPG. Maximum resolution of images can be 160x480, size of images are maximum 200 KB. 2. Put memory card into digital picture frame. Step in Settings menu and select Default settings (see next page). Start Default settings function. When device restarts it will copy images from the memory card in to the inside memory. If the device turned on take out memory card and delete folder USER1 and BM. To delete images and/or labels* from inside memory create an empty USER1 and/or BM folder and do step 2. * Only available on DF-600 model Copy and delete function Select from main menu. Press button into image thumbnails interface, select the target button for popped up window of “Copy” or “Delete”. (The copied image, and press & hold image should be less than 300K). “Delete” operation is same as “Copy”, and only work without storage media plugged in. Only support importing files from storage media to memory, and only support deleting files in memory. Calendar In Main Menu select . Enter calendar menu by pressing brightness, and press to change month, press & hold for calendar setting: 1) Time System: 24-hour or 12-hour 2) Time: press first, and press to adjust time 3) Calibration: the number of second calibration 4) Date: press first, and press to adjust date 5) Date Format: Chronological order of Date, Month and Year , press to adjust for year selection, press 6) Week Beginning: adjust from Monday to Sunday 7) Background: Photo / Black for calendar display 8) Timer: press first, and press to adjust time Setting In Main Menu select and press to enter setup menu of Photo, Clock & Calendar and Common. About the Photo and Clock & Calendar setting, please refer to function introduction indicated previously. Common 1) Language: press or 2) Theme color: press to select. or to switch 3) Auto brightness: On / off, press or 4) Night mode: On / off, press or to switch. to switch. 5) Factory default: resume factory setting , press 6) Product info: Press . to check product information Manual In Main Menu select , press . Display will show images introducing device. Trouble Shooting Problems Solutions Can not power on, even when 1. Check whether the power adapter is connected well. the device is connected with a 2. Reboot the device. charger. 3. Contact with your dealer for assistance if your product can not work well still. Screen dead Check whether the backlight is on. System halted and the device Unplug the device and plug it again. can not be off. Can not playback pictures Only support pictures in JPEG, JPG format and baseline code. Failed to read SD card Check whether they are inserted well. Check whether the Max Capacity of them is less than 32GB. Return to the Main automatically when playing Menu Restart playing (Note: the device has self-protection function which can be activated automatically once violent impact or external interference exists.)