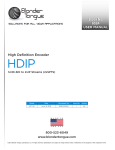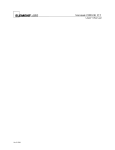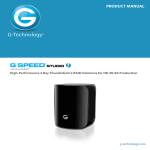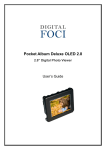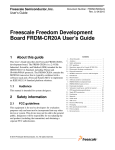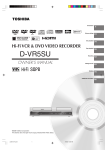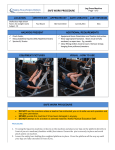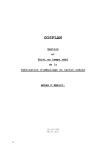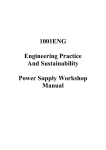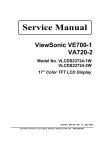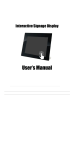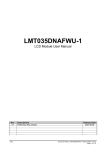Download User Manual
Transcript
User Manual May 2015 Rev. fw 3.2 Table of contents: 1. Introduction........................................................................ 3 2. Product Features ............................................................... 4 3. Usage Scenarios ............................................................... 5 4. Package Contents ............................................................. 6 5. Hardware Overview ........................................................... 7 6. Remote Control ................................................................. 8 7. Starting the FrameXX ........................................................ 9 8. FrameXX Menu ............................................................... 12 9. Remote access – Direct (intranet) ................................... 30 2 10. Remote access – CONTROL cloud ............................. 38 11. Playlist usage ............................................................... 49 12. Special system files ...................................................... 51 13. HOME – manual monitor adjustment ........................... 52 14. Limited warranty ........................................................... 53 FrameXX User Manual v. 3.2 1. Introduction Thank you for purchasing FrameXX – high-performance and low-cost digital signage platform with LAN/internet connectivity that allows you to play multimedia content in Full HD quality. The user interface is easy to understand and no additional software is required. Simply insert the memory card or set-up network connection and you can play the media files from the selected source. There are the following models available – FrameXX HOME/2, FrameXX HOME/2-XL, FrameXX HOME/2-XXL and FrameXX SIGN/2. FrameXX HOME is a standalone device with very rich digital photoframe features. It is based on a fullHD 32”, professional industry class AMVA panel, and features a wooden frame in size 79x48cm. The construction allows you to replace the wooden frame (standard colours – black, natural wood, white, cherry brown) very easily and customize to a requested design. Frame HOME-XL is based on a 46” professional industry class AMVA panel, with dimensions of 115x71cm. Frame HOME-XXL is based on a 55” professional industry class AMVA panel, with dimensions of 139x86cm. FrameXX SIGN contains identical engine&software as FrameXX HOME, the only difference is in the missing display, which allows the device to be connected to any display device with an HDMI input (up to 4K video resolution). It is mostly used in the Digital Signage industry, however it can also be connected to large flat TV devices at home. For presentation from local or internal memory there are no additional settings necessary, for presentation from intranet or internet (e.g. Flickr, Dropbox) you have to set up a wireless connection with credentials. The FrameXX devices are ideal for advertising, retail displays, museum exhibits, galleries, home usage and other applications. The possibility of remote content management via FrameXX CONTROL cloud and automatic slideshow synchronization with remote source also makes it eligible for maintenance and remote usage. Just switch it on and the FrameXX can start the show automatically. You can use built-in advanced Timers or any simple programmable outlet timer to switch it on and off at any favourite time 3 FrameXX User Manual v. 3.2 2. Product Features Wireless multimedia device WiFi-N / LAN (HOME-XL, SIGN) connectivity Supports different multimedia sources Internal memory, USB/SD, LAN (SMB/UPnP), Internet, Flickr, FTP, Dropbox, websources... Photo slideshow with music in the background Supported formats VIDEO (MPEG4, MKV,AVI,TS,VOB,MPG, MP4, MOV,3GP...), PICTURE (JPG,BMP,GIF,BMP,TIFF) WWW (ASCII text with filename ABC.www. Each line contains 1 www address. Time delay between lines corresponds to the current Delay valid for Slideshow. PLST (Playlist file, ASCII text with filename ABC.plst. Each line contains command for 1 item within Slideshow) IFR system command file ( for internal memory operations - copy, delete...) Built-in HTML5 browser (http+https) able to run in Slideshow or standalone Built-in Youtube separate module (not able run in Slideshow) Mix content play (Photo/Video/WWW) Autoplay for all media formats and all sources Slideshow of all sub-directories Landscape / Portrait presentation mode Multiple transition effects, flying text, fixed image (multi-layer system) Remote Slideshow synchronization/update over LAN or internet Full HD resolution (HOME), 4K output ( SIGN) with HDMI output, portrait/landscape, 50/60Hz modes Multiple languages Centralized remote surveillance of running devices (CONTROL cloud) Fanless design (silent operation) and more...... FrameXX User Manual v. 3.2 4 FrameXX User Manual v. 3.2 3. Usage Scenarios 5 Maintenance and advertisement in public spaces (shops, hospitals..). Operation with remote control over internet (can be used by non-IT users e.g. older parents) by other distant people (family). Family can then change the content of Slideshow by adjusting their own Flickr account , remote SMB, FTP, Dropbox or CONTROL cloud. Connection and all content will be synchronized. Therefore only ON/OFF can be required by local user. Presentations (with description) controlled and monitored from one place. Instant home direct presentation of ALL photos/videos stored in NAS (the most safe and suitable place for photo/video) FrameXX User Manual v. 3.2 4. Package Contents FrameXX HOME/2 1. FrameXX HOME device 2. Remote Control 3. User Manual 4. “Invisible” transparent extension 3m cord FrameXX SIGN/2 1. FrameXX SIGN device 2. Remote Control 3. External Infra sensor 4. HDMI thin 1,5m cable 5. Metallic holder 6. User Manual 7. Power Adapter 6 FrameXX User Manual v. 3.2 5. Hardware Overview FrameXX HOME/2 2x USB slot: can be used for USB memory, USB keyboard or USB mouse (faster data input) WiFi antenna: non removable antenna for WiFi 802.11 b/g/n connectivity, 2.4/5GHz modes Audio out (L+R), cinch connection Audio in (L+R), cinch connection LAN RJ-45 port: HOME-XL/XXL only IrDa built in receiver FrameXX SIGN/2 2x USB slot: used for USB memory, USB keyboard or USB mouse , USB numbering depends on the insertion order, not USB slot position. 1 x SD slot: for memory card WiFi antenna: non removable antenna for WiFi 802.11 b/g/n connectivity, 2.4/5GHz modes LAN RJ-45 port: wired Ethernet 10/100Mbps connection (RJ45 connector) HDMI out: 4K video+audio output (connected to monitor/TV) DC in: DC input from Power adapter (use only supplied adapter) External Infra sensor connector: 2.5” jack connector for external IrDA sensor 7 FrameXX User Manual v. 3.2 6. Remote Control The Remote Control is powered from 2x AAA 1,5V batteries. 8 FrameXX User Manual v. 3.2 7. Starting the FrameXX Powering FrameXX 1. Connect to power socket, eventually use HDMI video cable to connect FrameXX Sign and TV or monitor. 2. With HOME, check if needed to use manual switch next to power cord, then use RC and power the device. 3. If you want to present from local memory, insert the memory into the USB or SD slot. All slots are hot-plug, so you can insert the memory while the device is running. (if you want to present from internal memory, it is needed to first copy files there) Main Menu The main screen will show up after power on by default. (if you turn Autostart ON (not default), the Slideshow will start automatically). Main screen layout consists of 4 regions: 1. FrameXX Menu Located here are 3 submenus – FrameXX application options, Timers and System Menu (settings of system, system maintenance, Youtube..) 2. Main Menu Memory – internal memory on board. This location is handled via *.ifr system files (explained later) or via browser (direct Web access) Memory card slots 9 FrameXX User Manual v. 3.2 1xSD (SIGN), 2xUSB 2.0.,available/inserted memory is highlighted Network media sources for presentation: LAN Network Samba server (standard network storage used in Windows, NAS) UPnP Any available UPnP/DLNA media source within local network Flickr World’s #1 photo internet cloud storage for your media files (www.flickr.com) Dropbox World’s #1 independent cloud service WWW – html page as defined in WWW option FTP – server accessible via File Transfer Protocol History – list of recent Slideshow media sources with possibility to run any address (this list makes the future slideshow from different sources very easy to access quickly, it works like “bookmarks”). The most recent (top line) is the active source for Autostart. Note:Manual presentations are not stored in the History list, except for www and plst files.The selected Slideshow runs according to the current device settings (Delay, Transition, Recursion...). There is a special History item as default that allows you to quickly access the FRAMEXX FLICKR DEMO account, it cannot be deleted. 10 FrameXX User Manual v. 3.2 Start Slideshow – starts the Slideshow (available in bottom bar as well) 3. Folder selection Browsing and selection of folders and files. Note: when cursor is located in Folder selection, you can get promptly to the Main Menu with Left arrow and to Recursive & Start Slideshow with the Right arrow. Fast browsing available with Page UP/Down buttons on remote control. 4. Recursive & Start Slideshow Marking the “Recursive” option allows you to include all files and subfolders in Slideshow. The Slideshow starts according to the selected parameters. The Sideshow can be Paused anytime (OK) and then continued (OK) or if picture rotation needed, in Pause mode press arrows left/right (90degrees CCW/CW rotation). 11 FrameXX User Manual v. 3.2 8. FrameXX Menu System Menu is accessible by cursor buttons (3 dots in upper right corner): Status General information about current FrameXX device. Youtube This is separate Youtube module. In older systems it is first necessary to install (framexx-youtube.apk, available under Download section at www.framexx.com) Internet update FrameXX checks availability of new firmware version on the Internet. Changelog Here the info and history of all firmware revisions appears. Note – as this file is downloaded from server, internet connection is required. Display Located here are display settings as well as the Miracast function. It is possible to select resolution (up to 4K/30fps), display orientation (landscape/portrait), 50/60Hz modes, adjust picture position/size (20 levels) and use Miracast module (Wifi video/audio transfer from PC/tablet/phone to FrameXX) Note: FrameXX has default 720p output resolution for SIGN and 1080p for HOME. If your TV/monitor allows using of higher resolution, please set it accordingly (4K, full HD=1080p, HD-ready=720p). When selecting a new mode, one more step is required to confirm visibility of the new display mode. If nothing confirmed, display mode will revert to previous resolution within 15 sec. You can also make a display position and size adjustment (each output resolution requires separate display adjustment). For certain 12 FrameXX User Manual v. 3.2 special conditions (TV video record..), there are 50Hz modes available (if you do not know why you should use 50Hz, then use 60Hz settings) Date/Time Settings of current Date/Time, the highly recommended setting is Automatic (requires internet connection). Don’t forget to set your GMT zone. WiFi WiFi is enabled by default and it is necessary to set up your WiFi connection. Note: For FrameXX SIGN and HOME-XL/XXL the RJ-45 slot can be used as well, default settings is DHCP automatic configuration. It is always better to use cable LAN connection, if not possible, we recommend to use 5GHz Wifi band. Device system Located here are full system settings. Please be careful, some settings can even delete configuration or terminate device operation. You must always know what you configure. Timer Menu is located under clock symbol. Timer options Timers allow you to define when the device will be switched ON/OFF. When Timer scenario is completed then it appears in the basic Timers list. Note: Timers can be set from browser Web access or via CONTROL cloud as well. Don’t forget to set the GMT zone used in CONTROL cloud account profile. Device consists of RTC (real time clock with battery) therefore internet NTP synchronization is optional only. 13 FrameXX User Manual v. 3.2 FRAMEXX application options Delay Time between the consecutive photos during Slideshow (Range 1sec – 100hrs ) Layout Layout of the Slideshow defines te design of current Slideshow. Following options: Fullscreen Dissolve ( default ) Fullscreen Fade in/out Four regions – photo can be placed variably into different regions ( various size ) Four regions centered – photos are placed equally into 4 regions Random photo placer Four corners Single fly by – single photo will come from left side moving Double fly by Random fly by Single fly down Single fly up Transition Here it is possible to define the style of transition between 2 items in Slideshow. The following options are available: Dissolve Fade in, fade out Zoom in Zoom out Slide left Slide right Random None Zoom effect Greyscale effect Page turn Blinds 14 FrameXX User Manual v. 3.2 Zoom in effect Background color It defines colour on the border outside of the active Slideshow item. Aspect ratio Selection of how the screen will be filled out with current picture There are 3 options Default – photo is displayed with exact aspect ratio as original Max visible (Aspect ratio preserved) – Photo will use maximum of screen with original aspect ratio. The photo will have mostly border region removed, as the screen ratio is 16:9 and photo will not cover full screen Max visible (Aspect ratio changed) – photo will cover full screen and is adjusted to the screen aspect ratio (therefore not original). Photo is usually heavily modified. Photo order It defines the order of how the files and folders are displayed in Slideshow (it appears only during Slideshow) Random selection – each presentation is unique as the order will be random Alphabetical order – It works for all items (Folders & Files) Timestamp order – order according to time information Alphabetical order (keep folder structure) – useful for “Recursion ON”. The order will follow first the directories, and then the files. Start opacity It defines how slowly/quickly new photo will be displayed (fade-in). Range 0-255, value 0 means slow appearance, value 255 is instant photo appearance. Usually it is not needed to change this value. End opacity It defines how slowly/quickly current photo will disappear (fade-out). Range 0-255, value 0 means slow fade-out, value 255 is instant fade-out. Usually it is not needed to change this value. Banner options Enable/disable vertical banner of the display on the right side. There are following submenus o Horizontal banner top o Horizontal banner bottom o Vertical banner left 15 FrameXX User Manual v. 3.2 o o o o o o o o o Vertical banner right Text speed RSS location Background color Text font Color font Banner over slideshow Banner size Banner item position Horizontal banner top/bottom Vertical banner left/right Enable/disable banners around the display. There are the following options None – banner disabled Fixed image (Device name.JPG) – it displays a single image during complete Slideshow. This file must be in JPG or PNG ( this is important when identical filenames exist ) format and placed in the top directory of the Slideshow. Image files must carry identical filename as “Device name” – e.g. iframe.jpg Note: If Slideshow runs from Flickr or website (not possible to simply put Fixed image to that location), then Device name.JPG file must be stored in root of MEMORY. If PNG saved with transparency option and a Banner over the Slideshow is enabled, then it is possible to place image as a transparent logo into pictures/videos in Slideshow. Text from file (Device name.TXT) – it displays the text from ASCII text during complete Slideshow. This file must have TXT extension placed in the top directory of the Slideshow with identical name as “Device name” – e.g. iframe.txt (if Device name is “iframe”) This option is mainly suitable for horizontal orientation of FrameXX device. Note: If Slideshow runs from Flickr or website, then Device name.JPG file must be stored in root of MEMORY. Clock – it displays an analogue clock Photo information – if there is an identical TXT file as current photo (e.g. pic1.jpg and pic1.txt), then this TXT file is displayed with the photo. If there is no such TXT file, the filename and date of the current photo is displayed. This option is suitable for horizontal orientation of FrameXX device. 16 FrameXX User Manual v. 3.2 RSS – the RSS feed is taken according to the RSS location address settings . Text speed If displayed text is longer than screen, then it starts scrolling. Here it is possible to select speed of scrolling Very slow Slow Normal Fast Very fast RSS location This field defines the RSS feed address when RSS option for banner is selected. If requested to display more RSS feeds, each RSS address must be separated by a comma “,”. It is possible to define up to 4 various RSS feeds for all Banners. RSS feeds are displayed in order corresponding to current banner settings ( in given order – HBT, HBB, VBL,VBR ). Example: Horizontal banner top – RSS Horizontal banner bottom – RSS RSS : http://RSS_feed_1, http://RSS_feed_2 Background color Here it is possible to define background of enabled banner. Available in the following colours: Transparent ( use with Banner over Slideshow enabled) Black/Blue/Dark gray/Gray/Green/Light gray/Magenta/Red/White/Yellow Text font Here it is possible to choose from more than 20 various fonts (normal, bold, italic..) Color font Font settings for text banner are available in the following colors: Black/Blue/Dark gray/Gray/Green/Light gray/Magenta/Red/White/Yellow Banner over slideshow Banner will be displayed INSIDE of Slideshow items, therefore it keeps original screen resolution and aspect ratio. 17 FrameXX User Manual v. 3.2 Banner size Banner size can be defined in 6 levels. Percentage number displays exact aspect ratio of reserved window for Banner. Example – level 2 (20%) – window has aspect ratio 100:20 ( for horizontal banners ), respective 20:100 ( for portrait banners ). For complete window filling the aspect ratio is important, not the resolution (auto-adjustment is processed) , image for banner in Full HD is 1920x384, HD ready 1368x273. Banner item position Left/Top Center (default) Right/Down File mask for Slideshow Here it is possible to select (a mask) what types of files are visible in Slideshow . Show photos Show videos Show www lists (.www) Show playlists (.plst) The WWW file is plain ASCII text with filename ABC.www (using Notepad.exe in Windows means Saving with ANSI Code page, otherwise saving in Unicode or UTF-8 will result in added reserved bytes in the header of the file, which could cause problem in processing of the first line). Each line contains 1 www address; it is possible to use short names (w/o http or www). Time delay between lines corresponds to the current Delay valid for Slideshow. Example: www.ibm.com http://www.framexx.com http://www.framexx.com This causes framexx website to be refreshed according current Delay value. The PLST file (Playlist file) is plain ASCII text with filename ABC.plst. Each line contains full command for one item within Slideshow. Full details on PLST specification in Chapter 8 – Default settings Date mask for Slideshow 18 FrameXX User Manual v. 3.2 Here it is possible to select what files are visible within Slideshow, based on Date information. Activate mask type (Disabled, Fixed date, Fixed period) Fixed date (the Slideshow will include files from present day to the Fixed date as the oldest) Fixed period (the Slideshow will include files within this period only. Example – when set 7days, then the Slideshow displays files only from the last 7 days. When Reload is enabled, then every new day the files beyond the 7 days limit will be excluded from Slideshow and the new files from current day will be loaded automatically) Note – please check the current date settings (visible in System Menu – Date&Time or here in Options – Date mask for Slideshow). Date format Selection of 12hr/24hr time format Enable portrait mode If selected, all photos are displayed in Portrait mode orientation, not important what orientation info is stored in EXIF flag . It is suitable for Slideshow of portrait photos. Enable external video engine It enables SW decoding of video files. This is very special option, it is usually best to keep it unchecked as the device has built-in internal powerful 8-core HW GPU (graphical processing unit). SW video decoding consumes a lot of processor computing power and with high-quality (or high frames rates) video files the decoding cannot be processed correctly. It can result in slow choppy video playback This option has the following advantages - seamless transition between video files - more fluent RSS/TXT feed - wider video codec compatibility Manual mode if single file is selected Manual mode is started if a single file is selected. If enabled, video is played in a loop, picture waits until remote control is pressed. If disabled, a standard (automatic) Slideshow starts from the selected file. OPTIONS - Network options 19 FrameXX User Manual v. 3.2 LAN server As the standard LAN item in the menu can search/browse just within the current local LAN subnet, these settings are required in the following cases 1. Local LAN server is located in the same subnet. Then this option will speed up the availability of this server (typically – 1 server in home network) 2. Local LAN server is located in another subnet. Then this option is the only way to reach such server (standard LAN/uPNP search/browse can work in single subnet only) 3. Remote LAN server is located anywhere on the internet. This option is the only way to reach this server. (Note: When used for accessing of remote SMB server, it is often necessary to provide/enable the SMB access on remote router/firewall. Standard open ports required for accessing of the Samba shares are 139 and 445, FTP protocol requires port 21. Fixed server IP address of LAN server Username Password Domain (optional) FTP server FTP server IP address of FTP server used for browsing via FTP option in Main Menu. When requested to use special FTP port ( other then 21 ), use syntax IP_FTP_SERVER:port FTP user FTP password Web browser options WWW starts with Homepage (as defined in WWW address) Empty Using WWW menu item in Main Menu will bring up an empty screen. Within the browser, using the Menu key on the Remote Control will open 20 FrameXX User Manual v. 3.2 Bookmark Submenu, where it is possible to store favourite websites or load website from this list. Other options to run html pages (even during Slideshow as standard item) are by using of www file from main browser. WWW address This URL address of the html page will be used with WWW menu item in Main Menu (e.g. html://www.framexx.com, www.framexx.com,framexx.com) Preferred WWW desktop version This option enables display of the html page in full desktop mode as preferred. Enable UPnP It enables UPnP/DLNA networking browsing from visible/invisible menu item in Main menu. Flickr Flickr account name FrameXX supports direct access to Flickr accounts. To be able to view a Slideshow from Flickr, it is first required to enter the Flickr web address of the desired Flickr Photostream. Note: According to the latest changes in May/2014 regarding Flickr user account policy, it is possible for Free account there with up to 1TB free space, up to 60 collection, max 200MB/1 picture, max 1GB/1 video ( up to 3mins duration ). Complete info can be found at http://www.flickr.com/help/limits/#150470666 To be able to provide the photos for FrameXX, it is required to create unique Flickr web_address (You – Your_account – Your Flickr web address) – e.g. http://www.flickr.com/photos/naviion/ . In this example, the word “naviion” is the only unique web_address and must be entered in the “Flickr account name” dialog. This web_address must be entered prior to entering Flickr from Main Menu. Flickr quality It defines quality of downloaded/presented pictures from Flickr. There are 3 levels Low = approx VGA quality Medium = approx HD ready quality High = approx Full HD quality 21 FrameXX User Manual v. 3.2 Since Flickr is providing various formats from the original pictures immediately on the fly upon request of FrameXX, the exact format/aspect ratio and resolution is based on original files. Note: Please be aware that this selection has significant impact on volume of transferred data from server to FrameXX device. Enable reload Synchronization function, for LAN/Flickr/UPnP Slideshow.. It enables/disables reload/synchronization of the current running Slideshow with the remote original Slideshow source. Upon content change on remote server location, the current running Slideshow will be adjusted automatically. Reload interval It defines interval between 2 consecutive controls (synchronizations) , if there is any change between currently running Slideshow and source files on the original server. Range 1sec – 100hrs. Enable reload must be checked first. Monitoring / Remote control / Proxy FrameXX account It defines the FrameXX account on CONTROL cloud (where device is reporting/monitoring to). Example of typical scenario: -Create a FrameXX account on CONTROL cloud (control.framexx.com). -Enter created account name in the device (into this field) Note: First, an account on FrameXX CONTROL cloud must exist.If not, entering FrameXX account in the device will fail. As a result, you can then follow all FrameXX devices (separated by unique Device_names – see Device name item) that belong to this account (grouping) on CONTROL cloud (control.framexx.com). Here you can find all information about running devices, as well as full control, history report , etc... More info in CONTROL cloud chapter. Monitoring 22 FrameXX User Manual v. 3.2 It enables/disables monitoring in CONTROL cloud. When unchecked, device does not appear in CONTROL. Remote control It allows remote control of the device from CONTROL cloud. Level of remote control depends on current CONTROL license ( Free or Pro ). Remote control settings FTP server This remote FTP server is used for CONTROL cloud file and playlist storage. If default, then the device is controlled via system FTP account. Default FTP server settings support only the device remote control. It does not support file operation, therefore it is not possible to use dedicated FTP storage space and Playlist creator wizard cannot work. We strongly recommend that you use your own dedicated FTP server to enhance operation security and consequently, open access with any standard FTP client for handling of files. Note: FTP server and the following credentials must correspond to the CONTROL cloud account settings ! Selected FTP server must allow simultaneous access for the number of users (best is without limitation ), some basic public FTP servers do limit to concurrent connection for 1-3 users which cannot work with frameXX devices. FTP user / FTP password Credentials for remote FTP server. If server is Default, then keep this untouched (default) Remote control interval There is a delay between two consecutive device controls on CONTROL cloud if any new command has been left for the device by the user. Default is 20 sec, after setting up the device communication with CONTROL cloud, it is recommended to increase the interval (to lower server load). Include files and folders A control XML file generated by the device for remote communication with CONTROL cloud will contain full file listing of all local storage locations (Memory, USB, SD). It can heavily increase data traffic (due to high number files and folders). However it allows, to remotely select any file(s) or folder(s) to be started, deleted, etc... 23 FrameXX User Manual v. 3.2 SOCKS Proxy Settings This option enables FrameXX to work in corporate environments where all internet traffic is directed via Proxy server. Proxy server Proxy server name Proxy port Proxy server port Proxy user Proxy password Developer settings The following options are used in very special cases, any change in these fields will interrupt device communication to standard CONTROL cloud. Monitoring server For special instances, when user requests use of his own CMS system, it is possible to redirect all monitoring (LOG) communication from the FrameXX system server to a separate FTP server. Syntax is – ftp://user:passw@server [/folder] Compatible Log This option will enhance time precision information by adding seconds in the monitoring LOG file. As default CONTROL cloud does not support this format, use of this parameter must be processed by separate procedure. OPTIONS - Audio options Background music It enables MP3 music playback during the Slideshow. The MP3 file(s) must be placed in the top directory of the current Slideshow. There are the following options Off – music is not played Sequential order – music files are played in the order exactly as displayed Shuffle – music files are played in random order 24 FrameXX User Manual v. 3.2 Note: MP3 files are visible in Folder selection, but cannot be started directly. The visibility is for review of available music files only. Volume Range 0-100, can by adjusted during playback from the remote control as well. OPTIONS - System options Start Slideshow after reboot It enables/disables the ability to run the last used Slideshow (top line in History) immediately after restart. Note: History folder contains just recent Slideshows (starting with Start Slideshow command). Single files or Slideshows started directly from the line of file appearance (Manual mode) will not be saved in History, and therefore cannot be automatically started immediately after reboot. Copy remote files This feature enables unique non-streaming functions . First, all requested files for Slideshow are copied to Local memory (MEMORY, USB,SD). Then, the Slideshow is played from this local memory only (therefore no streaming every picture). This function is very useful for limited internet connection bandwidth or for simultaneously running devices when more video streams could be requested at the same time. In such situations, a Wi-fi router cannot provide sufficient bandwidth. Important – when the reload/synchronization function is enabled, then upon changes of remote files for Slideshow, the files in the local memory are then synchronized on the background during the running of the Slideshow. Note: If enabled, when the Slideshow contains a lot of files, it can take a long time at first to copy all the files to the FrameXX local memory. Copy folder Selection of the local memory storage folder for copied files (MEMORY, USB, SD) When Copying remote files is enabled, then each remote Slideshow creates a local copy (in subfolder ). 25 FrameXX User Manual v. 3.2 4 locations available – MEMORY (default), SD, USB1, USB2 (very rare case and numbering is assigned upon insertion order – therefore can be used just in case when permanent one USB slot is permanently occupied) Visible information Selection of status/progress information displayed on screen. Enable photo numbering (Total number of photos and current position within Slideshow) Display progress rotational circle (Show indicator of progress/loading during the Slideshow in the right bottom corner) Check for update (Check for a system update over the internet. If found, a notification message is displayed in the bottom line (“New firmware available”). Nothing is processed automatically, it is necessary to run the update manually (Internet update from System Menu) All status information about loading during slideshow (Enables/disables all progress messages during Slideshow) Local storage It enables/disables direct access menu buttons in Main menu. SD usage is typically disabled for HOME because HOME does not have SD an interface available. Or, it is possible to disable USB2 if just one USB memory will be used. It simplifies the Main menu and makes operation with the remote control faster (similar to UPnP enable/disable option). SD enabled USB1 enabled USB2 enabled Device name Device name is used for - Use of special IMAGE/TEXT files in Vertical/Horizontal banner - Remote communication with CONTROL cloud and recognition during reporting and remote control (when enabled) Default name is FrameXX + WiFi MAC address, and can be changed to any string. 26 FrameXX User Manual v. 3.2 For larger installations, it is advisable to include current location into Device_name, it helps for better orientation on the CONTROL cloud. Reboot options It is very practical to restart the device once a day to refresh all internal memory and cache. Repeated Reboot (Enabled, Disabled) Repeated Reboot Time If Repeated reboot is Enabled, then device is restarted every day at this time. Immediate Reboot Device is immediately restarted. This function can be accomplished with SIGN device with a long press of ON/OFF button on the device. Web interface FrameXX device contains a web server that allows direct access to FrameXX via LAN in any web browser. Note - any change requires restart of device. Enable web interface (Enabled / Disabled) Web interface port Default port 8080, can be changed to any value higher than1024. To access the device in browser, type in the command line IP:port, e.g. 192.168.0.100:8080 Username / Password Default credentials are username: admin, password:framexx. Language Selection of requested language (English, German, French, Spanish, Czech, Dutch, Portuguese), English is default. Load settings File framexx_settings.xml (placed in root of USB or SD) is loaded into the system. Settings also contain the History. Save settings Current device settings are saved in file framexx_settings.xml (placed in the root of USB or SD). Settings also contain also the History. 27 FrameXX User Manual v. 3.2 Clear history This completely erases the device History bookmark. Clear Dropbox credentials As Dropbox is working in a secure mode by supplying encrypted tokens to the host (framexx) device, only once entering Dropbox credentials in the login dialog will it be possible to access the current account. If you would like to use another Dropbox account, it is first necessary to erase these secure tokens which will allow you to enter new credentials during the next Dropbox visit. Due to this secure mechanism, Dropbox Slideshows cannot be stored in History bookmark. Default settings This option consists of 2 phases that run separately. st 1 phase allows to return to factory default settings ( it is possible to reject it with NO selection ) nd 2 phase allows to clear internal memory. It returns all settings back into factory default settings: Delay between pictures Layout Aspect ratio Order of files Start opacity End opacity Show numbering Vertical banner Horizontal banner Text speed Photo/Video Date format Music Volume Reload of files Reload check interval Fixed IP Flickr account Flickr quality Reboot enabled Folder selection after reboot Copy files before start Path of files Device Name Languages Max number of files 28 5 Dissolve Default Alphabetic 0 0 Enabled None None Normal Photo + Video + www dd/MM/yyyy kk:mm Off 50 Disabled 20 Empty Empty Low Disabled Disabled Disabled empty FrameXX-[MAC] English 20.000 FrameXX User Manual v. 3.2 FTP Reporting FTP account 29 Disabled Empty FrameXX User Manual v. 3.2 9. Remote access – Direct (intranet) Generally, this is direct access within your own network, therefore it is generally expected that all ports are open for communication. Alsol, this can be used for larger remote installation, but definitely there will be security issues as open ports on remote routers will be needed. The biggest advantage is direct operation with the device where all commands and reports are processed immediately and sent actively from device back to the PC . This access relies on Web interface settings in Options. By default, communication is opened via port 8080, with default credentials admin/framexx (all can be modified). Go to System Menu-Status, check the current device IP address assignment and type in any browser in the command line IP_address:port ( example 192.168.0.200:8080). Login popup will appear to enter the credentials. The Web interface contains 8 sections ( see below ). The FrameXX device can be fully controlled via this Web interface. This is the most pleasant style how to work with device internal memory (13GB free). It is possible to update device with new firmware version located in PC, as well as to see real current screenshot from running device. 30 FrameXX User Manual v. 3.2 Section “Status” Section “Start slideshow” 31 FrameXX User Manual v. 3.2 Section “History” Section “Create playlist” This is very basic implementation, for operation with Playlists we strongly recommend to use Playlist wizard in CONTROL cloud. 32 FrameXX User Manual v. 3.2 Section “Settings” This section contains 5 subsections grouped by settings options. Settings – Display options: Settings – Banner options: 33 FrameXX User Manual v. 3.2 Settings – File mask options: Settings – Advanced options: 34 FrameXX User Manual v. 3.2 Settings – Reporting/Monitoring: Section “Timers” 35 FrameXX User Manual v. 3.2 Section “Local Memory” It is possible to address any local storage location from the dropdown menu ( MEMORY, SD, USB1 ). Field “Location” can contain folder(s), if it does not exist then it will be created. Once Copy procedure is completed, press “Refresh list” button to get current file listing. Section “Update” 36 FrameXX User Manual v. 3.2 37 FrameXX User Manual v. 3.2 10. Remote access – CONTROL cloud This is the most universal remote control. This remote access can be accomplished in (almost) any network. The device just requires basic internet access for download. This feature preserves secure access into local network as framexx device uses only communication out and therefore it is not needed to open ports on a router (or firewall). This work well even for large corporate installations. The communication is processed via independent ftp server. When set as Default, the device is using FrameXX system server. However, framexx can be configured to communicate with any FTP server. Note: if remote communication is forwarded to other FTP server, be sure the server supports an unlimited number of simultaneous accesses as some basic public FTP servers have a limit of a few connections (1-5) which prevents proper framexx remote communication. Because the communication is based on full configuration XML file, (almost) a full set of device commands is supported and it is possible to change any device parameter. The Remote access relies on Remote control settings in Options. The device is operating according to the XML configuration file located on FTP server and is checking it in regular intervals. This interval can be set in Remote control interaval parameter ( default 30 sec), and this current value is longest interval between new commands on CONTROL cloud and processing in the device. CONTROL cloud main features: 38 Centralized monitoring and administration facilities Remote control Control of individual devices and groups Creating playlists (Drag and Drop) Remote settings (even detailed device parameters and groups) Full-screen presentations archiving For greater safety, possibility to use of private FTP server for device management and display content FrameXX User Manual v. 3.2 2 levels of access – FREE (includes basic settings and device status), PRO (full functionality) One time fee for obtaining a license, the license is transferable to any device (the number of active licenses corresponds to the number of devices with full access at any given moment, the license can be transferred between devices) Differences between FREE and PRO license type: Basic view of all devices / groups from one account 1. 39 Counter to next device status refresh ( according to User profile settings – interval ). It is possible to refresh the list anytime – click FrameXX User Manual v. 3.2 2. 3. 4. 5. 6. 7. 8. 9. 10. 11. 12. 13. 14. 15. on “Next refresh” or to use browser refresh from cache (F5), eventually full browser refresh (Ctrl+F5) Single devices can be grouped into groups. Then, you can send commands to all devices contained in this group. Here it is possible to enter LOG files from all completed Slideshows If device is running and has PRO license active, you can access current Slideshow LOG Exact information, when last Slideshow has been terminated (red symbol – Slideshow not running) or what time it has been started (green symbol – Slideshow running) Folder of the last Slideshow (red symbol – Slideshow not running) or folder of current Slideshow (green symbol – Slideshow running). Folder appears only when Slideshow uses folder, for example web presentation (WWW) does not use folders, therefore field is empty Symbol if Recursion flag is active (Recursion is playing of complete folder structure, not only main folder) Last file from the last Slideshow (red symbol – Slideshow not running) or current file (it is affected by refresh interval settings) of current Slideshow (green symbol – Slideshow running). Current Delay (for images it is the period of exposition till the next image transition, for website refresh period, it does not effect for video) and total number of items in Slideshow FREE or PRO symbol of current license Device remote control. Device must have enabled remote control (and monitoring) and must use identical FTP remote control settings as in current |FrameXX account. Orange colour button=running device or running recently, Grey color=device operating in the past with possibility of being remotely controlled (no guarantee device is connected at this moment) Enter to Options – device/group management, licensing (explained further) Back to current device list view – the list is always processed (not from cache), therefore the view is refreshed and corresponds to current moment Enter to Playlist wizard. Note – when FTP remote server defined as Default, Playlist wizard is not supported (the reason is shared system storage space, therefore all users would share all data which is not acceptable). User account settings, log-out. Basic settings of individual devices / groups 40 FrameXX User Manual v. 3.2 There are 2 control levels of device remote control – Basic and Advanced (it requires PRO license). As a common condition, controlled devices must have Remote control enabled (in Monitoring / Remote control / Proxy ) and properly configured (either keep “default” value or define own ftp server – this must be in accordance with FrameXX account settings). 1. Button that sends current settings to the device. This button is placed in 2 locations ( top, bottom) and has identical functionality 2. Device Status. As the colour of the Settings button in Basic view may not exactly reflect current device status, here it is possible to find out an exact information 41 FrameXX User Manual v. 3.2 3. Here it is possible to change current device status from the following options: -No change (default, it is expected that sent commands change device settings not device mode ) -DEVICE ON (device will be ON, regardless of what the current mode is) -DEVICE OFF (sleep) – Device will be in sleep mode. Sleep mode is special mode when the device has HDMI output off (therefore it allows the preconfigured monitor to enter standby mode), but it is operating in bascic mode with Wifi/LAN/IrDA enabled, therefore it is possible to restart device (locally, remotely) anytime. -Restart – Device will be restarted (if device autostart is defined then Slideshow can be started automatically after restart) -Stop Slideshow – Device will return to basic file selection screen. 4. Time zone is a very important parameter ! Time zone must be identically set in the device as well as in FrameXX account settings. If not, then red warning message will be displayed here and it is recommended to adjust the Timezone immediately, otherwise the Time information during the Slideshow (and in History) may be not correct. 5. Start Slideshow command line can be entered manually or it is possible to use menu and select Slideshow from device history (already completed Slideshows). Advanced settings of individual devices / groups Advanced settings appear with devices that have PRO license level enabled (a 20-digit unique code is required). There are a lot of settings (number of supported functions varies according to current implemented features in the device), but the goal is to support a full set of functions available locally in the device via menu. For exact descriptions of these functions, please follow Chapter #8, Settings. Significant difference is in command window (located in bottom). 42 FrameXX User Manual v. 3.2 Here it is possible to define Timers, command file operations (Delete, Copy) and select files from FTP server and from any local device memory (MEMORY,USB,SD). COPY-DELETE It is possible to Delete File Delete Folder Create Folder Copy All functions are working with local device memories, here it is possible to fully control the files remotely within the device. A Location can be used by any local memory, i.e. MEMORY, USB1, (USB2) or SD. Command can contain either folder (copy all files, optionally with Recursion flag – as well full subfolder structure) or individual files. Commands can be combined, therefore it is possible to simultaneously send any number of various commands (for example 1xDeleteFile command, 2xDeleteFolder command and 3xCopy commands...) TIMERS The FrameXX device supports an unlimited number of Timer events. Each Timer definition can carry separate parameters, these are: 43 FrameXX User Manual v. 3.2 1. Slideshow 2. Slideshow can be selected from Device History, from any device local memory or from assigned FTP server 3. Slideshow can carry Recursion flag (playback of all subfolders) 4. Each Timer event can be defined according to the Time interval and Day scenario (when Timer is valid). There are the following Day scenarios supported Every day Working days (Monday-Friday) Working days (Monday-Saturday) Working days (Sunday-Thursday) Working days (Saturday-Thursday) Weekend (Saturday-Sunday) individual days (Mo-Su) Working with Playlists, creating, editing The CONTROL cloud with enabled PRO license contains a Playlist wizard. With this wizard it is possible to simply create your own playlist (extension plst) – exact Playlist description – see Chapter #11. Please note, it is required to use your own FTP server settings in FrameXX account. If using “Default” value, then the system FTP server is used and for security reasons (sharing of identical server space) it is not allowed to use Playlist wizard. 44 FrameXX User Manual v. 3.2 In the main Playlist window it is possible to start with new Playlist or to modify any existing. Playlist wizard offers following options: 1. Pictures, videos (files) located on assigned private FTP server. You can use Drag&Drop to move item into the playlist. 2. Once an item is moved into the playlist, there are set basic predefined values. All these item values can be modified, each playlist item can hold different individual settings 3. Replication button – it doubles the current playlist item in playlist 4. Delete button 5. The CONTROL FTP user interface contains a very simple FTP client. It is possible to create a New folder on FTP and organize files accordingly 6. It is possible to upload new files to FTP server. Please note, this is simple FTP interface, therefore it is recommended for big file uploads to use a separate FTP client (as there you can get a lot of other features, e.g. file upload resume, multiple upload optimization etc..) 7. The Playlist contains global parameters valid within current playlist (overridden by separate parameters in each line). These parameters, as well as playlist name can be edited here. 8. Once completed, Save playlist to FTP server. 45 FrameXX User Manual v. 3.2 History of presentations in the device One of the most important features is the ability to review finished activity of devices. All Slideshow are creating the History records (LOGs) and these records can be evaluated later. There are 2 levels of History records – Basic and Detailed (available with PRO license). Basic History 1. Enter to Detailed LOG view (PRO license) 2. Total number of displayed items within Slideshow 3. Recursion flag in the Slideshow 46 FrameXX User Manual v. 3.2 4. Device firmware version at the time when Slideshow has been running 5. Selected period – it is possible to define the period windows to limit the number of displayed History records 6. All History records can be exported to general text log file Detailed History Here all detailed information is available not just about presented items ( date, time HH:MM, seconds optional), and filename, but as well as complete Slideshow settings. This History level can be used as confirmation for Slideshow expositions for business case reports, for example. Options – device/group management, licensing This option (item#12 from basic view) enables the definition of new groups, assigning/removing devices to/from group, as well as assigning and changing License codes. Once everything is done, press Finish to save all the changes and return back to Basic view window. 47 FrameXX User Manual v. 3.2 Assigning of new License code Removal of License code (possible transfer to FREE device) New device assignment into group (can be selected only if device has current PRO license) 48 FrameXX User Manual v. 3.2 11. Playlist usage The PLAYLIST file can be manually started from a list of files or run with other files with the Start Slideshow button. There is even possible to start a PLST file automatically upon USB or SD memory insertion (if filename of PLST is “autorun.plst”). PLST is line structured text file where each line represents individual PLST item with separate options. A PLST file is processed in the following 3 phases: 1) 1st phase – PLST file accepts all current settings from device 2) 2nd phase – PLST looks into general PLST section – HEADER – where are located common parameters are located for all PLST items 3) 3rd phase – PLST processes every line and sets appropriate parameters for this item. These parameters are valid just for the specified line. Next line is processed again from the 1st phase Parameters are separated with “,” symbol Parameters are not case sensitive # Comments (not functional lines) begin with symbol "#" HEADER: – section with general settings form PLST file plst SI: (Slideshow Item) – each functional line line must begin with “SI:” SD, USB1, USB2, Memory – local storage. Can be used as well relative path current to PLST folder, e.g. SI: Subfolder/123.jpg FTP remote location – ftp.FrameXX.net/123.jpg or with credentials ftp://username:[email protected]/123.jpg WWW remote location – http://www.cnn.com or www.cnn.com STREAM remote location (when rtcp stream requested) – Stream://www.stream.net Example of plst file HEADER,D:10, LAYOUT:FULLSCREEN, NUMBER:FALSE, SILENT:ON, HB:NONE, VB:NONE, TRANS:DISSOLVE, TXIM_NAME : IFshow,TXIM_LOCATION: SD/iFrame SI:ftp://70199:[email protected]/ds-13.jpg,,HB:info, VB:IMAGE SI:http://www.FrameXX.net SI: FolderA/23.jpg 49 FrameXX User Manual v. 3.2 # identical location as PLST file, one folder deeper) SI: USB1/iFrame/ABC.jpg, , ar:zoom, VB:image SIPREF:stream://212.79.96.134:8015, TIM:30, D:300 # This video stream will start repeatedly at reaching 30mins ( 12:30, 13:30 according system time) and # playback will last 5 minutes ( 300 sec ) ********************************************* KEY AVAILABLE PARAMETERS DESCRIPTION EXAMPLE D <number in seconds> delay to the next photo (in seconds), duration D:20 HBT HBB VBL VBR NONE, NONE, NONE, NONE, TXIM_NAME <filename without extension, expected *.txt for TEXT and *.jpg for IMAGE> TEXT, TEXT, TEXT, TEXT, IMAGE, IMAGE, IMAGE, IMAGE, CLOCK, CLOCK, CLOCK, CLOCK, INFO INFO INFO INFO TXIM_LOCATION <path for location> Horizontal banner top) Horizontal banner bottom) Vertical banner left) Vertical banner right) name of the identifier used to retrieve image or text file to be used in a banner,no extension needed, only file name) location where the image or text file for the banner can be found) BLOC TOP_LEFT, CENTER, BOTTOM_RIGHT IMAGE or CLOCK position within banner BSIZE <number in 00's corresponding to Size> BLACK, BLUE, DARK_GRAY, GRAY, GREEN, LIGHT_GRAY, MAGENTA, RED, WHITE, YELLOW FALSE, TRUE BLACK, BLUE, DARK_GRAY, GRAY, GREEN, LIGHT_GRAY, MAGENTA, RED, WHITE, YELLOW VERY_SLOW, SLOW, NORMAL, FAST, VERY_FAST banner size RANDOM, NAME, TIME, PATH FALSE, TRUE Files order within Slideshow false/true if the files should be copied first Location to copy before Slideshow starts BTC BOS BBG TEXT ORDER COPY COPYLOC <path for local location - cache> banner background Speed of crawling text (if text longer then screen width) LAYOUT R AR Z TRUE, FALSE DEFAULT,STRETCH,ZOOM 0,1 NUMBER TRUE, FALSE SILENT ON, OFF 50 BSIZE:300 ( identical as selected Size 3) banner text color banner overlay DISSOLVE, FADE_IN_OUT, ZOOM_IN, ZOOM_OUT, SLIDE_LEFT, SLIDE_RIGHT, RANDOM, NO_TRANSITION, #KEN_BURNS_ZOOM_OUT, Transition type between pictures GRAY_SCALE, PAGE_TURN, BLINDS FULLSCREEN, FOUR_REGIONS, FOUR_REGIONS_CENTERED, RANDOM, CORNERS, SINGLE_FLY, DOUBLE_FLY, RANDOM_FLY, FLY_DOWN, FLY_UP, Current Slideshow layout MAX TRANS TXIM_LOCATION:smb://name:passw@I TXIM_LOCATION:ftp://name:passw@IP/ TXIM_LOCATION:USB1/test, TXIM_LOCATION:MEMORY/test Find photo also in subfolders (not effective in HEADER) Aspect ratio of the image Webpage zoom adjustment, 1=auto size Numbering of displayed items in Slideshow (top left corner) Surpress visible information during Slideshow. It will disable progress rotational circle and loading symbol. COPYLOC: MEMORY/framexx FrameXX User Manual v. 3.2 SIPREF TIM SI preferred item , that runs at defined time (TIM) not in the sequential order minute-based parameter within 1-hour cycle ON, OFF SIPREF: memory/demo/video05/iFrame_video_long TIM:30, D:30 12. Special system files IFR STRUCTURE .ifr file allows operation with Memory (Memory can be controlled also via local Web access ) Parameters are not case sensitive This file can be manually started from filelist or automatically started upon USB/SD insertion ( if filename is “autorun.ifr”). Processed is according to the following syntax (XML file): <autocopy> <copy from="USB1/Av" to="MEMORY/Averia/" DeleteBeforeCopy="true"/> <start location="MEMORY/Av"/> <delete location="MEMORY/Av"/> </autocopy> <autocopy></autocopy> obligatory start /end <Copy from=”Source” to=”Destination” DeleteBeforeCopy=”true” Recursion=”true”> if DeleteBeforeCopy or Recursion not present then no Destination delete accomplished and no Recursion <Start location=”Storage_path”/> where is Slideshow immediately started from <Delete location=”Storage_path”/> deletes any file or folder WWW STRUCTURE Simple ASCII file with list of www pages (1line=1URL). Processed with current system Delay, therefore repetition of URL address causes refresh of web page. For Windows users - using Notepad.exe in Windows requests Saving with ANSI Code page, otherwise there will be some added reserved bytes in the header of the file (Unicode, UTF-8), which could cause problem in the processing of the first line). Save with *.* mask, otherwise there will append .TXT in filename ( LIST.WWW.TXT) which the device cannot recognize. www.asc.com http://www.123.com http://www.123.com 51 FrameXX User Manual v. 3.2 13. 52 HOME – manual monitor adjustment FrameXX User Manual v. 3.2 14. Limited warranty As the original purchaser of this product, you receive these warranties from Kobe s.r.o.. Your FrameXX (hereafter referred to as “Device”) will be free from defects in material and workmanship and will perform in substantial compliance with your user documentation accompanying Device for one year from the purchase date providing proper use of Device. Any unauthorized or improper use of Device may cause your warranty to become void. Disclaimer This limited warranty is the only warranty Kobe s.r.o. makes for Device. To the extent allowed by Law, no other warranty applies, whether expressed, implied, or statutory, including any warranty of merchantability, of fitness for a particular purpose, or of non-infringement. This warranty does not cover accidental damage, wear and tear, or consequential or incidental loss. Under no conditions is Kobe s.r.o. liable for loss of or damage to, a computer; nor loss of, or damage to, programs, records, or data; nor any consequential or incidental damages, even if Kobe s.r.o. has been informed of their possibility. 53 FrameXX User Manual v. 3.2