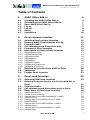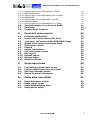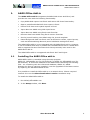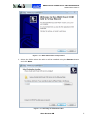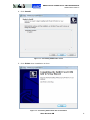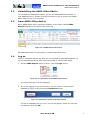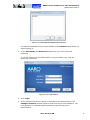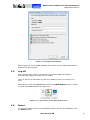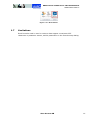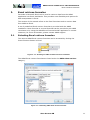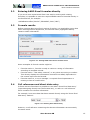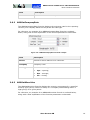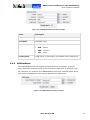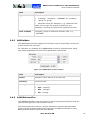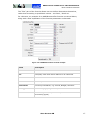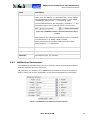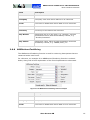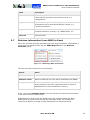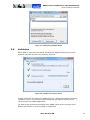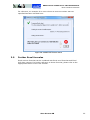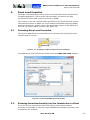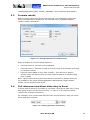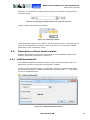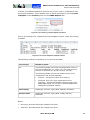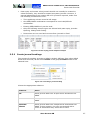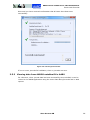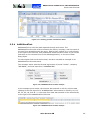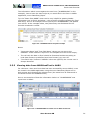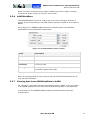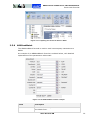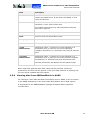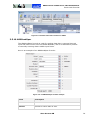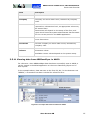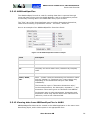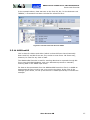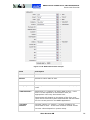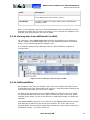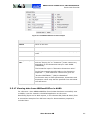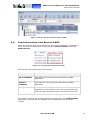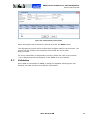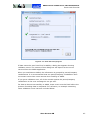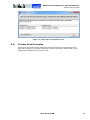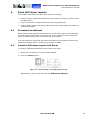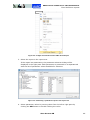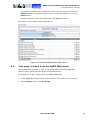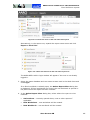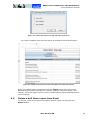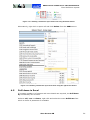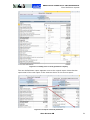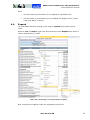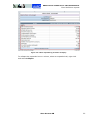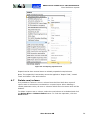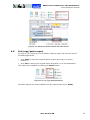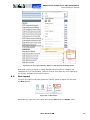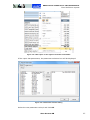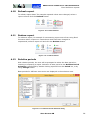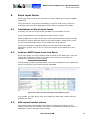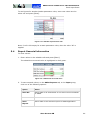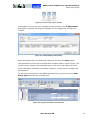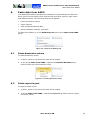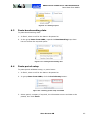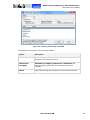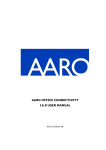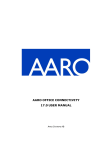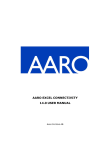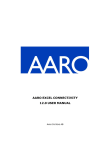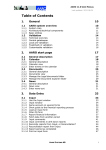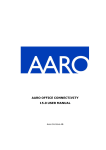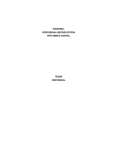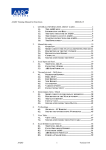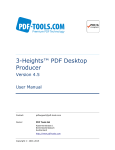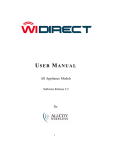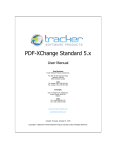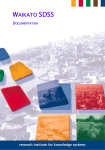Download AARO OFFICE CONNECTIVITY 16.0 USER MANUAL
Transcript
AARO OFFICE CONNECTIVITY
16.0 USER MANUAL
AARO SYSTEMS AB
AARO OFFICE CONNECTIVITY 16.0 USER MANUAL
Last updated: 2015-09-08
Table of Contents
1.
AARO Office Add-in
1.1
1.2
1.3
1.4
1.5
1.6
1.7
Installing the AARO Office Add-in
Uninstalling the AARO Office Add-in
Open AARO Office Add-in
Log on
Log off
About
Limitations
4
7
7
7
9
9
10
2.
Excel retrieve formulas
11
2.1
2.2
2.3
2.4
2.5
2.6
Selecting Excel retrieve formulas
Entering AARO Excel formulas directly
Formula results
Cell references and direct data entry
Formats for Excel formulas
Description of Excel retrieve formulas
11
12
12
12
13
13
2.7
2.8
2.9
Retrieve information from AARO to Excel
Validation
Further Excel formulas
20
21
22
3.
Excel send formulas
23
3.1
3.2
Selecting Excel send formulas
Entering formulas directly into the formula bar in
Excel
Formula results
Cell references and direct data entry in Excel
Description of Excel send formulas
23
2.6.1
2.6.2
2.6.3
2.6.4
2.6.5
2.6.6
2.6.7
2.6.8
3.3
3.4
3.5
3.5.1
3.5.2
3.5.3
3.5.4
3.5.5
3.5.6
3.5.7
3.5.8
3.5.9
3.5.10
ABSGetAccountText
ABSGetCompanyRate
ABSGetMinorities
ABSGetName
ABSGetRate
AARORetrieveFlex
ABSRetrieveTextAmount
ABSRetrieveTextString
AAROCreateNewJV
Create journal bookings
Viewing data from AAROCreateNewJV in AARO
AAROSendText
Viewing data from AAROSendText in AARO
AAROSendRate
Viewing data from AAROSendRate in AARO
ABSSendMatch
Viewing data from ABSSendMatch in AARO
ABSSendOper
AARO SYSTEMS AB
4
13
14
14
15
16
16
18
19
23
24
24
25
25
27
28
29
30
31
31
32
33
34
ii
AARO OFFICE CONNECTIVITY 16.0 USER MANUAL
3.5.11
3.5.12
3.5.13
3.5.14
3.5.15
3.5.16
3.5.17
Viewing data from
ABSSendOperFlex
Viewing data from
ABSSendOS
Viewing data from
ABSSendOSFlex
Viewing data from
ABSSendOper in AARO
3.6
3.7
3.8
Send information from Excel to AARO
Validation
Further Excel formulas
41
42
44
4.
Excel drill down reports
45
4.1
4.2
4.3
4.4
4.5
4.6
4.7
4.8
4.9
4.10
4.11
4.12
Protected worksheets
Insert a drill down report into Excel
‘Live copy’ to Excel from the AARO Web client
Delete a drill down report from Excel
Drill down in Excel
Expand
Delete row/column
Cut/copy/paste report
Run report
Refresh report
Redraw report
Relative periods
45
45
47
49
50
52
54
55
56
58
58
58
5.
Excel input forms
59
5.1
5.2
5.3
5.4
Limitations of Excel input forms
Load an AARO input form into Excel
Edit report header values
Report financial information
59
59
59
60
6.
Paste data from AARO
62
6.1
6.2
6.3
6.4
Paste
Paste
Paste
Paste
62
62
63
63
ABSSendOperFlex in AARO
ABSSendOS in AARO
ABSSendOSFlex in AARO
dimension values
report layout
benchmarking data
period setup
AARO SYSTEMS AB
35
36
36
37
39
39
40
iii
AARO OFFICE CONNECTIVITY 16.0 USER MANUAL
AARO Office Add-in
1.
AARO Office Add-in
The AARO Office add-in integrates the AARO Web client with Excel, and
provides the user with the following functionality:
Copy AARO Web reports into Excel with active drill down functionality.
Open a predefined AARO drill down report in Excel.
Perform drill down and expand reports in Excel.
Input data into AARO using Web input forms.
Input data into AARO using Excel send formulas.
Retrieve data from AARO using Excel retrieve formulas.
Send a journal booking into AARO using the journal template.
Paste background data into Excel such as dimension values, report layouts,
cash and benchmarking data and period validation settings and rates.
The AARO Office add-in is not integrated with the AARO Excel add-in. However,
it can be installed and work in parallel with the AARO Excel add-in. AARO office
add-in supports the same formulas which have previously been used in the
AARO Excel add-in.
The AARO Office add-in is supported with Excel 2007 and higher.
1.1
Installing the AARO Office add-in
AARO Office add-in is installed using the setup program
AARO_32_OfficeAddIn.exe (for 32-bit Excel) or AARO_64_OfficeAddIn.exe (for
64-bit Excel). It should be installed to the AARO folder containing the following
files: .srv containing with the referenced database, ABSXL.xll, AARO
Reports.xla. Once it has been installed, it can be upgraded to the latest version
by replacing the AaroOfficeAddIn.dll file.
It is possible to install the Office add-in on a network drive. Choose required
network drive on the Select Destination Location installation step.
To install the AARO Office add-in:
1. Run AARO_OfficeAddin.exe.
2. In the Setup window, click Next.
AARO SYSTEMS AB
4
AARO OFFICE CONNECTIVITY 16.0 USER MANUAL
AARO Office Add-in
Figure 1.1–1 AARO Office add-in setup window
3. Select the folder where the add-in will be installed using the Browse button
and click Next.
Figure 1.1–2 Selecting an installation folder
AARO SYSTEMS AB
5
AARO OFFICE CONNECTIVITY 16.0 USER MANUAL
AARO Office Add-in
4. Click Install.
Figure 1.1–3 Installing AARO Office add-in
5. Click Finish when installation is done.
Figure 1.1–4 Finishing AARO Office add-in installation
AARO SYSTEMS AB
6
AARO OFFICE CONNECTIVITY 16.0 USER MANUAL
AARO Office Add-in
1.2
Uninstalling the AARO Office Add-in
To uninstall the AARO Office add-in, go into the OfficeAddInUninst folder in
your AARO directory. Double click the unins000.exe file to remove the AARO
Office Add-in from your computer.
1.3
Open AARO Office Add-in
When AARO Office add-in has been installed, a new menu named AARO
Reports appears on the Excel main menu bar.
Figure 1.3–1 AARO Reports tab in Excel
All AARO Office add-in functionality is located under this menu.
1.4
Log on
Logon is necessary before any data can be accessed in the AARO database. To
log on to AARO from Excel after opening the add-in, follow these steps:
1. On the AARO Reports menu in Excel, click the Login button.
Figure 1.4–1 Login button on the AARO Reports menu
The logon dialog box will be displayed.
2. If you are logging on for the first time, you will need to choose which
database to logon to by clicking the Databases button.
Figure 1.4–2 Databases button in the login window
The list of databases set up in the .srv file will appear. Select the relevant
checkbox/ex and click OK.
AARO SYSTEMS AB
7
AARO OFFICE CONNECTIVITY 16.0 USER MANUAL
AARO Office Add-in
°
Figure 1.4–3 Selecting the database the first time
The selected database will now be available in the Database drop-down list
when logging on.
3. In the User Name and Password fields enter your user name and
password.
If you are logging into the Office add-in using a domain user, only the
password is required.
Figure 1.4–4 Login window
4. Click Login.
5. If the password has been expired or changed by the administrator, the
Change Password window appears. Enter and retype new password. The
new password is validated against password rules set up by the
administrator.
AARO SYSTEMS AB
8
AARO OFFICE CONNECTIVITY 16.0 USER MANUAL
AARO Office Add-in
Figure 1.4–5 Change Password dialog
After logging on to the AARO database from Excel, all the AARO Office add-in
features can be accessed.
1.5
Log off
When closing Excel, there is no need to log off from AARO as AARO is
automatically logged off when Excel is closed.
There is also be an automatic log off from AARO if there is no activity for 1
hour.
Alternatively, click the Logout button from the AARO Reports menu in Excel
to logoff from AARO without closing Excel.
Figure 1.5–1 Logout button on the AARO Reports menu
1.6
About
To view information about the AARO Office add-in version and database, click
the About button.
AARO SYSTEMS AB
9
AARO OFFICE CONNECTIVITY 16.0 USER MANUAL
AARO Office Add-in
Figure 1.6–1 About button
1.7
Limitations
Excel formulas used to send or retrieve data support a maximum 255
characters in parameter names, and 29 parameters in the formula setup dialog.
AARO SYSTEMS AB
10
AARO OFFICE CONNECTIVITY 16.0 USER MANUAL
Excel retrieve formulas
2.
Excel retrieve formulas
Formulas in Microsoft Excel can be used to retrieve data from the AARO
application into Excel workbooks. This provides extra flexibility and options for
data manipulation in Excel.
This section of the manual refers to the Excel formulas used to retrieve data
from AARO to Excel.
A set of predefined Excel retrieve formulas is provided with the AARO
installation. More formulas or revised formulas can be provided by an AARO
consultant or by using the AARO Excel Formula Builder application in certain
instances; for more information, please contact AARO support.
2.1
Selecting Excel retrieve formulas
The various AARO Excel retrieve formulas can be accessed by clicking the
Insert Function button in Excel.
Figure 2.1–1 Inserting an AARO formula into Excel worksheet
The AARO Excel retrieve formulas are listed under the AARO data retrieve
category.
Figure 2.1–2 Selecting AARO data retrieve formulas
AARO SYSTEMS AB
11
AARO OFFICE CONNECTIVITY 16.0 USER MANUAL
Excel retrieve formulas
2.2
Entering AARO Excel formulas directly
If you are a more experienced Excel user and/or working with existing
formulas, it is possible to enter the required AARO retrieve formulas directly in
the formula bar, for example:
=AARORetrieveFlex("0912A";"ARLANDA";3010;"LOC")
2.3
Formula results
Before entering data using Excel retrieve formulas, it is worthwhile noting that
when entering formula arguments, the formula result (highlighted below)
contains useful information.
Figure 2.3–1 Viewing AARO data retrieve formula result
Some examples of formula results might be:
2.4
Formula result=1, formula is ready to retrieve a string of information
according to template criteria.
Formula result = “Net sales, external”, or any other text string or number.
This directly displays the information received from AARO, dependent on
the criteria input into the formula.
Formula result=0, or error message: a required formula parameter is
missing or has an invalid value.
Cell references and direct data entry
In Excel retrieve formulas it is possible to use either ‘direct Excel data entry’
(input data going directly into the formula box), or refer to a cell reference
which contains the relevant information.
For example, here some data has been entered directly using the ‘direct Excel
data entry’ method:
Figure 2.4–1 Entering Excel data directly
However, a cell reference containing the relevant information returns exactly
the same result.
AARO SYSTEMS AB
12
AARO OFFICE CONNECTIVITY 16.0 USER MANUAL
Excel retrieve formulas
Figure 2.4–2 Entering Excel data using cell references
(Where cell B2 was entered as follows):
Figure 2.4–3 Selecting cell data
Throughout this chapter, the first model of ‘direct Excel data entry’ has been
used in order to avoid confusion. However, users may prefer cell references
instead, depending on the customers’ needs.
2.5
Formats for Excel formulas
It is important to make sure that criteria in Excel formulas have the right
format, otherwise problems can occur.
Note: where possible, Microsoft Excel tries to interpret criteria as cell
references. If it can, they are then converted to cell references. If it can't, then
they get quoted and become strings.
Using the similar example to the ‘direct Excel data entry’ example outlined
above, if a period is specified as B0803 for example, the formula will look for
cell B803. This is because of some of the programming and ‘smart formulas’
contained in Excel. However, if the data is entered in quotations such as
“B0803” the value is taken as absolute.
2.6
Description of Excel retrieve formulas
Detailed descriptions of all Excel retrieve formulas are provided throughout this
chapter, along with examples for reference.
2.6.1
ABSGetAccountText
The ABSGetAccountText formula displays the descriptive text for an account
code provided.
An example of an ABSGetAccountText formula is outlined below, with a brief
explanation of the required parameter underneath.
Figure 2.6–1 ABSGetAccountText formula example
AARO SYSTEMS AB
13
AARO OFFICE CONNECTIVITY 16.0 USER MANUAL
Excel retrieve formulas
2.6.2
Field
Description
Account code
Account code which descriptive text is to be retrieved.
ABSGetCompanyRate
The ABSGetCompanyRate formula displays the exchange rate for the reporting
currency of a company based on the period and rate type.
For reference, an example of an ABSGetCompanyRate formula is outlined
below, along with a brief explanation of the formula parameters underneath.
Figure 2.6–2 ABSGetCompanyRate formula example
2.6.3
Field
Description
Period
Period for which data is to be retrieved.
Company
Company code.
Rate Type
Rate translation type:
Ope – opening;
Ave – average;
Clo – closing.
ABSGetMinorities
The ABSGetMinorities formula displays the minority percentage for a specified
minority type (direct, indirect or total) for a company shareholding within a
legal group, for a given period.
For reference, an example of an ABSGetMinorities formula is outlined below,
along with a brief explanation of the formula parameters underneath.
AARO SYSTEMS AB
14
AARO OFFICE CONNECTIVITY 16.0 USER MANUAL
Excel retrieve formulas
Figure 2.6–3 ABSGetMinorities formula example
Field
Description
Period
Period for which data is to be retrieved.
Company
Company code.
Minority type
Minority type:
Legal group
2.6.4
DIR – direct;
IND – indirect;
TOT – total.
Legal group. If left empty, the default value is assumed.
ABSGetName
The ABSGetName formula displays the description of a company, group or
other dimension member based on the dimension name and its member code.
For reference, an example of an ABSGetName formula is outlined below, along
with a brief explanation of the formula parameters underneath.
Figure 2.6–4 ABSGetName formula example
AARO SYSTEMS AB
15
AARO OFFICE CONNECTIVITY 16.0 USER MANUAL
Excel retrieve formulas
Field
Description
Type
Dimension whose description is to be retrieved:
“company”, “Company”, “COMPANY” for company;
“group” for group;
dimension name for dimension, e.g. “Business Unit”.
Make sure to spell this exactly as defined in the
database, including any spaces and upper/lower case).
Code of entity
2.6.5
Company, group or dimension member code, e.g.
“CLOTHES”.
ABSGetRate
The ABSGetRate formula displays the exchange rate for a specified currency for
a given period and rate type.
For reference, an example of an ABSGetRate formula is outlined below, along
with a brief explanation of the formula parameters underneath.
Figure 2.6–5 ABSGetRate formula example
2.6.6
Field
Description
Period
Period for which data is to be retrieved.
Currency
Currency code.
Rate Type
Rate translation type:
Ope – opening;
Ave – average;
Clo – closing.
AARORetrieveFlex
The AARORetrieveFlex formula is used for retrieving operational figures that are
reported through Input, OS and Matrix forms.
This formula cannot be used to retrieve information reported through Match
forms. Custom formulas created with help from an AARO consultant or using
AARO Formula Builder should be used instead.
AARO SYSTEMS AB
16
AARO OFFICE CONNECTIVITY 16.0 USER MANUAL
Excel retrieve formulas
The “Flex” part of the formula allows users to define dimensions themselves,
rather than according to predefined criteria – see Dim1 / Dim2 etc.
For reference, an example of an AARORetrieveFlex formula is outlined below,
along with a brief explanation of the formula parameters underneath.
Figure 2.6–6 AARORetrieveFlex formula example
Field
Description
Period
Period for which data is to be retrieved.
Co
Company code from which data is to be retrieved.
Code
Account code from which data is to be retrieved.
Curr
Currency for which the data to be retrieved.
CurrTrans
Currency translation, e.g. Actual, Budget, LastYear.
AccType
Accounting type, e.g. Normal, IFRS or USGAAP.
AcctStd
Accounting standard (a summary of one or more
accounting types).
AARO SYSTEMS AB
17
AARO OFFICE CONNECTIVITY 16.0 USER MANUAL
Excel retrieve formulas
Field
Description
Dim1, Dim2 etc
These are defined by the dimension, group or legal group
name such as “Market” or “Business Unit” (exact names
vary depending on the dimensions setup in each AARO
installation), followed by “:”, followed by value.
In the example above, the dimension, separator “:”, and
dimension values were entered directly into the cell.
Figure 2.6–7 AARORetrieveFlex “dimension:dimension Value”
formula
Alternatively, the values may be taken from in individual
cell references (e.g. I48&":"&I49) instead.
Some dimensions in the Dim field should be written
without space, i.e. LegalGroup.
2.6.7
ProformaType
Proforma type, e.g. Normal.
AdjLevel
Adjustment level, e.g. Company.
InvType
Investment type, e.g. Normal.
ABSRetrieveTextAmount
The ABSRetrieveTextAmount formula is used for retrieving operational figures
that are reported through Text forms.
For reference, an example of an ABSRetrieveTextAmount formula is outlined
below, along with a brief explanation of the formula parameters underneath.
Figure 2.6–8 ABSRetrieveTextAmount formula example
AARO SYSTEMS AB
18
AARO OFFICE CONNECTIVITY 16.0 USER MANUAL
Excel retrieve formulas
2.6.8
Field
Description
Period
Period for which data is to be retrieved.
Company
Company code from which data is to be retrieved.
Form
Text form in AARO from which data is to be retrieved.
Account
Account code.
Currency
Currency for the data to be retrieved.
Key Names
Dimension set up in the form, e.g. "Product". Several
dimensions can be entered divided by comma, e.g.
"Product,Customer".
Key Values
Dimension value. Value for each dimension should be
divided by comma, e.g. “BIKES,CUST_01”.
ABSRetrieveTextString
The ABSRetrieveTextString formula is used for retrieving descriptions that are
contained within text forms.
For reference, an example of an ABSRetrieveTextString formula is outlined
below, along with a brief explanation of the formula parameters underneath.
Figure 2.6–9 ABSRetrieveTextString formula example
Field
Description
Period
Period for which data is to be retrieved.
Company
Company code from which data is to be retrieved.
Form
Text form in AARO from which data is to be retrieved.
AARO SYSTEMS AB
19
AARO OFFICE CONNECTIVITY 16.0 USER MANUAL
Excel retrieve formulas
2.7
Field
Description
Return field
‘NameInTable’ value in the text form for the description
which will be returned in the formula result, e.g.
‘StringValue1’.
Key names
Dimension set up in the form, e.g. “Product”. Several
dimensions can be entered divided by comma, e.g.
“Product,Customer”.
Key values
Dimension value. Value for each dimension should be
entered divided by comma, e.g. “BIKES,CUST_01”.
Account
Account code.
Retrieve information from AARO to Excel
When the relevant formulas and data cells have been completed, information is
retrieved from AARO to Excel via the AARO Reports tab in the Retrieve
Formulas group.
Figure 2.7–1 Retrieving AARO formula data
The user can then choose one of the buttons:
Button
Action
Retrieve All
Retrieve data into all open Excel workbooks from AARO.
Retrieve sheet
Retrieve data into the open Excel worksheet from AARO.
Multiple sheets
Retrieve data into multiple Excel worksheets from AARO.
In this scenario, the user is presented with a choice of
worksheets he or she would like to retrieve.
If the user choses Multiple sheets, they will see the next dialog where sheets
to be retrieved have to be chosen.
Explanations for how to use the dialog boxes are provided within the Excel
dialog boxes to guide users through the necessary steps. An example for
retrieving a data for a couple of open worksheets is referenced below:
AARO SYSTEMS AB
20
AARO OFFICE CONNECTIVITY 16.0 USER MANUAL
Excel retrieve formulas
Figure 2.7–2 Retrieving multiple sheets
2.8
Validation
When data is received from AARO, a dialog box appears informing the user
whether the data has been successfully received.
Figure 2.8–1 AARO data retrieve status
If data cannot be received from AARO to Excel, a dialog box appears showing
validation errors. The content of this dialog box will depend on the errors
returned from the AARO application.
For data to be received successfully from AARO, these errors must be fixed
before the process of receiving data is completed.
AARO SYSTEMS AB
21
AARO OFFICE CONNECTIVITY 16.0 USER MANUAL
Excel retrieve formulas
For reference, an example of an error where an account number was not
specified has been included here:
Figure 2.8–2 AARO data retrieve status
2.9
Further Excel formulas
Excel retrieve formulas can be combined with Excel send formulas and Excel
drill down reports. For further reference to those formulas, please refer to the
appropriate section of the user manual.
AARO SYSTEMS AB
22
AARO OFFICE CONNECTIVITY 16.0 USER MANUAL
Excel send formulas
3.
Excel send formulas
Formulas in Microsoft Excel can be used to send data from Excel workbooks to
the AARO application. This provides extra flexibility and options for data
manipulation before data is sent from Excel to AARO.
This section of the user manual refers specifically to the Excel formulas used to
send data from Excel to AARO. For more detailed information about the AARO
bookings themselves, please refer to the appropriate section of the AARO user
manual, e.g. Input, Match, Journals, Edit Input, etc.
3.1
Selecting Excel send formulas
The various AARO Excel send formulas can be accessed by clicking the Insert
Function button in Excel.
Figure 3.1–1 Inserting an AARO formula into Excel worksheet
The AARO Excel send formulas are listed under the AARO data send category.
Figure 3.1–2 Selecting AARO data send formula
3.2
Entering formulas directly into the formula bar in Excel
If you are a more experienced Excel user and/or working with existing
formulas, it is possible to enter the required AARO send equation directly in the
formula bar, for example:
AARO SYSTEMS AB
23
AARO OFFICE CONNECTIVITY 16.0 USER MANUAL
Excel send formulas
=ABSSendOperFlex(5555;"0912A";"ARLANDA";3010;"Business Unit:FOOD")
3.3
Formula results
Before entering data using Excel send formulas, it is worthwhile noting that
when entering formula arguments, the formula result (highlighted below)
contains useful information.
Figure 3.3–1 Viewing AARO data send formula result
Some examples of formula results might be:
Formula result=0, formula is not completed.
Formula result=1, formula is ready to send a string of information according
to template criteria.
Formula result=4869 (or any other number). This refers to a specific
number which will be sent from an Excel send formula to a corresponding
field in AARO.
Note: Values reported using send formulas are reported on default values set
up in AARO on the menu Utilities/Application Management, folder Default
Values, section Default input values.
3.4
Cell references and direct data entry in Excel
In Excel send formulas it is possible to use either ‘direct Excel data entry’ (input
data going directly into the function box), or refer to a cell reference which
contains the relevant information.
For example, here is some data that has been entered directly using the ‘direct
Excel data entry’ method:
Figure 3.4–1 Entering parameter value directly
AARO SYSTEMS AB
24
AARO OFFICE CONNECTIVITY 16.0 USER MANUAL
Excel send formulas
However, a cell reference containing the relevant information returns exactly
the same result.
Figure 3.4–2 Entering parameter information using cell reference
(Where cell B2 was entered as follows):
Figure 3.4–3 Selecting cell data
Throughout this chapter, the model of ‘direct Excel data entry’ has been used in
order to avoid confusion. However, users may prefer cell references instead,
depending on the customers’ needs.
3.5
Description of Excel send formulas
Detailed descriptions of all Excel send formulas are provided throughout this
chapter, along with examples for reference.
3.5.1
AAROCreateNewJV
The AAROCreateNewJV formula is used to create journal bookings, and is an
alternative process to manually entering data in AARO.
The Excel formula itself shows very little data, except an indication that data
will be sent from Excel to AARO, indicated by ‘Formula result = 1’. The reason
for this is explained below.
Figure 3.5–1 AAROCreateNewJV formula
AARO SYSTEMS AB
25
AARO OFFICE CONNECTIVITY 16.0 USER MANUAL
Excel send formulas
In Excel, the AAROCreateNewJV formula can only be used in combination with
the journal template. This is pasted onto an Excel worksheet by clicking Paste
Template in the Journals group on the AARO Reports tab.
Figure 3.5–2 Pasting a journal template into Excel
Here is an example of a completed journal template in Excel, ready for sending
to AARO:
Figure 3.5–3 Journal template example in Excel
The following fields are mandatory in the journal template:
Journal type
Mandatory fields
all
The following fields should be completed with values in
the journal template: Co, Code, Loc (for local currency
journal) or Amount (for group currency journal).
The following fields will get the default values if not
completed in the journal template:
FromCo – will get the value from field Co;
Proforma Type, Inv Type, Adjustment Level,
AcctType – will get the default values set up in the
AARO application (on the menu Utilities/Application
Management/Default Values).
Past Equity
LegalType, Amount Type, PEID, PECode, OwnedCo
Excess Value
LegalType, Amount Type, PEID, GWID, PECode,
OwnedCo
Notes:
Recurrent journals cannot be created from Excel.
‘MULTIJV’ journals cannot be created from Excel.
AARO SYSTEMS AB
26
AARO OFFICE CONNECTIVITY 16.0 USER MANUAL
Excel send formulas
Past equity and excess value journals should not normally be created or
edited manually, they should be created as system journals. However, if
manual adjustment to an existing PE or EV journal is required, make sure
the following conditions are met:
The LegalGroup column must be left empty.
One PEID/GWID combination corresponds to one Code/PECode
combination.
Existing PEID/GWID only can be used.
Only the following amount types are allowed with past equity journals:
Opening, Change and Closing.
Dimensions are not used and not sent from journals in Excel.
Figure 3.5–4 Past equity journal template example
3.5.2
Create journal bookings
The process for sending journals to AARO is slightly different from other AARO
Excel send formulas, as the menu Create in the group Journals needs to be
selected here.
Figure 3.5–5 Creating a journal booking
Choose the appropriate submenu:
Submenu
Action
All
Sends journal data from all open Excel workbooks into
AARO.
Active Sheet
Sends journal data from the open Excel worksheet into
AARO.
Selected
Sheets
Sends journal data from multiple Excel worksheets into
AARO. In this scenario, the user is presented with a
choice of worksheets they would like to send.
AARO SYSTEMS AB
27
AARO OFFICE CONNECTIVITY 16.0 USER MANUAL
Excel send formulas
Wait until you have received confirmation that all items have been sent
successfully:
Figure 3.5–6 Create journal status
If one or more journals fail validation, then no journals are sent.
3.5.3
Viewing data from AAROCreateNewJV in AARO
For reference, when journal data has been successfully sent to AARO, it can be
viewed in the AARO application using the menu Data Entry/Journals and in Web
reports.
AARO SYSTEMS AB
28
AARO OFFICE CONNECTIVITY 16.0 USER MANUAL
Excel send formulas
Figure 3.5–7 Viewing journals created from Excel
3.5.4
AAROSendText
AAROSendText is used for data reported through text forms. The
AAROSendText formula in Excel contains the period, company, and the name of
the text form associated with the entry. Data is then ‘picked up’ in cells directly
to the right of the formula, and parameters follow the same order as you would
find them in the relevant form in the AARO application, on the menu Data
Entry/Input.
To help explain how the formula works, we have included an example of an
AAROSendText formula below.
This example works with the formula arguments of period “0912A”, company
“ARLANDA”, and text input form “SHARESSUBS”.
Figure 3.5–8 AAROSendText formula example
In the example given below, the formula was entered in cell A2, and the data
relating to the text input form “SHARESSUBS” was entered in cells B2, C2, D2,
E2, F2, G2, H2, and I2. i.e. the input form data was entered in the cells directly
to the right of the AAROSendText formula.
Figure 3.5–9 AAROSendText formula example
AARO SYSTEMS AB
29
AARO OFFICE CONNECTIVITY 16.0 USER MANUAL
Excel send formulas
The information which is sent against the text form (“SHARESSUBS” in this
example), has to have the same style as you would find in the form in AARO
application, menu Data Entry/Input.
Tip: the “Paste from AARO” menu can be very helpful for pasting header
information into an Excel worksheet – this provides a helpful template for Excel
data entry. Here is an example where input layout “SHARESSUBS” was pasted
into cell B2. In the example below, easy data entry was facilitated for the
formula contained in cell A6.
Figure 3.5–10 AAROSendText template example
Notes:
3.5.5
‘Dimension Name’ and ‘Text Field Name’ values are not sent to the
database. These fields are required in the template but can be left empty.
The cell with the date in Excel should be formatted as date according to
local date format or predefined text form format ‘yyyy-mm-dd’.
‘Text Field’ with ‘Content’=‘USERID’ values are ignored, the current user is
always identified.
Viewing data from AAROSendText in AARO
For reference: when text form data has been successfully sent to AARO, it can
be viewed in the AARO application using the menu Data Entry/Input and in
Web reports and choosing the relevant form (the same form as referenced in
the Excel formula for AAROSendText).
Here is a screenshot of how the information looks in a “SHARESSUBS” text
input form in AARO:
Figure 3.5–11 SHARESSUBS form data sent to AARO from Excel
AARO SYSTEMS AB
30
AARO OFFICE CONNECTIVITY 16.0 USER MANUAL
Excel send formulas
Note: the order of the data entry fields in AARO (from left to right) is exactly
the same as those entered in Excel for a text form.
3.5.6
AAROSendRate
The AAROSendRate formula is used to set up currency exchange rates for a
period. A user must belong to the ABS_Admin group to be able to send rates to
AARO.
An example of an AAROSendRate formula is outlined below, with detailed
explanations of the parameters underneath.
Figure 3.5–12 ABSSendMatch formula example
Field
Description
Rate
Exchange rate
Period
Period for which the data is to be sent
Currency
Currency code
Rate type
Rate type such as ‘Opening’, ‘Average’, ‘Closing’, or
manually created rate types.
Note: If exchange rates for the currency and period have already been set up
they will be overwritten.
3.5.7
Viewing data from AAROSendRate in AARO
For reference: when data has been successfully sent to AARO, it can be viewed
in the AARO application from the menu Utilities/Edit Periods, in the Rates tab.
A screenshot for the AAROSendRate example illustrated above has been
included here:
AARO SYSTEMS AB
31
AARO OFFICE CONNECTIVITY 16.0 USER MANUAL
Excel send formulas
Figure 3.5–13 Opening rate sent from Excel to AARO
3.5.8
ABSSendMatch
The ABSSendMatch formula is used to send intercompany transactions to
AARO.
An example of an ABSSendMatch formula is outlined below, with detailed
explanations of the parameters underneath.
Figure 3.5–14 ABSSendMatch formula example
Field
Description
TransCurr
Transaction currency. Should be filled in if it is used in
the Match form.
AARO SYSTEMS AB
32
AARO OFFICE CONNECTIVITY 16.0 USER MANUAL
Excel send formulas
Field
Description
TransAmount
Transaction amount: value in transaction currency, if
used in the Match form. If the field is left blank, a zero
value will be sent.
LocValue
Amount in the company’s local currency. If the field is
left blank, a zero value will be sent.
For match forms which only have transaction amount,
this field is ignored.
Period
Period for which data is sent.
Code
Account code for which data is sent.
Company
Reporting company code.
CounterCo
Counter company code.
<own
dimensions>
Dimension value – if the form is to be reported on a
dimension level, a value for one of the reporting
company dimensions (i.e. business unit) may be entered
here.
<counter
dimensions>
Dimension value – if the form is to be reported on a
dimension level, a value for one of the counter company
dimensions (i.e. business unit) may be entered here.
Counter dimensions will depend on the system setup.
Note: Data sent with the same field values will be summed. Fields not
presented in the form will be ignored. If the sent data matches an existing row,
the row will be updated with sent values.
3.5.9
Viewing data from ABSSendMatch in AARO
For reference: when data has been successfully sent to AARO, it can be viewed
in the AARO application on the menu Data Entry/Match and in Web reports.
A screenshot for the ABSSendMatch example illustrated above has been
included here:
AARO SYSTEMS AB
33
AARO OFFICE CONNECTIVITY 16.0 USER MANUAL
Excel send formulas
Figure 3.5–15 Match data sent from Excel to AARO
3.5.10 ABSSendOper
The ABSSendOper formula is used for sending data that is reported through
input and matrix forms into the AARO database, and is an alternative process
to manually entering data in AARO input forms.
Here is an example of an ABSSendOper formula:
Figure 3.5–16 ABSSendOper formula example
Field
Description
Value
Value to be sent.
Period
Period for which data is sent.
AARO SYSTEMS AB
34
AARO OFFICE CONNECTIVITY 16.0 USER MANUAL
Excel send formulas
Field
Description
Code
Account for which data is sent.
Company
Company for which data is sent, identified by company
code.
<dimensions>
Dimension for which data is sent – if the form is to be
reported on a dimension level, an appropriate value may
be entered here.
Dimensions will depend on the setup of the form, and
upon which forms the system administrator has activated
for the current period in the AARO application.
NA
Indicates that this field is not used. It is reserved for
more dimensions.
CounterCo
Counter company for which data is sent, identified by
company code.
<counter
values>
Counter values for which data is sent, identified by
dimension values.
Available counter values depend on the system setup.
3.5.11 Viewing data from ABSSendOper in AARO
For reference: when ABSSendOper data has been successfully sent to AARO, it
can be viewed in the AARO application on the menu Data Entry/Input and in
Web reports.
In the example above, data was sent to the form IS_ALL, for the business unit
“MEDIA”, a screenshot has been included for reference here:
Figure 3.5–17 Input data sent from Excel to AARO
AARO SYSTEMS AB
35
AARO OFFICE CONNECTIVITY 16.0 USER MANUAL
Excel send formulas
3.5.12 ABSSendOperFlex
The ABSSendOper formula is used for sending data that is reported through
input and matrix forms into the AARO database, and is an alternative process
to manually entering data in the AARO data entry input screens.
The “Flex” part of the formula allows users to define dimensions themselves,
rather than according to predefined criteria – see Dim1 / Dim2 etc.
Here is an example of an ABSSendOperFlex formula in Excel:
Figure 3.5–18 ABSSendOperFlex formula example
Field
Description
Value
Value to be sent.
Period
Period for which data is sent.
Co
Company for which data is sent, identified by company
code.
Code
Account for which data is sent.
Dim1, Dim2,
etc.
Dim1 – Dim20: these are defined by the dimension name
such as “Market” or “Business Unit” (exact names vary
depending on the dimensions setup in each AARO
installation).
The format for input is “dimension:dimension value”.
In the example above, the dimension, separator “:”, and
dimension values were given as “Business Unit:MEDIA”.
In the same way as other parameters, dimensions and
dimension values may also be taken from individual cell
reference, such as cell reference I48.
3.5.13 Viewing data from ABSSendOperFlex in AARO
ABSSendOperFlex data can be viewed in the AARO application in the menu item
Data Entry/Input, and in Web reports in an appropriate form.
AARO SYSTEMS AB
36
AARO OFFICE CONNECTIVITY 16.0 USER MANUAL
Excel send formulas
In the example above, data was sent to the form IS_ALL, for the business unit
“MEDIA”, a screenshot has been included for reference here:
Figure 3.5–19 Data sent from Excel to AARO
3.5.14 ABSSendOS
‘OS’ is short for Orders and Sales (which is what OS forms have historically
been used for) and OS forms are very similar to text forms. OS forms may,
however, be used for any kind of data.
The ABSSendOS formula is used for sending data that is reported through OS
forms into the AARO database, and is an alternative process to manually
entering data in the AARO input forms.
For data to be transmitted from the ABSSendOS formula in Excel, to AARO an
appropriate OS form must be set up to receive the data. In the case of the
example given below, we set up an OS form in AARO specifically to handle this
example.
AARO SYSTEMS AB
37
AARO OFFICE CONNECTIVITY 16.0 USER MANUAL
Excel send formulas
Figure 3.5–20 ABSSendOS formula example
Field
Description
Value
Value to be sent.
Period
Period for which data is sent.
Code
Account for which data is sent.
Company
Company for which data is sent, identified by company
code.
<dimensions>
Dimension (i.e. Product) for which data is sent – if the
form is to be reported on a dimension level, an
appropriate value may be entered here.
Dimensions will depend on the setup of the form, and
upon which forms the system administrator has activated
for the current period in the AARO application.
<counter
values>
Counter values (i.e. (OS)Co – counter company) for
which data is sent – if the form contains counter values.
Counter values depend on system setup.
AARO SYSTEMS AB
38
AARO OFFICE CONNECTIVITY 16.0 USER MANUAL
Excel send formulas
Field
Description
NA
Indicates that this field is not used. It is reserved for
more dimensions and counter values.
CounterCo
Counter company for which data is sent, identified by
company code.
Note: in this example: there are various parameters such as business unit and
business area that did not need to be filled in: their contents are skipped in the
program logic and therefore not sent to AARO.
3.5.15 Viewing data from ABSSendOS in AARO
For reference: when ABSSendOS data has been successfully sent to AARO, it
can be viewed in the AARO application on menu Data Entry/Input and in Web
forms, in the relevant OS (Order & Sales) form.
A screenshot example of an OS form setup for demonstration purposes is
included here:
Figure 3.5–21 OS form data sent from Excel to AARO
3.5.16 ABSSendOSFlex
As indicated in the previous chapter, ‘OS’ is short for Orders and Sales (which
is what OS forms have historically been used for). Send formulas containing the
‘OS’ formula send data into OS forms in AARO.
For data to be transmitted from an ABSSendOSFlex formula in Excel to AARO
an appropriate OS form must be set up to receive the data. In the case of the
example given below, we set up an OS form in AARO specifically to handle this
example.
The ABSSendOSFlex formula is very similar to the ABSSendOS formula, except
that dimensions defined in the formula are flexible. The “Flex” part of the
formula allows users to define dimensions themselves, rather than according to
predefined criteria – see Dim1, Dim2 etc.
AARO SYSTEMS AB
39
AARO OFFICE CONNECTIVITY 16.0 USER MANUAL
Excel send formulas
Figure 3.5–22 ABSSendOSFlex formula example
Field
Description
Value
Value to be sent.
Period
Period for which data is sent.
Co
Company for which data is sent, identified by company
code.
Code
Account for which data is sent.
Dim1, Dim2,
etc.
Dim1 – Dim20: these are defined by the dimension name
such as “Buying Co” or “Customer” (exact names vary
depending on the dimensions setup in each AARO
installation).
The format for input is “dimension:dimension value”.
In the first example specified above, the dimension,
separator “:”, and dimension values were given as
“Product:FASTFOOD”, “(OS)Co:ARLANDA”.
In the same way as other parameters, dimensions and
dimension values may also be specified from individual
cell references.
3.5.17 Viewing data from ABSSendOSFlex in AARO
For reference: when ABSSendOSFlex formula data has been successfully sent
to AARO, it can be viewed in the AARO application on the menu
Data Entry/Input and in Web reports, in the relevant OS (Order & Sales) form.
A screenshot example of an OS form setup for demonstration purposes is
included here:
AARO SYSTEMS AB
40
AARO OFFICE CONNECTIVITY 16.0 USER MANUAL
Excel send formulas
Figure 3.5–23 OS form data sent from Excel to AARO
3.6
Send information from Excel to AARO
When the relevant formulas and data cells have been completed, information is
sent from Excel to AARO under the grouping for Send Formulas on the tab
AARO Reports.
Figure 3.6–1 Sending data from Excel to AARO
The user can then choose one of the options:
Option
Action
All to Database
Send data from all open Excel workbooks to AARO
application.
Sheet to
Database
Send data from the open Excel worksheet to AARO
application.
Multiple Sheets
Send data from multiple Excel worksheets to AARO
application. In this scenario, the user is presented with a
choice of which worksheets he or she would like to send.
If changes for a form are accepted through journals only, the JV Adjustment
dialog box is opened with the template for the Adjustment journal to be
created.
AARO SYSTEMS AB
41
AARO OFFICE CONNECTIVITY 16.0 USER MANUAL
Excel send formulas
Figure 3.6–2 Adjustment journal dialog
Enter description and comments if desired and click the Save button.
The adjustment journal will be created with changes made to the accounts. The
journal can be viewed in the Windows client under the menu Data
Entry/Journals.
For more information on adjustment journals, please see refer to the section
‘3.2.12 Adjust financial information’ in the AARO 16.0 User Manual.
3.7
Validation
When data is transmitted to AARO, a dialog box appears informing the user
whether the data has been successfully transmitted.
AARO SYSTEMS AB
42
AARO OFFICE CONNECTIVITY 16.0 USER MANUAL
Excel send formulas
Figure 3.7–1 Excel data send progress
If data cannot be sent from Excel to AARO, a dialog box appears showing
validation errors. The content of this dialog box will depend on the errors
returned from the AARO application.
When you send data to AARO, the information is grouped by period/company
combinations. It is recommended that one period/company combination does
not contain more than 10000 entries when sending to AARO.
If you get a validation error, all of the records against the period/company
combination in the error message do not get sent.
For data to be sent successfully to AARO, these errors must be fixed before the
process of sending data is completed. For reference, an example containing
some validation errors has been included below:
AARO SYSTEMS AB
43
AARO OFFICE CONNECTIVITY 16.0 USER MANUAL
Excel send formulas
Figure 3.7–2 Excel data send validation errors
3.8
Further Excel formulas
Excel send formulas can be combined with Excel retrieve formulas and Excel
drill down reports. For further reference to those formulas, please refer to the
appropriate chapter of the user manual.
AARO SYSTEMS AB
44
AARO OFFICE CONNECTIVITY 16.0 USER MANUAL
Excel drill down reports
4.
Excel drill down reports
This chapter describes Excel drill down reports, including:
4.1
how to insert a predefined AARO drill down report into Excel or paste it from
the Web client;
how to drill down or expand the Excel report by parameter;
how to delete report rows and columns and how to copy-paste the report to
a different location.
Protected worksheets
Note that the Excel sheet is protected when a drill down report is inserted from
the web client or Office Add-in. Therefore it is not possible to edit cells on the
same worksheet as an Excel web client drill down report.
It is not advised to unprotect and make changes to the worksheet as this may
break the inserted report, rendering the report unusable.
4.2
Insert a drill down report into Excel
To insert a predefined AARO drill down report into Excel:
1. Select the cell where the report will be started.
2. Click the Insert button.
Figure 4.2–1 Insert button on the AARO Reports menu
Alternatively, right click a cell and click AARO Insert Report.
AARO SYSTEMS AB
45
AARO OFFICE CONNECTIVITY 16.0 USER MANUAL
Excel drill down reports
Figure 4.2–2 Right mouse button menu AARO Insert Report
3. Select the report in the report tree.
If the report has parameters, the parameter selection dialog will be
displayed in the right pane. Each parameter is presented on a separate tab
with the list of parameter values available for selection.
Figure 4.2–3 Selecting a predefined report in the report tree
4. Select parameter values by moving them from the left to right pane by
clicking the Add button or double-clicking the value.
AARO SYSTEMS AB
46
AARO OFFICE CONNECTIVITY 16.0 USER MANUAL
Excel drill down reports
To remove a selected value, select the value in the right pane and click the
Remove button or double-click the value. To clear the selection, click the
Clear button.
Repeat the step for each parameter tab. Click OK when done.
The report is then loaded in the selected cell.
Figure 4.2–4 Predefined AARO report loaded in Excel
4.3
‘Live copy’ to Excel from the AARO Web client
This section describes how to copy a drill down report from the AARO Web
client to Excel, keeping all drill down functionality active.
To perform ‘live copy’ to Excel from the AARO Web client:
1. In the AARO Web client load or create the drill down report of your choice.
2. On the Export menu, click Excel Live.
AARO SYSTEMS AB
47
AARO OFFICE CONNECTIVITY 16.0 USER MANUAL
Excel drill down reports
Figure 4.3–1 Excel Live menu on the web client menu panel
Alternatively, in the report tree, expand the report name menu and click
Export > Excel Live.
Figure 4.3–2 Excel Live menu from the web client report tree
The AARO Office add-in login window will appear if the user is not already
logged in.
3. Select the same database and user name as was used in the Web client and
click Login.
If an Excel workbook is already open, the Select Report Place dialog box
is displayed. If Excel workbooks are closed, the new workbook is opened in
the place where the report has been inserted.
4. In the Select Report Place dialog box, select where the report is to be
inserted:
Active Sheet – currently opened sheet, next to other reports if
applicable.
New Worksheet – new worksheet will be created.
New Workbook – new workbook will be created.
AARO SYSTEMS AB
48
AARO OFFICE CONNECTIVITY 16.0 USER MANUAL
Excel drill down reports
Figure 4.3–3 Excel Live menu from the web client report tree
The report is pasted onto the Excel sheet according to the selected option.
Figure 4.3–4 Report exported into Excel from AARO web client menu panel
Note: the loaded report is exported from the Export menu with the current
parameters and report settings (for example, changed “Remove empty rows”
setting). From the report tree the report is exported with saved parameters and
report settings.
4.4
Delete a drill down report from Excel
To remove a drill down report from Excel, select a report cell and click the
Delete button.
AARO SYSTEMS AB
49
AARO OFFICE CONNECTIVITY 16.0 USER MANUAL
Excel drill down reports
Figure 4.4–1 Deleting a drill down report from Excel using the Delete button
Alternatively, right-click a report cell and click Delete from the AARO menu.
Figure 4.4–2 Deleting a drill down report from Excel using the right mouse button
4.5
Drill down in Excel
If a certain number is of interest and more details are required, the drill down
by functionality can be used.
Select a cell, row or column, right-click and select the menu Drilldown from
which a choice of parameter is available.
AARO SYSTEMS AB
50
AARO OFFICE CONNECTIVITY 16.0 USER MANUAL
Excel drill down reports
Figure 4.5–1 Drilling down a cell by parameter Company
The new drilled down report appears next to the original report. Note that the
report total of the new report is the same as shown in the source report.
Figure 4.5–2 Report created by drill down
AARO SYSTEMS AB
51
AARO OFFICE CONNECTIVITY 16.0 USER MANUAL
Excel drill down reports
Note:
4.6
The drill down by functionality is not applied to expanded rows.
The drill down by functionality is not available for ‘Report Total’, ‘Grand
Total’ and ‘Other’ columns.
Expand
To view details without creating a new report, expand functionality can be
used.
Select a row or column, right-click and select the menu Expand from which a
choice of parameter is made.
Figure 4.6–1 Expanding a row by parameter Company
New rows/columns appear under the expanded row/column.
AARO SYSTEMS AB
52
AARO OFFICE CONNECTIVITY 16.0 USER MANUAL
Excel drill down reports
Figure 4.6–2 Row expanded by parameter Company
To collapse the expanded row or column, select an expanded cell, right click
and select Collapse.
AARO SYSTEMS AB
53
AARO OFFICE CONNECTIVITY 16.0 USER MANUAL
Excel drill down reports
Figure 4.6–3 Collapsing expanded rows
Expand can be done several times on already expanded rows/columns.
Note: The expand by functionality cannot be applied to ‘Report Total’, ‘Grand
Total’ and ‘Other’ rows and columns.
4.7
Delete row/column
It is possible to remove a row or column from the Excel drill down report if
report rows or columns are not based on a report layout. When deleting a
certain parameter value, all rows or columns which have the same value will be
deleted.
To delete a report row or column, select the row/column to be deleted and click
the Delete Row or Delete Column button. To undo the operation, click the
Undo button.
AARO SYSTEMS AB
54
AARO OFFICE CONNECTIVITY 16.0 USER MANUAL
Excel drill down reports
Figure 4.7–1 Delete Row, Delete Column and Undo buttons
4.8
Cut/copy/paste report
To copy or cut a report to a new location, select a report cell and click one of
the following buttons:
Click Copy to leave the original report in place and copy it to a new
location;
Click Cut to remove the original report and place it in a new destination.
The report can be pasted by clicking the Paste button.
Figure 4.8–1 Cut, Copy and Paste buttons
The same options are also available from the right mouse menu: AARO.
AARO SYSTEMS AB
55
AARO OFFICE CONNECTIVITY 16.0 USER MANUAL
Excel drill down reports
Figure 4.8–2 Cut, Copy and Paste options on the right mouse button menu
Note that copying a report by using standard excel functions “breaks” the
‘AARO Excel Live’ functionality; options such as ‘drill down by’ and ‘expand by’
will not be available in the copied report.
4.9
Run report
To rerun the report with new parameter values, select a report cell and click
the Run button.
Figure 4.9–1 Run button
Alternatively, right-click the report and choose Run from the AARO menu.
AARO SYSTEMS AB
56
AARO OFFICE CONNECTIVITY 16.0 USER MANUAL
Excel drill down reports
Figure 4.9–2 Run option on the right mouse button menu AARO
If the report has parameters, the parameter selection box will be displayed:
Figure 4.9–3 Parameter selection dialog
Select the new parameter value/s and click OK.
AARO SYSTEMS AB
57
AARO OFFICE CONNECTIVITY 16.0 USER MANUAL
Excel drill down reports
4.10
Refresh report
To refresh report data if for example reported values were changed, select a
report cell and click the Refresh button.
Figure 4.10–1 Refresh button
4.11
Redraw report
To redraw a report, for example if encountering report errors from using Excel
functions within a report on a worksheet which has been changed to
unprotected, select a report cell and click the Redraw button.
Figure 4.11–1 Redraw button
4.12
Relative periods
With relative periods, the user will be prompted to select the base period on
inserting or exporting a report. Selection of base period to the Relative Period
Selection is performed by double-clicking a period from the Period list, or by
using Change button.
Base periods for different time series are displayed in the selection area.
Figure 4.12–1 Relative Periods Selection dialog
AARO SYSTEMS AB
58
AARO OFFICE CONNECTIVITY 16.0 USER MANUAL
Excel input forms
5.
Excel input forms
Excel input forms provide an alternative to direct data input using the AARO
application.
This provides the user with the flexibility to use the wide array of features
available within the Excel application before data is uploaded into AARO.
5.1
Limitations of Excel input forms
Currently only forms of type Input and Matrix are available in Excel.
Input responsibilities are not applied to input forms in Excel.
Opening balances in input forms may include values booked through journals
according to system settings made by the administrator. Please refer to the
2.9.12 Journal Settings section of the AARO 16.0 User Manual.
For more information regarding different form types within the AARO
application, please refer to the 2.4.4 Forms section of the AARO 16.0 User
Manual.
5.2
Load an AARO input form into Excel
Excel input forms are input-enabled reports saved in the Web client. They are
loaded and managed in Excel in the same way as drill down reports, as
described in 4 Excel drill down reports.
The following example represents an Excel income statement form enabled for
input in the period 0912A and company ARLANDA.
Figure 5.2–1 Excel income statement form enabled for input
In the table, the light green cells are enabled for data input. White cells are
disabled for input.
5.3
Edit report header values
The report header shows static parameters saved with the report. In the
header, white cells are editable. The report is reloaded automatically when a
parameter value is changed in the header.
AARO SYSTEMS AB
59
AARO OFFICE CONNECTIVITY 16.0 USER MANUAL
Excel input forms
To see figures for another header parameter value, enter new value into the
white cell and press [Enter].
Figure 5.3–1 Editable report header cells
Note: if cell is left empty for a static parameter value, then the value ‘All’ is
applied.
5.4
Report financial information
To enter values:
1. Enter values in the editable cells and press [Enter].
The edited but not saved value is highlighted in dark green.
Figure 5.4–1 Edited but not saved value
2. To save entered values, on the AARO Reports tab, in the Input group,
click one of the following options:
Option
Action
Save All
Saves data in all worksheets in the active Excel workbook
to AARO.
Save Sheet
Saves data in the selected Excel worksheet to AARO.
Save
Report
Saves data in the selected report to AARO application.
AARO SYSTEMS AB
60
AARO OFFICE CONNECTIVITY 16.0 USER MANUAL
Excel input forms
Figure 5.4–2 Save input report options
If changes for a form are only accepted through journals, the JV Adjustment
dialog box is opened, showing the template for the Adjustment journal to be
created.
Figure 5.4–3 Adjustment journal dialog
Enter description and row comments if desired, and click the Save button.
The adjustment journal will be created with changes made to the accounts. The
journal can be viewed in the Windows client in the menu Data Entry/Journals.
If the information has been successfully exported, a confirmation message will
be displayed.
To check the information in the AARO Windows Client, go into the menu Data
Entry/Input and load the relevant form.
Figure 5.4–4 Input form data sent from Excel
AARO SYSTEMS AB
61
AARO OFFICE CONNECTIVITY 16.0 USER MANUAL
Paste data from AARO
6.
Paste data from AARO
The AARO Office add-in provides the possibility to paste background data into
Excel, which can be helpful when working with drill down reports, input forms
and AARO formulas. The following data can be pasted:
lists of dimension values;
report layouts;
cash and benchmarking data;
period validation settings, and rates.
To paste from AARO, go to the AARO Reports tab and the Paste from AARO
group.
Figure 5.4–1 Paste from AARO group
6.1
Paste dimension values
To paste dimension values:
1. In Excel, select a cell where the data will be pasted.
2. In the group Paste from AARO, expand the Selection Members dropdown list and click the dimension name.
Figure 6.1–1 Pasting dimension values
6.2
Paste report layout
To paste a report layout:
1. In Excel, select a cell where the data will be pasted.
2. In group Paste from AARO, expand the Layout drop-down list and choose
the layout name.
AARO SYSTEMS AB
62
AARO OFFICE CONNECTIVITY 16.0 USER MANUAL
Paste data from AARO
Figure 6.2–1 Pasting a layout
6.3
Paste benchmarking data
To paste benchmarking data:
1. In Excel, select a cell for the data to be pasted to.
2. In the group Paste from AARO, expand the Benchmarking drop-down
list and choose the required option.
Figure 6.3–1 Pasting benchmarking data
6.4
Paste period setup
To paste period validation setup, or period rates:
1. In Excel, select a cell for the data to be pasted to.
2. In group Paste from AARO, click the Period Setup button.
Figure 6.4–1 Pasting period setup from AARO
3. Select period, company if required, the information source and data to be
pasted, then click Paste.
AARO SYSTEMS AB
63
AARO OFFICE CONNECTIVITY 16.0 USER MANUAL
Paste data from AARO
Figure 6.4–2 Pasting period setup from AARO
The following information sources are available:
Option
Description
Dimension
Validation/Dimension validations tab settings will be
pasted for the selected period.
Dimension/
Company
Validation/Company/Dimension validations tab
settings will be pasted for the selected period and
company.
Rates
Rates tab settings will be pasted for the selected period.
AARO SYSTEMS AB
64