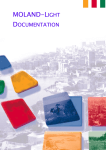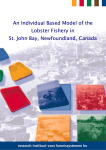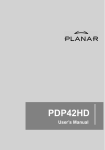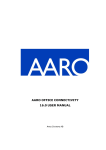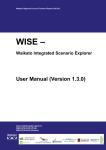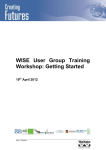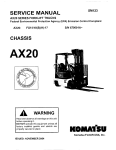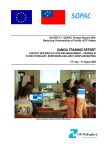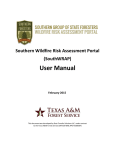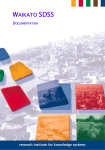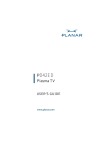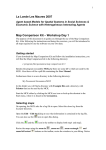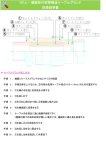Download METRONAMICA
Transcript
METRONAMICA DOCUMENTATION Content: RIKS BV Layout: RIKS BV Illustrations: RIKS BV Published by: RIKS BV © RIKS BV This is a publication of the Research Institute for Knowledge Systems (RIKS BV), Maastrichter Pastoorstraat 14, P.O. Box 463, 6200 AL Maastricht, The Netherlands, http://www.riks.nl, e-mail: [email protected], Tel. +31(0)433501750, Fax. +31(0)433501751. Product information METRONAMICA is a spatial decision support system for urban and regional planning applications. METRONAMICA is developed in the GEONAMICA software environment. It comes as a stand-alone software application with a user friendly interface. METRONAMICA and GEONAMICA are developed by the Research Institute for Knowledge Systems, Maastricht, The Netherlands. For more information you are kindly requested to contact RIKS BV or visit www.metronamica.nl. Metronamica documentation © RIKS BV Research Institute for Knowledge Systems BV P. O. Box 463 6200 AL Maastricht The Netherlands www.riks.nl Contents 1. INTRODUCTION....................................................................................................1 2. USER MANUAL......................................................................................................3 2.1 Getting started....................................................................................................3 2.1.1 Computer requirements..............................................................................3 2.1.2 Installing METRONAMICA and accompanying tools..................................4 2.1.3 METRONAMICA directory structure ...........................................................4 2.1.4 MAP COMPARISON KIT directory structure ..............................................5 2.1.5 Starting METRONAMICA ............................................................................5 2.1.6 Screen layout............................................................................................31 2.1.7 System information..................................................................................32 2.1.8 Closing METRONAMICA ..........................................................................33 2.1.9 If you experience problems......................................................................33 2.2 Running the simulation ....................................................................................35 2.2.1 Project file, integrated scenario and sub-scenario....................................35 2.2.2 Opening a project file...............................................................................36 2.2.3 Editing input and displaying output.........................................................38 2.2.4 Saving changes.........................................................................................49 2.2.5 Running a scenario...................................................................................54 2.2.6 Saving results ...........................................................................................57 2.2.7 Tools for analysing results .......................................................................59 2.3 Policy interface ................................................................................................68 2.3.1 Overview of the policy interface..............................................................68 2.3.2 Setting up the drivers ...............................................................................70 2.3.3 Visualising indicators...............................................................................88 2.3.4 Analysing results......................................................................................94 2.4 Modeller interface............................................................................................97 2.4.1 Overview of the system diagram .............................................................97 2.4.2 Model Building Blocks (MBBs)..............................................................98 2.4.3 Connectors and connections ....................................................................98 2.4.4 Dialog windows .......................................................................................99 2.4.5 Individual model components..................................................................99 2.5 The Metronamica menu system .....................................................................159 2.5.1 File menu ...............................................................................................159 2.5.2 Simulation menu ....................................................................................160 2.5.3 Maps menu.............................................................................................160 I 2.5.4 Options menu .........................................................................................162 2.5.5 Windows menu ......................................................................................164 2.5.6 Help menu..............................................................................................164 3. MODEL DESCRIPTION....................................................................................165 3.1 MBB Land Use ..............................................................................................165 3.1.1 Description MBB Land use ...................................................................165 3.1.2 Cellular Automata..................................................................................170 3.1.3 Neighbourhood potential .......................................................................174 3.1.4 Accessibility...........................................................................................175 3.1.5 Suitability...............................................................................................180 3.1.6 Zoning ....................................................................................................182 3.1.7 Transition potential ................................................................................187 3.1.8 Land use .................................................................................................188 3.2 MBB Spatial indicators..................................................................................190 3.2.1 Description MBB Spatial indicators ......................................................190 3.2.2 Cluster indicator.....................................................................................194 3.2.3 Neighbourhood indicator .......................................................................195 3.2.4 Distance indicator ..................................................................................196 3.2.5 Distance to map indicator ......................................................................197 3.2.6 Mask/mapping indicator ........................................................................199 3.2.7 Habitat fragmentation (KOV) indicator.................................................199 3.2.8 Land use change indicator .....................................................................201 3.2.9 Spatial metric indicator ..........................................................................201 3.3 MBB Regional interaction .............................................................................202 3.3.1 Description MBB Regional interaction .................................................202 3.3.2 Activity ..................................................................................................206 3.3.3 National growth .....................................................................................207 3.3.4 Migration................................................................................................208 3.3.5 Attractivity for activity in all sectors .....................................................209 3.3.6 Productivity............................................................................................216 3.3.7 Cell demands per sector .........................................................................218 3.3.8 The sector to land use conversion model block .....................................219 3.4 MBB Transport ..............................................................................................221 3.4.1 Description MBB Transport ..................................................................221 3.4.2 Regional activities to transport zonal activities .....................................224 3.4.3 Local activities to transport zonal activities...........................................225 3.4.4 Urbanization level..................................................................................227 3.4.5 Production and attraction .......................................................................228 3.4.6 Distribution and modal split...................................................................231 3.4.7 Transport assignment .............................................................................233 3.4.8 Transport indicators ...............................................................................242 II 3.4.9 Transport annex 1: Bootstrapping distribution ......................................248 3.4.10 Transport annex 2: Furness Iteration .................................................250 4. METRONAMICA DATA REQUIREMENT....................................................253 4.1 Model specification........................................................................................253 4.1.1 Definition of the region modelled..........................................................253 4.1.2 Base years for which data can be collected ...........................................253 4.1.3 Resolution of the land use model...........................................................254 4.1.4 Length of typical simulation runs ..........................................................254 4.1.5 Land use types modelled at the local level ............................................254 4.1.6 Sectors modelled at the regional level ...................................................254 4.2 Required data and configuration of Metronamica .........................................254 4.3 GIS data for the land use model.....................................................................254 4.3.1 D1 Land use maps..................................................................................255 4.3.2 D2 Base maps required for suitability calculation.................................255 4.3.3 D3 Suitability maps generated with external tool..................................256 4.3.4 D4 Base maps required for zoning calculation ......................................256 4.3.5 D5 Zoning maps generated with external tools .....................................257 4.3.6 D6 Networks ..........................................................................................258 4.3.7 D7 Borders of regions............................................................................258 4.4 Census and other statistical data for the regional model................................258 4.4.1 D8 Population data.................................................................................259 4.4.2 D9 Employment .....................................................................................259 4.5 Additional data for the transport model .........................................................259 4.5.1 Decision for setup ..................................................................................259 4.5.2 Overview data for the transport model ..................................................261 4.5.3 D10 Transport zone map........................................................................261 4.5.4 D11 Roads network maps ......................................................................261 4.5.5 D12 Roads network changes maps ........................................................263 4.5.6 D13 initial trip distribution for car transport and for public transport...263 4.5.7 D14 Other data for public transport .......................................................263 4.5.8 D15 Data for calibrating the transport model ........................................264 APPENDIX A: METRONAMICA RELEASE HISTORY..................................265 III 1. Introduction Metronamica is RIKS’ Spatial Decision Support System (SDSS) for urban and regional planning applications. METRONAMICA consists of a dynamic, spatial land use change model and can optionally include a regional migration model and a transport model for modelling congestion and traffic pressure on the transport network. Land use changes are simulated based on a number of different drivers. First there are external factors such as population growth or the decrease of natural area that determine the demand for different land uses. Population and jobs are divided over the regions, based on how attractive these regions are to people and businesses. This attractiveness depends again on a number of factors such as the existing activity and local characteristics such as the accessibility. Finally, within each region, the land uses for every location are determined based on socio-economic factors (e.g., will a business flourish in this location?), policy options (e.g., are there policy rules in effect that restrict new housing development in this location?) and biophysical factors (e.g., is the soil suited for agriculture here?). METRONAMICA is calibrated on historic land use changes, which is extrapolated to simulate land use developments into the future. After that, planners can experiment with scenarios, policy options and external influences such as spatial zoning plans, expansion of the road network or population growth scenarios, and assess the effect compared to the baseline scenario. This enables planners to gain insights in possible future land use developments and the influence of alternative policy measures. METRONAMICA is developed in the GEONAMICA software environment. It comes as a stand-alone software application with a user friendly interface. The system includes the MAP COMPARISON KIT for analysis of model results. Both tools use data formats that are compatible with standard GIS packages such as ArcGIS. The METRONAMICA documentation contains four chapters: Chapter 1 Introduction explains the structure of the METRONAMICA documentation. Chapter 2 User Manual describes how to use the software of METRONAMICA. Chapter 3 Model description gives the detailed description for each model used in the system. Chapter 4 Metronamica data requirement describes input data and their format required by METRONAMICA. Chapter Appendix A: Metronamica release history describes the METRONAMICA release history. 1 2. User Manual This chapter describes the user manual of METRONAMICA, a spatial decision support system built with the GEONAMICA framework. The METRONAMICA is developed to model, explore and visualize land-use change effects of the different scenarios for urban and regional planning applications. This manual contains five the sections: Section 2.1 “Getting started” explains how to install METRONAMICA on your computer and how to start the program. It also describes the main features of the graphical user interface. Section 2.2 “Running the simulation” contains a step-by-step description of how to run the simulation in METRONAMICA. Section 2.3 “Policy interface” describes the steps that a policy user should follow to carry out an integrated impact assessment with the METRONAMICA system. Section 2.4 “Modeller interface” describes the interface for a modeller to access the underlying models and to update data and parameter settings through the system diagram in METRONAMICA. Section 2.5 “The Metronamica menu system” offers a systematic description of each option in the menu system. Through this documentation, for the convenience of the user, a special arrow symbol is used in a step-by-step description of how to complete the action that you can follow along at your computer. For example: ¾ Click Open project on the File menu. 2.1 Getting started This chapter explains how to install METRONAMICA and its accompanying tools on your computer and how to start the program. It also describes the main features of the graphical user interface. 2.1.1 Computer requirements METRONAMICA runs on personal computers running Microsoft Windows XP and equipped with modern Intel or Intel compatible processors. It may also run on Windows Vista and Windows 7, but has only been fully tested on Windows XP. To use METRONAMICA, your computer should have the following hardware components: • At least 512 MB of RAM • A hard disk with at least 1GB free space 3 To use METRONAMICA, you should have the following software packages installed on your computer: • Microsoft® Excel (version 2003 or later) (required) • Microsoft® Picture and fax viewer or Internet explorer (optional) METRONAMICA is developed for Windows XP. If you experience problems when installing the METRONAMICA on Windows Vista and Windows 7, please contact us (see the section If you experience problems). 2.1.2 Installing METRONAMICA and accompanying tools The following is a step-by-step description of the installation of METRONAMICA. The installation/uninstallation of METRONAMICA follows standard Windows procedures. If you have a previous version of the METRONAMICA software installed on your machine, you will be asked whether you want to uninstall it first. We recommend uninstalling it. If you want to keep it, make sure to put the latest version of METRONAMICA in a separate folder. During the installation you may encounter a message asking whether you want to keep or replace certain files. We recommend replacing those files for use with METRONAMICA. Keeping the old files may cause the software to malfunction. To install Metronamica ¾ Step 1. Start Microsoft Windows XP. ¾ Step 2. Download or copy the Metronamica setup. ¾ Step 3. Double-click on the Metronamica_#.#.#_setup.exe. The #.#.# refers to the version number of the software installation. ¾ Step 4. Follow the steps on the screen to install the software and data. ¾ Step 5. (Optional) Download the MAP COMPARISON KIT from http://www.riks.nl/mck. Install it by double-clicking the downloaded file and follow the steps on the screen. To uninstall Metronamica ¾ Step 1. Open the Control Panel (this is normally available in the Windows Start menu). Open ‘Add or Remove Programs’ in the Control Panel. Next click the ‘Change or remove programs’ button in the ‘Add’ or ‘Remove Programs Properties’ dialog window. ¾ Step 2. Select Metronamica from the list of applications and press the ‘Change/Remove’ button. ¾ Step 3. The Confirm File Deletion dialog window will open. Press the ‘OK’ button to confirm that you want to remove Metronamica and all its files from your hard disk. ¾ Step 4. Repeat the steps 1 to 3 to uninstall the MAP COMPARISON KIT. 2.1.3 METRONAMICA directory structure By default METRONAMICA is installed in the directory C:\Program Files\Geonamica. Two sub-directories are created: Metronamica and Map Comparison Kit. 4 By default example data for METRONAMICA is installed in C:\Documents and Settings\My Documents \User\Metronamica. The example data in the current version Metronamica is Randstad (SL). • Randstad (SL): an example case for Metronamica SL, which includes only the land use model. The directories for each METRONAMICA project contain typically the following subdirectories and files. • Animations: animation maps generated during a simulation • Data: base maps required to run a simulation and the intermediate output maps for the current simulation year • Legends: map legends • Log: logged maps generated during a simulation • *.geoproj: the project file of METRONAMICA created for the specific case. The project file Randstad.geoproj is made for the purpose of demonstration. The project file Randstad_exercises.geoproj is made for the purpose of exercises. For more information about exercises, we refer to the document Metronamica_Introduction_Exercise.pdf under C:\Documents and Settings\My Documents \User\Metronamica. 2.1.4 MAP COMPARISON KIT directory structure By default the MAP COMPARISON KIT is installed in the directory C:\Program Files\Geonamica. By default the additional data for the MAP COMPARISON KIT are installed in C:\Documents and Settings\User\My Documents\Geonamica\MCK. There are four subdirectories in this folder: • Examples: examples developed for the MAP COMPARISON KIT • Palettes: palettes legends for the MAP COMPARISON KIT 2.1.5 Starting METRONAMICA Once installed, you can start the METRONAMICA application as follows: ¾ Click the ‘Start’ button on the Windows taskbar. ¾ Go to All Programs → Geonamica → Metronamica. ¾ Click on METRONAMICA. Importing the licence file The first time you start METRONAMICA a dialog window will appear asking you to install a licence file for METRONAMICA. Once a license is installed, the software will skip this step, unless the installed license has expired. ¾ Click the OK button on the message window. A dialog window will open allowing you to navigate to the folder where you put the licence file for METRONAMICA that you have received. ¾ Open the licence file with the extension .lic. Each time you start METRONAMICA, the About window appears (see the section About). 5 ¾ Click the OK button on the About window. Creating a new project file for Metronamica SL Selecting the project configuration METRONAMICA consists of a dynamic, spatial land use change model and can optionally include a regional migration model and a transport model for modelling congestion and traffic pressure on the transport network. The availability of the versions depends on the licence file that you are using. • Metronamica SL: containing only the land use model as a single layer • Metronamica ML: containing the land use model and the regional model as multiple layers • Metronamica LUT: containing the land use model, the regional model and the transport model After you click the OK button on the About window, the ‘Open project file’ dialog window opens. You are going to create a new project file. ¾ Click the ‘Cancel’ button on the ‘Open project file’ dialog window. ¾ Click the ‘New project’ command on the File menu. The ‘New Metronamica project wizard’ window opens. 6 ¾ Click the Next button. The ‘Project configuration’ dialog window opens to ask you for which type of Metronamica you want to create a new project file. ¾ Click the radio button next to Metronamica SL. ¾ Determine if you want to include the zoning tool in the new project file. For more information about the zoning tool, see the section Policy measures - zoning. • The zoning tool will be included in the new project file if you select the check box in front of ‘Use zoning tool’. In two steps of this step, a new dialog window named ‘Enter the zoning tool parameters’ will appear to ask you to set the zoning tool parameters. For more information, see the section Entering the zoning tool parameters. • The zoning tool will be excluded in the new project file if you unselect the check box in front of Use zoning tool. The ‘Enter the zoning tool parameters ‘dialog window mentioned above will not appear and the step of setting the zoning tool parameters will be skipped. ¾ Determine if you want to include the suitability tool in the new project file. For more information about the suitability tool, see the section Suitability. ¾ Click the ‘Next’ button. Another dialog window opens to ask you enter the basic project parameters. 7 Entering the basic project parameters ¾ In the text boxes next to Simulation start year, fill in the start year of the simulation in the project file that you want to create. You can not change the start year of simulation via the user interface after you create the project file. ¾ In the text boxes next to Simulation end year, fill in the end year of the simulation in the project file that you want to create. Note that the end year of simulation should be after the start year of the simulation. Otherwise, an error message as depicted below will appear when you click the Next button. You can change the end year of the simulation via the user interface after the project is created. For more information, see the section Simulation menu. ¾ Click the browse button next to ‘Region boundaries map’. The ‘Open’ dialog window opens. ¾ Navigate the region map that you want to import and double-click on it. Note that the region map that you import from here should be a raster map. The outside of modelling area should have value 0. 8 After you import the raster region map, all the values on this map are listed in the table with the default region names. If you do not have a licence which allows you to create a new METRONAMICA project for the specific region, you will get an error message. If you still want to set up a new project file for this region, please contact RIKS for more information (see the section If you experience problems). You can edit the region name by clicking on the cell of interesting and entering a new name. Press the Next button. A new wizard dialog window opens to ask you entering the basic land use model parameters. 9 Entering the basic land use model parameter The map size and cell size are displayed on the top of this window for your information, which are generated from the region map that you imported in the previous step. Note that in Metronamica, all raster maps such as land use maps, region maps, suitability maps, zoning maps should be strictly comparable: they must be of identical map size (i.e. cover the same area), resolution (cell size), and origin (the lower-left x-coordinate and the lower-left y-coordinate). ¾ Click on the browse button next to ‘Initial land use map’. The ‘Open’ dialog window opens. ¾ Navigate the initial land use map that you want to import and double-click on it. You have been imported the initial land use map to the new project. Once the initial land use map is imported, the path of the map is displayed in the text box next to Initial land use map. At the same time, the information on the initial land use map appears in the table under Land use classes in a default way. 10 ¾ You need to edit names for each land use class by clicking on the text box of interesting in the ‘Class name’ column and entering a new name. ¾ You can edit the legend for each land use class by clicking on the cell of interest in the ‘Legend colour’ column. The ‘Colors’ dialog window opens. Select the colour of interest and press the OK button in the Colors dialog window. The new selected colour is displayed for the land use of interest. You can also edit the legends for the land use map via the user interface after setting up the METRONAMICA project. For more information, see the section Legend editor. In Metronamica, the land use is classified in types or categories, some of which are modelled dynamically while others remain static. • Vacant states are classes that are only changing as a result of other land use dynamics. • Functions are land use classes that are actively modelled. • Features are land use classes that are not supposed to change in the simulation. For more information about the land use states, see the section Land use classes. ¾ You need to determine the land use type for each land use in this step. Click on the dropdown list in the Type column for the land use of interest. Select one of the types from the list. ¾ You need to determine the land use group for each land use for creating the environmental indicators. Click on the dropdown list in the ‘Environmental group’ column for the land use of interest. Select one of the groups from the list: urban, forest, natural (non-forest) and other. ¾ You need to determine the land use group for each land use for creating the social-economic indicators. Click on the dropdown list in the ‘Social-economic group’ column for the land use of interest. Select one of the groups from the list: work, residential, recreation and other. For more information about the indicators, see the section Visualising indicators. 11 The number of land use classes is taken from the initial land use map you imported. In order to facilitate the scenario study, METRONAMICA allows you to add additional land use classes as land use feature. To do so, ¾ Go to the last empty line of the ‘Land use classes’ table. ¾ Click the cell in the ‘Class name’ column and a name for the land use feature that you want to add. ¾ Press the Enter key on your key board. The Type of the newly added land use will be set automatically as Feature. You could not add additional land use classes for vacant or function. A new empty line appears at the bottom of the ‘Land use classes’’. You could add another new land use feature by repeating the steps described above. ¾ Click on the ‘Next’ button on the ‘Enter the basic land use model parameters’ dialog window. Entering the zoning tool parameters If you have not selected the check box in front of Use zoning tool’, this step will be skipped and a new dialog window opens to ask you entering the infrastructure networks. For more information, see the section Entering the infrastructure networks. If you have selected the check box in front of Use zoning tool, the dialog window ‘Enter the zoning tool parameters’ depicted as below appears. Four default zoning states are listed in the table with their default numerical value. In this wizard step, it is very important to define the number of zoning states and their names. You could not change these via the user interface after setting up the application. Once the number of zoning states and their names are set in this step, you can also modify their numerical values after setting up the application. For more information about how to reset the numerical values, see the section Zoning. ¾ You can edit the name of the zoning states and their numerical value by clicking in the cell of interest and entering a new name and/or a new value. ¾ You can add a new zoning state and its numerical value in the last empty line. ¾ You can delete a zoning state and its numerical value by selecting the correspondent line and press the Delete key on your key board. 12 ¾ Press the ‘Next’ button on the ‘Enter the zoning tool parameters’ dialog window. A new dialog window opens to ask you entering the infrastructure networks. Entering the infrastructure networks You can import the infrastructure networks from this step and you can also add or remove any infrastructure networks via the user interface after setting up the project (see the section Accessibility for more information). To import the infrastructure networks in this step ¾ Click on the ‘Add’ button. The ‘Add new map’ dialog window opens. ¾ Enter the name of the infrastructure network in the text box next to ‘Map name’. ¾ Click the browse button next to ‘Filename’. The Open dialog window opens. Navigate the infrastructure network map stored that you want to import and double-click on it. Note that the infrastructure network should be in *.shp or *.bin format and contain a field named “Acctype”. For the network shape file in point format, you need to convert it to polyline format before you import it as an infrastructure layer. ¾ Press the OK button in the ‘Add new map’ dialog window. The newly added infrastructure network appears on the list. 13 If you have multiple network layers (e.g. roads network, railway network or stations), repeat the steps above to add more layers to the list. ¾ Select one of the infrastructure networks. The ‘Edit’ button and ‘Remove’ button on the right side of the window become available. ¾ You can edit the map name and change the file via ‘Edit’ button and you can delete the selected map by clicking the Remove button. ¾ Click the ‘Next’ button on the button. The ‘Configure accessibility settings’ dialog window opens, where the values of Acctype in all the networks that you imported are listed in the table. 14 ¾ You need to enter the accessibility type name for each value in the text boxes of ‘Accessibility type name’ column. ¾ Click the ‘Next’ button at the bottom. A new dialog window opens asking you to fill in the name and the path for the new project file. Finalizing the setup of project This is the last step of the new project wizard. ¾ Specify the name of your project in the Project name box. ¾ Specify the location where it should be stored. Metronamica will automatically create a new sub-folder with your project name in the folder selected by you. All the data you have imported in the new project wizard will be copied there. You can select any location on a hard dist, USB stick or network drive. ¾ You can selecte the ‘Support large maps’ check box if you want to create a project that contains large maps. For projects where the option ‘Support large maps’ is enabled, METRONAMICA will cache map data on the hard disk, causing it to run slower. Therefore, the option is not advised unless you experience problems without it. The new project wizard will automatically select the check box, if the expected memory usage based on the information you have entered exceeds a certain threshold. If the check box is automatically selected and you clear it, there is a risk that METRONAMICA may crash while using the new project. If you select the check box, you may want to change the cache folder for map data – see section Raster map cache folder. ¾ Click the ‘Finish’ button when you are ready to save your new project to the specified location. Your new project will be opened automatically. 15 The METRONAMICA will be started and you will see the METRONAMICA - ### application window on your screen, where “###” is the project name that you entered in the last step. After the project is set up, all the maps that are used during setting up the project file will be copied in folder Data. Creating a new project file for Metronamica ML Selecting the project configuration METRONAMICA consists of a dynamic, spatial land use change model and can optionally include a regional migration model and a transport model for modelling congestion and traffic pressure on the transport network. The availability of the versions depends on the licence file that you are using. • Metronamica SL: containing the land use model as a single layer • Metronamica ML: containing the land use model and the regional model as multiple layers • Metronamica LUT: containing the land use model, the regional model and the transport model After you click the OK button on the About window, the ‘Open project file’ dialog window opens. You are going to create a new project file. 16 ¾ Click the ‘Cancel’ button on the ‘Open project file’ dialog window. ¾ Click the ‘New project’ command on the ‘File’ menu. The ‘New Metronamica project wizard’ window opens. ¾ Click the Next button. The ‘Project configuration’ dialog window opens to ask you for which type of Metronamica you want to create a new project file. ¾ Click the radio button next to Metronamica ML. ¾ Determine if you want to include the zoning tool in the new project file. For more information about the zoning tool, see the section Policy measures - zoning. • The zoning tool will be included in the new project file if you select the check box in front of Use zoning tool. In two steps of this step, a new dialog window named Enter the zoning tool parameters will appear to ask you to set the zoning tool parameters. For more information, see the section Entering the zoning tool parameters. • The zoning tool will be excluded in the new project file if you do not select the check box in front of ‘Use zoning tool’. The ‘Enter the zoning tool parameters’ 17 dialog window mentioned above will not appear and the step of setting the zoning tool parameters will be skipped. ¾ Determine if you want to include the suitability tool in the new project file. For more information about the suitability tool, see the section Suitability. ¾ Click the Next button. Another dialog window opens to ask you enter the basic project parameters. Entering the basic project parameters ¾ In the text boxes next to Simulation start year, fill in the start year of the simulation in the project file that you want to create. You can not change the start year of simulation via the user interface after you create the project file. ¾ In the text boxes next to Simulation end year, fill in the end year of the simulation in the project file that you want to create. Note that the end year of simulation should be after the start year of the simulation. Otherwise, an error message as depicted below will appear when you click the Next button. 18 You can change the end year of the simulation via the user interface after the project is created. For more information, see the section Simulation menu. ¾ Click the browse button next to ‘Region boundaries map’. The ‘Open’ dialog window opens. ¾ Navigate the region map that you want to import and double-click on it. Note that the region map that you import from here should be a raster map. The outside of modelling area should have value 0. After you import the raster region map, all the values on this map are listed in the table with the default region names. If you do not have a licence which allows you to create a new METRONAMICA project for the specific region, you will get an error message. If you still want to set up a new project file for this region, please contact RIKS for more information (see the section If you experience problems). 19 You can edit the region name by clicking on the cell of interesting and entering a new name. Press the Next button. A new wizard dialog window opens to ask you entering the basic land use model parameters. Entering the basic land use model parameter The map size and cell size are displayed on the top of this window for your information, which are generated from the region map that you imported in the previous step. Note that in Metronamica, all raster maps such as land use maps, region maps, suitability maps, zoning maps should be strictly comparable: they must be of identical map size (i.e. cover the same area), resolution (cell size), and origin (the lower-left x-coordinate and the lower-left y-coordinate). ¾ Click on the browse button next to Initial land use map. The ‘Open’ dialog window opens. ¾ Navigate the initial land use map that you want to import and double-click on it. You have been imported the initial land use map to the new project. 20 Once the initial land use map is imported, the path of the map is displayed in the text box next to Initial land use map. At the same time, the information on the initial land use map appears in the table under Land use classes in a default way. ¾ You need to edit names for each land use class by clicking on the text box of interesting in the ‘Class name’ column and entering a new name. ¾ You can edit the legend for each land use class by clicking on the cell of interest in the ‘Legend colour’ column. The ‘Colors’ dialog window opens. Select the colour of interest and press the OK button in the Colors dialog window. The new selected colour is displayed for the land use of interest. You can also edit the legends for the land use map via the user interface after setting up the METRONAMICA project. For more information, see the section Legend editor. In Metronamica, the land use is classified in types or categories, some of which are modelled dynamically while others remain static. 21 • Vacant states are classes that are only changing as a result of other land use dynamics. • Functions are land use classes that are actively modelled. • Features are land use classes that are not supposed to change in the simulation. For more information about the land use states, see the section Land use classes. ¾ You need to determine the land use type for each land use in this step. Click on the dropdown list in the Type column for the land use of interest. Select one of the types from the list. ¾ You need to determine the land use group for each land use for creating the environmental indicators. Click on the dropdown list in the ‘Environmental group’ column for the land use of interest. Select one of the groups from the list: urban, forest, natural (non-forest) and other. ¾ You need to determine the land use group for each land use for creating the social-economic indicators. Click on the dropdown list in the ‘Social-economic group’ column for the land use of interest. Select one of the groups from the list: work, residential, recreation and other. For more information about the indicators, see the section Visualising indicators. The number of land use classes is taken from the initial land use map you imported. In order to facilitate the scenario study, METRONAMICA allows you to add additional land use classes as land use feature. To do so, ¾ Go to the last empty line of the ‘Land use classes’ table. ¾ Click the cell in the ‘Class name’ column and a name for the land use feature that you want to add. ¾ Press the Enter key on your key board. The Type of the newly added land use will be set automatically as Feature. You could not add additional land use classes for vacant or function. A new empty line appears at the bottom of the ‘Land use classes’ table. You could add another new land use feature by repeating the steps described above. ¾ Click on the Next button on the ‘Enter the basic land use model parameters’ dialog window. 22 Entering the zoning tool parameters If you have not selected the check box in front of Use zoning tool, this step will be skipped and a new dialog window opens to ask you entering the infrastructure networks. For more information, see the section Entering the infrastructure networks. If you have selected the check box in front of ‘Use zoning tool’, the dialog window ‘Enter the zoning tool parameters’ depicted as below appears. Four default zoning states are listed in the table with their default numerical value. In this wizard step, it is very important to define the number of zoning states and their names. You could not change these via the user interface after setting up the application. Once the number of zoning states and their names are set in this step, you can also modify their numerical values after setting up the application. For more information about how to reset the numerical values, see the section Zoning. ¾ You can edit the name of the zoning states and their numerical value by clicking in the cell of interest and entering a new name and/or a new value. ¾ You can add a new zoning state and its numerical value in the last empty line. ¾ You can delete a zoning state and its numerical value by selecting the correspondent line and press the Delete key on your key board. ¾ Press the ‘Next’ button on the ‘Enter the zoning tool parameters’ dialog window. A new dialog window opens to ask you entering the infrastructure networks. Entering the infrastructure networks You can import the infrastructure networks from this step and you can also add or remove any infrastructure networks via the user interface after setting up the project (see the section Accessibility for more information). 23 To import the infrastructure networks in this step ¾ Click on the ‘Add’ button. The ‘Add new map’ dialog window opens. ¾ Enter the name of the infrastructure network in the text box next to ‘Map name’. ¾ Click the browse button next to Filename. The ‘Open’ dialog window opens. Navigate the infrastructure network map stored that you want to import and double-click on it. Note that the infrastructure network should be in *.shp or *.bin format and contain a field named “Acctype”. For the network shape file in point format, you need to convert it to polyline format before you import it as an infrastructure layer. ¾ Press the OK button in the ‘Add new map’ dialog window. The newly added infrastructure network appears on the list. If you have multiple network layers (e.g. roads network, railway network or stations), repeat the steps above to add more layers to the list. 24 ¾ Select one of the infrastructure networks. The ‘Edit’ button and ‘Remove’ button on the right side of the window become available. ¾ You can edit the map name and change the file via ‘Edit’ button and you can delete the selected map by clicking the ‘Remove’ button. ¾ Click the ‘Next’ button on the button. The ‘Configure accessibility settings’ dialog window opens, where the values of Acctype in all the networks that you imported are listed in the table. ¾ You need to enter the accessibility type name for each value in the text boxes of ‘Accessibility type name’ column. ¾ Click the ‘Next’ button at the bottom. A new dialog window opens to you continuing the configuration of the regional model. Specifying the sectors of the regional model The first step in setting up the regional interaction model is to list the sectors that will be modelled. There are three types of sectors: population sectors model the number of people in each region; economic sectors model the number of jobs in each region; and area sectors simply specify a land use demand for each region. When you enter the 25 name of a sector in the first column of the table, a list will be shown in the second column in which you can select the sector type. A new row will be inserted at the bottom of the table where you can enter the next sector. The setup of the regional model starts from this step ¾ Enter the sector name in the text box in the ‘Sector name’ column. ¾ Press Enter on your keyboard. A dropdown list arrow appears in the column of ‘Sector type’. ¾ Select the sector type from the dropdown list in the ‘Sector type’ column for the newly entered sector. ¾ Repeat the steps above till specifying all the sectors. 26 ¾ Click the Next button. A new wizard dialog window opens to ask you linking the land use functions to sectors. Linking land use functions to sectors The second step in setting up the regional interaction model is to link the sectors to the land use functions. Area sectors must be linked one-to-one to a land use function. Population and economic sectors can be linked to land use function with a many-tomany relation. The available land use functions are listed in the ‘Land use functions’ column of this dialog window, which were determined in step Entering the basic land use model parameter. In the ‘Corresponding sector’ column, all the sectors available are listed on the dropdown list, which were the sector names determined in step Specifying the sectors of the regional model. By default, the wizard shows a table in which sectors and land use functions can be linked one-to-one. ¾ Click the dropdown list in the ‘Corresponding sector’ column. ¾ Select the corresponding sector from the list next to each land use function. If you would like to create a more complex links than only one-to-one, 27 ¾ Click the ‘Show advanced settings’ button. The table will transform to show a matrix of values between 0 and 1. ¾ Change the values to specify the function to sector correspondence, thereby adhering to the following requirements: • All values must be larger than or equal to 0 and smaller than or equal to 1. • The values for each land use function must sum to 1 (with 12 digits precision). • Each area sector must be linked to exactly one land use function with the value 1, and 0 for all other land use functions. • The values for each sector must sum to a value larger than 0. You can still specify the matrix for the links via the user interface after the project is set up. ¾ Click the Next button. A new wizard dialog window opens to ask you entering initial data for the regional model. Entering initial jobs or population per sector The third and last step in setting up the regional interaction model is to specify the number of people or jobs in the simulation start year for each population and economic sector, respectively. The values you enter can be decimal numbers – that is, they do not need be integral. However, you cannot enter negative numbers. All the regions available are listed in this dialog window, which were determined in step Entering the basic project parameters. The default values for initial jobs or population per sector per region are set to zero. ¾ Give the initial jobs and population per sector per region by double-clicking the cell of interest and entering a new value. You can copy and past these data from Excel sheet that you prepared. It is easier to enter the initial from the wizard. However, if your data is not ready, you can skip this step by pressing the Next button. Then you can still specify the initial data for the regional model via the user interface. ¾ Click the Next button. The last new wizard dialog window opens. 28 Finalizing the setup of project This is the last step of the new project wizard. ¾ Specify the name of your project in the Project name box. ¾ Specify the location where it should be stored. Metronamica will automatically create a new sub-folder with your project name in the folder selected by you. All the data you have imported in the new project wizard will be copied there. You can select any location on a hard dist, USB stick or network drive. ¾ You can selecte the ‘Support large maps’ check box if you want to create a project that contains large maps. For projects where the option ‘Support large maps’ is enabled, METRONAMICA will cache map data on the hard disk, causing it to run slower. Therefore, the option is not advised unless you experience problems without it. The new project wizard will automatically select the check box, if the expected memory usage based on the information you have entered exceeds a certain threshold. If the check box is automatically selected and you clear it, there is a risk that METRONAMICA may crash while using the new project. If you select the check box, you may want to change the cache folder for map data – see section Raster map cache folder. ¾ Click the ‘Finish’ button when you are ready to save your new project to the specified location. Your new project will be opened automatically. 29 The METRONAMICA will be started and you will see the METRONAMICA - ### application window on your screen, where “###” is the project name that you entered in the last step. After the project is set up, all the maps that are used during setting up the project file will be copied in folder Data. Opening the project file If you have already had your project file *.geoproj on your computer and you have imported your licence file for METRONAMICA, you can open your project file as following steps. For more information about how to import the licence file, see the section Importing the licence file. For more information about how to create a new project, see the section Creating a new project file for Metronamica SL or see the section Creating a new project file for Metronamica ML. ¾ Go to Start → All programs → Geonamica → Metronamica. ¾ Click the Metronamica icon. Each time you start Metronamica, the About window appears (see the section About). ¾ Click the OK button on the About window. The ‘Open project file’ dialog window opens. ¾ Navigate to the project file that you want to open and double-click on it. If the project file you want to open is created with an older version of Metronamica, a message window will appear to ask you whether to upgrade the project file to the current version of software. ¾ Click the ‘No’ button if you still want to be able to open the project with an earlier version of the software. ¾ Click the ‘Yes’ button to upgrade the project file automatically. Then you can open it with the current version of Metronamica. You will no longer be able to open the project with an earlier version of the software. METRONAMICA will be started and you will see the METRONAMICA - ### application window on your screen, where “###” is the project file name that you selected. 30 2.1.6 Screen layout When you start METRONAMICA, the application window opens immediately. This is the window in which you will run your simulations. You can arrange windows as you like in the application window. Before a project file has been opened, the window is empty except for its Status bar, Toolbar and Menu bar. The different components of this window will be described in the next paragraphs. Menu bar Toolbar Status bar Application Window Menu bar The Menu bar provides access to various functions in METRONAMICA. The menus are summarised in the table below. Each menu item is described in detail in the section The Metronamica menu system. Use this menu File Simulation Maps Options Window Help To … Manage your project files Control the simulation Select and view maps Customise the workspace and select types of output Manage your windows on the screen Look up the system information and find help documentation Toolbar The Toolbar gives faster access to some of the more frequently used functionality. Each item on the toolbar is described in the table below. Item Function Open a project file from the disk. Save the opened project file to disk. 31 Item Function Displays the active integrated scenario. The dropdown list shows all the available integrated scenarios. You can load an integrated scenario by selecting it from the dropdown list. Advance the simulation with one simulation step. Advance the simulation till the next pause is reached. Stop the simulation after the current step is finished. Reset the simulation to the initial year. Displays the current simulation time whenever a project is open. Status bar The Status bar is displayed at the bottom of the application window. It contains different sections that provide different kinds of information: • The leftmost section provides general information. When you navigate through the menu, it describes the selected menu item. • The second section from the left provides local information when you move the mouse over a map. For a raster map, it lists the cell index and the value in that cell. For network maps, it lists the x and y coordinates of the location. • The third section from the left displays a progress bar while the model is calculating. • The rightmost sections of the Status bar indicate which of the following keys are latched down: the Caps Lock key (CAP), the Num Lock key (NUM), or the Scroll Lock key (SCRL). 2.1.7 System information The different commands in the Help menu allow you to look up the system information about METRONAMICA. For more information see the section Help menu. Help Click Index on the Help menu (or press the F1 key) to open the on-line help file of Metronamica. Use the Contents tab on the left side of the Metronamica documentation window to navigate to the topic that you want help on. You can also use the Search tab to find the relevant section in the user manual. If these tabs are not displayed, click the ‘Show’ button at the top of the Metronamica documentation window. Licence Click Licence on the Help menu to get the licence information in the Installed licenses window. All licences for the Geonamica-based software installed on your computer will be listed in the table. You can import a licence file (with extension .lic) by clicking the ‘Read a licence file’ button. To remove a license, click the ‘Open license folder’ button and remove the files with the license name you want to remove from the folder. You need to restart the application for the changes to take effect. There is no need to remove existing licenses before installing a new one. 32 Checking for updates Click ‘Check for updates’ on the Help menu to check if you are using the latest version of Metronamica. If a newer version is available, the system will tell you how to get it. About Click on About on the Help menu to open the About window. Here, you can find the copyright notice and version number of METRONAMICA. The latter is important if you need assistance with the software (see the section If you experience problems) or when you request an update of the software. Version number 2.1.8 Closing METRONAMICA You can close METRONAMICA by clicking Exit on the File menu. If you have a project file open, the application may ask whether you want to save your changes before closing. Click the ‘Yes’ button to save your changes, click the ‘No’ button to discard your changes and close METRONAMICA or click the ‘Cancel’ button to keep METRONAMICA open. More information on saving changes is available in the section Saving changes. 2.1.9 If you experience problems If you experience problems installing or running METRONAMICA, please contact RIKS with the version number of the application (see the section About): Research Institute for Knowledge Systems bv. To the attention of Hedwig van Delden P.O. Box 463, 6200 AL Maastricht, The Netherlands Tel: +31 (43) 3501750 33 Fax: +31 (43) 3501751 E-mail: [email protected] Website: www.riks.nl 34 2.2 Running the simulation This section describes the primary steps of running a simulation with METRONAMICA: Opening a project file, editing input and displaying output, saving changes, running a scenario, saving results and analysing results. 2.2.1 Project file, integrated scenario and sub-scenario It is important to understand how the input data/files and parameters that are required to run models in the system are organized in METRONAMICA. We use the terms project file, integrated scenario and sub-scenario to describe the different levels of data and file management and parameter value settings. In the context of this document a scenario is considered to be a set of values for each driver in METRONAMICA (for more information on drivers in Metronamica, see the section Setting up the drivers). In particular, you can make scenarios for each of the drivers that are accessible through the main window. For example in the external factors you can define increased trend for area of forest and call this scenario increased forest. When you want to run a simulation in order to investigate the effects of a scenario, you will have to select exactly one scenario for each of the drivers in METRONAMICA. This combination would also be named a scenario according to the definition of the term given above, but of course that is a recipe for confusion. To avoid such confusion we will qualify the term scenario to mean one of two things: • A sub-scenario is a set of values for one of the drivers in METRONAMICA that defines a possible future development of that driver. • An integrated scenario is a combination of one sub-scenario for each driver in METRONAMICA that together define a possible overall future development. This means that the increased forest scenario mentioned above is a sub-scenario and that an integrated scenario defines all the values for all the drivers that are needed in order to perform a simulation run. The selected integrated scenario on the toolbar is called the active integrated scenario. It should be noted that only sub-scenarios store values for each driver; integrated scenarios do not store values themselves as they are just a collection of sub-scenarios. Also, sub-scenarios can exist outside of integrated scenarios – e.g. several predefined sub-scenarios for area demands, though initially only one of them is selected in an integrated scenario. A project file is used to configure various parts of the simulation and it contains references to all the files that are required to run models in the system. The project file used in METRONAMICA has the extension *.geoproj. A project file contains at least one integrated scenario. The locations of input data and files and parameter values of all integrated scenarios can be stored in a single project file. A project file must have at least one sub-scenario specified for each driver. At most one sub-scenario per driver can be indicated as the baseline scenario. All sub-scenarios created in METRONAMICA are editable. See the section Saving changes for more information on how to save a subscenario, integrated scenario or project file. For Metronamica SL, a sub-scenario is composed of: 35 • Land use demand scenario: related to the total land use demand that you can access via Drivers → External factors → Total demand. • Infrastructure scenario: related input data/files for infrastructure networks that you can access via Drivers → Policy measures → Driver: Infrastructure. • Zoning scenario: related input data/files and parameters for zoning regulation that you can access via Drivers → Policy measures → Driver: Zoning. For Metronamica ML, a sub-scenario is known as: • Area-demand scenario: related to the demand for each area sector per region that you can access via Drivers → External factors → Trend → Area of ###, where ### is the name of area sector. • Socio-economic trend scenario: related to the trend of number of people and jobs for population sector and for economic sector per region that you can access via Drivers → External factors → Trend → Population in ### or Jobs in ***, where ### is the name of population sector and *** is the name of economic sector. • Infrastructure scenario: related input data/files for infrastructure networks that you can access via Drivers → Policy measures → Driver: Infrastructure. • Zoning scenario: related input data/files and parameters for zoning regulation that you can access via Drivers → Policy measures → Driver: Zoning. For Metronamica LUT, a sub-scenario is known as: • Area-demand scenario: related to the demand for each area sector per region that you can access via Drivers → External factors → Trend → Area of ###, where ### is the name of area sector. • Socio-economic trend scenario: related to the trend of number of people and jobs for population sector and for economic sector per region that you can access via Drivers → External factors → Trend → Population in ### or Jobs in ***, where ### is the name of population sector and *** is the name of economic sector. • Zoning scenario: related input data/files and parameters for zoning regulation that you can access via Drivers → Policy measures → Driver: Zoning. • Mobility growth scenario: related parameters for the mobility growth that you can access via Drivers → External factors → Trend → Transport. • Private transport scenario: related input data/files and parameters for the private transport that you can access via Drivers → Policy measures → Driver: Transport → Car transport costs and Transport network changes. • Public transport scenario: related input data and parameters for the public transport that you can access via Drivers → Policy measures → Driver: Transport → Show/Edit public transport data button. 2.2.2 Opening a project file In the section Getting started we explained how to install and start METRONAMICA. We assume from now on that you have read this information, that you have successfully installed METRONAMICA on your computer and you have knowledge of the different terms introduced. 36 Opening an existing project file ¾ Open Metronamica if it is not already open – see the section Starting Metronamica. ¾ Click the ‘Open’ button on the toolbar if the ‘Open project file’ window is not already open. ¾ Navigate to the folder where you installed the Metronamica data and project files. By default, this is the folder Geonamica\Metronamica inside My Documents. ¾ Select the geo project file and click the Open button. Once all files have been loaded, two windows appear in the application window: the Main window and the Land use map. As you will need to use these windows most of the time, you cannot close these windows to prevent doing so accidentally. If they are in your way, click the ‘Minimize’ button on the window and it will move to the bottom of the application window. Main window The Main window is organised in tabs and pages, which are displayed on the left side of the window. The Main window has 4 tabs: Drivers, Scenarios, Indicators and Analysis. Each tab has one ore more pages, which are displayed as icons when you click on a tab. Click on an icon to display a page in the right side of the window, called the content pane. Page Content pane Tabs The Main window provides access to the policy user interface and the modeller interface. The section 2.3 Policy interface and the section 2.4 Modeller interface provide detailed descriptions of interface for these two types of users. 37 2.2.3 Editing input and displaying output The models incorporated in METRONAMICA use and compute various forms of input and output data: spatial, temporal and tabular. These are represented in the graphical user interface in different ways to best fit the nature of the data. You will be able to find the following elements in the user interface: maps, graphs, time series, single values and tables. The following sub-sections describe how to edit input and display output for each of these elements. Map window Since all map windows in METRONAMICA work the same way, we will use the Land use map window that is opened when you open a project in METRONAMICA as an example. A Map window is split into 5 areas, called panes as depicted below. Panes are separated from each other by means of splitter bars. You can move the splitter bars to change the size of a pane. Beware: opened maps windows are updated while a scenario runs. This consumes processing time and will slow down the overall program. Legend pane Overview pane Layer visibility button Map pane Layer manager pane Tools pane Overview pane The overview pane displays the entire modelled region. When the map is zoomed in, a rectangle is displayed that indicates the area displayed in the map pane. You can drag this rectangle to move the view of the map. 38 Map pane The map pane in the Land use map window displays the land use map for the current simulation year. This is a raster map that displays the predominant land use for each cell. When a simulation is running, the Land use map window will be updated after each time step. Right-clicking inside the map pane will display a context menu. Click ‘Cell information’ on this menu to list the land use and district in the exact cell you right-clicked on. You can also access the same information by using the Inspect tool – see the section Grid tools. Double-clicking on the map pane of the Land use map window (this does not work for other map windows) opens the ‘Contingency table Land use map and Regions map’ window that shows the surface area of each land use in each region – see the image below. You can select the unit for the surface area from the ‘Display values in’ list. If you select the ‘Include cells outside modelling area’ checkbox, the land use outside the modelling area will be displayed in the first column. Otherwise, these values will be zero. The last row and column in the table display the totals. Legend pane The legend pane is displayed in the upper-left portion of the Map window. It shows the legend of the map selected in the layer Manager pane (explained below). For example, if you select a land use map, the legend pane shows the land use legend. Double-click in the legend pane to change the legend that is displayed – see the section Legend editor. Land uses are subdivided into 3 types: Vacant, Function, Feature. In the land use legend, the Vacant land uses appear at the top of the list, the Function land uses appear in the middle of the list and are underlined, and the Feature land uses appear at the bottom of the list. The 3 different land use types are explained in the section Land use classes. 39 Layer manager pane The layer manager pane is displayed in the upper-right portion of a map window. You can select a layer by clicking on its name. This will display the legend for the layer and allow you to edit the layer (if possible) – see the section Grid tools and Network tools. You can show or hide a layer by clicking on the layer visibility button in the layer manager pane. Button Function Layer is visible Layer is hidden Tools pane The tools pane is displayed in the lower-right portion of the Map window. It shows the tools for viewing and editing maps and includes the Zoom tools, Grid tools, and Network tools. Click on the corresponding name to expand or collapse the section for either of these three. Zoom tools Use the Zoom tools when you would like to see a location in more detail. Button Function Click in the map pane to zoom in Click in the map pane to zoom out Drag in the map pane to change the viewed area Select an area in the map pane to zoom in on Zoom in/out to fit the entire map in the window Grid tools Use Grid tools to edit and view the information of the editable raster or grid maps that you have selected. Button Function Click in the map pane to change the value of a cell to the item selected in the legend pane. This button will be disabled for non-editable maps. Click in the map pane to change the value of a patch to the item selected in the legend pane. This button will be disabled for noneditable maps. Click in the map pane to list the information in a cell. Copy the shape and colour information in the selected area from another grid layer to the current grid layer. This option is not available in Metronamica. Copy the colour information on the selected area from another grid layer to the current grid layer. This option is not available in Metronamica. Save the map to a file on disk. If you have changed an editable map using the pen or flood tool, you will be asked if you want to save or discard your changes when you close the map window. Your changes will not be processed in the model until you close the map window and choose to save your change. If you choose to save your changes, make sure you save them in a 40 new file and do not overwrite an existing file or, otherwise, the system may not process your changes correctly. From the current land use map, accessible via Drivers → Parameters → Land use→ Land use tab → ‘Show current land use map’ button, you can derive more information by using the Inspect tool. In the ‘Potential figures’ dialog window that will open, the numbers displayed in the title represent the location in row and in column of the cell that you selected. The table lists the values for total potential, neighbourhood potential, suitability, numerical zoning and accessibility for each land use function for the selected location. The row and column index of the location are displayed in the caption of the window. This functionality is very useful during calibration. Network tools The Network tools become enabled only when a network layer is selected in the layer manager pane. In METRONAMICA, there are several ways to open a network map window: through the Maps menu, through the policy user interface or through the modeller user interface. For more details, we refer to the section Creating network changes and the section Network map window opened via the modeller user interface, respectively. You can use the Network tools to view or edit the infrastructure network. Button Function Left-click on a node or link in the map pane to select it; Doubleclick on a node or link to edit the properties; Change the location of a node by dragging it to a new location. Drag in the map pane to draw a new link; the link will be drawn as a straight line from the start point to the end point. This button will be disabled for the non-editable maps. Left-click in the map pane to add a new node. This button will be disabled for the non-editable maps. Select this check box to display nodes of a network in the map pane; Clear this check box to not show nodes on the network map. Select this check box to display links of a network in the map pane; Clear this check box to not show links on the network map. 41 If you have changed an editable map, you will be asked if you want to save or discard your changes when you close the map window. Your changes will not be processed in the model until you close the map window and choose to save your change. If you choose to save your changes, make sure you save them in a new file and do not overwrite an existing file or, otherwise, the system may not process your changes correctly. You can use one of the link properties to present the link colour for the network map. To do so, select the link property of interest from the dropdown list next to Color master field. In other words, the categories of the selected property of a link will be used as the colour legend of the network displayed in the map pane. Similarly, you can use a link properties selected in the Line width master field to present the link width for the network map. For maps that display infrastructure elements, the Acctype is used by default to display the network map. The colour legend and width legend are predefined in the system (see the section Network legends). You don’t need to change them. Network legends For Metronamica SL and Metronamica ML, the categories of Acctype are used as the legend for all network layers. For Metronamica LUT, both the categories of Acctype and Road type are used as the legend for all network layers: • If the roads network layer is selected, the categories of Road type are used as the legend in the legend pane for both the link color and the link width. • If one of the other network layers (e.g. station, railway, ramps, and waterways) is selected, the categories of Acctype are used as the legend in the legend pane for both the link color and the link width. The table below gives an example of the values and categories of the road type used to display the roads network layers in the system. Road type category Roads outside modelling area Special links Road type 1 Road type 2 Road type 3 Road type 4 Road type 5 Road type 6 Road type 7 Road type value -1 0 1 2 3 4 5 6 7 Legend The table below gives an example of the values and categories of the acctype used to display the non-roads network layers (e.g. station, railway, ramps, waterways) in the system. Acctype category Virtual roads Intercity stations Stations Ordinary roads Ramps Waterways 42 Acctype value -1 0 1 2 3 4 Legend Legend editor A legend assigns a label and a colour (and possibly other characteristics, such as line thickness) to each value in a map. Depending on what the values in a map represent, we can either use a categorical or a numerical legend. In a categorical legend, the values in the map are assumed to represent category indices, starting with the value 0 for the first category. An example of a categorical map is the land use map, where the land use classes form the categories. The values in a numerical map can, in principle, take any value. To limit the amount of entries in a numerical legend, we associate each entry with a certain range of values. An example of a numerical map is the accessibility map. Double-click inside the legend pane of a map window to open the legend editor. Here you can change the properties of the legend to control how the map is displayed. Each distinct legend in METRONAMICA is stored as a file on disk; the file name is displayed at the top of the Legend editor window. You can click the ‘Import’ button to copy the properties of another legend into the legend you are editing. Note that this does not change the file name of the legend you are editing. You can choose whether a legend represents categorical or numerical data by selecting the appropriate entry from the ‘Legend type’ list. The other controls in the window will update accordingly. The following sections explain how to use them. Categorical legends When the Legend type in the legend editor is set to Categorical, the window will look similar to the image depicted below. You can set the number of classes manually or click the ‘Derive from map’ button to set the number of classes to the highest value found in the map plus one. Note that this button is disabled for the legends of a network layer. The table displays the categories in the order they will appear in the legend pane. Double-click on a label to change it. You can also copy-paste the labels from a text editor or Excel. Click on an entry in the Colour column to change the colour of a category. A dialog will pop up where you can select the desired colour. You can also set the colour of all the categories by clicking the ‘Generate colours’ button – see the section Generate colours. 43 Numerical legends When the Legend type in the legend editor is set to Numerical, the window will look similar to the image depicted below. You can set the number of classes by typing the desired number or by clicking the up/down arrow buttons. The table displays the classes in the order they will appear in the legend pane. You can change the lower and upper bound of each legend class by double clicking on the number in the table. When you set the lower bound higher than the upper bound of a class, the values will be given a red background to indicate the error. You have to adjust the values before you will be able to save the legend by clicking the OK button. Click the ‘Generate class bounds’ button to set the lower and upper bounds of each class according to some scale – see the section Generate class bounds. Double-click on a label to change it. You can also copy-paste the labels from a text editor or Excel. Click the ‘Generate labels’ button to set the labels according to the values in the lower and upper bound columns – see the section Generate labels. Click on an entry in the ‘Colour’ column to change the colour of a category. A dialog will pop up where you can select the desired colour. You can also set the colour of all the categories by clicking the ‘Generate colours’ button – see the section Generate colours. 44 Generate class bounds ¾ Click the ‘Generate class bounds’ button in the legend editor to open the Generate class bounds window – see the image above. ¾ Click on the Order list to choose the order of legend entries. ¾ Enter a Minimum value and a Maximum value or select Choose automatically to set these values to the minimum and maximum value in the map. The lower bound of the lowest class will be set to the Minimum value. The upper bound of the highest class will be set to the Maximum value. ¾ Select a scaling method from the Scale list or click the ‘Find best scale’ button to select the scaling method that yields the highest Estimated effectiveness – this is a value between 0% and 100% that indicates how well the classification will be able to distinguish the variety of values that occur in the map. The available scaling methods are described in the table below. ¾ Click the OK button to update the lower and upper bounds in the legend editor window. Note that the labels in the table will not be updated. Scaling method Linear Arithmetic Geometric Over-geometric Harmonic Quantiles Standardised discretisation Method of Bertin Fifth-order polynomial Description Each class will have the same width (i.e. difference between lower and upper bound). The width of the second lowest class will be twice the width of the lowest class. The width of the third lowest class will be three times the width of the lowest class. Etc. The ratio of upper bound divided by lower bound will be the same for each class. The ratio of upper bound divided by lower bound for the second lowest class will be twice that of the lowest class; for the third lowest class three times that of the lowest class; etc. This scale is useful for data that follows a factorial distribution. Each class will cover an approximately equal amount of values. The width of each class is set according to the standard deviation of the values in the map, centred around the average value in the map. This scale applies two linear scales centred around the average value in the map. A fifth-order polynomial is fitted through the sorted values of the map using a least squares regression. Class bounds are then set to the value of the polynomial at equally sized intervals. Generate labels ¾ Click on the ‘Generate labels’ button in the legend editor to open the ‘Generate labels’ window – see the image below. ¾ Select the desired format from the Format list. 45 ¾ Enter the number of decimals with which values should be displayed in the labels. ¾ If you want to display a unit in the label, select ‘Add unit to labels’ and enter the unit in the text box. ¾ Press the OK button to update the labels in the legend editor. Generate colours ¾ Click on the ‘Generate colours’ button in the legend editor to open the Generate colours dialog window – see the image below. ¾ Select an option from the dropdown list just below the Predefined option. The Top and Bottom labels indicate how the colours will be arranged in the table. ¾ Press the OK button to update the colours in the legend editor. You can also set the colours in the legend according to a custom gradient. The Custom part of the Generate colours window allows you to easily make a smooth palette that blends from one colour to the next. ¾ Click on one of the boxes just below the gradient bar to select it. The dropdown list under Edit colour will display the colour of the selected box. ¾ You can change the colour of the selected box using the dropdown list under Edit colour. ¾ You can add extra boxes by clicking anywhere on the gradient bar. ¾ You can delete an intermediate box by right-clicking on it and selecting Delete from the context menu. ¾ Press the OK button update the colours in the legend editor. 46 Edit width of links or nodes for network layers You can edit the width of links or nodes for the network layer map. The road network map is used as an example of working with legend editor for the network layer map. ¾ Go to Drivers → Policy measures → Drivers Infrastructure. ¾ Click the Roads network from the dropdown list next to Network. ¾ Click the ‘Show/Edit network at time’ button and select the year of interest and click OK button. The roads network for the selected year appears in the opened map window. ¾ Click on the ‘Link width’ tab in the legend pane. ¾ Click on one of the classes to open the ‘Legend editor’ dialog window. ¾ Click on the cell in the ‘Width’ column for the class of interest to open the ‘Choose line width’ dialog window. ¾ Click on the up/down spin buttons to select the line width of interest for the selected class. ¾ Press the OK button to confirm the change you made on the width for the selected class. ¾ Press the OK button in the ‘Legend editor’ dialog window to confirm and save changes you made for the legend. Graph The graph editor is used extensively in METRONAMICA to define two-dimensional relations: time series and distance decay functions. The left part of the window displays a graph in which you can edit the values by moving, adding or deleting points. The right side of the window displays a list of the values in the graph. You cannot edit this list, but it is updated as you edit the graph. Values between points in the graph are always linearly interpolated. Values before the first point or after the last point are kept constant. 47 Graph display area Value list ¾ You can add points to the graph by double-clicking on a location in the white part of the graph. ¾ You can remove points by double-clicking on the point you want to remove. ¾ You can move a point by dragging it. You cannot move a point beyond its left or right neighbour. ¾ You can precisely edit the value of a point by right-clicking on it. This will open a dialog where you can enter exact values. ¾ You can change the display range of the graph by clicking the Options button. Single value Single values in METRONAMICA are displayed in text boxes. Normally, the displayed value is rounded. However, when you click on the text box, the exact value will be displayed. You can change the value directly in the text box; press the Tab key to commit your change. ¾ Go to Main window → Drivers → Parameters → Land use → Land use tab → Parameters part. ¾ Move the mouse point on the text box next to Random coefficient that you want to edit. The text box becomes editable. ¾ Enter a new numerical value in the editable text box. Text box Time series Some time series are displayed as graphs in Metronamica. Others – for example, time series of maps – are displayed as a list of time-value pairs in a table. In this case, you can add or remove values for specific times in the time series by clicking the ‘Add time’ or ‘Remove time’ buttons next to the table. ¾ Go to Main window → Drivers → Parameters → Land use → Land use tab. ¾ Click the ‘Add time’ button. A window will pop up where you can enter the time you want to add to the time series. 48 Times are displayed and entered in METRONAMICA in the format “yyyy-mmm-dd hh:mm:ss”. Months are represented by the first three letters of the month’s name. Note that everything after the first part is optional. For example, if you enter “2015” in the ‘Enter date and time” window and click the OK button, the time 2015-Jan-01 00:00:00 will be added to the time series. Table The table editor enables you to enter a series of numerical values. You can select cells by clicking or dragging in the table. Click a row or column heading to select an entire row or column. Click the top-left header to select the entire table. Press Ctrl+C to copy the contents of the table or press Ctrl+V to paste copied values into the table. This way, you can easily exchange data between METRONAMICA and Excel or a text editor. Note that the values are copied as text, so if you copy data from Excel to Metronamica, you will loose precision if the number of displayed decimals in Excel is not set to a high enough value. Input maps Input maps are represented in the user interface by their file name. There is also a button that you can click to display the map. You can import a different map by simply changing the file name. You may have to reset the simulation for the map to be actually loaded and verified in the model. It is also possible to edit input maps in METRONAMICA by displaying them and using the Grid tools to change the map – see the section Grid tools. ¾ Go to Main window → Drivers → Parameters → Land use → Land use tab. ¾ Click the browse button inside the ‘Initial land use map’ box. A dialog will open that allows you to select a different file to import. ¾ Click the ‘Cancel’ button in the ‘Select initial land use map’ window. ¾ Click the ‘Show / Edit’ button for the initial land use map. A map window will open where you can edit the initial land use map – see the section Grid tools. The changes you make in a map window will not be stored until you close the map window. At that time, you will be asked to save your changes. If you click the Yes button, you can select a file name where you want to store the altered map. It is important that you do not overwrite any existing files, as it could cause METRONAMICA to malfunction. When you have selected a new file name, the map will be saved and the new file name will be set in the ‘Initial land use map’ box. 2.2.4 Saving changes The previous section Editing input and displaying output describes how to edit the input in METRONAMICA. This section describes how to save changes that you made in METRONAMICA. Saving sub-scenarios Sub-scenarios can be defined for each driver in the Main window. The name of the active sub-scenario is displayed at the top of the driver – see the image below for an example. When you hover the mouse cursor over this name, a description of the sub-scenario will be displayed as well. The values that are displayed for the driver are the values that belong to the active sub-scenario. Whenever you change a value, the name of the active 49 sub-scenario will change to “(modified)” to indicate that the currently displayed value does not belong to any existing sub-scenario. ¾ Go to the zoning driver in the Main window. ¾ Change the zoning status for one of the categories. The name of the active subscenario will change to “(modified)”. Active sub-scenario You can load an existing sub-scenario by clicking the ‘Load sub-scenario’ button. A dialog will pop up listing the available sub-scenarios. When you select one and click the OK button, the values for the driver will be updated. You can save the changes you have made to a driver in a new sub-scenario by clicking the ‘Save sub-scenario’ button. Provide a name and description in the dialog that will pop up and click the OK button. You will see that the name of the active sub-scenario will change to the name you just entered. Integrated scenarios Sub-scenarios can be defined for each driver in the Main window. The combination of one sub-scenario for each driver is called an integrated scenario. The active integrated scenario is always displayed in the toolbar. Here you can also load a different integrated scenario by selecting it from the dropdown list. When you do this, the according subscenarios will be loaded for each driver. As is explained in the previous section, you can change the active sub-scenario for a driver in the Main window by clicking the ‘Load sub-scenario’ or ‘Save sub-scenario’ button. When you do this, the active integrated scenario displayed in the toolbar will be updated automatically. If an integrated scenario already exists for the set of active subscenarios, it will be selected. Otherwise, the active integrated scenario will be displayed as “(modified)”. Also, when you change the value of a driver, the active integrated scenario will change to “(modified)” just like the active sub-scenario for the driver you have changed. You can create new integrated scenarios by going to the ‘Scenario manager’ page in the Main window (under the Scenario tab). Click the ‘New’ button and enter the requested information in the dialog that will pop up. Note that the new integrated scenario will not 50 be activated automatically. To do so, select it from the ‘Integrated scenario’ list. You can also load sub-scenarios on this page; the effect will be the same as loading them on the page for the respective driver. You can delete the active integrated scenario by clicking the ‘Delete’ button on the ‘Scenario manager’ page in the Main window. This will not affect which sub-scenarios are loaded for each driver. Hence, the active integrated scenario will change to “(modified)”, as no integrated scenario exists anymore for the current set of active sub-scenarios. Managing sub-scenarios You can get an overview of all the available sub-scenarios and which integrated scenarios they are used in by clicking the ‘Manage sub-scenarios’ button on the ‘Scenario manager’ page in the Main window (under the Scenario tab). This will open a dialog similar to the one depicted below. ¾ Select one of the drivers from the list. The Sub-scenario list will be updated with the sub-scenarios that are available for the selected driver. ¾ Select a sub-scenario from the list to view its description. The Description and the list of ‘Integrated scenarios that use this sub-scenario’ will be updated. ¾ Click the ‘Rename’ button to rename a sub-scenario. Your change will not be committed until you click the OK button. ¾ Click the ‘Delete’ button to delete a sub-scenario. You cannot delete a subscenario that is used in one or more integrated scenarios. You will first have to remove these integrated scenarios. The sub-scenario will not be deleted until you click the OK button. Saving a project When you open a project file, all the drivers, scenarios and model parameters will be loaded as they were last saved. This means that it is important to save your project before you close it, if you want to retain the changes you have made. METRONAMICA will help to remind you if you try to close a project that was modified, but not saved. ¾ Click the ‘Save’ button on the toolbar or select ‘Save project’ from the File menu in order to save all the changes you have made thus far in the opened project. When you save a project, you have to save any changes you made to a driver (or discard the changes) and save the set of active sub-scenarios in an integrated scenario. Any changes made to other parameters (accessible from the Parameters page in the Main window) are also saved. You cannot discard these changes and you cannot create scenarios for them. 51 ¾ Re-open the existing project, e.g Randstad.geoproj. Do not save changes you have made on the open project. ¾ Select the Baseline on the dropdown list next to Integrated scenario on the toolbar. ¾ Go to Main window → Drivers → External factors. ¾ Click the graph icon next to the land use of interest. The corresponding Demand for ### window opens, where ### is the land use of interest. ¾ Increase the value for the last year of the simulation by right-clicking on the point for the last year and enter the new value in the text box next to Y. Press OK. The active sub-scenario will change to “(modified)”. ¾ Click the ‘Save’ button on the toolbar. The ‘Save project’ dialog will pop up. It looks similar to the image depicted below. The top part of this dialog provides settings for each driver. If a driver has been changed, you can select one of three options from the list next to the driver name – see table below. Option (No changes) Discard changes Save in active sub-scenario Save as new sub-scenario Description The driver has not been changed since it was last saved. The driver will be reverted to the last loaded or saved sub-scenario. Your changes will be lost. The active sub-scenario will be overwritten with the changes you have made. Click the More button to update the description of the sub-scenario. This option is not available if the active sub-scenario is read-only. The value for the driver will be saved as a new sub-scenario, for which you need to provide a name. The active sub-scenario (before you made the changes) will remain as it was. Click to More button to specify the name and description of the new sub-scenario. If a driver has not been changed since the last time it was saved, the (disabled) list will show “(No changes)”. Otherwise, the list will provide the option to discard the changes or to save them in the active or a new sub-scenario. By default, the settings in the ‘Save project’ window will be set to overwrite the last active sub-scenario (i.e. the one that was active before you made changes), unless that sub-scenario is read-only. ¾ Select the option ‘Save as new sub-scenario’ for the land use demand driver. Note that the ‘Save as active integrated scenario’ option will become disabled. This prevents you from accidentally overwriting an integrated scenario. ¾ Click the ‘More’ button to enter a name and description for the new sub-scenario. ¾ Enter the integrated scenario name and update the description. 52 ¾ Click the ‘Save’ button to save the project. Exporting a project When you save a project – as explained in the section Saving a project – you overwrite the project file. This is no problem for the drivers, since you can save different values in different sub-scenarios. But for all the other parameters (accessible from the Parameters page in the Main window), you can only save one value in a project. Therefore, to save different values for these drivers (e.g. while calibrating) you need to save different project files. This is possible when you select ‘Save project as’ from the File menu to save the project. However, caution is advised when using this option, because different project files will share the same data stored in external files (e.g. maps). A good guideline to follow in this situation is to always reset the simulation before saving the project. METRONAMICA also provides the option to save a project together with all required external data files (e.g. maps). This option is convenient when you want to copy your project to a different computer. ¾ Select ‘Export project’ from the File menu. If you have made any changes since the last save, the ‘Save project’ dialog will pop up asking you to save your changes. This works the same as explained in the section Saving a project, only when you click the Save button, your project will not be saved immediately, but first the ‘Export project’ dialog will pop up. If you did not make any changes, the ‘Export project’ dialog will pop up immediately when you export a project. It looks similar to the image depicted below. The table on the dialog lists the file names of all external data files that are used by the project. Each file name can be changed individually or you can copy-paste the last column to a text editor or Excel to easily change all the files. ¾ Select the last column in the table by clicking on the ‘File name’ column header. ¾ Copy the contents of the last column by pressing Ctrl+C on the keyboard. ¾ Paste the copied text to a new Excel workbook (or your preferred text editor). ¾ Select ‘Replace’ from the ‘Edit’ menu and replace the folder of the project file with a different folder – e.g. you can replace “C:\...\Randstad (SL)\” with “C:\...\ Randstad (SL) copy\”. Click the ‘Replace All’ button. ¾ Copy the changed text from Excel (Ctrl+C). 53 ¾ ¾ ¾ ¾ ¾ Click on the ‘File name’ column header in the ‘Export project’ window. Press Ctrl+V to paste the changed file names into the table. Check that all the file names in the table now refer to the same folder. Change the ‘Project file’ to the correct folder. Change the ‘Legend file folder’ to be a subfolder of the folder where you will save the project file. All the files in the legend folder will be copied. ¾ Click the ‘Save’ button to export the project. 2.2.5 Running a scenario Once the Main window and the Land use map window have been opened, the program has read the default values for all the parameters as well as the initial values for all the state variables of models. The program is ready to run a scenario. You can run a scenario with the control buttons on the toolbar or with the commands on the Simulation menu. Active integrated scenario Simulation clock On the toolbar as depicted in the figure above, the left-most box displays the active integrated scenario. The right-most box displays the Simulation clock, which indicates the current simulation time. The initial year is defined when you create the project file in METRONAMICA. Active integrated scenario Before you start running the simulation, check which integrated scenario is active. This determines which scenario will be calculated. ¾ Expand the ‘Integrated scenario’ dropdown list on the toolbar by clicking on the downward arrow. The available integrated scenarios will be displayed on the list. ¾ Select an integrated scenario from the list, for example, the Baseline integrated scenario. When collapsed, the list box shows the name of the active integrated scenario. When you select a different integrated scenario, it will be loaded and become the active integrated scenario. However, if the previously active integrated scenario was “(modified)”, a message box will pop asking if you want to save your changes. If you click the No button, your changes will be discarded and the selected integrated scenario will be loaded. If you click the Yes button, the project will be saved as if you pressed the ‘Save’ button on the toolbar – see the section Saving a project. Afterwards the selected integrated scenario will be loaded. Note that loading an integrated scenario means loading the associated input data and parameter values to the user interface. The results that are calculated by the model are not updated for the newly loaded scenario immediately. You can use the Update, Step, Run and Reset commands to calculate the models. 54 Reset You can reset the simulation clock to the start year of the simulation by clicking the ‘Reset’ button on the toolbar or by clicking ‘Reset’ on the ‘Simulation’ menu. While the model is calculating, a progress bar will be displayed in the status bar. The progress bar will disappear when the calculations are finished. Whenever you change the initial values or initial maps for the start year in Metronamica, you need to reset to complete the changes. Update Click Update on the ‘Simulation’ menu to recompute the model without changing the current simulation time. Changes to initial values, parameters that do not affect the current simulation time or time-dependent variables in the model (such as the land use map) will not be recalculated when you update the simulation. For this reason, updating a simulation is mostly much quicker that resetting or running the simulation. While the model is calculating, a progress bar will be displayed in the status bar. The progress bar will disappear when the calculations are finished. Step Click Step on the ‘Simulation’ menu or click the ‘Step’ button on the toolbar to advance the simulation clock by one time-step (mostly one year). This option is useful to view the effect of the changes you have made on time-dependent variables calculated by the model. While the model is calculating, a progress bar will be displayed in the status bar. The progress bar will disappear when the calculations are finished. Run Click Run on the ‘Simulation’ menu or click the ‘Run’ button on the toolbar to progressively advance the simulation clock till the end of the simulation period (or the next simulation pause). The simulation clock and the displayed results will be updated after each time-step of the model. While the model is calculating, a progress bar will be displayed in the status bar. The progress bar will disappear when the calculations are finished. Stop Click Stop on the ‘Simulation’ menu or click the ‘Stop’ button on the toolbar while running a simulation to stop the simulation. The simulation may not stop immediately, because the calculations for the current simulation step are completed first in order to avoid corrupting the system. Some functions in the user interface require you to stop the simulation first. In this case, click the ‘Stop’ button on the toolbar and wait till the calculations are completed – the progress bar in the status bar will disappear. Pauses To set the pauses in the simulation, you can use the ‘Pauses’ command on the ‘Simulation’ menu. When ‘Pauses’ is selected, the ‘Pause Settings’ dialog window opens. You can use the ‘Run’ command on the ‘Simulation’ menu or press the ‘Run’ button on the toolbar to advance the simulation again until the next pause is reached. 55 Display format In the ‘Display format’ pane of the ‘Pause settings’ window, you can define the display format of pause tabs by clicking the radio button in front of the format that you want to display. When you switch the format, the list of pauses is displayed accordingly. Be aware that the Display format that you defined in the ‘Pause settings’ dialog window will be used for the integrated time in the system, such as the time format in the ‘Log maps’ on the ‘Options’ menu and Simulation clock on the toolbar. Add You can add a new pause by clicking the Add button on the top-right of the ‘Pause Settings’ dialog window. Enter the year in which you want to halt the simulation in the text box next to Time and then press OK. The pause at this year will be added to the ‘Pauses’ list. Generate You can predefine pause instances by using the ‘Generate’ command. The ‘Generate pauses’ dialog window opens when you press the ‘Generate’ button of the ‘Pause settings’ window. You can enter the interval start time, the interval end time and the interval step length in the ‘Generate pauses’ dialog window and press OK button. The pauses are generated and displayed on the pauses list of the ‘Pause Settings’ dialog window. 56 Remove You can remove a pause by selecting the one that you want to remove and clicking the ‘Remove’ button on the right hand side of the ‘Pause settings’ window. End year To set the duration of the simulation in years, use the ‘End year’ command to set the duration of the simulation in years. 2.2.6 Saving results While you run a simulation, you can store the calculated results in order to display or analyse them later. Tabular data can be written to Excel and maps can be logged or animated. Write to Excel Click ‘Write to Excel’ on the ‘Options’ menu to open or close a link between METRONAMICA and a Microsoft Excel workbook. The window that will appear, will display a list of model blocks that allow their results to be written to Excel. Enter a unique sheet name for each model block that you want to write to Excel – you can copypaste the model block names. Then enter a list of simulation times at which the model results should be written. When you click the ‘Start writing’ button, a new Excel workbook is opened in the background and the model results will be written as you run the simulation. While the link between METRONAMICA and the Excel workbook is open, you can see that ‘Write to Excel’ on the Options menu is checked. Come back to the ‘Write to Excel settings’ window and click the ‘Open Excel workbook’ button to stop writing to Excel and display the created workbook. ¾ Click ‘Write to Excel’ on the Options menu. The ‘Write to Excel settings’ window will appear. ¾ Select all of the model block names and press Ctrl+C to copy the names. ¾ Select the cell just below the ‘Excel sheet name’ column heading and press Ctrl+V to paste the copied names. The values in the ‘Excel sheet name’ column should now match the values in the ‘Model block name’ column. 57 ¾ Click the Generate button. The ‘Generate moments’ window will appear. The default settings in this window will generate a list of moments for each year of the simulation period. ¾ Click the OK button. The list of Writing moments in the ‘Write to Excel settings’ window will be filled. ¾ Click the ‘Start writing’ button. Metronamica will open a new Excel workbook in the background. ¾ Take one or more simulation steps by clicking the ‘Step’ button on the toolbar. ¾ Click ‘Write to Excel’ on the ‘Options’ menu again. ¾ Click the ‘Open Excel workbook’ button. The Excel workbook that Metronamica has written the model results to will open. Model results are written to Excel in a format that is suitable for making pivot tables. This way you can easily arrange the values in Excel in the way you want to present them. For more information, advice the Excel help function. Log maps Click ‘Log maps’ on the Options menu to save maps that are calculated by METRONAMICA to disk for further analysis. The logged maps are automatically added to a log file that can be opened with the MAP COMPARISON KIT – see the section Analysing results. The maps themselves are saved in subfolders of the log file. You can store the maps for different simulation runs in different subfolders. This way you can easily log the maps for different scenarios and then compare the scenario results in the Map Comparison Kit. Note that network maps can be logged, but are not added to the MCK log file and cannot be displayed in the MCK. ¾ Make sure the Baseline integrated scenario is active by selecting it from the ‘Integrated scenario’ list on the toolbar. ¾ Click ‘Log maps’ on the Options menu. The ‘Log settings’ window will appear. ¾ In the ‘Maps to log’, select the land use map (Entire model → Land use model → Land use → Land use map). ¾ Change the ‘MCK log file’ if you want to store the maps in a different folder. ¾ Enter a ‘Simulation name’ that is equal to the active integrated scenario (Baseline). ¾ Click the ‘Generate’ button and change the settings to generate log moments. ¾ Click the OK button in the ‘Generate log moments’ window. ¾ Make sure the ‘Turn logging off after last log moment’ option is selected. If it is not, you risk overwriting previously logged maps. By automatically turning off the logging at the end of a simulation run, you will have to manually turn it back on when you run e.g. a different integrated scenario. At that time, all you need to change in the ‘Log settings’ window is the ‘Simulation name’. By choosing a unique name, you will prevent overwriting previously logged maps. ¾ Click the ‘Turn logging on’ button. ‘Log maps’ on the Options menu will now be checked to indicate that maps will be logged when you run a simulation. ¾ Click the ‘Reset’ button on the toolbar. When the simulation is reset, click the ‘Run’ button to run the simulation till the end year. ¾ Go to Main window → Analysis → Map Comparison. ¾ Click the ‘Start MCK’ button. The Map Comparison Kit will open with the log file that you selected before in the ‘Log settings’ window. In the MCK you can 58 compare the different maps that have been logged. See the MCK user manual for more information. Animate maps Click ‘Animate maps’ on the Options menu to create animated images of maps that are calculated by METRONAMICA for use in a presentation or on a website. Animations are stored as animated GIF files. Each simulation step will be one frame in the file. ¾ Click ‘Animate maps’ on the Options menu. The ‘Animation settings’ window will appear. ¾ In the ‘Maps to animate’, select the land use map (Entire model → Land use model → Land use → Land use map). ¾ Change the animation folder if you want to save the animated GIF files in a different folder. For example, you can use the name of the active integrated scenario as the last subfolder. ¾ Under ‘Animation size’, select the option ‘Screen (800 x 600)’ if you want to generate an animation for a presentation or website. Select the option ‘Actual size’ if you want to assure that each pixel in the land use map corresponds to one pixel in the animated image. Note that the exact size of the generated images can differ from the selected size, because the aspect ratio of a map is preserved. The selected option will limit the maximum size of the image, so if you selected ‘Screen (800 x 600)’ the generated image will be no wider than 800 pixels and no higher than 600 pixels. ¾ Click the OK button in the ‘Animation settings’ window. ‘Animate maps’ on the Options menu will now be checked to indicate that maps are animated when you run a simulation. ¾ Click the ‘Reset’ button on the toolbar. When the simulation is reset, click the ‘Run’ button to run the simulation till the end year. ¾ The animated GIF files are stored in the folder you have selected. You can view them with any descent browser or image viewer. Note that the simulation time is printed in the top-left corner of the image. ¾ To turn map animations off, click ‘Animate maps’ on the Options menu again. Then deselect all ‘Maps to animate’ and click the OK button. You will see that ‘Animate maps’ on the Options menu is no longer checked. 2.2.7 Tools for analysing results The METRONAMICA system provides you several tools to analysis your results. They are Contingency table tool, Monte Carlo tool and Map comparison tool. Contingency table tool You can use the Contingency table tool to produce a contingency table of two selected maps from the system. Contingency table details the cross-distribution of categories on the two maps. The table is expressed in number of cells. You can access the Contingency table tool from METRONAMICA as follows. ¾ Go to Main window → Analysis → Contingency table. 59 Two trees of maps display in the content pane on the right side of the Main window. Maps displayed on the trees of maps at here are raster maps in the system including essential input raster maps for running a simulation, output raster maps and ancillary maps. You can access all these maps via the Maps menu (see the section Maps menu for more information). For instance, you want to compare the initial land use map and the current land use map. ¾ Go to Select map on vertical axis pane → Regions → Regions map. Click on the Regions map. ¾ Go to Select map on horizontal axis pane → Land use model → Land use → Initial land use map. Click on the Initial land use map. Selected map on vertical axis Selected map on horizontal axis ¾ Click on the ‘Show contingency table’ button at the bottom of the content pane. The ‘Contingency table Regions map and Initial land use map’ dialog window opens. In the contingency table as depicted above, the regions map is on the vertical axis and the initial land use map is on the horizontal axis. It is applied only to the modelling area. If you want to include the cells outside modelling area, you need to select the checkbox next to Include cells outside modelling area on the top of the window. • You can only use the Contingency table tool to compare the maps which have the same sizes (same rows and same columns). 60 • If the two selected maps do not have the same size, you will get one message on the contingency table dialog window without showing any results. For the calibration purpose, sometimes you need to use the information on the land use map for the end of the calibration period. For instance, the start year of your project file is 2000 and the end yea of your calibration is 2006. Moreover, the real land use map for 2006 is available. You can add the land use map for 2006 as one ancillary map and produce a contingency table of it with one of other available maps in the system. For more information about how to work with ancillary maps, see the section Managing ancillary maps. For the project file created with an older version of METRONAMICA (versions before 4.2), when you open it with the latest version of METRONAMICA, the system will ask you whether to upgrade this project file (see the section Opening the project file for more information). The target file you imported in the older version METRONAMICA will be converted automatically as an ancillary map after upgrading. For the calibration purpose, you can fill in the land use demand under ‘External factors’ by using total number of land use demand for each land use function in this contingency table. For more information about working with the land use demand, see the section External factors. Monte Carlo tool The way to analyse a series of possible analysis is a Monte Carlo analysis. This analysis involves the generation of a multitude of outcomes with small differences that are eventually aggregated. In METRONAMICA terms this means that you will generate a 61 series of land use maps that are a little different since they are computed using a stochastic (random) term. From these maps the chance is computed that a cell will take a specific land use. Hence if a cell will become residential in 23 out of 50 runs, it will get a value for residential of 0.46 (23 / 50). You can use the Monte Carlo tool to carry out the Monte Carlo analysis. You can access the Monte Carlo tool from the METRONAMICA as follows. ¾ Go to Main window → Analysis → Monte Carlo. The content of Monte Carlo tool displays on the left side of the Main window as depicted in figure below. ¾ Select the checkbox next to Calculate in the Setting part of the content pane. The ‘Start’ button becomes active immediately. ¾ Set the number of simulation runs that you want in the text box next to Number of simulation runs to perform, for instance 5. ¾ Press the Start button. The system starts running the simulation from 2000 to 2050 for 5 times. 62 After the ‘Start’ button is pressed, the button becomes Stop button. It should be noted that for the Monte Carlo analysis you just started, METRONAMICA needs to run 5 times. Depending on the data size of your METRONAMICA application, the time that you need to finish running the Monte Carlo analysis is different. In the Results part, the number of simulation runs has been performed displays in the text box next to Number of simulation runs performed. After one run is performed, the ‘Show probability map for land use’ button and the ‘Export probability maps’ button become available. When your simulation is finished, you can analysis the probability maps generated by the Monte Carlo analysis. ¾ Click the Show probability maps for land use button. The context menu with all vacant and function land uses appear. ¾ Click the land use of your interest. For instance, click Industry. The Probability of Industry map window opens. 63 The map that appears has numerical values between 0 and 1. These values represent the fraction of times (from all simulation runs) that a cell had a specific land use 2030. Hence, cells with a value of 1 are industry in all of the 5 runs that were used to generate the result, whereas a cell with value 0.4 was only industry in 2 out of 5 runs. A closer investigation shows that most cells actually have a value of either 0 or 1; this indicates that they are either always or never developed as agricultural areas. Of course the main interest of the Monte Carlo Analysis is in the cells for which their development is less certain. It should be noted that for proper analysis a multitude of runs is required. The number of runs will thus be much higher than the 5 used in this example. However, it would take some time to generate these runs. You can export these probability maps to the hard disk of your computer. ¾ Click the ‘Export probability maps’ button in the ‘Results’ part. The ‘Browser For Folder’ dialog window opens. ¾ Create a new folder ‘Probability maps’ by clicking the ‘Make New Folder’ button. ¾ Press the OK button in the ‘Browse For Folder’ dialog window. Now you export all the probability maps produced by the Monte Carlo analysis for all vacant and function land uses to Probability maps folder on your hard disk. When the Monte Carlo option is used, the logged maps in the Log folder are only for the current simulation run. These maps will be overwritten after another run. In this example, after 5 simulation runs, the logged land use maps are the result land use maps in all 5 runs of the Monte Carlo analysis. It should be noticed that logging maps while running the Monte Carlo analysis will take longer time to finish running than only running the Monte Carlo analysis. When all runs are finished, the ‘Reset’ button in the ‘Results’ part becomes available. You can reset the setting of the Monte Carlo analysis by using the Reset function in the Monte Carlo tool. ¾ Click on the ‘Reset’ button in the ‘Results’ part. ¾ A message window opens ask you whether or not to erase the previous results. 64 ¾ Click the Yes button in the message window. The number of simulation runs performed becomes zero and you can carry out a new Monte Carlo analysis. According to the aspects of your interests, with the help of GIS tool, you can generate a specific map representing the probability for development of certain land use(s) by post processing the probability maps obtained from the Monte Carlo analysis. The figures below show the examples of probability for development of high density residential with and without a land use plan from 2003 to 2030, respectively. 65 Figure 2-1 Example source Xplorah Map comparison tool The MAP COMPARISON KIT (MCK) is a stand alone software tool that includes a number of algorithms that you can use to analyse your results. METRONAMICA can open the MCK to analyse results as follows ¾ Go to Main window → Analysis → Map Comparison. ¾ Click the ‘Start MCK’ button in the content pane of the ‘Main window’. The ‘Open’ dialog window opens in the MAP COMPARISON KIT. If you do not have the MCK installed on you computer. You can click on the links to download it for free. In the Open dialog window, the ###.log file generated in METRONAMICA is the default log file. For more information, see the section Log maps. 66 The MCK comes with its own dedicated manual which is delivered as an integral part of the METRONAMICA package. It explains the use of the MCK and describes in detail how you can analyse and compare logged maps generated by METRONAMICA in an interactive manner. All logged maps generated by METRONAMICA can be read into the MCK in a straightforward manner. An example of how to use the Map Comparison Kit to compare scenarios is given in the section 2.3.4 Analysing results. 67 2.3 Policy interface The user interface of the METRONAMICA system provides access for two types of users: policy users who carry out impact assessment studies related to the impact of certain policies under a range of external conditions and the modeller, who is responsible for the underlying (scientific) information of the system and needs to adapt underlying data and parameters when more information becomes available over time. The Main window of METRONAMICA provides access for both types of users. The structure of the Main window is available in the section Map window. This chapter explains how the policy user can use the system and the next chapter explains how the modeller can access the models. The policy user finds access to all policy-relevant information in the Main window. This information is organised in such a way that the user can carry out a structured analysis. It follows the steps Drivers, Scenarios, Indicators and Analysis, each of which is explained in more detail below. 2.3.1 Overview of the policy interface This section gives a brief overview of the steps you can take to carry out a policy impact assessment with METRONAMICA. In the following sections each step will be explained in detail. When clicking on the Drivers tab in the Main window you get access to the different types of drivers: External factors, Policy measures and Parameters. The first two are part of the policy interface of the system; the last provides access to the details of the underlying models for scientists or modellers. Clicking on each of the icons opens the settings for this driver or set of drivers in the content pane on the right. Depending on the project configuration of your project file (Metronamica SL, Metronamica ML or Metronamica LUT with options of using zoning tool or not using zoning tool) the contents under each driver mentioned above could be different. For more information about the project configuration, see the section Selecting the project configuration. In this chapter, the Metronamica SL is used as an example. 68 Step 1: Setting up the drivers Drivers incorporated in the system are organised in two groups: External factors and Policy measures. When you click on one of these, you get access to the underlying information. This is also the entry point for adapting drivers and entering new data. The result of this step is a set of sub-scenarios for each of the drivers. When developing a sub-scenario you can build on existing sub-scenarios. For example, you can load the baseline sub-scenario, change it and then save the changes as a new sub-scenario. Then you can load the baseline scenario again and made different changes. Drivers for policy user that are included in METRONAMICA are the following: • External factors • Policy measures The steps required to view or to change driver settings are described in the section 2.3.2 Setting up the drivers. Step 2: Creating integrated scenarios In the second step, integrated scenarios can be assembled from a selection of existing sub-scenarios. For each of the drivers or drivers you need to select one sub-scenario. When clicking on the Scenario manager icon in the navigation pane of the main window you gain access to that part of the interface where you can construct your integrated scenarios or upload an existing integrated scenario. The steps required to create integrated scenarios are described in the section Integrated scenarios. Step 3: Running the simulation In order to investigate the impact of certain scenarios, you need to run the simulation for each integrated scenario of interest. While you run simulations, there are several ways to export intermediate and final results of the model for later use in step 5. • You can log maps which can be analysed afterwards in the Map Comparison Kit (part of the Metronamica package) or GIS packages – see the section Log maps. • You can make an animation of a map that shows how the map changes over time – see the section Animate maps. You can open the animation in a viewer, but can also incorporate them in presentations or on a website. • You can create a link to Excel through which all selected model results are directly written to Excel – see the section Write to Excel. This can be used for analyses and post-processing afterwards. Before running the simulation you can decide which results you would like to save to disk. For details about running the simulation and saving results, please refer to the section Running a scenario and the section Saving results. Step 4: Visualising indicators After a simulation is finished, METRONAMICA offers several options to analyse results. The first option is to visualise indicators. The indicators are organised in four groups: • Environmental indicators (Metronamica SL, Metronamica ML and Metronamica LUT) • Social-economic indicators (Metronamica SL, Metronamica ML and Metronamica LUT) 69 • Transport indicators (Metronamica LUT) Each of these indicators is calculated on a yearly basis. Depending on the type of indicator, it is calculated at one or more spatial levels (regional, transport analysis zone and local). You gain access to the indicators by clicking the Indicators tab in the Main window. Steps to take in visualising indicators are described in the section Visualising indicators. Step 5: Analysing results The final step of an impact assessment study is to analyse results within an integrated scenario (e.g. the temporal evolution of an indicator) or to compare a set of integrated scenarios. In step 3 of the assessment you have selected which information you want to save for analysis. In this step you carry out the analysis thereof. Excel files that have been created can be analysed with Excel; animations can be shown in a viewer; and logged maps that have been saved in log-files that can be compared in the MAP COMPARISON KIT, which is accessible from the Analysis tab in the Main Window. 2.3.2 Setting up the drivers In this section you will become familiar with the different drivers in the system and learn how to enter and change information related to these drivers. There are 3 the sections under the Drivers tab: External factors, Policy measures and Parameters. Among them, the Parameters the section is relevant only to a modeller. The detailed description about the Parameters the section will be found in the section 2.4 Modeller interface. We use the project file Randstad.geoproj as example and select the Baseline integrated scenario as the active integrated scenario. All values in the Baseline integrated scenario are loaded into the system. In the following the sections you will learn how to view and change values in this integrated scenario step by step for each of the drivers in the system. External factors The external factors are accessible on the ‘External factors’ page in the Main window (under the Drivers tab). The External factors included in the system are different depending on the configuration of Metronamica: For Metronamica SL, • Total land use demand per land use function For Metronamica ML, • Trend of area per region per area sector • Trend of population per region per population sector • Trend of jobs per region per economic sector For Metronamica LUT, • Trend of area per region per area sector • Trend of population per region per population sector • Trend of jobs per region per economic sector • Trend of Mobility growth 70 The figure above is an example of the Metronamica SL. When you have the External factors in front of you, you can carry out the following actions: • View historic data and projections • Adapt historic data and projections • Load an existing sub-scenario • Make changes to an existing sub-scenario and save it as a new sub-scenario Since the steps are very similar for all land use functions we take Industry as an example to explain how you can work with the external factors. How to view data and projections for the Baseline sub-scenario? ¾ Select the Baseline integrated scenario as the active integrated scenario from the dropdown list on the toolbar. ¾ Go to the Drivers tab in the Main window. ¾ Click the External factors icon. For Metronamica SL, ¾ Click the graphic icon next to the land use of interest, industry. The Demand for Industry graph window opens. This graph shows the land use demand for industry on the y-axis and the year on the x-axis. ¾ You can press Cancel to go back to the Main window. For Metronamica ML and LUT, ¾ Select the variable of interest (e.g. an area sector) from the dropdown list next to Trend. ¾ Click the graphic icon next to the region of interest. The Area demand ### - *** graph window opens. This graph shows the area demand of area sector ### for region *** on the y-axis and the year on the x-axis. ¾ You can press Cancel to go back to the Main window. 71 How to define trends for jobs and population in Metronamica ML and Metronamica LUT? The Metronamica ML and Metronamica LUT include not only the total trend and regional trend for jobs and population but also allow you to define whether the level of activity is restricted or not. The trends of jobs and population work in the same way. We use the trend of jobs in employment as an example. ¾ Go to the Drivers tab of the Main window and click the External factors icon. ¾ Select Economic trend on the drop down next to Driver. ¾ Select Jobs in Employment on the drop down next to Trend. To adapt the total trend, ¾ Click the graphic icon in the row of Total on the first line. ¾ Adapt the figures on the graph for the total trend for the selected variable, e.g. Jobs in Employment. For more information, see the section How to adapt values for external factors?. ¾ This total trend will be distributed over all regions. For each region, two options are available: Automatic and Manual. • If Automatic option is selected: the system assigns the value distributed automatically from the total trend to the selected region for the selected variable. The graph is not editable. The level of activity for the selected region is not restricted. • If Manual option is selected: the system will take the value defined by the user for the selected variable for the selected region. The graph is editable. The level of activity for the selected region is restricted. You can edit the minimum and maximum activity for the selected region and for the selected variable. To adapt the restricted level of activity for a specific region, e.g. jobs in industry, ¾ Select the Jobs in employment on the drop down next to Trend. ¾ Select the radio button in the Manual column next to the region of interest. ¾ Click the graphic icon on the left side to open the graphic window for the minimum jobs in employment for the selected region. ¾ Click the graphic icon on the right side to open the graphic window for jobs in employment for the selected region. 72 ¾ Adapt the figures on the graphs. You have now adapted the level of activity for a certain sector and a certain region for which the level of activity is restricted between bounds. How to adapt values for external factors? ¾ Go to the Drivers tab of the Main window. ¾ Click the External factors icon. For Metronamica SL, ¾ Click the graphic icon next to the land use of interest, e.g. Industry. The corresponding graph window opens. For Metronamica ML or Metronamica LUT, ¾ Select the Driver of interest from the list, e.g. Economic trend. ¾ Select the variable of interest from the dropdown list next to Trend. Click the graphic icon for the region of interest. The corresponding graph window opens. There are several ways to enter new figures in the graph window. The first way is to drag the bubbles in the graph to the desired value. You can also enter the precise values by right-clicking on a bubble. More bubbles can be added to the graph by double clicking with the mouse in the graph and bubbles can be removed by double clicking with the left mouse button on a bubble. ¾ Remove all points (bubbles) for which you do not want to provide scenario information. Be aware not to remove the bubble for the last year on the graph. If you accidently delete the last bubble by double-clicking on it, press the ‘Cancel’ button instead of the OK button in the graph window. ¾ Add a point for years you would like to provide scenario information for. Once you add a point on the graph for a specific year for a specific variable, a point for this year will be added on all the graphs for all variables available on the dropdown list. ¾ Drag the bubble(s) of the year(s) you would like to change to the desired location. ¾ Or right-click the bubble to enter the exact values for the year of interest. ¾ Press the OK button to save your results and close the graph. You have now adapted the scenario for the specific variable in the external factors page. The active sub-scenario at the top of the driver reflects this by showing the name “(modified)”. You can create a new sub-scenario with the values you just entered by clicking the ‘Save sub-scenario’ button. ¾ Click the ‘Save sub-scenario’ button. The ‘Save land use demand sub-scenario’ window will pop up. ¾ Enter the name “Test demand” (without quotes) after the ‘Save in new subscenario’ option. ¾ Enter a description and click the OK button. You have now created a new sub-scenario Test demand for the land use demand subscenario. How to load an existing sub-scenario for external factors? ¾ Go to the Drivers tab of the Main window. ¾ Click the External factors icon. 73 For Metronamica ML or Metronamica LUT, ¾ Select the Driver of interest from the list, e.g. Economic trend. ¾ Click the ‘Load sub-scenario’ button. A dialog will pop up listing the available sub-scenarios. ¾ Select one and click the OK button, the values for the driver will be updated. Policy measures - zoning When you click the Policy measures icon in the navigation pane on the left hand side of the Main window you will see that the content pane on the right hand side of this window. The Policy measures included in the system depends on the configuration of Metronamica: For Metronamica SL and Metronamica ML, • Driver: Zoning • Driver: Infrastructure For Metronamica LUT, • Driver: Zoning • Driver: Transport Zoning maps Zoning maps represent the policy part of the land use model. Different locations have different restrictions for particular land uses. For any particular area, the development of one set of land uses can be allowed, while the development of another set of land uses can be prohibited. Areas that can be facilitating for one land use, like forest reserves for the land use forest, can be restrictive for other land use functions like residential or industry & commerce. For this reason there is a specific zoning map for each main land use function incorporated in the system. The vacant land uses do not have a specific zoning map since we assume that this kind of land use is allowed everywhere, but that there are no areas where it is specifically planned. In general, vacant land uses are the land uses that appear when (agricultural) land is abandoned and also the land use that can easily be taken over when socio-economic functions expand. There are two ways to generate the zoning maps used in METRONAMICA: 74 1. Choose the option of using zoning tool when you create a new project file. You can use the zoning tool to create the zoning maps via the policy user interface in METRONAMICA after you set up the project file. For more information about how to work on the zoning regulation with the zoning tool, see the following sub-sections whose title is started with ‘With the zoning tool’. 2. Not choose the option of using zoning tool when you create a new project file or when you use the project file created with the version before 4.2 of METRONAMICA. You need to create the zoning maps in an external tool than METRONAMICA, such as a GIS package. For more information about how to work on the zoning regulation without the zoning tool, see the following subsections whose title is started with ‘Without the zoning tool’. The OVERLAY-TOOL is a special tool coming with METRONAMICA which is specifically designed to create zoning maps based on a number of spatial zoning regulations. The zoning maps could be pre-processed by a combination and interpretation of different zoning plans. For more information about the OVERLAYTOOL please contact RIKS ([email protected]). In the following steps you will learn how to display and change the zoning maps. Zoning tool In the version later than 4.2 (including) of METRONAMICA, the Zoning tool developed by RIKS is incorporated in the system that allows you to incorporate your spatial planning in the land use model. With the Zoning tool, you can enter spatial zoning plans In the zoning tool and interpret their meaning for different land use classes in a comprehensible way. Plans can be ordered hierarchically, such that one overrules the other in case of conflict. When more information or new zoning plans become available, this can be incorporated in the zoning tool, either by the project team, or by the users themselves. Before we will start to use the zoning tool, let’s go over the most important terminology that will be used in the explanation. Plan – A plan is a map that represents any spatial zoning plan. It contains source data which is not interpreted in terms of its effect on land use yet. A plan can contain one or more categories, such as “protected forests”, “flood prone areas” or “residential”. Any number of plans can be entered in the zoning tool, for example, the spatial plans of each district as well as regional plans can all be incorporated as separate zoning plans. Category – A plan can have one or more categories, each of which is represented by a category in the map. For example, a plan that outlines the protected areas can have the categories protected forests, protected natural area and non-protected nature. No data values in the map will not be interpreted in the zoning tool – that is, they cannot be assigned a zoning status Zoning status – Each category in a plan needs to be interpreted in terms of their zoning status for each land use function separately. In METRONAMICA, the default zoning statuses are: Actively stimulated, Allowed, Weakly restricted and Strictly restricted. Moreover, a category can be interpreted as ”Unspecified”, meaning that the specific category does not influence a specific land use function or that no information for that category is available. Start time / End time – A category in a plan can start and stop at any given time in the simulation. By default a plan is valid from the start year of the simulation until the end 75 year of the simulation. However the start year, the end year or both can be set per category. This time setting per category is assumed to be equal for all land use functions. Zoning map – The zoning map is the result of the interpretation and combination of all categories in all spatial plans. It indicates the zoning status in each cell for a particular time span. Zoning maps are specific for each land use function and have a timestamp, since zoning regulations can change over time. Numerical zoning map – The numerical zoning maps are used to calculate the total potential maps. They are derived from the (categorical) zoning maps for the current simulation time and the current land use map. Strictly, numerical zoning maps do not exist in the zoning tool itself, since the conversion to numerical values takes place when computing the total potential. For more information, see the section Zoning. Because multiple zoning plans can be introduced in the zoning tool, it is possible that two plans will provide conflicting zoning information – e.g. according to one plan residential development is allowed, whereas it is prohibited in another plan. To resolve such conflicts, the set of all categories in all zoning plans is ordered hierarchically in the zoning tool. Higher ordered categories overrule lower ordered categories. This hierarchy among categories is assumed to be the same for all land use functions. Since some plans only start after the initial year of the simulation, each year the zoning status is corrected for the De Facto land use. Hence, if a location has a certain land use, it will not be removed because of newly introduced zoning plans. To disable this option, uncheck all the check box in the De Facto zoning table through the modeller user interface. For more information, see the section Zoning. With the zoning tool: importing or editing zoning plans Zoning plans are represented as raster maps with categorical data. You can import a new zoning plan, if the map that represents that plan fulfils the following criteria: • The projection, extents and cell size of the raster map match those of the land use map. • The values in the map are subsequent integers starting from 0 (first category) up to but excluding the number of categories. A maximum of 250 categories per zoning plan is allowed. • The ‘no data’ value in the map should be set to 255. Maps can be preprocessed in a GIS to fulfil these criteria. To import a new zoning plan: ¾ Go to Main window → Drivers → Zoning → Plans and categories. ¾ Click the ‘Import plan’ button. ¾ Enter a Name. ¾ Click the browse button inside the Map box to open the zoning plan to import. ¾ Select an existing legend or create a new one. Click the ‘Edit legend’ button to preview or change the legend – see the section Legend editor. ¾ Click the OK button. The zoning plan will be added to the list in the ‘Plans and categories’ tab of the zoning tool. The categories in the zoning plan will be added to the bottom of the table on the ‘Category precedence’ tab. The default settings of these categories will be such that they have no influence on the zoning maps that are calculated by the system. If you later change the legend of the zoning plan, the settings for these categories will be reset to their defaults, so make sure the legend you enter is correct before you click the OK button. 76 ¾ You can view the imported zoning plan by selecting it on the ‘Plans and categories’ tab and clicking the Show button. To edit an existing zoning plan: ¾ Go to Main window → Drivers → Zoning → Plans and categories. ¾ Select the zoning plan you would like to edit. ¾ Click the ‘Edit’ button. Change the settings in the window that pops up and click the OK button to confirm. The information in the zoning tool will be updated. If you have changed the legend of the zoning plan or if you have selected a different legend, the settings on the ‘Category precedence’ tab of the zoning tool will be reset to the default values for the categories on the edited zoning plan. You will find the categories at the bottom of the table. With the zoning tool: interpreting zoning plans After you have imported all zoning plans, you can interpret them to indicate the effect for each land use function. On the ‘Category precedence’ tab of the zoning tool, the interpretation of all zoning plans is displayed in a table. The order of the categories in the table indicates the precedence; categories at the top overrule lower-placed categories. You can change the order by selecting a category (i.e. a row in the table) and clicking the buttons to the left of the table. The order is the same for all land use functions. The start and end time of each category can be set in the last two columns. These settings are the same for all land use functions. Double-click the browser button ( ) inside the cell to change the start or end time. The displayed icons indicate the start of the simulation period ( ) or the end of the simulation period ( ). When the start time of a category is set to 1-1-2010, that category will not influence the land use change model before that date. This means that the category first has an effect on zoning on the first day of 2010, which is only considered in the land use allocation on the first day of 2011. The end time indicates the simulation time from which a category no longer has an influence. If this is set to 1-1-2020, the category will not influence zoning on the first day of 2020, which is used for the land use allocation on the first day of 2021. But the category will still have an influence on zoning on the first day of 2019, which is used for the land use allocation on the first day of 2020. In contrast to the other settings, the zoning status of a category is specified for each land use function individually. You can view or change the zoning status for a particular land use by selecting it from the ‘Land use type’ list above the table. You can change the zoning status of a category by double-clicking in the table and selecting a different zoning status from the dropdown list. When the zoning status is set to “Unspecified”, the category will not be considered in calculating the zoning map for the selected land use function. 77 With the zoning tool: viewing zoning maps You can view how all the settings in the zoning tool are combined into a zoning map for each land use by clicking the ‘Preview zoning map’ button on the ‘Category precedence’ tab in the zoning tool. This will open a map window that displays the zoning map for the selected land use. In the layer manager pane on the top-right of the opened map window, you can see a list of times. These are the simulation times at which the zoning map for the selected land use will change. Click on a time to display that zoning map. You can change the settings on the ‘Category precedence’ tab in the zoning tool while the ‘Preview zoning map’ window is open. The map will be updated interactively as you make changes to the settings. This way you can immediately observe the influence of your changes on the zoning map. Note though that the system needs to recalculate the zoning map after every change you make in the ‘Category precedence’ tab, so the system may become somewhat slower to respond. You can close the ‘Preview zoning map’ window at any time and open it again later. It is not possible to preview zoning maps for multiple land uses at the same time. As soon as you change the selected ‘Land use type’ in the ‘Category precedence’ tab, the ‘Preview zoning map’ window will be closed automatically. For more information about working with a map window, see the section Map window. Without the zoning tool: importing all zoning maps at once generated by OVERLAY TOOL It is important to keep the default names of the zoning maps which are assigned by the OVERLAY-TOOL. You can import all zoning maps at once by selecting as location the folder where you just stored all zoning maps generated by OVERLAY-TOOL. ¾ Go to the Drivers tab in the Main window and click the Policy measures icon in the navigation pane. ¾ Select Zoning from the dropdown list next to Driver. ¾ Click the ‘Import from Overlay-Tool’ button. The ‘Import Overlay Tool maps’ dialog window opens. ¾ Click the ‘Browse’ button next to Folder. ¾ Select the folder where you stored all the zoning maps generated by OVERLAY TOOL and click OK. ¾ Check the check box next to ‘Vacant land uses are included in Overlay-Tool project’ if you have included the vacant land uses and function land uses in the zoning overlay project; unselect the check box for the contrary case. You need to verify if the zoning maps in the ‘File’ column are corresponding to the land uses in the ‘Land use’ column by switching on or off the check box mentioned above. All the zoning maps for all land use functions should be displayed in the table. ¾ Select the zoning maps that you want to import by selecting the check box next to the land use. By default, all the zoning maps are selected. ¾ Click OK. 78 ¾ Select the land use of interest from the dropdown list next to ‘Land use’. ¾ Click the ‘Show\Edit’ button to verify the newly imported zoning map for the selected land use. Without the zoning tool: importing a new zoning map generated by ArcGIS package ¾ Go to the ‘Drivers’ tab in the ‘Main window’ and click the ‘Policy measures’ icon in the navigation pane. ¾ Select ‘Zoning’ from the dropdown list next to ‘Driver’. ¾ Select the land use of interest from the dropdown list next to Land use. ¾ Click the browse button next to ‘Zoning map’. The ‘Import zoning map’ dialog window opens. ¾ Navigate the zoning map that you want to import for the selected land use and double click on it. Note: Make sure the map you import from here has the same size, resolution, projection, lower-left x-coordinate and y-coordinates and categories as the land use maps and that it has file extension *.rst, *.img or *.asc. Now you have imported the zoning map for the selected land. Its path and file name are displayed in the text box next to Zoning map. ¾ Now press the ‘Show/Edit’ button to verify that you have uploaded a new zoning map. ¾ Close the ‘Zoning Map’ window. ¾ Adapt the first start date of zoning by selecting the date on the dropdown lists next to ‘Enactment date phase 1’. ¾ Adapt the second start date of zoning by selecting the date on the dropdown lists next to ‘Enactment date phase 2’. The enactment date phase 1 at here is corresponding to the Allowed from t1 on the zoning map. The enactment date phase 2 at here is corresponding to the Allowed from t2 on the zoning map. • If there are classes of Allowed from t1 and Allowed from t2 on the zoning map for the selected land use function, you need adapt both dates. • If there is only the class of Allowed from t1 on the zoning map for the selected land use function, you need adapt the date on the dropdown list next to ‘Enactment date phase 1’. It is unimportant to select which date on the dropdown list next to ‘Enactment date phase 2’ as long as the date is after the date for the ‘Enactment date phase 1’. 79 Without the zoning tool: viewing and editing a zoning map ¾ Go to the Drivers tab in the ‘Main window’ and click the ‘Policy measures’ icon in the navigation pane. ¾ Select ‘Zoning’ from the dropdown list next to ‘Driver’. ¾ Select the land use of interest from the dropdown list next to Land use. If there is no zoning map for the selected land use, the “-“ is displayed in the text box next to ‘Zoning map’. You can only view and edit a zoning map which has been already imported in the system. ¾ Click the ‘Show/Edit’ button on the right side of the path text box. The ‘Zoning Map’ for the selected land use function and for the selected region opens. In the zoning map you will find four different classes: Allowed, Allowed from t1, Allowed from t2 and Prohibited. As you can see from these classes, restrictions can be relieved over time. The classes Allowed from t1 and Allowed from t2 are especially useful for urban expansion plans. To edit the zoning map you have just opened: ¾ Open the zoning Map for your land use of interest by selecting this land use and clicking the ‘Show/Edit’ button. ¾ Enlarge the ‘Zoning Map’ until you can see the individual cells. ¾ Select the ‘Pen’ or the ‘Flood’ option to draw the desired zoning plans. You can select the category you want to draw by clicking on the radio buttons in front of the legend items. ¾ Close the ‘Zoning Map’. One message window appears to ask you whether or not to save changes you made. ¾ Press the No button to cancel saving the changes you made. ¾ Press the Yes button to save the changes you made. The ‘Save map ‘Zoning map’…’’ dialog window opens where you can save the changed map under a new name. It is strongly recommend entering a new name for the changed map so 80 that you can always find the original map that comes with the software; else, it will be overwritten. Since the manually editing cells are often inaccurate, it is advisable to prepare your new map in OVERLAY-TOOL or in a GIS package before you import it in METRONAMICA. For the sake of the exercise however, we let you edit the zoning maps in METRONAMICA. In the next the sections, you are going to learn the policy measures related to the infrastructure networks. Without the zoning tool: deleting an imported zoning map ¾ Go to the Drivers tab in the Main window and click the Policy measures icon in the navigation pane. ¾ Select Zoning from the dropdown list next to Driver. ¾ Select the land use of interest from the dropdown list next to Land use. ¾ Select the path and file name of the zoning map for the selected land use in the text box next to Zoning map. ¾ Press the Delete on your key board. The “-“ is displayed in the text box next to Zoning map. Now you have deleted the zoning map for the selected land use. Policy measures - Infrastructure The relationship between land use and infrastructure systems (e.g., road network) is generally recognized, by planning professionals as well as scientists. Also, and importantly, it is recognized that the relationship is reciprocal, which means that developments in land use are in part a consequence of the transport system and, at the same time, developments in the transport system are by large the effect of land use changes. The Metronamica SL and Metronamica ML only incorporate a one-way influence of transport on land use. In the Metronamica LUT, a transport model is incorporated with which the impact of land use on transport can also be simulated. In METRONAMICA infrastructure is represented as a network layer. Land use is influence by the infrastructure driver through accessibility, which is a function of the distance to different types of infrastructure elements (e.g. local roads or highways). Policy decisions that influence accessibility are mainly the construction of roads, railways or (possibly) irrigation networks. In the following the sections, you will learn how to adapt the road network. 81 The figure above shows the policy user interface in Metronamica SL and Metronamica ML for the Infrastructure drive. The changes to the network are listed in the table with time and descriptive names. It is allowed to have several changes in the same year. You can use the button ‘Show / Edit network at time’ to open a window with a single network map displaying the network at the chosen time (incorporating all specified network changes up to that time). You can add or remove elements from this network or change the accessibility type of an element. You can store the changes you made as a new network change and give a descriptive name. You can view and edit each network change in isolation in the modeller user interface via Main window → Drivers → Parameters → Land use → Accessibility → ‘Go to infrastructure layers’ button → Infrastructure layers window (for more information see the section Accessibility). Editing values of costs for the private transport for Metronamica LUT In Metronamica LUT, you can adapt the car cost per hour at a specific time. ¾ Go to Main window → Drivers → Policy measures. ¾ Select Infrustrucutre driver from the list. ¾ Go to the Car transport costs part on the top-left part of the content pane. ¾ Click the graph icon next to Per hour. The Car costs per hour window opens. 82 ¾ ¾ ¾ ¾ ¾ Double-click on the graph. A new point is added on the graph. Right-click on the newly added point. The ‘Edit point’ dialog window opens. Add the car cost for the year of interest. Click the OK button in the ‘Edit point’ dialog window. Click the OK button in the ‘Car costs’ per hour window to save changes that you made. You have adapted the value of car costs per hour. Next, you are going to adapt the fixed car cost for a specific transport zone. ¾ Go to the ‘Fixed car costs per zone’ on the top-right part of the content pane. ¾ Click on the cell for the zone of interest and in the column Cost. ¾ Enter a new value the fixed car cost for the selected zone. You have now adapted the scenario for the Infrustructure driver in the ‘Policy measures’ page. The active sub-scenario at the top of the driver reflects this by showing the name (modified). You can create a new sub-scenario with the values you just entered by clicking the ‘Save sub-scenario’ button. ¾ Click the ‘Save sub-scenario’ button. The ‘Save infrastructure sub-scenario’ window will pop up. ¾ Enter the name “Test cost per hour” (without quotes) after the ‘Save in new subscenario’ option. ¾ Enter a description and click the OK button. You have now created a new sub-scenario Test cost per hour for the infrustructure subscenario. Editing values of variables for the public transport for Metronamica LUT You are going to adapt the extra cost of the public transport for certain time period. ¾ Go to Main window → Drivers → Policy measures. ¾ Select Infrustrucutre driver from the list. ¾ Click the ‘Show/Edit exogenous mode data’ button. The ‘Exogenous mode data’ dialog window opens. ¾ Select the ‘Extra costs’ from the dropdown list next to ‘Variable’. 83 ¾ Select your time period of interest. The corresponding values of Extra costs for the selected time period appear in the table. ¾ Click on your cell of interest in the table. ¾ Enter a new value for the selected cell. ¾ Press the OK button on the right-bottom of the ‘Exogenous mode data’ dialog window. The ‘Save exogenous extra cost matrix’ dialog window opens. ¾ Enter a new name with extension *.h5 to save the changes under a new name. You have adapted the extra costs of the public transport. You have now adapted the scenario for the Infrustructure driver in the ‘Policy measures’ page. The active sub-scenario at the top of the driver reflects this by showing the name (modified). You can create a new sub-scenario with the values you just entered by clicking the ‘Save sub-scenario’ button. ¾ Click the ‘Save sub-scenario’ button. The ‘Save infrastructure sub-scenario’ window will pop up. ¾ Enter the name “Test exogenous extra cost” (without quotes) after the ‘Save in new sub-scenario’ option. ¾ Enter a description and click the OK button. You have now created a new sub-scenario Test exogenous extra cost for the infrustructure sub-scenario. Displaying an infrastructure network ¾ Go to Main window → Drivers → Policy measures → Infrastructure. ¾ Select an infrastructure layer from the Network list. ¾ Click the ‘Show / Edit network at time’ button at the bottom of the window. A window will open where you can select the simulation time for which you want to display the network. ¾ Select a time from the list and click the OK button. A map window will open displaying the selected infrastructure network at the selected time. You can draw 84 links in this network, remove links or change the type of a link. Therefore, the nodes of each link are displayed as small circles. You can hide these by clicking on the ‘Network tools’ button in the tools pane in the bottom-right of the map window and deselecting ‘Show nodes’. For more information, see the section Network tools. Creating network changes ¾ Go to Main window → Drivers → Policy measures → Infrastructure. ¾ Select an infrastructure layer from the Network list. ¾ Click the ‘Show / Edit network at time’ button at the bottom of the window. A window will open where you can select the simulation time for which you want to display the network. ¾ Select a time from the list and click the OK button. A map window will open displaying the selected infrastructure network at the selected time. ¾ To add a link, select which type of link to add from the ‘Link color’ legend, then click the ‘Add link’ button on the Network tools and draw the link in the map by dragging the mouse from the start point to the end point. You may first want to zoom in on the area of interest. Note that you can only draw straight lines. ¾ To remove a link, zoom in on it, right-click on it and select Delete from the context menu that will pop up. ¾ To change the type of a link, zoom in on it, right-click on it and select Properties from the context menu that will pop up. A window will open where you can select the infrastructure type. ¾ Close the map window to save your changes as a new network change. You will be asked to enter a name for the change and a file name where the map will be saved. It’s best to save this in a subfolder of the project file. Note that the system always creates incremental network change maps, meaning only the nodes and links that have been added, removed or changed are saved. The figure below is an example of the Metronamica ML. The title of the network map window indicates the descriptive name of the selected network and the selected year. As depicted in the figure above, besides the Region boundaries layer and the Hide outside modelling area layer, there is only one layer Roads_network 2010-Jan-01 visible in the layer manager pane, which shows the high-level overview of the network changes for the selected time in the map pane. The legend pane consists of 4 legend tabs which are used for editing the legend of network map. The Link color and Link width tab are the most useful tabs. For more information about how to edit legend, see the section Legend editor. • In Metronamica SL and Metronamica ML, for all infrastructure network layers, the categories of Acctype are used as the legend. For more information, see the section Network legends. • In Metronamica LUT, for the roads network, the categories of road type are used as the legend; for other network layers (e.g. Stations, Ramps and Waterways). The categories of Acctype are used as the legend. For more information, see the section Network legends. 85 The ratio buttons in the legend pane indicate that this network map is editable. You can view and edit the link properties or add new links on the network map. For the road network layer in Metronamica LUT, the features in the network map window as follow: ¾ Double-click on the link of interest on the roads network map. The ‘Edit link properties’ dialog window opens. All the link properties used in the transport model are displayed in the ‘Edit link properties’ dialog window. You can edit the link properties for the selected link from here. ¾ Click Cancel to close the ‘Edit link properties’ dialog window. For all the Infrastructure network layers in Metronamica SL and Metronamica ML, or for the non-roads network in Metronamica LUT, the features in the network map window as follow: 86 ¾ Double-click on the link of interest on other network layers, for instance, the urban train layer. The ‘Edit accessibility type’ dialog window opens. This is the link property used in the land use model. You can edit the accessibility type for the selected link from here. ¾ Click Cancel to close the ‘Edit accessibility type’ dialog window. ¾ Or click OK to confirm the change that you made. A message window appears to ask you whether or not to save the changes you have made. ¾ Specify the name and path of the file that you want to save changes to. ¾ Press OK. Importing a network When data on infrastructure developments is available or can be prepared in a GIS (as an ESRI shape file), you can import these directly in Metronamica. You can either import a complete network that replaces the previous network in a simulation run, or you can import a network that only indicates which network elements should be added or removed. In the latter case, the network needs to have a property (column) called “DeltaType” (case insensitive) with value 1 for all elements that should be deleted. If the property is missing, all elements in the file will be added to the network. ¾ Go to Main window → Drivers → Policy measures → Infrastructure. ¾ Select type of infrastructure network that you want to import from the Network list. ¾ Click the ‘Import network change’ button. A window will open where you can enter the information required to import a network. 87 ¾ Click on the browse button inside the File box to open the file to import. ¾ Select the ‘Incremental’ check box if the network to import only contains the elements to be added or removed. Clear the check box if the network should replace the existing network at the specified simulation time. Click the OK button when you have entered all information. The network change will be added to the in the Main window. 2.3.3 Visualising indicators The integrated model in METRONAMICA contains several components that calculate policy-relevant indicators. In order to calculate these, the model also calculates various other results, which are not useful for scenario-analysis, but can be used by modellers to calibrate or validate the models. The Indicators tab in the Main window provides organised access to all policy-relevant output calculated by the integrated model. Structure of indicators In METRONAMICA, the basic output produces are maps. However, these maps are not always easy to interpret at first instance. For that reason, METRONAMICA offers you the opportunity to compute indicators as well. An indicator in this context is a measure to make a particular phenomenon perceptible that is not –at least not immediately– detectable. You can access the indicators via the Indicators tab in the Main window. Default indicators incorporated in the system are different depending on the configuration of Metronamica. The figure above is an example of the Metronamica ML. For Metronamica SL: • Environmental indicators • Social-economic indicators For Metronamica ML: • Environmental indicators • Social-economic including the choropleth maps For Metronamica LUT: • Environmental indicators 88 • Social-economic indicators including the choropleth maps • Transport indicator Some of these indicators describe a state or a condition and others show a change over time. The first set of indicators for the start year is already available when starting up the simulation; for the second set the simulation requires a step first; otherwise no change can be calculated. While the Forested areas shows both the condition and the change. Indicators describe a state or a condition: • Soil sealing • Forested areas (category: Forest) • Habitat fragmentation • Urban clusters • Distance from residential to work • Distance from residential to recreation • Population • Jobs • Transport indicators Indicators show a change over time: • Expansion of urban areas • Abandoned land • Forested areas (category: Deforestation) • Forested areas (category: Afforestation) As mentioned earlier, to view the maps of the indicators which show a change over time, you should first press the ‘Step’ button or the ‘Run’ button on the toolbar. • In the start year of the simulation, the maps of the indicators which show a change over time are displayed as blank. • If the calculations for these indicators are disabled, the maps of the indicators which show a change over time are displayed as blank. • If the calculations for these indicators are disabled, the maps of the indicators which show a state or a condition are displayed as the maps calculated from the last time. Calculating the spatial indicators Except for spatial indicators (all environmental indicators and 3 social indicators), all the other indicators in METRONAMICA are calculated by default for each year of the simulation. The METRONAMICA system allows you to configure which Spatial indicator should be calculated during the simulation via the modeller’s user interface. For more information, see the section Spatial indicator models. Note that calculating more indicators may increase the computation time of a simulation. 89 ¾ Go to the Main window → Drivers → Parameters → Spatial indicators. ¾ Click on the tab of indicator of interest. ¾ Select the check box next to Calculate to compute this indicator during the simulation. ¾ Or unselect the check box next to Calculate not to compute this indicator during the simulation. • If you select the check box next to Calculate for one environmental indicator before you run the simulation, the selected environmental indicator will be calculated for each year of the simulation. • If you select the check box next to Calculate for one environmental indicator during the simulation is running, the selected environmental indicator will be calculated from the next year of the simulation. Visualising indicators You can visualise indicators at any point in time (any year) during the simulation. To visualise an indicator, take the following steps: ¾ Go to the Indicators tab of the Main window. ¾ Select the sections in the navigation pane on the left hand side of the Main window the type of indicator you are interested in. To visualise the regional average numerical values in the table, ¾ Go to the Environmental or Socio-economic section of the Indicators tab. ¾ Go to the Regional values part. ¾ Select your indicator of interest on the dropdown list next to Indicator. The regional average values of the selected indicator are displayed for each region on the screen. 90 To visualise indicator maps, ¾ Go to the Environmental or Socio-economic section of the Indicators tab. ¾ Click on the ‘Show map’ button next to the indicator of interest. A map window opens where the name of the indicator is displayed in the title of the map window. To visualise choropleth maps in Metronamica ML and Metronamica LUT, ¾ Go to the Socio-economic section of the Indicators tab. ¾ Go to the Regional values part. ¾ Select the indicator of interest from the dropdown list next to Indicator. ¾ Click on the ‘Show map’ button next to the indicator of interest. The choropleth map window for the selected indicator opens which shows the regional difference of this indicator. Normally, you could manually adjust the legend for the choropleth map. To do so, ¾ Click the Generate class bounds button. The Generate class bounds window opens. ¾ Click on the dropdown list next to Order to choose the order of legend entries. ¾ Check the Choose automatically box to fill these values with the lowest and highest values in the map. 91 ¾ If the ‘Find best scale’ button is clicked, the legend editor will iterate over all available scaling methods and select the one with the highest estimated effectiveness. ¾ Click the OK button. ¾ Click on the Generate labels button. The Generate labels window opens. ¾ Select the desired format from the dropdown list next to Format. ¾ Define the number of decimals for the label in the text box next to Decimals. ¾ If you want to display a unit in the label, select the check box in front of Add unit to labels and enter the unit in the text box. ¾ Press the OK button to confirm update the labels displayed in the table. The legend will be updated by using the automatic setting. For more information, see the section Legend editor. To visualise network congestion map and zonal accessibility maps in Metronamica LUT, ¾ Go to the Transport section of the Indicators tab. ¾ Click the ‘Show map’ button next to ‘Network congestion’ to view the congestion map. ¾ Select the land use of interest from the dropdown list next to Accessibility for land use. ¾ Click the ‘Show map’ button next to ‘Accessibility for land use’. You can view the accessibility per transport zone for selected land use in the opened map window. 92 All spatial indicators can be stored in log maps and as animations. All other indicator results can be written to Excel. Please refer to the section Saving results to for more information about how to writing information to Excel and how to create log maps and animations. How to compare indicators over time and between scenarios is described in the section Analysing results. For the algorithms of spatial indicators, see the section 3.2 MBB Spatial indicators. 93 2.3.4 Analysing results The final step of the impact assessment study is to analyse results within an integrated scenario (e.g. the temporal evolution of an integrated scenario) or to compare a set of integrated scenarios. In order to analyse spatial results (maps) more carefully it is often helpful to analyse them pixel by pixel or to compare only the land use type you are interested in. You have run the simulation with different integrated scenarios and saved result maps using Log maps command on the Options menu. To investigate these maps you will use the MAP COMPARISON KIT (MCK). This is a tool that contains a multitude of algorithms to compare maps on a pixel by pixel basis. For more information, we refer to the user manual that comes with the MCK. Short overview of the MCK The MCK looks as depicted below. The MAP COMPARISON KIT application window consists of the Menu bar, the Toolbar and the Work pane. You can simultaneously open different windows for maps and statistics. Furthermore, it is possible to keep the ‘Comparison Settings’ dialog window opened while working with the tool: • The 1st Map window contains the first map to compare/analyse. You can open it by clicking the ‘1’ icon on the toolbar ( ). The list next to the toolbar displays which map is selected. You can select a different map from the dropdown list and the map displayed in the 1st map window, as well as the result map and results statistics will be updated immediately. • The 2nd Map window contains the second map to compare/analyse. It works the same way as the 1st map window. • The Result map window contains the result map. It can be opened by clicking the ‘1 /2’ icon on the toolbar ( ). This map shows the spatial result of the last performed map comparison. Depending on the selected comparison method the results are presented in a continuous scale or a nominal scale. • The Result statistics window contains the numerical (non-spatial) results of the last performed map comparison. It can be opened by clicking the table icon on the toolbar ( ). • The Comparison settings dialog window allows you to change the settings of the current comparison algorithm. It can be opened by clicking the ‘+-‘ button on the toolbar ( ). 94 Menu bar Toolbar Work pane Result statistics 1st Map Comparison settings 2nd Map Result map Comparing maps in the MCK First we will analyse how the maps of the Baseline integrated scenario changes over time: ¾ Go to the Analysis tab in the navigation pane on the left hand side of the Main window of Metronamica. ¾ Click the ‘Start MCK’ button. The Open window of the MCK opens. The MCK log file that has been generated by the ‘Log maps’ functionality in Metronamica will be preselected in the Open window. ¾ Click the Open button. The MCK log file will be loaded. ¾ Select which type of maps you want to compare from the left-most list on the toolbar. The lists for the first and second map will be updated according to your selection. ¾ Select the first and second map to compare. Click the 1 or 2 icons on the toolbar to display these maps. The maps in the list are ordered by simulation name (as entered in the ‘Log settings’ window in Metronamica) and by year. ¾ Select a comparison algorithm by clicking the balance icon on the toolbar ( ). For categorical maps, such as land use or zoning, the ‘Per category’ or Kappa algorithms will be most useful. For numerical maps, the ‘b – a’ or ‘b divided by a’ algorithms will be most useful. 95 ¾ Click the ‘1/2’ icon on the toolbar ( ) to display the comparison map and click the table icon ( ) to display overall comparison statistics. ¾ Some comparison algorithms can be further refined with special settings. For example, the ‘Per category’ comparison algorithm can be refined by selecting which category to compare. Click the ‘+-‘ icon on the toolbar ( ) to adjust these settings. If a comparison algorithm has no settings, this icon will be greyed out. You can click the ‘Apply’ button in the ‘Algorithm settings’ window to update the comparison results directly. 96 2.4 Modeller interface This section deals primarily with the interaction between the Modeller and the software. The modeller can have more detailed access to the underlying models of the system diagram to update data and parameters and to check the output. For details about the models, we refer to the chapter 3 Model description of METRONAMICA. Only a global overview of the model itself and the features which are not directly linked to the model description will be described in this user manual. 2.4.1 Overview of the system diagram To access the modeller user interface ¾ Go to the Drivers tab of the Main window. ¾ Click the Parameters icon in the navigation pane. The system diagram of the integrated models becomes visible in the content pane on the right hand side of the Main window. The system diagrams for Metronamica SL, ML and LUT are different depending on the configuration. The figure above is an example of the system diagram for Metronamica SL. The system diagram in the content pane is the most essential feature of the user interface for the modeller. It shows an overview of the structure of the integrated models at the most abstract level and enables access to the details of the model at this level but also at lower levels. You should learn to use it as a graphical explorer of the model. You can change neither the model structure, nor its graphical representation. The METRONAMICA system has been implemented by means of the software framework GEONAMICA. GEONAMICA models consist of Model Building Blocks (MBBs) that contain the code and/or data required to calculate and execute mathematical operations varying from a single operation, such as the sum of two numbers, to a complex set of interlinked operations (set of mathematical equations). Model building blocks are graphically represented in the user interface by means of a 97 rectangle with the name of the MBB in it. They are connected to one another by means of MBB-connectors. The representation of the system diagram in the Main window has been created with the help of the following basic elements: MBBs, MBB-connectors, connections, and MBB-dialog windows. The Metronamica SL MBBs is structured by one spatial level: Local level. The MBBs incorporated in METRONAMICA are: For Metronamica SL, MBBs is structured by one spatial level – local level. The MBBs incorporated are: • Local level: Land use (land use model) • Local level: Spatial indicators (spatial indicator models) For Metronamica ML, MBBs is structured by two spatial levels – local level and regional level. The MBBs incorporated are: • Regional level: Regional interaction (regional interaction model) • Local level: Land use (land use model) • Local level: Spatial indicators (spatial indicator models) For Metronamica LUT, MBBs is structured by two spatial levels – local level and regional level. The MBBs incorporated are: • Regional level: Transport (transport model) • Regional level: Regional interaction (regional interaction model) • Local level: Land use (land use model) • Local level: Spatial indicators (spatial indicators model) 2.4.2 Model Building Blocks (MBBs) Model Building Blocks are represented in the system diagrams by means of a rectangle with the name of the MBB displayed in it. An active MBB is represented in black. When you move the mouse pointer over such a block its colours becomes inverted. Next, if you click on it, a dialog window opens. This dialog window is the graphic user interface of the MBB. It has the function to receive the user input and to display the model output. 2.4.3 Connectors and connections Variables and parameter values can be passed from one MBB to the other via Connections, or Pipes. MBBs will dispense variable or parameter values with the rest of the models via Out-connectors, and will take-in information from other MBBs via In-connectors. The actual data exchange between MBBs is possible via a Connection between an Out-connector of the issuing block and the In-connector of the receiving block. Once there is a variable or parameter value that is exchanged, a connection is displayed in the diagram. 98 Symbols Connector In-Connector Out-Connector 2.4.4 Dialog windows Each MBB has a dialog window associated with it. It is the vehicle that permits the interactive exchange of information between the user and the Model Building Block: the MBB communicates the results (output) of its numerical operations to the user and it takes in the data entered (input and parameter) by the user that are required for the execution of the MBB. It concerns data that are internal to the MBB which it does not get from other MBBs via its In-Connectors. Clicking on one of the model names gives you access to the underlying model. In general, the dialog window that pops-up is organised in such a way that the (external) input, parameters, and output part are displayed from top to bottom. For some MBBs, the structure of the dialog window might be different according to the features of the MBBs, such as the Transport model. In METRONAMICA system, the input and output are organised by map, map file, graph, single value and table. The user can find the detailed description about how to edit input and display output by the categories of map, map file, graph, single value and table in the section 2.2.3 Editing input and displaying output. Information on all of the underlying models and their data and parameters can be found in Chapter 3 Model description. the section 2.4.5 Individual model components describes the user interface of each individual model components. 2.4.5 Individual model components Land use model To access the modeller user interface for the Land use model ¾ Go to the Drivers tab of the Main window. ¾ Click the Parameters icon in the navigation pane on the left side of the window. The system diagram is displayed in the content pane on the right side of the window. ¾ Click the Land use MBB box at the Local level in the system diagram. The ‘Land use model’ dialog window opens. Land use classes Land use is classified in categories, some of which are modelled dynamically while others remain static. Dynamic land uses are called Functions or Vacant land uses. • Vacant states are classes that are only changing as a result of other land use dynamics. Computationally at least one vacant state is required. Typically abandoned land or natural land use types are modelled as vacant state, since they are literally vacant for other land uses or the result of the disappearance of other land use functions. 99 • Functions are land use classes that are actively modelled, like residential or industry. Functions change dynamically as the result of the local and the regional dynamics. The non-dynamic land uses are called Features. Features are land use classes that are not supposed to change in the simulation, like water bodies or airports. However, they do influence the dynamics of the Function land uses, and thus influence their location. For example a Function ‘Tourism’ would be influenced (expressed by a spatial interaction rule) by the occurrence of the Feature ‘Beach’, due to the simple fact that tourist tend to recreate near the sea at the beach. Overview The ‘Land use model’ dialog window has been grouped in so-called Control pane and Content pane which are indicated in the red and in the blue frame respectively in the figure depicted below. Control pane Content pane In the control pane, you can select a land use class of interest in the land use model from the dropdown list next to Land use. The selected land use type is displayed on the right side of the control pane. The content pane is structured by tabs. Each tab has its own dialog window allowing you to set parameter values and view results. The content of these dialog windows for the same tab can differ per land use type. The content pane is structured by Land use tab, Neighbourhood tab, Accessibility tab, Suitability tab and Zoning tab. Most of the contents in the content pane are related to the selected land use in the control pane except that the Input and Parameters parts on the Land use tab, Neighbourhood tab and Zoning tab are for all the land uses. Land use Click the Land use tab to access the contents depicted as the figure above. Initial land use map 100 The Input part is on the top of the Land use tab. The system allows you to view or edit the initial land use map here. You can change the initial land use map by clicking on the browse button next to Initial land use map and selecting the file that you want to import. A map window of Initial land use map opens after pressing the ‘Show/Edit’ button on the left side of the text box. You can view or edit the initial land use map via the map window. Land use change Land use changes after the start year of the simulation can be incorporated as land use deltas. These can be used to change the presence or location of the incorporated feature classes. Since vacant and function classes are allocated by the model, changes in these can not be made explicitly in the system. It is recommended to prepare your land use deltas map in a GIS package before you import it into METRONAMICA. The land use delta map should only include the information on the land use feature classes. For instance, if you have a new land use map for 2006, you can extract the location of the land use feature classes in a GIS package into a new land use delta map. This new extracted map will be used as one land use delta for 2006. You can use the ‘Add time or Remove time’ button to add or delete the land use changes. When you move the mouse over a land use change on the map file list and click on it, this land use change is highlighted with blue background. Then press the ‘Show current land use map and selected changes’ button at the bottom of Input the section, and a ‘Land use changes map’ window opens which is an overlay of the land use map for the current simulation and the selected land use changes. Random coefficient The Parameters part is in the middle of the dialog window. You can edit and view the general parameters for the land use model here: Random coefficient, Random seed and Total potential formula. These parameters work for all the land uses. In this version of software, the total potential formula is not editable. The random coefficient controls the stochastic perturbation effect to simulate the effect of unpredictable occurrences. The system enables you to enter the Random 101 coefficient in the Parameters part on the Land use tab. The value of this parameter must be not less than 0. According to our experience, range of (0, 2) is recommended. A value of 0 means no random effects. You can determine the Random seed to run the simulation. • Select the radio button next to Variable to run the simulation in full random mode. • Select the radio button next to Fixed to run the simulation in a pseudo-random mode. You can enter the number of random seed in the text box next to Fixed to. Total potential formula The total potential for function states combines the effect of the neighbourhood, suitability, zoning and accessibility. The total potential for vacant states is a function of its suitability and inertia only. The default total potential algorithm is displayed in the text box under Total potential formula. The model is very sensitive to the total potential algorithms. Hence, changing them may have drastic effects on the land use change dynamics. It is better not to tinker with the total algorithms unless you have gained experience with the model. Normally, the equation used to compute the total potential in METRONAMICA is fixed. However, in some situations it may be desirable to use a different formula, e.g. to easily investigate the influence of zoning, suitability or accessibility. This is now made possible by the introduction of the user defined total potential, where the equation used to compute the total potential can be entered through the graphical user interface (GUI). To change the total potential formula ¾ Go to Drivers → Parameters → Land use model→ Land use tab → Parameter part. 102 ¾ Click on the ‘Edit’ button next to ‘Functions’. The ‘Total potential formula’ dialog window opens. ¾ Click on the radio box in front of Predefined to use the predefined total potential. Or click on the radio box in front of ‘User defined’ to use a user defined formula to compute the total potential. The predefined formula will compute faster, the user defined formula gives you the ability to change the way in which the total potential is composed of the different factors: neighbourhood effect, accessibility, suitability, zoning and a stochastic factor. ¾ Click the OK button to confirm the changes you made. For more information about how to composite a user defined formula, see the following sub-section Functional form. If the formula is not composited correctly, a message will appear to indicate the error. Functional form The syntax of the user defined formula is checked when you click the OK button in the ‘Total potential formula’ dialog window. The equation must start with “TP = “. The right hand side can contain (decimal) numbers, the variables listed in table 2-1 and the expressions listed in table 2-2. Note that the variable names are case insensitive, so no distinction is made between small and capital letters. Variable year Full name Simulation year random Stochastic factor alpha Random coefficient N A S Neighbourhood effect Accessibility Suitability 103 Description The year in the simulation for which the total potential is computed. A random variable drawn from a Uniform(0, 1) distribution for each cell and for each land use function. The range of this variable is [0, 1). When random is used multiple times in a formula, each is independent. Random coefficient as entered in the Land use model window. This value cannot be negative. Neighbourhood effect as computed by the land use model. Accessibility as computed by the land use model. Suitability as computed by the land use model. Variable Full name Description Z Zoning Zoning as computed by the land use model. Table 2-1 Variables allowed in the user defined formula The following table lists the allowed expressions. Expressions with a higher precedence will be evaluated before expressions with a lower precedence. Precedence 9 Name Format Example(s) Description Encapsulation (…) 2 * (S + 1) 8 Logarithm log(…) log(S + Z) Exponent exp(…) exp(0.5 * log(N)) Minimum min(…;…) min(A; 1) Maximum max(…;…) max(0; min(1; A)) If-else if(…;…;…) if(S > 0; N / S; 0) if(N > 0; 1; if(N < 0; -1; 0)) 7 Power …^… N^S 2.3^(1 + Z) 6 Negation -… -0.5^2, i.e. -(0.5^2) -2 * N + -1 Logical not !... !S !(N > 0) Multiplication …*… S*Z*A 2 * log(N + 0.5 / A) Division …/… 1+N/S Addition …+… -1 + 2 * N + S Subtraction …-… N-S 1 - a - 3.1415 + S * Z Less than …<… N<S+1 The expression between brackets is processed before the rest of the equation. Take the natural logarithm of the expression between brackets. Take the exponent of the expression between brackets. Take the minimum of the two expressions. Take the maximum of the two expressions. If the first expression evaluates to true (or something other than 0), takes the value of the second expression. Else, take the value of the third expression. Note that either the second or third expression is evaluated. The expression to the left of the caret is raised to the power of the expression to the right of the caret. The expression to the right of the minus sign is negated. Note that power has higher precedence than negation, so the result of the second example is -0.25. If the expression to the right of the exclamation mark is 0, this evaluates to 1. Else, this evaluates to 0. Multiplies the expression on the left and right side of the asterisk. Note that the multiplication sign is explicit, meaning the expression ‘2x’ is invalid and should be written as ‘2*x’. Divides the expression to the left side of the slash with the expression to the right side. Division by 0 will cause an error that will stop the model from calculating. Adds the expressions on the left and right of the plus sign. Subtracts the expression on the right of the minus sign from the expression on the left of the minus sign. If the value of the expression to the left of the sign is strictly less than that of the expression to the right, this is 1. Else, this is 0. 5 4 3 104 Precedence Name Format Example(s) Description Greater than …>… 2*3+1>7 Less than or equal …<=… S <= Z Greater than or equal …>=… S >= Z Equal …==… S == Z Unequal …!=… S != Z + 1 2 Logical AND …&&… N >= 0 && S < 1 1 Logical OR …||… N < 0 || S >= 1 If the value of the expression to the left of the sign is strictly greater than that of the expression to the right, this is 1. Else, this is 0. If the value of the expression to the left of the sign is less than or equal to that of the expression to the right, this is 1. Else, this is 0. If the value of the expression to the left of the sign is greater than or equal to that of the expression to the right, this is 1. Else, this is 0. If the value of the expression to the left of the sign is equal to that of the expression to the right, this is 1. Else, this is 0. If the value of the expression to the left of the sign is unequal to that of the expression to the right, this is 1. Else, this is 0. If the value of both expressions is unequal to 0, this is 1. Else, this is 0. If the value of either expression is unequal to 0, this is 1. Else, this is 0. Table 2-2 Allowed expressions in the user defined formula ordered from high to low precedence. Output maps There are two kinds of output maps on the Land use tab: the total potential map and the current land use map. You can view the total potential map of the current simulation year for the selected vacant or function land use by pressing the ‘Show total potential map’ button in the Output part. A potential map displays the transition potential of a cell to allocate to the land use specified. On the basis of the transition potentials the model decides which land use will be allocated to each cell in the next simulation step. Colours in the total potential map range from red to green. Cells in red are not attractive for the indicated land use. In contrast, the green cells are. In the legend of the potential map you find next to the colour symbol two numbers. The figure to the right is the upper limit of the category. The figure to the left is the lower limit. Since the total potential map is only calculated for each vacant and function land use, the ‘Show total potential map’ button in the ‘Output’ part is not available for feature land uses. 105 You can view the land use map of the current simulation year by pressing the ‘Show current land use map’ button in the ‘Output’ part. Neighbourhood The neighbourhood rules table displays the influence land uses have on each other. For example, people do not like to live close to an industrial area, so industry will have a negative influence on housing that decays as the distance between the two places increases. The influence that a certain land use has on another land use (or itself) is described as a function of the distance between two cells, which is represented as a piecewise linear function. An example of such a function is shown in the figure below, where the points are connected by linear interpolation. In this graph, the distance runs along the horizontal axis and the vertical axis displays the influence that land use A has on land use B. Click the ‘Neighbourhood’ tab on the ‘Land use change model’ window to access the neighbourhood rules. The top table in this window displays the ‘Intertia/convertion effect for vacant land uses’. This can be altered to change how vacant land uses are allocated, which only happens after all land use functions have been allocated. 106 The ‘Neighbourhood effect for function land uses’ table displays the neighbourhood rules. Click on a cell in this table to open a window in which you can change the influence rule. ¾ You can drag one of the bubbles to change its value. ¾ You can double-click on a bubble to edit the value precisely. ¾ You can right-click on a bubble to remove it from the graph. ¾ You can right-click outside any bubbles to add a new bubble to the graph. ¾ You can click the ‘Display options’ button to change how the graph is displayed. Here, you can also switch the distance unit between meters and cells. The system provides a table with the coordinate pairs for all discrete cell distances on the right hand side of the window. Influence values with a grey background represent interpolated values and cannot be changed. Influence values with a white background correspond to bubbles in the graph. These values can be edited in the table as well as in the graph. The neighbourhood influence rules describe the effect of one land use on another at each distance in the neighbourhood. These influences are accumulated to produce the neighbourhood potential in each cell for each land use function. Click the ‘Show neighbourhood potential map’ button to display the neighbourhood potential map for the land use selected in the ‘Land use’ list at the top of the ‘Land use change model’ window. Accessibility Click the Accessibility tab to access the contents depicted in the figure below. 107 The accessibility for each function land use is calculated as a function of the distance to the nearest infrastructure network and the weight of this particular network. It represents how easy a location can fulfil its needs for transportation for a particular land use. Managing infrastructure layers The input of the Accessibility component of the land use model is the Infrastructure layers. You can access the detailed infrastructure information by clicking the ‘Go to infrastructure layers’ button in the Input part. Depending on the METRONAMICA configuration, different dialog window will open where the infrastructure layers and the changes work in a similar way for both cases. • For Metronamica LUT, clicking this button opens the Networks tab in the ‘Transport model’ dialog window. For more information, see the section Networks. • For Metronamica SL and Metronamica ML, clicking this button opens the ‘Infrastructure layers’ dialog window. In this section, we use the ‘Infrastructure layers’ dialog window as an example to explain how to work with the infrastructure / network layers. 108 Initial network layers On the top of the dialog window, the default file names and file paths for the initial network layers are listed in the table by 'Network layer name. You can adapt an initial network layer for the specific layer by clicking on the browse button next of the specific layer and selecting the file that you want to upload. You can also view and edit the selected initial network map by clicking the Show / Edit selected button. Adding or removing infrastructure layers Clicking the ‘Add / remove infrastructure layers’ button to open the Add / remove infrastructure layers window. You can change the name of the network layers by entering a new name in the text box in the Network layer column. You can adapt the initial network layer by clicking on the browse button and uploading a new file. You can add a new network layer by clicking the ‘Add’ button on the upper-right side of the ‘Add / remove infrastructure layers’ window. After entering a name and loading the map for the new network layer, press the OK button. The newly added network layer ,e.g. airport, will be displayed on the list of the Infrastructure layers. You can remove one existing network layer by selecting it and press the ‘Remove’ button on the upper-right side of the window. 109 You can also add a new accessibility type by clicking the ‘Add’ button on the lowerright side. The ‘Add accessibility type’ window opens. Enter the value and name for the accessibility type in the text boxes ‘AccType value’ and ‘Accessibility type name’, respectively. The newly added accessibility type will be displayed on the list of ‘Accessibility types’. Click the OK button at the bottom to confirm the changes and close the ‘Add accessibility type’ window. At the same time, the newly added accessibility type will be displayed on the parameters list on the Accessibility tab. 110 Network changes Go back to the Parameters part of the Infrastructure layers window. You can select your network of interest on the dropdown list next to Network layer. The detailed information for all the network changes for the selected layer is displayed in the table. ¾ Click the ‘Add’ button to import a network change at a specific time for the selected network. ¾ Click the ‘Remove’ button to delete a network change at a specific time for the selected network. ¾ You can view and edit each network change in isolation by selected the change of interest from the table and clicking the ‘Show / Edit selected’ button. For more information about the network map window opened by pressing the Show/Edit selected button, see the section Network map window opened via the modeller user interface. You can view the entire network at a specific simulation time via the policy user interface. For more information, see the section Displaying an infrastructure network. The settings for network changes in the ‘Infrastructure layers’ window links directly to the setting on the Policy measures page in the Main window. Accessibility parameters Go to the Accessibility tab of the Land use model window. 111 Accessibility parameters, which describe the influence of certain land uses to be close to elements of the infrastructure network play an important role in the allocation of the land use functions. In the Parameters part, the system allows you to specify the parameters used for the accessibility maps for each function land use by following steps: ¾ Select the land use of interest in the dropdown list Land use in the control pane. ¾ Select the check box in front of Land use is build up if the selected land use in the model is contained in the set of urbanised land uses (for example residential land use). You need to determine whether a land use is build up or not for all land uses. ¾ Select the check box in front of Land use is impassable if the selected land use is impassable (for example water). You need to determine whether a land use is impassable or not for all land uses. ¾ Set the implicit accessibility parameters for each land use function. The Implicit accessibility values range from 0 to 1. Enter the Implicit accessibility parameter for the selected land use function on a build-up area in the text box next to Implicit accessibility for build-up areas. Enter the Implicit accessibility parameter for the selected land use function on a non build-up area in the text box next to Implicit accessibility for non-build-up areas. The text boxes of Implicit accessibility parameters are only available when one of the land use functions in the model is currently selected on the dropdown list. ¾ Specify the distance decay and weight parameters per land use function. The parameter table allows you to set the Distance decay for the effect of each Infrastructure type of the network on the selected land use function and it’s Weight. The distance decay is the number of cells after which the effect is halved (for positive decays) or doubled (for negative decays). The weight determines the relative importance of the infrastructure element for the particular land use function. The distance decay can be positive – for example, industries like to be near highways – or negative – for example, natural areas are preferably not located close to highways. With positive decays this is then the maximum value and with negative decays the minimum value. To turn off the accessibility effect of a specific land use function, you can set its weight to zero. 112 In order to visualize the accessibility map of a function land use, it is imperative that the simulation has been initialised (see the section Reset) or the accessibility has been computed (see the section Step). Use the Step command to compute the new accessibility maps after the network has been changed or when accessibility parameters have been changed. Output map You can view the accessibility map of the selected land use function for the current simulation year by pressing the Show accessibility map button. The Accessibility for the selected land use function map window opens. Accessibility is expressed in the range 0 to 1 and is displayed in colours varying from red to green: red meaning low accessibility (0) and green meaning high accessibility (1). All the network layers incorporated in the system are displayed as well in this map window. Since the accessibility map is only calculated for function land uses, the contents in the ‘Parameters’ part and the ‘Show accessibility map’ button in the ‘Output’ part are not available if the selected land use is vacant or feature. Network map window opened via the modeller user interface The user interface of the network map window opened via the policy user interface is different from the one opened via the modeller user interface. In this section, we focus the one opened via the modeller user interface. For the other one, we refer to the section Policy measures - Infrastructure. • You can view and edit the exact network changes for the selected network and for the specific year in the section Network map window opened via the modeller user interface. • You can view the high-level overview of network layer for the selected network and for the specific year in the section Creating network changes. For instance, the figure below shows the network map window opened via the policy user interface. All the roads on the Roads network layer for 2010 are displayed. 113 The figure below shows the network change map window opened via the modeller user interface. Only the expansion roads added for 2010 are displayed. 114 The title of the network map window indicates the descriptive name of the selected network and the selected year. As depicted in the figure above, besides the Region boundaries layer, there is only one layer Road expansion 2010 visible in the layer manager pane, which shows the exact network changes for the selected time in the map pane. The legend pane consists of 4 legend tabs which are used for editing the legend of network map. The Link color and Link width tab are the most useful tabs . For more information about how to edit legend, see the section Legend editor. For the roads network, the categories of road type are used as the legend; for other network layers (e.g. station, railway, waterway, ramps), the categories of Acctype are used as the legend. For more information, see the section Network legends. The ratio buttons in the legend pane indicate that this network map is editable. You can view, edit the link properties or add new links on the network map. ¾ Select the network of interest from the dropdown list next to Network layer. ¾ Select the network change for the time of interest to open the network change map window. ¾ Double-click on the link of interest on the network changes map window. The ‘Properties’ dialog window opens. All the available link properties of the selected network are displayed in the ‘Properties’ dialog window. You can edit the link properties for the selected link from here. • If you want to add the selected link, enter value 0 in the cell for DeltaType. 115 • ¾ ¾ ¾ If you want to delete the selected link, enter value 1 in the cell for DeltaType. Click Cancel to close the Properties dialog window. Click Cancel to close the Properties dialog window. Or click OK to confirm the change that you made. A message window appears to ask you whether you want to save the changes you have made or not. F ¾ If you want to save the changes you made, specify the name and path of the file that you want to save changes to and press the ‘Save’ button in the ‘Save network change layer’ dialog window. Press OK in the ‘Save network change’ dialog window. Suitability Suitability is represented in the land use model by a map for each vacant or function land use. Values on the suitability map quantify the effect that physical characteristics of the land have on the possible future occurrence of land uses. In the version later than 4.3 (including) of METRONAMICA, the Suitability tool is an integrated part of the system. It helps to derive suitability layers for each land use function and vacant state from suitability base maps (relevant input layers for suitability). As described in the sections Creating a new project file for Metronamica SL and Creating a new project file for Metronamica ML, you can choose to use the suitability tool or not to use the suitability in your new project file. With the Suitbiality tool, you can generate directly the suibaiblity maps in METRONAMICA based on the suibability base maps. Without the Suitbiality tool, you need to prepare the suitability maps outside of METRONAMICA (e.g. with the help of the OVERLAY-TOOL or GIS software) before you introduce them in the system. Depending on the configuration of your project file, the modeller’s user interface of the Suitability tab is different. • For more information about how to work on the suitability parameters with the suitability tool, see the following sub-sections whose title is started with ‘With the suitability tool’. 116 • For more information about how to work on the suitability parameters without the suitability tool, see the following sub-sections whose title is started with ‘Without the suitability tool’. Suitability tool If the suitability tool is included in the geoproject, suitability scores depended on all three considerations: selected factors, characterisation of relationships (transformation rules), weight (optional) and combining factors. There is no definitive method for defining and characterising suitability. Instead different combinations of attributes, weightings, combinations and methods can be explored to evaluate the impact of different representations of suitability within Metronamica. Normally, suitability is evaluated on a scale from 0.0 (= completely unsuitable) to 1.0 (= most suitable) in increments of 0.1. ¾ Click the Suitability tab to access the contents depicted as the figure below. With the suitability tool, adding a new suitability factor ¾ Go to Main window → Drivers → Parameters → Land use → Suitability. ¾ In the dropdown list titled Land use select a land use vacant or function. ¾ Click the Factors and base maps tab. ¾ Click the ‘Add factor’ button. The ‘Add suitability factor’ dialog window opens. ¾ Give an appropriate name in the text box next to Name which you can recognize the map in the system. ¾ Click the browse button inside the Map box to open the suitability base map to import. ¾ Select an existing legend or create a new one. Click the ‘Edit legend’ button to preview or change the legend – see the section Legend editor. ¾ Click the OK button. The name will be added to the ‘Suitability factor’ list in the ‘Factors and base maps’ tab. The suitability base map will be added on the ‘Interpretation’ tab. 117 ¾ You can view the imported suitability base map by selecting it on the ‘Factors and base maps’ tab and clicking the Show/Edit button. ¾ After importing the suitability base map, you can click the ‘Edit’ button in the Legend row to change the legend. To allow the suitability maps to change over the course of the simulation, it is possible to introduce the suitability base map for different time point. The generated suitability layers will be fed into the Land use model automatically. You can use the ‘Add time’ button and ‘Remove time’ button to organize the base maps at multiple time points. With the suitability tool, removing a suitability factor ¾ Go to Main window → Drivers → Parameters → Land use → Suitability. ¾ In the dropdown list titled Land use select a land use vacant or function. ¾ Click the Factors and base maps tab. ¾ Click the Suitability factor from the list. ¾ Click the ‘Remove factor’ button. The sutability base maps under this factor will be removed both from the ‘Factors and base maps’ tab and the ‘Interpretation’ tab. With the suitability tool, interpreting a new suitability factor The new suitability map is now introduced into the system; however it is not interpreted yet, so it has no effect yet on future land use changes. The interpretation can be done in the Interpretation tab. Here you can subsequently set if the suitability factor effect the suitability of the selected land use and you can also set the transformation rule of this factor for the selected land use vacant or function. The transformation rule consists of a set of bars for categorical maps or a 2D graph for numerical maps. For the numerical maps, the values in the base map are always depicted horizontally, while the vertical axis ranges from 0 to 1 and represents 118 suitability values. You can define the mapping from input values to suitability values as a set of points that are linearly interpolated. For categorical maps, you can enter the suitability value per category directly. ¾ Select the land use in the ‘Land use model’ dialog window from the dropdown list. ¾ Click the ‘Interpretation’ tab. ¾ Click the check box in the row of the newly imported suitability base map to include this map to generate the suitability map for the selected land use. ¾ Click on the cell in the column of Transformation and in the row of the suitability base map. ¾ If the suitability base map is a categorical map, the ‘Edit transformation’ dialog window opens. Set the suitability weight by entering directly the value per category. ¾ If the suitability base map is a numerical map, e.g. slope in percentage map, the ‘Transformation *** for ###’ graph window opens, where *** is the name of the suitability base map and ### is the selected land use. Set the suitability weight in the graph window. Press the OK button in the ‘Transformation’ graph window to apply the changes you made. • You can drag one of the bubbles to change its value. • You can right-click on a bubble to edit the value precisely. • You can double-click on a bubble to remove it from the graph. • You can double-click outside any bubbles to add a new bubble to the graph. • You can click the ‘Options’ button to change how the graph is displayed. 119 Conceptually the transformation function rules are applied to each cell in a base map. This mapping produces a suitability factor map where all cells that are located inside modelling area and have a valid value in the base map have a value in the interval [0, 1] and all other cells have the value NODATA. You can view the suitability factor map by clicking on the ‘Show’ button in the row of the sutiability base map/factor. With the suitability tool, combining method After interpreting all the suitability factors for the selected land use, you can select the method from the ‘Combination method’ list to combine the different intermediate result maps (suitability factor maps) into a single suitability map for the selected land use. The following options are available: Minimum, Maximum, Arithmetic mean, Weighted arithmetic mean, Geometric mean, Weighted geometric mean. For more information about the algorithm, see section Suitability. ¾ You can view the final suitability map for the selected land use by clicking the ‘Preview suitability map’ button. Now you should save the changes you made on the suitability. Since the suitability parameters are not part of the policy drivers, you cannot save the new setting in a new scenario. In this case, you need to save the new setting in a new project file. For more information, see description about ‘Save project as’ in the section Saving a project. Without the Suitability tool Click the Suitability tab to access the contents depicted as the figure below. 120 It is important to keep the default names of these suitability maps which are assigned by the OVERLAY-TOOL in the case you can import one or all suitability maps generated by OVERLAY-TOOL by clicking the Import from Overlay-Tool button. In the ‘Import Overlay-Tool maps’ dialog window, enter the time for which you want to import the suitability maps; select the location where you stored all suitability maps generated by OVERLAY-TOOL; check the check box next to Vacant land uses are included in Overlay-Tool project. You need to verify if the suitability maps in the File column are corresponding to the land uses in the ‘Land use’ column by switching on or off the check box mentioned above. Check the check boxes for each land use in the Import column to import the suitability maps for the checked land uses. It works similarly as importing the zoning maps generated by OVERLAY-TOOL (see Without the zoning tool: importing all zoning maps at once generated by Overlay Tool). If you generated suitability maps using other tools, for example the ArcGIS package, you need to import the suitability map one by one for the selected land use by clicking the browse button in the path edit box 121 The system provides you the opportunity to set up the maximum suitability (for all land uses) by entering a value in the range of (0, 255) in the text box next to Maximum suitability on the top of the Suitability tab. This maximum suitability value should be the highest value on any suitability map in the METRONAMICA system. In general, if the suitability map is created in OVERLAY-TOOL with a maximum suitability value of 10, it can be used directly in the METRONAMICA system by setting the value for maximum suitability as 10. The path of the suitability map file for the function land use for the first date is displayed by default when you open the system. The system allows you to add or delete the suitability map for a selected land use at a specific time by clicking on the Add and Delete button. You can view or edit the suitability map for the selected vacant or function land use and for the selected time by clicking on the ‘Show/Edit’ button at the bottom of the Suitability tab. With the opened Suitability map window, it is possible to change the suitability value of individual cells. A higher value indicates a higher suitability. Suitability is displayed in the map in colours varying from red to green, representing values between 0 (not suitable) and 10 (perfectly suitable). Before you add the suitability map to the system, you have to ensure that the values on the map are integer values. Zoning The zoning or institutional suitability is characterized by one map for each land use function. It is a composite measure based planning documents available from the national or regional planning authorities and can contains information from among others ecologically valuable and protected natural areas, protected cultural landscapes, buffer areas, etc. As described in the sections Creating a new project file for Metronamica SL and Creating a new project file for Metronamica ML, you can choose to use zoning tool or not to use 122 zoning tool in your new project file. Depending on the configuration of your project file, the modeller’s user interface of the Zoning tab is different. • For more information about how to work on the zoning parameters with the zoning tool, see the following sub-sections whose title is started with ‘With the zoning tool’. • For more information about how to work on the zoning parameters without the zoning tool, see the following sub-sections whose title is started with ‘Without the zoning tool’. With the zoning tool: zoning tab If the zoning tool is included in the project file that you are working on, you can access the contents depicted as the figure below by clicking the Zoning tab. The Output part is related to the selected land use in the control pane. The input to the Zoning part of the land use model is the Zoning maps which are generated with the help of the zoning tool in METRONAMICA. A zoning map is a categorical map with the zoning state values. No data values are depicted on the map as white. You can access the zoning tool via the user interface of the land use model by clicking the ‘Go to zoning tool’ button on the Zoning tab. For more information about the zoning tool, see the section Policy measures - zoning. The categorical zoning maps need to be converted into numerical zoning maps which have numerical values to be used in the computation of the total potential. You can set the parameters to interpret the categories in the Parameters part of the Zoning tab. The conversion takes into account the De Facto zoning and the zoning state value for each land use function. • If a check box in the ‘De Facto zoning’ table is selected for certain land use and for certain function, each year the zoning status will be corrected for the De 123 Facto land use. For instance, the check box for Agriculture land use and for the Agriculture function is checked, if a location has agriculture on the calculated land use map, you introduce a new zoning plan where the agriculture is not allowed to develop on this location. The zoning status for agriculture function will still be allowed at this location. • If a check box in the ‘De Facto zoning’ table is unselected for certain land use and for certain function, each year the zoning status will not be corrected for the De Facto land use. For instance, the check box for Agriculture land use and for the Agriculture function is unchecked, if a location has agriculture on the calculated land use map, you introduce a new zoning plan where the agriculture is not allowed to develop on this location. The zoning status for agriculture function will be not allowed at this location. The table under ‘Zoning state values’ part shows the numeric relationship between land use functions and zoning states. The number of zoning states and their names are set within the wizard step of creating the project file (see the section Entering the zoning tool parameters for more information). You could not change these via the user interface after setting up the application. You can set the zoning state values for each land use function and each available zoning state category in the ‘Zoning state value’ table. The zoning state values will be used to calculate the numerical zoning map. You can view the numerical zoning map by clicking the ‘Show numerical zoning map’ button on the Zoning tab. 124 Without the zoning tool: zoning tab If the zoning tool is excluded in the project file that you are working on, you can access the contents depicted as the figure below by clicking the Zoning tab. The Output part is related to the selected land use in the control pane. The input to the Zoning part of the land use model are the Zoning maps which are prepared with the help of the OVERLAY-TOOL A zoning map is a categorical map with the zoning state values. Four zoning states are possible. • Allowed (value 0): the activity is already present in the cell and / or is allowed from the beginning of the simulation onwards (green cell); • Allowed from t1 (value 1): the activity is allowed in the cell from the first planning period onwards (yellow cell); • Allowed from t2 (value 2): the activity is allowed in the cell from the second planning period onwards (orange cell); • Prohibited (value 2): the activity is never allowed in the cell. You can view and edit the zoning map for the selected function land use by clicking the Show/Edit button. A Map window showing the Zoning map ### opens, where ### represents the selected land use function. With the Grid tools in this Map window, it is possible to assign specific zoning statuses to individual cells. You can import a zoning map by clicking the browse button next to the text box. The ‘Import zoning map’ dialog window opens. Navigate to the file that you want to import and double-click on it. 125 For more information, see the section ‘Without the zoning tool: viewing and editing a zoning map’. In the Parameters part, you can adapt the start dates of the zoning plans for the selected land use function. The enactment date phase 1 corresponds to the allowed from t1 on the zoning map. The enactment date phase 2 corresponds to the allowed from t2 on the zoning map. • If there are the classes of allowed from t1 and allowed from t2 on the zoning map for the selected land use function, you need set both dates. • If there is only the class of allowed from t1 on the zoning map for the selected land use function, you need set the date on the dropdown list next to Enactment date phase 1. It is not important which date on the dropdown list is selected as Enactment date phase 2 as long as the date is after the date for Enactment date phase 1. In the Zoning anticipations (for all land uses) part, the system allows you to configure the anticipation to changes in the zoning status. • You can specify the type of anticipation on the drop-down list next to Type. The type of anticipation includes linear (by default) and S-shape. • You can specify the size of this effect of anticipation in the text box next to Coefficient. A value of the size of effect smaller than 1, but larger than 0, will cause a more delayed transition and a value larger than 1 will cause an earlier transition. • This zoning anticipation acknowledges that before zoning measures are released; already the first developments can start. You can view the numerical zoning map by clicking the ‘Show numerical zoning map’ button at the bottom of ‘Zoning’ tab. The ‘Numerical zoning map’ for the selected land use map window opens as depicted in the figure below. Spatial indicator models Indicators are instruments that are able to transform the output of the models in the system to measure and represent specifiable spatial characteristics. You can use the indicators to get more insight in the results of a simulation or to analyse the adherence to preset guidelines. In METRONAMICA indicators are thus calculated on a yearly basis and are available in the model in the form of dynamic maps and numeric outputs. To access the modeller user interface for the Spatial indicators model ¾ Go to Main window → Drivers → Parameters → Spatial indicators. The ‘Spatial indicators’ dialog window opens. METRONAMICA comes with nine predefined spatial indicators: urban clusters, distance from residential to work, distance from residential to recreation, soil sealing, urban expansion, forested areas, deforested land, abandoned land, and habitat fragmentation. The spatial indicators represent by means of tabs in the ‘Spatial indicators’ dialog window. In general, each tab is structured by the Input, or /and Parameters, Output parts displaying from top to bottom. You can select your indicator of interest by clicking the corresponding tab on the top of the dialog window. The active sector is highlighted with a whiter background. 126 The tool pane is located the right top part of the dialog window. Two scroll buttons are positioned that enable you to arrange the tabs of the dialog window in an easier way to work when tabs are not all displayed in the Spatial indicator dialog window. Option Function It represents the most left side tab Move tabs to left Move tabs to right It represents the most right side tab Alternatively, for each indicator, you can switch the compute option on or off by selecting or unselecting the check the Calculate box on the top of dialog window of each indicator tab. All indicators that are switched on are updated after every time step. They are presented in dynamic maps that you can open and close during the simulation and numerical values that are calculated over all cells of the map, a sum, weighted sum or average of all cells (depending on the algorithm of each indicator). All the numeric and map output will be updated over time during the simulation. Be aware that it will take longer computation time if more spatial indicators are calculated. If you are only interested in an indicator for a specific year, you can stop the simulation to that specific year without calculating this indicator. Then you can check the Calculate box and update the indicator results (maps/values) by going to Simulation menu → Update. Each indicator has its own dedicated dialogue window allowing you to set the parameter values and view the results. The content of these dialog windows differs per type of indicator. The indicator type is displayed on the top of each tab. Urban clusters This indicator is a predefined cluster indicator. The urban clusters indicator can be used to pinpoint clusters consisting of a group of urban land uses. The Urban clusters tab is structured by the Parameters part and the Output part. 127 In the Parameters part, you can define the minimum size of a cluster in the text box next to Minimum cluster radius in terms of number of cells. This means that the indicator will work within a neighbourhood of the cell being analysed that has a radius equal to the value of this parameter. You can determine whether an infrastructure type is obstacle to an urban cluster or not by selecting or unselecting the check box next to that type in the table on the left top part of the dialog window. When you created the project with the wizard, you had defined which land use was urban group for the environmental indicator. For more information, see the section Entering the basic land use model parameter. You can still set whether a land use contributes to the urban cluster size or not by selecting or unselecting the check box next to that land use in the table on the right top part of the dialog window. In the Output part, the urban cluster sizes and the number of clusters are displayed in the table which are calculated on the basis of the land use map for the current simulation year. You can open the Urban clusters map by clicking the Show maps button. Distance from residential to work The indicator is a predefined distance indicator. The distance from residential to work indicator approximates the straight line distance from a cell with residential land use to the nearest target cell, specified with land uses related to work. The Distance from residential to work tab is structured by the Parameters and Output parts. 128 In the Parameters part, you can set the minimum size of a work cluster in the text box next to Minimum target cluster radius in terms of number of cells. You can determine whether an infrastructure type is obstacle to the distance from residential to work or not by selecting or unselecting the check box next to that type in the table on the left top part of the dialog window. When you created the project with the wizard, you had defined which land uses were residential group and work group for the socio-economic indicator. For more information, see the section Entering the basic land use model parameter. In the table on the right top part of the dialog window, you can still set a land use as a residential land use by selecting Source on the dropdown list next to that land use. You can set that a land use is related to work by selecting Target on the dropdown list next to that land use. A land use is neither a residential land use nor a land use related to work should be marked with ‘-‘ on the dropdown list next to that land use. In the Output part, the average distances from residential to work per region are displayed in the table which are calculated on the basis of the land use map for the current simulation year. You can open the Distance from residential to work map by clicking the Show maps button. Distance from residential to recreation The indicator is a predefined distance indicator. The distance from residential to recreation indicator approximates the straight line distance from a cell with residential land use to the nearest target cell, specified with land uses related to recreation. The Distance from residential to recreation tab is structured by the Parameters and Output parts. 129 In the Parameters part, you can set the minimum size of a recreation cluster in the text box next to Minimum target cluster radius in terms of number of cells. You can determine whether an infrastructure type is obstacle to the distance from residential to recreation or not by selecting or unselecting the check box next to that type in the table on the left top part of the dialog window. When you created the project with the wizard, you had defined which land uses were residential group and recreation group for the socio-economic indicator. For more information, see the section Entering the basic land use model parameter. In the table on the right top part of the dialog window, you can still set a land use as a residential land use by selecting Source on the dropdown list next to that land use. You can set that a land use is related to recreation by selecting Target on the dropdown list next to that land use. A land use is neither a residential land use nor a land use related to recreation should be marked with ‘-’ on the dropdown list next to that land use. In the Output part, the average distances from residential to recreation per region are displayed in the table which are calculated on the basis of the land use map for the current simulation year. You can open the Distance from residential to recreation map by clicking the Show maps button. Soil sealing This indicator is a predefined mask/mapping indicator. The soil sealing indicator indicates the soil sealing areas on the current land use map. The Soil sealing tab is structured by the Input, Parameters and Output parts. The Input map is the Current land use map that is not changeable. 130 Under the Input map, you can configure which kind of cells on the land map will be counted by selecting on the dropdown list next to Only count cells with value and giving a specific value in the text box. When you created the project with the wizard, you had defined which land uses were urban group for the environmental indicator. For more information, see the section Entering the basic land use model parameter. In the Parameters part, you can still set whether a land use contributes to the soil sealing area or not and set the weight of each land use. The value 0 represents the non-soil sealing area. The non zero values represents the soil sealing area. The value in each cell on the land use map is set to the weight of the land use that currently occupies the cell. In the Output part, you can observe the value of soil sealing per region in the table. You can also open the Soil sealing map by clicking the Show map button. Urban expansion The indicator is a predefined land use change indicator. The urban expansion indicator shows where urban areas have appeared and disappeared since the start of the simulation. It shows a change over time. The Urban expansion tab is structured by the Parameters and Output parts. 131 When you created the project with the wizard, you had defined which land uses were urban group for the environmental indicator. For more information, see the section Entering the basic land use model parameter. In the Parameters part, you can still set whether a land use contributes to the urban area or not and set the weight of each land use. • The value 0 represents from non urban change to non urban. • The value 1 represents urban disappeared from urban change to non urban. • The value 2 represents urban appeared from non-urban change to urban. In the Output part, you can observe the cell counts of urban disappeared and appeared per region in the table. You can also open the Urban expansion map by clicking the Show map button. If this indicator has not been calculated, the map will be blank in the Urban expansion map window. Forested areas The indicator is a predefined land use change indicator. The forested areas indicator shows where forest has disappeared and has appeared since the start of the simulation and which cells are forest for the current year of the simulation. It shows both a change over time and a state. The Forested areas tab is structured by the Parameters and Output parts. 132 When you created the project with the wizard, you had defined which land uses were forest group for the environmental indicator. For more information, see the section Entering the basic land use model parameter. In the Parameters part, you can still set whether a land use contributes to the forest or not and set the weight of each land use. • The value 0 represents from non forest change to non forest. • The value 1 represents from forest change to forest. • The value 2 represents forest disappeared from forest change to non-forest. • The value 3 represents forest appeared from non-forest change to forest. In the Output part, you can observe the cell counts of forest, deforestation and afforestation region in the table. You can also open the ‘Deforested land map’ by clicking the ‘Show map’ button. If this indicator has not been calculated, the map will be blank in the ‘Deforested land map’ window. Abandoned land The indicator is a predefined land use change indicator. The abandoned land indicator shows where land use functions have changed into a vacant land use. It shows a change over time. The ‘Abandoned land’ tab is structured by the Parameters and Output parts. 133 When you created the project with the wizard, you had defined which land uses were land use function and which were land use vacant. For more information, see the section Entering the basic land use model parameter. In the Parameters part, you can still set whether a land use contributes to the abandoned or not and set the weight of each land use. • The value 0 represents the case neither the occupied land nor the abandoned land. • The value 1 represents occupied land from land use vacant to land use function. • The value 2 represents abandoned land from land use function to land use vacant. In the Output part, you can observe the cell counts of occupied land and abandoned land per region in the table. You can also open the ‘Abandoned land map’ by clicking the ‘Show map’ button. If this indicator has not been calculated, the map will be blank in the ‘Abandoned land map’ window. Habitat fragmentation The habitat fragmentation indicator is a predefined biodiversity indicator. It gives an indication of biodiversity according to the ‘Probability of Occurrence’ and is based on the degree of fragmentation and shows the fragmentation or contiguity of combinations of natural area. A high probability corresponds to high potential biodiversity. The ‘Habitat fragmentation’ tab is structured by the Parameters and Output parts. 134 In the Parameters part, you can set the minimum size of a cluster in the text box next to ‘Minimum cluster radius’ in terms of number of cells. You can also set the Power Z and Road resistance at here. For more information, see the section 3.2.7 Habitat fragmentation (KOV) indicator. You can determine whether an infrastructure type is obstacle to habitat to traverse by selecting or unselecting the check box next to that type in the table on the left top part of the dialog window. In the table on the right side, you can set the fraction for each land use. • The value 1 represents that the land use belongs to the habitat. • The value 0 represents that the land use does not belong to the habitat. In the table on the right side, you can set the resistance for each land use depending on whether it is easy, neutral or difficult for the habitat to traverse. • Easy traversable land uses are all natural areas. The default resistance is 1. • Neutral traversable land uses are extensive agricultural areas. The default resistance is 10. • Difficult traversable land uses are sparsely build areas and areas of intensive agriculture. The default resistance is 100. • Very difficult traversable land uses are industrial and dense urban areas. The default resistance is 1000. When you created the project with the wizard, you had defined which land uses were urban group and natural group (forest and non-forest natural) for the environmental indicator. For more information, see the section Entering the basic land use model parameter. 135 In the Output part, the average values of probability of occurrence per region are displayed in the table. You can open the ‘Habitat fragmentation map’ by clicking the Show maps button. A high probability corresponds to high potential biodiversity. Creating a new indicator In METRONAMICA, except for the predefined indicators, the available spatial indicator types are: • Cluster indicator • Distance indicator • Distance to map indicator • Habitat fragmentation indicator • Land use change indicator • Mask/mapping indicator • Neighborhood indicator • Spatial metric indicator You can add a new indicator by clicking the ‘Add new indicator’ button at the left-top of the ‘Spatial indicators’ dialog window. The ‘Create new indicator’ dialog window opens. ¾ Select the type of indicator that you want to create from the dropdown list next to ‘Indicator type’. ¾ Enter the name of the new indicator in the text box next to Indicator name. 136 ¾ Click the OK button. The new user defined indicator is displayed on the ‘Spatial indicators’ dialog window. ¾ Configure the parameters for the new added indicator. Removing an user-defined indicator When the use defined indicator is selected, the ‘Remove selected indicator’ button becomes available. You can remove the selected user defined indicator by clicking the ‘Remove selected indicator’ button on the top of the dialog window. One message window appears. Click the Yes button to remove the selected user defined indicator. Renaming an user-defined indicator When the use defined indicator is selected, the ‘Rename selected indicator’ button becomes available. You can rename the selected user defined indicator by clicking the ‘Rename selected indicator’ button on the top of the dialog window. The ‘Rename indicator’ dialog window opens. Enter the new name in the text box next to ‘New indicator name’. Click the OK button to close the ‘Rename indicator’ dialog window. The new name is displayed on tab of the ‘Spatial indicator models’ dialog window. 137 138 Regional interaction model To access the modeller user interface for the Regional interaction model ¾ Go to the Drivers tab of the Main window. ¾ Click the Parameters icon in the navigation pane on the left side of the window. The system diagram is displayed in the content pane on the right side of the window. ¾ Click the Regional interaction MBB box at the Regional level in the system diagram. The ‘Regional interaction model’ dialog window opens. The ‘Regional interaction model’ dialog window is structured so that the Input, Parameters and Output parts are displayed from top to bottom. Control pane Sectors In the control pane of the ‘Regional interaction model’ dialog window, you can select the land use function on the dropdown list next to Sector. The sector type of the selected land use function is displayed on the right top of the dialog window. The sector types in METRONAMICA could be Economic, Population and Area. Economic sectors model the activity in terms of jobs. Population sectors model the activity in terms of people. Area sector model the activity in terms of land surface and which are defined as a cell demand. The values in the input table, parameters table and output table are for the selected sector. If the area sector type is selected, values are only displayed in the Input part. Initial value for socio-economic sector In the Input part of the ‘Regional interaction model’ dialog window, you can view and edit the values for Initial value, Lower bound and Upper bound for each region. 139 Click Initial value from the dropdown list under Input. The system allows you to edit the Initial activity (jobs or people) per region for the selected sector in the Input part by clicking on the cell of interest in the initial activity table and entering a new value. If you make change on the initial activity or you change the initial land use map in the land use model, you should press the ‘Derive initial cell counts and productivity’ button next to ‘Initial value’. Once this button is pressed, the system derives the initial cell counts from the initial land use map and calculates the productivity for all sectors and for all regions on the basis of the initial cell counts and the initial activity. In this way, the regional interaction model uses the consistent information from the initial land use map and the initial activity. Lower bound and upper bound for socio-economic sector If the economic sector or population sector is selected, the Lower bound and Upper bound on the dropdown list under Input become available. Since the lower bound and upper bound work in a similar way, we use the lower bound as example at here. The minimum level of activity restricted for a region means if the actual activity in this region is smaller than the lower bound, the regional model takes the lower bound as the activity for this region. The difference between the actual activity in this region and the lower bound will be compensated by other regions which meet the restricted condition as well. In this way, the sum of the activities for all regions keeps consistent with the total activity obtained from the macro-economic model or defined externally. On the opposite, the maximum level of activity restricted for a region means if the actual activity in this region is bigger than the upper bound, the regional model takes the upper bound as the activity for this region. Change made on the lower bound or upper bound in the regional interaction model reflects directly to the regional trend under the External factor the section. For more information, see the section How to adapt values for external factors?. 140 Select the Lower bound from the dropdown list under Input. You can determine if the level of activity is restricted for each region. Select the check box next to the region of interest to make it restricted. The system enables you to edit the time for which that you want to specify the lower bound and upper bound by using the Edit time button. The ‘Edit time’ button works in a similar way as the ‘Writing moments’ under ‘Write to Excel’ function. The specified time series via the ‘Edit time’ button are displayed in the lower bound / upper bound table. The columns for the newly added years are empty. By default, the system takes the interpolated values from the two closest years for the newly added year. You can view the interpolated values by selecting the check box in front of ‘Show interpolated values’. All the interpolated data will be highlighted with the yellow background while the given values will be displayed normally without the yellow background. You can specify values by clicking the cell of interest and entering a new value. Once you specify a value for one region for a newly added year, the system considered all the values for all sectors for this year and for all regions are specified values instead of interpolated values. The highlight background disappears. You can only delete the specified value by selecting it and press the Delete keyboard. Then the interpolated value will be displayed on that cell. You can remove a specific year from the table by using the Delete function via the Edit time button. 141 The specified time set is related to all the sectors. For instance, if you add one year for Industry sector, this year will be displayed for all the sectors in the regional model. On the contrary, if you delete one specified time, this year will be removed from all the sectors. Area demands for area sectors When an area sector is selected, you can only view and edit the area demand in terms of cells in the Input table. The function of the ‘Edit time’ button and the interpolated values work in the same way as for economic sector or population sector. Regional distances You can access the interregional distance by clicking the ‘Go to regional distances’ button in the Input part. For Metronamica ML, this action opens the ‘Interregional distance’ dialog window where you can view and edit the distance from region to region. The default value of interregional distance from region A to region B is the Euclidean distance between the central nodes of region A and region B. For Metronamica LUT, this action opens the ‘Indicator’ tab in the ‘Transport model’ dialog window. In this case, the system takes the output interregional costs in the transport model as input regional distances for the regional model. Therefore, they are not editable. Total activity You can access the total activity per economic and population sector by clicking the Go to total activity button in the Input part. The ‘Total activity input’ dialog window opens where you can view and edit the number of jobs and people for each socio-economic sector. Using the Add time button to edit the time series that you want to display in the table. The system takes the interpolated values between the two closest years as the values for the newly added years. Using the Remove time button, you can remove the time series from the table. 142 Change made on the total activity in the regional interaction model reflects directly to the regional trend under the External factor the section. For more information, see the section How to adapt values for external factors?. Parameters and function-sector correspondence You can enter or edit the parameters of the regional interaction model for the selected sector via the parameters table in the Parameters group. You can open the ‘Function-sector correspondence’ dialog window by clicking the ‘Function-sector correspondence’ button on the right hand side of the ‘Parameters’ group. It shows the relationship between sectors and land use functions. On the top of the ‘Function-sector correspondence’ dialog window, it features a default input table: Function-sector correspondence table which represents the land use functions of the land use model in the rows and the sectors in the columns in which we specify the extent to which each land use function contributes to each sector. The ratio coefficients in the Function-sector correspondence table are used to convert the cell counts for each function at the local level to the cell counts for each sector at the regional level. By means of clicking on the cells of table, you can adjust the ratio coefficient between the land use functions and the sectors. Note that the values can be fractional between 0 and 1, but each function totals should add up to exactly 1. Once you made changes on the ratio coefficients, the ‘Apply’ button and the ‘Reset ‘button under the Function-sector correspondence table become active. You can apply changes that you have made by clicking the ‘Apply’ button. One system message window appears to remind you to reset the coefficients if the values for each function don’t sum to 1. 143 The system enables you to undo changes of coefficients you have made to its last state by clicking the ‘Reset’ button on the right hand side of the ‘Apply’ button. On the lower part of the ‘Function-sector correspondence’ dialog window, it features the output table. You can select your region of interest by selecting from the dropdown list next to Region. The Inverse correspondence table for the selected region represents the land use functions of the land use model in the rows and the sectors in the columns, in which the outputs of the extent to which each sector contributes to each land use function is shown. The ratio coefficients in the Inverse correspondence table per region will be used to distribute the cell counts for each sector at the regional level to the cell counts for each land use function at the local level in this region by dividing the cell counts of sector over the cell counts of land use function. Each sector totals should add up to exactly 1. The values of the Inverse correspondence table are updated over time. If you made changes in the ratio coefficients, you can observe the change of the Inverse correspondence table after advancing one step in the simulation. 144 Output All outputs in the regional interaction model are displayed in the Output group of the ‘Regional interaction model’ dialog window, which is indicated with the green frame in the figure above. All outputs are updated automatically during the simulation. • First of all, the table shows the outputs for the selected sector per region for the current simulation year. You can adjust the view of the table by moving the scroll bar and slider bar in a vertical or horizontal orientation. • 145 Second, you can open the ‘Regional migration output’ dialog window by pressing the ‘Migration’ button at the bottom of the ‘Regional interaction model’ dialog window. In this window, you can select a population sector or an economic sector from the dropdown list next to ‘Sector’. The table depicted above displays the migration from one region to another for the selected sector in terms of jobs or people for the current simulation year. • 146 You can open the ‘Regional cell demands output’ window by pressing the ‘Cell demands per land use function’ button at the bottom of the ‘Regional interaction model’ dialog window. In this window, the cell demands for all land use functions per region are shown for the current simulation year. Transport model The transport model in METRONAMICA models the transport system at a regional level and thus provides important feedback to other model components in the system, in particular accessibility information and relative travel distances are provided for the regional interaction model and land use model. In parallel, the transport model receives input from the other model components, in particular the detailed distribution of inhabitants and jobs over the study area. The reciprocal relation between the different models makes the METRONAMICA system a high resolution land use transport interaction model. In the METRONAMICA transport model, it is possible to have one mode modelled endogenously – endogenous mode and several modes modelled exogenously – exogenous mode. Typically, the endogenous mode is the mode car or private transport, which modelled the assignment to the network; the exogenous mode is the bus, train or public transport mode. It is important that you have at least one endogenous mode, usually car, and none to several exogenous modes. The transport model is a classical four primary steps model: Production-Attraction; Distribution; Modal split; Assignment. Additionally a fifth step can be recognized as Indicators. To access the modeller user interface for the Transport model ¾ Go to the Drivers tab of the Main window. ¾ Click the Parameters icon in the navigation pane on the left side of the window. The system diagram is displayed in the content pane on the right side of the window. ¾ Click the Transport MBB box at the Regional level in the system diagram. The ‘Transport model’ dialog window opens. The ‘Transport model’ dialog window is split into 8 tabs as depicted in the figure below. The structure of the model is also reflected in the user interface. The different tabs in the ‘Transport model’ dialog window give access to the parameters and variables of the model components. 147 Parameters On the Parameters tab, you can set the general parameters for the entire transport model. On the top-left part, you can view or edit the existing time period name and its duration by clicking the cell in the table and entering a new name or value in the Time period data part. The duration for all time periods should sum to 24 hours. But it is not possible to add or delete the number of time periods via the user interface because the consequence of changing the number of time period will change one of the dimensions for several matrixes that are used in the transport model. On the top-right part, you can view and enter the name of transport zone and the x and y- coordinates for the special node of each zone by clicking the cell in the table and entering a new name or value in the ‘Zone data’ part. Each transport zone has one special node (also called central node) and several real nodes. The special node for each zone is used to find the shortest paths between two transport zones. The trip from transport zone 1 to transport zone 2 is the trip from the special node A of transport zone 1 to the special node B of transport zone 2. The use of special nodes implies that all transport towards that zone will arrive at these nodes and likewise, all transport outwards from a zone will depart from these nodes. In the model, the distance from the special node to the real node and the distance from the real node to the special node are zero. In principle, you can give any unique coordinate as the coordinate of the special node for each zone. At here, the unique coordinate differs from the coordinates for other special nodes and for all the real nodes. However, the coordinates of special nodes in the ‘Zone data’ table are directly related to the road network shape files where the links linked to the special nodes have AccType -1 and Road type 0. The coordinates of special nodes in the Zone data table should be consistent with the information of special nodes on the network shape files. Otherwise, after you press the ‘Reset’ button on the tool bar, you get an error message from the system. 148 On the lower-left part, you can view or edit the weight per activity in the Activity weight part, which will be used to calculate the number of activities for each transport zone. On the lower-right part of the Parameters tab, you can view or edit the name and lower bound for each urbanization class by clicking the cell in the table and entering a new name or a new value. The first urbanization classes should be entered in descending order of activity. The lower bound of the lowest urbanization class must be 0 in terms of activity. Networks The dialog window is displayed as depicted in the figure below if you click the ‘Networks’ tab of the ‘Transport model’ dialog window. On the top of the dialog window on the Networks tab, the default file name and path of the transport zones map display. You can adapt a transport zones map by clicking on the browse button on the right side and selecting the file that you want to upload. You can view or edit the transport zone map that is used in the system by clicking on the ‘Show/Edit’ button on the right side. The default file names and file paths for the initial network layers are listed in the table by Network layer name. You can adapt an initial network layer for the specific layer by clicking on the browse button next of the specific layer and selecting the file that you want to upload. You can also view and edit the selected initial network map by clicking the Show / Edit selected button. The Parameters part is on the lower part on the Networks tab. You can select your network of interest on the dropdown list next to Network layer. ¾ Click the ‘Add’ button to import a network change at a specific time for the selected network. ¾ Click the ‘Remove’ button to delete a network change at a specific time for the selected network. 149 ¾ Click the ‘Show / Edit selected’ button to a network change at a specific time for the selected network. These operations work similarly with the operations described in the section Importing a network. Production and attraction Any activity in the transport zone causes number of origin trips which is so-called production. Any activity in the transport zone causes number of destination trips which is so-called attraction. The dialog window on the Production/attraction tab gives access to the parameters used in the Production and attractions step and display the output. The purposes of trips in the transport model from the origins and destinations could be for example home-work, work-home, social and work-work ect. On the top-left of the dialog window, you can view or edit the ‘Cargo mode equivalent’ in the text box which specifies how much hindrance a cargo vehicle produces in comparison to a normal vehicle (car). In the top-left table, you can view or edit the Origin-destination weight in the O-D weight row which is used for balancing the number of trip origins with trip destinations for trips per trip purpose. You can also view or edit the parameters of daily distribution per time period in the same table, which specifies the prevalence of time period for trips per trip purpose. On the top-right of the dialog window in the ‘Timeline parameters’ part, you can select your parameter of interest from the dropdown list next to Parameter: Mobility growth factor, Cargo fraction, Persons per car equivalent. In the transport model, the mobility growth factor controls the development of transport over time. For instance, if year 2010 has a mobility growth factor of 1.2, 150 every job or person will generate 20% more mobility than in the base year (e.g. 2003). The Mobility growth factor for the start year should be 1. It is not editable. The Cargo fraction specifies the fraction of trips per trip purpose that are primarily meant for transporting cargo. The Person per car equivalent is the average number of persons travelling per vehicle per trip purpose. These parameters are exogenous trends and are therefore represented as an editable timelines which change over time. You can add new time for the selected parameter by clicking the ‘Add time’ button on the right hand side. The newly add time is displayed immediately on the table with the default values for the previous time for the selected parameter. Then you can edit the values for the new time by clicking on the cell and entering a new value. You need to provide at least the values for start year of simulation per parameter and per purpose and they are not removable. You can delete a time line for the selected parameter by selecting your time (non start year) of interest and clicking on the ‘Delete time’ button on the right side. Another important parameter for the Production and attraction step is the number of trips produced by one unit of activity for each trip purpose and urbanisation class in the start year of the simulation. These parameters are grouped by Origins and Destinations tables in the middle part of the dialog window and they are only for the start year of the simulation. You can select your urbanisation class of interest from the dropdown list next to Urbanisation class. The available urbanisation classes are determined on the ‘Parameters’ tab of the ‘Transport model’ dialog window. You can view or edit the trips per activity parameters by clicking on your cell of interest and entering a new value. On the lower Output part of the dialog window, the output for the current simulation year is grouped by Origins and Destinations tables. You can select your time period of interest. The two tables show the number of trip origins and destinations per hour per zone per trip purpose for the selected time period. The output will be updated over time during the simulation. Distribution and modal split Links between trip origins and trip destinations are made in the Distribution step. If people will go to work, the links between home and work are determined for the home-work purpose. The modal split step is calculated within the same time step of distribution to decide the transportation mode. People will choose which mode of transport they want to use. The dialog window on the Distribution/modal split tab gives access to the parameters used and displays the output calculated in the Distribution step and Modal split step. 151 The variables and parameters of distribution and modal split are presented in two separate dialogs. One is used to specify the exogenous public transport travel time. The other presents the generalized cost parameters. The most important input on the Distribution/modal split tab is the Initial trip distribution which specifies the initial number of trips per hour between two transport zones per mode per time period per trip purpose for the start year of the simulation. In the top Input part of the dialog window, you can select your time period, trip purpose and transportation mode of interest. In the table below, you can view or edit the initial trip distribution per hour for the selected time period, trip purpose and transportation mode by clicking on your cell of interest and entering a new value. You can edit your initial distribution from here. All the data of the initial distribution are saved in an h5 matrix, e.g. TripDistribution.h5. In the middle Parameters part of the dialog window, you can view or edit the Cost sensitivity parameter and Distribution inertia parameter per trip purpose by clicking on your cell of interest and entering a new value. The trip distribution is the combination of the trip distribution for the previous time step and people’s reaction to the new situation which is happened at the current time step. The Distribution inertia specifies the extent to which the newly calculated trip distribution matrix depends on the previous trip distribution matrix; a high inertia is represented by a heavy dependence on the previous trip distribution matrix, a low inertia gives more weight to people’s reaction to the new situation (e.g. the generalised costs) when determining the new trip distribution matrix. 152 Sensitivity to cost is one of the parameters which cause the new situation on the transport distribution and which means how sensitive people react to the cost for trips. The Cost sensitivity specifies the sensitivity to cost for trips per trip purpose per dollar. On the lower Output part of the dialog window, you can select your time period and transportation mode of interest. The number of trips per hour between origin zone and destination zone is displayed in the table for the selected time period and the selected transportation mode. The output values will be changed over time during the simulation. Costs People will considerate the factors of travel time, distance cost, parking cost and aversion cost to make their decision to select the transportation mode and the trip link. All of these factors will be calculated as cost in the transport model. The dialog window on Cost tab gives the cost parameters that are applied in the trip Assignment step of the transport model. The cost parameters include Kappa parameter, Lambda parameter, aversion costs, fixed costs, distance costs (costs per km), time costs (costs per hour) and additional fixed costs. The last 5 cost parameters are used to calculate the generalised cost. On the top of the dialog window, you can view or edit the Kappa and Lambda parameter in the text boxes. Kappa is the multiplication factor to calculate the intrazonal distance for a zone from the area of that zone. Lambda is the exponential factor to calculate the intrazonal distance for a zone from the area of that zone. In the Mode dependent costs part of the dialog window, you can select your mode of interest on the dropdown list next to Transportation mode. The aversion in the transport model is the aversion against transport over this mode. The aversion costs per mode expresses how much people dislike travelling with this transport mode in terms of currency. The aversion costs from one zone origin to one zone destination are determined on the base of the urbanisation of the zone origin and the urbanisation of the zone destination. You can view or edit the aversion costs for the selected transportation mode by clicking on your cell of interest in the ‘Aversion costs’ table and entering a new value. 153 You can view or edit the fixed costs per destination zone in terms of currency by means of the selected transportation mode in the ‘Fixed costs per zone’ table on the lower-left part of the dialog window. In general, you can consider the parking costs as the fixed costs. The aversion costs and the fixed costs for the selected mode are constant over time. The distance costs, time costs and additional fixed costs could differ over time during the simulation. Hence, you can add new time or delete time (non start time) for the corresponding parameter by clicking the ‘Add time’ button or the ‘Delete time’ button on the right hand side. For more information about adding time or deleting time, see the section Production and attraction. Then you can edit the values for the newly added time. In order to measure the travel distance and travel time in terms of currency, the costs per km and the costs per hour parameters are used. You can view or edit the Additional fixed costs in the ‘Additional fixed costs’ table which displays the additional fixed costs to a destination zone for the selected transportation mode and for the specific time. Assignment Transport network becomes more interesting in the Assignment step. The assignment of transport to the road network takes place in a number of iterations according to the cost and congestion. In each of the iterations a fraction of the total number of trips is assigned. The external input for the assignment step is the public transport data. Click on the ‘Show/Edit exogenous mode data’ in the Input part on the top of the dialog window. Once you press the button, the ‘Exogenous mode data’ dialog window opens. You can view and edit the input for the public transport from here. 154 On the top of the ‘Exogenous mode data’ dialog window, you can select your variable and time period of interest by clicking on the dropdown list next to ‘Variable’ and ‘Time period’, respectively. The corresponding data from zone origin to zone destination are displayed in the table. You can edit the data by clicking the cell of interest and entering a new value. The available variables for the public transport are trip distance in km, trip duration in hours and extra cost in currency. Particularly, the trip duration is time-lined variable. You can add the trip duration for a specific year by using the Add time button. The newly added year appears immediately on the dropdown list next to Time with by default values specified for the previous specific year. You can specify the values for this specific year. For other years, the system takes the interpolated values on the basis of the values for the two closest specified years. On the other hand, allows you to delete the existing time (except for the first time) and its data from the dropdown list next to Time by using the Remove time button. As long as you finish the changes on the variable of interest, you press the OK button in the ‘Exogenous mode data’ dialog window. The ‘Save exogenous ### matrix’ dialog window opens where you need to give a new file name to save the data for the variable on which you made changes with the extension *.h5. The symbol ### represents the name of the variable on which you made changes. Press the Save button to save the new data file and close the ‘Save exogenous ### matrix’ dialog window. Note that the new *.h5 file only could be saved on your hard disk after you save the project file that you are working on. The parameters on the ‘Assignment’ tab are for the roads network. On the top of the dialog window, you can view or edit the ‘Maximum slow down factor’ in the text box which is constant over time and is used to calculate the speed for each link. 155 In the top-left table, you can view and edit the Fraction of trips to assign per iteration and per time period. The fraction of trips to assign for all the iterations should sum to 1. The numbers of iterations are predefined in the project file which effect the running time of the transport model. The model with more number of iterations requires more running time. The Sensitivity to congestion per road type is used to calculate the speed of one link which is of this road type. You can give this parameter per road type in the middle-top of the dialog window in the ‘Sensitivity to congestion’ table. Note that the sensitivity to congestion for the road type which is connected to the special node should be given as zero. Otherwise, an error message as depicted in the figure below appears. You can view the road type of a link in its properties table. In the computation of the local accessibility in the land use model, the influence of the road network is adjusted for the intensity on that part of the network. In the ‘Accessibility subtype lower bound’ table on the top-right part of the dialog window, you can view and edit the transport intensity lower bound of subtype accessibility type (Acc. subtype) for each Acc type in terms of cars/hour. Each accessibility type has three subtypes: lower intensity (Acc. subtype 1), medium intensity (Acc. subtype 2) and High intensity (Acc. subtype 3). The first lower bound (Acc. Subtype 1) should be zero for all accessibility type. Otherwise, an error message appears as depicted in the figure below. You can view the accessibility type of a link in its properties table. For more information about the acctype categories and the road type categories used in METRONAMICA, see the section Network legends. The output of the Assignment step is the Generalised costs, Trip distance and Trip duration per trip to go from the origin zone to the destination zone per time period and per mode which allocates on the lower Output part of the dialog window. You can select your output variable, time period and mode of interest from the Variable dropdown list, ‘Time period’ dropdown list and Mode dropdown list, respectively. The corresponding output for the selected variable, for the selected time period and for the selected mode is displayed in the table at bottom of the dialog window. You can export the values for these variables from departure transport zones to arrival zones by using the function of Write to Excel. For more information, see the section 156 Write to Excel. Particularly, the generalized costs between regions could be written as well to Excel which will be used as interregional distances in the regional model. Zonal accessibility Zonal accessibility for a zone in the transport model is calculated on the basis of generalized cost from that zone to another and activities in that zone which expresses the degree to which each activity type can be reached. The zonal accessibility will be used to calculate the accessibility in the land use model. On the top of the dialog window, you can view and edit the Minimum zonal accessibility which will be used to normalize the zonal accessibility for each land use function. The range of the minimum zonal accessibility is from 0 to 1. For example, if the minimum zonal accessibility is 0.75 as depicted in the figure below, that means the value between [0.75, 1] represents accessible and the value small than 0.75 represents less accessible. Sensitivity to cost is one of the parameters which cause the new situation on the transport distribution. Sensitivity to cost represents how sensitive that people react to the cost for trips.You can view and edit the Sensitivity to costs per activity in the Parameters part. The ‘lower Output’ part of the dialog window shows the normalized zonal accessibility in each transport zone and for each land use function for the current simulation year. Indicators The parameters and variables on the previous tabs are sufficient to describe transport system and how it evolves through time. For assessment purposes as well as model integration additional variables are derived. These variables we call indicators. The indicators summarize the transport system at various spatial levels. The Indicators tab is on the most-right side of the ‘Transport model’ dialog window. 157 On the top Parameters part, you can view and edit the lower bound of congestion for the congestion category in the ‘Congestion category class low bound’ table. The number of congestion categories are defined when you set up the new application. The lower bound of congestion expresses the fraction of road capacity. The higher value represents the road is much busier. The output of the transport indicators includes the daily congestion and the aggregated transport indicators. In the ‘Daily congestion’ table, you can view the daily congestion per congestion category in terms of km for the current simulation year. In the table at the bottom, you can view the aggregated transport indicators, such as total trips, average trip distance and average trip duration. You can also view the network congestion map for the current simulation year via the Indicators tab in the Main window. For more information, see the section Visualising indicators. 158 2.5 The Metronamica menu system This section explains the different functions that are available from the METRONAMICA menu system. Some GEONAMICA functions are not available in METRONAMICA. These are greyed out; they are visible in the menu in a light grey colour, but they do not result in further actions when invoked. Consequently, these functions are not described in detail in this section. Other functions are only accessible when they are relevant. For instance, the Stop command in the Simulation menu is only accessible when the simulation is running. The menus are treated as they appear in the Menu bar from left to right and per menu from the top to the bottom. Most commands in this section have already been described in other sections. You can find more detailed information for these commands through the links in the table. 2.5.1 File menu You can use the File menu to open and save project files, and to exit METRONAMICA. The METRONAMICA system saves project files with a .geoproj extension attached to the file name. Option New project Function Create a new project file with METRONAMICA Open project Open a project file stored on a disk Save project Save project as Export project Save changes to the current project file Save a project under a different name Save a project and all associated data files to a new location Close the project Display the names and the paths of the 4 most recently opened project files. If you select one of the 4 files, it will be opened Quit METRONAMICA Close project Recent file list Exit 159 Link Section Creating a new project file for Metronamica SL or section Creating a new project file for Metronamica ML Section Opening a project file Section Saving a project Section Saving a project Section Exporting a project 2.5.2 Simulation menu You can use the Simulation menu to control a simulation. The commands Update, Run, Stop and Reset can also be invoked when pressing the respective buttons on the Toolbar. Option Update Step Run Stop Reset Pause End year 2.5.3 Function Recalculate variables that are affected by changes (except for the initial values and initial maps) via the user interface for the current simulation year. This command will not change the simulation time. Advance the simulation with one time step Advance the simulation till the next pause moment has been reached Stop a simulation run Recalculate variables that are affected by changes (including the initial values and initial maps) via the user interface for the start year of the simulation. Switch the simulation clock back to the start year of simulation. Set at which times a simulation run will be stopped automatically. Set the end time of the simulation. Link Section Update Section Step Section Run Section Stop Section Reset Section Pauses Maps menu Accessing default input and output maps You can use the Maps menu to open map windows. All default maps are structured hierarchically by themes in the menu. There are essentially two types of maps: input maps and output maps. Input maps are editable and output maps calculated for the current simulation time by the system are not editable. 160 Managing ancillary maps Besides the default input and out maps, you can add a large number of other raster maps to METRONAMICA for calibration or analysis purpose. To do so, ¾ Go to Maps menu. ¾ Click on the ‘Manage ancillary maps’ option. The ‘Ancillary maps’ dialog window opens. The list of maps is empty before you importing any ancillary map. Importing ancillary maps ¾ Click on the Import map button. The Import map dialog window opens. ¾ Enter a Name. ¾ Click the browse button inside the ‘Map’ box. The Open map dialog window opens. ¾ Navigate to the map that you want to import and click the Open button. ¾ Select an existing legend or create a new one. Click the ‘Edit legend’ button to preview or change the legend – see the section Legend editor. ¾ Click the OK button in the Import map dialog window. The newly added map will be displayed immediately on the list of maps. As long as you added an ancillary map, Ancillary maps group will be displayed on the Maps menu. At the same time, ancillary maps will be added automatically to the trees of maps under the contingency table tool (see the section Contingency table tool for more information). Viewing ancillary maps ¾ Go to Maps menu → Ancillary maps. ¾ Double-click the map of interest. The map window for the selected map opens. 161 Editing ancillary maps ¾ Go to Maps menu → Manage ancillary maps. The ‘Ancillary maps’ dialog window opens. ¾ Select the ancillary map of interest from the list of maps. ¾ Click on the Edit map properties button. The ‘Edit map properties’ dialog window opens. ¾ You can alter the display name for the selected file in the text box next to Name. ¾ You can change the map file by clicking on the browse button inside of the ‘Map’ box. ¾ Click the OK button to confirm the changes you made. The updated information for the selected map will be displayed on the list of maps. Removing ancillary maps ¾ Select the ancillary map of that you want to remove from the list of maps. ¾ Click on the Remove selected maps button. A message window appears to ask you whether or not to remove the selected map. ¾ Click the Yes button to remove. 2.5.4 Options menu You can use the Options menu to personalise your workspace or to access the additional functionalities of METRONAMICA. Option Write to Excel Log maps Animation maps 162 Function Establish or interrupt a link between METRONAMICA and the Microsoft Excel Workbook Store maps produced by the system in the form of .rst files Store dynamic maps produced by the system in the form of .gif animations Link Section Write to Excel Section Log maps Section Animate maps Option Preferences Function Manage various application settings of METRONAMICA. Link Section Preferences Preferences Click Preferences on the Options menu to control various application settings. In the Preferences window that will open, you can select how to deal with file associations made by the application, whether to check for newer versions automatically and where to store temporary files created by the application. The option ‘Validate Geonamica project files (*.geoproj) before opening them’ is not supported in this version of Metronamica. The system will let you know if there is a newer version available if you check the option ‘Automatically check if a newer version is availble’. File associations File associations are a mechanism in Windows using which you can open a file in a specific program based on the files extension. For example, Microsoft Word files have an extension .doc or .docx. If you double click on such a file in Windows Explorer, the file will be opened in Word. You can use the same mechanism for Geonamica project files. However, if you have multiple versions of METRONAMICA installed or you have more than one GEONAMICA-based system installed on your computer, all of them will use the file extension .geoproj for their project files. When you double-click on such a file, only one of these programs can be opened. When you open Metronamica, it checks whether Geonamica project files (with file extension .geoproj) are associated with this application and not another version or another Geonamica-based application. If this is not the case, METRONAMICA will do one of three things, controlled by the setting in the Preferences window. • If the ‘Do nothing’ option is selected, the file association will be left as it is. • If the ‘Automatically associate’ option is selected, the file association will be changed to open this application next time you double-click on a Geonamica project file. • If the ‘Ask me what to do’ option is selected, a message window similar to the one depicted below will be displayed to indicate the possibly erroneous file association. In this window, you can select what to do by clicking one of the available buttons. If you select the ‘Don’t ask me again’ check box before clicking one of the buttons, the option in the Preferences window will be updated to reflect your choice. 163 Raster map cache folder Some projects use maps that are larger than what can be safely stored in working memory. This is the case that the projects are setup with the functionality of ‘Support large maps’. For more information, see section Finalizing the setup of project. In these cases, the system needs to store calculated maps on the hard drive while a project is open. You can control where these maps are stored by changing the ‘Raster map cache folder’ setting on the Preferences window. By default this is set to the Windows temporary files folder. When you open a project that has support for large raster maps enabled, you need to make sure that the selected folder is located on a hard disk with ample free space. 2.5.5 Windows menu You can use the Window menu to arrange or activate one of the opened windows in METRONAMICA. Option Cascade Tile horizontal Tile vertical Arrange icons List of Windows 2.5.6 Function Arrange multiple opened windows in an overlapped fashion Arrange multiple opened windows one above another in a non-overlapped fashion Arrange multiple opened windows side by side in a non-overlapped fashion Arrange the icons for minimized windows at the bottom of the screen Active the selected window on the list of opened windows Help menu You can use the Help menu to open the integrated help functionality of METRONAMICA or to access troubleshooting information. Option Index Function Open the integrated help functionality. Licence Check for updates Open the Licence window Check if a newer version of METRONAMICA is available. Open the About window About 164 Link Section HelpError! Reference source not found. Section Licence Section Checking for updates Section About 3. Model description This chapter describes each model building blocks (MBB) included in the system The variables used in each MBB are listed by the categories parameters, input, output, internal variables. Parameters refer to variables that are editable and can be configured by the user. Input refers to variables calculated by other MBB in the system. Output is those variables calculated by the respective MBB. They can be used as input for other MBB in the system and/or displayed as results and indicators in the user interface. Internal variables are only used internally in the respective MBB. 3.1 3.1.1 MBB Land Use Description MBB Land use Objective The land use model allocates the (changes in) demand for land use on the land use map. User information Table 3-1 Drivers and Impacts External influences Policy options Other user options Policy indicators Impacts 165 User information in the Land use model Links to/from other MBB (Metronamica SL) Total demand for land use functions; (Metronamica ML and LUT) MBB Regional interaction: cell demand for land use functions (number of cells); (Metronamica LUT) MBB Transport: zonal accessibility. Zoning regulations. Adaptations to the infrastructure networks. Adaptations to the suitability maps for land use functions and land use vacant. Adaptations to the interaction rules. Adaptations to the accessibility parameters. Land use map. Environmental indicators Socio-economic indicators. MBB Spatial indicators: land use map; (Metronamica ML and LUT) MBB Regional interaction: information on physical suitability, available space, accessibility and spatial configuration; (Metronamica LUT) MBB Transport: land use map and information on land use type configuration. General information Table 3-2 Type of information Type of model Application Spatial resolution Temporal resolution General information in the Land use model Description Constrained cellular automata, simulation. All cells. Depending on the application case (from 50 to 1000 meter) Year. Process description In METRONAMICA applications, the whole modelling area is represented as a mosaic of grid cells, each occupied with a specific land use. All cells together constitute the land use pattern of the study area. In principle, it is the relative attractiveness of a cell as viewed by a particular spatial agent, as well as the local constraints and opportunities that cause cells to change from one type of land use to another. Changes in land use at the local level are driven by four important factors (see Figure below): • Physical suitability, represented by one map per land use vacant and land use function modelled. The term suitability is used here to describe the degree to which a cell is fit to support a particular land use function and the associated economic or residential activity for a particular activity. Suitability maps are constructed based on physical characteristics of the location. Suitability maps remain constant during the simulation for land use vacants and land use functions unless new suitability maps for specific times are imported. The static suitability maps are described in the Suitability the section of this chapter. • Zoning or institutional suitability, represented by one map per land use function modelled. Zoning maps are used for enforcing spatial restrictions on the allocation of land uses. For each land use there is a time-series of zoning maps, specifying which cells can and cannot be taken in by the particular land use allowing changing zoning regulations over periods of time. Zoning maps remain constant during the simulation unless the user changes them. • Accessibility, represented by one map per land use function modelled. Accessibility is an expression of the ease with which an activity can fulfil its needs for transportation and other infrastructure in a particular cell based on the infrastructure network. The accessibility is calculated per land use function and only changes if the user changes the zonal accessibility parameters in the transport model or the infrastructure network or the accessibility coefficients (the importance of different land use functions to be close to different elements of the network) in the land use model. • Dynamic interaction of land uses in the area immediately surrounding a location is represented by the Neighbourhood potential. For each land use function, a set of spatial interaction rules determines the degree to which it is attracted to, or repelled by, the other functions present in its surroundings; a 196 cell neighbourhood. If the attractiveness is high enough, the function will try to occupy the location, if not, it will look for more attractive places. New activities and land uses invading a neighbourhood over time will thus change its attractiveness for activities already present and others searching for space. This process constitutes the highly non-linear character of this model. 166 On the basis of these four elements, the model calculates for every simulation step the transition potential for each cell and function. In the course of time and until regional demands (provided by the user or calculated in the regional model) are satisfied, cells will change to the land use function for which they have the highest transition potential. Consequently, the transition potentials reflect the pressures exerted on the land and thus constitute important information for those responsible for the design of sound spatial planning policies. 3. Accessibility 2. Zoning 4. Land use & CA-rules & 1. Suitability & Time Loop & Land use Transition potential = => For land use function transitions take place based on a changing spatial demand from the different functions as well as internal dynamics in the region. The vacant land uses have a simplified dynamic calculation. For this function, there is no neighbourhood potential calculated, nor is zoning or accessibility taken into account. This causes that its dynamic is only based on the physical characteristics of the cell, the suitability. As stated above, features do not have their own dynamics. However, features do influence the allocation of land use functions in the model because they are can be an attraction or repulsion for certain land use functions and are as such included in the Neighbourhood potential. Note: Zoning maps can be produced in METRONAMICA with the zoning tool or produced with the OVERLAY-TOOL or with another GIS tool. Suitability maps for land use function and land use vacant can be constructed in METRONAMICA with the suitability tool or produced with the OVERLAY-TOOL or with another GIS tool . Maps generated with the OVERLAY-TOOL can be adapted in METRONAMICA. If you would like to have more information about the OVERLAY-TOOL, please contact RIKS. Assumptions • 167 The model is developed on the assumption that all actors (land use functions) are in competition for space with one another. Actors are in search for interesting locations and can occupy those when they have the (financial) power to do so. Constraints • • It is not possible to allocate more cells than there are available in the model area of the map. Land use demands are determined exogenously. Equation, rules or algorithm The following figure explains the relations between the different components of the land use model and its relation to the other models incorporated in METRONAMICA. Elements in black are included in the land use model; elements in grey represent other components of the METRONAMICA system. The arrows show the flows of information, black arrows represent current values and dashed arrows lagged values (values from the previous time step). Transport Regional interaction or land Accessibility Suitability Total potential Zoning Land use Neighbourho od potential The equations used in the land use model are described in the sub-sections of this section. Each of the elements in black –Neighbourhood potential, Accessibility, Suitability, Zoning, Transition potential and Land use– is described in a separate the section. Input Table 3-3 Input used in the Land use model Name LUDf GUI Cell demand Description Demands for land use for each function f . Unit Number of cells t Zonal accessibility The zonal accessibility at time t for land use function f in transport zone z, zc the transport zone, in which cell c is located. - ZAf,zc 168 Source (Metronamica SL) User defined via GUI; (Metronamica ML and LUT) MBB Regional interaction (Metronamica ML and SL) 1; (Metronamica LUT) MBB Transport Parameters Table 3-4 Name LUini Parameters used in the Land use model GUI Initial land use map Network layer maps IN t Zf,c Zoning maps S’f,c Suitability maps MaxS Maximum suitability for all land uses ti Enactment date phase Zoning anticipation zaf wf , f ′ (d ) Neighbourhood influence rules α Random coefficient Built-up area - Urbf Implicit accessibility of built-up area Implicit accessibility of non-built-up area Impassable NUrbf ws,f Relative importance af,e Weight Description The initial land use map containing the land use that occupies each cell. The network layers that consist of nodes and links of different types, representing the transport network. The zoning maps for each land use function prepared in ArcGIS or OVERLAY TOOL. The suitability maps for each land use function and land use vacant prepared in ArcGIS or OVERLAY TOOL which have integer values from 0 to 10 Maximum suitability for all land uses which is used to rescale the integer values of input suitability maps to the range from [0,1] The start of the first and second planning period for each zoning map. Parameter controlling the steepness of the increase in the zoning for land use f from the last disallowed planning period to the first allowed planning period. The spline that determines the influence of a land use f on another land use f’ for each distance in the neighbourhood. Stochastic noise parameter. 169 Source GUI Line segment GUI - GUI - GUI - User defined GUI Calibration - Calibration - Calibration True/false parameter per land use, specifying if the land use is contained in the set of urbanised land uses LUU or not. The implicit accessibility for a land use on a built-up area. - Calibration - Calibration The implicit accessibility for a land use on a non-built-up area. - Calibration True/false parameter per land use, specifying if the land use is impassable for other land uses or not. The relative weight of the local accessibility for a certain link type and land use in the total local accessibility for that land use. Accessibility coefficient expressing the importance for land use f of having good access to certain elements e of the infrastructure network. - Calibration - Calibration - Calibration Output Table 3-5 Unit - Output given in the Land use model Name t LU Description Land use of cellx,y. at time t. Unit - Destination MBB Land Use MBB Spatial indicators (Metronamica ML and LUT) MBB Regional interaction; (Metronamica LUT) MBB Transport References Engelen. G. White. R. Uljee. I. 1997. Integrating Constrained Cellular Automata Models, GIS and Decision Support Tools for Urban Planning and Policy Making. In: Decision Support Systems in Urban planning Edited by: H. Timmermans, Chapman & Hall, Part II. Engelen. G. White. R. Uljee. I. Drazan. P. 1995. Using Cellular Automata for Integrated Modelling of Socio-environmental Systems. Environmental monitoring and Assessment. 30. 203-214. White. R. Engelen. G. Uljee. I. 1997. The Use of Constrained Cellular Automata for High-Resolution Modelling of Urban Land Use Dynamics. Environment and Planning B, Part II. 24. 323-343. White. R. Engelen. G. 1997. Cellular Automata as the Basis of Integrated Dynamic Regional Modelling. Environment and Planning B. 24. 235-246. White. R. Engelen. G. 1993. Cellular Automata and Fractal Urban Form: A Cellular Modelling Approach to the Evolution of Urban Land Use Patterns. Environment and Planning A. 25(8). 1175-1199. White. R. Engelen. G. 1993. Cellular Dynamics and GIS: Modelling Spatial Complexity. Geographical Systems. 1(2). 3.1.2 Cellular Automata Cellular automata (CA) get their name from the fact that they consist of cells – like the cells on a checkerboard – and that cell states may evolve according to a simple transition rule, the automaton. A conventional cellular automaton consists of: • a Euclidean space divided into an array of identical cells. For geographical applications a 2 or 3-dimensional array is most practical; • a cell neighbourhood. For flow and diffusion processes the 4 (Von Neumann neighbourhood) or 8 (Moore neighbourhood) adjacent cells are sufficient, but for most socio-economic processes larger neighbourhoods are required; • a set of discrete cell states; • a set of transition rules, which determine the state of a cell as a function of the states of cells in the neighbourhood; • discrete time steps, with all cell states updated simultaneously. Until recently, Cellular Automata models raised only limited interest in the geographical community despite the fact that Tobler (1979) referred to them as “geographical models”. Originally, they were developed to provide a computationally efficient technique for investigating the general nature of dynamical systems. Recent applications, however, have been directed at representing geographical systems more realistically, both in terms of the processes modelled and the geographical detail. These advances have been accompanied by an increase in the complexity of the 170 models and in the effort to build more realistic models (Couclelis, 1997). A concise overview of the application of CA models in land use modelling and spatial planning can be found in Engelen, et al. (1999). Over the past years, we have developed a generic constrained cellular automata model and applied it to urban (White and Engelen, 1993, 1994, 1997; White, et al. 1997) and regional (Engelen, et al. 1993, 1995, 1996, 1997, 2000, 2002a) cases. This model is build up as follows. Notation In this chapter, we will consistently use the following notation: LU The set of all land uses. An element of this set – a land use – will be referred to by the letter f. t Time index of a variable. All dynamic variables have a time index that is written in superscript to the left of the variable, for example t Z . c A cell on the grid (map). Sets or variables that are defined for each cell on the map are preceded by a set of brackets within which the specific cell is indicated – for example f ( c ) is the land use function occupying cell c. Other notations will be introduced when appropriate. The cell space The cell space consists of a 2-dimensional rectangular grid of square cells each representing an area ranging from 50 m × 50 m to 1000 m × 1000 m. The grid size and shape varies according to the requirements of the application, but is typically less than 1000 by 1000 cells. The grid may be larger, but at the cost of longer run times. The same applies to the resolution of the model: it is technically possible to increase the resolution of the CA model, but this requires working on larger neighbourhoods (in terms of cellular units) as well, which increases the execution time considerably. Moreover, before increasing the resolution of the CA model, it is essential to analyse whether this would lead to any better results. It would be wrong to decrease the size of the cells beyond the typical physical entities, the blocks or plots that are the subject of the location decisions of the spatial agents determining the use of the land. Very often also, the basic map material will not be available or it will become unreliable at high resolutions and the processes modelled are laden with uncertainty. Thus, a higher spatial resolution might give a false impression of detail and information, but could result is less realistic spatial dynamics. The neighbourhood The cell neighbourhood is defined as the circular region around the cell out to a radius of eight cells. The neighbourhood thus contains 196 cells – see figure 3-1 – arranged in 30 discrete distance zones forming concentric circles. We indicate the collection of cells that form the neighbourhood of a cell c by D ( c ) . The distance between cells a and b, d ( a, b ) , is given by X 2 + Y 2 , where X and Y represent the horizontal and vertical distance between the cells, respectively. The distances between the cells in each concentric circle and the centre cell in figure 3-1 are listed in table 3-6. Table 3-6 Concentric circle Distance (in cells) 171 Distances and distance-numbers in the cell neighbourhood. 1 0 2 1 3 1.41 4 2 5 2.24 6 2.83 7 3 8 3.16 9 3.61 10 4 Concentric circle Concentric circle Distance (in cells) Concentric circle Distance (in cells) 1 11 4.12 21 6.32 2 12 4.24 22 6.40 3 13 4.47 23 6.71 4 14 5 24 7 5 15 5.10 25 7.07 6 16 5.39 26 7.21 7 17 5.66 27 7.28 8 18 5.83 28 7.62 9 19 6 29 7.81 10 20 6.08 30 8 Figure 3-1 All cells in the neighbourhood are in exactly one concentric circle. The index of the circle depends on the distance of the circle’s cells to the centre of the neighbourhood (circle 1). Depending on the resolution of the grid, the neighbourhood radius represents distances ranging from 0.4 km to 8 km – for grid resolutions ranging from 50 m to 1000 m, respectively. This distance delimits an area that is similar to what residents and entrepreneurs commonly perceive to be their neighbourhood. It should thus be sufficient to allow local-scale spatial processes to be captured by the CA transition rules. The cell states The cell states represent typically the dominant land use in each cell. A distinction is made between dynamic elements, called land use functions and static elements, called land use features. Land use features will not change as the result of local-scale dynamics. They do not change location, but influence the dynamics of the land use functions and thus affect the general allocation process. For example, a land use function ‘Beach tourism’ will be strongly influenced by the presence (or absence) of the land use feature ‘Beach’. Clearly, raising the number of states in the CA will increase – in theory at the least – the number of possible state transitions of each cell and defining the transition rules of the model will become more cumbersome. Again, it requires special attention on behalf of the model developer to keep this complexity within limits. It is useful to distinguish between land uses if and only if these land uses behave differently in space. If, however, their spatial dynamic is very similar, then land uses can just as well be combined into a single land use function. The neighbourhood effect The fundamental idea of a CA is that the state of a cell at any time depends on the states of the cells within its neighbourhood. Thus, a neighbourhood effect must be calculated for each of the land use function states to which the cell could be converted. 172 In our models, the neighbourhood effect represents the attraction (positive) and repulsion (negative) effects of the various land uses and land covers within the neighbourhood – see figure 3-2. Figure 3-2 For the calculation of the neighbourhood effect, a circular neighbourhood consisting of 196 cells is applied (left). For each land use function, the transition rule is a weighted sum of distance functions calculated relative to all other land use functions and features (right). In general, cells that are more distant in the neighbourhood will have a smaller effect. Thus each cell in a neighbourhood will receive a weight according to its state and its distance from the central cell. Specifically, the neighbourhood effect is calculated as t R f ,c = ∑ c′∈D ( c ) w f , t f ( c ′ ) ( d ( c, c ′ ) ) with t t R f ,c f (c) d ( a, b ) wf , f ′ ( d ) The neighbourhood effect in cell c for land use f at time t. The land use occupied by cell c at time t. The Euclidian distance between cell a and cell b – see table 3-6. The influence function, expressing the strength of the influence of a cell with land use f’ on land use f for each distance d in the CA neighbourhood. An example of an influence function for the influence of one land use on another land use is shown in figure 3-3. At every distance in the CA neighbourhood, the influence function has a value that can be changed. Hence, in total, the influence function is determined by 30 points. This has the advantage of enabling the definition of very complex functions. However, its disadvantage is the large number of parameters that needs to be defined and calibrated, which troubles the automatic calibration routine greatly. To overcome this difficulty (largely), the influence functions are transformed to splines defined by only four points. For these splines, the following properties should hold: • The inertia value is always given on the vertical axis, that is, at distance 0. Thus, the first point is (0, inertia). • The second point must be located at distance 1. This point is indicated by (1, a). • The last point of the spline (at distance d) should have value 0, such that for all distances larger than d, the function value is 0. This point is indicated by (d, 0). • There is one point (b, c) that can be anywhere between the second and the last point. Hence, 1 < b < d. 173 An example of a four-point spline is shown in figure 3-3. The vertical lines represent the distances on the 30 concentric circles. Previously, the influence functions were defined with a point on each of these lines. In the four-point spline, there are still values for each concentric circle, but they are linearly interpolated, instead of userdefined. (1, a) (b, c) (d, 0) (0, inertia) Figure 3-3 An example of an influence function The transition rules The goal of the CA model is to allocate a cell state to each cell on the map, in order to simulate the dynamic behaviour of land use functions. The allocation is performed on the basis of a to be specified algorithm that works on a vector of values – one value for each cell state – for each cell, known as the transition potentials. These transition potentials are determined on the basis of the neighbourhood effect, but can take other factors into consideration as well, such as the physical or institutional suitability of the location, the availability of transport connections or even a stochastic factor to take into consideration the possible effects of unpredictable occurrences. Together these transition potentials and the allocation algorithm make up the transition rules of the CA model. In the simplest of cases, the transition potential can be taken as the neighbourhood effect and the allocation algorithm allocates the cell state with the highest potential to each cell that is occupied by a land use function – as indicated before, land use features are not modelled by the CA model, but are taken as static elements. In a more complex model, the factors mentioned above are incorporated into the transition potentials and the allocation algorithm takes into account the number of cells that need to be allocated to each cell state, which is exogenous to the CA model. 3.1.3 Neighbourhood potential Purpose and use This block calculates the neighbourhood effect as described in the previous section (Cellular Automata). The neighbourhood effect is used to calculate the Transition potential values. Clicking this model block will open the influence table dialog 174 window that displays the influence function of each land use on each vacant or function land use. Process description Each land use that occurs in a cell has an effect on the possible future occurrence of each land use function in all cells within the neighbourhood that is dependent on the distance between the two cells. The influence functions describe the effect of one land use on another at each distance in the neighbourhood. These influences are accumulated to produce the neighbourhood effect in each cell for each land use function. Algorithm The neighbourhood effect in cell c for land use f( t R f ,c ) is calculated based on the land use occupied by cell c ( t f ( c ) ), the influence function ( w f , f ′ ( d ) ), expressing the strength of the influence of a cell with land use f’ on land use f for each distance d in the CA neighbourhood, the neighbourhood of cell c ( D ( c ) ) and the Euclidian distance between cell a and cell b ( d ( a, b ) ): t R f ,c = ∑ c′∈D ( c ) w f , t f ( c ′ ) ( d ( c, c ′ ) ) Parameters, input and output Table 3-7 Name t f(c) Table 3-8 Name t Luc I v , t Lu c wf , f ′ ( d ) 3.1.4 Description The map that contains the land use that occupies each cell at time t. Source Land use model block Neighbourhood parameters GUI Land use map Description The land use that occupies each cell c at time t. Inertia/conversion effect for vacant land uses Rules - Influence table The inertia and conversion effect for land use vacant v at cell c. Table 3-9 Name t Rf,c Neighbourhood input GUI Land use map The spline that determines the influence of a land use on another land use for each distance in the neighbourhood. Description A map for each land use function containing the neighbourhood effect for that land use for each cell. Destination Transition potential; (Metronamica ML and LUT) MBB Regional interaction Accessibility Purpose and use Accessibility measures the effect of the nearness and importance of different types of transport networks – such as local roads, highways or railroads – on the possible future occurrence of each land use function on a certain location. The accessibility is used to calculate the Transition potential values. 175 Neighbourhood block Neighbourhood output GUI Neighbourhood potential map Land use mode Process description The accessibility for each land use function is a composite measure of four types of accessibility: zonal accessibility, local accessibility, implicit accessibility and explicit accessibility. Zonal accessibility The zonal accessibility is a measure based upon the generalised cost from a transport zone to origins and destinations. It is calculated in the transport model. The transport zones are specified in an additional region map. Local accessibility The local accessibility reflects the extent to which the need for the presence or absence of the transportation network of a land use can be fulfilled. The network consists of a number of network layers that are made up of nodes – such as stations – and links – such as roads. The local accessibility is first determined for each node or link type separately and, thereafter, combined into one value for each land use and each cell. For each land use, the local accessibility for a certain link type can be either decreasing or increasing over distance, indicated by a positive or negative value for the distance decay parameter, respectively. A positive value indicates that the land use needs to be located close to that link type, whereas a negative value indicates that the land use needs to be located away from the link type. The functional form of this effect is hyperbolic with respect to the distance, where the distance decay parameter determines the rate of the increase or decrease – see figure 3-4. Note that the local accessibility per link type lies in the range (0, 1). Figure 3-4 Effect of proximity to the network as a function of the distance for a value of 1 and -1, respectively, for the distance decay parameter. An increase in the absolute value of the parameter will multiply the graph with respect to the vertical axis. 176 When there is a positive value for the distance decay parameter for a particular land use and link type, the land use prefers to be located close to that link type. When there is a negative value, the land use prefers to be located away from that link type. To combine all the local accessibilities per link type, we need to make a distinction between these positive and negative effects, since they comprise a different concept and should be combined differently. For negative effects, the local accessibility per link type can be interpreted as the extent to which the land use remains unhindered by the presence of the transport network. If a land use is not hindered by the presence of one link type, it can still be hindered by the presence of another link type. Hence, the total negative local accessibility is determined by the product of the local accessibilities per link type with negative distance decay, where the link types are given a weight expressing their relative importance. The total negative local accessibility can then be treated the same as a positive effect. For positive effects, the local accessibility per link type can be interpreted as the extent to which the need of a land use for the presence of the transport network can be fulfilled by that link type. If this need cannot be totally fulfilled by one link type then the remaining part can be fulfilled by another link type and so on. Hence, the (total) local accessibility can be interpreted as the extent to which the need for presence of the transport network of a land use can be fulfilled by any of the link types, where the link types are given a weight expressing their relative importance. Note that the order in which we examine the link types in this approach is irrelevant. This becomes clear if we turn things around. The extent to which the need for presence of the transport network can be fulfilled by any of the link types is the same as the complement of the extent to which this need cannot be fulfilled by any of the link types. Again, ‘cannot be fulfilled’ is the complement of ‘can be fulfilled’. Hence, we are looking for the complement of the intersection of the complements of the extent to which this need can be fulfilled by each link type. In set theory, theorem is known as DeMorgan’s law (Casella & Berger, 1990). Implicit accessibility The implicit accessibility reflects the fact that when an area is occupied by an urban land use, measures will be taken to assure its accessibility. This is the case even if it does not appear so on the network map. For the land use model, this is especially significant, because, as the cellular automata model changes the land use map, it does not change the network map accordingly. The implied accessibility takes one of two possible values for each land use class; one for urbanised areas and one for non-urbanised areas. A cell is urbanised if its current land use class is flagged as a ‘built-up area’. These flags are, therefore, parameters of the accessibility model block. Explicit accessibility When determining the distance from a certain location to the nearest link of a certain type, we should take into account that areas occupied by some specific land uses – such as lakes – cannot be crossed. Hence, this distance cannot be measured in a straight line. To achieve this effect in our distance determining algorithm, we say that a segment of the network is not reachable from a cell occupied by an impassable land use. 177 However, while some land uses are impassable for activity generated by other land uses, they are passable for activity generated by its own land use – think, for example, of a military land use. Therefore, when a land use is impassable, the explicit accessibility for the same land use is equal to the implicit accessibility, while the explicit accessibility for other land uses is 0. Total accessibility These four types of accessibility are combined in a single value in the range (0, 1) for each land use and each cell, expressing the effect that the transportation network has on the possible future occurrence of that land use in that cell. If the cell is currently occupied by an impassable land use, the total accessibility is equal to the explicit accessibility. Otherwise, the total accessibility equals the product of the zonal accessibility, the local accessibility and the implicit accessibility. Algorithm The local accessibility of cell c to link type s for land use f ( t LAs , f ,c ) is calculated: t LAs , f ,c ⎧ a s, f ⎪ ⎪ Ds ,c + as , f ⎪ = ⎨0 ⎪ as , f ⎪ − 1 ⎪ D +a s ,c s, f ⎩ if as , f > 0 if as , f = 0 otherwise In this equation t Ds ,c is the distance (in cells) between cell c and the nearest cell that is covered by a link type s at time t and as , f the accessibility distance decay parameter, expressing the importance of good access to an infrastructure element of type s for land use f. A positive value indicates that land use f is positively influenced by the nearness of infrastructure of type s and a negative value indicates a negative influence The local accessibility of all link types with negative distance decays is defined: t t LAneg f , c = ∏ ws , f ⋅ LAs , f , c s∈S −f wneg = ∏ ws , f f s∈S −f In these equation is t LAneg f ,c the total negative local accessibility of cell c for land use f at time t, S −f the set of all link types that have a negative distance decay parameter for land use f, ws , f the relative weight of the proximity to the different networks on the total local accessibility -the values of these parameters lie in the range (0, 1)-, t LAs , f ,c the local accessibility of cell c to link type s for land use f , wneg the total weight of f the local accessibilities with a negative distance decay parameter. The total local accessibility of cell c for land use f ( t LAf ,c ) is calculated: 178 t 1 − (1 − wneg ⋅ t LAneg f f , c ) ⋅ ∏ (1 − ws , f ⋅ LAs , f , c ) t s∈S +f LAf ,c = 1 − (1 − wneg f ) ⋅ ∏ (1 − ws , f ) s∈S +f In this equation is t LAneg f ,c the total negative local accessibility of cell c for land use f , wneg the total weight of the local accessibilities with a negative distance decay f parameter, S +f the set of all link types that have a positive distance decay parameter for land use f, ws , f the relative weight of the proximity to the different networks on the total local accessibility -the values of these parameters lie in the range (0, 1), t LAs , f ,c the local accessibility of cell c to link type s for land use f. The implicit accessibility ( t IAf ,c ) is calculated: t ⎧⎪Urb f IAf ,c = ⎨ ⎪⎩ NUrb f if t f ( c ) ∈ LUU otherwise In this equation is Urb f the implicit accessibility for land use f of a cell that is occupied by an urban land use, NUrb f the implicit accessibility for land use f of a cell that is occupied by a non-urban land use, t f ( c ) the land use occupied by cell c, LUU the set of urbanised (built-up) land uses. The explicit accessibility ( t EAf ,c ) is calculated: t EAf ,c t t ⎪⎧ IAf ,c if f ( c ) = f =⎨ otherwise ⎪⎩ 0 In this equation ( t IAf ,c ) is the implicit accessibility of cell c for land use f and ( t f ( c ) ) the land use occupied by cell c. The total accessibility ( t Af ,c ) is defined as: t Af ,c ⎧⎪ t EAf ,c = ⎨t t t ⎪⎩ ZAf , zc ⋅ LAf ,c ⋅ IAf ,c if t f ( c ) ∈ LU I otherwise In this equation is ( t EAf ,c ) the explicit accessibility of cell c for land use f , t f ( c ) the land use occupied by cell c, LU I the set of impassable land uses, t ZAf , z the zonal accessibility for land use function f in transport zone z, zc the transport zone, in which cell c is located, t LAf ,c the local accessibility of cell c for land use f and t IAf ,c the implicit accessibility of cell c for land use f . Parameters, input and output Table 3-10 Accessibility input Name - 179 GUI Infrastructure network maps Description The network layers that consist of nodes and links of different types, representing the transport network. Source (Metronamica SL and ML) GUI; (Metronamica LUT) MBB Transport Name t ZAf,zc GUI Zonal accessibility Description The zonal accessibility at time for land use function f in transport zone z, zc the transport zone, in which cell c is located. Source (Metronamica SL and ML) 1; (Metronamica LUT) MBB Transport Table 3-11 Accessibility parameters Name - GUI Built-up area Urbf - Implicit accessibility of built-up area Implicit accessibility of non-built-up area Impassable ws,f Relative importance as,f Distance decay NUrbf Description True/false parameter per land use, specifying if the land use is contained in the set of urbanised land uses LUU or not. The implicit accessibility for a land use on a built-up area. The implicit accessibility for a land use on a non-built-up area. True/false parameter per land use, specifying if the land use is impassable for other land uses or not. The relative weight of the local accessibility for a certain link type and land use in the total local accessibility for that land use. The rate at which the local accessibility for a certain link type and land use decreases – for positive values – or increases – for negative values – over distance. Table 3-12 Accessibility output Name t Af,c GUI Accessibility map Description The map that contains the accessibility value for each cell. Destination Transition potential; (Metronamica ML and LUT) MBB Regional interaction 3.1.5 Suitability Purpose and use Suitability quantifies the effect that physical elements of the land have on the possible future occurrence of land uses on a certain location. Process description Suitability is a complicated measure on the basis of ecological, physical, technical or economical factors that determine the physical appropriateness of a cell to receive the land use. As described in the sections Creating a new project file for Metronamica SL and Creating a new project file for Metronamica ML, you can choose to use the suitability tool or not to use the suitability in your new project file. With the Suitbiality tool, you can generate directly the suibaiblity maps in METRONAMICA based on the suibability base maps. Suitability generated with the suitability tool is expressed as a non-negative. The value of 0 means not suitable and the highest value means perfectly suitable. Without the Suitbiality tool, you need to prepare the suitability maps outside of METRONAMICA (e.g. with the help of the OVERLAY-TOOL or GIS software) before you introduce them in the system. Suitability generated with the OVERLAY-TOOL is expressed as an integer value. The value should between 0 (not suitable) and maximum suitability value (perfectly suitable). With the suitability tool: Algorithm Six combination methods are available in the suitability tool which could be used to combine the different intermediate result maps (suitability factor maps) into a single 180 suitability map for the selected land use. The following options are available: minimum, maximum, arithmetic mean, weighted arithmetic mean, geometric mean, weighted geometric mean. Minimum m Slu , c = min( sflu , c ) t t i i Maximum m Slu ,c = max( sflu , c ) t t i i Arithmetic mean S lu , c = t 1 m ∑ m t i sflu , c i =1 Weighted arithmetic mean m S lu , c = t ∑ t sflu , c ⋅ wi i i m ∑w i i Geometric mean ⎛ t sf i ⎞ ∏ lu ,c ⎟⎠ ⎝ i =1 m Slu , c = ⎜ t 1 m Weighted geometric mean t ⎛ ⎝ 1 ( Slu ,c = ⎜ ∏ t sflui .c i ) wi ⎞∑w ⎟ ⎠ i i With the suitability tool: Parameters, input and output Table 3-13 Suitability parameters Name t sf i lu , c wi m Name t Slu ,c GUI Factor map Weight Description Suitability factor value for factor i for land use lu and at cell c at time t Weight for factor i Count of all factors Table 3-14 Suitability output GUI Suitability map Description A value for vacant or function land use lu containing the suitability of cell c at time t Destination Transition potential; (Metronamica ML and LUT) MBB Regional interaction 181 Without the suitability tool: Algorithm t t Slu ,c = ' Slu ,c ⋅ Smax Without the suitability tool: Parameters, input and output Table 3-15 Suitability parameters Name t ' Slu ,c S max GUI Suitability map Maximum suitability for all land uses Description The suitability map at time t for each land use function or land use vacant lu prepared in ArcGIS or OVERLAY TOOL which have integer values from 0 to 10 or higher. The maximum value of the suitability maps for all land use vacants and functions. Source Imported via GUI GUI Table 3-16 Suitability output Name t Slu ,c 3.1.6 GUI Suitability Description A rescaled value in the range of [0,1] at time t for vacant or function land use lu containing the suitability of cell c at time t. Destination Transition potential; (Metronamica ML and LUT) MBB Regional interaction Zoning Zoning without the zoning tool Purpose and use Zoning quantifies the effect that planning and legislation has on the possible future occurrence of each land use function on a certain location. Process description The zoning maps specify for each cell and for each land use the moment from which the specific land use is allowed in that cell. One of four moments can be chosen: the start year of the simulation, the first planning period, and the second planning period and never. The start of the first and second planning period can be specified per zoning map – hence, per land use. If a land use is allowed in a cell, the zoning for that land use and cell is 1. If it is not allowed and also not allowed from the next planning period onwards, the zoning will equal 0. If it is not allowed right now, but it is allowed from the next planning period onwards, then the value of the zoning will be equal to the fraction of the time from the current planning period to the next that has passed, raised to the power of the inverse of the zoning anticipation parameter. Hence, with the zoning anticipation parameter equal to 1, the zoning will linearly increase from 0 at the start of the last planning period where the land use is not allowed to 1 at the start of the first planning period from which onwards the land use is allowed. A higher value for the zoning anticipation parameter will yield a steeper rise of the zoning at the beginning of this phase. 182 Figure 3-5 Increase of zoning from the start of the last disallowed planning period (0) to the start of the first allowed planning period (1) with a value of 0.5 for the zoning anticipation parameter. Algorithm The zoning for land use f in cell c ( t Z f ,c ) is calculated: t Z f ,c ⎧1 ⎪ 1 ⎪⎛ za ⎪ t − t p( f ,c )−1 ⎞ f ⎟ = ⎨⎜ ⎜ t t − ⎪⎝ p( f ,c ) p( f ,c ) −1 ⎠⎟ ⎪ ⎪0 ⎩ if t ≥ t p( f ,c ) if t p( f ,c )−1 < t < t p( f ,c ) if t < t p( f ,c )−1 In this equation is p ( f , c ) the planning period from which onwards land use f will be allowed in cell c, ti the start of planning period i and za f the zoning anticipation parameter for land use f. Parameters, input and output Table 3-17 Zoning parameters Name ti zaf GUI Start of planning periods Zoning anticipation Description The start of the first and second planning period for each zoning map. Parameter controlling the steepness of the increase in the zoning for land use f from the last disallowed planning period to the first allowed planning period. Table 3-18 Zoning output Name t Zf,c GUI Zoning maps Description A numerical map for each function land use specifying whether that land use is allowed in each cell (1) or not (0). Destination Transition potential; (Metronamica ML and LUT) MBB Regional interaction Zoning with the zoning tool Purpose and use Process description Algorithm to compute categorical zoning maps Algorithm to compute numerical zoning maps for total potential calculation Parameters, input and output 183 Purpose and use The zoning regulations can be incorporated in the system by means of the zoning tool. A zoning tool allows a user to enter spatial plans directly via the graphical user interface (GUI) to make their own zoning maps within the system. Zoning quantifies the effect that planning and legislation has on the possible future occurrence of each land use function on a certain location. Process description The spatial plans can be entered directly via the graphical user interface. The characteristics of each plan (parameters) can be set and new plans can be added in the GUI as well in a comprehensible way. Plans can be ordered hierarchically, such that one overrules the other. First of all, based on the imported maps (spatial plans) zoning maps can be computed for each land use function and for each time period. The zoning map is the result of the interpretation and combination of all categories in all spatial plans. It indicates the zoning status in each cell for a particular time span. This zoning map is a categorical map with the values actively stimulated, allowed, weakly restricted and strictly restricted. ‘No data’ values are depicted on the map as white. A new period starts whenever a category in a plan becomes active or an active category becomes inactive – in-between the zoning maps do not change. These plans are computed with the algorithm presented below, which basically iterates through the hierarchy of categories to distil the zoning status in each cell for each land use function. The set of zoning maps is recomputed when the simulation is opened and every time a change is made in the settings of the zoning tool. It is not recomputed while running a simulation. Secondly, zoning maps are converted into numerical values to be used in the computation of the total potential. The parameters to interpret the categories are given in the parameters of the land use model, not in the zoning tool. The conversion takes into account the De Facto land use. Let P the set of all plans, R the set of all categories in all plans, F the set of all land use functions and S the set of zoning status values, where for example the default zoning status are S = {'actively stimulated', 'allowed', 'strictly restricted', 'weakly restricted', 'unspecified'} Each plan p ∈ P is represented by a zoning map SPp that shows the location of all categories r within that plan. Each cell c in map SPp can have only one category, i.e. no overlaps are allowed. Where categories do not apply, cells have the value ‘no data.’ For each zone in a plan p, a binary map Br is created indicating where that category occurs in the plan. Br A binary map that indicates for each cell c if SPp ,c equals the value that corresponds to category r ∈ R . Furthermore, there are some parameters that can be set. Let 184 Trstart Trend ZS f ,r ∈ S the start time of category r ∈ R , the end time of category r ∈ R , the zoning status for land use function f ∈ F and category r ∈ R and Or ∈ ⎡⎣1, R ⎤⎦ the order of domination for category r ∈ R , where Or ≠ Os ∀r ≠ s – if Or < Os category r dominates category s. The result of the algorithm will be a time series of zoning maps for each land use function that indicate for each cell the resulting zoning status, as defined above. Formally, let t Z f ,c ∈ S the zoning status of land use function f ∈ F in cell c at time t. These zoning maps have to be converted to maps with numerical values to be used in the calculation of the total potential. Therefore, a value needs to be assigned to each zoning status. These values can differ per land use function, but the value for ‘allowed’ should always be 1 and ‘strictly restricted’ should always be 0. The value for weakly restricted should be between 0 and 1 (both exclusive) and ‘actively stimulated’ should have a value (strictly) larger than 1. Furthermore, we need to account for the ‘De Facto’ land use. For this purpose we define a matrix that shows on which existing land use a potential land use function is always allowed to develop. Formally let: DFZ l , f ∈ {0,1} the De Facto status of land use function f on land use l, V f ,s t indicating if land use function f is always allowed to develop in areas where land use l occurs, the value that needs to be assigned to zoning status s ∈ S for land use function f ∈ F and ZV f ,c ∈ [ 0, ∞ ) the value used for zoning in the calculation of the total potential for land use function f ∈ F in cell c at time t. Algorithm to compute categorical zoning maps The algorithm to compute the categorical zoning maps t Z f can be described as follows: 185 For each time t that is either the start time of the simulation or is set as start or end time for one of the classes Initialise the zoning maps t Z f for each land use function f ∈ F with all ‘no data’ values. For each class r ordered by Or descending If Trstart ≤ t < Trend For each f ∈ F If ZS f , r ≠ 'no data' For each cell c for which Br ,c = 1 t Z f ,c = ZS f , r End for End if End for End if End for End for Algorithm to compute numerical zoning maps for total potential calculation For each cell c For each f ∈ F Let lu indicate the current land use in cell c If t Z f ,c ≠ 'no data' t { ZV f ,c = max DFZ lu , f ;V f , t Z f ,c } Else t ZV f ,c = 1 End if End for End for Parameters, input and output Table 3-19 Zoning parameters Name SPp GUI Plan map Description A categorical map represents the spation plan p. Source GUI Trstart Start time The start time of category r. Calibration Trend ZS f ,r End time The end time of category r. Calibration Zoning status Calibration Or DFZ l , f - The zoning status for land use function f and category r. The order of domination for category r. V f ,s De Facto zoning Zoning status value The De Facto status of land use function f on land use l, indicating if land use function f is always allowed to develop in areas where land use l occurs (value 1) or not (value 0). The value that needs to be assigned to zoning status s for land use function f. Calibration Calibration Calibration Table 3-20 Zoning input Name t f(c) 186 GUI Land use map Description The map that contains the land use that occupies each cell at time t. Source Land use model block Table 3-21 Zoning internal variables Name Br GUI - Description A binary map that indicates for each cell c if Ap ,c equals the value that corresponds to category r. Table 3-22 Zoning output Name t t Z f ,c ZV f ,c GUI Zoning map Numerical zoning map 3.1.7 Description A categorical map specifies the zoning status in cell c for land use function f at time t. A numerical map specifies the value used for zoning in the calculation of the total potential for land use function f in cell c at time t. Destination Zoning with the zoning tool model block Transition potential MBB Regional interaction Transition potential Purpose and use The transition potentials form the basis, on which the allocation algorithm is to determine which land use will occur in each cell after a time step has been made. They can be interpreted as the utility level that a location ascribes to a particular land use being present and, vice versa, which a land use ascribes to being located on that location. Process description The transition potential combines the effect of the neighbourhood, accessibility, suitability and zoning on the possible future occurrence of each land use on a particular location. Moreover, the neighbourhood effect is given a stochastic perturbation to simulate the effect of unpredictable occurrences. The extent of this perturbation can be controlled with the α-parameter. The values for suitability and zoning are weighed and summed to give the combined effect of physical and institutional suitability on the land use. This is then multiplied with the accessibility to provide a measurement of the heterogeneity of the modelled area. If the value of the neighbourhood effect is positive, we multiply it with this measure to yield the transition potential. If it is negative, we subtract this measure from its maximum value and multiply the result of that with the neighbourhood effect to yield the transition potential, since the transition potential should decrease with a decrease in the measure of heterogeneity. Algorithm The transition potential for land use function f in cell c ( t Pf ,c ) is calculated using the following equations: t V f ,c t 187 Pf ,c ⎧⎪ t R f ,c ⋅ (1 + e ) = ⎨t ⎪⎩ R f ,c ⎧⎪ tV f ,c ⋅ t S f ,c t Z f ,c ⋅ t Af ,c = ⎨t t t t ⎪⎩ V f ,c ⋅ ( 2 − S f ,c ⋅ Z f ,c ⋅ Af ,c ) if α > 0 else if tV f ,c ≥ 0 else The transition potential is a multiplication of the neighbourhood potential ( t R f ,c ), the suitability ( S f ,c ), the zoning ( t Z f ,c ) and the accessibility ( t Af ,c ). If a stochastic perturbation is included, two extra factors have to be taken into account: a random value drawn from a Weibull ( α1 ,1) distribution (e) and a parameter that controls the extent of the random effect in the potential (α). The value of this last parameter must be in the range [ 0,1] . For vacant states the transition potential is simplified to: t Pf ,c = t S f ,c ⋅ I f , t Lu c Parameters, input and output Table 3-23 Transition potentials input Name t Rf,c t Sf,c t Zf,c GUI Neighbourhood potential maps Suitability Af,c Numeric zoning maps Accessibility maps t Land use map t Luc I v , t Lu c Inertia/conversion effect for vacant land uses Description The neighbourhood effect for each land use and each cell. The suitability for each land use and each cell. The zoning for each land use and each cell. The accessibility for each land use and each cell. The land use that occupies each cell c at time t. The inertia and conversion effect for land use vacant v at cell c. Source Neighbourhood model block Suitability model block Zoning model block Accessibility model block Land use model block Neighbourhood model block Table 3-24 Transition potentials parameters Name α GUI Random coefficient Description Parameter controlling the extend of the stochastic perturbation performed on the neighbourhood effect. A value of 0 means no perturbation. Table 3-25 Transition potentials output Name t Pf,c 3.1.8 GUI Transition potential maps Description The transition potential for each land use and each cell. Destination Land use model block Land use Purpose and use The land use model block holds the land use map, which it updates every time step by means of the allocation algorithm of the CA model. Clicking the land use block in the system diagram will open a dialog window from which the land use map can be opened. Process description The land use map is updated with the aid of the transition potential maps for each vacant and function land use – land use features are not modelled, but taken as static entities – in accordance with the number of cells that has to be allocated to each land use function in each region. Note that vacant land uses need not be allocated to a 188 specific number of cells, but will be allocated after the required number of cells has been allocated to all land use functions. This procedure can be understood most easily by considering the land use functions as agents that need to occupy a certain number of cells in each region, such that the accumulated transition potential in those cells is maximal, and considering the cells in each region as agents that want to be occupied by a land use that has the highest transition potential in that cell. In this light, the allocation procedure yields an equilibrium outcome, in which no land use can find a cell that it can occupy – meaning the currently allocated land use has a lower transition potential value in that cell –, while vacating another cell and, thereby, increase its accumulated transition potential. At the same time, no cell can find a land use that is willing to vacate another cell and occupy this cell – thus increasing its accumulated transition potential –, thereby increasing the transition potential in this cell. The equilibrium state is found by an iterative procedure, in which the land use function that has the highest transition potential in an unallocated cell in the region is allocated to that cell, as long as more cells need to be allocated to that land use. Thereafter, the vacant land use with the highest transition potential is allocated to each unallocated cell. It is easy to verify that this procedure yields an outcome that satisfies the conditions of the equilibrium state. Moreover, if we assume that all transition potential values are unique, the equilibrium state is unique as well. Algorithm for each region allocate the current land use to all cells occupied by a land use feature while some cells have to be allocated to some land use function select the land use function for which we still need to allocate more cells that has the highest total potential value in an unallocated cell allocate the land use to that cell end while while not all cells have been allocated a land use select the vacant land use with the highest potential in an unallocated cell allocate the land use to that cell end while end for Parameters, input and output Table 3-26 Land use parameters Name LUini GUI Description Initial land use The land use map at the start of the map simulation. Table 3-27 Land use input Name t Pf,c GUI Total potential maps 189 Description The transition potential for each land use and each cell c. Source GUI Source Transition potential Name t Nf,i GUI Regional demands Description The number of cells that need to be allocated to each land use function f in each region i. Source (Metronamica ML and LUT) MBB Regional interaction; (Metronamica SL) GUI Table 3-28 Land use output Name t f(c) GUI Land use map Description The land use that currently occupies each cell in the map at time t. Destination Neighbourhood model block; MBB Spatial indicators; (Metronamica ML and LUT) MBB Regional interaction; (Metronamica LUT) MBB Transport. 3.2 3.2.1 MBB Spatial indicators Description MBB Spatial indicators Objective The METRONAMICA system develops comparable databases to derive indicators in order to understand the evolution of urban areas and impacts on the surrounding environment. At the basis of its approach lies the idea that without a spatial approach, any urban indicator set aiming to address sustainability would be incomplete. The spatial indicators model calculates the spatial indicators dynamically with the changing land use on a yearly basis and are available in the form of dynamic maps and numeric outputs. User information Table 3-29 User information in the spatial indicators model Drivers and Impacts External influences Policy options Other user options Policy indicators Impacts Links to/from other MBB Land use scenarios (either applied externally or internally from land use model). MBB Land Use: land use map Possibility to construct or adapt land use scenarios. Parameter sets for each spatial indicator. Environmental indicators, Social-economic indicators - General information Table 3-30 General information in the spatial indicators model Type of information Type of model Application Spatial resolution Temporal resolution 190 Description Various indicator models All cells within the modelling area Depending on the application case Year Process description An indicator in this context is a measure to make a particular phenomenon perceptible that is not – or at the least not immediately – detectable. On the other hand, indicators can also be set up to verify legislative guidelines or policy goals. Indicators are in fact small model blocks that generally simplify in order to make complex phenomena quantifiable in such a manner that communication is either enabled or promoted. Clearly, with the system like METRONAMICA, which generates evolving land use patterns and the associated high resolution land use/land cover maps, the generation of spatially referenced indicators in a dynamic manner becomes a distinct possibility. The calculation of indicators can be done as part of a post-processing task on the spatial output written to file and stored during a simulation. The MAP COMPARISON KIT and the OVERLAY-TOOL are appropriate instruments to produce indicators based on land use changes, respectively composite indicators based on the combination and weighing of land use and ancillary maps. Alternatively, it is possible to incorporate the calculation of spatial indicators in the system and have them calculated dynamically with the changing land use. Like the other variables, indicators are thus calculated on a yearly basis and are available in the model in the form of dynamic maps, time charts and numeric outputs. The functionality available in the spatial indicator models has the following characteristics. • A set of indicator algorithms has been incorporated to visualise and assess the effects of urban spatial patterns and the possible effects of this in social, economic and environmental terms, but also on floods, forest fires, landslides and other natural hazards. The open architecture of GEONAMICA enables the straightforward incorporation of additional indicator algorithms at a later stage. • The algorithms that have been implemented perform mathematical operations on the land use map and the output of the regional interaction model generated in the course of a simulation and on external data that can be entered interactively. • The algorithms can be configured interactively (via the user interface) by the end-user of the model on the basis of a number of parameters. In fact, an indicator consists of a generic algorithm, determining the type of indicator, and its set of parameter values, determining the interpretation of the indicator. Within a model, a single algorithm can be employed with different parameter values as often as desired. • In a model run, the user can switch an indicator on or off. All indicators that are switched on are updated after every time step. They are presented in a dialogue window and an associated map window that the user can open and close during the run. Like for all other maps in the model, statistical information relative to the information displayed on the map is available by clicking the mouse in the map – see the User Manual. Indicator maps can be exported in IDRISI format. In addition to the map, for every indicator a synthetic value is calculated over all cells of the map, a sum, weighted sum or average of all cells (depending on the algorithm). This value is represented as an index value in a time chart that is also accessible via the dialogue window. • Finally, the indicator maps can be written to a log file or animated GIF file. The log files can be opened by means of the MAP COMPARISON KIT enabling the analysis of changes in the indicator maps generated within a single run or 191 in different runs of the model. The animations are automatically stored on the hard disk and available after the simulation as animated GIF files that can be opened and viewed with any graphical viewer or internet browser program. The system includes the pre-defined spatial indicators. From the above, it will be clear that the user can also define a set of new indicators based on the algorithms currently available in the models or he can extend or modify a list of existing indicators. This is done by means of the Spatial indicators dialogue window (see the section Spatial indicator models) Assumptions Some indicator algorithms use a search radius or target cluster radius defined in terms of a number of cells. This means that the indicator will work within a neighbourhood of the cell being analysed that has a radius equal to the value of this parameter. The neighbourhood is defined analogous to that of the neighbourhood effect in the land use model. Hence, the resulting area is circular only by approximation as depicted in figure 3-6. Figure 3-6 Areas belonging to search radii of 0, 1, 1.42, 2, 2.24, 2.83, and 3, respectively Constraints • Some indicators require an additional map (ancillary map) to be specified as one of the parameters. Equation, rules or algorithm As indicators are model blocks, the outline of each sub-section will follow that of other model blocks. The equations used in the spatial indicator models are described in the sub-sections of this section which give a description of the different indicator algorithms that are currently available in the system. The contents will, however, be more general, since we are describing categories of indicators and not actual indicators, which are comprised of the category of indicator and a set of parameter values for that category of indicator. Parameters Table 3-31 Parameters used in the spatial indicators model Name Search radius (cells) for cluster indicator Road is obstacle Target for cluster indicator 192 Description The minimum size of a cluster. This can range from 0 to 25. The default value is 0. Source User defined Determines whether a road can intersect a cluster (checked) or not (unchecked). By default this is unchecked. Specifies whether a land use contributes to the cluster size (checked) or not (unchecked). By default this is unchecked. User defined User defined Name Search radius (cells) for neighbourhood indicator Description The radius in cells within which the algorithm looks for a land use that will be added to the numerator, denominator, or both. By default the minimum value for this parameter is 1 and the maximum is 25. A value of 1 will only count the current cell. The default value for this parameter is 10. The weight with which the corresponding land use will be added to the numerator. These values can range from 0 to 1000 and are set to 0 by default. The weight with which the corresponding land use will be added to the denominator. These values can range from 0 to 1000 and are set to 0 by default. This is the minimum size that a cluster of target cells should have to be considered a target. This value can range from 1 to 25 and is set to 10 by default. Source User defined Per land use you can specify whether it is a source, a target or neither (n.a.). Only count cells with the specific value for distance to map indicator. User defined Sets for each land use whether the distance to the target areas should be shown or not. By default, all sources are unchecked. User defined Specifies the path and filename of a binary map file specifying the areas to which the distance should be calculated. Unless a proper file is specified, the indicator cannot be calculated. The value of the disturbance can range from 0 to 25 and is set to 0 by default. Only count cells with the specific value for mask/mapping indicator. User defined The search radius around the centre cell. The unit of the search radius depends on the cell size. User defined This comes forth from the empirical relation N = c ⋅ A , where N is the number of species, c is a constant and A is the surface. User defined The resistance of a road. If a road crosses through a cell, the resistance of that cell is taken as the maximum of the resistance of that land use and this value. Signals per land use whether it belongs to the habitat (1) or not (0). User defined Resistance The resistance of the corresponding land use. User defined Land use change classification The value that will be displayed in the result map if the cell has land use from in the base map and to in the current land use map. A value of -1 will result in a ‘no data’ value. The measure of spatial patterns to use. Pre-defined Numerator Denominator Target cluster radius for distance indicator Role of land use Range for counting cells for distance to map indicator Source for distance to map indicator Area file for distance to map indicator Disturbance value Range for counting cells for mask/mapping indicator Search radius for habitat fragmentation indicator Power z Resistance of road Fraction Metric 193 z User defined User defined User defined User defined User defined User defined User defined User defined Input Table 3-32 Input used in the spatial indicators model Name Initial land use map Land use map Basis map Description The land use map for the start year of the simulation. The current land use map Depending on the algorithm: e.g. storm intensity map, flood intensity map, low land map, steep slope map etc. Output Table 3-33 Output given in the spatial indicators model Name Dynamic maps Numeric values Description Depending on the algorithm Depending on the algorithm References Hagen, A. 2003. Fuzzy set approach to assessing similarity of categorical maps. International Journal for Geographical Information Science, volume 17, issue 3, pp.235-249. Hagen-Zanker, A., Straatman, B. and Uljee, I. 2005. Further developments of a fuzzy set map comparison approach. International Journal of Geographical Information Science, volume 19, issue 7, pp.769-785. Klepper, O. (1997). Stapeling van milieuthema’s in termen van kans op voorkomen. Bilthoven, RIVM, ECO-notitie 97-01. Lavalle, C., L. Demicelli, M. Kasanko, N. McCormich, J. Barredo, M. Turchini, M. da Graça Saraiva, F. Nunes da Silva, I. Loupa Ramos and F. Pinto Monteiro, (2002). Towards an urban atlas. Environmental issue report no 30, European Environmental Agency, Copenhagen, Denmark. Weber J-L. and Hall M., (2001). Towards spatial and territorial indicators using land cover data. European Environmental Agency, Technical report 59, Copenhagen, Denmark. 3.2.2 Cluster indicator Purpose and use This type of indicator can be used to pinpoint clusters consisting of a certain land use or a certain group of land uses. Process description All cells that are occupied by a land use that has target value 0 will be ignored in the algorithm, as will all cells outside the modelling area. In the remaining cells, we then identify clusters of cells and calculate their size. To identify all clusters, we mark all centre cells – that is, cells that are not ignored and for which all cells within the search radius are also not ignored – and all cells that are within the search radius of a centre cell. We then define a cluster to be a group of horizontally or vertically adjacent cells that are not ignored, where each cluster must contain at least one marked cell. The value of each cell in a cluster is equal to the size of the cluster, which is defined as the sum of the target value of the current land use of each cell in the cluster. The value of all other cells is set to ‘no data’. 194 Algorithm clear all marks from all cells for each cell c in the model area if the current land use in cell c is checked and cell c does not contain a link type that is an obstacle assign mark I to cell c end if end for for each cell c that has mark I or mark II if all cells in the neighbourhood of cell c have mark I or mark II assign mark II to cell c and all cells in the neighbourhood of cell c end if end for for each cell c that has mark II remove all marks from cell c L = {c} , M = ∅ size = 0 while L ≠ ∅ remove the cell d that is first in the list L from L and add it to list M increment size with area of cell d for each cell e that is horizontally or vertically adjacent to cell d if cell e has mark I or mark II remove all marks from cell e add cell e to the end of list L end if end for end while assign the value size to each cell in the list M end for Parameters, input and output Table 3-34 Cluster indicator parameters Name Search radius (cells) Road is obstacle Target 3.2.3 Description The minimum size of a cluster. This can range from 0 to 25. The default value is 0. Determines whether a road can intersect a cluster (checked) or not (unchecked). By default this is unchecked. Specifies whether a land use contributes to the cluster size (checked) or not (unchecked). By default this is unchecked. Neighbourhood indicator Purpose and use This type of indicator can be used to calculate figures consisting of the ratio of sums of weights associated with land uses in the vicinity of each cell. This type of indicator can present an image of the supply of, or demand for, certain land uses by other land uses within a specified radius. Process description Each land use is assigned two weights; one for the numerator and one for the denominator of the values that will be calculated. For each cell, we then accumulate 195 the weight of the occurring land use in each cell within the neighbourhood of the current cell – the size of which is defined by the search radius parameter – for both numerator and denominator. The numerator and denominator are divided to obtain a single value per cell. If the denominator in a cell equals 0, the value in that cell will be set to ‘no data’. Algorithm for each cell c on the map initialise numerator and denominator to 0 for each cell c’ in the neighbourhood of cell c add the weights to the numerator and denominator end for set the value of cell c to numerator if both are positive or else to ‘no data’ denominator end for Parameters, input and output Table 3-35 Neighbourhood indicator parameters Name Search radius (cells) Numerator Denominator 3.2.4 Description The radius in cells within which the algorithm looks for a land use that will be added to the numerator, denominator, or both. By default the minimum value for this parameter is 1 and the maximum is 25. A value of 1 will only count the current cell. The default value for this parameter is 10. The weight with which the corresponding land use will be added to the numerator. These values can range from 0 to 1000 and are set to 0 by default. The weight with which the corresponding land use will be added to the denominator. These values can range from 0 to 1000 and are set to 0 by default. Distance indicator Purpose and use This type of indicator approximates the smallest distance from each cell occupied by one of a set of land uses to a cluster of cells that are occupied by a different set of land uses. The minimum size of a cluster can be specified and the measure of distance can be adjusted. Process description The distance between each pair of cells is approximated by taking paths from one cell to another that is horizontally, vertically or diagonally adjacent. This approximation overestimates the actual distance by less than 10%. We calculate for each source cell the smallest distance to a cell that is in the centre of a cluster of target cells. A cell is a source cell if it is occupied by a land use marked as source. Idem for target cells. The centre cells of a cluster are those cells, for which all cells in the neighbourhood are target cells. Cells that contain a link type that is indicated to be an obstacle are not target cells, even if the land use that occupies the cell is marked as a target. 196 Algorithm let v ( c ) denote the value of cell c. set all cell values to ‘no data’ for each cell c that is occupied by a land use indicated as ‘target’ and does not contain a link type that is an obstacle if all cells in the neighbourhood of cell c are occupied by a land use indicated as ‘target’ and do not contain a link type that is an obstacle v (c) = 0 end if end for put all cells with value 0 in list L while L ≠ ∅ remove the first cell c from list L for each cell d that is horizontally or vertically adjacent to cell c if v ( c ) + cellsize < v ( d ) v ( d ) = v ( c ) + cellsize add d to the end of list L end if end for for each cell d that is diagonally adjacent to cell c if v ( c ) + 2 ⋅ cellsize < v ( d ) v ( d ) = v ( c ) + 2 ⋅ cellsize add d to the end of list L end if end for end while for each cell c that is occupied by a land use that is not indicated as ‘source’ set the value of cell c to ‘no data’ end for Parameters, input and output Table 3-36 Distance indicator parameters Name Road is obstacle Target cluster radius Role of land use 3.2.5 Description Determines whether a road can intersect a target cluster (checked) or not (unchecked). By default this is checked. This is the minimum size that a cluster of target cells should have to be considered a target. This value can range from 1 to 25 and is set to 10 by default. Per land use you can specify whether it is a source, a target or neither (n.a.). Distance to map indicator Purpose and use This type of indicator approximates the distance from a cell with a certain land use to the nearest target cell, specified on an ancillary binary map. As in the distance indicator, one can specify the measure of distance. However, the distance is measured to the closest target cell, not the closest target cluster. 197 Process description The distance between each pair of cells is approximated by taking paths from one cell to another that is horizontally, vertically or diagonally adjacent. This approximation overestimates the actual distance by less than 10%. We calculate for each source cell the smallest distance to a cell that has a positive value in the ancillary map. A cell is a source cell if it is occupied by a land use marked as source. Algorithm let v ( c ) denote the value of cell c. let Ac denote the value of cell c in the ancillary map. for each cell c ⎧0 v (c) = ⎨ ⎩'no data' if Ac > 0 otherwise end for put all cells with value 0 in list L while L ≠ ∅ remove the first cell c from list L for each cell d that is horizontally or vertically adjacent to cell c if v ( c ) + cellsize < v ( d ) v ( d ) = v ( c ) + cellsize add d to the end of list L end if end for for each cell d that is diagonally adjacent to cell c if v ( c ) + 2 ⋅ cellsize < v ( d ) v ( d ) = v ( c ) + 2 ⋅ cellsize add d to the end of list L end if end for end while for each cell c that is occupied by a land use that is not indicated as ‘source’ set the value of cell c to ‘no data’ end for Parameters, input and output Table 3-37 Distance to map indicator parameters Name Range for counting cells Source Area file 198 Description Only count cells with the specific value. Sets for each land use whether the distance to the target areas should be shown or not. By default, all sources are unchecked. Specifies the path and filename of a binary map file specifying the areas to which the distance should be calculated. Unless a proper file is specified, the indicator cannot be calculated. 3.2.6 Mask/mapping indicator Purpose and use This type of indicator can be used to analyse whether special areas are coinciding with (are disturbed by) certain land uses and display in a particular area. Process description For each cell that has a positive value in the ancillary map, the value in that cell is set to the weight of the land use that currently occupies the cell. Algorithm let Ac denote the value of cell c in the ancillary map. for each cell c if Ac > 0 set the value of cell c to the weight of the land use that occupies cell c else set the value of cell c to ‘no data’ end if end for Parameters, input and output Table 3-38 Mask/mapping indicator parameters Name Disturbance value Range for counting cells 3.2.7 Description The value of the disturbance can range from 0 to 25 and is set to 0 by default. Only count cells with the specific value for mask/mapping indicator. Habitat fragmentation (KOV) indicator Purpose and use This type of indicator can be used to analyse the fragmentation or contiguity of combinations of land uses. This indicator gives an indication of biodiversity according to the ‘Probability of Occurrence’ and is based on the degree of fragmentation. A high probability corresponds to high potential biodiversity. Process description This indicator is calculated in accordance with the publication “Stapeling van milieuthema’s in kansen van voorkomen” (Klepper, 1997). The indicator calculates the degree to which a location in a natural area is connected to other natural areas. It takes the perspective of an organism and distinguishes land use types that are easy, neutral or difficult to traverse. Easy traversable are all natural areas, neutral are extensive agricultural areas and difficult are sparsely build areas and areas of intensive agriculture, very difficult to traverse are industrial and dense urban areas. We refer to Klepper (1997) for a description of the method. 199 Algorithm The computation is based around a grid cell with a certain land use type, say “nature”. The algorithm will consider the neighbourhood of this grid cell and look for locations with the same land use type, and account for the equivalent surface. The equivalent surface is the sum of cell surfaces, but measured using weights 1 (for class 1); 10 (for class 2) and 1000 (for class 3): A ' = ∑ wi a0 where wi denotes the weights and a0 the cell surface. The equivalent radius r ' is calculated by: A' π r'= The cells with nature are weighted according to their distance to the central cell with weight: v = exp ( − r '/ r0 ) where r0 is the search radius. The equivalent radius is now the integral (sum): ∞ s = ∫ vfdr 0 where f denotes the fraction of nature in each cell. The effect of the exponential weight is that the radius does not indicate a crisp boundary, but a gradual decay, where nature cells further away is accounted for increasingly less. When the fraction of nature on the total area is equal to f = 1 , the integral yields a value for r0 ; for all other values it yields a fraction of r0 equal to the distance weighted fraction of nature. The KOV (chance of appearance) is now: KOV = ( s r0 ) z For the full description of the indicator we refer to (Klepper, 1997). The z parameter by default is 0.3 and the resistance values for the different degrees of traversibility are 1 (easy), 10 (neutral), 100 (difficult) and 1000 (very difficult). Parameters, input and output Table 3-39 Habitat fragmentation indicator parameters Name Search radius r0 Fraction f Description The search radius around the centre cell. The unit of the search radius depends on the cell size. This comes forth from the empirical relation N = c ⋅ A z , where N is the number of species, c is a constant and A is the surface. The resistance of a road. If a road crosses through a cell, the resistance of that cell is taken as the maximum of the resistance of that land use and this value. Signals per land use whether it belongs to the habitat (1) or not (0). Resistance wi The resistance of the corresponding land use. Power z Resistance of road 200 3.2.8 Land use change indicator Purpose and use This type of indicator can be used to display particular land use changes between a base year and the current year in particular areas. Process description The current land use map is compared to the land use map for a base year, which can be entered in the indicator. The resulting value can be specified for each possible combination of a land use in the base year and in the current year. The results can be limited to a specific area with the use of an ancillary map to indicate the area or with the use of the suitability map for a particular land use to indicate suitable areas. Algorithm for each cell c mask = 0 if suitability is used as mask if the value of cell c in the selected suitability map ≥ threshold mask = 1 end if else if the value of cell c in the mask map > 0 mask = 1 end if end if if mask = 1 the value in cell c is set to the value in the table for the land use in cell c of the base map (from) and the current land use in cell c (to) end if end for Parameters, input and output Table 3-40 Land use change indicator input Name Initial land use map Description The land use map for the base year. Source MBB Land Use Table 3-41 Land use change indicator parameters Name Metric Land use change classification 3.2.9 Description The measure of spatial patterns to use. The value that will be displayed in the result map if the cell has land use from in the base map and to in the current land use map. A value of -1 will result in a ‘no data’ value. Spatial metric indicator Purpose and use This indicator can be used to derive a number of measures of spatial patterns from the land use map. 201 Process description The indicator uses the algorithms of the ‘Moving Window Based Structure’ in the MAP COMPARISON KIT. The result map is the metric map produced by this method with the land use map as input. See the MAP COMPARISON KIT user manual for a more detailed description of the measures of spatial patterns. Algorithm See the MAP COMPARISON KIT user manual for a description of the measures of spatial patterns. Parameters, input and output Name Metric Description The measure of spatial patterns to use. 3.3 3.3.1 MBB Regional interaction Description MBB Regional interaction Objective This model divides the total population, jobs in main economic sectors for the whole study area over the regions based on their relative attractiveness. User information Table 3-42 User information in the Regional interaction model Drivers and Impacts External influences Policy options Other user options Policy indicators Links to/from other MBB Social-economic trend: number of jobs in main economic sectors per region; population per region. MBB Land Use: information on physical suitability, available space, accessibility and spatial configuration. (Metronamica LUT) MBB Transport: generalised costs from the origin region to the destination region. Options of restricting the level of activity Weighing factors for the calculation of the attractivity and the productivity. Number of people and population density per region Number of jobs and their density in main economic sector per region General information Table 3-43 General information in the Regional interaction model Type of information Type of model Application Spatial resolution Temporal resolution Description Spatial interaction model, gravity model. Regions inside of the modelling area Depending on the application case Year Process description The regional model applied here models the levels of activity in different socioeconomic sectors that in turn form a restriction on the cell allocation algorithm of the 202 CA model. Specifically, the levels of activity are converted to a number of cells that needs to be allocated to each land use function by the CA model. The level of activity in a sector and region can be expressed in terms of the number of jobs, if we are dealing with an economic sector, or in terms of the number of people, if we are dealing with a population sector. The approach builds on an existing spatial interaction model (White) that has been used in previous projects and products (ENVIRONMENT EXPLORER, XPLORAH, MOLAND). In METRONAMICA it is used to allocate the total population and jobs in main economic sectors at the national level over the regions and to simulate the migration between regions. The allocation of the growth amongst the regions depends to a large extent on the relative attractiveness of each of the region. In modelling the national socio-economic growth and migration distance also plays a crucial role. The underlying assumption for this is that regions can benefit from other attractive regions, as long as the distance is not too far. Furthermore, people and jobs are reluctant to migrate over greater distances. The attractiveness for the socio-economic sectors (population, jobs in main economic sectors) is based on the existing socio-economic activity in the study area as well as regional and local characteristics. Local characteristics that can be taken into account are the suitability for different land use functions, the available space and the local accessibility. Assumptions • Distance is expressed in generalised costs for Metronamica LUT since a real transport model is integrated in the system. Constraints • The spatial interaction component of the model is based on the underlying assumption that the different regions have centres of gravity (cities) that are in competition with one another. Since the data is organised by administrative regions rather than by centres of gravity unexpected problems can occur that have an impact on the results. Equation, rules or algorithm Figure 3-7 explains the relations between the different components of the regional interaction model and its relation to the other models incorporated in METRONAMICA. Elements in black are included in the regional interaction model; elements in grey represent components of the METRONAMICA system that provide input to the regional interaction model. The arrows show the flows of information, black arrows represent current values and dashed arrows lagged values (values from the previous time step). 203 Local land use Regional attrac tivity for activity in all sectors Migration Regional Activity Cell demands per land use National growth Social-economic trend Regional productivity Figure 3-7 The relations between the different components of the regional interaction model and its relation to the other models incorporated in Metronamica The equations used in the regional interaction model are described in the sub-sections of this section. Each of the elements in black –Activity, National growth, Migration, Attractivity for activity in all sectors, Productivity and Cell demands per – is described in a separate the section. Parameters Table 3-44 Parameters used in the Regional interaction model Name ϕk β1,k GUI Inertia in relocating of activity Exponent population potential β 2,k Exponent job potential β3,k Exponent activity potential β 4,k Exponent density β5,k Exponent activity β 6,k Exponent neighbourhood effect 204 Description The inertia for sector k Unit - Source Calibration Influence of the population potential on the attractivity of a region for activity k. Influence of the job potential on the attractivity of a region for activity k. Influence of activity in economic sector k on the attractivity of a region for activity k. Influence of the land productivity on the attractivity of a region for activity k. Influence of the activity on the fraction of national growth for sector k Influence of neighbourhood effect on the attractivity of a region for activity k. - Calibration - Calibration - Calibration - Calibration - Calibration - Calibration Name β 7,k GUI Exponent suitability β8,k Exponent zoning β9,k Exponent immigrationemigration ratio β10,k Exponent accessibility nk Distance decay for activity migration, job potential, population potential or activity potential Function – sector correspondence Ff ,k Wmink t δ1,k Minimum productivity Constant growth of productivity δ 3,k Exponent activity growth δ 5,k Exponent crowding Description Influence of suitability on the attractivity of a region for activity k. Influence of zoning on the attractivity of a region for activity k. Influence of the immigration-emigration ratio on the fraction of national growth for sector k Influence of accessibility on the attractivity of a region for activity k. The distance decay for sector k The fraction of land use function f that contributes to sector k. Minimum guaranteed level of cell-productivity in each region for sector k. Coefficient that determines the growth of the average cellproductivity in a region for sector k. Coefficient for the growth in activity – the ratio of current activity and lagged activity – in a region i for sector k. Coefficient of the crowding effect in a region for sector k. Unit - Source Calibration - Calibration - Calibration - Calibration Calibration - User selection Number of people or jobs / cell - Calibration - Calibration - Calibration Input Table 3-45 Input used in the Regional interaction model Name GUI Jobs trends Population trends t t t R f ,c f (c ) S f ,c 205 Description Demand for jobs in the main economic sectors per region Demand for population per region Neighbourhood map The neighbourhood effect of land use function f in cell c Land use map The current land use map; the land use that occupies cell c at time t The suitability effect of land use function f in cell c at time t Suitability map Unit Number of jobs Number of people - Source User defined User defined MBB Land Use (Neighbourhood potential) - MBB Land Use (Land use) MBB Land Use(Suitability) Name t t t GUI Numeric zoning map Accessibility map Interregional distance Z f ,c Af ,c di, j Description The zoning effect of land use function f in cell c at time t The accessibility effect of land use function f in cell c at time t Distance between region i and region j at time t Unit - Source Generalised costs from the origin region i to the destination region j at time t Currency MBB Land Use (Zoning) - MBB Land Use Km (Accessibility) (Metronamica ML) Default value or specified by user (Metronamica LUT) MBB Transport Output Table 3-46 Output given in the Regional interaction model Name t t t X k ,i N f ,i M k ,i , j GUI Activity Cell demands Migration Description The activity in sector k and region i at time t Unit Number of people or jobs The cell demand of land use function f in region i at time t The migration; The number of people in sector k that move from region i to region j at time t Number of cells Number of people or jobs Destination MBB Transport GUI Indicators GUI MBB Land Use GUI References 3.3.2 Activity Purpose and use This model block keeps track of the level of activity, i.e. the number of jobs and people in economic and population sectors, respectively. The initial count is taken from data. Process description The level of activity in a region is composed of the inert activity, the immigrated activity and a part of the overall (national) growth of activity. Algorithm The function, which determines the level of activity, looks as follows: t X k ,i = ϕk ⋅ t −1 X k ,i + ∑ t M k , j ,i + t Ek ,i j Parameters, input and output Table 3-47 Parameters used in the activity model block Name ϕk GUI Inertia in relocating of activity Description The inertia for sector k Table 3-48 Input variables used in the activity model block 206 Unit - Source Calibration Name t −1 t t GUI - X k ,i M k ,i , j Migration Ek , i - Description The activity in sector k and region i at time t-1 (previous time step) The migration; The activity in sector k that move from region i to region j at time t The fraction of national growth of activity in sector k that ends up in region i at time t Unit Number of people or jobs Number of people or jobs Number of people or jobs Source Activity model block Migration model block National growth model block Table 3-49 Output variables given by the activity model block Name t GUI Activity X k ,i Description The activity in sector k and region i at time t Unit Number of people or jobs Destination Migration model block; The crowding effect model block; The population potential model block; The job potential model block; The activity potential model block; National growth model block; Cell demands per ; Productivity model block; Indicators 3.3.3 National growth Purpose and use This model block determines the part of the national activity growth, which will end up in a region. The determination of the size of a part is solely based on the ongoing migrations. Process description The absolute national growth in a sector can be calculated by taking the difference of the current level of activity and the lagged level of activity. In order to determine the part of the national growth that will end up in one region, the migrations are taken into account. Here, the relative size of the immigration over emigration ratio matters. This is intuitive. A region with many immigrants and few emigrants experiences a growth of activity, accompanied by a great share of the national growth. Algorithm An intermediate variable is the immigration-emigration ratio, which is specific to each sector k and region i at time t. It is determined by the following formula: t MRk ,i ∑ = ∑ t M k , j ,i t M k ,i , j j j The function, which determines the value of the output variable, looks as follows: t −1 t Ek ,i = ∑ j 207 X k ,i t −1 β5,k X k, j ⋅ t MRk ,i β5,k β9,k ⋅ MRk , j t β9,k ⋅ (t NAk −t −1 NAk ) Parameters, input and output Table 3-50 Parameters used in the national growth model block Name GUI Exponent activity β9,k Exponent immigrationemigration ratio β5,k Description Influence of the activity on the fraction of national growth for sector k Influence of the immigrationemigration ratio on the fraction of national growth for sector k Unit - Source Calibration - Calibration Table 3-51 Input variables used in the national growth model block Name t −1 t t X k ,i GUI - M k ,i , j Migration NAk Activity t −1 NAk Description The activity in sector k and region i at time t-1 (previous time step) The migration; The number of people in sector k that move from region i to region j at time t The total level of activity in sector k at time t The total level of activity in sector k at time t-1 (previous time step) - Unit Number of people or jobs Number of people or jobs Number of people or jobs Number of people or jobs Source Activity model block Migration model block Trend Trend Table 3-52 Output variables given by the national growth model block Name t Ek ,i GUI - 3.3.4 Description The fraction of national growth of activity in sector k that ends up in region i at time t Unit Number of people or jobs Destination Activity model block Migration Purpose and use This model block determines the migration within a sector from one region to another. This information is primarily used in the activity model block. Process description The migration from one region to another is the product of the not inert activity of the former and the relative attractivity of the latter – relative to the attractivity of the other regions. The relative attractivity weighs the attractivities of the different regions in accordance to the interregional distances. Algorithm The function, which determines the value of the output variable, looks as follows: t M k ,i , j = (1 − ϕ k ) ⋅ t di , j − nk ⋅ tTk , j ∑d t i ,l − nk ⋅ Tk ,l t ⋅ t −1 X k ,i l Parameters, input and output Table 3-53 Parameters used in the migration model block Name nk GUI Distance decay for activity migration Description The distance decay for sector k Table 3-54 Input variables used in the migration model block 208 Unit - Source Calibration Name t di, j t −1 X k ,i GUI Interregional distance - t Tk ,i Attractivity ϕk Inertia in relocating of activity Description The distance between region i and region j at time t Unit km Source (Metronamica ML) default value or specified by user (Metronamica LUT) The generalised cost is expressed as the distance between region i and region j at time The activity in sector k and region i at time t-1 (previous time step) The attractivity of region i on sector k at time t Currency Number of people or jobs The inertia for sector k - MBB Transport Activity model block - Attractivity for activity in all sectors model block Activity model block Table 3-55 Output variables given by the migration model block Name t GUI Migration M k ,i , j 3.3.5 Description The migration; The number of people in sector k that move from region i to region j at time t Unit Number of people or jobs Destination Activity model block; National growth model block Attractivity for activity in all sectors Description of the attractivity model block Purpose and use This model block determines the attractivity of a region on a sector. The dimension of this variable is irrelevant, as only relative attractivity matters. Process description The attractivity captures different factors. One set of factors are the different potentials, namely population, job and activity. The idea is that the more potential a region has the more attractive it is. In addition, the productivity plays a role. Lastly, the local characteristics, namely neighbourhood effect, suitability, zoning and accessibility, influence the attractivity of a region. Algorithm The function, which determines the value of the output variable, looks as follows: Tk ,i = tVPk ,i t β1,k ⋅ tVJ k ,i β 2,k ⋅ tVk ,i β3,k ⋅ t −1Wk ,i β 4,k ⋅ t −1Rk ,i β 6,k ⋅ t −1S k ,i β 7 ,k ⋅ t −1Z k ,i β8,k ⋅ t −1 Ak ,i β10,k Parameters, input and output Table 3-56 Parameters used in the attractivity model block Name β1,k β 2,k β3,k 209 GUI Exponent population potential Exponent job potential Exponent activity potential Description Influence of the population potential on the attractivity of a region for activity k. Influence of the job potential on the attractivity of a region for activity k. Influence of activity in economic sector k on the attractivity of a region for activity k. Unit - Source Calibration - Calibration - Calibration Name GUI Exponent density β 4,k Exponent neighbourhood effect Exponent suitability β 6,k β 7,k β8,k Exponent zoning β10,k Exponent accessibility Description Influence of the land productivity on the attractivity of a region for activity k. Influence of neighbourhood effect on the attractivity of a region for activity k. Influence of suitability on the attractivity of a region for activity k. Influence of zoning on the attractivity of a region for activity k. Influence of accessibility on the attractivity of a region for activity k. Unit - Source Calibration - Calibration - Calibration - Calibration - Calibration Table 3-57 Input variables used in the attractivity model block Name t VPk ,i t VJ k ,i t Vk ,i t −1 Wk ,i GUI Population potential Job potential Activity potential - Description Population potential in sector k and region i at time t Job potential in sector k and region i at time t Activity potential in sector k and region i at time t The productivity of sector k in region i at time t-1 (previous time step) (unit: # people or jobs / cell) The average neighbourhood effect of sector k in region i at time t Unit Number of people or jobs - Rk ,i - t −1 S k ,i - The average suitability of sector k in region i at time t - t −1 - The average zoning of sector k in region i at time t - - The average accessibility of sector k in region i at time t - t −1 Z k ,i t −1 Ak ,i Source The population potential model block The job potential model block The activity potential model block Productivity model block The neighbourhood conversion model block The suitability conversion model block The zoning conversion model block The accessibility conversion model block Table 3-58 Output variables given by the attractivity model block Name t Tk ,i GUI Attractivity Description The attractivity of region i on sector k at time t Unit - Destination Migration model block The population potential model block Purpose and use This model block determines the population potential per region per sector. Process description The population potential per region and sector is a function of the sums of population activities, i.e. the number of people, in all regions and the distances between the regions. Algorithm The function, which determines the value of the output variable, looks as follows: 210 VPk ,i = ∑ t j ( (d 1 2 t i, j + t d j ,i ) ) − nk ⋅ t −1 XPj , while: t −1 XPi = ∑ t −1 k∈K P X k ,i Here, K p is the set of all population sectors. Parameters, input and output Table 3-59 Parameters used in the population potential model block Name nk GUI Description Unit Distance decay for population The distance decay for sector k potential Table 3-60 Input variables used in the population potential model block Name t GUI Interregional distance di, j t −1 - X k ,i Description The distance between region i and region j at time t Unit km The generalised cost is expressed as the distance between region i and region j at time t The activity in sector k and region i at time t-1 (previous time step) Currency Number of people Source Calibration Source (Metronamica ML) Default value or specified by user (Metronamica LUT) MBB Transport Activity model block Table 3-61 Output variables given by the population potential model block Name GUI Population potential t VPk ,i Description The population potential in sector k and region i at time t Unit - Destination Attractivity for activity in all sectors model block The job potential model block Purpose and use This model block determines the job potential per region per sector. Process description The job potential per region and sector is a function of the sums of job activities, i.e. the number of jobs, in all regions and the distances between the regions. Algorithm The function, which determines the value of the output variable, looks as follows: VJ k ,i = ∑ t j ( (d 1 2 t t −1 X k ,i i, j + t d j ,i ) ) − nk ⋅ t −1 XJ j , while: t −1 XJ i = ∑ k∈K e Here, K e is the set of all economic sectors. Parameters, input and output Table 3-62 Parameters used in the job potential model block 211 Name GUI Distance decay for job potential nk Description The distance decay for sector k Unit - Source Calibration Table 3-63 Input variables used in the job potential model block Name t GUI Interregional distance di, j t −1 - X k ,i Description The distance between region i and region j at time t Unit km The generalised cost is expressed as the distance between region i and region j at time t The activity in sector k and region i at time t-1 (previous time step) Currency Source (Metronamica ML) Default value or specified by user (Metronamica LUT) MBB Transport Number of jobs Activity model block Table 3-64 Output variables given by the job potential model block Name GUI Job potential t VJ k ,i Description The job potential in sector k and region i at time t Unit - Destination Attractivity for activity in all sectors model block The activity potential model block Purpose and use This model block determines the activity potential per region per sector. Process description The activity potential per region and sector is a function of the level of activities in the same sector but in different regions in relation to the distances between the regions. Algorithm The function, which determines the value of the output variable, looks as follows: Vk ,i = ∑ t j ( (d 1 2 t i, j + t d j ,i ) ) − nk ⋅ t −1 X k , j Parameters, input and output Table 3-65 Parameters used in the activity potential model block Name nk GUI Distance decay for activity potential Description The distance decay for sector k Unit - Source Calibration Table 3-66 Input variables used in the activity potential model block Name t di, j t −1 X k ,i GUI Interregional distance Description The distance between region i and region j at time t Unit km Interregional distance The generalised cost is expressed as the distance between region i and region j at time t The activity in sector k and region i at time t-1 (previous time step) Currency - Source (Metronamica ML and LUT) Default value or specified by user (Metronamica LUT) MBB Number of people or jobs Transport Activity model block Table 3-67 Output variables given by the activity potential model block Name t Vk ,i 212 GUI Activity potential Description The activity potential in sector k and region i at time t Unit - Destination Attractivity for activity in all sectors model block The neighbourhood conversion model block Purpose and use This model block determines the neighbourhood effect that is present in a region and in a sector. As input the neighbourhood effect of a cell on a land use function is given. Process description The neighbourhood effect given per cell is aggregated (summed up) for a region and then transformed from land use function to sector by means of the function – sector correspondence. In order to rescale the effect appropriately, the aggregated effect is divided by the number of cells that belongs to the corresponding sector in a particular region. Algorithm The function, which determines the value of the output variable, looks as follows: ⎛ ⎞ t ⎜ ⎟ ⋅ F R ∑ f ,k ∑ f ,c ⎟ f ∈LU F ⎜ c∈Ci t f ( c ) = f ⎝ ⎠ t Rk ,i = t ∑ F f , k ⋅ N f ,i f ∈LU F Here, LU F is the set of all function land uses, Ci is the set of all cells c in region i. Parameters, input and output Table 3-68 Input variables used in the neighbourhood conversion model block Name Ff ,k t N f ,i t R f ,c t f (c ) GUI Function – sector correspondence Cell demands Land use map Description The fraction of land use function f that contributes to sector k. The cell demand of land use function f in region i at time t The neighbourhood effect of land use function f in cell c The current land use map; the land use that occupies cell c at time t Unit - Source Number of cells - The sector to land use conversion model block The neighbourhood conversion model block MBB Land Use - The sector to land use conversion model block Table 3-69 Output variables given by the neighbourhood conversion model block Name t Rk ,i GUI Average neighbourhood Description The average neighbourhood effect of sector k in region i at time t Unit - Destination Attractivity for activity in all sectors model block The suitability conversion model block Purpose and use This model block determines the suitability of a region for a sector. As input the suitability of a cell for a land use function is given. Process description The suitability given per cell is aggregated (summed up) for a region and then transformed from land use function to sector by means of the function – sector correspondence. In order to rescale the suitability appropriately, the aggregated 213 suitability is divided by the number of cells that belongs to the corresponding sector in a particular region. Algorithm The function, which determines the value of the output variable, looks as follows: t S k ,i ⎛ ⎞ ⎜ ⎟ ⋅ F S ∑ f ,k ∑ f ,c ⎟ t f ∈LU F ⎜ c∈Ci f ( c ) = f ⎝ ⎠ = t ⋅ F N ∑ f , k f ,i f ∈LU F Here, LU F is the set of all function land uses, Ci is the set of all cells c in region i. Parameters, input and output Table 3-70 Input variables used in the suitability conversion model block Name Ff ,k t N f ,i t S f ,c t GUI Function – sector correspondence Cell demands - f (c ) Land use map Description The fraction of land use function f that contributes to sector k. The cell demand of land use function f in region i at time t The suitability effect of land use function f in cell c The current land use map; the land use that occupies cell c at time t Unit - Source Number of cells - The sector to land use conversion model block Suitability model block - MBB Land Use The sector to land use conversion model block Table 3-71 Output variables given by the suitability conversion model block Name t S k ,i GUI Average suitability Description The average suitability effect of sector k in region i at time t Unit - Destination Attractivity for activity in all sectors model block The zoning conversion model block Purpose and use This model block determines the zoning of a region for a sector. As input the zoning of a cell for a land use function is given. Process description The zoning given per cell is aggregated (summed up) for a region and then transformed from land use function to sector by means of the function – sector correspondence. In order to rescale the zoning appropriately, the aggregated zoning is divided by the number of cells that belongs to the corresponding sector in a particular region. Algorithm The function, which determines the value of the output variable, looks as follows: t Z k ,i ⎛ ⎞ t ⎜ ⎟ ⋅ F Z ∑ f ,k ∑ f ,c ⎟ f ∈LU F ⎜ c∈Ci t f ( c ) = f ⎝ ⎠ = t ∑ F f , k ⋅ N f ,i f ∈LU F 214 Here, LU F is the set of all function land uses, Ci is the set of all cells c in region i. Parameters, input and output Table 3-72 Input variables used in the zoning conversion model block Name GUI Functionsector correspondence Description The fraction of land use function f that contributes to sector k. Unit - Source t N f ,i Cell demands The cell demand of land use function f in region i at time t Number of cells t Z f ,c - The zoning effect of land use function f in cell c The current land use map; the land use that occupies cell c at time t - The sector to land use conversion model block The sector to land use conversion model block Zoning model block - MBB Land Use Ff ,k t f (c ) Land use map Table 3-73 Output variables given by the zoning conversion model block Name t Z k ,i GUI Average zoning Description The average zoning effect of sector k in region i at time t Unit - Destination Attractivity for activity in all sectors model block The accessibility conversion model block Purpose and use This model block determines the accessibility of a region for a sector. As input the accessibility of a cell for a land use function is given. Process description The accessibility given per cell is aggregated (summed up) for a region and then transformed from land use function to sector by means of the function – sector correspondence. In order to rescale the accessibility appropriately, the aggregated accessibility is divided by the number of cells that belongs to the corresponding sector in a particular region. Algorithm The function, which determines the value of the output variable, looks as follows: ⎛ ⎞ t ⎜ A f ,c ⎟ ∑ Ff ,k ⋅ ∑ ⎟ t f ∈LU F ⎜ c∈Ci f ( c ) = f ⎝ ⎠ t Ak ,i = t ⋅ F N ∑ f , k f ,i f ∈LU F Here, LU F is the set of all function land uses, Ci is the set of all cells c in region i. Parameters, input and output Table 3-74 Input variables used in the accessibility conversion model block Name Ff ,k t N f ,i 215 GUI Functionsector correspondence Cell demands Description The fraction of land use function f that contributes to sector k. The cell demand of land use function f in region i at time t Unit - Source Number of cells The sector to land use conversion model block The sector to land use conversion model block Name t t Af ,c f (c ) GUI Land use map Description The accessibility effect of land use function f in cell c at time t The current land use map; the land use that occupies cell c at time t Unit - Source - MBB Land Use Accessibility model block Table 3-75 Output variables given by the accessibility conversion model block Name t Ak ,i GUI Average accessibility 3.3.6 Description The average accessibility effect of sector k in region i at time t Unit - Destination Attractivity for activity in all sectors model block Productivity The levels of activity form a restriction on the cell allocation in the CA model. To be more precise, the demand for activity can be converted to a number of cells that needs to be allocated to a sector by modelling the average activity per cell in a region – this is known as the productivity. The number of cells allocated to each sector can in turn be converted to a number of cells that needs to be allocated to each land use class – note that sectors and land use classes are not necessarily equivalent. This is related to the allocation algorithm of the MBB Land Use. Overview productivity model block Purpose and use This model block determines the productivity of a sector in a region, i.e. the number of jobs or people per cell. Process description The productivity takes into account the assumption of a continuous growth. Further, the productivity depends on its own past. For instance, if the productivity was high last year, it is likely to be high this year as well. Another factor in the determination of the productivity is the growth of activity. A last factor is the so called crowding effect. This occurs, if the number of cells in a region is not sufficient anymore to accommodate the demand for cells. Algorithm The function, which determines the value of the output variable, looks as follows: t ⎧⎪ ⎛ t X k ,i t t −1 Wk ,i = max ⎨Wmink ; δ1,k ⋅ Wk ,i ⋅ ⎜ t −1 ⎜ X k ,i ⎪⎩ ⎝ where 0 Wk ,i = 0 X k ,i 0 N k ,i δ 3,k ⎞ ⎟⎟ ⎠ ⋅ tQi δ 5,k ⎫⎪ ⎬ ⎪⎭ constitutes the initial value. Parameters, input and output Table 3-76 Parameters used in the productivity model block Name Wmink 216 GUI Minimum productivity Description Minimum guaranteed level of cellproductivity in each region for sector k. Unit Number of people or jobs / cell Source Calibration Name t GUI Constant growth of productivity δ1,k δ 3,k Exponent activity growth δ 5,k Exponent crowding Description Coefficient that determines the growth of the average cell-productivity in a region for sector k. Coefficient for the growth in activity – the ratio of current activity and lagged activity – in a region i for sector k. Coefficient of the crowding effect in a region for sector k. Unit - Source Calibration - Calibration - Calibration Table 3-77 Input variables used in the productivity model block Name t −1 Wk ,i t X k ,i t −1 t X k ,i Qi GUI - Description The productivity of sector k in region i at time t-1 (previous time step) The activity in sector k and region i at time t The activity in sector k and region i at time t-1 (previous time step) The crowding effect in region i at time t Activity Crowding Unit Number of people or jobs / cell Source Number of people or jobs Number of people or jobs Activity model block - The crowding effect model block Productivity model block Activity model block Table 3-78 Output variables given by the productivity model block Name t Wk ,i GUI Density Description The productivity of sector k in region i at time t Unit Number of people or jobs / cell Destination Cell demands per Activity model block Attractivity for activity in all sectors model block The crowding effect model block Purpose and use This model block calculates the crowding effect. The purpose is to account for the situation, where demand for cells is actually higher than the number of available cells. Process description The crowding effect can occur in a region, if the cell demand of all land use functions, i.e. economic and population, is larger then the number of cells in a region (that are not features), i.e. cells that can be occupied by a land use function. The cell demand is approximated by the ratio of the current activity over the lagged productivity, as the current productivity is not available. In fact, its computation is using the crowding effect. Algorithm The function, which determines the value of the output variable, looks as follows: ⎧ ⎪ ⎪ t Qi = max ⎨1; ⎪ ⎪ ⎩ X k ,i ⎫ ⎪ Wk ,i ⎪ k∈K EP ⎬ t −1 ASi ⎪ ⎪ ⎭ ∑ t t −1 Here, K EP is the set of all sectors and LUVF is the set of all vacant and function land uses. 217 Parameters, input and output Table 3-79 Input variables used in the crowding effect model block Name t X k ,i GUI Activity t −1 - t −1 - Wk ,i ASi Description The activity in sector k and region i at time t The productivity of sector k in region i at time t-1 (previous time step) The available space in region i at time t-1 (previous time step) Unit Number of people or jobs Number of people or jobs Number of cells Source Activity model block Productivity model block The available space model block Table 3-80 Output variables given by the crowding effect model block Name t Qi GUI Crowding Description The crowding effect in region i at time t Unit - Destination Productivity model block The available space model block Purpose and use This model block determines the available space, i.e. the number of cells that is not classified as a feature, in a region. Process description It is a matter of counting the cells in a region that are either occupied by a land use function or vacant. Algorithm The function, which determines the value of the output variable, looks as follows: t ASi = ∑ 1 c∈Ci t f ( c )∈LU F ,V Here, LU F ,V is the set of all vacant and function land uses, Ci is the set of all cells c in region i. Parameters, input and output Table 3-81 Input variables used in the available space model block Name t GUI f (c ) Description The current land use map; the land use that occupies cell c at time t Unit - Source MBB Land Use Table 3-82 Output variables given by the accessibility conversion model block Name t ASi 3.3.7 GUI Description The available space in region i at time t Unit Number of cells Destination The crowding effect model block Cell demands per sector Purpose and use This model block calculates the cell demand per sector per region. This cell demand is important to determine the number of cells, which will eventually be allocated in the CA-model. 218 Process description The cell demand is computed as the ratio of activity over productivity, rounded to the nearest integer. The intuition is clear. If the activity is very high, but the productivity is low, then a lot of cells are needed in order to accommodate the activity. Algorithm The function, which determines the value of the output variable t N k ,i , looks as follows: t N k ,i ⎢ t X k ,i ⎥ =⎢t + 0.5⎥ ⎣⎢ Wk ,i ⎦⎥ Parameters, input and output Table 3-83 Input variables used in the cell demand model block Name t X k ,i t Wk ,i GUI Activity Density Description The activity in sector k and region i at time t The productivity of sector k in region i at time t Unit Number of people or jobs Number of people or jobs per cell Source Activity model block Productivity model block Table 3-84 Output variables given by the cell demand model block Name t N k ,i GUI Cell demands 3.3.8 Description The cell demand of sector k in region i at time t Unit Number of cells Destination Activity model block; The crowding effect model block; The sector to land use conversion model block The sector to land use conversion model block Purpose and use This model block calculates the cell demand of a land use function in a region, given the cell demand of a sector in a region. Process description Based on a fixed predetermined function-sector correspondence, the inverse correspondence from sector to function has to be determined at each time step. It is not fixed. This is due to the constraint that both cell demands have to be integer numbers. Thus, at each time step, little variations occur due to rounding. The inverse correspondence indicates the fraction, for which a sector accounted in a land use function in the previous time step. Then in accordance to this fraction the newly determined cell demand of a sector in a region is translated into the cell demand of a land use function. The sum over all sectors that correspond to this land use function then gives the total cell demand of the latter. Algorithm The function, which determines the value of the output variable, looks as follows: t N f ,i = ∑ t N k ,i ⋅ t −1Fi ,invf ,k k ∈K 219 , while: t −1 t −1 Fi ,invf ,k = N f ,i ⋅ F f , k t −1 N k ,i Here, K is the set of all sectors. Parameters, input and output Table 3-85 Parameters used in the Sector to Land use conversion model block Name Ff ,k Name t −1 t N k ,i N k ,i GUI Description Unit Source Function – sector The fraction of land use function f User selection that contributes to sector k. correspondence Table 3-86 Input variables used in the Sector to Land use conversion model block GUI Cell demands Description The cell demand of sector k in region i at time t-1 (previous time step) The cell demand of sector k in region i at time t Unit Number of cells Source model block Number of cells model block Cell demands per Cell demands per Table 3-87 Output variables given by the Sector to Land use conversion model block Name t N f ,i 220 GUI Cell demands Description The cell demand of land use function f in region i at time t Unit Number of cells Destination MBB Land Use; The neighbourhood conversion model block; The suitability conversion model block The zoning conversion model block; The accessibility conversion model block 3.4 3.4.1 MBB Transport Description MBB Transport Objective The transport model in METRONAMICA is a tool to simulate transport flows and intensities on the transport network. It is used to simulate the mutual interaction between the transportation system and the land use system. The relationship between land use and transport systems is generally recognized, by planning professionals as well as scientists. Also, and importantly, it is recognized that the relationship is reciprocal, which means that developments in land use are in part a consequence of the transport system and, at the same time, developments in the transport system are by large the effect of land use changes. In METRONAMICA, the transport system affects the land use in two ways. The first is via the notion of accessibility, because arguably the most important driver of land use change is the degree to which services, markets and people can be reached. This is a fact for highly diverse land use types, from agricultural land use for which accessibility to the (intermediary) market is important; to natural land for which a low degree of accessibility by humans may be a condition for undisturbed development; and to residential land use where the accessibility of services, recreation area and jobs is crucial. A second impact of the transport system, which is more often ignored, is the impact of transport infrastructure and transport intensity on the direct environment (neighbourhood). Examples of such impacts are loss of biodiversity due to fragmentation of natural area by busy roads; air and noise pollution that significantly impact the quality of life of the population in the proximity of a highway. On the other hand there are also positive effects, such as the benefits for the services sector of being situated at the intersection of major transport corridors. In fact such impacts have historically been the foundation of many modern cities. As stated, the transport – land use relationship is reciprocal: if not for the distribution of activities over space, there would not even be a need for transport. It is evident that transport is caused by the spatial discrepancies between origins and destinations. The reciprocal nature of the relationship between land use and transport has important consequences for spatial planners. It is well known that many policy interventions in the transport system are through feedback processes rendered unsuccessful or even counter-productive. One such paradox is that raising the capacity of a road, e.g. by adding an extra lane, may initially lead to a reduction in traffic-jams, but in the longer run –through the land use that it stimulates as well as the collective response in transport behaviour– give rise to even worse traffic jams than before. User information Table 3-88 User information in the Transport model Drivers and Impacts External influences 221 Links to/from other MBB Growth in mobility Drivers and Impacts Policy options Other user options Policy indicators Impacts Links to/from other MBB Car transport costs: cost per hour, cost per km, fixed car costs per zone Public transport data: extra cost, trip distance, trip duration Initial road network and road network change Adapt the future demand for cargo, degree of mode sharing and other parameters used in the transport model Transport indicators: congestion, accessibility per land use, trips, trip distance and trip duration MBB Land Use: local accessibility MBB Regional interaction: interregional distances General information Table 3-89 General information in the Transport model Type of information Type of model Application Spatial resolution Temporal resolution Description dynamic transport assignment model Transport zones Depending on the application case Year Process description The transport model is based on a classical four step approach. The structure is reflected in the figure below. The land use model and regional interaction model serve as input to the transportation model, whereas the transportation model again influences the land use model by means of a local accessibility term and the regional model by means of interregional distances. Hence the transport model is a dynamic model. The transport model calculated every time step (yearly). Input: zonal distribution of activities Production - Attraction Distribution Assignment Modal split Output: accessibility and mob ility indicators Figure 3-8 Graphical representation of the conceptual model of the transport model Pre-processing: On the regional level, the transport model itself uses information from the regional model in the form of travel demands. Each activity (people, job or cell) contributes to the transport model for calculating travel demands. Besides activities associated with population and jobs, other activities are actively being modelled as well. Although they are not expressed in terms of people or jobs they still contribute to the transport model as such. Recreational areas for example will generate trips for people visiting them. 222 Production and attraction step: The number of activities (population and jobs) per zone generates trips. The fact that people travelling to a zone creates the trips (origin) and the fact that people travelling from a zone creates the trips (destination). The production and attraction model trips (travelling to) and trips (travelling from). People make trips for different purposes. Trips are divided by trip motivations, such as shopping, working, visiting, etc. Distribution and model split step: People choose the destination close-by more often than far away. With knowing the trip from the start zone to the destination, people will choose the mode of transportation: by car, by bus or by train? The choice of mode is made based on the travel costs. They choose cheap modes more often than expensive ones. It takes time however for people to change their behaviour and preferences. Therefore, the existing situation in the previous year will be taken into account. Assignment step: Trips between zones are made over particular routes. There are costs associated to these routes, such as the use of fuel, travel time, travel distance and other factors such as parking costs and tolls. People pick the route with the lowest cost. By choosing a route, people add the intensity of roads, and thereby affect the travel speed on these roads. The collective response of people to the changing situation is such that in the end nobody is able to find an alternative, cheaper, route. In other words, people choose the shortest path, contingent to the choices of the other people. Costs are an aggregate measure for distance, travel time and other costs to move from one region to another. These costs are incorporated into the regional model as interregional distances and influence the distribution of activities over these regions. On the local level, the potential for certain land uses is among others determined by their local accessibility, i.e. their distance to the transport network and the influence of this. This influence in the local accessibility is depending on the amount of traffic on that part of the network. In the following the sections, distribution and modal split are addressed in a joined the section. Indicators are discussed in a separate the section. The derivation of activities and urbanization classes from regions to transport zones, which can be considered the pre-processing steps to the input, are discussed in 2 separate the sections as well. Thus, this section will proceed with the following sub-sections: • Regional activities to zonal activities • Urbanization level • Production-attraction • Distribution & Modal split • Assignment • Indicators Assumptions • • It is assumed that different activities cause a number of trips. Within a region, land use densities are considered uniform in space. The activity in a transport zone follows from integration over space. Constraints • 223 Every cell of every region must be covered by exactly one transport zone and every cell of every transport zone must be covered by exactly one region. • The maximum total number of iteration is 10. 3.4.2 Regional activities to transport zonal activities Purpose and use This model block will only be used when the simulation contains a regional model. For the case exluding a regional model, see section Local activities to transport zonal activities. The transport model operates at the scale of transport zones. The regional model, however, operates at the scale of regions. The activities of the regional model are input to the transport model, therefore the activities are disaggregated. Process description The assumption underlying the disaggregation is that, within a region, land use densities can be considered uniform in space. The activity in a transport zone follows from integration over space. For the transport model, the regions of the study area are sometimes too large to produce realistic results. Therefore the transport zones are normally smaller than the regions. Especially in densely populated areas the transport zones are kept small, to provide more accurate results. A transport analysis zone can consist of multiple parts of multiple regions. Every cell of every region must be covered by exactly one transport analysis zone. And every cell of every transport analysis zone must be covered by exactly one region. Every region and every zone must be represented on the map. The list of activities in the transport model consists of all activities of the regional model, supplemented by those land use types that are not associated with an activity in the regional model (these are the ‘vacant’ and ‘feature’ land use types). Algorithm The transport activities in the transport model include the sector activities in the regional model and also activities associated to the land use vacants and features. TAct = Sc ∪ V ∪ Ff A cross-table for the density of transport activity a in region r for each land use type lu t DLr , a ,lu is calculated as follows: for the sector activitie a the density is weighted by the function sector correspondence Flu ,a ; as there is no sector activity available for vacant states and features, for the transport activity vacant states and features are treated as area sectors, representing the number of cells of that land use on the land use map in the specified region. t DLr , a ,lu if a = lu ∧ lu ∈ (V ∪ Ff ) ⎧1 ⎪ = ⎨ tWr , a ⋅ Flu ,a ⎪0 ⎩ if a ∈ Sc ∧ lu ∈ Fc otherwise The density of transport activity a in transport zone z t DAz , a is calculated based on the aggregated activities in this zone and the total area of this zone. TAz ,a = t 224 ∑ c Tazc = z t DLR , a , t LU c c t t DAz ,a = TAz ,a {c Taz c = z} The land use function - transport activity correspondence FAf ,a is calculated: ⎧ Ff ,a FAf ,a = ⎨ ⎩0 if a ∈ Sc otherwise Parameters, input and output Table 3-90 Activity conversion input variables Name Description The region number of the specified cell c Unit - Source Region map The Transport Analysis Zone number of the specified cell c The land use of the specified cell c at time t - Transport zone map - Land use map V Fc Ff Sc Set of vacant states used in the land use map Set of functions used in the land use map Set of features used in the land use map Set of sectors used in the regional model - Land use map Land use map Land use map Ff ,k When f represents a land use function: the proportion of a cell with land use function f that is considered in sector k; otherwise 0 Density of activity a in region r at time t - Rc Tazc t LU c t Wr ,a Activi ty/cell MBB Regional interaction MBB Regional interaction MBB Regional interaction Table 3-91 Activity conversion output variables Name TAct Description Set of transport activities Unit Activity t TAz , a Level of transport activity a in zone z at time t Activity t Density of transport activity a in zone z at time t The proportion of a cell with land use function f that is considered in activity a Activity/cell Urbanization level Production and attraction; Transport indicators Urbanization level - Zonal accessibility DAz , a FAf , a Destination Table 3-92 Activity conversion intermediate variables Name t DLr , a ,lu 3.4.3 Description Density of transport activity a in region r for each cell with land use lu at time t Unit Activity Destination Urbanization level Local activities to transport zonal activities Purpose and use This model block will only be used when the simulation excludes a regional model. For the case including a regional model, see section Regional activities to transport zonal activities. The transport model operates at the scale of transport zones. The land use 225 model, however, operates at the local scale of cell. The activities of the land use model are input to the transport model, therefore the activities are aggregated. Process description The assumption underlying the aggregation is that, within a zone, land use densities can be considered uniform in space. The activity in a transport zone follows from integration over space. The transport activity represents the number of cells of that land use on the land use map. The list of activities in the transport model consists of activities associated to each land use type of the land use model: functions, vacants and features. Algorithm The transport activities in the transport model include activities associated to the land use functions, vacants and features. TAct = Fc ∪ V ∪ Ff The density of transport activity a in transport zone z t DAz , a is calculated based on the aggregated activities in this zone and the total area of this zone. TAz ,a = {c Tazc = z ∧ LUAlu = a} t t t DAz ,a = TAz ,a {c Taz c = z} The land use function - transport activity correspondence FAf , a is calculated: ⎧1 FAf ,a = ⎨ ⎩0 if f = a otherwise Parameters, input and output Table 3-93 Activity conversion input variables Name Tazc t LU c V Fc Ff Description The Transport Analysis Zone number of the specified cell c The land use of the specified cell (x,y) at time t Unit - Source Transport zone map - Land use map Set of vacant states used in the land use map Set of functions used in the land use map Set of features used in the land use map - Land use map Land use map Land use map Table 3-94 Activity conversion output variables Name TAct t TAz , a t DAz , a FAf , a Description Set of transport activities Level of transport activity a in zone z at time t Unit Activity Activity Density of transport activity a in zone z at time t The proportion of a cell with land use function f that is considered in activity a Activity/c ell - Table 3-95 Activity conversion intermediate variables 226 Destination Urbanization level Production and attraction; Transport indicators Urbanization level Zonal accessibility Name Description The associated transport activity belonging to the specificed land use lu LUAlu 3.4.4 Unit Activity Destination Urbanization level Urbanization level Purpose and use Urban and rural areas have different characteristics and behaviour regarding transport. A classification of the urbanization level of the different transport zones is used throughout the model to make this distinction. Process description Density of activities is a good indicator of urbanization level. Different types of activity contribute to the overall urbanization level. Algorithm The classification of urbanization level is based on the weighted sum of activity densities. t DWz = ∑ ( t DAz ,a ⋅WAa ) a The urbanization level of a zone depends t DWz on the density of people and jobs t DAz , a in this zone and is explained by the figure below. In this figure, urbanization level 2 is the densest area, while urbanization level 0 is the most rural area. #jobs/km2 0 1 2 #inh/km2 Figure 3-9 Urbanization levels (0,1 and 2) increase with the density of jobs and population in a zone Thresholds DLuc determine the classification for each zone: UCz = min ( uc | t DWz ≥ DLuc ) t uc Parameters, input and output Table 3-96 Parameters 227 Name WAa DLuc Name t DAz , a GUI Activity weight Description The relative importance of activity of transport activity a for the urbanization level Lower bound per Threshold value for the density (for the weighted urbanisation class sum transport activities) for urbanisation class uc. The lower bound of the last (lowest) urbanisation class must be 0 Table 3-97 Input variables Description Density of transport activity a in zone z at time t Unit activity/cell Unit activity-1 1/cell Source Regional activities to transport zonal activities Local activities to transport zonal activities Table 3-98 Output variables Name t UCz Description Urbanisation class of zone z at time t Unit - Destination Production and attraction; Distribution and modal split; Transport assignment Table 3-99 Intermediate variables Name t DWz Description Weighted transport activity of zone z at time t 3.4.5 Unit 1/cell Destination Urbanization level Production and attraction Purpose and use People make trips for different purposes. Purposes can be defined by the origin and destination, for instance home-to-work or work-to-work. This model block assumes that different activities cause a number of trips, either as an origin or a destination. Furthermore the model takes into account that trips in an urbanisation impact the transport system differently than others; it takes into account car sharing and cargo transport. Process description The main input to the production-attraction model block is activities that generate trips, inhabitant and jobs per zone. Every unit of activity (e.g. a job or inhabitant) serves as the origin or destination of a number of trips. In the production-attraction step, a number of trips will be assigned to each zone, for these trips the transport zone will be the origin (production) and/or the destination (attraction). Production and attraction will be divided into different transport motives (i.e. trip purposes), such as home-work, work-home, work-work, social visit, recreation or shopping. Production and attraction are implemented as a linear function of activities that serve as trip origins and destinations. Different trip motives may be recognized. Trip production factors are not constant over time, because it is known that in the last few decades the number of trips people make have increased. To take this into account mobility growth is modeled by means of an exogenous trend. Algorithm The production of trips is calculated for each zone (z) and each purpose (p). 228 The first assessment of trip origins ( t Oz' p,tp ) is calculated based on the different activities in a region tTAz , a and the number of trip origins ( t0 N Op, a ,uc ) that each of these activities generate: t ( ) Oz' p,tp = ∑ tTAz ,a ⋅ t0 N Op, a ,uc ⋅ t Multitpp a The first assessment of trip destinations ( t Dz' ,ptp ) is calculated based on the different activities in a region tTAz , a and the number of trip destinations ( t0 N Dp, a ,uc ) that each of these activities generate: t ( ) Dz' p,tp = ∑ tTAz ,a ⋅ t0 N Dp ,a ,uc ⋅ t Multitpp a The activities that generate trips are population and jobs. The amount of trip origins and destinations they generate depends on the type of activity and the urbanization level (degree) of the transport zone. To take into account that 1) the production of trips per purpose might change over time and 2) trucks and cars have a different impact on the production of trips 3) people might share cars when travelling and on the transport system in general, the following correction factor is included in both equations: t p Ptpp ⎛ t p ⎞ 1 − t Ftruck Multi = G ⋅ ⋅ ⎜ Ftruck ⋅ Etruck + t p ⎟ Ltp ⎝ S ⎠ p tp t p p In this correction factor the fraction of trucks per purpose ( t Ftruck ) is multiplied by the p car equivalents of a truck ( Etruck ) and the fraction of cars ( 1 − t Ftruck ) is divided by the degree of car sharing ( t S p ). To change in mobility over time is reflected by the mobility growth factor ( Etruck ). To ensure that the total number of origins and destinations are equal, the following equation is used to calculate the total number of trips per hour per purpose tTTtpp , where the parameter α p determines to what extent the first assessment of trip origins and destinations is dominant in the geration of trips. TTtpp = α p ⋅ ∑ tOz' p,tp + (1 − α p ) ⋅ t z t ∑ t Dz' p,tp z The following two equations are applied to obtain the actual origins per hour t Ozp,tp and destinations per hour t Dzp,tp that will be used in the remainder of the transport module. t Ozp,tp 229 ⎧ t Oz' ,ptp t p ⎪ t ' p ⋅ TTtp ⎪ ∑ Oz ,tp =⎨ z ⎪ tTTtpp ⎪ ⎩ nz if ∑ t Oz' ,ptp > 0 z if ∑ t Oz' ,ptp = 0 z t Dzp,tp ⎧ t Dz' ,ptp t p ⎪ t ' p ⋅ TTtp ⎪ ∑ Dz ,tp =⎨ z ⎪ tTTtpp ⎪ ⎩ nz if ∑ t Dz' p,tp > 0 z if ∑ t Dz' p,tp = 0 z Parameters, input and output Table 3-100 Parameters Name t0 N Op, a ,uc GUI Number of trip origins t0 N Dp, a ,uc Number of trip destinations Gp Mobility growth factor Ltp nz Ptpp Duration t t p Ftruck Etruck t Sp αp Daily distribution of trips Cargo fraction Cargo mode equivalent Mode sharing Weight origins and destinations Description Trips produced by one unit of activity a for purpose p and urbanisation class uc in the start year of the simulation Trips produced by one unit of activity a for purpose p and urbanisation class uc in the start year of the simulation Mobility growth factor for purpose p at time t that introduces to the model the temporal development of mobility as an exogenous trend (the value for the start year should be 1) Duration of time period tp Total number of transport analysis zones Specifies the prevalence of time period tp for trips of purpose p Fraction of trips of purpose p that are primarily meant for transporting cargo (with bigger vehicles like lorries) at time t Number of car equivalents of a unit of a cargo vehicle Average number of persons travelling per vehicle for trips of purpose p at time t Weight for balancing the number of trip origins with trip destinations for trips of purpose p Unit trips/activity trips/activity - hour - Table 3-101 Input variables Name t TAz , a t UCz Description Level of transport activity a in zone z at time t Unit activity Urbanisation class of zone z at time t - Source Regional activities to transport zonal activities Local activities to transport zonal activities Urbanization level Table 3-102 Output variables Name t p z ,tp O t Dzp,tp GUI Trip origins Trip destinations Description Number of trip origins for zone zo, purpose p in time period tp per hour at time t Number of trip destinations for zone zd, purpose p in time period tp per hour at time t Table 3-103 Intermediate variables 230 Unit trips/hour Destination trips/hour Distribution and modal split Distribution and modal split Name t p tp Multi t Oz' p,tp t Dz' ,ptp t TTtpp Description Multiplier to include the effects of mobility growth, time period prevalence, time period duration, conversion of cargo trips to normal trips, and mode sharing, for purpose p during time period tp at time t Intermediate (unbalanced) value for the number of trip origins per hour for zone z, purpose p in time period tp at time t Intermediate (unbalanced) value for the number of trip destinations per hour for zone z, purpose p in time period tp at time t Total number of trips per hour for purpose p in time period tp at time t 3.4.6 Unit hour-1 Destination trips/hour Production and attraction trips/hour Production and attraction trips Production and attraction Production and attraction Distribution and modal split Purpose and use Actors select their destinations and their mode of transport as a function of the associated generalised costs. They choose destinations close-by more often than far away. They choose cheap modes more often than expensive ones. It takes time however for actors to change their behaviour and preferences. Therefore a major factor determining the selection of destinations and modes is the existing transport pattern. In Metronamica LUT, two modes are taken into account: endogenous mode (e.g. car or private transport) and exogenous mode (e.g. bus, train or public transport). Process description In the distribution step, production and attraction levels in different zones will be linked together. In other words it is decided which pairs of origins and destinations form trips. The technique that is applied is a double constraint disaggregation, whereby the prior distribution is based on the generalized transport cost between zones. The double constraint disaggregation problem is solved by a Furness iteration approach (See the section Transport annex 2: Furness Iteration). The result of the distribution step is an origin-destination matrix (OD-matrix) specifying trips for each transport motive (or purpose). In this distribution step a modification is being made to the classical equilibrium based transport model in favour of a dynamic approach. Over the course of a timestep, only a fraction of the trips will be distributed according to the actual generalised cost matrix, the remaining trips will follow the distribution of the previous time-step representing a degree of inertia i.e. reluctance to change. Algorithm In the distribution model, there are two parts to take into account. The first is the responsive part based on the generalized cost of travel between zones. This part is used for the response to changes. The second is the inert part based on the previous trip matrix t −1OD . This part reflects the reluctance to change (i.e. the inertia). Responsive distribution The model first calculates the trip responsive distribution as if the transport system fully adjusts to changes in cost. In order to find balancing factors for the responsive 231 part, the following log-sum aggregated cost is calculated based on the sensitivity to cost per trip purpose γ p and the generalised cost for transport. t Czpo,,sum_mod zd ,tp ⎛ − γ purpose ⋅ t −1Czmo , zd ,tp ⎞ ln ⎜ ∑ e p ⎟ ⎠ = ⎝ m purpose −γ p The responsive distribution t QRm,,zpo , zd ,tp for individual modes are found by the Furness iteration (see the section Transport annex 2: Furness Iteration). t ( QRm,,zpo , zd ,tp = Furness t Ozpo ,tp , t Dzpd ,tp , e _ mod − γ ppurpose * t C zp ,,sum z ,tp o d ) Inert distribution Next the model calculates the trip inert distribution as if the transport system remains unchanged where possible. It finds balancing factors for the inert part on the basis of aggregated previous trip distributions per purpose t −1ODPzmo ,,zpd ,tp : t p ,sum _ mod ODzo , zd ,tp = ∑ t −1ODPzmo ,,zpd ,tp m The inert distribution t QIm, z, op, zd ,tp for individual modes are found by the Furness iteration (see the section Transport annex 2: Furness Iteration). t ( QRm,,zpo , zd ,tp = Furness t Ozpo ,tp , t Dzpd ,tp , e _ mod − γ ppurpose * t Czp ,,sum z ,tp o d ) Trip distribution The trip matrix t ODPzmo ,,zpd ,tp for the current time t is then generated for all trip purposes separately based on the responsive distribution t QRm,,zpo , zd ,tp , the inert distribution QIm, z, op, zd ,tp and the distribution inertia factor ( ρ P ), where the inertia factor ρ p determines to what extent the responsive or the inert distribution prevail: t ODPzmo ,,zpd ,tp = ρ p * t QIm, z, op, zd ,tp + (1 − ρ p ) * t QRm,,zpo , zd ,tp Trip matrices per mode are aggregated over the purposes: t ODzmo , zd ,tp = ∑ t ODPzmo ,,zpd ,tp p Parameters, input and output Table 3-104 Distribution and modal split parameters Name GUI Cost sensitivity Description Sensitivity to cost for trips of purpose p. Unit €-1 ρp Distribution inertia - t0 Initial trip distribution Inertia fraction of the trip distribution matrix for purpose p. Initial trip distribution between two zone zo and zd, by mode m, during time period tp, trip purpose p. γ purpose p ODPzmo ,,zpd ,tp (The initial trip distribution values should be ≥ 0 ) . Table 3-105 Distribution and modal split inputs 232 trips/hour Name t O t Dzpd ,tp t Czmo , zd ,tp Description Number of trip origins for zone zo, purpose p in time period tp per hour at time t Number of trip destinations for zone zd, purpose p in time period tp per hour at time t Generalised cost per trip to go from the origin zone zo to the destination zone zd, by mode m during time period tp at time t p zo ,tp Unit trips/hour Source Production and attraction trips/hour Production and attraction € Transport assignment Table 3-106 Distribution and modal split outputs Name t m zo , zd ,tp OD GUI Trip distribution Description Number of trips between origin zone zo and destination zone zd for mode m in time period tp per hour at time t Unit trips/hour Destination Transport assignment Transport indicators Table 3-107 Distribution and modal split internal variables Name t t t C p ,sum _ mod zo , zd ,tp p ,sum _ mod ODzo , zd ,tp Description Aggregation of the generalized cost over the modes. Unit € Aggregation of trip distribution matrices over the modes. trips / hour ODPzmo ,,zpd ,tp Number of trips between origin zone zo and destination zone zd for mode trips / hour Number of trips between origin zone zo and destination zone zd for mode m per purpose p and time period tp per hour at time t if the transport system would be fully inert. Number of trips between origin zone zo and destination zone zd for mode m per purpose p and time period tp per hour at time t if the transport system would be fully responsive. trips / hour m per purpose p and time period tp per hour at time t. t QIm, z, op, zd ,tp t QRm,,zpo , zd ,tp 3.4.7 trips / hour Transport assignment Purpose and use Trips between zones are made over particular routes. There are costs associated to these routes, such as the use of fuel and time, parking costs and toll costs. The route choice of trip makers determines the distances (in transport costs) between zones. The ultimate purpose of the assignment step is to determine these costs. Moreover, this procedure results in a detailed assessment of the mobility on the road network; e.g. transport intensity, travel speed and congestion. This detailed assessment of mobility on the road network is therefore also considered a purpose of the assignment step. Actors making trips between zones, pick the route with the lowest cost. They balance different types of costs, associated with the travel time, travel distance and other factors such as parking costs and tolls. General aversion for a certain mode is also considered as cost. By choosing a route, actors add to the intensity of roads, and thereby affect the travel speed on these roads. The collective response of actors to the changing situation is such that in the end nobody is able to find an alternative cheaper route. In other words, actors choose the shortest path, contingent to the choices of the other actors. Such an equilibrium situation is called Nash equilibrium. Intrazonal transport is not represented by this process; therefore it is approximated by a heuristic function of the area of transport zones. 233 Process description The assignment step is applied for each mode. In this procedure all trips specified in the trip matrix (OD-matrix) are assigned to routes, on the road network. There are two assignment procedures for endogenous mode and exogenous mode. The endogenous model is a full model that assigns vehicles to the road network (road segments) and takes into account how their presence influences route choices of other vehicles. This model is used for private transport calculations (such as cars). The exogenous mode is a simple model that directly takes transport times and distances from exogenous data sources. The latter model is used for public transport calculations. The assignment of transport to the road network takes place in a number of iterations. In each of the iterations a percentage of the total number of trips is assigned. The number of iterations and the percentage of trips assigned in each iteration are determined via the user interface. The maximum total number of iterations is 10. Algorithm of assignment for exogenous mode In the simple model for an exogenous mode, the results of the assignment step are directly taken as exogenous variables. The variables are: t X zmo , zd ,tp intrazonal trip distances, tTzmo , zd ,tp trip times and Ezmo , zd ,tp intrazonal trip extra costs. t X zmo , zd ,tp = t0 X zmo , zd ,tp m Tzmo , zd ,tp = tTExo , zo , zd ,tp t These variables are input to the generalized cost matrix that is also calculated in the full model for endogenous mode (see the section Algorithm of assignment for endogenous mode). The generalised costs consist of the cost associated to transport over one unit of distance, the cost associated to transport over one unit of time, the extra cost, the fixed cost (such as parking cost), the additional fixed cost caused by the urbanization level and the cost of modal adversion. t C zmo , zd ,tp = t C xm ⋅ t X zmo , zd ,tp + t Ctm ⋅ tTzmo , zd ,tp + Ezmo , zd ,tp + t C mfix , zd + t C mfix+ ,uc + Cavm ,ucz zd o ,uczd Algorithm of assignment for endogenous mode Principally every trip is assigned to the route with the lowest generalised costs (function of travel time, travel distance and other costs). It must also take into account that as trips are assigned to the road network the costs will be impacted. Quite simply, as the intensity of cars on a road rises, the travel speed will drop as a function of the road capacity. Thus, an iterative approach is followed that approaches a Nash equilibrium in which not a single car user can reduce his travel costs by choosing an alternative route. The assignment step has several outputs that are relevant both internal to the transport model, as indicators and as input for land use model in an integrated land use transport interaction model. Primary output is the travel cost between zones, which is used in the distribution step and may be passed on to integrated land use models too. In the assignment procedure the transport network has a central role. The transport network can be seen as a collection of links (road segments) each of which has a number of attributes. The input network properties should always obey the following, for every link l: 234 ⎧ t RTl ≥ −1 ⎪t ⎪ Ll > 0 ⎪ tVLl > 0 ⎪t ⎨ IPl ≥ 0 ⎪ t CP > 0 ⎪ l ⎪ t CExt ,l ≥ 0 ⎪t ⎩ ATl ≥ −1 The central node of a zone When the shortest path operator finds the shortest path between two zones, it in fact finds the shortest path between the nodes in the network that are designated as the central nodes, which is also called special nodes. The use of central nodes implies that all transport towards that zone will arrive at these nodes and likewise, all transport outwards from a zone will depart from these nodes. This may have the unwanted effect that the road segments (links) surrounding the central node will receive disproportional intensities. The model offers a solution for this problem, by making use of central nodes that are not part of the real (physical) transport network. These central nodes (or pseudo nodes) are connected to the real network by connectors. Connectors are links with two special characteristics. • Connectors can only be traversed as the first or final link in a route (shortest path). • Connectors do not contribute to the generalized cost of a route The effect of using central nodes and connectors is that the incoming and departing traffic from a zone is distributed over the normal nodes that at the ends of the connectors. This behaviour is embedded in the model as a set of rules. Therefore for each zone the central node is specified, as well as the connector links. Normal node Central node Link Connector Zone border Figure 3-10 Zones, nodes and links For every zone z, there is a special node t N z . All links l attached to that node should also have the following properties. 235 ⎧ t RTl = 0 ⎪t ⎪ CExt ,l = 0 ⎨t ⎪ IPl = 0 ⎪ t AT = −1 l ⎩ Assigning trips to road segments The intensity relates to generalized costs. Considering that transport participants will try to minimize their own cost, it is clear that generalized cost also affect intensity. The model assumes that all traffic participants will make their route choices in such manner that none of them will be able to reduce costs by selecting an alternate route. Such an equilibrium situation is in game-theory called a Nash-equilibrium. The total road length t RLz inside zone z at time t is calculated as follows: ∑ t RLz = t Ll + ⎫ 1000 ⎧ ⎧ t ⎨l Taz t SN = z⎬ l ⎩ ⎭ ∑ t Ll ⎫ 1000 t ⎨l Taz t EN = z⎬ l ⎩ ⎭ 2 Then the drainage intensity of zone z during time period tp at time t is caculated: ∑ OD t t IDz ,tp = zd where t XZ z = Κ ⋅ m z , zd ,tp + ∑ tODzmo , z ,tp zo 2 ( {{x, y} Taz x, y } = z ⋅ CA ⋅ ) t XZ z max ( 0.001; t RLz ) Λ The model applies a heuristic procedure, which iteratively assigns traffic to the transport network and adjusts the link attributes accordingly. Each iteration it is associated with a fraction Fit of all traffic. Furthermore the following must also hold: It ∑F it =1 it =1 The following equations are used to get the initial values for the start of iteration it = 0 . t it = 0 tp ,l I t ⎧ t IP if t RTl > 0l =⎨ if t RTl = 0 ⎩0 CGtpit =,l0 = 0 Vtpit,=l 0 = tVLl t In each iteration it, fraction Fit of the number of cars t ODzmo , zd ,tp between zone zo and zd of time period tp will be allocated. For this the cars are allocated along the cheapest route from zone zo to zone zd. The cost per link l, during time period tp is calculated as: t CSimple,ittp ,l = tC xm ⋅ 236 t t Ll Ll + t Ctm ⋅ + tCExt ,l t it −1 1000 1000 ⋅ Vtp ,l These costs per link are used in Dijkstra’s algorithm, to generate the shortest path t SPzito , zd from zone zo to zone zd. In each iteration, the fraction Fit is assigned to the network based on the shortest path (smallest generalized cost). During Dijkstra’s algorithm only links l with the a road type t RTl > 0 are used, except for the first and the last links with t RTl = 0 . Dijkstra’s algorithm is aware that the network might be directed or non-directed (Dir). The intensity on link l during time period tp at interation step it t I tpit ,l is calculated: t it −1 tp ,l = I t it tp ,l I t ⎛ IDt SN ,tp + t IDt EN ,tp t m l l + Fit ⋅ ⎜ ODzo , zd ,tp + ∑ ⎜ {z , z } l∈t SPit 2 zo , zd } ⎝{ o d ⎞ ⎟ ⎟ ⎠ Using the intensity, the congestion on link l ( t CGtpit ,l ) can be calculated by dividing the intensity on the link by the capacity as if all traffic was allocated: − t IPl t it tp ,l it I t it tp ,l CG ∑F = + t IPl it ′ it ′=1 t CPl This slow down factor t SDtpit ,l includes the congestion on the link as well as the sensitivity towards this congestion SC t R to slow down on this link type t Rl . t ( l SDtpit ,l = min 1 + SC t R ⋅ ( t CGtpit ,l ) ; SDmax 4 l ) The velocity on the link tVtpit,l is defined as the inverse of the slow down factor multiplied with the freeflow velocity tVLl (speed limit of link l): t it tp ,l V = t t VLl SDtpit ,l The iterative process is meant to lead to a Nash equilibrium, when enough iterations are processed. The attributes of each link are updated by the end of the interation it : it t I tp ,l = t I tp ,l t CGtp ,l = t CGtp ,l it it Vtp ,l = tVtp ,l t The maximum intensity t I max,l and maximum congestion t CGmax,l , minmum speed t Vmin,l over time periods are calcualted. t I max,l = max ( t I tp ,l ) tp t CGmax,l = max ( t CGtp ,l ) tp Vmin,l = min ( tVtp ,l ) t tp 237 Link intensity and accessibility subtype Both the transport model and the land use model make use of the transport network. The transport model creates additional information on the use of the network (road intensities). This information can be used by the local accessibility assessment of the land use model. The weight of roads in the network is made dependent on the intensity. For this purpose road intensities are classified in three classes: Acc. subtype 1(low density), Acc. subtype 2 (medium density) and Acc. subtype 3 (high density) on the basis of threshold values. The accessibility subtype is calculated: t ⎧0 ⎪ SATl = ⎨ 3 t I max,l ≥ ALt AT , ST ⎪⎩max l ST =1 ( if t ATl = −1 ) if t ATl ≥ 0 Aggregation to interzonal transport costs The average intrazonal speed tVZ z ,tp of zone z during timeperiod tp is calculated as follows: t VZ z ,tp t ⎧ RLz ⋅ 2 ⎪ t t Ll Ll ⎪ ∑ + ∑ t ⎪ ⎧l t Taz = z⎫ 1000 ⋅ Vtp ,l ⎧l t Taz = z⎫ 1000 ⋅ tVtp ,l ⎨ ⎬ ⎪ ⎨ t SNl ⎬⎭ t EN l ⎩ ⎭ = ⎨⎩ t ⎪ ∑ VZ z ,tp ⎪ {z t RLz >0} ⎪ t ⎪⎩ { z RLz > 0} if t RLz > 0 if t RLz = 0 The duration per trip between zones tTzmo , zd ,tp is obtained: t t m zo , zd ,tp T = t XZ zo 2 ⋅ VZ zo ,tp t + XZ zd 2 ⋅ VZ zd ,tp t ∑ + l∈ t SPz It +1 ∧ t SN l ≠ t N zo ∧ t ENl ≠ t N zd o , zd t Ll 1000 ⋅ tVtp ,l When a Nash equilibrium is reached, a driver does not care which of the allocated routes he takes, because all allocated routes would generate the same cost. This is used to calculate the generalised cost. In the same fashion as before, calculate the it +1 simple cost t CSimple ,tp ,l and use these as cost along the links t Cz′om, zd ,tp between zones in Dijkstra’s algorithm. t Cz′om, zd ,tp = l∈ t SPz It +1 o , zd ∑ t it +1 CSimple,tp ,l ∧ t SNl ≠ t N zo ∧ t ENl ≠ t N zd The generalised costs t Czmo , zd ,tp are calculated as the sum of the different costs: t t C m zo , zd ,tp = C′ t m zo , zd ,tp + C ⋅ t m x XZ zo + t XZ zd 2 + t C mfix , zd + t C mfix+ , tUC + tCavm , tUC zd t ⎛ t XZ zo XZ z + C ⋅⎜ t + t d ⎜ 2 ⋅ VZ z ,tp 2 ⋅ VZ z ,tp o d ⎝ t zo m t , t UC zd where intrazonal distance t XZ z is caculated as follows: 238 ⎞ ⎟ ⎟ ⎠ t XZ z = Κ ⋅ ( {{ x, y} Tazx, y = z} ⋅ CA ) Λ On the basis of the assignment distances, the distance per trip between zones t X zmo , zd ,tp tTzmo , zd ,tp is obtained: t t X m zo , zd ,tp = XZ zo + t XZ zd 2 + l∈ t SPz It +1 o , zd ∑ ∧ t SNl ≠ t N zo ∧ t ENl ≠ t N zd t Ll 1000 Parameters, input and output Table 3-108 Transport assignment parameters Name Dir GUI Road network is directed Acc. type Description Indicates whether the road network is directed or not Unit - t ATl t Rl Road type Accessibility type of link l or the road network at time t Road type of link l at time t t Ll Length Length of link l at time t m VLl Speed Limit Speed limit of link l at time t km/h t IPl Preintens cars/hour t CPl Capacity Intensity already on link l at time t Capacity of link l at time t cars/hour t CExt ,l Extracost Extra cost of link l at time t € CA Κ Kappa km2 - Λ Lambda t Cxm Cost per km t Ctm Cost per hour Aversion cost The area of one cell Multiplication factor to calculate the intrazonal distance for a zone from the area of that zone Exponential factor to calculate the intrazonal distance for a zone from the area of that zone Cost per km of distance for mode m at time t Cost per hour of time for mode m at time t t Cavm ,ucz o ,uczd Aversion cost for mode m, urbanisation class of the origin and the destination zone, uczo respectively t C mfix , zd t C mfix+ ,uc it Fit 239 zd €/km €/hour € uczd Fixed cost Fixed cost for a trip to destination zone zd by means of mode m € Additioanal fixed cost Additional fixed cost for a trip to a destination zone with urbanisation class ucd by means of mode m € Number of iterations Fraction of trips to assign Number of iterations - Fraction of traffic allocated in iteration it - Name SCR SDmax ALAT , ST GUI Sensitivity to congestion Description Sensitivity to congestion for road type rt. (The sensitivity to congestion for road type 0 – special road type– must be zero) Unit - Maximum slow down factor Accessibility subtype lower bound The maximum slow down factor used - m TExo , zo , zd ,tp Trip duration t0 Trip distance t X zmo , zd ,tp Ezmo , zd ,tp Extra cost t Nz Special node t SN l - t EN l - Tazn Transport analysis zone t Figure 3-11 Transport intensity lower bound of subtype SubAcc of accessibilit y type Acc. (There are three subtypes per accessibilit y type; the first lower bound should be zero) Trip duration for trips between zones zo and zd, by exogenous mode m, during time period tp at time t (only available for exogenously modelled modes) Static trip distance for trips between zones zo and zd, by exogenous mode m, during time period tp (only available for exogenously modelled modes) Static extra cost for trips between zones zo and zd, by exogenous mode m, during time period tp (only available for exogenously modelled modes) Special node of zone z in the road network at time t The node where link l of the road network originates from at time t The node where link l of the road network goes to at time t The zone where node n is located in at time t. Specifies zone 0 when node n is located outside the modelling area Figure 3-12 cars/hour hours km € - Table 3-109 Transport assignment inputs Name Tazc t UCz 240 Description The Transport Analysis Zone number of the specified cell c Urbanisation class of zone z at time t Unit - Source Transport Analysis zone map - Urbanization level Name t m zo , zd ,tp OD Description Number of trips between origin zone zo and destination zone zd for mode m in time period tp per hour at time t Unit trips/hour Source Distribution and modal split Table 3-110 Transport assignment outputs Name GUI Speed t Vtp ,l t I tp ,l Intens t CGtp ,l Congestion Vmin,l SpeedMin t I max,l IntensMax t CGmax,l CongestMax t Czmo , zd ,tp Generalised cost t X zmo , zd ,tp Trip distance Tzmo , zd ,tp Trip duration t Accessibility subtype t t SATl Description Operating speed of link l of the road network during time period tp at time t Intensity of link l of the road network during time period tp at time t Congestion of link l of the road network during time period tp at time t Minimal operating speed of link l of the road network during the day at time t Maximum intensity of link l of the road network during the day at time t Maximum congestion of link l of the road network during the day at time t Generalised cost per trip to go from the origin zone zo to the destination zone zd, by mode m during time period tp at time t Generalised distance per trip to go from the origin zone zo to the destination zone zd, by mode m during time period tp at time t Generalised duration per trip to go from the origini zone zo to the destination zone zd, by mode m during time period tp at time t Accessibility sub-type of link l on the road network at time t Unit km/h Destination cars/hour Transport assignment - Transport assignment km/h Transport assignment cars/hour Transport assignment - Transport indicators € Distribution and modal split; Transport indicators MBB Regional interaction Transport indicators km Transport assignment hours Transport indicators - Local accessibility Table 3-111 Transport assignment internal variables Name t it tp ,l V t it tp ,l I t CGtpit ,l t SDtpit ,l t XZ z t RLz 241 Description Intermediate result of the operating speed of link l of the road network during time period tp at time t, after iteration it Intermediate result of the intensity of link l of the road network during time period tp at time t, after adding drainage intensities in iteration it Intermediate result of the congestion of link l of the road network during time period tp at time t, after iteration it Intermediate result of the slow down factor of link l of the road network during time period tp at time t, after iteration it Intrazonal distance of zone z at time t Unit km/h The total road length inside zone z km cars/hour km Name t VZ z ,tp t IDz ,tp t CSimple,tpit ,l t Czmo , zd ,tp t SPzito , zd 3.4.8 Description Average intrazonal speed of zone z during time period tp at time t (calculated from results of the endogenous mode) The drainage intensity of zone z during time period tp in time t Unit km/hour The cost to travel across link l during time period tp at time t during iteration it. These cost include const for distance, time and extra cost Intermediate result of the generalised cost per trip to go from the origin zone zo to the destination zone zd, by mode m during time period tp at time t Set of links on the shortest path from zone zo to zone zd at time t, after iteration it € - € - Transport indicators Purpose and use The parameters and variables that are discussed in the previous sections are sufficient to describe transport system and how it evolves through time. For assessment purposes as well as model integration additional variables are derived. These variables we call indicators. The indicators summarize the transport system at various spatial levels. Generalized cost For the transport indicators, the generalized cost between regions and zones are aggregated over modes and time period. The integrations take place according to the following equations: t FZRr , z = {{c} R = r ∧ Taz = z} {{c} Taz = z} c c c ( ) m t t t m TroReg, , rd ,tp = ∑∑ FZRro , zo ⋅ FZRrd , zd ⋅ ODzo , zd ,tp ⋅ Dtp t zo t ( ) m CrReg, = ∑∑ t FZRro , zo ⋅ t FZRrd , zd ⋅ tODzmo , zd ,tp ⋅ t Czmo , zd ,tp ⋅ Dtp o , rd ,tp zo t zd zd ( ) m t t t m Cr′oReg, , rd ,tp = ∑∑ FZRro , zo ⋅ FZRrd , zd ⋅ C zo , zd ,tp ⋅ Dtp zo zd ( ) m t t Tro′Reg, , rd ,tp = ∑∑ FZRro , zo ⋅ FZRrd , zd ⋅ Dtp t zo t Reg ro , rd CT 242 zd m ⎧ ∑∑ tCrReg, o , rd ,tp ⎪ m tp t Reg, m ⎪ Tro , rd ,tp ⎪⎪ ∑∑ m tp =⎨ Reg, m t ⎪ ∑∑ Cr′o ,rd ,tp ⎪ m tp m ⎪ ∑∑ tTro′Reg, , rd ,tp ⎪⎩ m tp m if ∑∑ tTroReg, , rd ,tp > 0 m tp m if ∑∑ tTroReg, , rd ,tp = 0 m tp ( ⎧ ∑∑ t ODzm , z ,tp ⋅ Dtp ⋅ t Czm , z ,tp o d o d ⎪ m tp ⎪ t ODzmo , zd ,tp ⋅ Dtp ∑∑ ⎪ ⎪ m tp =⎨ ⎪ ∑∑ Dtp ⋅ t Czmo , zd ,tp ⎪ m tp ⎪ M ⋅ ∑ Dtp ⎪⎩ tp ( t Zone zo , z d CT ( ) ) ) if ∑∑ tODzmo , zd ,tp > 0 m tp if ∑∑ tODzmo , zd ,tp = 0 m tp Parameters, input and output Table 3-112 Input variables Name Description The region number of the specified Rc cell c Zone The Transport Analysis Zone Tazc number of the specified cell c t m Trip Number of trips between origin zone ODzo , zd ,tp distribution zo and destination zone zd for mode m in time period tp per hour at time t t m Generalised Generalised cost per trip to go from Czo , zd ,tp cost the origin zone zo to the destination zone zd, by mode m during time period tp at time t Table 3-113 Output variables Name GUI Region t CTroReg , rd GUI Generalised cost t CTzZone o , zd Generalised cost Unit - Source Region map - Transport analysis zone map trips/hour Distribution and modal split € Transport assignment Description Generalised cost per trip to generally go from the origin region ro to the destination region rd at time t Generalised cost per trip to generally go from the origin zone zo to the destination zone zd at time t Unit € Destination € Zonal accessibility MBB Regional interaction Table 3-114 Intermediate variables Name Description The fraction of the area of zone z included in region r Unit - m TroReg, , rd ,tp Number of trips between region ro and rd by means of mode m during time period tp at time t trip t Cost of trip between region ro and rd by means of mode m during time period tp at time t Surrogate number of trips between region ro and rd by means of mode m during time period tp at time t, for when there are no trips conducted between region ro and rd by all modes during a whole day Surrogate number of costs of trips between region ro and rd by means of mode m during time period tp at time t, for when there are no trips conducted between region ro and rd by all modes during a whole day € t FZRr , z t m CrReg, o , rd ,tp m Tro′Reg,, , rd ,tp t t m Cr′oReg, , rd ,tp trip trip Zonal accessibility Zonal accessibility for an activity in the transport model expresses how well that activity can be reached from and within a zone. For instance a high accessibility of population means that many people are found within small distances. In the land use model accessibility expresses how well activities that are relevant to a land use can be reached. For instance, the accessibility of land use function residential area depends 243 on the degree to which people can reach a zone. Therefore, we can say that the zonal accessibility of the land use function residential area has a one-to-one relation with the zonal accessibility of population. ) is calculated as the cost Zonal accessibility for activity type a in zone z ( t ZAzactivity ,a weighted integral over trip destinations: t t t C zone avg , zo , zd = CTzzone + tCTzzone o , zd d , zo 2 ( ZAzactivity = ∑ tTAz ′, a ⋅ e ,a z′ zone activity − t Cavg , z′ , z ⋅γ a ) where γ aactivity is the sensitivity to cost for activity a and tTAz′, a the activity level of activity a in zone z’. activity The maximum zonal accessibility for activity a t ZAmax, a is calculated as follows and it will be used to normalize the zonal accessibility for function f late. t ( activity t activity ZAmax, ) a = max 1; max ( ZAz , a z ) The zonal accessibility will be rescaled between 0 and 1 as in the land use model, the accessibility for land use function is of values between 0 and 1. Moreover, as most zonal accessibility will depend on accessibility of more than one activity type.Therefore, a weighted mean over activities is used. Thezonal accessibility for land use function f is calculated: t ZAffunction = ZAmin + (1 − ZAmin ) ⋅ ∑ ,z a FA f ,a ⋅ t ZAzactivity ,a t activity ZAmax, a where FAf ,a is the land use function f– transport activity a correspondence and ZAmin is the minimum zonal accessibility. The accessibility is rescaled such that the lowest accessibility value on the map has a fixed value ZAmin , between 0 and 1, and the zone that is most accessible has accessibility 1. This shows that how import the zonal accessibility for transport activity effects the zonal accessibility for land use function. Parameters, input and output Table 3-115 Parameters used Name γ a activity ZAmin GUI Sensitivity to cost Description Sensitivity to cost for transport activity a Unit €-1 Minimum zonal accessibility Minimum zonal accessibility (must be between 0 and 1) - Table 3-116 Input variables Name t TAz , a Description Level of transport activity a in zone z at time t Unit activity Source Regional activities to transport zonal activities (with regional model); t CTzzone o , zd 244 Generalised cost per trip to generally go from the origin zone zo to the destination zone zd at time t € Local activities to transport zonal activities (without regional model) Generalized cost Name Description The proportion of a cell with land use function f that is considered in activity a FAf , a Unit - Source Regional activities to transport zonal activities (with regional model); Local activities to transport zonal activities (without regional model) Table 3-117 Output variables Name t activity z ,a ZA t ZAffunction ,z GUI Zonal accessibility Zonal accessibility Description Zonal accessibility for transport activity a in zone z at time t Zonal accessibility for land use function f in zone z at time t Unit - Destination Output to Excel Zonal accessibility in the land use modelAccessibility Table 3-118 Intermediate variables Name t C t activity ZAmax, a Description Average generalised cost to travel between zone z1 and z2 in both directions at time t Maximum zonal accessibility for transport activity a at time t zone avg , zo , zd Unit € activity Transport aggregation indicators A collection of main aggregation indicators summarizes the transport system. They are: • Total number of car trips • Total number of public transport trips • Average car trip distance • Average public transport trip distance • Average trip distance • Average car trip duration • Average public transport trip duration • Average trip duration • Zonal number of trip origins • Zonal number of trip destinations The indicators at zonal level are weighted in such a way that a trip from zo to zd is included in both the indicator for zo as well as in the indicator for zd, both with factor 0.5. A trip from zone z to that same zone z will be included in the indicator for z as full. The same principle is applied to the following indicators: daily number of car trips t NTzzone,m per mode m in zone z; daily trip distance t X zzone ,m per mode m in zone z; daily trip duration tTzzone,m per mode m in zone z. t t NTzzone, m X zzone,m 245 ⎛ ∑ ( t ODzm, z′,tp + t ODzm′, z ,tp ) ⎞ ⎜ z′ ⎟ = ∑⎜ ⋅ Dtp ⎟ 2 tp ⎜ ⎟ ⎝ ⎠ ⎛ ∑ ( tODzm, z ′,tp ⋅ t X zm, z ′,tp + t ODzm′, z ,tp ⋅ t X zm′, z ,tp ) ⎞ ⎜ z′ ⎟ = ∑⎜ ⋅ Dtp ⎟ 2 tp ⎜ ⎟ ⎝ ⎠ Tzzone,m t ⎛ ∑ ( t ODzm, z′,tp ⋅ tTzm, z′,tp + tODzm′, z ,tp ⋅ tTzm′, z ,tp ) ⎞ ⎜ z′ ⎟ = ∑⎜ ⋅ Dtp ⎟ 2 tp ⎜ ⎟ ⎝ ⎠ where Dtp is the duration of time period tp t ODzm, z′,tp is the number of trips from zone z to z′ for mode m in time period tp t X zm, z ′,tp is the trip distance per trip from from zone z to z ′ for mode m in time t m z , z ′ ,tp period tp is the trip duration per trip from from zone z to z ′ for mode m in time T period tp Total number of trips at global level t NTzglobal ,m per mode m is calculated by aggregating the daily number of trips NTzzone ,m over all zones: t NT global , m = ∑ t NTzzone,m z Average trip distance t MX m per mode m is calculated: ⎧ ∑ t X zzone,m ⎪ z t MX m = ⎨ t NT global , m ⎪ ⎩0 if t NT global ,m > 0 if t NT global ,m = 0 Average trip duration t MT m per mode m is calculated: ⎧ ∑ tTzzone,m ⎪ z t MT m = ⎨ t NT global ,m ⎪ ⎩0 if t NT global ,m > 0 if t NT global ,m = 0 The congestion is divided into different congestion categories according to the fraction of road capacity, defined with the lower bound by CGLcg . The category lower bounds should be in increasing order. Daily congestion in kilometre t CGcgkm per congestion category cg is only calculated for the modes with endogenous assignment: t ∑ CGcgkm = t Ll + ⎫ 1000 ⋅ 2 ⎧ t l RT > 0 ∧ t R ⎧ t t t ⎨l RTl > 0 ∧ Rt SN > 0 ∧ CGLcg ≤ CGmax,l < CGLcg +1⎬ l ⎩ ⎭ ⎨ ⎩ l t EN ∑ l t Ll ⎫ 1000 ⋅ 2 > 0 ∧ CGLcg ≤ t CGmax,l < CGLcg +1⎬ ⎭ _ purpose Total number of trip origins t Oztotal for zone z and time period tp is calculated by ,tp aggregating trip origins per purpose Ozp,tp over all trip purposes: t _ purpose Oztotal = ∑ tOzp,tp ,tp p Total number of trip destination for zone z and time period tp is calculated by aggregating trip destinations per purpose Dzp,tp over all trip purposes: t _ purpose Dztotal = ∑ t Dzp,tp ,tp p 246 Parameters, input and output Table 3-119 Parameters used Name GUI Congestion category class lower bound CGLcg Description The lower bound of congestion for the congestion category cg which represents the fraction of road capacity Unit - Table 3-120 Input variables used Name t m zo , zd ,tp OD t SN l t EN l t Rn t Tazn Description Number of trips between origin zone zo and destination zone zd for mode m in time period tp per hour at time t The node where link l of the road network originates from at time t The node where link l of the road network goes to at time t The region where node n is located in at time t. Specifies region 0 when node n is located outside the modelling area The zone where node n is located in at time t. Specifies zone 0 when node n is located outside the modelling area. Maximum congestion of link l of the road network during the day at time t Road type of link l at time t Unit trips/hour Source - Transport assignment - Transport assignment - Transport assignment - Transport assignment - Transport assignment - Transport assignment Distribution and modal split t CGmax,l t RTl t Ll Length of link l at time t m Transport assignment t X zmo , zd ,tp Generalised distance per trip to go from the origin zone zo to the destination zone zd, by mode m during time period tp at time t Generalised duration per trip to go from the origini zone zo to the destination zone zd, by mode m during time period tp at time t Generalised cost per trip to go from the origin zone zo to the destination zone zd, by mode m during time period tp at time t € Number of trip origins for zone z, purpose p in time period tp per hour at time t Number of trip destinations for zone z, purpose p in time period tp per hour at time t km Transport assignment hours Transport assignment € Transport assignment t Tzmo , zd ,tp t Czmo , zd ,tp t Ozp,tp t Dzp,tp trips/hour Production and attraction trips/hour Production and attraction Table 3-121 Output variables Name GUI Total trip Description Global number of daily trips by means of mode m at time t Unit trips MX m Average trip distance Global average distance travelled daily by means of mode m at time t km t MT m Average trip duration Global average time travelled daily by means of mode m at time t hour t CGcgkm Daily congestion Daily congestion per category cat in km at time t km t CGcg% Daily congestion Daily congestion per category cat as percentage at time t % t NT t 247 global , m Destination Transport aggregation indicators Transport aggregation indicators Transport aggregation indicators Transport aggregation indicators Transport aggregation indicators Name total _ purpose z ,tp GUI Trip origins t O t _ purpose Trip Dztotal ,tp destinations Description Number of trip origins for zone z in time period tp per hour at time t Unit trips/ hour Number of trip destination for zone z in time period tp per hour at time t trips/ hour Destination Transport aggregation indicators Transport aggregation indicators Table 3-122 Intermediate variables Name Description Number of daily trips from/to zone z by means of mode m at time t Unit trips X zzone ,m Travelled distance from/to zone z, daily by means of mode m at time t km Tzzone,m Trip duration from/to zone z, daily by means of mode m at time t hours zone , m z t NT t t Network congestion map The road network can be coloured according to different characteristics of the road segments. It is thus possible to visualize either the static characteristics of the network (capacity) or the dynamic characteristics (maximum congestion, congestion per time period, minimum speed, speed per time period, maximum intensity and intensity per time period). 3.4.9 Transport annex 1: Bootstrapping distribution The transport model uses trip matrices that express how many trips take place between pairs of zones. A number of such matrices are included in the model: one for each combination of mode, time-period and trip purpose, i.e. a model based on 2 modes, 3 time period and 4 purposes contains 2*3* 4 = 24 trip matrices. These matrices are accumulating variables, meaning that their calculation involves their own lagged value. In the first time-step the user therefore has to supply the initial trip matrices t0 ODPzmo ,,zpd ,tp . This is problematic because usually matrices per mode and time period are available, but not separated over multiple purposes. Therefore the bootstrapping procedure presented in this document takes the trip matrices per mode and time period and further disaggregates it to trips per purpose using the relevant information present in the model, in particular the generalized cost of transport between zones and the sensitivity of trip makers to that cost. In order to obtain the initial value for thoese trip matrics, a bootstrapping procedure is applied. This section describes the procedure: The initial trip distribution modified Furness iteration. t0 ODPzmo ,,zpd ,tp = Furness′ ( t0 t0 ODPzmo ,,zpd ,tp for individual purposes are found by a Ozpo ,tp , t0 Dzpd ,tp , t0 ODzmo , zd ,tp , e − γ ppurpose * t0 Czmo , zd ,tp ) Where t0 ODPzmo ,,zpd ,tp is the calculated initial trip distribution between two zone zo and zd, by mode m, during time period tp, trip purpose p. 248 t0 Ozpo ,tp t0 p zd ,tp is number of trip origins for zone zo, purpose p in time period tp per hour at time to is number of trip destinations for zone zd, purpose p in time period tp D t0 OD per hour at time to is number of trips between origin zone zo and destination zone zd for γ purpose p mode m in time period tp per hour at time to is sensitivity to cost for trips of purpose p t0 Czmo , zd ,tp is generalised cost per trip to go from the origin zone zo to the m zo , zd ,tp destination zone zd, by mode m during time period tp at time to The algorithm of the modified Furness calculates the trip distribution according to the following equation: t0 ODPzmo ,,zpd ,tp = t0 azpo ⋅ t0 bzpd ⋅ t0 czpo , zd ⋅ e − γ ppurpose ⋅ t0 C zmo , zd ,tp where t0 azpo , t0 bzpd , t0 czpo , zd are balancing factors calculated to match the constraints presented below. The factors t0 azpo , t0 bzpd , t0 czpo , zd are found in an optimization process satisfying the following constraints: t0 Ozpo ,tp ⋅ ∑∑∑ t0 ∑∑ t0 O ∑∑∑ t0 ODzmo , zd ,tp ∑∑ t0 m zo zd p t0 Dzpd ,tp ⋅ m p zo ,tp zo zo zd p t0 ODzmo , zd ,tp zd p zd ,tp D = ∑∑ t0 ODPzmo ,,zpd ,tp m zd = ∑∑ t0 ODPzmo ,,zpd ,tp m zo ODzmo , zd ,tp = ∑ t0 ODPzmo ,,zpd ,tp p The equations above takes place to ascertain that the total number of trips corresponds to that of t0 ODzmo , zd ,tp . The procedure to match the constraints is very similar to the the normal Furness iteration, (see the section Transport annex 2: Furness Iteration)) that is also used elsewhere in the model. Note that each of the constraints corresponds to a balancing factor, factor t0 azpo is calculated on the basis of the constraints on the number of origins per purpose, factor t0 bzpd on the number of destinations per purpose and factor t0 czpo , zd on the number of trips between pairs of zones for each mode. For stability, a nested procedure is adhered as follows: while(out_of_balance) { while(out_of_balance) { set_a_to_constraint_O(); set_b_to_constraint_D(); } Set_c_to_constraint_T() } 249 The bootstrapping procedure is implemented such that it takes the original trips per t0 ODPzmo ,,zpd ,tp as input. It then aggregates these over the purposes to get purpose t0 m ODzo , zd ,tp . Then the bootstrapping procedure is applied and the original trips per purpose are overwritten by the new disaggregation over the purposes. This routine is followed to enable us to re-bootstrap when parameters in the model change (in particular those related to the generalized cost, which are almost all parameters). 3.4.10 Transport annex 2: Furness Iteration In various parts of the transport model a matrix of a priori distribution is transformed in order meet criteria of the row and column totals. This is a double constraint disaggregation problem and it can be solved by a Furness iteration approach. The Furness algorithm takes three inputs: X j , Yi and Ri , j . The result of the algorithm is a matrix n Pi , j . n Pi , j = Furness( X j , Yi , Ri , j ) 0 Pi , j = Ri , j Where n Pi , j is the calculated prior distribution Yi is the given total over row i Xj is the given total over column j Ri , j is the given factor for the prior distribution n is the number of iterations performed by the algorithm that satisfies the following conditions for some small value ε > 0 : ∑ it Pi , j − X j < ε ∑ it Pi , j − Yi < ε i j The conditions above takes place to ascertain that the total number of trips origins corresponds to that of Yi and the total number of trips destinations corresponds to that of X j . The solution is found by iteratively applying the following conversions, until the conditions are met. it Qi , j = X j ⋅ it Pi , j ∑ it Pk , j k it +1 Pi , j = Yi ⋅ it Qi , j ∑ k 250 it Qi , k 251 4. Metronamica data requirement This chapter describes the collection of data material required for the model and with the transformation of this data into a usable format. Only elementary data is mentioned. For detailed calibration of a model, additional information may be required. As mentioned early, the configuration of METRONAMICA includes 3 possibilities. • Metronamica SL: containing the land use model as a single layer • Metronamica ML: containing the land use model and the regional model as multiple layers • Metronamica LUT: containing the land use model, the regional model and the transport model The data required by METRONAMICA is different depending on the configuration of METRONAMICA that you want to work on. Basically, the least data is required for Metronamica SL and the most data is required for Metronamica LUT. 4.1 Model specification Before the actual data processing, some fundamental decisions need to be made. 4.1.1 Definition of the region modelled The definition of the study area is required for any version of METRONAMICA (SL, ML or LUT). Define the regions at the regional level (for Metronamica ML and Metronamica LUT). Since the regional interactions are based on gravity-based model, this type of model works best if regions are more or less coherent areas, with one centre. 4.1.2 Base years for which data can be collected Two base years are needed for a proper calibration. This could be any two year as long as there is enough land use change between them. Typically, 10 to 15 year intervals are used, with the final year as recent as possible. In the following we refer to them as Base year1 and Base year2. 253 4.1.3 Resolution of the land use model Resolution of the spatial data can be chosen in the range 50m to 1000m depending on the precise purpose of the model, the data available and the size of the region modelled. Although technically coarser or finer resolutions are possible, it does not represent the scope of the model and its explorative character. Typically urban areas are modelled at 100m, while regional applications use 200m to 500m cell sizes. 4.1.4 Length of typical simulation runs Define for what years into the future should the model produce results. The length of simulation runs is typically run for 20 – 30 years (could be longer, but the results will become more uncertain). In the following we refer to this as Horizon year. 4.1.5 Land use types modelled at the local level Technically the number of land uses is limited to 50 of which functions should be 16 or less. Besides the availability of data one should consider the intended application when deciding on the amount of land use classes. Besides, the more classes there are defined, the more changing land use is needed over the calibration to achieve a proper calibration. 4.1.6 Sectors modelled at the regional level This is only required for Metronamica ML and Metronamica LUT. There must be a one to one relation between the land use functions at the local level and the economic and population sectors at the regional level. The specification described above is mainly for land use model and regional model. Particularly, for the additional information required by the transport model, it is not described at here. We refer to the section 4.5 Additional data for the transport model. 4.2 Required data and configuration of Metronamica Basically three types of data are required depending on the configuration of Metronamica (SL, ML or LUT). They are described in the following the sections. 3. GIS (map) data are required to feed the land use model at the local level. 4. Census and other statistical data for the regional model at the regional level. 5. Additional information for the transport model at the regional level. Therefore, for Metronamica SL, data in the section 4.3 are required; for Metronamica ML, data in the sections 4.3 and 4.4 are required; for Metronamica LUT, data in the sections 4.3, 4.4 and 4.5 are required. 4.3 GIS data for the land use model These data are required for the land use model at the local level. 254 METRONAMICA supports two GIS compatible raster formats: ArcInfo ASCII grid format, or Idrisi byte binary image format. All maps must be strictly comparable: they must be of identical size (i.e. cover the same area), resolution, and origin (i.e. they must be registered). Maps should be available for 2 dates: Base year1 and Base year2. For validation purposes it is useful to have data from a third year available. At the least for either Base year1 or Base year2 a complete set of data (including D1, D3, D5, D6, D7, see below) should be available covering the complete area. 4.3.1 D1 Land use maps Land use maps for the land use categories are required for each of two years Base year1 and Base year2: the beginning and the end of the calibration period. The data for the two years must be strictly comparable: they must be generated by the same classification and re-sampling procedures, and be shown to be comparable as to both land use classes and registration. In METRONAMICA applications, three types of land use classes are used: features, functions and vacant classes. Features are land use classes that are not supposed to change in the simulation, like water bodies or airports. Functions are land use classes that are actively modelled, like residential or commercial and in some applications also natural and agricultural land uses. Vacant states finally are classes that are only changing as a result of other land use dynamics. Computationally at least one vacant state is required. Usually abandoned land, and natural land use types are modelled as vacant state, since they are literally vacant for other land use or the result of the disappearance of other land use. The values in the file must be integers starting at value 0, one for each of the land use/land cover categories. For the structure of the model it is necessary to have the following order: vacant states, functions, features. Within these categories the order does not matter. Finally, the model cannot handle no data values. Therefore ‘no data’ should be classified as a separate feature land use, for example ‘out of modelling area’. It is easiest to make it the last feature class. 4.3.2 D2 Base maps required for suitability calculation Suitability maps could be generated with the suitability tool inside of METRONAMICA or with external tools outside of Metronamcia. A digital elevation model (DEM) on a grid is required as a base map for the calculation of suitability maps. Beside the elevation map, other maps that would be useful are: • Slope map • Aspect map • Soil quality map • Natural hazards map (fire, flood, landslide, etc.) • Air, noise, water, soil pollution map • Aquifers and salinisation • Other maps that may be relevant to your opinion 255 In the order of priority the following maps are wanted for the calculation of the suitability: 6. DEM map 7. Slope map (can be calculated from the DEM) 8. Aspect map (can be calculated from the DEM) 9. Soil quality map or Geomorphologic map 10. Natural hazards map (fire, flood, landslide, etc.) 11. Pollution maps 12. Other maps Values in the DEM map and the slope map must be floating values. You can import suitability base maps in the suitability tool and directly generate suitability maps inside of Metronamica. The suitability base maps used in the suitability tool could be categorical maps and/or numeric maps. If you want to create the suitability maps in OVERLAY-TOOL, the base maps mentioned above should be reclassified as categorical maps. The weights will be given for each category of each available base map. 4.3.3 D3 Suitability maps generated with external tool It is required one suitability map for each land use vacant and land use function, covering both the calibration period (between Base year1 and Base year2) and the simulation period (beyond Base year2), at the same resolution as the land use maps. Suitability maps could be generated with the suitability tool inside of Metronamica. You can also generate these maps outside of METRONAMICA with external tools, e.g. with the OVERLAY-TOOL or GIS software, before you introduce them in the system. Sutiability values in the file generated with external tools must be non-negative integers in the range of 0 (not suitable) to maximum suitability value (perfectly suitable). The OVERLAY-TOOL is developed by RIKS to generate the suitability maps outside of METRONAMICA on the basis of the suitability base maps available. The weights that are given to the individual map layers in the OVERLAY-TOOL will be estimated as part of the calibration of the model. The maps required for the calculation of the suitability are mentioned in section D2 Base maps required for suitability calculation. Hence you either need a suitability map, or the base maps top compose a suitability map of. 4.3.4 D4 Base maps required for zoning calculation Zoning maps could be generated with the zoning tool inside of METRONAMICA or with external tools outside of Metronamcia. The base maps for zoning calculation are land use policy maps. The following maps could be useful: • Actual master plans and zoning plans showing areas that are designated for the development of specific land use categories, e.g. urban extension, industrial development, ecological corridors. 256 • Maps showing land use restrictions, e.g. protection categories for agricultural land, historic sites, or natural areas. • Maps indicating land use policies (e.g. restrictions on the total amount of activity in an area) that are less spatially specific than zoning. Among the important map layers that are wanted for this activity, we mention in order of priority: 13. Master plans 14. Zoning plans 15. Designated areas for agriculture, housing, industry, commerce, recreation, etc. 16. Protected areas 17. Historic sites 18. Natural sites and reserves 19. Land ownership For each zoning base map, you need to know the start time and end time of the planning. Zoning base maps/plans are represented as raster maps with categorical data. You can import a new zoning plan in the zoning tool inside of Metronamica, if the map that represents that plan fulfils the following criteria: • The projection, extents and cell size of the raster map match those of the land use map. • The values in the map are subsequent integers starting from 0 (first category) up to but excluding the number the number of categories. A maximum of 250 categories per zoning plan is allowed. • The ‘no data’ value in the map should be set to 255. Maps can be preprocessed in a GIS to fulfil these criteria. 4.3.5 D5 Zoning maps generated with external tools It is required one zoning map for each land use function, covering both the calibration period (between Base year1 and Base year2) and the simulation period (beyond Base year2). Zoning maps could be generated with the zoning tool inside of Metronamica. You can also generate these maps outside of METRONAMICA with external tools, e.g. with the OVERLAY-TOOL or GIS software, before you introduce them in the system. Zoning values in the file generated with external tools must be integers in the range of 0 to n as follows: • 0 = activity permitted in the cell from the beginning of the calibration period onwards • 1 = activity permitted in the cell from the first zoning period on • 2 = activity permitted in the cell from the second zoning period on • 3 = activity never permitted in the cell Similar to the suitability maps, the OVERLAY-TOOL is developed by RIKS to generate the zoning maps outside of METRONAMICA on the basis of the zoning base maps available. The maps required for the calculation of the zoning maps are mentioned in 257 section D4 Base maps required for zoning calculation. Hence you either need a zoning map, or the base maps top compose a zoning map. 4.3.6 D6 Networks Networks covering the entire study area should be provided. Separate network maps must be provided for each year in which the network changes (extensions, closures) during both the calibration and the simulation periods, for each of the following: • Road network, including all major roads, and indicating access points to motorways as nodes on the network. • Rail network, as a network, but also showing passenger stations as nodes. • Any other transport systems, e.g. metro, funicular, or navigable waterways. • Key points or nodes (e.g. the city centre) in the urban area. Transportation networks can also be provided as one shape file with different classes. Network files should be made available as GIS shape files (*.shp). For the network shape file in point format, you need to convert it to polyline format before you import it as an infrastructure layer in METRONAMICA. • Network files should consist of form nodes and links, with the form node specified as the integer grid cell coordinates. • Access nodes (intersections, motorway entry/exit points, stations, etc.) should be provided in a separate text file specifying the cell coordinates (integers) of the node location, as well as other relevant data (e.g. type, size, importance and name). In the simplest version the current road network map will suffice to run the model. 4.3.7 D7 Borders of regions The region boundaries map should be provided as a raster map. • For an application with a single region, a map that outlines the area of interest is needed. Preferably they are indicated as a raster with values 1 (area of interest) and 0 (not of interest). • If the area is subdivided into regions (municipalities), a raster indicating these municipalities as different integer values is needed. Just as in the land use map, these need to range from 0 to the number of regions, out of modelling area being the first (0) class. 4.4 Census and other statistical data for the regional model These data are required for the regional model at the regional level. All data required for the regional model should be available at the least for 2 dates: Base year1 and Base year2. For the intermediate years, additional data are very much appreciated for the calibration of the model (and extrapolation of some trends). The availability of the latter data will greatly improve the predictive power of the model. 258 If not available, assumptions will need to be made on values for the intermediate years. For the period beyond the Base year2, data expressing a prognosis of the activity in each economic sector, as well as the growth of the population are required. These data can be entered into the model on a per year basis for the time horizon set by the user of the model. All the data for the regional model should be made available in an Excel spreadsheet or compatible format for easy manipulation. 4.4.1 D8 Population data The regional model distributes the total population of the entire study area over the regions. It knows only a single population class (neither cohorts nor socio-economic groups). For each Region the number of inhabitants for both base years Base Year1 and Base Year2 is essential. Intermediate data between Base year1 and Base year2 will help the calibration. Beyond Base year2 estimates of the total population are required till Horizon year. If the latter figures are not available, they can be entered into the model as scenarios. 4.4.2 D9 Employment For each Region the employment figures (number of jobs) in each economic sector for both base years Base Year1 and Base Year 2 is essential. For the calibration of the regional model the employment figures for the intermediate years would be valuable. As for the total employment in each economic sector for the entire study area, estimates beyond Base Year 2 in each economic sector are required till Horizon Year. If the latter figures are not available, they can be entered into the model as a scenario. Note that these sectors are coupled to the land use classes in the model. However, a sector can be aligned to more than one class. For instance, population can be divided over dense residential and sparse residential. 4.5 Additional data for the transport model These data are required for the transport model at the regional level. Before the actual data processing for the transport model, some fundamental decisions need to be made relative time period and its duration, trip purpose, transportation mode. Some dimensions of parameters should be determined as well in order to prepare the data with the correct dimension later on. 4.5.1 Decision for setup Prior to collecting data, you need to make some decisions for your transport model. These include the number of transport modes you want to include, the number of time periods you want to simulate and which trip purposes you want to include in a simulation. Besides the data mentioned previously, you also need to predefine the urbanization classes and congetion categories. These two are not directly linked to the data 259 collection. But it is essential to know the dimenions of the urbanization classes and congetion categories before setting up the transport model. Time period Computation time of the Metronamica LUT mainly depends on the transport model. Computation time of the transport model mainly depends on the number of times that trips are assigned to the network, and the number of assignment iterations per time period. The day or specific period could be split into different time periods. For example, rush hour period and the rest of day period. This is to simulate that during some parts of the day there is more traffic than other parts. For instance a trip from home to work will have a higher prevalence in the morning than in the evening. The user needs to decide upon the number of time periods when the model is set up. The duration for each time period should be specified. If the total time sums up to 24 hours, meaningful totals can be computed. Trip purpose The transport model distinguishes between trip purposes. Typical examples that we recommend are Home-Work, Work-Work, Work-Home, Home-Home (social). Per purpose it is determined how many (one-way) trips are generated, depending on activity types in a region. Different purposes can have a preference for different time periods. The number and definition of trip purposes is not so much influencing the total computation time, but it is an important decision for the calibration, since it should correspond with the available data for calibration, and it should also reflect the types of trips simulated in the model. Transportation mode The transportation modes are the different transportation devices someone has available. In the transport model of Metronamica LUT, one mode is modelled endogenously (typically this is the mode ‘Car’) and one mode modelled exogenously (typically these are one or more public transport modes). The endogenous mode computes trips explicitly, typically cars over the road network. The exogenous modes are considered as alternative modes of transportation, like public transport. These modes can be subdivided per public transport mode. As such public transport can for example be subdivided in buses and trains. Urbanisation class Each transport zone will be appointed to an urbanization class (degree), according to population density, job density and provided boundaries. We recommend having three urbanization degrees to point out differences of urbanisation areas, high, medium and low urbanisation class. Congestion category The congestion category will be used to show the transport indicators. The lower bound for each congestion category expresses the fraction of road capacity. The higher value represents the road is much busier. The lower bound of congestion for each category could be changed according to the indicators. 260 4.5.2 Overview data for the transport model Data on transportation can be used in two ways in the transport model. First there is the initial setup, second there is the actual calibration. Ideally data for the initial setup should be derived from real world data. The main data required to setup and calibrate the transport model are as following. Their detailed descriptions are provided in the following the sections. • Transport zone map • Transport network maps including all network available: roads, urban train, maritime and aqueducts networks etc. • Transport network changes maps • Number of trip origins and trip destinations per activity per urbanisation class • Initial trip origin-destination distribution per time period per trip purpose and per transportation mode. • Trip origin-destination distribution per time period per trip purpose and per transportation mode for the end year of calibration (for calibration) 4.5.3 D10 Transport zone map A raster map is required that indicates the boundaries of the transport zones. These zones could be smaller than the regions from the regional model (this is recommended). All cells within one zone need to have a land use, as the trip generation is computed based on the land use in the transport zones themselves. It is important however that the outer boundary of the zones exactly coincides with the outer boundary of the regions map; in other words a transport zone must be fully contained in a region and every cell of each region should be covered by exactly one transport zone. The transport zones map should cover the exact same area as the region map and both maps should have the same resolution. The transport zones are represented with integers on the transport zone map. The first transport zone is numbered 1; the other transport zones are numbered consecutively. The value 0 is reserved for the space outside the modelling area, and should cover the same cells as value 0 in the region map. The map should be provided in Idrisi format (.img or .rst), or in ArcAscii format (.asc). Moreover it is important that this map has exactly the same properties (cell size, x lower left value, y lower left value, number of columns and number of rows) as the map of the regions and the land use map. 4.5.4 D11 Roads network maps All the network layers representing different layer types could be included in the system to calculate the accessibility in the land use model. However, in the transport model, only the road network map is essentially required since the endogenous mode like car is modelled. For Metronamica SL, the roads network map is described in the section 4.3.6 D6 Networks. For Metronamica LUT, the roads network map should meet conditions described in this section. 261 The roads network file should be made available as GIS shape file (*.shp). The database aligned to this shape file needs several required fields. These are: Roadtype, AccType, Length, Speedlimit, Capacity and Extracost. Optionally, you can add an additional field Preintens to account for an initial intensity on roads. The meaning of the values in these fields is now described one by one. Roadtype is an integer value that identifies the different road types for the transport model. Values for normal road types are 1, 2, 3, continuing for all different available road types. Two special values are 0 and -1. Each zone has a special node (central node), which is connected with the actual network by connector (special link). These special links are of road type value 0. Additionally, some road types might only contribute to the local accessibility in the land use model and not to the transport module. These links can be introduced with a value -1. You can think of bicycle roads or railway tracks in this case. AccType is also an integer value that identifies road types for the land use model as incorporated in the local accessibility. Road segments normally have values from 0 upwards. The value -1 has a special meaning since these segments are not accounted for when computing the local accessibility. This is for example the case for special links. Length is a double field expressing the length of a single link in meters. Speedlimit is a double field representing the speed limit on a particular link. It is expressed as kilometres per hour. Capacity is total capacity of a link which is expressed as mode equivalent per hour. The mode equivalent is typically cars. Besides the speed limit, the capacity of a line depends on the number of lanes that are available. As a guideline, this can be calculated as follows: 3600 ⋅ Lanes Capacity = 3.6 ⋅ CarLength TimeGap + Speedlimit Where: Lanes = number of road lanes in one direction [-] TimeGap = time passing between two cars, typically 1.5 seconds [sec] CarLength = length of a typical size car [m] Speedlimit = maximum speed on the link [km / hour] 3.6 ⋅ CarLength = time for a typical size car to pass [sec] Speedlimit Extracost is a field to indicate costs that are intrinsic to travelling a link. This is for example toll costs. It is expressed as a double value, represented in currency. This costs is for the whole link, regardless the travelling speed or distance. Preintens finally is an optional field, i.e. it doesn’t need to be present to run a simulation. The value in this field represents the number of mode equivalents per hour on a given link, which are additional to those computed by the model. This can for example represent traffic that is originating outside the modelled zone but still passing through. If fields are left empty in the database, the model fills in dummy values itself. This will make sure that the model will not give error reports. However, these dummy values will not give any meaningful results, so it is up to the user to check the data. 262 The roads network map as used in the transport module consists of links. In order to compute transport traffic flows over these links, links must be connected if they are connected in reality. This means that every road segment needs to be defined separately, like every part between two junctions, crossings or every segment with a separate speed limit or capacity. Transport networks can be directed or not. When a network is directed, it means that cars can only pass in one direction, while on undirected networks cars can pass in both directions. In directed networks most roads actually need to be represented twice; once for each direction. Naturally, actual roads are directed, and therefore results will improve when this information is also available for the transport network. This is obvious in the case of traffic jams, which often appear only in one direction at a time. 4.5.5 D12 Roads network changes maps These maps are optional. The roads network changes maps are represented as shape files which represent the network changes for specific years. They should have the same format and fields as in the initial roads network maps as described in the section 4.5.4 D11 Roads network maps. 4.5.6 D13 initial trip distribution for car transport and for public transport Each transportation mode needs an initial number of trips per hour from zone origin to zone destination per time period per trip purpose. In practice, this trip distribution matrix is not directly available. It could be estimated based on the data available. The initial trip distributions for both car trip and public transport are combined in a h5 file e.g. TripDistribution.h5. This file saves the matrix for the initial origin-destination distribution per time period per trip purpose for transportation mode. The orders of dimensions in this matrix are [time period], [trip purpose], [transportation mode], [zone origin] and [zone destination]. Ideally these numbers of trips should be based on data. Alternatively, you can use dummy values to set up the transport model and replace the dummy values with real data via the user interface of the software. 4.5.7 D14 Other data for public transport Trips with exogenous modes are considered as an alternative, but not computed explicitly. Instead they are computed with generalized data. For this we use information on the initial origin-destination trip distribution (see section D13 initial trip distribution for car transport and for public transport), interzonal travel time (trip duration), interzonal distance (trip distance) and interzonal travel costs (extra costs). This information is required from each zone to each other zone, as represented in a matrix. Trip duration The trip duration for exogenous mode should be represented in hours. The matrix for the origin-destination trip duration for public transport per time period is saved in a h5 file, e.g. ExDuration.h5. The orders of dimensions in this matrix are [time period], 263 [transportation mode], [zone origin] and [zone destination]. For endogenous modes, the matrix is empty. Trip distance The trip distance for exogenous mode should be represented in km. If this information is available, there are several options to estimate the public transport trip distance: run the transport model and use the very first result of car trip distance; calculate the linear distance of the special nodes in two zones. The first option has a lot of uncertainty because the model is not calibrated yet and the data is not complete yet. The trip distance should be greater than 0. If the second option is used, the trip distance within a zone should be specified as non-zero value. The matrix for the origin-destination trip distance for public transport per time period is saved in a h5 file, e.g. ExTripDistance.h5. The orders of dimensions in this matrix are [time period], [transportation mode], [zone origin] and [zone destination]. Extra cost Extra cost could be caused for example by tax and service fee etc. This is one option to calculate the generalised cost. If there was no information on the extra cost for the public transport available, the value could be set to 0. The matrix for the origindestination extra cost for public transport per time period is saved in a h5 file, e.g. ExExtraCost.h5. The orders of dimensions in this matrix are [time period], [transportation mode], [zone origin] and [zone destination]. For endogenous modes, the matrix is empty. 4.5.8 D15 Data for calibrating the transport model The transport model computes various types of results, and data availability for each of these results is different from one region to another. Therefore the data requirements for the calibration of the transport model are not very strict, but generally more is better. The following datasets would be of great benefit for the calibration. Origin - Destination (OD) matrices for the time periods and modes that are use in the application as the most helpful datasets for calibration. When the OD matrices use different transport analysis zones, or other subdivision of time periods, it is probably possible to process this data to use it nonetheless. Measured trip intensities on specific segments. This will not so much help calibration, but it will allow an evaluation of the computed results. Some other data can be observed in reality, such as parking costs, costs per km (for gasoline) and historical data for mobility growth over time. 264 Appendix A: Metronamica release history A.1 • • • • • • • • • • • • • • A.2 • • • A.3 • • 265 Version 4.3.0 (29 November, 2012) Suitability Tool for deriving suitability maps from base data Improvements to the functionality and user interface of the scenario manager Added support for large raster maps that don't fit entirely in memory Added in the wizard the matrix of land use function to sector correspondence Impassable land uses now form an obstruction when calculating the distance to the nearest infrastructure element Inertia/conversion effect for vacant land uses Land use change indicator type added to user defined indicators Clumpiness indicator type added to user defined indicators Legend files can be associated with ancillary maps manually Added functionality to export projects with all associated data (maps) Added support for GeoTIFF raster file format Map windows are more responsive, as the displayed images are rendered in the background Improved error checking; less and easier to understand error messages Various performance improvements Version 4.2.2 (February 25th, 2011) Add scenario support to log maps functionality Various small bug fixes and performance improvements Update training material with Zoning Tool exercises Version 4.2.1 (January 17th, 2011) Add functions to add/remove infrastructure layers Critical bug fix that manifested in some environments • A.4 • • • • • • A.5 • • A.6 • • A.7 • • • A.8 • • 266 Updated sample data and integrated help functionality Version 4.2.0 (December 29th, 2010) New Zoning Tool for easier and more flexible interpretation of zoning plans; eliminates the need to pre-process zoning maps with the Overlay-Tool and allows for more subtle representation of zoning regulations and practices. Animate networks and more control over animation settings Add ancillary maps and overview of maps in menu New, easier to use legend editor Full compatibility with Windows Vista and Windows 7 Many performance improvements and functionality tweaks Version 4.1.3 (May 15th, 2010) Support for point shape files Various bug fixes Version 4.1.2 (February 1st, 2010) New RankSize Tool UI tweaks for better feedback on parameter values and limits Version 4.1.1 (December 15th, 2009) Better integration with Overlay-Tool Improved ‘new project’ wizard Updated sample data Version 4.1.0 (November 17th, 2009) Support for regional interaction model (Metronamica ML) Improved scenario management P.O. Box 463 6200 AL Maastricht The Netherlands Tel. +31 (43) 3501750 Fax +31 (43) 3501751