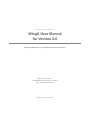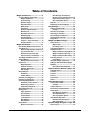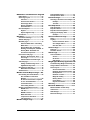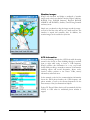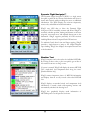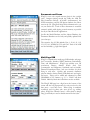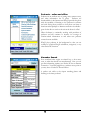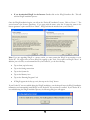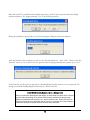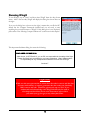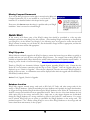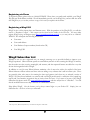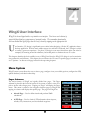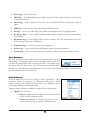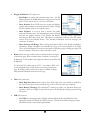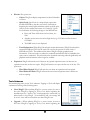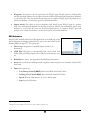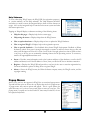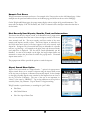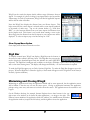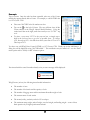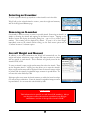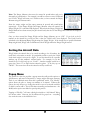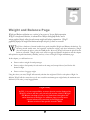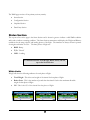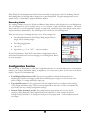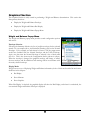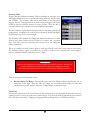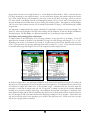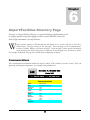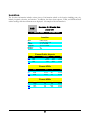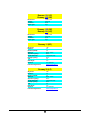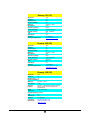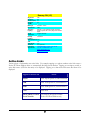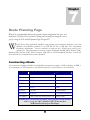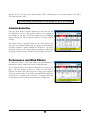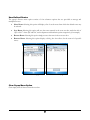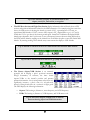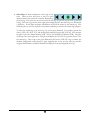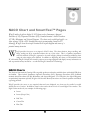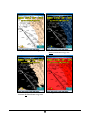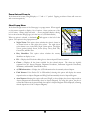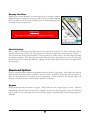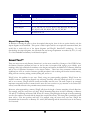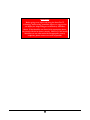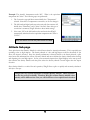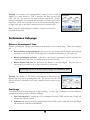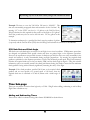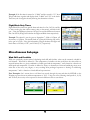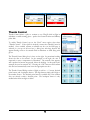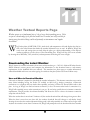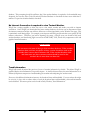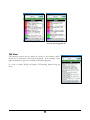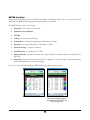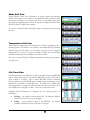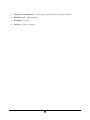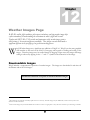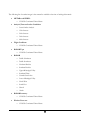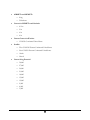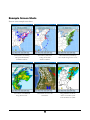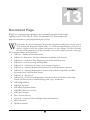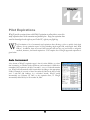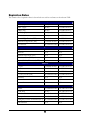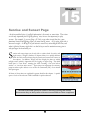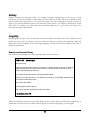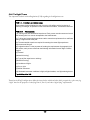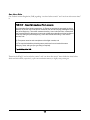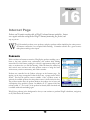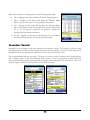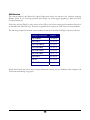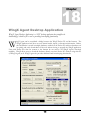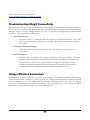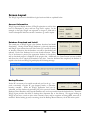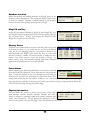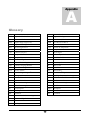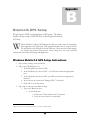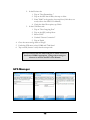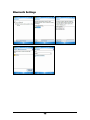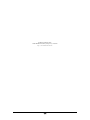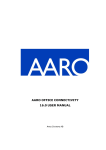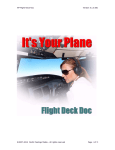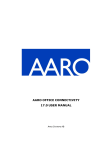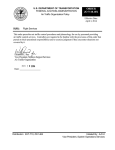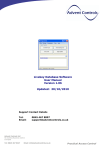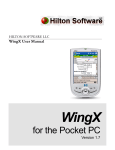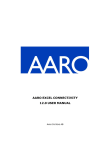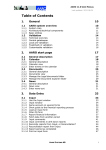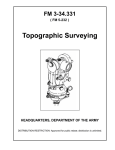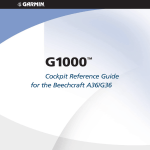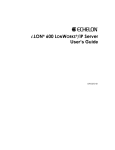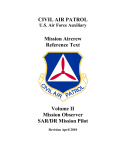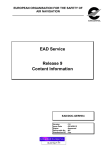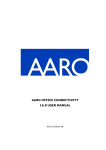Download WingX 2.0 User Manual - Hilton Software LLC
Transcript
HILTON SOFTWARE LLC WingX 2.0 st User Manual – 1 Draft HILTON SOFTWARE LLC WingX User Manual for Version 2.0 BASED ON WINGX 2.0.1.5 AND WINGX AGENT 2.5.0.4 BETA © HILTON SOFTWARE LLC 6205 Balderstone Drive, San Jose, CA 95120 http://www.hiltonsoftware.com Document Created: November 2006 Table of Contents WingX Introduction ..........................3 Most Recently Used Airports, A Look at WingX’s Feature Set ............. 3 Navaids, Fixed, and Intersections. 30 Weight and Balance ........................ 4 Airport Search Menu Option .......... 30 Route Planning ................................ 4 Clear Popup Menu Option .............. 31 Weather Images .............................. 5 Digit Bar............................................... 31 A/FD Information.............................. 5 Minimizing and Closing WingX ............ 31 NACO Charts.................................... 6 Aircraft Page ..................................33 SmartTaxi™ ..................................... 6 Adding a new N-number ...................... 33 Dynamic Flight Navigator™ ............. 7 Example ......................................... 34 Weather Text ................................... 7 Selecting an N-number ........................ 35 Documents and Forms .................... 8 Removing an N-number ....................... 35 Multi-Page E6B ................................ 8 Aircraft Weight and Moment ............... 35 Pilot Expirations .............................. 9 Sorting the Aircraft Data ..................... 36 Sunrise and Sunset ......................... 9 Popup Menu ......................................... 36 Podcasts – online and offline ........ 10 Weight and Balance Page..............37 N-number Search........................... 10 Status Section ..................................... 38 WingX Installation..........................11 Within Limits .................................. 38 Downloading WingX via the Internet .. 11 Exceeding Limits ........................... 39 The WingX CD...................................... 11 Configuration Section ......................... 39 Microsoft .NET Compact Framework Graphical Section................................ 40 (for your Pocket PC) ...................... 12 Weight and Balance Popup Menu .. 40 dotnetfx.exe: Microsoft .NET Weight and Balance Envelope ....... 42 Framework (for your Desktop) ...... 12 Weight and Balance Bar Display ... 42 The WingX Installation Process.......... 12 Data Entry Section .............................. 44 Running WingX .................................... 15 Popup Menus ................................. 44 Missing Compact Framework........ 16 Helicopter Weight and Balance .......... 44 Quick Start .......................................... 16 WingX Upgrades ............................ 16 Adding an Aircraft Model to WingX’s Database ............................................. 45 Database Location ........................ 16 User-Defined Aircraft Models ........ 45 Database Downloads..................... 17 Airport/Facilities Directory Page ...46 GPS Settings.................................. 17 Communications.................................. 46 WingX Editions .................................... 18 Location............................................... 47 Pro Edition ..................................... 18 Facilities .............................................. 48 Premier Edition.............................. 19 Runway ................................................ 48 Obtaining Your WingX ID..................... 19 Active Links......................................... 51 Entering your WingX Key .................... 20 Charts .................................................. 52 Purchasing WingX Online.................... 20 Route Planning Page .....................53 Purchasing via the Internet........... 20 Constructing a Route .......................... 53 Registering via Phone ................... 21 Example: ........................................ 54 Registering a WingX CD ................ 21 Column Selection ................................ 55 WingX Subscriber List......................... 21 Performance and Wind Effects............ 55 Menu System....................................... 22 Popup Menu ......................................... 56 Pages Submenu ............................. 22 Most Recently Used Lists.............. 56 View Submenu............................... 23 User-Defined Routes...................... 57 Prefs Submenu .............................. 23 Clear Popup Menu Option .............. 57 Tools Submenu .............................. 26 User-Defined Waypoints ...................... 58 GPS Submenu ................................ 28 Manually Enter Coordinates .......... 58 Help Submenu ............................... 29 GPS Coordinates............................ 59 Popup Menus ....................................... 29 Dynamic Flight Navigator™ Page ..60 Numeric Text Boxes...................... 30 Screen Layout ..................................... 60 NACO Chart and SmartTaxi™ Pages63 NACO Charts ....................................... 63 Downloadable Images ......................... 87 Example Screen Shots ........................ 90 Chart Page Layout .............................. 65 Document Page..............................91 Title Text ....................................... 65 Selecting a Document and a Subpart . 92 Zoom Out and Zoom In .................. 66 Example ......................................... 92 Chart Popup Menu ......................... 66 Text Size ........................................ 93 Runway Identifiers ........................ 67 Pilot Expirations ............................94 Chart Selection.............................. 67 Auto Increment.................................... 94 Download Options ............................... 67 Expiration Dates.................................. 95 Regions.......................................... 67 Expiration Item Components .............. 96 Airport Diagrams Only ................... 68 Changing the Display Order ................ 96 SmartTaxi™ ......................................... 68 Example ......................................... 97 E6B Page ........................................70 Sunrise and Sunset Page...............98 Conversion Sub-Page .......................... 71 Safety .................................................. 99 Altitude Sub-page................................ 72 Legality................................................ 99 Wind Sub-page..................................... 74 Sunrise and Sunset Times ............. 99 Unknown Winds Aloft - Calculating Winds Aloft .................................... 74 Known Winds Aloft - Calculating Heading, Ground Speed, and WCA 75 Runway Wind - Headwind and Crosswind Components ................ 75 Performance Sub-page........................ 76 Distance, Groundspeed, Time ....... 76 Fuel Usage..................................... 76 IFR Climb Rate and Climb Angle ... 77 Time Sub-page .................................... 77 Adding and Subtracting Times...... 77 Flight/Block Duty Times ................ 78 Miscellaneous Sub-page ..................... 78 Wind Chill and Frostbite ................ 78 Thumb Control..................................... 79 Weather Textual Reports Page .....80 Downloading the Latest Weather ....... 80 How and When to Download Weather ......................................... 80 No Internet Connection is required to view Textual Weather ............... 81 Trend Information.......................... 81 Color-Coding Scheme .................... 82 Weather Textual Reports views ......... 82 METAR View .................................. 82 TAF View ....................................... 83 METAR List View ........................... 84 Winds Aloft View ........................... 85 Temperatures Aloft View .............. 85 6 Hr Trend View............................. 85 Weather Images Page....................87 Civil Twilight Times ..................... 100 One Hour Rule.............................. 101 Internet Page ...............................102 Podcasts ............................................ 102 N-number Search............................... 103 Status Page..................................104 Version Numbers ............................... 104 Version......................................... 104 OS Version ................................... 104 CLR Version ................................. 105 WingX Agent Desktop Application106 Troubleshooting WingX Connectivity 107 Using a Wireless Connection ............ 107 Screen Layout ................................... 108 Account Information.................... 108 Database Download and Install... 108 Backup/Restore ........................... 108 Database Location....................... 109 WingX ID and Key ........................ 109 Memory Status............................. 109 Power Status ............................... 109 Physical Information.................... 109 Glossary .......................................110 Bluetooth GPS Setup ...................111 Windows Mobile 5.0 GPS Setup Instructions ....................................... 111 GPS Manager ..................................... 112 Bluetooth Settings ............................ 113 1 Chapter WingX Introduction WingX is a Pocket PC powerhouse – this chapter will introduce you to some of WingX’s features and briefly explain how these features can solve many of your everyday flying challenges. W ingX is a Pocket PC application designed by pilots for pilots. By using the latest Microsoft .NET technology, Hilton Software designed WingX from the ground up to create an application that pilots can use for pre-flight, in-flight, and post-flight activities. WingX truly is a powerhouse application that brings a powerful set of features to pilots right in the palm of their hand and with them in their flightbag. No longer does it make sense to plan an entire trip at home on your desktop PC and assume that nothing will change enroute. We are living in a life full of changes and as pilots, we know that weather, winds aloft, routes and passenger/baggage loads continually change and are often unpredictable. Whether your routing needs to be changed or a passenger shows up at the last minute with an extra 40-pound bag, WingX will be ready to provide the correct answers in a matter of seconds. WingX 2.0 provides fast access to NACO charts including Airport Diagrams, Instrument Approach Procedures, Departure Procedures, and Takeoff Minimums. These charts may be shown in Night Vision mode which will show the charts in a way that does not affect a pilot’s night adaptability. WingX will show the aircraft on the airport diagram and WingX even goes one step further in that it will visually and audibly warn pilots of a potential runway incursion. As more and more devices become Internet capable, WingX continues to expand its Internet functionality. WingX 2.0 has an Automated Software Update feature, no more installs - update WingX anywhere you have an Internet connection. We have also added podcasts that you can listen to with or without an Internet connection. WingX also adds an N-number search so that pilots at an airport can find out specifics about any aircraft they see. All WingX databases can be downloaded via an Internet connection (no PC required) and WingX now has a download resumption feature whereby a download can be resumed if it was stopped previously be a connection problem or user input. A Look at WingX’s Feature Set This chapter briefly describes the set of features that WingX provides. The chapters that follow delve into more detail of each feature and describe the best way for you to fully utilize everything that WingX for the Pocket PC has to offer. Weight and Balance WingX currently stores over 470 aircraft models in an aircraft model database. You then simply ‘tell’ WingX that your aircraft in a Cirrus Design SR22 and WingX will ‘know’ what the various stations are, how much fuel the aircraft can carry etc. Using this data, a graphical representation of the Weight and Balance calculations is displayed within the selected envelope. The Maximum Zero Fuel Weight line is also shown. Any of the various envelopes can be shown; e.g. normal, utility, solo, etc. WingX will flag out of bounds conditions with red text. A Summary Table can also be displayed that matches the W&B table shown in most POH/AFM manuals in Section 6. The graph can be removed from the screen to provide more space on height-limited devices such as those with 240x240 screen or in landscape mode. Conversely, the user can view the graphical display in full screen mode to make viewing the actual data points easier. Route Planning WingX will quickly and accurately perform route planning. Using current or manually entered winds aloft information, WingX will determine the ground speed, wind correction angle, magnetic heading, true heading, Estimated Time Enroute (ETE), Estimate Time of Arrival (ETA), fuel consumption and more. Columns shown in the table are user-configurable. WingX’s well thought-out user interface displays this information concisely and intuitively. Points along a route may include airports, navaids, fixes, intersections, user-defined waypoints, and an arbitrary point in space defined by bearing and distance from an airport, navaid, fix, or intersection. Routes may be saved, reverse, and renamed. 4 Weather Images WingX will download and display a multitude of weather images such as the Latest Surface Analysis, Flight Conditions, RADAR Tops, RADAR Summary, Regional RADAR, AIRMETs and SIGMETs, Satellite, Current Icing Potential and many more. Simply use your thumb to drag the image around the screen no need to find the stylus and tap on a small scroll bar. The interface is superb and extremely slick. In addition, the weather images can be scaled also stylus-free. A/FD Information No more thumbing through the A/FD book while bouncing around in the clouds, no more fumbling through a sectional chart at night while trying to locate a VOR frequency. WingX provides this information in a very easy-to-read format while providing a tremendous amount of information including airport and navaid frequencies, Morse codes, location, relative position to the closest VORs, runway information, and much more. In the example on the left, the communications information shows the ASOS phone number, the ATIS frequency and phone number, as well as the relevant frequencies for the three runways at San Jose International Airport. Pocket PC Phone Edition devices will automatically dial the AWOS or ATIS when its underlined phone number is tapped. 5 NACO Charts Imagine having the entire set of all US Airport Diagrams, Departure Procedures, Instrument Approach Procedures, Minimums, and STARs in the palm of your hand. Now imagine being able to select a chart with just three taps of your thumb instead of paging through pages and pages in your approach binder at night. WingX has a 'Night Vision' mode which will invert the colors to preserve your night vision; i.e the large areas of white change to black and the black text changes to white. If you'd prefer, WingX can color-tint the charts in red, green, or blue. Don't fumble with a stylus trying to tap on a tiny scroll bar while bumping around in the clouds or even while just sitting at the FBO. Drag the chart around by sliding your finger over the screen. The chart can be reduced or enlarged by simply tapping on the "–" or "+". SmartTaxi™ Using our own patent-pending algorithm, WingX accurately places an aircraft icon at the exact location on the airport diagram that corresponds with the GPS coordinates of the aircraft. WingX helps prevent runway incursions in two ways. Firstly, WingX shows the aircraft's location on the airport diagram very accurately. Secondly, when the aircraft gets close to a runway and/or on a runway, WingX will both visually and audibly warn the pilot(s). The audio output is an extremely important component because it means that the crew does not even have to pay attention to the Pocket PC's screen, but would still receive the potential runway incursion warnings. When approaching a runway, WingX will show the length of runway remaining in both directions. When on a runway, WingX displays the length of runway remaining as well as the number of seconds that the aircraft has occupied the runway. 6 Dynamic Flight Navigator™ The Dynamic Flight Navigator™ (DFN) is a single screen that pulls together all the relevant information and shows it clearly and concisely while providing fast access to additional information. The DFN displays the relevant frequencies, morse code, and additional useful information. WingX uses GPS data to drive the Dynamic Flight Navigator. GPS is incredibly accurate and allows WingX to accurately calculate position, bearing and distance to the next waypoint, cross-track error, and required descent rate to the destination. WingX supports practically all GPS receivers including Bluetooth and Compact Flash GPS receivers. To minimize 'heads down' time and finger tapping, WingX provides a single button to jump to the Airport Diagram upon landing. WingX also displays the required descent rate to the destination. Weather Text WingX interprets and color-codes the individual METARs. By looking at these colors, a pilot can quickly get an idea of the weather in an area or along a route. If a route is entered, WingX will display the nearest METAR, TAF, winds-aloft, and temperature-aloft along the route. [Premier Edition only] WingX extracts important pieces of METAR information and displays them in an easy-to-read color-coded METAR List. WingX displays un-encoded winds and temperature aloft information of nearby winds aloft-reporting stations and automatically calculates the freezing level. WingX also graphically displays trend information of METAR reports over the previous six hours. 7 Documents and Forms WingX is a not only a superb resource, but it is also a weight saver. Imagine carrying around the FARs, the AIM, the Pilot/Controller Glossary, AC61-65E (endorsements), the NWS contractions, and the FSS phone numbers for various areas in the US. WingX will keep all this information for you on your Pocket PC. Each of these documents is accessible extremely quickly while leaving as much memory as possible for all you other Pocket PC applications. Just like the Model Database, and the Airport Database, the Document Database can be easily and quickly updated with just a few taps. The extensive list of FARs include: Part 1, 43, 61, 91, 119, 121, 135, 141, NTSB 830, 1552, and 1562. Parts of the AIM are also included; e.g. Light Gun Signals. Multi-Page E6B WingX’s comprehensive multi-page E6B includes sub-pages for Conversions, Altitudes, Wind Calculations, Performance, Time, and Miscellaneous. WingX can calculate over 130 conversions, Density Altitude, Winds Aloft, Fuel Consumption and Endurance, headwinds and crosswinds, Distance-Groundspeed-Time, and even frostbite for pilots flying in cold areas. Quickly and accurately determine pressure altitude, density altitude, IFR climb rates and angles, and more. Times can be added and subtracted in either HH:MM:SS or X.Y formats; e.g. “1.5 + 3:30:00” will show 5:00:00. Multi-day block time calculations are also available. The WingX E6B page has a digit bar at the bottom of the screen and also has popup menus for each text box for fast data entry– a real time saver. When flying in turbulent conditions, and for pilots who wear gloves (e.g. military pilots), WingX has Thumb Control – enter values by simply using your thumb, no need to fumble around for the stylus. 8 Pilot Expirations Keeping track of a pilot’s expirations can be extremely timeconsuming. Some examples are medical, insurance, sectionals, approach charts, A/FD, IFR currency, ASEL day, ASEL night, tailwheel, and so on. There are a few more if you own a plane. Why risk forgetting your expiration dates and end up flying illegally when WingX can remember the dates for you? WingX’s has a unique feature that simplifies the entering of the expiration dates. For the currency items having known intervals, WingX automatically calculates the expiration date. For example, if a pilot performs three take-offs and landings on March 25, 2005, then WingX automatically converts this date to June 23, 2005; i.e. 90 days in the future. WingX 2.0 will remind you of upcoming expirations and notify you that your databases will need to be updated within the next few days. Sunrise and Sunset Sunrise and sunset times are critical to flight planning. There are currency issues as well as aircraft capabilities such as lighting both internal and external. In addition, the Federal Aviation Regulations (FARs) define three times related to ‘night’ that are relevant. These three times define when a pilot requires external lights to be illuminated, when a pilot can log night time, and when a pilot can carry passengers. WingX will calculate the sunrise and sunset times for all airports. These times can be shown in either local or Zulu times. WingX will also show the nearest city and airport’s distance and direction from the city. This is particularly useful when approaching an airport with which one is not familiar. 9 Podcasts – online and offline Podcasts are an excellent way of getting news, current events, and other information out to pilots. Podcasts are downloadable via the Internet and WingX provides the pilots with the capability of listening to the podcasts in real-time and with storing these podcasts so that pilots can listen to them later when perhaps no Internet connection is available – great for the drive to work or the wait at the doctor’s office! Hilton Software is continually working with providers of podcasts and will continue to increase its coverage of aviation-related information as and when new podcasts sources become available. WingX plays podcasts in the background so that you can continue to perform WingX calculations, navigation, or any other Pocket PC function. N-number Search Ever wondered what engine an aircraft has, or how many seats, or when the aircraft was manufactured? Now you can get that information anytime your Pocket PC has an Internet connection. Your FBO might have a wireless access point or you may have a Pocket PC Phone Edition. A perfect tool while at the airport watching planes and listening to the latest podcasts! 10 2 Chapter WingX Installation This chapter describes the WingX installation process. The installation process is mostly automated and very little user interaction is required. W ingX is installed on a Pocket PC by running an installation program on a laptop or desktop (we’ll simply refer to it as the desktop) to which the Pocket PC is connected either via a cradle, Bluetooth, or other connection. The most common way will be for the Pocket PC to be cradled and have ActiveSync running on the desktop. Two ways to obtain WingX are: 1. Download via the Internet 2. On a WingX CD Downloading WingX via the Internet WingX is freely available for download on the Internet via the Hilton Software LLC website. Go to our web site by entering http://www.hiltonsoftware.com in your favorite web browser’s URL and select to download the WingX Installation Program. The File Download dialog box will appear: Click on “Open” (click on “Save” if you think you may need the installation program again later). The installation process will begin. The WingX CD The WingX CD contains the WingX installation program. Simply inserting the CD should start the WingX installation process. If the installation process does not start, then you will need to manually run the WingX install program. This can be achieved by double-clicking on “My Computer”, then double-clicking on the appropriate CD drive, and finally by double-clicking on WingX-install.exe. The installation process will begin. 11 Microsoft .NET Compact Framework (for your Pocket PC) WingX is written using Microsoft’s new C# language. The advantages of writing WingX in C# are numerous: • C# applications, such as WingX, run inside a Virtual Machine or VM. The VM runs each C# application within its own application environment thereby protecting all other applications running on the same Pocket PC. For the user, this means that WingX cannot crash your Pocket PC. • The Virtual Machine has something called a Garbage Collector that automatically cleans up any memory that is no longer used. For the user, this means that WingX will no have memory leaks that cause the Pocket PC to slow down and perhaps completely stop working. • C# is a high-level language that allows programmers to concentrate more on the cool new features you want in WingX instead of worrying about the small details and the strange bugs that plague other programming languages. This streamlined development allows us to get new features to you faster. • and many more… Pocket PC 2003, Pocket PC 2003 Second Edition, and Mobile 5.0 Pocket PCs: Every Pocket PC that has the Pocket PC 2003, Pocket PC 2003 Second Edition, or Mobile 5.0 Operating System already has the Compact Framework built-in. There is no need to install the Compact Framework if you are running a Pocket PC 2003 device. [See Compact Framework 2.0 note below] Pocket PC 2002 Users: The Microsoft .NET Compact Framework will need to be installed before WingX will run on your Pocket PC. The installation is very simple – just ensure that your Pocket PC is cradled and run the Compact Framework installation program. To download the latest Compact Framework, you can go directly to the Microsoft web site at http://www.microsoft.com/downloads or you can go to our FAQ page and it will provide a link to the Microsoft Compact Framework. dotnetfx.exe: Microsoft .NET Framework (for your Desktop) Hilton Software provides a desktop utility called WingX Agent that helps download the latest databases and provides a dashboard of the Pocket PC’s memory usage and other vital information. The Microsoft .NET Framework must first be installed on the desktop if you intend running WingX Agent. To download the latest .NET Framework, you can go directly to the Microsoft web site at http://www.microsoft.com/downloads or you can go to our FAQ page and it will provide a link to the Microsoft .NET Framework. The WingX Installation Process The WingX installation is mostly automated. To start the WingX installation: • If you have a WingX CD: Insert the WingX CD into the CD drive. After a few seconds, the WingX installation process should start. If the Wing installation does not occur, double-click on “My Computer” on your desktop, then double-click on the “WingX icon” that is representing your CD drive to start the WingX installation process. 12 • If you downloaded WingX via the Internet: Double-click on the WingX-install.exe file. This will start the WingX installation process. Once the WingX installation begins, you will see the “Pocket PC installation” screen. Click on “Next >”. The second screen is the License Agreement. If you agree with the terms, select the “I accept the terms in the license agreement” option and click on “Finish”. WingX will then be installed onto your Pocket PC. Note: If you are upgrading WingX to a newer version, you must ensure that WingX is not running on your Pocket PC. We suggest that you close WingX by tapping on the Tools, Close option on WingX’s menu. In addition, just to be sure, we recommend that on your Pocket PC, you do the following: • Tap on Start (top-left corner) • Tap on the Settings menu item • Tap on the System tab • Tap on the Memory icon • Tap on the “Running Programs” tab • If WingX appears in the list, tap on it, then tap on the “Stop” button If your Pocket PC was not cradled during the WingX installation, your desktop will store the WingX installation information and automatically install WingX on the Pocket PC the next time it is cradled. If your Pocket PC is not cradled during the WingX installation process, the following dialog box will appear: 13 When the Pocket PC is cradled and the installation proceeds, you will be asked a question about the WingX destination directory. We suggest answering “Yes” to the following question: During the installation copying of files, you will see the progress dialog box that looks similar to: After the installation has completed, you will see the following dialog box – click “OK”. Please look at the Pocket PC screen. If you are asked a Yes/No questions about copying newer files across, please tap on “Yes”. Your Pocket PC may then give you the option of installing WingX in main memory or on a storage card. We strongly recommend installing WingX in main memory. Here it is in bold: Install WINGX in Main Memory, not on a Storage Card During our extensive development and testing, we found what we believe to be a serious bug in the Microsoft design of the Pocket PC and how it interacts with storage cards. Engineers at Microsoft did not believe us. We provided the code. Now they believe us. This bug can/will cause an application that is running on a storage card to crash after the Pocket PC has been turned off and then turned on some time later. 14 Running WingX To run WingX, tap on “Start” and then select WingX from the drop down menu. After a few seconds, WingX will display the dialog box shown here on the right. If you see the dialog box as shown on the right, it means that your Pocket PC already has the Compact Framework installed and you are ready to start exploring the powerful features of WingX. If this dialog box is not displayed, please refer to the “Missing Compact Framework” section later in this chapter. This important disclaimer dialog box states the following: DISCLAIMER – PLEASE READ “Note: As per 14 CFR Part 91.3, you, as PIC, are responsible for the safety of the flight. Please use WingX only as a backup to your own calculations. Hilton Software takes no responsibility for any consequences whatsoever from the use of WingX. Continue?” Flight Safety While we take every precaution to ensure that the code is correct and the data is correct and current, we cannot guarantee that the results are absolutely 100% correct and safe. Therefore, please only tap on “Yes” if you understand and acknowledge that WingX should only be used as a backup and should not be the sole ‘instrument’ upon which you make your go/no-go (or any other) decisions. 15 Missing Compact Framework If you see the dialog box shown on the right, it means that the Microsoft Compact Framework (CF) is not installed on your Pocket PC. Please install the CF as described earlier in this chapter and try again. Please note, this does not mean that there is a problem with your WingX installation - there is no need to re-install WingX. Quick Start In this section, we’ll discuss some of the WingX settings that should be considered as a first step after installation and before using WingX for daily activities. After installing WingX and entering or downloading your WingX key via the internet (see Chapter 3), the following steps are suggested to ensure that the latest WingX software is running on your Pocket PC, that the database storage location is appropriate, and that the databases are the most current and appropriate. WingX Upgrades Hilton Software continually upgrades the WingX software to ensure that known bugs are address as quickly as possible and that you have the latest and greatest WingX features. For example, since making WingX 2.0 available in September 2006, Hilton Software has added aviation podcasts and N-number search features. A change log can be viewed on our Download page: http://www.hiltonsoftware.com/Download.html Thanks to WingX’s new Automatic Software Upgrade System, upgrading WingX is easy. Ensure that the Pocket PC has an Internet connection and then tap on Tools, Upgrade. Once the Upgrade dialog box is displayed, tap on “Check for Upgrades”. When the list is displayed, select the most-recent WingX upgrade by tapping on the row entry. A confirmation screen will be displayed after which the upgrade will automatically be downloaded, installed, and run. Action: Tools, Upgrade, Check for Upgrades Database Location WingX fully supports external storage cards such as SD Cards, CF Cards, and other storage cards for the storage of WingX databases. Before downloading the latest databases and especially the larger chart database, we suggest choosing whether WingX should storage the WingX databases in the Pocket PC’s main memory or whether a storage card would be the more appropriate location. Due to the size of the chart database, the only viable option may be the storage card unless only a single state or only airport diagrams are downloaded. Storing the WingX databases on a storage card frees up space in the Pocket PC’s main memory. If a storage card is selected, WingX will give an option to consolidate the WingX databases on the storage card. The preferred response is “Yes” thereby causing WingX to move all the WingX databases to the storage card and remove them from main memory to free up space. 16 This ‘consolidation’ will take a few minutes as WingX copies the databases to the storage card. If a chart database is in main memory and needs to be moved, this process may take substantially longer. Do not stop the process, allow it to complete. Action: Tools, Database Location, SD Card (or other card name as appropriate) Database Downloads Once the database location has been selected, the next step is to download the most current databases. The FAA updates its A/FD information every 56 days and its charts every 28 days, therefore chances are that you will need to update the databases to ensure the most accurate information. To view the current status of the databases, tap on Help, Status. If the database name shows “[Card]”, then that database is located on a storage card. Update each database individually. If you download a database that is current, WingX will not spend time doing the download, but will stop and display a message stating that the database is current. To view the expiration dates of the WingX databases, tap on Help, Status. Action: Tools, Download, [select required database] GPS Settings To set up a GPS receiver so that WingX can use the GPS coordinates in the Dynamic Flight Navigator™ and with SmartTaxi™, please see Appendix B or refer to our online documentation at: http://www.hiltonsoftware.com/GPSSetup.html Actions: GPS, COM Port; GPS, Baud Rate; and GPS Status 17 3 Chapter WingX Registration WingX registration unlocks the tremendous feature set of WingX. The Pro Edition and Premier Edition both offer exceptional price points and users can choose the level of functionality that best suits them. R egistering WingX is required to ‘unlock’ the features of WingX. There are several methods of registration and these are described below. Once the registration process has been completed successfully, you will be sent a WingX key and it is this key that unlocks WingX’s functionality. We suggest that you keep the “Registration Key” email just in case you require it in the future. WingX Editions WingX provides two levels of functionality and these levels are called Editions. WingX’s two editions are called the ‘Pro Edition’ and the ‘Premier Edition’. Pro Edition The Pro Edition has most features enabled with access to all airports, VORs, NDBs, fixes, and intersections. Subsequent chapters describe each of WingX’s main functional areas in detail; these are as follows: • Weight and Balance with over 480 pre-defined models, the unique CG Bar Display option, and the Summary Table view. • A/FD Information provides information about airport, navaid, and fix and intersections including frequencies, locations, runway lengths, etc. • Route Planning with wind and fuel calculations and Part 61/141 distances summary. o Includes the unique Dynamic Flight Navigator™ that walks you through the route, leg by leg, while showing frequencies, Morse codes, three closest airports and VORs, required descent rate to destination, as well as applicable frequencies, morse codes, distances, and bearings. • Powerful Multi-Page E6B with conversions, pressure and density altitude calculations, headwinds and crosswinds, airspeed calculations, and even wind chill. 18 • Document Database: Parts 1, 43, 61, 91, 119, 121, 135, 141, NTSB 830, 1552, 1562, AC61-65E endorsements, Pilot/Controller Glossary, FSS Phone Numbers and much more. • Expiration Dates: Remember your medical, tailwheel, night, IFR, BFR and other expiration dates. • Sunrise/sunset times: Don’t be late getting home when you’re no longer night current. Premier Edition If you want all the WingX features with weather images, charts, podcasts, N-number searches, helicopter weight and balance and more, then WingX Premier Edition is for you. The Premier Edition contains all the functionality of the Pro Edition, but adds: • Weather Images: View RADAR, satellite, forecast, turbulence, icing, flight conditions and a whole host of other NOAA images. • NACO Charts: Includes Instrument Approach Procedures, Airport Diagrams, Minimums, Departure Procedures, and STARs. • Helicopter Weight and Balance: WingX 2.0 will calculate and graphically display both longitudinal and lateral CGs and envelopes. • Aviation Podcasts: Listen daily to Internet podcasts with or without an Internet connection1 • N-number Search: Search on any N-number2. Obtaining Your WingX ID Registration always requires you to send us your WingX ID. Each WingX ID is unique to that Pocket PC. Therefore resetting your Pocket PC will not change the WingX ID and will not require another key from us. To obtain your Pocket PC’s WingX ID, tap on Help, Register. The registration dialog box will be shown – see example on the right. The dialog box includes both lines of the WingX ID and a text box to enter the key. You must send Hilton Software both lines of your WingX ID. For example, for the registration dialog box on the right, the WingX ID would is “6D19-B04F32D5-FB84-994B-12FF-0403-3B01”. Once the registration process is complete, WingX can download the WingX key directly from the Internet, by tapping on “Download WingX Key…”. 1 Listening to podcasts without an Internet connection requires WingX to have previously downloaded the podcast(s) via an Internet. 2 Internet connection required 19 Note: On some older Pocket PC 2002 devices, it is possible for the WingX ID to be shown as “Unknown”. If this occurs, your Pocket PC will not be able to be registered – we sincerely apologize in advance. Please contact us. Entering your WingX Key The key you receive back from Hilton Software should be entered into the text box labeled “Key:” – see example on the right. The dashes are optional, but preferable since they make the key easier to read and verify for correctness. It is easy to confuse the letter “O” with the digit “0”, however, the letter “O” will never appear in a key, so use the digit “0”. Also the letter “B” may be confused with the number “8” – please ensure the correct value is entered. Once the key is entered correctly, you will either see a “Pro Edition” or “Premier Edition” dialog box. This means that the registration has been successful and that all (or some - depending on the Edition) features of WingX are available to you. Dashes and optional. Letters are automatically forced to uppercase. Purchasing WingX Online Purchasing WingX consists of making a payment to Hilton Software and sending your WingX ID to us. A key will be sent back to you. Since we have different distributions methods, there is more than one way to register WingX and obtain your key. Please select the one most appropriate to you. Purchasing via the Internet WingX may be purchased on the Hilton Software website by transferring funds via PayPal or by using a credit card. Note that none of you personal financial information (e.g. credit card numbers) is ever sent to Hilton Software – PayPal or the credit card company handles it all internally. To purchase WingX on the Hilton Software website, first select which WingX edition you intend to register and do the following: • Enter your WingX ID (both lines) as displayed on the Help, Register page on your Pocket PC. • Enter how you heard about WingX (optional) • Click on the “Add to Cart” button. Your shopping cart will be displayed. Click on “Secure Checkout” to complete the registration process. Your key will be emailed to you within 24 hours, but usually sooner. 20 Registering via Phone To register by phone, please call us at: 1-866-42-WINGX. Please have your credit card3 available, your WingX ID, and your email address available. We will immediately provide you the WingX key, and we shall also email this WingX key to you so that you have a copy of it in case you require it in the future. Registering a WingX CD WingX is also sold in airport shops and Internet stores. With the purchase of the WingX CD, you will also receive a “Purchase Coupon” – this coupon can be found on the inside of the CD case. You may either register WingX using our Register page http://www.hiltonsoftware.com/cd or you may call us at 1-866-42WINGX. We will require the following information: • Your name • Your email address • Your Purchase Coupon number (found on the CD) • Your WingX ID WingX Subscriber List Whether or not you are a registered user, we strongly encourage you to provide feedback to improve your WingX experience. Hilton Software spends an extraordinary amount of time ensuring that WingX is intuitive, that the results are clear, concise, meaningful, and accurate, and that requested features are added in a way that fits into the integrated model of WingX. In addition to our QA team, Hilton Software maintains a list of users who wish to be notified of the latest Hilton Software software releases and those who are willing to try software that is still in its Beta cycle. These are generally pilots who want to be running the latest and greatest (and often not yet released) version of WingX. We take all user feedback very seriously and our WingX product truly is a reflection of the superb bug reports and User Interface suggestions that we receive from our users. If you want to be part of the WingX Subscriber List please email us at [email protected] with the subject line of “subscribe”. You will then be notified whenever we ship a new Beta or a full Release version. Help define WingX. Get the feature you’ve always wanted right on your Pocket PC. Simply join our Subscriber list – we’d love to have you onboard!!! 3 We accept Visa, Mastercard, Discover, and American Express credit cards 21 4 Chapter WingX User Interface WingX has been designed with a very intuitive user-interface. Text boxes can be driven by tap-n-hold that displays a popup menu of potential values. The tremendous functionality has been divided into logical pages that are easily selected by tapping on the appropriate tab. U ser Interface (UI) design is significantly more critical when designing a Pocket PC application than a desktop application. With its much smaller screen size and lack of keyboard, the UI design is critical to ensure a great user-experience. For pilots, UI design is even more critical since pilots can often be cramped, be bouncing around in turbulence, and would prefer to eliminate the use of a stylus. This chapter describes the basic usability issues of WingX and how the WingX UI design is used to maximize user productivity and efficiency. This chapter does not discuss the UI issues for specific pages, but rather it acts as a UI primer – we discuss each page in detail in the upcoming chapters. Menu System WingX’s menu system allows the user to select a page, configure views, set usability options, configure the GPS, update databases, and obtain online help. Pages Submenu The major features of WingX are logically divided into pages. The Pages submenu is placed in the lower-left corner of the screen to make it easier for a pilot to invoke with a finger press. Tapping on “Pages” will display the Pages menu. This menu is central to the navigation between pages in WingX and tapping on a button will display that specific page. The pages in WingX are: • Aircraft Page – Used to define aircraft and perform W&B calculations • A/FD Page – Used to obtain A/FD information about airports, navaids, fixes, intersections, and user-defined waypoints. 22 • Route Page – Used to plan routes • DFN Page – The GPS-enabled Dynamic Flight Navigator™ walks a pilot through a route from point of origin to destination. • Charts Page – Used to display NACO charts and invoke SmartTaxi™ for safe guidance around an airport. • E6B Page – Used to perform advanced multi-page E6B calculations. • Wx Page – Used to view METARs, TAFs, Winds and Temperature Aloft, and graphical trends. • Wx Images Page – Used to display RADAR, Satellite, Flight Conditions and many other weatherrelated images. • Documents Page – Used to display FARs, Advisory Circulars, AC61-65E endorsements, part of the AIM, and many other pieces of information. • Expirations Page – Used to keep track of pilot expirations. • Sunrise Page – Used to display textual and graphical sunrise and sunset information. • Internet Page – Used to download and listen to podcasts as well as to perform N-number searches. View Submenu The View submenu is used to change the screen orientation between portrait and landscape. Some pages are best viewed in landscape whereas some users may find other pages better suited to viewing in portrait. For example, pages that display data in a wide format will be better suited to landscape mode. Examples are: Route Planning, and METAR List whereas pages such as Weight and Balance and Documents may be preferred to show in portrait mode. Prefs Submenu The Prefs submenu is central to the setting of WingX’s preferences. These preferences include the displaying of confirmation dialog boxes, display settings, defining which columns are shown in list boxes, defining the user’s home airport and many other WingX settings. Tapping on Prefs will display a submenu consisting of the following items: • Options: The options are: o Notify on add: If checked, notifies the user when an aircraft or route has been added successfully. o Confirm on remove: If checked, prompts the user to confirm when removing an aircraft or user-defined route. 23 o Digit bar: If checked, displays a digit bar at the bottom of the screen to allow numeric input without having to display the much larger Standard Input Panel. o Small font: When viewing aircraft, routes, FARs, Help, and other documents, the user has the options of displaying the text in the normal font size, or a smaller font size. o Thumb Control: If checked, WingX will display a largebutton keypad when the user tries to enter a value on the E6B page. This is perfect for turbulent conditions and/or for pilots that wear gloves. o Default to Home Airport: By selecting this option, WingX will use the identifier of the Home Airport (if one is defined) when no identifier has been specified. o Sound On: To provide acknowledgement of a key press, WingX will emit a screen tap sound each time the screen is tapped. This settings allows the user to turn this feature on or off. o Voice On: During taxi operations, WingX is designed so that the Pocket PC will provide audible warnings when the aircraft is approaching a runway and when the aircraft is on a runway. By feeding this audio into the intercom, a pilot can keep his/her eyes outside the aircraft and not be focused on the Pocket PC’s screen. This adds significantly to the safety of taxi operations. However, if user has the options of turning off this feature. • Home Airport: The home airport will always appear in popup lists. To select your home airport, tap on the airport identifier and name. The next time you view the list, you will notice that your home airport is checked – in the example on the right, Reid-HillView has been chosen as our home airport. If the required home airport does not initially appear in the list, go to a page requiring an airport identifier (e.g. Sun page) and type in the identifier - this will automatically add that identifier to the selectable list. • Night Vision: When viewing charts and the Dynamic Flight Navigator during flight, night adaptation is very important to the safety of the flight. Viewing a too-bright Pocket PC screen during night conditions would reduce the safety factor. WingX therefore provides a means of reducing the screen brightness of the pages that are used during flight. • Aircraft: Allows the user to add or remove columns in the aircraft list on the Aircraft page. When a column name is checked, it is selected to be displayed. In the example on the right, all columns will be displayed. To hide the Year column for example, tap on “Year” – the column “Year” will no longer be displayed when viewing the list of aircraft on the Aircraft page. By hiding columns, more screen space is available to display other pertinent information about the aircraft. 24 • Weight and Balance: The options are: o Bar Display: A unique and information-rich view - the Bar Display presents the W&B information using bars and warns pilots of CGs that are close to, our out of, their limits. o Show Moment: Some POHs show the weight and balance graphics with reference to moment instead of weight. WingX has this capability and it is set using this option. o Show Graphics: A user may wish to increase the usable screen area for data input. By unchecking this option, WingX will hide the graphics portion of the Weight and Balance envelope thereby significantly increasing the data entry screen area. This option is particularly useful for users with square screens such as the 240x240 devices. The summary information and error messages will continue to be shown. o Show Summary CG Range: When viewing the Summary Table of the Weight and Balance calculations, WingX will display the allowable CG range at the various phases of the flight. This is useful information, however the user prefer to hide these range as hiding the ranges will may the Summary Table more concise and easier to read. • Route: Allows the user to add or remove columns in the route leg list on the Route page. When a column name is checked, it is selected to be displayed. In the example on the right, all columns except ETA will be displayed. To show the ETA column, tap on “ETA” – the column “ETA” will now be displayed when viewing the list of route legs on the Route page. By hiding columns, more screen space is available to display other pertinent information about the route legs. • Chart: The options are: o Show High Alert Areas: Some airports have define High Alert Areas which are defined by the FAA as areas where runway incursion may occur or those areas that are confusing”. o Show Runway Warnings: The SmartTaxi™ warning are clearly very important during taxi operation. However, WingX does provide the option of disabling the warning system by using this option. • E6B: The option is: o Use GPS: By selecting this option, WingX will automatically update the E6B fields where appropriate based on GPS data (if a GPS is present). This allows the E6B to display real-time information based on the aircraft’s performance. 25 • Weather: The options are: o Celsius: WingX can display temperatures in either Fahrenheit or Celsius. o Quick Look: Quick Look is a unique display option that modifies METARs so that they are easier to read without displaying the entire English translation which would be quite verbose on the smaller-sized screen of a Pocket PC. Quick Look will make the following changes to the METAR text: Dates and Time will be shown in local times, not Zulu. Altitudes are shown in feet and no flight levels; e.g. OVC060 would be shown as OVC6000’. The RMK section is not displayed. o Trend Information: When WingX downloads weather information, WIngX downloads the current METARs and TAFs for the entire US as well as the previous 6 hours worth of METARs and TAFs. This additional data allows WingX to display graphical trend information. If the user wishes to reduce the weather download time and/or bandwidth, this option can be unchecked. This will result in the download time being reduced significantly and graphical trend information will no longer be available. • Expiration: WingX will warn the user if there are any expired expiration items or if there are any expiration items that are about to expire. WingX will warn the user upon the first use of the day. The options are: o Warn When Expired: WingX will warn the user when an expiration item has expired. o Warn Within On Week: WingX will warn the user when an expiration item is within one week or expiring. Tools Submenu For housekeeping tasks, use the Tools submenu. Tapping on Tools will display a submenu consisting of the following items: • Close WingX: When updating WingX to a newer version, be sure to first close WingX by tapping on Tools, Close before beginning the installation process. Answer “Yes” when prompted to ensure that you indeed want to close WingX. Your aircraft list and your settings will be saved – these will be restored the next time WingX is run. • Upgrade…: When updating WingX to a newer version, be sure to first close WingX by tapping on Tools, Close before beginning the 26 installation process. Answer “Yes” when prompted to ensure that you indeed want to close WingX. Your aircraft list and your settings will be saved – these will be restored the next time WingX is run. • Change CLR: WingX uses the Compact Framework (CF) from Microsoft. The Compact Framework is occasionally updated by Microsoft and is made available through their web site at http://www.microsoft.com. While WingX is engineered to run on CF 1.0, its performance is better when run on CF 2.0 (or later). For example, WingX’s startup is approximately halved when moving from CF 1.0 to CF 2.0. After downloading and installing CF 2.0 (or later) from Microsoft, select Tool, Change CLR and WingX will create the appropriate configuration files and restart WingX so that it uses the latest CLR (the runtime portion of the Compact Framework). • Download: When a Pocket PC device has a connection to the Internet via dialup, wireless, ActiveSync etc, the databases can be easily updated by simply tapping on Tools, Download and then the required database. If your Pocket PC does not have an Internet connection, the Download menu item will be disabled and will appear gray. The databases are downloadable individually. WingX is optimized so that if it detects that you already have the current database, it will not download the entire database. • Database Location: This option allows a user to easily switch from using main memory to store the WingX databases to an SD or CF Card. By changing the Database Location to “SD Card”, WingX will ensure that the SD Card is used for database operation; e.g. when a database is downloaded, it will automatically be downloaded to the set database location (e.g “SD Card”). When changing the Database Location to a card, WingX will optionally also move all of the WingX databases that currently reside in main memory to the card thereby freeing up main memory. • Load New Databases: This option is used in connection with WingX Agent. WingX Agent is a desktop utility that will download databases from the Hilton Software website and automatically upload these databases to your Pocket PC. Once the download/upload process is complete, WingX Agent will prompt the user to reload the new database - use this menu option to reload the databases. • Load User Models: Hilton Software maintain a database of over 470 aircraft models and the company continually adds to the database. In addition to this, WingX allows pilots to define their own aircraft model that might have a unique seating arrangement or additional fuel tanks etc. • Test Sound: This option allow the user to test the sound capabilities of WingX as well as the audio link which may include wiring from the Pocket PC to an ‘audio box’ and then either directly into a headset or into the aircraft’s intercom system. 27 • Waypoints: This option is used in connection with WingX Agent. WingX Agent is a desktop utility that will download databases fro the Hilton Software website and automatically upload these databases to your Pocket PC. Once the download/upload process is complete, WingX Agent will prompt you to reload your database - use this menu option to reload the databases. • Airport Search: This option is used in connection with WingX Agent. WingX Agent is a desktop utility that will download databases fro the Hilton Software website and automatically upload these databases to your Pocket PC. Once the download/upload process is complete, WingX Agent will prompt you to reload your database - use this menu option to reload the databases. GPS Submenu WingX is GPS-enabled and will use GPS information on the E6B page, when Airport Diagrams are displayed (SmartTaxi™), and as the data source for the Dynamic Flight Navigator™. The options are: • Direct: Begin navigation to a specified airport, navaid, fix, or intersection. • COM Port: GPS data is conventionally input via the Serial Port Profile (SPP) and WingX requires the COM port and baud rate to be set. • Baud Rate: See above. See Appendix B for GPS Setup information. • Status: Show GPS status including latitude, longitude, satellite reception, and extremely accurate GPSbased time. • Demo: The options are: 4 o Taxi, Runup, Takeoff (KRHV): Show the KRHV SmartTaxi™ demo. o Landing, Taxi, Takeoff (KSJC): Show the KSJC SmartTaxi™ demo. o Speed: Show the GPS demos at 1x, 2x, 4x, and 8x speed. o Stop: Stop the GPS demo. 4 GPS demos may be added or removed at any time by Hilton Software LLC. 28 Help Submenu To view online help, WingX status, the WingX ID (for registration purposes), or version numbers, use the Help submenu. The Help submenu should be used when you need to access the integrated help to learn of all the features on a page. Also use the integrated help to learn about the menu system and what each menu option does. Tapping on Help will display a submenu consisting of the following items: • Help for this page...: Displays help for the current page. • Help using the menu...: Displays help about the WingX menu. • How to update databases...: Displays help on how to update the WingX databases. • How to register WingX...: Displays help on the registration process. • How to provide feedback...: User feedback drives future WingX development. Feedback to Hilton Software is critical. Every user is strongly encouraged to contact us and let us know what you like and what you’d like improved. Even if it is some 'out of the box' thought, please let us know. While we have a very long ‘to do’ list, we are continually evaluating features for the upcoming version. To contact us, email us at: [email protected] • Status...: Provides status information such as the location and dates of the databases, as well as the IP address and battery level. If the IP address is ‘None’, then your Pocket PC has no internet connection. • Register...: Displays the WingX ID and provides a text box for the user to enter the registration key. For more information, please see Help, How to register WingX. • About...: Shows the WingX name, the Hilton Software company name, the WingX version, and the copyright warning. Popup Menus Almost every text box that appears in WingX has an associated popup menu. Tap-and-hold the stylus on the text box to display that text box’s popup menu. A popup menu with various options will appear. This is a great feature for quick data entry or if you’re not sure exactly what to enter on a text box. The popup menu is a superb tool on the Pocket PC since many Pocket PCs do not have physical keyboards. 29 Numeric Text Boxes WingX has numerous numeric text boxes. One example is the Year text box on the Add Aircraft page. Other examples are the speed and wind text boxes on the Route page, and all the text boxes on the E6B page. On the Weight and Balance page, the popup menus display various weights in 10 pound increments. The menu will even display “Full” for all aircraft, and “Tabs” for aircraft such as the Piper Archer that has tabs in the fuel tanks. Most Recently Used Airports, Navaids, Fixed, and Intersections Text boxes that allow for airport, navaid, or fix identifiers have a popup menu that very conveniently allows the user to select an airport, navaid, or fix from a ‘most recently used’ list. The most recently used lists consist of the most recently used airports, navaids, or fixes. The Home Airport, as selected as via the Prefs main menu option, will always appear in the most recently used airport list. If airports only (not navaids and fixes) are allowable for a specific text box (e.g. Sun Page – see example on the right), then only the most recently used airport list is displayed. The list will be sorted alphabetically per the identifier. As seen in the example on the right, the longer airport names are truncated to ensure that the names fit within the popup menu. Truncated airport names end in “…”. The popup menu will also provide the option to search for airports. Airport Search Menu Option Airport Text boxes include an “Airport Search…” option in its popup menu. Airport search allows you to search for airports using the airport name, name of the city near to the airport, or distance from another airport. In the example on the right, all public airports were searched to find airports that are close to the city of Fresno (California). The case of the text is not important; i.e. “fresno” is the same as “FRESNO”. Tap on the pulldown on the top line to search by Name, City, Distance. Tap on “Search” to begin searching. WingX searches on partial names, so searching for “palo” finds: • Palo Duro • Mc Clellan-Palomar • Palo Alto Arpt of Santa Clara 30 WingX can also search for airports that lie within a range of distances from an airport. For example, if a pilot is looking for an airport that lies just beyond the 250nm range for Part 61 requirements, WingX will find all applicable airports and list then in order of distance. Note that WingX also displays the distance from your Home Airport. This helps ensure that the correct airport is selected and not some airport hundreds or thousands of miles away. Tap on the column header, e.g. “NM from RHV”, to cycle between distance from your home airport and distance from the last airport used. This feature is very useful when entering a route on the Route Page since the distance from the last airport in your current route will be displayed. To select an airport, tap on its line and tap on “OK”. Clear Popup Menu Option Clear simply clears all the text from the text box. Digit Bar To simplify numeric input, WingX can display a Digit Bar near the bottom of the screen to make numeric data entry faster. The Digit Bar also prevents the need to display the Standard Input Panel that includes the entire QWERTY keyboard. The Digit Bar is intelligent and, in addition to the digits, will display a period when entering numbers and a colon when entering times. The display will change automatically – no user intervention is required. To make the Digit Bar appear, tap on Prefs, Options, Digit Bar. To make the Digit Bar disappear, repeat the process. When the Digit Bar is selected to appear, a check mark will appear on the “Digit Bar” menu item (in the Prefs, Options submenu). Minimizing and Closing WingX Minimizing an application will keep the application loaded and its status preserved, but the application screen will be hidden so that the user can use the screen space. Closing an application terminates the application, perhaps saving some state, and removes its window from the screen. The application must be restarted to use it again. On the Windows desktop, for example, Internet Explorer shows three buttons in the topright corner of its window (as do almost all other applications) – see image to the right. The leftmost button minimizes the application (hides the window), the middle button maximizes the application window (occupies the full screen), and the rightmost closes the application. 31 The convention on the Pocket PC is that the application uses the full screen area; i.e. is essentially always maximized thereby rendering the middle button unnecessary. However, Microsoft chose to use the “X” button on the Pocket PC to minimize the application and not have a button to close the application. Note: WingX adheres to the Microsoft specification and minimizes itself when the “X” button is tapped. 32 5 Chapter Aircraft Page WingX has a database of aircraft models that makes Weight and Balance calculations a snap. Aircraft information is entered once, stored, and easily selected on the Aircraft Page with a single tap. W ingX uses an Aircraft Model database that holds the information of hundreds of aircraft models. This information is primarily used to perform Weight and Balance calculations. This Weight and Balance functionality is fully described in the following chapter. This chapter explains how to build the list of aircraft that you normally fly and how to use this list to find the most appropriate aircraft for your flight. This list of aircraft will be used when you perform Weight and Balance calculations. The first step in performing Weight and Balance calculations is to enter the Nnumber and associate that N-number with an aircraft model. Since each Nnumber’s empty weight and moment is unique, the next step is to enter these values. Once you have entered this information, WingX has enough information to perform complex weight and balance calculations. Adding a new N-number To add a specific aircraft, tap on the “Add” button and enter the following information: • N-Number: Enter the N-number by using one of the Pocket PC’s input methods such as the Soft Input Panel (SIP) or any other preferred method. WingX will convert all letters to uppercase. • Aircraft Model: The aircraft models are shown in a tree structure with the highest level being the manufacturer. To expand a node of the tree (e.g. Cessna), tap on the . • Year: The year is usually informational, but in some cases, it allows WingX to differentiate between two aircraft models from different years. 33 Example Tap on Cessna. Once the node has been expanded, select one of the Cessna models that appear directly below Cessna. For example, to add N4754D that is a 1979 Cessna 172N: • First enter “N4754D” in the N-number text box. • Tap on the to the left of Cessna. The tree will then show all the Cessna aircraft in the WingX Aircraft Model Database. Using the vertical scroll bar on the right, scroll down until you see “C172N” - tap on it. • To select a year, enter “1979” in the year text box, or simply tap-nhold in the year text box to get a list of possible years. To choose 1979, first tap on 1970 – this will show all the years from 1970 to 1979. Then tap on 1979. You have now told WingX that Cessna N4754D is a 1979 Cessna 172N. Finally, tap on the Add button. A dialog box will be displayed saying “N4754D added.”. This notification may be turned off – see the “Prefs” menu option and its “Notify on add” submenu option. If an aircraft with the same N-number already exists, an error message will be displayed. WingX knows (at least) the following aircraft model information: • The number of seats • The number of fuel tanks and the capacity of each • The number of baggage areas and the maximum allowable weight of each • The moment arms of each station • The normal, utility, acrobatic, and solo CG envelopes • The maximum ramp weight, takeoff weight, zero fuel weight, and landing weight – some of these limits pertain only to higher-performance aircraft. 34 Selecting an N-number To select a specific aircraft, tap anywhere on that aircraft’s row in the table. WingX will use the selected aircraft to remove, enter the weight and moment, and on the Weight and Balance page. Removing an N-number Occasionally it will be necessary to remove a specific aircraft. Removing an aircraft is as simple as selecting the aircraft and tapping on the Remove button. Tapping on the Remove button will display the following dialog box – tap on Yes to remove the Nnumber. This warning will be displayed by default. To turn it off so that WingX immediately removes the aircraft without asking, see the Prefs menu option and its “Confirm on remove” submenu option. Aircraft Weight and Moment In addition to the model information that WingX will automatically use for weight and balance calculations, empty weight and empty moment are values that are specific to each aircraft. These numbers are typically stored in the aircraft’s POH/AFM. To enter an aircraft’s empty weight and moment, first select the aircraft. Then tap the Properties button. A dialog box that allows you to enter the aircraft’s empty weight and moment will be displayed. Enter the aircraft’s empty weight in pounds and the aircraft’s longitudinal empty moment in pound.inches - do not enter this value divided by 1000. Helicopter pilots must enter the lateral moment to enable the lateral envelope CG and envelope calculations. Enter the aircraft’s longitudinal empty moment in pound.inches - do not enter this value divided by 1000. Flight Safety This information is specific to each aircraft (N-number). Always use the most current information contained in the Weight and Balance section of the specific aircraft’s POH. 35 Note: The Empty Moment value must be entered in pound-inches and not in thousands of pound-inches. For example, it would be correct to enter 123456 and not 123.456. WingX will warn you if it believes that you have entered the Empty Moment using the incorrect units. Enter the empty weight and the empty moment in pounds and pound-inches respectively. As the Empty Weight and Empty Moment values are entered, the Empty Weight CG is calculated and displayed. When both the Empty Weight and Empty Moment have been entered, the pilot should verify that the CG that WingX has calculated and displayed is correct. Once you have entered the Empty Weight and the Empty Moment, tap on “OK”. If you look at the Nnumber on the aircraft list, you will see that a value for Useful Load is now displayed. The Useful Load is calculated as the Maximum Ramp Weight minus the Empty Weight. If the aircraft has no specific Maximum Ramp weight listed, WingX will use Maximum Takeoff Weight minus the Empty Weight instead. Sorting the Aircraft Data WingX allows the aircraft data to be sorted according to the N-number, the useful load, or the make or model. It is particularly useful to sort by the Useful Load when weight is an issue for a flight. To sort the aircraft list by a specific attribute, tap on that attribute’s column header. For example, to sort the aircraft list by Useful Load, tap on “Useful”. Another example would be to group the Cessna 172 or Piper Archer aircraft together. To do this, tap on “Model”. The screen shot shows the aircraft sorted by useful load. Popup Menu The aircraft list view also provides a popup menu that will provide options to Add, Remove, and enter its Properties; i.e. empty weight and empty moment. There is one additional menu item that is particularly useful. The “Modify” option allows the pilot to change an attribute of an aircraft. Without this option, the only other way to change the model or year of an aircraft would be to delete it, and re-add it. That is both time-consuming and cumbersome – the Modify menu option was added to speed up this process. Tapping on "Modify..." will cause a dialog box similar to “Add Aircraft” dialog box shown earlier. However, the N-number will be grayed out - everything else works the same as the Add dialox box. 36 5 Chapter Weight and Balance Page Weight and Balance calculations are a critical go/no-go part of the pre-flight preparation. WingX’s aircraft model database, its advanced user interface with popup menus, and its unique graphical display allow fast and accurate weight and balance computations. WingX graphically displays the weight distribution and notifies the pilot if limits are exceeded. W ingX has a database of aircraft models that greatly simplifies Weight and Balance calculations. By knowing aircraft model arms, fuel capacities, maximum weights, and other information, WingX does not require the pilot to enter the W&B profile. Moreover, WingX will warn the pilot if known limits are exceeded. WingX really excels with its weight and balance calculations and this chapter will explain the superb functionality, flexibility, and easy-of-use of WingX’s Weight and Balance page. In this chapter, you will learn how to: • Enter or select a weight for each passenger • Enter or select a fuel quantity for each tank on the ramp, taxi/runup fuel used, and for the fuel burned in flight • Enter or select a baggage weight Using the values you enter, WingX will accurately calculate the weight and CGs for each phase of flight. In addition, WingX will also ensure that you do not exceed the maximum gross weight limits, the maximum zero fuel limit (if one exists), or any baggage limits. Flight Safety As PIC, it is your responsibility to ensure that the results displayed by WingX is correct and that your aircraft will remain within its Weight and Balance envelope as well as any limitations throughout the entire duration of the flight. In addition, always use the most current information contained in the Weight and Balance section of the specific aircraft’s POH. 37 The W&B page consists of four primary sections; namely: • Status Section • Configuration Section • Graphical Section • Data Entry Section Status Section The top-most line on the page is the Status Section and is shown in green to indicate a valid W&B condition and in red to indicate a warning condition. The Status Section summarizes and displays the Weight and Balance conditions for the ramp, takeoff, and landing phases of the flight. The numbers are always shown in pounds for weights and inches for CGs. The three phases of flight are: • RMP - Ramp • T/O - Takeoff • LND – Landing To alternate between Total Weight, Below Gross, and CG, tap on the Status Section. Within Limits WingX will show the following attributes for each phase of flight: • Total Weight - This is the total weight of the aircraft for that phase of flight. • Below Gross - This is the number of pounds that the aircraft is below the maximum allowable weight for that phase of flight. • CG - This is the CG of the aircraft for that phase of flight. 38 When WingX has determined that no limit has been exceeded, the appropriate values for the Ramp, Takeoff, and Landing phases of the flight will be displayed on a green background. The green background is used to quickly convey a “within limits” weight and balance situation. Exceeding Limits If a warning condition occurs, the Weight and Balance Status Section will be displayed on a red background. The red background is used to quickly convey an “out of limits” weight and balance situation. The Status Section will also use a red background to display an “Input bad” warning message since WingX cannot make a weight and balance determination. The offending text box will also have a red background. There are various types of warnings that may occur. Some examples are: • Exceeding Maximum Zero Fuel Weight, Ramp weight, Takeoff weight, and/or Landing weight • Exceeding baggage limits • Out of CG • Input bad; e.g. “-9” or “9H7” – must be numbers All are self-explanatory; "Input bad" occurs when an inappropriate value is entered and is marked by the text box changing to a red background. Below are some examples: Configuration Section The second line of information is called the Configuration Section as it contains three pieces of information related to the Weight and Balance display configuration. For screen shots, please see the ones in the Status Section. The pieces of information are: Total Weight, Below Gross, or CG: The text message indicates whether the Status Section is displaying the aircraft’s total weight, pounds below maximum gross weight, or its CG for each of the phases of flight. To change this display, simply tap. Tap-n-hold for menu: Use the popup menu from the graphical section to configure various settings of the Weight and Balance page. This text never changes and its only task is to serve as a reminder that tap-n-hold is the way to change configuration settings. Normal, Utility, Acrobatic, or Solo: This configuration message informs the user as to which envelope is being displayed in the Graphical Section and ultimately, to what envelope the aircraft loading is being constrained. To change the envelope, use the popup menu – see its description later in the chapter. 39 Graphical Section The Graphical Section is really central in performing a Weight and Balance determination. This section has three primary functions: • Display the Weight and Balance Envelope • Display the Weight and Balance Bar Display • Display the Weight and Balance Popup Menu Weight and Balance Popup Menu The Weight and Balance popup menu provides several configuration options and actions. Envelope Selection Following the Summary Selection is a list of possible envelopes for the selected aircraft. In our example above, the Beechcraft Duchess only has the Normal Envelope. If, for example, we had selected a Cessna 172N, the popup menu would have included both the Normal Envelope and the Utility Envelope. Again, note that since the Normal Envelope is selected, it has a check mark next to it. This is also shown in the Configuration Section (shown in yellow). When the envelope is changed, the graphical envelope will change to reflect the new envelope and all calculations and warnings will be in accordance with the newly selected envelope. Display Mode WingX has two ways of displaying Weight and Balance information, both of which are described in much more detail later in this chapter: • Bar Display • Show Moment • Show Graphics When ‘Bar Display’ is checked, the graphical display will show the Bar Display, and when it is unchecked, the conventional Weight and Balance Envelope is displayed. 40 Summary Table WingX’s Weight and Balance Summary Table consolidates the passenger, fuel, and baggage information into a conventional looking table with weights, arms, and moments. The Summary Table will list each station of the passengers, baggage, and fuel. Passenger stations are shown in green, baggage stations are shown in light red, and fuel stations are shown in blue. Note that this is consistent with the color scheme used on the W&B envelope display. The fuel calculations will be broken down into the zero fuel, ramp, takeoff, and landing phases. In addition, for each CG that is calculated, WingX will display the allowable range of CGs for that weight. The Summary Table displays the Weight and Balance calculations in a table which is in the same format as in most POHs; i.e. a weight x arm = moment table. This table shows the actual data that is at the core of the weight and balance calculations. This is an excellent tool since it allows pilots to verify that WingX is using the correct arms for each station. The Summary Table is equally an excellent tool for CFIs as it allows one to quickly verify and compare a student’s weight and balance calculations prior to a flight. Flight Safety Please verify that the arm for each and every station is correct and that the actual calculations, calculated CGs, maximum weights, envelope adherence determinations are correct before using WingX extensively. There is one option for the Summary Table: • Show Summary CG Range – Selecting this option will cause WingX to display the allowable CG at each phase of the flight. Note that these CG ranges are not taken from the POH, but rather are calculated for the actual weight at that phase of flight using the selected envelope. Full Screen Selecting this option removes all controls from the screen other than the actual graphics portion and causes that graphics portion to occupy the entire screen within WingX. This allow the actual graphical data points and line to be viewed more accurately. Tapping on the graph will revert WingX back to non-Full Screen mode. 41 Weight and Balance Envelope The Weight and Balance Envelope view is very much the standard way for pilots to view their aircraft’s weight and balance calculations and results. In this mode, WingX displays the selected envelope, the empty weight and CG and each point along the ‘snake’ as each seat, fuel tank and baggage area is filled. The ‘snake’ is a line that extends from the empty weight and CG to the landing weight and CG in a series of lines. The snake is made up of a series of colorcoded lines, one color each for seats, fuel, and baggage. Seats are denoted in green, baggage in brown, and fuel in shades of blue - one for ramp fuel, fuel used for taxi and runup, and fuel used during the flight portion. As each passenger’s weight is entered, the green line will extend to the new point in the envelope. Similarly, as each baggage area’s weight changes or a fuel value is entered, the brown and blue lines will change accordingly. Weight and Balance Bar Display WingX’s Bar Display is a very unique view of the Weight and Balance of the aircraft. As described above, tap-n-hold on the Graphical Section to display the popup menu, then select “Bar Display”. The familiar graphical envelope view will be replaced by an information-rich CG-centric view. It is important to note that the Status and Configuration section function exactly the same as when the envelope is displayed. The Bar Display merely displays a different view of the Weight and Balance information. In this example, the Status and Configuration Sections show that 136 pounds, 192 pounds, and 432 pounds below the maximum allowable Ramp, Takeoff, and Landings weights. Also, we are using the Normal envelope for our calculations. Four ‘phase of flight’ lines are displayed, these are: • The Zero Fuel CG (if applicable) • The Ramp CG • The Takeoff CG • The Landing CG Let’s look at each one individually. At the Maximum Zero Fuel Weight (ZFW) , and using the Normal category envelope, the CG range is 107.65-117.50 inches and the current CG at that weight is 115.24 inches. The value is graphically denoted by a black diamond. The green bar shows the allowable CG range at the Maximum ZFW. The CG values for the Ramp, Takeoff, and Landing lines should be interpreted similarly. Notice how 42 the green bar shortens as the weight increases; i.e. on the Ramp and Takeoff lines. This is consistent with the CG range shortening as the weight increases – see the screen shots showing the normal envelope and notice how, as the weight increases, the forward CG moves aft, yet the aft CG does not change. Also note that the CG values shown on the Ramp, Takeoff, and Landing lines; namely 115.41, 115, 38, and 115.26 respectively are the same numbers shown earlier when we were viewing the normal envelope. The rightmost column displays ‘OK’ for each of the columns since the CG lies within the allowable CG range; i.e. the black diamond is within the green bar. It is important to understand that the weight, calculated CGs, allowable CG ranges etc have not changed. The same CG values will be displayed and the same warnings will be displayed as with the Weight and Balance Envelope display. The Bar Display is a different and unique way of showing the same information. Near limits, and exceeding limits notifications A superb feature of the Bar Display is its CG-range summary on the right side of the display. If the CG approaches the forward or aft limits of the allowable CG range, the ‘OK’ message will change to ‘5%’ or ‘10%’ depending on how close to the limit the CG actually is. In other words, if the CG lies within the first or last 5% or 10% of the green bar, the message will change from ‘OK’ to either ‘5%’ or ‘10%’. If the forward of aft limit is exceeded the message will change to ‘Fwd’ or ‘Aft’ respectively and be displayed in red. In the first example above, two passengers decided to sit in the rear seats thereby moving the CG further aft than had one of the passengers sat next to the pilot in the front-right seat. A recalculation shows that the CGs for all phases of flight were within 10% of the allowable range. Concerned with this, the pilot asked this passenger to verify that his weight really was only 130 pounds. It turned out that she was wearing additional clothing, boots, and was carrying a camera bag – these additions increased her total weight to 170 pounds. This newly acquired weight gain moved both the Ramp and Takeoff out of the Normal envelope as shown clearly by the ‘Aft’ messages as well as the Status Section now displaying ‘Landing CG out of envelope.’ Clearly this is not safe, and it would be safer for this passenger to be seated in the right-front seat. All this took just a few taps and the use of popup menus to calculate. 43 Data Entry Section The input section of the Weight and balance page is the Data Entry Section. Each seat, each fuel tank, and each baggage area has a text box for data entry. As a weight is entered into any of the text boxes, the Summary and Graphical sections are updated dynamically – the results you see are always up-to-date. If invalid data is entered for any of the text boxes, that text box will turn red, and the following message will be displayed in the Status Section: Popup Menus Consistent with the rest of the WingX user interface, the Data Entry Section can be driven using popup menus. To display the popup menu for any specific text box, simply tap-n-hold on the text box. A popup menu appropriate to that specific text box will appear. The popup menu for a baggage area only contains values at or below the maximum allowable weight for that baggage area. Similarly, if fuel is being entered in gallons, then the popup menu only shows possible gallon amounts at or below the capacity for that fuel tank. Moreover, WingX’s fuel popup menus will also show meaningful capacities such as “Full” or “Tabs”. In the example on the right, the popup menu for the Duchess’ fuel tank provides values in 10 gallon increments, but also has “30G”, “40G”, and “Full” since these are markings on the fuel tab. Using these popup menus greatly reduces the time required to enter and calculate aircraft weight and balance. An example would the Piper Archer II. This aircraft model has tabs in the fuel tanks giving the pilot the option of reducing the fuel load to a known quantity. Filling the fuel tanks “to the tabs” is usually done if full fuel tanks are not required, or are not desired for weight and/or performance reasons. In this case, WingX will also show the “Full” and “Tabs” options in the fuel popup menus. Helicopter Weight and Balance WingX 2.0 will display two envelopes for aircraft such as helicopters that have a lateral envelope defined. The warnings messages will include both envelopes; i.e. if the weight and balance calculations determine that either the longitudinal CG or the lateral CG is out of the defined envelope, a red error message will be displayed with the appropriate text. The status information can be cycled between Total Weight, Below Gross, CG, and CG (Lat) by tapping on the status information. 44 Adding an Aircraft Model to WingX’s Database WingX has an extensive database of aircraft models. A partial list of supported aircraft manufacturers is: Aero Planes, American, Bellanca, Beechcraft, Bellanca, Cessna, Cirrus, Diamond, Funk, Global Amphibians, Grumman, Letecke Zavody, Liberty, Maule, Mooney, Navion, OMF, Piper, Pitts, Robinson, Schempp-Hirth, Schweizer, Sikorsky, Socata, Taylorcraft, Vans, Vickers-Slingsby, and Zenair. WingX has over 470 aircraft models in its database and we are continually adding more. If there is an aircraft model that you would like added, please email us at [email protected] and tell us the make, model, year, and even the N-number if possible. We will do our best to obtain all the appropriate information to add that specific model. If we cannot locate all the required weight and balance and fuel information, we will contact you asking that you provide us with this data either via email or fax. User-Defined Aircraft Models WingX 2.0 enables pilots to define their own aircraft models. This is particularly useful if a pilot has an aircraft that has one or more modifications such as tip tanks or additional seats. For more information on user-defined aircraft models, please refer to Appendix C. 45 6 Chapter Airport/Facilities Directory Page Fast access to Airport/Facilities Directory is a superb tool during pre-flight planning as well as in-flight, especially at night when digging around in sectionals and other resources in a dark red light environment is the only alternative. W ingX contains extensive A/FD information and displays it in a concise and easy to read colorcoded format. The page consists of five sub pages. These sub-pages are the Communications, Location, Facilities, Runway, and Chart sub-pages. Each sub-page contains specific information about the airport, navaid, fix, intersection, or waypoint. Some sub-pages may not always be visible. For example, the Runway sub-page is not visible when not displaying an airport. Communications The Communications information includes the airport’s ASOS, ATIS, Clearance, Ground, Tower, CTAF, and Approach and Departure frequencies. An example of the information is: SJC 0901Z Norman Y. Mineta San Jose Intl 28 SEP 2006 - 0901Z 23 NOV 2006 Communications ASOS: ATIS: Clearance: Ground: Tower: 0600-0000 CTAF: Norcal Approach: Norcal Departure: 408-969-0838 126.95 (408-980-8459) 118.0 121.7 124.0 124.0 120.1 125.35 134.5 121.3 46 Location The Location information includes various pieces of information related to the location including state, city, latitude, longitude, elevation, and variation. In addition, the three closest airports, VORs, and NDB and their relative bearings and other information are displayed. An example of the information is: Norman Y. Mineta San Jose Intl SJC 28 SEP 2006 - 0901Z 0901Z 23 NOV 2006 Location State: City: Latitude: Longitude: Elevation: Variation: California (CA) 2nm NW of San Jose 37' 21" 45.600N 121' 55" 44.800W 62' 16E Closest Public Airports ID RHV PAO SQL TWR TWR TWR TWR ATIS/AWOS 125.2 135.275 125.9 To 94° 289° 285° NM 5.5nm 10.6nm 17.7nm Closest VORs ID SJC OSI OAK DME DME DME DME Freq 114.10 113.90 116.80 To 299° 261° 312° NM 1.0nm 16.9nm 25.9nm Closest NDBs ID LV PDG TCY Name Reiga Pajar Tracy Freq 374 327 203 47 To 15° 153° 34° NM 23.0nm 27.6nm 30.4nm Facilities The Facilities information includes the available fuel, airframe and powerplant repairs, as well as the oxygen availability: An example of the information is: Norman Y. Mineta San Jose Intl SJC 0901Z 28 SEP 2006 - 0901Z 23 NOV 2006 Services Fuel Available: Airframe Repair: Powerplant Repair: Bottled Oxygen: Bulk Oxygen: 100LL, Jet A Major Major High/Low High/Low Runway The Runway page includes the traffic pattern altitude (if defined by the FAA), longest runway, runway dimensions, surface, condition, and edge lights and many more pieces of specific runway information. An example of the information is: SJC 0901Z Norman Y. Mineta San Jose Intl 28 SEP 2006 - 0901Z 23 NOV 2006 Pattern Altitude: See Remarks Longest Runway: 12L and 30R (11000' x 150') Runway 11 (RP) Runway 29 (LP) Dimensions: Surface: Condition: Edge Lights: 4599' x 100' Asphalt Good Medium 48 Runway 12L (LP) Runway 30R (RP) Dimensions: Surface: Condition: Edge Lights: 11000' x 150' Concrete Good High Runway 12R (RP) Runway 30L (LP) Dimensions: Surface: Condition: Edge Lights: 11000' x 150' Concrete Good High Runway 11 (RP) Alignment: Elevation: Elevation (TDZE): Markings: Approach Lighting: Visual Glideslope: Runway Lighting: TCH: Glide Angle: Gradient: Instrument Approaches: 123° 42' 49' Basic - Good None 4-light PAPI (left) None 42' 3.0° 0.3° Up/Down RNAV (GPS) RWY 11 Runway 29 (LP) Alignment: Elevation: Elevation (TDZE): Markings: Approach Lighting: Visual Glideslope: Runway Lighting: TCH: Glide Angle: Gradient: Instrument Approaches: 303° 52' 52' Basic - Good None 4-light PAPI (left) None 52' 3.6° 0.3° Up/Down RNAV (GPS) RWY 29 49 Runway 12L (LP) Alignment: Elevation: Elevation (DT): Elevation (TDZE): Markings: DT Distance: Approach Lighting: Visual Glideslope: Runway Lighting: TCH: Glide Angle: Gradient: Instrument Approaches: 123° 38' 38' 44' Precision - Good 1307' None 4-light PAPI (right) REIL, Centerline 70' 3.0° 0.2° Up/Down RNAV (GPS) RWY 12L Runway 30R (RP) Alignment: Elevation: Elevation (DT): Elevation (TDZE): Markings: DT Distance: Approach Lighting: Visual Glideslope: Runway Lighting: TCH: Glide Angle: Gradient: Instrument Approaches: 303° 61' 55' 55' Precision - Good 2537' None 4-light PAPI (left) Centerline 69' 3.0° 0.2° Up/Down RNAV (GPS) RWY 30R VOR/DME RWY 30R Runway 12R (RP) Alignment: 123° Elevation: 38' Elevation (DT): 38' Elevation (TDZE):46' Markings: Precision - Good DT Distance: 1302' Approach MALSR - 1,400' medium-intensity approach Lighting: lighting system with runway alignment indicator lights Visual 4-light PAPI (right) Glideslope: Runway Lighting:Centerline TCH: 76' Glide Angle: 3.0° Gradient: 0.3° Up/Down Instrument ILS OR LOC RWY 12R Approaches: RNAV (GPS) RWY 12R VOR RWY 12R 50 Runway 30L (LP) Alignment: Elevation: Elevation (DT): Elevation (TDZE): Markings: DT Distance: Approach Lighting: Visual Glideslope: Runway Lighting: RVV Equipment: TCH: Glide Angle: Gradient: Instrument Approaches: 303° 62' 57' 57' Precision - Good 2542' MALSR - 1,400' medium-intensity approach lighting system with runway alignment indicator lights 4-light PAPI (left) Centerline Yes 72' 3.0° 0.3° Up/Down FAIRGROUNDS VISUAL RWY 30L/R ILS OR LOC/DME RWY 30L RNAV (GPS) RWY 30L VOR/DME RWY 30L Active Links Various pieces of information are active links. For example tapping on a phone number active link causes a Pocket PC Phone Edition device to automatically dial that phone number. Tapping on an airport, navaid, or active link causes A/FD for that entity to be displayed. Tapping on a chart active link causes that chart to be displayed. Tapped on Active Link Action Airport Show airport-specific A/FD information VOR Show VOR-specific A/FD information NDB Show NDB-specific A/FD information Chart Show chart ASOS, AWOS, or ATIS Automatically dial phone number Phone Number (Pocket PC Phone Edition only) 51 Charts The Chart page lists all the various charts available for the specified airport. The charts include the Airport Diagram (APD), Departure Procedures (DP), Instrument Approach Procedures (IAP), Minimums (MIN), and Standard Terminal Arrivals (STAR). An example of the information is: SJC 0901Z Norman Y. Mineta San Jose Intl 28 SEP 2006 - 0901Z 23 NOV 2006 Chart APD: DP: IAP: MIN: STAR: AIRPORT DIAGRAM ALTAM SEVEN DANVILLE TWO LOUPE ONE LOUPE ONE, CONT.1 MOONY TWO SAN JOSE NINE SUNOL SIX FAIRGROUNDS VISUAL RWY 30L/R ILS OR LOC RWY 12R ILS OR LOC/DME RWY 30L RNAV (GPS) RWY 11 RNAV (GPS) RWY 12L RNAV (GPS) RWY 12R RNAV (GPS) RWY 29 RNAV (GPS) RWY 30L RNAV (GPS) RWY 30R VOR RWY 12R VOR/DME RWY 30L VOR/DME RWY 30R ALTERNATE MINIMUMS TAKE-OFF MINIMUMS BRINY ONE CAPITOL THREE EL NIDO FIVE GOLDEN GATE FOUR JAWWS TWO JAWWS TWO, CONT.1 POINT REYES ONE POINT REYES ONE, CONT.1 ROBIE TWO 52 7 Chapter Route Planning Page WingX has a downloadable database that contains airports, navigational aids, fixes, and intersections. WingX will do your Route Planning and even walk you through the route as you fly it using the GPS-enabled Dynamic Flight Navigator™. W ingX’s Route Page significantly simplifies route planning, wind correction calculations, and even calculates route distances pertinent to 14 CFR Part 61 and 14 CFR Part 141’s Aeronautical Experience requirements. A route is entered in a single text box. WingX shows each leg on a separate line. The information for each leg consists of Magnetic Heading (MH), Distance (NM), Estimated Time Enroute (ETE), Wind Correction Angle (WCA), Fuel Consumption and more. A status bar shows the Part 61/141-required cross-country distances. Constructing a Route A route consists of multiple identifiers. Each identifier can represent an airport, a VOR (or similar), an NDB, a fix, an intersection, a VFR waypoints, a user-defined waypoint, or a point relative to one of the above. Identifier Name Type SJC Norman Y. Mineta San Jose Intl Airport .SJC San Jose VOR/DME SUNOL SUNOL Intersection KLIDE KLIDE Fix .LV REIGA NDB VPWAM VPWAM VFR Waypoint MYHOUSE My House User-Defined Waypoint LAX180005.3 5.3nm on the 180º bearing from LAX Relative Point To differentiate a navaid from an airport, always prepend navaid identifiers with a “.”; e.g. use “.SJC” instead of “SJC” for the San Jose VOR instead of the San Jose Intl Airport. 53 There are three important rules when entering a route: 1. Separate identifiers with a space 2. Prepend navaids with a period. 3. Use the ICAO or shortened identifier; e.g. KSJC is the same as SJC Example: Let’s work through an example from San Jose International Airport (SJC) to Sacramento Executive Airport (SAC) via the SUNOL intersection, Livermore Airport (LVK), the SAC VOR, and finally to SAC Airport. The route would be entered as: “SJC SUNOL LVK .SAC SAC”. Assuming our airspeed was 120 knots, the wind at our altitude was 330˚ at 15 knots, and our average fuel burn was 12 gallons per hour (GPH). Using popup menus, the number 120 was entered in the Speed text box, the numbers 330 and 15 were entered in the wind direction and wind speed text boxes respectively, and 12 was entered in the Fuel Per Hour (FPH) text box. To alternate between Longer than Great Circle, Total Route Distance, Maximum Airport to Airport, and Maximum Airport from Origin distances, tap on the yellow summary section below the table. At this point, WingX has the information it needs to completely calculate the route information. Using our example, the full route would be: ID SJC Name NM TC 15.6˚ 21˚ WCA TH MH ETE ETA Fuel San Jose Intl Airport SUNOL SUNOL intersection LVK Livermore Muni Airport .SAC Sacramento VOR SAC Sacramento Exec Airport 5.3˚ 355˚ -6˚ 16˚ 0˚ 0:08:31 0:08:31 1.7 -3˚ 352˚ 337˚ 0:02:59 0:11:31 0.6 46.8˚ 16˚ -5˚ 11˚ 355˚ 0:25:44 0:37:15 5.1 5.0˚ 33˚ -6˚ 27˚ 0.5 11˚ 0:02:38 0:39:54 Note the period preceding the Sacramento VOR identifier. Due to screen space constraints on handheld devices, WingX conveniently displays TC, WCA, TH, and MH all in one column and allows each one to be viewed in sequence by simply tapping on the column header. For example, MH will initially be displayed in the 54 column. To view TC, tap on the column header “MH”. Similarly, tap on the column header to view WCA, TH, and then back to MH. Tap on the heading column header to cycle through TC, WCA, TH, and MH. Column Selection Using the Prefs, Route, Columns submenu, the route list view can be configured to show or hide specific columns. For example, in the example on the right, the Name column has been deselected thereby allowing the Ground Speed column to be visible without scrolling. The Name column is generally wider that the other columns and since pilot are generally familiar with the airport/navaid identifiers, the Name column is a prime candidate for deselection. Of course, the Name column (or any other column) can quickly be added back by tapping on Prefs, Route, Columns from the WingX main menu. Performance and Wind Effects An additional feature of the route table is the summarization of performance and any wind effects on the overall flight time. In our example above, the summary information is shown to the right. The total distance is shown as 72.6nm, the total ETE is 00:39:54, fuel burn is 8.0 gallons per hour, average ground speed is 109 knots, and the effect of the wind has lengthened the flight time by 00:03:34; i.e. 3 minutes and 34 seconds. A negative time value would indicate that the wind has shortened the total flight time. 55 Popup Menu To both simplify and speed up route entry, WingX provides a popup menu for the route text box that is extremely useful when entering routes. To display the popup menu, tap-n-hold on the route text box. As can be seen from the screen shot on the right, the popup menu is divided into four sections: • Most Recently Used Lists: Airports, Navaids, Fixes, and Waypoints • Routes: Select, Save, Reverse, or Remove Routes. Import Voyagerexported routes. • Airport Search: Search for airports based on name, nearby city, or distance from airport. • Clear Any text to be inserted will be inserted at the cursor’s position within the route text box. Therefore, tap-n-hold at the point within the route text that the new identifier is to be inserted. Most Recently Used Lists WingX remembers the airports, navaids, and fixes most recently used and provides quick access to them via the route popup menu. Three separate lists are provided within the popup (see popup image above); one for airports, one for navaids, and one for fixes and intersections. Tap on Airports, Navaids, or Fixes to display the appropriate list. Then tap on the required identifier to insert that identifier into the route text box. Longer names may have to be truncated slightly to ensure that the names fit within a reasonable sized popup menu. Truncated airport names always end in “…”. The selected Home Airport will always appear in the most recently used airport list. 56 User-Defined Routes The popup’s Routes menu option consists of four submenu options that are provided to manage and manipulate routes: • Select Route: Selecting this option will display a list of saved routes from which the desired route may be selected. • Save Route: Selecting this option will save the route currently in the route text box under the title of “SJC to SAC” where SJC and SAC are the departure and destination points respectively (for example). • Reverse Route: Selecting this option simply reverses the route in the route text box. • Remove Route: Selecting this option displays a dialog box that allows for the removal of specific routes. The Save Route page. The Remove Route page. Clear Popup Menu Option Clear simply clears all the text from the text box. 57 User-Defined Waypoints User-defined waypoints (UDW) are a very powerful tool that makes route planning more flexible. WingX is very flexible in how UDWs are defined. UDWs can be defined in various latitude/longitude formats and WingX can also use GPS coordinates. Manually Enter Coordinates Latitude/longitude coordinates can be in the following formats: ID Example Latitude Longitude DD MM SS.X 37 21 45.6 37 21′ 45.6″W DD MM.X 37 21.76 37 21′ 45.6″W DD.X 37.3626667 37 21′ 45.6″W <ID><BRG><NM> .SJC009015.3 37 36′ 20.671″N 121 48′ 31.084″W The “Add Waypoint” dialog box has a text box for latitude and another for longitude each of which can be entered in one of the first three formats specified above. Negative coordinates for latitude and longitude imply South and West respectively. When entering coordinates using the <ID><BRG><NM>: • The identifier (ID) can be that of an airport, navaid, fix, intersection, or user-defined waypoint; examples are “SJC” (SJC airport), “.SJC” (SJC VOR), “MYHOUSE” (UDW), etc… • The bearing (BRG) is always three digits and an integer value. • The distance (NM) is always a three digit value plus an optional decimal value; examples are “015”, “015.3”, or “015.456”. WingX will calculate both the latitude and longitude when coordinates entered in the <ID><BRG><NM> format even though text has only been entered in the latitude text box. 58 GPS Coordinates WingX can use the current GPS coordinates when defining a UDW. WingX provides two options when using GPS coordinates: • Use GPS coordinates [real time]: Use this option when moving (e.g. in-flight). WingX will use a single instantaneous GPS coordinate. It is slight less accurate than the averaging method, but will be more accurate in flight since the aircraft is moving. • Use GPS coordinates [average]: Use this option when stationary (e.g. on the ground). WingX will average the GPS coordinates over time and the resulting coordinate will be a slightly more accurate representation of the position as a result of the averaging algorithm effectively canceling out the ‘noise’ or slight inaccuracies of the GPS coordinates. 59 8 Chapter Dynamic Flight Navigator™ Page WingX’s unique Dynamic Flight Navigator™ page is a very information-rich presentation of the aircraft’s current position and heading and provides immediate access to A/FD information on the leg’s start and end points. WingX will also calculate the required descent rate to the destination. W ingX’s GPS-enabled Dynamic Flight Navigator™ page walks a pilot through the route, leg by leg, while showing frequencies, morse codes, the three closest airports or VORs, required descent rate, and more. The page’s heads-up information-rich display significantly increases flight safety as it reduces the time (and difficulty) in searching for these many pieces of information in sectionals and other resources during a flight especially at night. Important information is now on one screen and it is clearly visible at night and very easy to use and read. Screen Layout The DFN screen is divided into several sections. The sections and their uses are as follows: • The Identifier Section displays the identifiers of both the origin and destination of a flight leg. The back ground is green for the current leg and blue otherwise. In addition to the identifier, some text and graphics that describe the entity is displayed. Using our example on the right, the leg’s origin is SJC VOR and it is a low-altitude VOR that has DME. Its frequency is 114.1 and its Morse code is ■■■ ■ ▬ ▬ ▬ ▬ ■ ▬ ■. The leg’s destination is the SFO airport which is towered and has a frequency of 120.5. WingX displays the next leg’s information right on a yellow informational bar below the identifiers so that while a pilot is flying the current leg, the aircraft navigation systems can be configured for the next leg. In our example, our final destination was SFO airport, but if the route’s next leg was from SFO airport to the STS VOR, the informational bar would have been: 60 Tap on the identifier to display A/FD information for that airport, navaid, fix, intersection, or waypoint. • The GPS Data Section and Flight Data Section display information derived directly from a GPS receiver and positional information related to the GPS information. For example, using the screen shot above, the GPS receiver is showing the aircraft on a track of 292˚, a groundspeed of 67 knots, an approximate MSL altitude of 3,999’, course to SFO airport is 295˚, nautical miles to go is 14.7, and it would take 13:12 to get there at the current ground speed. SmartTaxi™ calibrates the displayed MSL altitude upon departure, but if a pilot were to note a discrepancy between what was being displayed on the DFN and the altimeter, tapping on the Altitude box would allow the pilot to enter the current MSL altitude. By entering nothing on the altitude entry screen returns the display to GPS Altitude. Tap on Altitude to alternate between raw GPS altitude and calibrated MSL Altitude. Tap on NM to alternate between distance to go (NM) and crosstrack (XTK). • The Closest Airport/VOR Section is an extremely powerful aid in helping a pilot’s positional awareness. WingX determines, in real-time, the three closest airports/VORs to the aircraft’s position and presents pertinent information - this is an important safety factor as it significantly increases a pilot’s time for ‘see-and-avoid’ instead of being heads-down in a sectional or flight guide. The DFN displays the following information: o Airports: The bearing to, distance to, tower frequency, and ATIS frequency. o VORs: The bearing to, distance to, VOR frequency, and VOR morse code. Tap on the Closest Airport/VOR Section to alternate between showing airport and VOR information. 61 • Arrow Keys are used to display the various legs on the route. There are four arrow keys as well as a green diamond button that makes the currently displayed leg the active leg. The arrow keys are used to show the first leg, the previous leg, the next leg, and the last leg. The active leg is shown with a light green background, the non-active legs are shown with a light blue. All the flight navigation information would still be related to the current leg. This allows the pilot to view any leg in the route whilst continuing to monitor the current leg’s progress. To select the current leg as the active leg, tap on the green diamond. For example, assume the route is “SJC LVK .ECA TVL” and the aircraft is currently flying the SJC-LVK leg. ATC instructs the pilot to proceed “Direct Manteca VOR” (ECA is the identifier for Manteca VOR). The pilot would tap once on the right arrow. WingX would display the LVK-.ECA leg in blue since it is not the current leg. Then a tap on the green diamond would set the LVK-.ECA leg as current, the identifier background would change to green signifying that it now was the active leg and the navigational information would be calculated according to the newly designated active leg. 62 9 Chapter NACO Chart and SmartTaxi™ Pages WingX enables the pilot to display NACO charts such as Instrument Approach Procedures (IAP), Departure Procedures (DP), Standard terminal Arrival Procedures (STAR), Minimums, and Airport Diagrams. The charts can be scrolled and scaled – no stylus required. With a GPS attached and using its patent-pending SmartTaxi™ technology, WingX shows the aircraft’s location on the airport diagram and warns of a potential runway incursion. W ingX provides fast access to an airport’s NACO chart. The chart selection, image scrolling, and image scaling can all be controlled without the use of the stylus. This is of primary importance since this module of WingX is expected to be used in flight, perhaps in turbulent conditions when using the stylus might prove difficult. In addition to displaying the charts, a GPS-enabled Pocket PC will enable WingX to display the aircraft’s position on an airport diagram and display runway information as well as potential runway incursions – we call this WingX’s SmartTaxi™ technology. NACO Charts The National Aeronautical Charting Office regularly produces and makes available charts with which IFR pilots are familiar. These include Instrument Approach Procedures (IAP), Departure Procedures (DP), Standard terminal Arrival Procedures (STAR), Minimums, and Airport Diagrams. For VFR pilots, the Airport Diagrams are particularly important especially in light of the fact that Runway Incursions are a known problem and indeed a growing problem. WingX provides fast access to any required chart and once displayed, any chart can be scrolled or scaled without the use of a stylus. In addition, chart’s colors can be shown in one of several Night Vision modes. The Night Vision modes are (see examples on following page): • Invert • Invert (Keep Color) • Red Tint • Green Tint • Blue Tint 63 The SJC ILS or LOC/DME 30L approach. Inverted – note how the mountains did not maintain their orange color. Inverted (keep color) – note how the mountains did maintain their orange color. Night Vision with a red tint. 64 Night Vision with a green tint. Night Vision with a blue tint. Chart Page Layout The charts are displayed in a way that maximizes screen usage and allows control of the chart display and options to be controlled without a stylus. The chart occupies most of the screen. Title Text At the top of the screen, WingX displays the airport ID. To the right of the airport ID, WingX displays the GPS groundspeed and track and also provides a ‘link’ to the GPS status page. Below the first line of text, the name of the chart being displayed is shown. • Tap on the Airport ID to set the Airport ID to another airport. • Tap on the chart name to select another chart for this airport. Tap on the ID in the top-left corner to enter a new airport ID. Tap on the chart name to select a new chart for the airport. 65 Zoom Out and Zoom In In the bottom-left corner, WingX displays a “–” and a “+” symbol. Tapping on either of these will zoom out and zoom in respectively. Chart Popup Menu In the bottom-right corner of the Chart page is a popup menu. When tapped on, this menu expands to display a list of options. Some options are of the on/off variety. Others, which end with …, are not and either display a dialog box or show another WingX page (as in the case of A/FD Information). When an option is selected, a checkmark option. The options in the popup menu are: will appear on the left of that • Night Vision: This option selects whether the chart is shown in its normal colors or with night vision colors. The night vision color scheme is set via the Prefs, Night Vision option. The Night Vision options include Invert, Invert (Keep Color), Red Tint, Green Tint, and Blue Tint. • Rwy Identifiers: This option selects whether the runway identifiers are display or not. • ID…: Displays the ID selection dialog box so that an airport ID can be entered. • Charts…: Displays all the charts available for the selected airport. The charts are logically separated into the Airport Diagram, Departure Procedures, Instrument Approach Procedures, Minimums, and Standard Terminal Route lists. • A/FD Information…: Display the A/FD information for the currently selected airport. • Find Nearest: If the Pocket PC is GPS-enabled, selecting this option will display the nearest airport that has an Airport Diagram and WingX will automatically show its Airport Diagram. • Auto Nearest: Selecting this option will cause WingX to always display the closest airport with an Airport Diagram and automatically show its Airport Diagram. By using this option, the pilot is assured that whenever the aircraft lands, that airport’s Airport Diagram will be displayed (assuming that the airport has a NACO Airport Diagram). 66 Runway Identifiers Displaying the runway identifiers is an important aspect of viewing an airport diagram which has a complex runway layout and also when the airport diagram may be zoomed out. If the runway identifiers prove to be distracting, they can be turned off via the Chart menu. Flight Safety Please refer to the SmartTaxi™ Flight Safety warning. Chart Selection Once an airport’s ID is selected, a specific chart for that airport may be chosen. To select a chart, either tap on the chart name on the screen, or use the popup menu in the bottom-right of the screen and select “Charts…”. The Chart Selection dialog will be displayed. It uses big buttons to make it easier to be used in flight especially in turbulent conditions. The chart types are shown along the bottom, scroll buttons are shown on the right, and the chart names are listed alphabetically. Tapping on a chart name will cause that chart to be displayed on the Chart page. Download Options WingX’s advanced image compression algorithms reduce the file size of the charts. These smaller files result in faster downloads and less memory required to store the charts. In addition, WingX provides two options to tailor the chart download to the pilot’s specific requirements. These options are the required region and whether or not all the charts or only the airport diagrams are required. Regions WingX downloads and stores charts as regions. WingX will only store a single region at a time. Therefore downloading California and then Nevada, for example, will cause the Nevada region to erase the California region. In this case, it would make sense for the Western region to be downloaded. The following regions are selectable: 67 Region Description AK, AL, AR, AZ, CA… Any single individual US state Western Region AZ, CA, CO, ID, MT, NM, NV, OR, UT, WA, WY Central Region AR, IA, IL, IN, KS, LA, MI, MN, MO, ND, NE, OK, SD, TX, WI Eastern Region AL, CT, DE, DC, FL, GA, IL, IN, KY, MA, MD, ME, MI, MS, NC, NH, NJ, NY, OH, PA, RI, SC, TN, VA, VT, WI, WV USA All charts in the US Airport Diagrams Only In addition to allowing the pilot to select the required chart region, there is also an option whereby only the airport diagrams are downloaded. This option is ideal for pilots who do not require the instrument charts, but would like to make full use of the airport diagrams and WingX’s SmartTaxi™ technology. By only downloading the airport diagrams, the download time and storage requirement are reduced by 95%; i.e. only 5% of the bandwidth and memory would then be required. SmartTaxi™ There are many reasons why Runway Incursions is on the most wanted list of changes of the NTSB. In fact, the Runway Incursion problem has been on the list since its inception. Bad signage, poor visibility, poor markings, and a high workload all contribute to the dangers and increase the likelihood of a Runway Incursion and/or loss of Situational Awareness on the airport surface. There have been numerous accidents with significant loss of life as a result of incorrect ‘ground procedures’ such as taking off from the incorrect runway, taking off from a taxiway, missing a taxiway during taxi, and so on. WingX solves this problem in two ways. Firstly, using our patent-pending algorithm, WingX shows the aircraft's location on the airport diagram very accurately. Secondly, when the aircraft gets close to a runway and/or on a runway, WingX will both visually and audibly warn the crew. The audio output is an extremely important component because it means that the crew does not even have to pay attention to the Pocket PC's screen, but would still receive the potential runway incursion warnings. Moreover, when approaching a runway, WingX will show the length of runway remaining in both directions. For example, using the screen shot seen here, WingX determined that there are 4,821' remaining on Runway 12L and 6,172' remaining on Runway 30R. When on a runway, WingX displays the length of runway remaining as well as the number of seconds that the aircraft has occupied the runway. This time guide is particularly useful when told to “Taxi into position and hold”. For example, using the screen shot seen here, WingX has determined that the aircraft is on Runway 31L with 2,996' remaining and the aircraft has been on the runway for 14 seconds. 68 Flight Safety Before going to an airport and using the SmartTaxi™ technology whilst taxiing around the airport, we suggest that you display the Airport Diagram with Runway Identifiers shown. If the identifiers are shown in the appropriate places, the aircraft will also be shown correctly. However, if the runway identifiers are not collocated with the appropriate runway endpoints, please contact us as soon as possible. 69 10 Chapter E6B Page WingX’s E6B page packs a tremendous amount of pre-flight and in-flight functionality. This chapter describes the many conversions, including pressure/density altitude, winds aloft, fuel consumption, endurance, headwind/crosswind, distance-groundspeed-time, and wind chill calculations. W ingX’s multi-page E6B adds functionality and separates the functions into logical sub-pages to make navigating the E6B easier. Fast data entry is made possible by WingX’s extensive use of pulldown menus (for conversions) and popup menus for fast data entry. In addition, values are propagated to other textboxes when it makes sense to do so, thereby eliminating the double-entry of values. The E6B sub-pages are: • Conversion: For temperature, distance, speed, weight, volume, and pressure conversions. In all, WingX has over 135 possible conversions. • Altitude: For pressure altitude, density altitude, heat index, relative humidity, and true altitude calculations. • Wind: For winds aloft, heading, ground speed, wind correction angle, as well as headwind and crosswind calculations. • Performance: For distance/speed/time, fuel usage and consumption, and IFR climb rate and climb angle calculations. • Time: For adding and subtracting times, and for calculating flight/block times. • Miscellaneous: For Wind Chill calculations. 70 Conversion Sub-Page Often a pilot will need to make a temperature, distance, weight, volume, or pressure conversion. WingX offers well over 100 different conversions using simple pull-down and popup menus. WingX provides the following conversions: Conversion Types Units Temperature Celsius Fahrenheit Kelvin Distance Nautical Miles (NM) Statute Miles (SM) Inches Feet Yards Millimeters (MM) Centimeters (CM) Meters Kilometers (KM) Speed Knots MPH KM per hour (KM/H) Feet per second (FT/S) Meters per second (M/S) Pounds Ounces Kilograms (KG) Grams Gallon of 100LL Gallon of Jet A Quart of Oil Weight Volume Gallons (US) Gallons (UK) Liters Pressure Mercury (inches) Mercury (millimeters) Millibars 71 Example: The aircraft’s thermometer reads 90˚F. What is the equivalent temperature in Celsius? The following steps are performed: 1. The Conversion type pull down menu initially has “Temperature” selected. Since this is a temperature conversion, we do not change it. 2. The left-hand and right-hand conversion unit pull down menus will initially have “Fahrenheit” and “Celsius” selected. Since this type of conversion is common, WingX defaults to these initial settings. 3. Now enter “90” in the left-hand text box and notice that WingX automatically calculates that the equivalent temperature in Celsius is 32.222˚C. Gray text boxes are read only and cannot be edited. Altitude Sub-page Every pilot knows that Density Altitude is a critical factor related to aircraft performance. This is especially true operating at hot or high airports. The density altitude of a hot and high airport could be thousands of feet above the airport’s elevation. Since the aircraft performance is directly related to the density altitude, a pilot must know and understand the effects of density altitude and must calculate the density altitude when arriving and departing a hot and high airport. In fact, some mountain airports have digital displays in the run-up areas that calculate the density altitude and alert pilots when the density altitude is much higher than the airport elevation. Since density altitude is so critical for safe operation, WingX allows a pilot to quickly and accurately calculate it with just a few taps. WingX uses very accurate equations to calculate Density Altitude. These equations use the dew point (if available). Therefore, WingX’s resultant Density Altitude value probably will be different that what you will obtain from a less sophisticated calculator. 72 Example 1: To determine the density altitude in Reno, there are several pieces of information required. Firstly, the airport’s altitude is required and Reno’s is 4415’. Secondly, environmental conditions are entered, these include Altimeter Setting, Temperature and Dew Point. Upon entering “4415” for the field elevation, 29.87 for the altimeter settings, and 25˚C for the temperature, WingX determines that the Pressure Altitude is 4,462’ and the Density Altitude is 6,608’. In addition to the above-mentioned Pressure Altitude and Density Altitude calculations, WingX will automatically propagate the Pressure Altitude and temperature down to the CAS/TAS group box. Therefore, only the Calibrated Airspeed CAS needs to be entered and WingX will calculate the True Airspeed (TAS); in our example the calculated TAS was determined to be “137.3”. Example 2: WingX allows users to enter the airport’s identifier instead of the field elevation. WingX will automatically continue to flag the value in red (invalid) as it is not strictly numeric although it will use the appropriate airport elevation. In this second example, Reno’s identifier “RNO” was entered instead of its field elevation of “4415” and a dew point value of “12” was used. By using the dew point information WingX is able to more accurately calculate the Density Altitude. In this example, the Density Altitude rose about 200’. In addition, WingX calculated the Heat Index (HI) and Relative Humidity (RH) as 26˚C and 44% respectively. Hint: Use the airport identifier in the “Elevation” field. Hint: Tap on “˚C” to change to “˚F” and vice versa. 73 Wind Sub-page WingX provides the advanced capability of calculating winds aloft and desired headings if the winds aloft are known. Using known variations for airports, navaids, and fixes adds to the accuracy of the results. Unknown Winds Aloft - Calculating Winds Aloft WingX allows a pilot to calculate the winds aloft by entering: • True Airspeed (TAS): The TAS can either be entered directly from the reading on the airspeed indicator (after adjusting for altitude) or calculated by WingX on the Altitude page. • Track over the ground (Track): The known track that the aircraft is making over the ground. For example, if the aircraft is following a VOR radial outbound, then the pilot can use that track. Alternatively, a GPS or LORAN system may display track. • Heading (Hdg): The aircraft heading that is usually read directly off the Heading Indicator. Note that to obtain an accurate aircraft heading, the compass heading should be noted, then the appropriate deviation should be applied as noted by the compass card. • Groundspeed (GSpd): The known groundspeed can be read from the Distance Measuring Equipment (DME) or from a LORAN or GPS readout. • Area (optional): Without entering the area in which the flight is occurring, the winds aloft can only be reported relative to Magnetic North. This is not consistent with Flight Service weather reports since they report the winds aloft relative to True North. To convert to True North, enter a nearby airport, navaid, or fix and WingX will calculate the winds aloft more appropriately relative to True North. If a valid area airport, navaid, or fix is not entered, the winds aloft are reported relative to Magnetic North – the output will have the [M] suffix. If a valid area airport, navaid, or fix is entered, the winds aloft are reported relative to True North – the output will have the [T] suffix. Example: Ensure that the “Known Wind” checkbox is unchecked to calculate the winds aloft; i.e. that the winds are unknown. Using an example scenario, the True Airspeed has propagated into the TAS field, and 320˚, 315˚, and 150 should be entered into the Track, Heading, and Groundspeed text boxes respectively. Using this information, WingX will calculate the winds aloft relative to Magnetic North. However, winds aloft should be displayed relative to True North and “RNO” is entered in the Area text box. WingX will use the magnetic variation for Reno to accurately determine the winds aloft relative to True North. 74 Known Winds Aloft - Calculating Heading, Ground Speed, and WCA By using known winds aloft, WingX allows a pilot to accurately calculate the required heading and the resulting groundspeed and Wind Correct Angle (WCA). The following pieces of data must be entered: • True Airspeed (TAS): The TAS can either be entered directly or calculated by WingX if the pilot enters their Calibrated Airspeed and Temperature (see Airspeeds above). WingX propagates the TAS value down into the TAS text box for winds aloft thereby freeing the pilot of entering the TAS. • Course (Crs): The course that the aircraft is required to make over the ground. For example, if the aircraft dead reckoning to an airport, then the pilot should use the calculated direction to the airport. Alternatively, the GPS or LORAN system may display desired course. • Wind Direction (WDir): The winds aloft direction as reported by the FSS Weather Report, Flight Watch, or other weather reporting entity. • Wind Speed (WSpd): The winds aloft speed as reported by the FSS Weather Report, Flight Watch, or other weather reporting entity. • Area (optional): Without entering the area in which the flight is occurring, the winds aloft can only be assumed to be relative to Magnetic North. This is not consistent with Flight Service weather reports since they report the winds aloft relative to True North. To have the winds aloft be assumed to be relative to True North, enter a nearby airport, navaid, or fix and WingX will perform the necessary variation adjustment for accurate results. Example: Ensure that the “Known Wind” checkbox is checked to use the known winds aloft; i.e. that the winds are known from a source such as DUATs or Wingx’s Weather page. Using an example scenario, the True Airspeed is 155 knots, the Course is 10˚ and the wind is 330@25. For purposes an example, in these calculations the Area field has been left blank thereby causing the results to be displayed relative to Magnetic North. Runway Wind - Headwind and Crosswind Components The majority of aircraft accidents are of the “fender-bender” variety that occurs on landing and more often than not, the word “wind” appears in the accident report. Crosswind takeoff and landing skills diminish quickly without practice and this is exacerbated by the fact that runways are usually built to face into the prevailing wind thereby increasing the lack of crosswind practice. Another advantage to being able to calculate both the headwind and crosswind is that these numbers are often written in a solo student’s logbook by a Certificated Flight Instructor (CFI) as one of the conditions for that student’s solo flights. 75 Example: Let’s assume we’re departing RNO’s runway 25 with a wind of 280@18 on a windy afternoon. “250” is entered is the Track text box, and “280” and “18” are entered in the wind textboxes respectively. WingX calculates and displays the headwind and crosswind as 16 knots and 9 knots respectively. We do encourage pilots to use the actual runway heading and not to simply add a zero to the runway number for the most accurate results. Note: A negative headwind implies a tailwind. A negative crosswind is a crosswind from the left. Performance Sub-page Distance, Groundspeed, Time Distance, groundspeed, and time calculations are fundamental to cross-country flying. Three such examples are: • Known distance and groundspeed: A pilot knows the leg’s distance and the aircraft’s ground speed, and needs to calculate the ETE for that leg for fuel consumption calculations, an ATC report, etc. • Known groundspeed and time: A pilot knows the aircraft’s groundspeed and has calculated the “time in the tanks” and wants to determine how far the aircraft will fly. • Known distance and time: The pilot knows the distance to the upcoming fix. The pilot wants to know how fast (or slowly) to fly to arrive at that fix at a certain time. By entering any two of the three values, WingX will calculate the third. Example: The distance of 324 NM to our destination is entered into the Distance text box, and the groundspeed is 150. The time to cover this 324 NM at 150 knots is calculated to be 2 hours, 9 minutes, and 36 seconds or just 02:09:36. Fuel Usage Fuel calculations are an important part of flight planning. As such, fuel consumption and fuel endurance calculations are an integral part of WingX’s E6B page. • Fuel Consumption: By entering the Fuel consumption Per Hour (FPH) and the time, WingX will calculate the total fuel required. • Endurance: By entering the Fuel consumption Per Hour (FPH) and the usable fuel on board, WingX will calculate the endurance in HH:MM:SS. 76 By entering any two of the three values, WingX will calculate the third. Example: The time to cover the 324 NM at 150 knots is “02:09:36”. This time was automatically propagated down and assumed to be the ‘fuel time’. By entering “12” in the “FPH” text box (i.e. 12 gallons as the Fuel Per Hour), WingX calculates the fuel required for that portion of the flight as 25.9 gallons. Note that pounds may also be used as the fuel units. We use gallons in this example. To determine endurance for a specified fuel load, enter the number of gallons (or pounds) and the Fuel Per Hour (FPH) value and WingX will calculate the endurance in HH:MM:SS. IFR Climb Rate and Climb Angle IFR climb rates and climb angles are critical for safe flight in non-visual conditions. IFR departure procedures are designed and published with specific criteria and these are printed right on the departure procedure. However, the requirements are provided in terms of climb rate per NM, but this is not easily measurable in the aircraft and neither is it easily determinable during pre-flight preparations. By entering the required climb gradient as published on the departure procedure, as well as the calculated ground speed, WingX will accurately calculate the required climb rate in feet per minute (FPM) and the climb angle in degrees. Using this valuable information, pilots can carefully monitor the climb performance during the climb to ensure that the minimum climb gradient is being achieved thereby significantly increasing the safety of the flight. Example: If the climb procedure specified 300 ft/nm as the required climb gradient and we were capable of a ground speed of 120 knots, then the required climb rate is calculated to be 600 ft/minute with a climb angle of 2.83˚. Time Sub-page Times are everywhere in aviation from logbooks, to FARs. WingX makes adding, subtracting as well as Duty Flight Time calculations easy. Adding and Subtracting Times Times can be added or subtracted using either format HH:MM:SS or decimal hours. 77 Example: If the first time is entered as “1:30:00” and the second is “2.3”, then WingX adds these together and displays both “3:48:00” and “3.8” as the result. Times may also be negative thereby allowing the subtraction of times. Flight/Block Duty Times Flight/Block Duty times use specific dates and times for Out, Off, On, and In; i.e. time out the gate, time off the runway, time on the runway, and time in the gate. Using the differences between Off and On and the difference between time Out and In, WingX will calculate the Flight and Black times respectively. Example: The aircraft is out the gate on September 7, 2006 at 11:56pm, off the runway at 11:58pm. The aircraft lands at 2:23am the following date and is in the gate at 2:27am. Using this information, WingX calculates the flight and block times as 2:25:00 (or 2.417) and 2:31:00 (2.517) respectively. Miscellaneous Sub-page Wind Chill and Frostbite While not specifically aviation-related, calculating wind chill and frostbite values can be extremely valuable in cold climates. Wind chill is defined as “The temperature of windless air that would have the same effect on exposed human skin as a given combination of wind speed and air temperature.” and is therefore a function of wind speed and temperature. Frostbite is defined as “Injury or destruction of skin and underlying tissue, most often that of the nose, ears, fingers, or toes, resulting from prolonged exposure to freezing or subfreezing temperatures.” and is a function of wind chill and exposure time. Four Examples: Let’s assume that a cold front has moved through the area and that the METAR on the Weather page area shows an ambient temperature of -28˚C. Using one of the following wind speeds: 0, 10, 20, and 35 knots, the severity of the exposure is shown in different colors as seen below. 78 Thumb Control Thumb Control allows a pilot to continue to use WingX while in flight in turbulence or while wearing gloves - perfect for General Aviation and Military pilots alike. To enable Thumb Control, tap on the “Prefs” menu option, then select “Thumb Control”. If the option is checked, it means that Thumb Control is enabled. Once enabled, anytime an editable text box on the E6B page is selected (i.e. you tap on the text box), a dialog box with large buttons will appear allowing values to be entered while in turbulence or while flying with gloves. The Thumb Control dialog box is show on the right. Its prominent heading shows the data to be entered. In the example on the right, the user is requested to enter a temperature in Fahrenheit. The entered value appears, and is updated as buttons are pressed, below the heading. At this point in the example, the user has entered “90”. Pressing the “OK” button would confirm this value and automatically enter it into the appropriate text box. The Thumb Control Dialog consists of digits as well as a +/- button, decimal point button, and a backspace button. The digit buttons simply add a digit to the number shown. The decimal point button is enabled only if the number does not already contain a decimal point. The backspace button is only enabled when there are digits to delete. 79 11 Chapter Weather Textual Reports Page Weather reports are a fundamental piece of the go/no-go decision making process. Pilots are put at a disadvantage by the fact that weather text is encoded, not easily available for viewing away from their desktop, and based primarily on instantaneous and singular observations. W ingX takes plain old METARs, TAFs, winds aloft, and temperatures aloft and displays the data in a rich, color-coded format that makes the weather information easy to read. In addition, WingX has some views and settings that can really help the pilots get a better understanding of the airports’ weather conditions as well as those of the surrounding area. WingX will also show route weather by showing those METARs, TAFs, winds loft, and temperatures aloft along the route of flight. Downloading the Latest Weather WingX obtains its weather information from www.aviationweather.gov – NOAA’s National Weather Service. Hilton Software’s servers process and compress the information so that download times to and memory requirements for the handheld device are reduced. This translates into faster access to weather information, reduced bandwidth and lower costs when paying for a wireless data plan (Pocket PC Phone Edition users). How and When to Download Weather Obviously an Internet is required to download the weather information. This internet connection can come in many forms including having the Pocket PC cradled, an 802.11a/b/g wireless connection, a Bluetooth connection to a cell phone that has wireless data capability, and using a Pocket PC Phone Edition with a data plan. As long as WingX can find an internet connection, it does not matter what kind of connection it is, WingX will essentially just use what connection it can get. By not being specific about its internet connection requirements, WingX provides the ultimate flexibility and allows the user to choose the internet connection setup that suits the needs. When the weather data is more than 15 minutes old, the weather download date will change from green to blue. When the data is more than one hour old, the weather download date will change to red thereby clearly showing the user that the weather information being used is old and potentially out-of-date and no longer valid. Anytime the weather is more than 15 minutes old, WingX will prompt the user the download the latest weather 80 database. This prompting should be sufficient, but if the weather database is required to be downloaded more frequently, the user may select Tools, Download, Weather Database to download the latest even within the 15 minutes of a previous weather database download. No Internet Connection is required to view Textual Weather WingX has a unique capability to allow the user to view textual weather and trends even with no internet connection. Once WingX has downloaded the latest weather database, the device can be disconnected from the internet connection and the user will have full access to all the functionality on the Weather Text page. This is particularly useful during flight. For example, some airports and FBOs provide wireless access points (WAP) internet connections. Therefore, just before departing the ramp, a WingX users can download the latest weather databases and then during flight can review the METARs, TAFs, winds aloft, temperatures aloft and graphical trend information. Flight Safety The user must take note of the age of the weather database. If the weather database date and time are shown in blue, caution should be used as the weather data is more than 15 minutes old. If the weather database date and time turns red, then extreme caution should be used as the weather data is more than one hour old. Trend Information WingX will actually download the previous 6 hours of weather information by default. This allows WingX to graphical display trend information for specific airports. As shall be discussed later, this trend information is an extremely important component of understanding the weather and anticipating the weather trend. However, this additional information increases the download time and bandwidth. For users where this might be an issue (i.e. they wish to reduce either or both the download time and bandwidth), this trend information can be disabled. The menu option can be found in Prefs, Weather, Trend Information. 81 Color-Coding Scheme WingX uses the following color-coding scheme when showing METARs and the trend bar in the 6 hour trend graphical display (as defined on http://www.aviationweather.gov): Green VFR conditions Blue Marginal VFR conditions Red IFR conditions Magenta Low IFR conditions Weather Textual Reports views There are five views, each of which is selectable from a pull-down menu. The five views are: • METAR: Displays color-coded METARs • TAF: Displays TAFs • METAR List: Displays a summary of the most important pieces of the METARs. • Winds Aloft: Displays a color-coded table of the winds aloft in an easy-to-read format. • Temperatures Aloft: Displays a color-coded table of the temperatures aloft in an easy-to-read format. Also displays the freezing level. • 6 hr Trend: Graphically displays the trend information for Visibility, Ceiling, Temperature and Dew Point, Wind Direction, Wind Speed, and Pressure. METAR View METAR-reporting airports that are within the vicinity of the reference airport, navaid, fix, or intersection entered will be displayed. The METARs will be color-coded according to the reported conditions. In addition, the distance from the reference airport, navaid, fix, or intersection will be displayed. If the Quick Look option is selected (see Prefs, Weather, Quick Look): • the times will be converted to local • the altitudes will be decoded, and • the remarks section will not be displayed. If a route is entered, WingX will display METAR-reporting airports along the route. [Premier Edition only] 82 METARs of airports close to MFV. Same METARs as the in the image on the left, but using QuickLook TAF View TAF-reporting stations that are within the vicinity of the reference airport, navaid, fix, or intersection entered will be displayed. In the example on the right, the Small Font option was enabled for illustration purposes. If a route is entered, WingX will display TAF-reporting airports along the route. 83 METAR List View WingX extracts important pieces of METAR information and displays them in an easy-to-read color-coded table with each METAR-reporting airport being displayed on a single line. The METAR List consists of 10 columns: • Airport ID - this column is color-coded. • Wind Direction and Speed • Visibility • Ceiling - the lowest reported ceiling. • Temperature - the reported temperature in Fahrenheit or Celsius. • Dewpoint - the reported dewpoint in Fahrenheit or Celsius. • Altimeter Setting – in inches of mercury • Field Elevation - as reported in the A/FD. • Density Altitude - the density altitude at the airport using the weather condition as reported by the METAR. • Airport ID - this column is color-coded and is a duplicate of the first column to help interpretation when the METAR List is scroll to the far-right. If a route is entered, WingX will display METAR-reporting airports along the route. METAR List of airports close to MFV 84 Same METARs, but scrolled to the right. Note how WingX displays the identifiers both on the left side and on the right side. Winds Aloft View WingX displays winds aloft information of nearby winds aloft-reporting stations. The format is very similar to the familiar DUATS columnar format except that the display is a lot cleaner and easier to read. Wind components with wind speeds greater than 99 knots are reported as 230@150 instead of the DUATS-encoded 730@50 (for example). If a route is entered, WingX will display winds aloft-reporting airports along the route. Temperatures Aloft View WingX displays temperatures aloft information of nearby temperatures aloftreporting stations. The format is very similar to the familiar DUATS columnar format except that the display is a lot cleaner and easier to read. Negative temperatures are shown as negative numbers. WingX will automatically calculate the freezing level and display it in the first column. If a route is entered, WingX will display temperatures aloft-reporting airports along the route. 6 Hr Trend View Trend information is very difficult for a pilot to visualize from textual METAR reports. More often than not, only the latest METAR is shown via DUATs or given verbally by a briefer. Even if hourly METARs could be obtained, piecing together the full METAR reports together with amendments for six parameters is essentially an impossible task. In addition, the Visibility and Ceiling graphs have an Airport Condition Trend bar at the top to indicate how the conditions have changed over time. All colors used in this view are: Graphical Trend Information is displayed for the following pieces of information: • Visibility – the visibility in statute miles (SM). An Airport Condition Trend bar is shown at the top of the graph. • Ceiling – lowest reported ceiling in the METAR. Condition Trend bar is shown at the top of the graph. 85 An Airport • Temperature and Dew Point – tap on graph to switch between Celsius and Fahrenheit • Wind Direction – degrees magnetic • Wind Speed – in knots • Pressure – in inches of mercury 86 12 Chapter Weather Images Page RADAR, satellite, flight conditions, pilot reports, turbulence, and icing weather images help a pilot tremendously in understanding the environment in which a flight will be made. Together with METARs, TAFs, winds and temperatures aloft, weather images paint a visual picture of the current and forecast conditions. These images can and should make a significant difference in the pre-flight go/no-go decision-making process. W ingX Weather Images are a significant new addition to WingX 2.0. WingX uses the same graphical user interface as that used on the NACO Charts page with regards to scrolling and scaling of the images. Therefore, images may be scrolled simply by dragging a finger across the images and image scaling is achieved by tapping on the “−” and “+” symbols in the bottom left of the image. Downloadable Images WingX includes a comprehensive repertoire of weather images5. The images are downloaded in real-time off the Internet and are NOAA images6. An Internet connection is required to download Weather Images. Hilton Software can and will continually update this list as necessary. Weather images may be added and/or removed at any time at the discretion of Hilton Software. 5 6 Some weather images may be downloaded from non-NOAA sources as appropriate to may the latest and most-up-to-date images available. 87 The following list of weather images is the current list available at the time of writing this manual: • METARs and PIREPs o CONUS: Continental United States • Analysis/Forecast Surface Conditions o Latest Surface Analysis o 12-hr forecast o 24-hr forecast o 36-hr forecast o 48-hr forecast • Flight Conditions o CONUS: Continental United States • RADAR Tops o CONUS: Continental United States • RADAR o Pacific Northwest o Pacific Southwest o Northern Rockies o Southern Rockies o Upper Mississippi Valley o Southern Plains o Central Great Lakes o Lower Mississippi Valley o North West o South East o Hawaii o Alaska • RADAR Summary o CONUS: Continental United States • Weather Forecasts o CONUS: Continental United States 88 • AIRMETs and SIGMETs o Icing o Turbulence • Convective SIGMETs and Outlooks o 0-2 hr o 2 hr o 4 hr o 6 hr • Current Convective Watches o CONUS: Continental United States • Satellite o West CONUS: Western Continental United States o East CONUS: Eastern Continental United States o Alaska o Hawaii • Current Icing Potential o 30,000’ o 27,000’ o 24,000 o 21,000’ o 18,000’ o 15,000’ o 12,000’ o 9,000’ o 6,000’ o 3,000’ 89 Example Screen Shots Here are some example screen shots: METARs and PIREPs The US East Coast showing wide-spread MVFR, IFR, and LIFR conditions. Surface Analysis The weather system that is causing the sub-VFR weather conditions. RADAR Tops Most of the activity extends up above 30,000’ along the East Coast. Regional RADAR A closer view of the RADAR along the East Coast. Weather Forecast Cold weather moves into the North West. Predicated Icing Icing predication shows the effects of a weather system in the North East at 12,000’. 90 13 Chapter Document Page WingX uses its own proprietary algorithms to store a tremendous amount text and to make it quickly accessible. The FARs, the AIM, CFI endorsements, FSS phone numbers, and many other documents are quickly displayed with just a few taps. W ingX includes the most GA-pertinent Federal Aviation Regulations (FAR) parts, as well as sections of the Aeronautical Information Manual (AIM). For Certificated Flight Instructors (CFI), there is Advisory Circular 61-65E that contains endorsements for pilot training. The Pilot/Controller Glossary, NWS Contractions, FSS Phone Numbers and more are quickly accessible on this page. The documents available on WingX include: • FAR Part 1 – Definitions And Abbreviations • FAR Part 43 – Maintenance, Preventive Maintenance, Rebuilding, And Alteration • FAR Part 61 – Certification: Pilots, Flight Instructors, And Ground Instructors • FAR Part 91 – General Operating And Flight Rules • FAR Part 119 – Certification: Air Carriers And Commercial Operators • FAR Part 121 – Operating Requirements: Domestic, Flag, And Supplemental Operations • FAR Part 135 – Operating Requirements: Commuter And On Demand Operations And Rules Governing Persons On Board Such Aircraft • FAR Part 141 – Pilot Schools • FAR Part 830 -- Notification And Reporting Of Aircraft Accidents Or Incidents And Overdue Aircraft, And Preservation Of Aircraft Wreckage, Mail, Cargo, And Records • AIM Preflight Briefing • AIM Flight Plan Form • AIM Aircraft Equipment Suffixes • AIM PIREP Element Code Chart • AIM Light Gun Signals • Pilot/Controller Glossary • AC61-65E – Certification: Pilots and Flight and Ground Instructors • NWS Contractions • FSS Phone Numbers 91 Note that Hilton Software regularly adds to this list and since a new Document Database can be uploaded to your WingX with just a few taps, you may have some additional documents on your Pocket PC Selecting a Document and a Subpart Displaying any piece of text is a two-step process. The first step is to select the document in which the text is contained, and then to narrow down the selection by selecting one of its subparts. Some PDA applications only allow the user to select the document (and not its subparts) thereby requiring the user to page through the document to find the relevant part. WingX makes all the sub-parts instantly available for selection and viewing. We shall see how simple WingX makes the viewing of any specific FAR. Select the appropriate document using the upper selection box and then using the lower selection box, select the appropriate subpart of that document to view. Example Let’s assume we’re looking for “the required Aeronautical Experience required for the Private Pilot Practical Test”. To access and display this specific text, tap on the upper selection box to locate the appropriate FAR part. Since we know our request has to do with the certificates of pilots, we select “Part 61 - Certification: Pilots, Flight Instructors, And Ground Instructors”. Once “Part 61” has been selected, the lower selection box is populated with Part 61’s subparts. Note that the lower selection box also contains headers. Using the scroll bar on the right of the lower selection box, scroll down to “61.109 Aeronautical experience” that is listed under “Subpart E – Private Pilots”. Part 61.109 will then be displayed in the display window. 92 Text Size Depending on your requirements, and your device type and screen size, it may be preferable to display the documents using a smaller font. A smaller font allows more text to appear on the screen simultaneously thereby providing the user with more information at any one time and minimizes scrolling. WingX allows the user to select an option called “Small font” from the “Prefs” menu option. If the option is checked, the document will be shown using a smaller font. To change its setting from checked to unchecked or vice versa, simply tap on “Small Font”. The document text will change immediately. Note that since the “Small font” setting is global to all of WingX, text in list boxes (such as on the Aircraft Page) will also appear smaller. 93 14 Chapter Pilot Expirations WingX provides a unique feature called Pilot Expirations to allow pilots to store their many expiration dates in one convenient and portable place. Keep your expiration dates sorted in chronological order right on your Pocket PC, right in your flight bag. W ingX maintains a list of commonly-used expiration dates allowing a pilot to quickly check their currency for any particular aspect of flying including single-engine land, multi-engine land, BFR, IFR etc. In addition, there are several other categories that are also very useful such as navigation medicals, insurance, and aircraft expirations. The complete list of WingX supported expirations is given below. Auto Increment A key feature of WingX’s expiration page is that it is often difficult, or at least time consuming, to calculate 90-day expirations, and sometimes it is difficult to remember if the expiration is 90 days, 6 months, 1 year, or 12 calendar months out. WingX will automatically adjust certain dates according to the appropriate FAR; for example, if you were to select November 26, 2004 as the date you did your 3 take-offs and landings in a tail-wheel aircraft, WingX would automatically use February 24, 2005 as the expiration date; i.e. WingX automatically added 90 days to November 26, 2004. 94 Expiration Dates The extensive list of expiration dates is shown below as well as a reference to the relevant FAR: Currency ASEL (day) 90 days 14 CFR FAR 61.57 ASEL (night) 90 days 14 CFR FAR 61.57 AMEL (day) 90 days 14 CFR FAR 61.57 AMEL (night) 90 days 14 CFR FAR 61.57 Tailwheel 90 days 14 CFR FAR 61.57 Biennial Flight Review (BFR) 24 calendar months 14 CFR FAR 61.56 Instrument Flight Rules (IFR) 6 calendar months CFI Renewal 24 calendar months 14 CFR FAR 61.197 14 CFR FAR 61.57 Navigation Approach Charts N/A N/A Sectional N/A N/A Terminal Area Chart (TAC) N/A N/A Wide Area Chart (WAC) N/A N/A Airport/Facility Directory (A/FD) N/A N/A Medical st 1 Class 6 calendar months 2nd Class 12 calendar months 14 CFR FAR 61.23 rd 14 CFR FAR 61.23 3 Class 36 calendar months 14 CFR FAR 61.23 3rd Class (over 40 years) 24 calendar months 14 CFR FAR 61.23 Insurance N/A N/A Owners Insurance N/A N/A Renters Insurance N/A N/A Aircraft Annual 12 calendar months 14 CFR FAR 91.409 VOR (IFR) 30 days Altimeter/Static 24 calendar months 14 CFR FAR 91.411 Transponder 24 calendar months 14 CFR FAR 91.413 14 CFR FAR 91.171 Emergency Locator Transmitter (ELT) 24 calendar months 14 CFR FAR 91.207 GPS Database N/A 95 N/A Expiration Item Components Each expiration item is contained on a single line and consists of several components: Component Description Checkbox Check this checkbox to enable the expiration item and to have the item appear when Sort by Expiration is selected. Text A self-explanatory description of the expiration item. Asterisk If an asterisk appears after the text (e.g. "Tailwheel*"), WingX will autoincrement the selected date. Date If an asterisk appears in the text, the date should be selected as the date when currency was achieved. If no asterisk appears in the text, the actual expiration date should be selected. Days To Go This number is the number of days, weeks, or months to go before the item expires. For example, "4", "4w" and "4m" mean four days, four weeks, or four months until expiration respectively. A negative number means that the currency for that item has elapsed. The “Days To Go” are continually updated and will always be relative to “today”. Changing the Display Order The expiration items can be shown in one of two ways by tapping the "Show by Category" or "Sort by Expiration" buttons: • Show by Category o Groups expiration items into categories with headings such as “Currency” and “Navigation”. o Shows all items (both checked and unchecked). • Sort by Expiration o Sorts the expiration items according to their expiration date. This will remove the headings as well as non-selected items from the display list. o Only displays checked items. 96 Example Let’s assume that two hours after sunset on May 9th we flew a single-engine aircraft around the pattern for an hour making three full-stop landings. To record this, we check the “ASEL (night)” item, pull down its calendar and select May 9th. WingX automatically calculates that the expiration date for that flight would be August 7th and sets the date accordingly. In fact, since achieving night currency also achieves day currency, WingX automatically updated the “ASEL (day)” date similarly. Also, on May 21st, we flew a multi-engine Duchess on a long cross-country landing at several airports; WingX calculates an expiration date of August 19th. In addition, a few months ago on January 4th, we got to fly the Citabria a little and achieved tailwheel currency. Finally, we successfully completed our BFR on May 21st with the calculated expiration to be 24 calendar months out on May 31st. We had our medical in early May and we paid up our Renter’s Insurance that is now due to expire on May 8th, 2006. Items marked with an asterisk “*” will automatically increment the input date, whereas the items with an asterisk will not. Using the dates provided above, our Expirations page would look something like the following two left-most images. To present the data in a more meaningful way (chronologically), tap on the “Show by Expiration” button. The right-most image shows the result. 97 15 Chapter Sunrise and Sunset Page An often-overlooked piece of preflight information is the sunrise or sunset time. These times are not only important from a legality point of view, but are also important for safety reasons. For example, if you are flying a J3 Cub, or any other aircraft that has a nonfunctional electrical and lighting system, you must land by sunset. As for safety, flight risk is increased at night – let WingX tell you when the sun will set, when twilight will occur, and when it effectively becomes night that is so dark that you need to maintain currency just to take passengers on-board with you. S unrise and sunset times are closely tied to aviation both for safety and legal reasons. WingX’s database of airports allows it to quickly calculate both the Zulu and local time that the sunrise and sunsets will occurs at that airport. In addition, WingX will also display the times at which twilight occurs which is important for the logging of night flying. The third listed time is “One Hour” meaning the time occurring “one hour before sunrise” or “one hour after sunset”. These times are important for currency purposes when a pilot wishes to act as Pilot In Command (PIC) of an aircraft with passengers. All three of these times are explained in greater detail in this chapter. A partial quote of each of the relevant FAR is included for quick reference. We believe the FARs quoted are current at the time of writing this manual. Please ensure that you always refer to the most current FARs to ensure compliance. 98 Safety Darkness increases the risk when flying. For example, emergency landing areas are not as easy to find, instruments may be more difficult to read, objects that have fallen on the floor will be more difficult to find, and mountains may be impossible to see on a moonless night. The risks and dangers associated with flying at night are very well documented in many books and videos on the subject. Use WingX to determine the sunset time, when it is starting to get dark, and when it probably might not be a good idea to be flying in the mountains in a single-engine aircraft. Legality WingX displays six times – three are related to the sunrise and three are related to the sunset. While the actual sunrise and sunset times are physical events, the other four times are associated with particular FARs with which pilots should be familiar. In the following paragraphs, we’ll discuss all six times and how they relate to regulatory requirements. Sunrise and Sunset Times One Federal Aviation Regulation (FAR) regarding sunrise and sunset times is: FAR 91.209 - Aircraft lights No person may: (a) During the period from sunset to sunrise (or, in Alaska, during the period a prominent unlighted object cannot be seen from a distance of 3 statute miles or the sun is more than 6 degrees below the horizon) — (1) Operate an aircraft unless it has lighted position lights; (2) Park or move an aircraft in, or in dangerous proximity to, a night flight operations area of an airport unless the aircraft— (i) Is clearly illuminated; (ii) Has lighted position lights; or (iii) is in an area that is marked by obstruction lights; * partial listing of the FAR Therefore the WingX sunrise and sunset times define the times before which and after which, respectively, an aircraft may not be moved on the surface (without the above-mentioned safeguards), or flown legally. 99 Civil Twilight Times Two important Federal Aviation Regulations (FAR) regarding civil twilight times are: FAR 1.1 - Definitions and Abbreviations Night means the time between the end of evening civil twilight and the beginning of morning civil twilight, as published in the American Air Almanac, converted to local time. FAR 61.51 - Pilot logbooks (a) Training time and aeronautical experience. Each person must document and record the following time in a manner acceptable to the Administrator: (1) Training and aeronautical experience used to meet the requirements for a certificate, rating, or flight review of this part. (2) The aeronautical experience required for meeting the recent flight experience requirements of this part. (b) Logbook entries. For the purposes of meeting the requirements of paragraph (a) of this section, each person must enter the following information for each flight or lesson logged: (1) General [deleted for brevity] (2) Type of pilot experience or training— [deleted for brevity] (3) Conditions of flight— (i) Day or night. (ii) Actual instrument. (iii) Simulated instrument conditions in flight, a flight simulator, or a flight training device. * partial listing of the FAR Therefore the WingX twilight times define the times before which and after which, respectively, a pilot may log “night” time for the purposes of satisfying Part 61, Part 91, and other “night flying” requirements. 100 One Hour Rule One Federal Aviation Regulation (FAR) regarding “one hour before sunrise” and “one hour after sunset times” is: FAR 61.57 - Recent flight experience: Pilot in command. (b) Night takeoff and landing experience. (1) Except as provided in paragraph (e) of this section, no person may act as pilot in command of an aircraft carrying passengers during the period beginning 1 hour after sunset and ending 1 hour before sunrise, unless within the preceding 90 days that person has made at least three takeoffs and three landings to a full stop during the period beginning 1 hour after sunset and ending 1 hour before sunrise, and— (i) That person acted as sole manipulator of the flight controls; and (ii) The required takeoffs and landings were performed in an aircraft of the same category, class, and type (if a type rating is required). * partial listing of the FAR Therefore the WingX “one hour before sunrise” and “one hour after sunset” times define the times before which and after which, respectively, a pilot must maintain currency to legally carry passengers. 101 16 Chapter Internet Page Podcasts and N-number searching adds to WingX’s advanced internet capabilities. Instant access together with data caching makes WingX’s Internet functionality fast, flexible, and very easy to use. W ingX downloads podcasts, store podcasts, and plays podcasts whilst simplifying the entire process. An internet connection is not required while listening. N-number searches are a great resource while plane-watching at the airport. Podcasts With or without an Internet connection, WingX plays podcasts enabling you to listen to the latest aviation news, commentary, and weather while walking around the EAA AirVenture, waiting for a doctor’s appointment, riding on the train, or anywhere else you feel like listening. Hilton Software has teamed up with various news resources and other podcast creators to bring the latest aviation news, aviation commentary, and aviation weather. Podcasts are controlled via the Podcast sub-page on the Internet page. By tapping on the large rectangular Podcast Source area, a popup menu will be shown. This lists the podcast sources available. Once a podcast source is selected, the available podcasts for that podcast source is shown in the list box. The podcast creation date, the podcast duration, the podcast size in bytes, and a description of the podcast is shown. In addition, an “X” appears in the first column (called “C” for “cache”) if the podcast has already been download and is available without downloading again. WingX plays podcasts in the background so that you can continue to perform WingX calculations, navigation, or any other Pocket PC function. 102 There are four buttons on the page that have the following functionality: • Play – Tapping on this button will play the current selected podcast. • Player – Tapping on this button with display the Windows Media Player to give you full control over the playing of the podcast. • Get – Tapping on this button will download the selected podcast. Once the podcast has been downloaded and is stored on the Pocket PC, an “X” will appear to signal that the podcast is available for listening without an Intenet connection. • Get All – Tapping on this button will download all of the podcasts listed in the listbox that have not already been downloaded. N-number Search Searching for an N-number can be both recreational and business related. For example, a pilot can, while watching aircraft at the airport, obtain specific information about any aircraft. On a more serious side, aircraft information can be very important for organizations such as the Civil Air Patrol (CAP) . The N-number Search dialog is very simple. The page has a text box for the N-number (the ‘N’ being optional) and a “Display” button to get the information via the internet. Once the appropriate N-number has been entered and the Display button tapped, detailed information will be displayed in the space below. Here is an example using the aircraft in which our CEO took his PSEL checkride. 103 17 Chapter Status Page The Status page displays pertinent version numbers, the database location, and the ‘currency’ of each database. When submitting a new feature request or a possible bug, please include each of the version numbers shown below. This will expedite the handling of the request. T he Status page displays version numbers and this information is very valuable to us when a bug or feature request is submitted to us. By knowing what version of WingX you are running, as well as the Operating System and Compact Framework versions, we will be better equipped to reproduce your environment and expedite the request. We encourage you to include these numbers in emails you send to us at [email protected]. Version Numbers WingX’s Status Page displays various version numbers that will potentially help Hilton Software debug a reported problem. When submitting a potential software bug, please include all of the version numbers listed on the About Page. Version This number is the WingX version. We suggest that you upgrade to the latest WingX version when a newer version is published on our website. Please refer to our download page: http://www.hiltonsoftware.com/Download.html OS Version This number is the Pocket PC Operating System version. Therefore, the Pocket PC 2002, Mobile 2003, Mobile 2003 Second Edition, and Windows Mobile 5.0 will all have different version numbers. WingX is tested on all of these systems. 104 CLR Version This version number is the Microsoft Compact Framework version, also known as the Common Language Runtime (CLR). If you are having problems with WingX, we would suggest upgrading to Microsoft’s latest Compact Framework. We develop and test WingX on early versions of the CLR (as well as later versions) and sometimes add code to workaround some Microsoft bugs. Therefore, we generally do not expect the CLR Version to cause problems. The following Compact Framework version numbers are known at the time this WingX version was released: Compact Framework Version CF 1.0 RTM 1.0.2268.0 CF 1.0 SP1 1.0.3111.0 CF 1.0 SP2 Recall 1.0.3226.0 CF 1.0 SP2 Beta 1.0.3227.0 CF 1.0 SP2 Final 1.0.3316.0 CF 1.0 SP3 Beta 1.0.4177.0 CF 1.0 SP3 1.0.4292.0 CF 2.0 2.0.5238.0 CF 2.0 SP1 2.0.6129.0 WingX should work with any of these Compact Framework versions, but it is definitely worth noting the OS Version when submitting a bug report. 105 18 Chapter WingX Agent Desktop Application WingX Agent Desktop Application is a .NET desktop application that simplifies the downloading of database files as well as providing housekeeping functionality. W ingX Agent can be considered a bridge between the WingX Pocket PC and the Internet. The WingX application itself does not store aircraft model, airport, or document information. Rather, this information is stored in multiple databases resident on the Pocket PC and these databases can be quickly and easily downloaded off the web without having to upgrade the WingX application. Users with Pocket PCs that can connect to the Internet do not need to use WingX Agent’s download capability. WingX allows users to download databases directly onto their Pocket PCs without using their PC (or WingX Agent) at all. WingX Agent also provides dashboard and housekeeping functionality. 106 WingX Agent can be downloaded from: http://www.hiltonsoftware.com/Download.html Troubleshooting WingX Connectivity Placing the Pocket PC in the cradle and having Active Sync running on the desktop allows for the Pocket PC to have an Internet connection and therefore be able t download databases and do other Internet activities. However, there are a couple of things that can ‘get in the way’ and prevent WingX having a reliable Internet connection. The most common problems are: • ActiveSync Version o The newer versions of ActiveSync seem to do a better job of Internet connectivity. Also, some of the newer devices require ActiveSync 4.0 or higher. We therefore recommend ActiveSync 4.0 or higher. • ActiveSync Connection Settings o ActiveSync’s Connection Settings should be set to “The Internet” or as appropriate for environment • Antivirus Software o The Pocket PC is essentially another computer attached to your laptop or desktop. Therefore, antivirus software may prevent ‘unexpected’ communication between the two and therefore prevent the Pocket PC from accessing the Internet. Temporarily disabling the antivirus software or altering the setting may resolve the problem. For specific antivirus software settings, please refer to its user manual and/or information found on the web. Using a Wireless Connection An alternative way that the Pocket PC can connect to the Internet is via a wireless connection. This removes ActiveSync and antivirus software as a source of problems. During our development and testing, we found wireless connections to be very reliable with the minimum of configuration issues. Types of Internet connectivity include wireless such as 802.11b, 802.11g, using the phone portion of the Pocket PC Phone Edition devices, using a direct connection to a LAN, Bluetooth, etc… 107 Screen Layout The WingX Agent screen is divided into logical sections which are explained below. Account Information WingX Agent will display the date of WingX registration as well as what level of subscription is active and how long until it expires. In the example on the right, WingX was registered on August 2, 2006 with a Level B subscription which has another 9 months to go until it expires. Database Download and Install The central part of WingX Agent is the database download and install functionality. Having current WingX databases is obviously important and WingX Agent ensures that even if the Pocket PC is unable to obtain an Internet connection, that the databases can still be downloaded and updated. Each of the databases has its own download button. When one of the buttons is pressed, the appropriate database is downloaded and its download progress is displayed in the progress bar. Additionally, the Cancel button becomes enabled and allows the user to cancel the download at any time. Once the download has completed, the database is copied to the device and WingX Agent displays the following message: Backup/Restore Pocket PCs are meant to be carried around and used ‘on the go’. As a result, occasionally a Pocket PC gets dropped, breaks, or otherwise becomes unusable. While the WingX application itself can be reinstalled, and the databases downloaded, the pilot’s personal Aircraft Database, Route Database, and Waypoint Database may not be recoverable from the broken device. Therefore WingX Agent provides the ability to backup these important files to the desktop. We suggest backing up WingX at least once a week or more often if aircraft, routes, and/or waypoints are being added, removed, or modified. Before backing up and/or restoring, select the Backup/Restore directory via the File menu option. 108 Database Location Before downloading and installing databases via WingX Agent, set the database location appropriately. This setting tells WingX Agent where to install the database. Installing a WingX database to the incorrect location will result I that database not being used by WingX. WingX ID and Key Pocket PCs are uniquely identifier by WingX by their WingX ID. It is this WingX ID that is registered with Hilton Software and has a WingX Key associated with it. WingX Agent displays the WingX ID and WingX Key for quick and easy reference. Memory Status Pocket PCs have limited memory resources and being able to keep track of the memory status is a very useful tool not only for its educational value, but also for debugging purposes. For example, it WingX is not behaving reliably and WingX Agent shows that there is a very small amount of memory available, it would be prudent to address the lowmemory issue before trying to resolve the problem in WingX. To reduce memory usage, close unneeded running applications, and perform a warm reboot if required and no applications are running that have not saved their data. Power Status Battery technology has improved significantly over the last few years and the newer Pocket PCs battery life is more often than not, longer than the flight. Clearly this depends on the most appropriate power setting on the Pocket PC and users are encouraged to explore their Pocket PC’s settings while referencing the user manual. Needless to say, a full charged battery is a good start and WingX Agent provides the capability of monitoring the battery status without having to jump around the Pocket PC UI to find the Power page showing the battery charge. Physical Information The latest Pocket PCs come in a variety of screen sizes. These range from 240x240, 320x240, 240x320, 480x640, 640x480, and more. WingX is designed to gracefully handle these portrait, landscape, and square screen dimensions. WingX displays the dimensions of the screen as well number of bits per pixel (bpp). The CPU architecture is also shown. 109 A Appendix Glossary AC Advisory Circular PAlt Pressure Altitude A/FD Airport and Facilities Directory MH Magnetic Heading AIM Aeronautical Information Manual MRU Most Recently Used ASEL Airplane Single Engine Land NDB Non-Directional Beacon AMEL Airplane Multi-Engine Land NM Nautical Miles BFR Biennial Flight Review OAT Outside Air Temperature CAP Civil Air Patrol RMP Ramp CAS Calibrated Airspeed SD Secure Digital CF Compact Flash Card SIP Software Input Panel CF Compact Framework SPP Serial Port Profile CFI Certificated Flight Instructor TAC Terminal Area Chart CFR Code Of Federal Regulations TAS True Airspeed CLR Common Language Runtime TC True Course CPU Central Processing Unit T/O Takeoff DAlt Density Altitude TH True Heading DFN Dynamic Flight Navigator™ UDW User-Defined Waypoints ELT Emergency Locator Transmitter VOR Very High Frequency Omni Range ETA Estimated Time of Arrival WAC World Aeronautical Chart ETE Estimated Time Enroute WAP Wireless Access Point FAR Federal Aviation Regulations WCA Wind Correction Angle GPS Global Positioning System WDir Wind Direction GS Ground Speed WSpd Wind Speed Hdg Heading XTRK Cross Track HW Headwind XW Crosswind ICAO International Civil Aviation Organization IFR Instrument Flight Rules KTS Knots LND Landing 110 B Appendix Bluetooth GPS Setup WingX requires NMEA string input from a GPS receiver. This chapter describes one way to setup a Pocket PC device so that WingX will receive the GPS data. W indows Mobile 5.0 adds a GPS Manager that adds yet another layer of functionality and complexity to the GPS setup. This appendix describes how to setup the Pocket PC and WingX so that WingX can use the GPS data. Please note that in this chapter, we describe one possible setup and the actual settings may vary with each GPS receiver and other Pocket PC settings and applications. Windows Mobile 5.0 GPS Setup Instructions 1. Tap on Start, Settings, then System tab 2. Tap on the GPS Manager icon. 1. In the Programs tab, select COM8 2. In the Hardware tab, select COM7 - see GPS user manual for appropriate port 3. In the Hardware tab, select 19200 - see GPS user manual for appropriate baud rate7 4. In the Access tab, ensure that "Manage GPS..." is checked 5. Click OK to close that screen 3. Tap on the Connection tab under Settings 1. Tap on the Bluetooth icon 1. In the Mode tab: 1. Ensure that "Turn on Bluetooth" is checked 2. Leave the other check box unchecked 7 Higher is better but some GPS receivers may only work at 4800 or 9600 111 2. In the Devices tab: 1. Tap on "New Partnership..." 2. Tap on the GPS that it finds, then tap on Next 3. Enter "0000" as the passkey, then tap Next (if this does not work, refer to the GPS's User Manual) 4. Check the Serial Port option, tap Finish 3. In the COM Ports tab: 1. Tap on "New Outgoing Port" 2. Tap on the GPS, and tap Next 3. Select COM7 4. Uncheck "Secure Connection" 5. Tap on Finish 4. Close the screen and go back to WingX. 5. Under the GPS menu, select COM8 and 57600 baud 6. Tap on GPS, Status to verify that the setup works We have assumed that the GPS COM port is COM7 and that a baud rate of 19200 is appropriate. Change these settings to whatever is noted in the GPS's User Manual. GPS Manager 112 Bluetooth Settings 113 © Hilton Software LLC 6205 Balderstone Drive, San Jose, CA 95120 http://www.hiltonsoftware.com 114