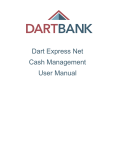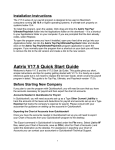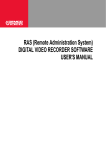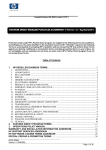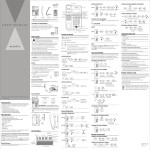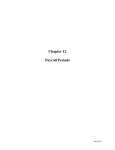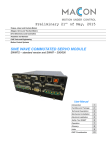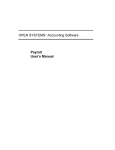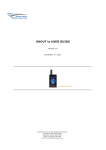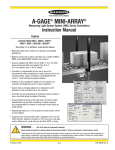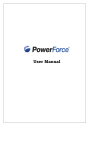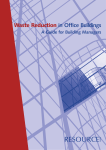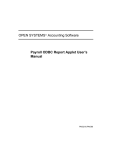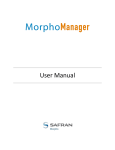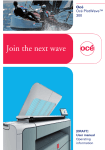Download Overview - Documentation
Transcript
Aatrix Year End Procedures User Manual Aatrix Software, Inc. 2100 Library Circle Grand Forks, ND 58201 www.aatrix.com This document, as well as the software described in it, is copyrighted with all rights reserved. Under the copyright laws, no part of this document (whether in hardcopy or electronic form) nor the software may be reproduced or transmitted, in any form or by any means, electronic, mechanical, photocopying, or otherwise, without the consent of Aatrix Software, Incorporated. Unauthorized use of this document, software, or any associated material is a violation of state and federal law. The content of this document is furnished for informational use only, is subject to change without notice, and should not be construed as a commitment from Aatrix Software, Incorporated. Aatrix Software, Incorporated assumes no responsibility or liability for any errors or inaccuracies that may appear in the document. Any references to company names, persons, or data are for demonstration purposes only and are not intended to refer to any actual organization. Any resemblance to existing companies or persons is purely coincidental. Aatrix, the Aatrix logo, Aatrix PayCheck, Aatrix Payroll, Aatrix Top Pay, Aatrix MacP&L Payroll, Ultimate Payroll, MultiUltimate Payroll, Aatrix Accounting, Aatrix MacP&L, and Aatrix CheckPrint are trademarks of Aatrix Software, Incorporated. TimeMinder® is a registered trademark of Aatrix Software, Incorporated. Other trademarks and products are the property of their respective owners and should be treated as such Copyright 2003/2004 Aatrix Software, Incorporated. All rights reserved. Aatrix Year End Procedures User Manual for Aatrix Top Pay, Ultimate, MacP&L Payroll, and PayCheck ii 2003 Year End Procedures Table of Contents Ye ar- End C hecklist Overview - - - - - - - - - - - - - - - - - - - - - - - - - - - - - - - - - - - - - - 1-2 Year-End Procedures checklist - - - - - - - - - - - - - - - - - - - - - - 1-2 After processing the last payroll for 2003 - - - - - - - - - 1-2 U pdat e Y our Tax Tab l es Overview - - - - - - - - - - - - - - - - - - - - - - - - - - - - - - - - - - - - - - 2-2 General Tax Tables Update Information - - - - - - - - - - - - - - - 2-2 Installing the Year-End Update - - - - - - - - - - - - - - - - - - - - - - 2-3 Fo rm W-2 and W-3 Overview - - - - - - - - - - - - - - - - - - - - - - - - - - - - - - - - - - - - - - 3-2 Important Notes - - - - - - - - - - - - - - - - - - - - - - - - - - - - - - - - - 3-2 Processing and Printing W-2s - - - - - - - - - - - - - - - - - - - - - - - 3-3 Step 1 - Before processing and printing W-2s - - - - - - - - - - - 3-3 Step 2 - Process Your W-2s - - - - - - - - - - - - - - - - - - - - - - - - - 3-4 W-2 Form Setup Window - - - - - - - - - - - - - - - - - 3-6 The W-2 Report Queue - - - - - - - - - - - - - - - - - 3-11 W-2 Report Queue buttons - - - - - - - - - - - - - - - 3-11 Step 3 - Print the W-2 Queue Detail Report- - - - - - - - - - - - 3-13 Step 4 - Print Your W-2s - - - - - - - - - - - - - - - - - - - - - - - - - - - 3-14 Contents – i 2003 Year End Procedures Printing process in general - - - - Pre-printed Form or Plain Paper? - Print Queue Window - - - - - - - Print Queue buttons - - - - - - - Print the W-2 Federal Copy- - - - Print the Employer Copy - - - - - Print the Employee Copy - - - - - Print the Notice to Employee Copy - - - - - - - - - - 3-14 3-15 3-15 3-16 3-17 3-18 3-20 3-22 Printing Form W-3 - - - - - - - - - - - - - - - - - - - - - - - - - - - - - - - 3-24 Troubleshooting - - - - - - - - - - - - - - - - - - - - - - - - - - - - - - - - 3-27 Fo rm 1099 and 1096 Overview - - - - - - - - - - - - - - - - - - - - - - - - - - - - - - - - - - - - - - 4-2 Important Notes - - - - - - - - - - - - - - - - - - - - - - - - - - - - - - - - - 4-2 Processing and Printing 1099 Forms- - - - - - - - - - - - - - - - - - - 4-3 Step 1 - Before processing and printing 1099s - - - - - - - - - - 4-3 Step 2 - Processing your 1099s - - - - - - - - - - - - - - - - - - - - - - 4-3 The 1099 Report Queue - - - - - - - - - - - - - - - - - 4-6 1099 Report Queue buttons - - - - - - - - - - - - - - - 4-7 Step 3 - Print your 1099s - - - - - - - - - - - - - - - - - - - - - - - - - - - 4-8 Printing process in general - - - - - - - - - - - - - - - - 4-8 Pre-printed Form or Plain Paper? - - - - - - - - - - - - - - - - - - - - 4-9 Print Queue Window - - - - - - - - - - - - - - - - - - 4-10 Print Queue buttons - - - - - - - - - - - - - - - - - - 4-10 Print the Federal (RED Copy) - - - - - - - - - - - - - - 4-11 Print the Employer Copy - - - - - - - - - - - - - - - - 4-13 Print the Recipient’s 1099 Copy - - - - - - - - - - - - 4-14 Print the Notice to Recipient Copy- - - - - - - - - - - 4-16 Contents – ii 2003 Year End Procedures Printing Form 1096 - - - - - - - - - - - - - - - - - - - - - - - - - - - - - - - 4-18 Fo rm 940, 940-EZ, 94 3 , a nd 9 4 5 Overview - - - - - - - - - - - - - - - - - - - - - - - - - - - - - - - - - - - - - - 5-2 Generating Forms - - - - - - - - - - - - - - - - - - - - - - - - - - - - - - - - 5-4 Processing Forms - - - - - - - - - - - - - - - - - - - - - - - - - - - - - - - - 5-4 Editing Forms 940, 940-EZ, 943, or 945 - - - - - - - - - - - - - - - - - 5-5 Printing Forms 940, 940-EZ, 943, or 945- - - - - - - - - - - - - - - - - 5-6 Pre-printed Form or Plain Paper? - - - - - - - - - - - - - 5-6 Bac king Up D ata Overview - - - - - - - - - - - - - - - - - - - - - - - - - - - - - - - - - - - - - - 6-2 Automatic Backup- - - - - - - - - - - - - - - - - - - - - - - - - - - - - - - 6-2 Program backup - - - - - - - - - - - - - - - - - - - - - - - - - - - - - - - - 6-3 Manual backup - - - - - - - - - - - - - - - - - - - - - - - - - - - - - - - - - 6-4 Restoring from a backup - - - - - - - - - - - - - - - - - - - - - - - - - - 6-5 Install options - - - - - - - - - - - - - - - - - - - - - - - 6-7 Clo sing the Y ear Year-End Close - - - - - - - - - - - - - - - - - - - - - - - - - - - - - - - - - - 7-2 Me n u C om mands Appendix A - Menu Commands- - - - - - - - - - - - - - - - - - - - A-2 The Report Menu - - - - - - - - - - - - - - - - - - - - - - - - - - - - - - - - A-2 Add to Queue - - - - - - - - - - - - - - - - - - - - - A-4 View/Print Queue- - - - - - - - - - - - - - - - - - - - A-4 Import to Queue - - - - - - - - - - - - - - - - - - - - A-4 Exit Report - - - - - - - - - - - - - - - - - - - - - - - A-4 Print Options- - - - - - - - - - - - - - - - - - - - - - - - - - - - - - - - - - - - A-5 Contents – iii 2003 Year End Procedures Pre-printed Form or Plain Paper? - - - - - - - - - - - - A-5 Setting Up 1099 vendors - - - - - - - - - - - - - - - - - - - - - - - - - - A-6 1099 Exchange for Aatrix MacP&L - - - - - - - - - - - - - - - - - - A-7 Creating 1099 Exchange Files in MacP&L - - - - - - - - - - - - - - A-7 Opening the 1099 Exchange file - - - - - - - - - - - - - - - - - - - - A-8 Contents – iv C H A P T E R 1 Year-End Checklist Chapter overview The following information is covered in this chapter: • Overview • Year-end Checklist 1–1 2003 Year End Procedures Ove rview Use the information in this guide to help you complete your 2003 payroll year (e.g., printing W-2s) and get your payroll program ready for 2004 (e.g., updating your tax tables). The following Year-End Checklist is provided as a guide to make this process run more smoothly. Year-End Procedures checklist Use the following checklist as a guide for getting your payroll program ready to process payroll in 2004. Af te r pr o c e s s ing th e l a st p a yro l l f o r 2 0 0 3 1 Back up your payroll data by selecting File > Back Up from the File menu. 2 Print the following reports for 2003. • Pay History Detail report for 2003 (Include Totals). • Pay History Summary report for 2003. • Any other custom reports you need. 3 Install the Year-end Update. Refer to the installation instructions included with the Year-end Update package. For more information, please see “Update Your Tax Tables” on page 2-1. This step automatically updates the following items: • Tax Tables for 2004. • Employee Deductions for 2004. • Employer Paid Contributions for 2004. • You must update your SUTA (State Unemployment Tax Act) rates manually. 1–2 2003 Year End Procedures Note: After installing the 2004 tax tables, the Federal and State Deductions in all of your pay history files will be retitled to 2004. Ignore this! Your pay history records will accurately reflect the pay period you choose from the pop-up menu when doing a pay history inquiry for a previous fiscal year. 4 Generate all relevant federal (e.g., W-2, 940, 941) and state payroll reports.You can generate these reports at any time in 2004 as long as you don't close out your 2003 payroll records. 5 Year-end close out. (Optional) • You are not required to close out your payroll records. this means that you can maintain your payroll data indefinitely within the payroll program. • Do not run the Year-End close out procedures until you no longer need your 2003 payroll data. We recommend that you maintain your payroll data for at least three years. • You can process your 2004 payroll with no effect on any of your pay history records. • Before performing the Year-End close out, be sure to make a final backup of your payroll files. Consult your CPA in regard to how many years of payroll data you need to maintain. 1–3 C H A P T E R 2 Update Your Tax Tables Chapter overview The following information is covered in this chapter: • Overview • Installing the year-end update 2–1 2003 Year End Procedures Ove rview General Tax Tables Update Information Our tax tables are based on computer formulas provided by the Federal and State governments, thus you may find slight differences between the program’s calculations and the Estimating Table the government uses. All the tax calculations are based on annualized computer formulas. Installing the Year-End Update automatically updates the payroll Tax Tables, Employee Paid Social Security and Medicare deductions as well as Employer Paid Social Security and Medicare Contributions. Note: If you are using a multi-company payroll program, each company must be updated separately. The pay history of your employees can be stored in your payroll program indefinitely. This means: • You do not have to execute the year-end closeout procedures until you no longer need your employee payroll data • You can install the 2004 tax tables and process 2004 payroll without affecting your 2003 pay history. 2–2 2003 Year End Procedures In st alli ng the Y ear-End Up d a te You must install the Year-End Update after processing your last payroll for 2003, but before processing your first payroll for 2004. Instruction Set 2–1: Installing the Year-end Update 1 Backup your payroll data using the File > Backup command. For more information, please see “ Ba c king Up Da ta ” on pa ge 6- 1 2 Print the following reports for 2003. • Pay History Detail report for 2003 (Include Totals). • Pay History Summary report for 2003. • Any other custom reports you need. 3 Install the Year-end Update. Refer to the Installation Instructions included with the Year-end Update package. This step automatically updates the following items: • Tax Tables for 2004. • Employee paid Social Security and Medicare Deductions for 2004. • Employer paid Social Security and Medicare Contributions for 2004. • You must manually update your SUTA rates. 4 To ensure that your Tax Tables updated correctly, go to the Process Payroll tab window and verify that all of your payroll items are calculating. 2–3 C H A P T E R 3 Form W-2 and W-3 Chapter overview The following information is covered in this chapter: • Overview • Processing & Printing W-2s • Printing Form W-3 • Troubleshooting 3–1 2003 Year End Procedures Ove rview This chapter discusses how to process and print the W-2 Forms as well as how to print the W-3 Forms. Important Notes • The Year-end Update contains all the 2003 changes to Forms W-2 and W-3. Install the Year-end Update after processing your last payroll for the year but before processing and printing your W-2s and W-3 for the year. • You must use the 2004 Year-end Update to process and print your 2003 W-2s. You cannot print W-2s from a W-2 Queue that were created with earlier versions of the payroll program. • The instructions provided in this chapter apply only to those users who have purchased their W-2 forms directly from Aatrix Software. • To order Aatrix’s W-2 forms, call Aatrix at 1-800-426-0854. If you are using non-Aatrix W-2 forms, refer to your payroll User Guide in regard to aligning the W-2 fields. • You must disable Adobe Type Manager and Adobe Reunion, any version prior to 3.0, before printing your W-2s and W-3 form. 3–2 2003 Year End Procedures Pro c e ssing and Printi ng W -2 s The processing and printing of W-2s is laid out a series of steps. Follow each step carefully. • Step 1 - Before processing and printing W-2s • Step 2 - Processing your W-2s • Step 3 - Printing a W-2 Queue Detail Report • Step 4 - Printing your W-2s Step 1 - Before processing and printing W-2s • Click the Company tab and verify that your company information (e.g., company name, address, Federal ID and State ID numbers, etc.) is entered correctly. Your Federal ID number should be entered in the following format XX-XXXXXXX (replacing the X’s with the appropriate number and including the hyphen). • If your printer has a feature called Background Printing, turn it off before you open your payroll program and start printing your W-2s. • If you have a deduction that you want printed in the State or Local portions of the W-2 form (e.g., California SDI), and the deduction is currently not set up as a State or County Type, you must change the deduction type to State or Local (whichever applies). Instruction Set 3–1: Changing a deduction type 1 In the Payroll Items tab window, choose Employee List Settings located at the top of the Employee List. 2 Double-click the deduction you need to edit. 3–3 2003 Year End Procedures 3 In the Edit Deduction dialog, change the deduction type to either State Income Tax or Local Income Tax and click OK. 4 Click Yes to update the list of employees. 5 In the Reports tab window, process your W-2s. (Step 2 below) 6 After processing/queueing your W-2s, make sure you change the deduction type back to its original setup and update the Master List. Step 2 - Process Your W-2s Processing a W-2 is composed of two basic steps: 1) Processing an employee W-2 and 2) Queuing the W-2 into the W-2 Report Queue. If applicable, use the commands in the Report menu to help in the processing of your W-2s. A brief description of each command in this menu is provided in Appendix A, “The Report Menu” on page A-2. 3–4 2003 Year End Procedures Instruction Set 3–2: Processing employee W-2s 1 Launch payroll program. In the Reports tab window, select the Standard tab. Select Form W2 from the Reports list. Note: If the Form W-2 report option is not displayed in the Reports list, click the Edit List button. In the Edit List window, make sure the Form W-2 report is selected for display in the Reports List. 2 Select either Report on List or Report on Employee and then select the appropriate list from the pop-up or employee name. 3 The Report period pop-up will default to One Year and the year 2003 will display in the field directly below. 4 You can narrow down the W-2s to be printed in the Report Limits box by selecting to print for a specific department, pay period or other limits. 5 Click the Preview Report button at the top of the Reports list to display the W-2 Form Setup window. 3–5 2003 Year End Procedures W -2 Fo r m S e tup W i n d o w Detailed information about any of the boxes on the W-2 can be obtained by calling the IRS at 800-TAX-FORM and requesting the pamphlet called “Instructions for Form W-2” or accessing http://www.irs.ustreas.gov. Control Number This box is optional. It can be used as a counter to identify individual W-2 forms. If you enter a number here, the program will increment the control number by one on each W-2 that is added to the W-2 Queue. Deductions Select the proper deduction names from the pop-up menus to match the fields. For example, your Federal Withholding deduction must be selected for the Federal Withholding field. 3–6 2003 Year End Procedures Box 12 Select the deduction from the pop-up menu, then enter its code using capital letters. Do not use this box to report any item that is not listed below. A Tips (uncollected Social Security tax on) B Tips (uncollected Medicare tax on) C Group term life insurance in excess of $50,000 D 401(k) cash or deferred compensation plans E 403(b) salary reduction agreements F 408(k)(6) salary reduction SEPs G 457(b) deferred compensation plans for state and local government employees H 501(c) (18) (D) tax exempt plans J Sick pay (nontaxable) K Golden parachute payments - 20% excise tax on excess golden parachute payments L Employee business expense reimbursements M Group-term life insurance coverage exceeding $50,000 for former employees and retirees (uncollected Social Security tax on) N Group-term life insurance coverage exceeding $50,000 for former employees and retirees (uncollected Medicare tax on) O Moving expenses reimbursements (excludable) paid to an employee Q Military basic quarters, subsistence allowances, combat zone compensation R Medical savings account contributions made by the employer S 408(p) Simple retirement account contributions made by an employee T Adoption assistance (employer-provided) 3–7 2003 Year End Procedures Box 14 This box may be used for any other information you want printed on the W-2s, such as SDI, union dues, health insurance premiums deducted, nontaxable income, voluntary after-tax contributions, Sec.414(h)(2) contributions, educational assistance payments, and parsonage allowances. Reporting more than three items in Box 12 or 14 No more than three items can appear in Box 12 or Box 14. Additional items can be reported on a separate W-2. To accommodate an employee that needs to report more than 3 items in Box 12 and/or Box 14: • Queue the employee’s complete W-2. • Select Previous to bring up this employee again. • Zero out all of the federal tax data. • Enter the additional codes and amounts. • Queue this employee’s W-2. 3–8 2003 Year End Procedures State/Local Withholding The bottom section of the Form W-2 Setup window is used to setup the State and Local Withholding deductions.Select your state deduction from the pop-up menu. The program automatically fills in the State ID number field for you. If applicable, select your Local Withholding deduction from the pop-up menu. The program allows you to set up a maximum of 10 state/local withholding deductions. Reporting more than two items in Boxes 16 - 21 Boxes 16 - 21 provides for up to two state and local withholdings. Additional state/local withholdings should be reported on separate W-2s. If you have an employee that reports for more than 2 states: • Queue the employee’s complete W-2. • Select Previous to bring up this employee again. • Zero out all of the federal tax data. • Enter the appropriate state and local withholding information. • Queue this employee’s W-2. Note: If necessary, you can use the Get Value command in the Report menu (Report > Get Value) to assign a payroll variable to a field on the W-2 form. Refer to Appendix A for detailed information about the Get Value command. See “Get Value” on page A-2. 6 Complete the W-2 Setup window and click the OK button. The W-2 screen for the first employee in the Employee List will appear. It is designed to look like an actual W-2 form. The fields are automatically filled in with the employee’s Pay History information. you can change any of the amounts by clicking the cursor in a field and typing in the new amount. you can use the tab key to move from field to field. 3–9 2003 Year End Procedures 7 Verify that there are no W-2s in the W-2 Report Queue. To do so, select Report from the menu and choose View/Print Queue. If there are any W2s in the queue, select Remove All and click Yes in the verification window. Note: The View/Print Queue command is greyed out when the W-2 Report Queue is empty. A brief description of each command in the Report menu can be found in Appendix A, see “Menu Commands” on page A-1. 8 Process the first employee’s W-2 by making sure all the information is entered correctly. When everything appears to be in order, select the Add to Queue command from the Report menu. 9 After the W-2 is queued, the next employee in the Employee List is displayed in the W-2 screen. Process this employee’s W-2 and then queue it. Repeat this procedure for every employee who worked for you throughout the year. After processing and queuing all the employees, you can either move on to the next step The W-2 Report Queue or return later to print your W-2s. If you want to print your W-2s at a later time, select Exit Report from the Report menu 10 To continue with the W-2 processing/printing procedures, select View/ Print Queue from the Report menu. 3 – 10 2003 Year End Procedures The W -2 R e po r t Q u e u e The W-2 Report Queue lists all the names of the employees whose W-2s have been selected for processing. You will use the W-2 Report Queue after completing the Form W-2 Setup window and then using the Report > Add to Queue command to add each individual employee to the W-2 Report Queue. Note: The W-2 Report Queue is designed so that it saves all the W-2s that are entered into the W-2 Queue until they are printed. This feature allows you to quit the payroll program at anytime and then return later to print your W-2s. W -2 R e po r t Q ue ue b u t t o n s This section provides a brief description of each command button in the W-2 Report Queue. W3 Clicking the W3 button brings up a dialog which allows you to print your W-3 Form. Refer to “Printing Form W-3” on page 3-24 for detailed instructions. 3 – 11 2003 Year End Procedures Report Clicking the Queue Detail Report button allows you to print a report that displays the W-2 information for each employee in the W-2 Report Queue as well as the totals. Refer to “Step 3 - Print the W-2 Queue Detail Report” on page 3-13 for detailed instructions. Edit Use the Edit button to edit an employee’s W-2 before printing it. Remove Use the Remove button to remove an individual W-2 form from the W-2 Report Queue. Note: Before deleting your W-2s it is strongly recommended that you make a backup of the W-2 Queue. To make a backup, copy the Payroll W-2 Queue file which is located in the Employee Files ƒ folder to a floppy diskette. You will need to do a backup for each type of W-2 generated. Remove All Use the Remove All button to remove all W-2 forms that are currently entered in the W-2 Report Queue. Print Use the Print button to print only the W-2s of those employees you have selected (highlighted) in the W-2 Report Queue scrolling list. Note: If you don’t want to print all of the queued W-2s at one time, you can send to the printer only those employees you have selected in the W-2 Report Queue scrolling list. This allows you to print your W-2s in batches of whatever number you find necessary for whatever reason you may have. For example, if you have 200 employees in your W-2 Report Queue, you may find it easier to print your W-2s in batches of 25. Print All Clicking the Print All button allows you to print all the W-2s that are currently in the W-2 Report Queue. 3 – 12 2003 Year End Procedures Done To quit processing W-2s, click Done to close the W-2 Report Queue window. Step 3 - Print the W-2 Queue Detail Report The Queue Detail Report displays the W-2 information and totals for each employee. Before printing your W-2s, use this report to verify that all of the W-2 information for each employee in the queue is correct. Instruction Set 3–3: Printing a W-2 Queue Detail Report 1 Click the Report button in the W-2 Report Queue window. 2 Click the Print button in window that appears. • Examine the Queue Detail Report to verify the W-2 information for each employee is accurate. • Make sure that there are no duplicated or unnecessary entries. The values for the W-3 report come directly from the W-2s that are in the W-2 Report Queue. • If you find an error, select (highlight) the employee whose W-2 needs to be corrected, then click the Edit button. The W-2 for the selected employee will display for any corrections that you may need to make. After making all corrections, print the report again and re-verify the information. 3 Print your W-2s when you are sure that all the W-2 information in the W2 Report Queue is correct. 3 – 13 2003 Year End Procedures Step 4 - Print Your W-2s P r inting pr o c e s s in g e n e ra l W-2s and 1099s both require printing four separate sets of copies to complete the entire printing process. The four different sets of copies are as follows: • Federal Red Copy: This phase of W-2 printing, prints the Federal Copy A copies. The program prints “just the numbers” on the preprinted Federal (Red Copy A) forms that you send to the government. Two different employees are printed on each pre-printed form. • Employer Copy: This phase of W-2 printing, prints the Employer copies. The program prints “Numbers and background picture” on perforated legal size sheets with four different employees printed to a sheet. • Employee Copy: This phase of W-2 printing, prints your Employee copies. The program prints “Numbers and background picture” on perforated legal size sheets. Each employee receives a sheet with four W-2s on it (a federal, state, local, and personal copy). • Notice to Employee: This phase of W-2 printing, prints the “Notice to Employee” information sheet onto a piece of 8.5 x 11 plain paper. All your employees should receive a “Notice” along with their W-2. The program prints two employee notices per sheet of paper. 3 – 14 2003 Year End Procedures P r e -pr inte d Fo r m or P l a i n P a p e r? There are two options for printing government report forms. • Print the numbers and background picture. This option prints a reproduction of the government form including the text, boxes, and numbers (amounts) exactly as you see it on the screen, onto a blank piece of paper. • Print just the numbers. This option prints only the numbers (amounts) of your payroll report onto a pre-printed government form. Note: In general, it is always a good idea to print a “test” page before printing onto “pre-printed” or “perforated” forms. P r int Q ue ue W indo w The Print Queue window is used to print your W-2 forms. The Print Queue is accessed from the W-2 Report Queue window, by clicking either the Print or Print All buttons. 3 – 15 2003 Year End Procedures P r int Q ue ue butto n s Use the Print Queue buttons to complete the printing process. Edit Template Use the Edit Template button after printing a Sample W-2, to modify the W-2 template. Note: Refer to the Check Designer chapter in the User Guide for detailed information on editing templates. Page Setup Use the Page Setup button to set up your page (paper size, orientation and scaling) for printing your W-2s. Print Align The Print Align feature allows you to move all the template fields vertically and horizontally by the number of pixels you enter. The scale for pixels is pre-set at 72 pixels = 1 inch. Set up your Vertical and Horizontal alignments. These settings will be applied to all phases of W-2 printing until you exit the W-2 mode. Upon exiting the W-2 mode, the values are reset back to zero. Efile W2s If you have enrolled in Aatrix’s EFTPS program, you would use this button to creates the W2 Report file. Sample Use the Sample button to print a sample W-2 for the currently selected template. Be sure to select the template that matches the W-2 you are printing. For example, if you are printing the Federal Copy, make sure the Federal Template is selected. Note: The sample printout contains actual employee data from the W-2 Report Queue. 3 – 16 2003 Year End Procedures Print W-2s Use the Print W-2s button to print your W-2 forms. Done Use the Done button to exit out of the Print Queue window. P r int the W -2 Fe de ra l C o p y This is the Federal Red Copy A that you remit to the federal government. Instruction Set 3–4: Printing the W-2 Federal copy 1 Select Report > View/Print Queue. 2 From the W-2 Report Queue window click the Print All button. 3 In the Print Queue window, click Federal (Red Copy) radio button. 4 From the Template pop-up menu, select W2 Federal Red. 5 Click the Page Setup button to set up your page (paper size, orientation and scaling) for printing your W-2s. 6 From the Paper Size pop-up menu, select US Letter, then click OK. 7 Click the Sample button. 8 From the print dialog window, click the Print button. 9 To verify that all the fields are aligned correctly, take your sample printout and hold it over an actual W-2 form. • If the text on your sample printout lines up to an actual pre-printed form, continue on to the next step. 3 – 17 2003 Year End Procedures • If the text on your sample printout does not line up to the actual preprinted form: • Click the Page Align button if the field location needs to be adjusted; up, down, left or right. When finished adjusting, click the OK button to return to the W-3 window. • Click the Edit Template button if the fields contain the wrong data or need to be removed. When finished adjusting, click OK button to return to the W-3 window. Note: The Print Queue window will indicate how many forms you need to insert into your printer. This is indicated in the 3rd paragraph of instructions in the scrolling list window on the right hand side of the Print Queue window. 10 Click the Print W-2s button. 11 From the Paper Size pop-up menu, select US Letter, then click OK. 12 From the print dialog window, click the Print button. P r int the E m plo y e r C o p y The Employer Copy is for the employer’s records. It will print four employees per each 8.5 x 14 perforated sheet form. Instruction Set 3–5: To print the Employer Copy, do the following: 1 From the menu bar, select Report > View/Print Queue. 2 From the W-2 Report Queue, select Print All. 3 From the Print Queue dialog, click the Employer Copy radio button. 3 – 18 2003 Year End Procedures 4 From the Template pop-up menu, select W2 Employer Copy. 5 Click Page Setup to set up your page (paper size, orientation and scaling) for printing your W-2s. 6 From the Paper Size pop-up menu, select US Legal, then click OK. 7 Click the Sample button. 8 Insert the legal size perforated sheet into the manual feed on your printer. 9 From the print dialog window, click the Print button. Note: The Sample button will only print 3 of the 4 W-2 copies onto the sheet. 10 To verify that all the fields are aligned correctly, take your sample printout and hold it over an actual W-2 form. • If the fields on the sample printout do not align on the form, use the Align Printing button to align the printout. • If the fields on the sample printout contain the wrong data, use the Edit Template button to correct the problem. • If the fields on the sample printout are aligned and the data within the fields is correct, then continue on to the next step to print all the Employer W-2s. Note: The Print Queue window will indicate how many forms you need to insert into your printer. This is indicated in the 3rd paragraph of instructions in the scrolling list window on the right hand side of the Print Queue window. 11 Click the Print W-2s button. 12 From the Page Setup button > Paper Size pop-up menu, select US Legal and then click OK. 3 – 19 2003 Year End Procedures 13 Insert 8.5 x 14 perforated sheets into your printer. 14 From the print dialog window, click the Print button. P r int the E m plo y e e C o p y This is the copy that goes to your employees. This printout contains copies of four W-2s on it. These are the copies that the employee remits with their federal, state, and local tax returns. Instruction Set 3–6: To print the Employee Copy, do the following: 1 From the menu bar, select Report > View/Print Queue. 2 From the W-2 Report Queue, select Print All. 3 From the Print Queue dialog, click the Employee Copy radio button. 4 Click Page Setup to set up your page (paper size, orientation and scaling) for printing your W-2s. From the Paper Size pop-up menu, select US Legal, then click OK. 5 Click the Sample button. 6 Insert the legal size perforated sheet into the manual feed on your printer. 7 From the print dialog window, click the Print button. Note: The Sample button will only print 3 of the 4 W-2 copies onto the sheet. 8 To verify that all the fields are aligned correctly, take your sample printout and hold it over an actual W-2 form. 3 – 20 2003 Year End Procedures • If the fields on the “sample” printout do not align on the form, use the Align Printing button to align the printout. • If the fields on the “sample” printout contain the wrong data, use the Edit Template button to correct the problem. • If the fields on the sample printout are aligned and the data within the fields is correct, then continue on to the next step to print all the Employee W-2s. Note: The Print Queue window will indicate how many forms you need to insert into your printer. This is indicated in the 3rd paragraph of instructions in the scrolling list window on the right hand side of the Print Queue window. 9 Click the Print W-2s button. 10 From the Paper Size pop-up menu, select US Legal, then click OK. 11 Insert 8.5 x 14 perforated sheets into your printer. 12 From the print dialog window, click the Print button. 3 – 21 2003 Year End Procedures P r int the No tic e to E m p l o ye e C o p y The Notice to Employee option prints a page that describes the fields on the W-2 Form. The notice must be given to each employee with their W-2. Instruction Set 3–7: To print the Notice to Employee Copy, do the following: 1 From the menu bar, select Report > View/Print Queue. 2 From the W-2 Report Queue, select Print All. 3 In the Print Queue window, click the Notice to Employee radio button. 4 Click the Sample button. 5 Insert the letter size perforated sheet into the manual feed on your printer and from the print dialog window, click the Print button. 6 To verify that all the fields are aligned correctly, take your sample printout and hold it behind an actual W-2 form. • If the fields on the sample printout do not align on the form, use the Align Printing button to align the printout. • If the fields on the sample printout contain the wrong data, use the Edit Template button to correct the problem. • If the fields on the sample printout are aligned and the data within the fields is correct, then continue on to the next step to print all the Employee W-2s. 3 – 22 2003 Year End Procedures Note: The Print Queue window will indicate how many forms you need to insert into your printer. This is indicated in the third paragraph of instructions in the scrolling list window on the right hand side of the Print Queue window. 7 Click the Page Setup button and from the Paper Size pop-up menu, select US Letter, then click OK. 8 Click the Print button in the Print dialog window. The program prints two Employee Notices per sheet of paper. 3 – 23 2003 Year End Procedures Prin t in g Form W-3 The Form W-3 report is a summary of all the W-2 forms you are submitting to the Social Security Administration. The information for your W-3 report is extracted from the W-2s in the W-2 Report Queue. Therefore, you must make sure that all your employees who worked for you throughout the year are in the W-2 Report Queue and that you do not have any duplicated or unnecessary entries. There are two ways to access the Print W-3 Form window. You can either click the W-3 button in the W-2 Report Queue window or preview the American W3 report which is listed in the Reports List of the Reports tab window. Instruction Set 3–8: Printing the W-3 report 1 From the menu bar, select Report > View/Print Queue. 2 In the W-2 Report Queue window, click the W-3 button to display the Print W-3 Form window. 3 From the Print using the template pop-up menu, verify W3 Form displays. 4 Select the Kind of Payer by placing checkmarks in the appropriate boxes. 5 Field d: Enter the Establishment Number. 6 Field h: If applicable, enter the other EIN (Employer Identification Number). 7 Field 13: Enter the third-party sick pay. 8 Field 14: Enter the income tax withheld by third-party payer. 3 – 24 2003 Year End Procedures 9 Contact person: Enter your company’s contact person. This information will default from the Company window, but you can override this information for this window. (This won’t affect the contact person information in the Company window.) 10 From the Paper Size pop-up menu, select US Letter, then click OK. 11 Click the Sample button. • Insert 8 1/2” x 11” plain paper sheets into the manual feed of your printer (or pre-printed RED W-3 forms) to print your samples. • Because printers differ on how they “grab” paper, be sure to note how your printer prints (e.g., face up, face down direction). 12 From the print dialog window, click the Print button. 13 To verify that all the fields are aligned correctly, take your sample printout and hold it over an actual W-3 form. • If the text on your sample printout lines up to an actual pre-printed form, continue on to the next step. • If the text on your sample printout does not line up to the actual preprinted form: • Click the Page Align button if the field location needs to be adjusted; up, down, left or right. When finished adjusting, click the OK button to return to the W-3 window. • Click the Edit Template button if the fields contain the wrong data or need to be removed. When finished adjusting, click OK button to return to the W-3 window. 14 Compare the values on the sample W-3 form with your W-2 Queue Summary Report and Totals report to ensure that they match. 3 – 25 2003 Year End Procedures Note: The program prints the Sample W-3 using actual employee W-2 information from the W-2 Report Queue. 15 Insert the RED W-3 form into the manual feed on your printer once the sample printout lines up to the actual pre-printed form and you know the values are correct. 16 Click the Print W3 button. 17 From the Paper Size pop-up menu, select US Letter, then click OK. 18 From the print dialog window, click the Print button. Note: Before deleting the W-2s from the W-2 Queue, copy the Payroll W-2 Queue file located in the Employee Files ƒ folder to a floppy diskette. This will provide you with a backup if you ever need to access the information at a later date. 3 – 26 2003 Year End Procedures Tro u bleshooting Q My W-2s do not look right when I print them out. What do I need to do to correct this? A If the layout of your W-2 printout does not look right, verify that you have selected the correct template. For example, if you need to print just the numbers on the RED Copy A federal form, you must select the “W-2 Federal Red” template that is appropriate for your printer. if any other template is selected (e.g., employee copy), your printer will print the layout of the selected template. Q My state ID # does not appear on the W-2 Setup window? A Click the Company tab. Select your state from the list and enter your state ID # in the appropriate field. Q My W-2s print black over the entire form. A Your color match for your printer is set to Black/White. Set your color match or print options to Color/Grayscale. Q My W-2 Queue shows all garbled data. A Your W-2 Queue file is still in your files from last year. To remedy this situation you will need to trash the W-2 Queue file that is located in Aatrix Payroll/Company folder/ Employee Files folder. You should then relaunch the program and re-queue the W-2s. 3 – 27 C H A P T E R 4 Form 1099 and 1096 Chapter overview The following information is covered in this chapter: • Overview • Processing and printing 1099 Forms • Printing Form 1096 4–1 2003 Year End Procedures Ove rview This section describes a brief overview on how to process and print your 1099s and Form 1096. Please review this information before you begin processing and printing your 1099s. Important Notes • The ability to generate Form 1099 and Form 1096 is a feature contained in Aatrix Top Pay, Ultimate Payroll, and MultiUltimate Payroll. If you are using a different accounting program, you can still process 1099 forms by upgrading your payroll application by contacting the Aatrix sales department at 1-800-426-0854. • At the end of each year, 1099s are required for any non-employees and subcontractors that you pay during the course of the year. If you are an Aatrix MacP&L user, you can use the “1099 Exchange” feature to convert your 1099 data into the payroll program. If you are not a MacP&L user, the best way to process 1099s for individuals who aren’t already set up as employees in the payroll program is to create a employee file for each 1099 recipient. Enter the amount paid in the gross pay field of the Process Payroll window and then record the check. • The Year-end Update contains all the changes to Form 1099 (DIV, INT, MISC) and 1096 for 2003, so be sure to install the update on your computer prior to processing and printing your 1099s and 1096. • The instructions in this chapter only apply to those users who purchased their 1099 forms directly from Aatrix Software. If you don’t have these 1099 Forms, we encourage you to call Aatrix at 1-800-4260854 to order your 1099 forms in the quantity that you need. If you are using non-Aatrix 1099 forms, refer to the User Guide for information on moving and aligning fields. • If you need to generate more than one type of 1099 form (DIV, INT, MISC), you must process and print the forms in separate batches. 4–2 2003 Year End Procedures Pro c e ssing and Printi ng 1 0 9 9 For ms The processing and printing of your 1099s is laid out in a series of steps. Follow each step carefully as it will make the processing and printing of your 1099s run more smoothly. • Step 1 - Before processing and printing 1099s • Step 2 - Processing/queuing your 1099s • Step 3 - Printing your 1099s Step 1 - Before processing and printing 1099s • Click the Company tab and verify that your company information (e.g., company name, address, Federal ID and State ID numbers, etc.) is entered correctly. Your Federal ID number should be entered in the following format XX-XXXXXXX (replacing the X’s with the appropriate number and including the hyphen). • If your printer has a feature called Background Printing, turn it off before you open your payroll program and start printing your 1099s. • If you are a MacP&L user, create a 1099 Exchange file. For details, refer to “1099 Exchange for Aatrix MacP&L” on page A-7 in Appendix A. Step 2 - Processing your 1099s Processing a 1099 is composed of two basic steps: 1) processing a recipient 1099 and then 2)queuing that 1099 Report Queue. If applicable, use the commands in the Report menu to help in the processing of your 1099s. A brief description of each command is provided in Appendix A in this manual. For more information please see “The Report Menu” on page A-2. 4–3 2003 Year End Procedures Instruction Set 4–1: To process recipient’s 1099 1 From the payroll program, open Reports tab window. 2 From the Report on list pop-up menu, select the Employee List containing your 1099 recipients. 3 Select the Standard tab and from the Reports list select Form 1099. Note: If the Form 1099 report option is not displayed in the Reports list, click the Edit List button. In the Edit List window, make sure the Form 1099 report is selected for display in the Reports List. 4 Under Report period: • The One Year option allows you to print your 1099s after the new year has started. The program separates your new data from the old year data for the purposes of processing and printing your 1099s. • The current Year will display by default. If you need to print for a prior year, you can enter the year in this field. 4–4 2003 Year End Procedures 5 You can narrow down the 1099s to be printed in the Report Limits section by selecting to print for a specific department, pay period or other limits. 6 Click the Preview Report button at the top of the Reports list to display the W-2 Form Setup window. 7 Select the type of 1099 (DIV, INT, MISC) to process and click Select. The 1099 Form appears on the screen for the first individual in the Employee List. It is designed to look like an actual 1099 form. The fields are automatically filled in with the individual’s Pay History information. 8 Verify that there are no 1099s in the 1099 Report Queue. To do so, from the Report menu, select View/Print Queue. Click the Remove All button and then click Done. Note: The View/Print Queue command is greyed out when the queue is empty. 9 Process the first 1099 recipient by making sure all the information is entered correctly. When everything appears to be in order, select the Add to Queue command from the Report menu. After the 1099 is queued, the next 1099 recipient from the Employee List is displayed in the 1099 screen. 4–5 2003 Year End Procedures 10 Repeat until all the 1099 recipients have been added to the 1099 Report Queue. 11 To continue with the W-2 processing/printing procedures, select View/ Print Queue from the Report menu. Note: You may quit the program at any time during the Queuing process by selecting Report > Exit Report. All the 1099s that you queued will be saved and you can print them when you return to the program. The 1 0 9 9 R e po r t Qu e u e The 1099 Report Queue lists all the names of subcontractors whose 1099s you have selected for processing. 4–6 2003 Year End Procedures The payroll program provides you with three different types of 1099 forms (DIV, INT, and MISC). You must process and print each type of 1099 form (MISC, INT, DIV) in separate batches. After processing and printing the first batch of 1099 forms and the associated Form 1096, delete the 1099 Report Queue and then process and print the next batch of 1099 forms and the related Form 1096. Note: The 1099 Report Queue is designed so that it saves all the 1099s that are entered into the 1099 Report Queue until they are deleted. This feature allows you to quit the program at anytime and then return later to print your 1099s. 1 0 9 9 R e po r t Q ue ue b u t t o n s This section provides a brief description of each command button in the 1099 Report Queue. 1096 Clicking the 1096 button brings up a dialog which allows you to print your 1096 Form. Refer to the section Processing and Printing Form 1096 for detailed information. Edit Click the Edit button to edit a 1099 Form while in the 1099 Report Queue. Remove Use the Remove button to delete an individual 1099 from the 1099 Report Queue. Note: Before deleting your 1099s it is strongly recommended that you make a backup of the 1099 queue. To make a backup, copy the Payroll 1099 Queue file which is located in the Employee Files ƒ folder to a floppy diskette. You will need to do a backup for each type of 1099 (MISC, DIV, INT) generated. Remove All Use the Remove All button to delete all 1099 forms that are currently entered in the 1099 Report Queue. 4–7 2003 Year End Procedures Print Use the Print button when you only want to print 1099s for a selected number of subcontractors listed in the 1099 Report Queue. Print All Clicking the Print All button allows you to print all the 1099s that are currently in the 1099 Report Queue. Done To quit processing 1099s, click Done, to close the 1099 Report Queue window. Step 3 - Print your 1099s This section will discuss how to print 1099 forms from the Report Queue. • If your printer has a feature called Background Printing, turn it off before you open your payroll program and start printing your 1099s. • The 1099 printing instructions assume you’ve already clicked the Print or Print All button in the 1099 Report Queue window and the Print Queue window is active. P r inting pr o c e s s in g e n e ra l W-2s and 1099s both require printing four separate sets of copies to complete the entire printing process. The four different sets of copies are as follows: • Federal Red Copy: This phase of 1099 printing, prints the Federal Copy A copies. The program prints “just the numbers” on the preprinted Federal (Red Copy A) forms that you send to the government. Two different subcontractors are printed on each pre-printed form. • Employer Copy: This phase of 1099 printing, prints the Employer copies. The program prints “Numbers and background picture” on perforated legal size sheets with four different subcontractors printed to a sheet. 4–8 2003 Year End Procedures • Employee Copy: This phase of 1099 printing, prints the Subcontractor’s copies. The program prints “Numbers and background picture” on perforated legal size sheets. Each subcontractor receives a sheet with four 1099s on it (a federal, state, local, and personal copy). • Notice to Recipient: This phase of 1099 printing, prints the “Notice to SubContractor” information sheet onto a piece of 8.5 x 11 plain paper. All your subcontractors should receive a Notice along with their 1099. The program prints two subcontractor notices per sheet of paper. Pre-printed Form or Plain Paper? There are two options for printing government report forms. • Print the numbers and background picture. This option prints a reproduction of the government form including the text, boxes, and numbers (amounts) exactly as you see it on the screen, onto a blank piece of paper. • Print just the numbers. This option prints only the numbers (amounts) of your payroll report onto a pre-printed government form. Note: In general, it is always a good idea to print a “test” page before printing onto “pre-printed” and “perforated” form. 4–9 2003 Year End Procedures P r int Q ue ue W indo w The Print Queue window is used to print your 1099 forms. The Print Queue is accessed from the 1099 Report Queue window, by clicking either the Print or Print All buttons. P r int Q ue ue butto n s Use the Print Queue buttons to complete the printing process. Edit Template Use the Edit Template button to modify the 1099 template. Note: Refer to the Check Designer chapter in the User Guide for detailed information on editing templates. Page Setup Use the Page Setup button to set up your page options, such as paper size, orientation, and scale for printing your 1099 forms. 4 – 10 2003 Year End Procedures Align Printing The Align Printing feature allows you to move all the template fields vertically and horizontally by the number of pixels you enter. The scale for pixels is preset at 72 pixels = 1 inch. These settings will be applied to all phases of 1099 printing until you exit the 1099 mode. Upon exiting the 1099 mode, the values are reset back to zero. Sample Use the Sample button to print a sample 1099 for the currently selected template. Be sure to select the template that matches the 1099 you are printing. For example, if you are printing the Federal Copy make sure the Federal Template is selected. Note: The sample printout contains actual employee data from the 1099 Report Queue Print 1099s Use the Print 1099s button to print your 1099 forms. Done Use the Done button to exit out of the Print Queue window. P r int the Fe de r al (RE D C o p y) This is the Federal (RED Copy) that you remit to the federal government. Instruction Set 4–2: Printing the Federal (RED Copy) 1 In the Print Queue window, click Federal (RED Copy) radio button. 2 From the Template pop-up menu, select the appropriate template for your printer. 4 – 11 2003 Year End Procedures 3 Click Page Setup to set up your page (paper size, orientation and scaling) for printing your 1099s. From the Paper Size pop-up menu, select US Letter and then click OK. 4 Click the Sample button. 5 From the print dialog window, click the Print button. 6 Hold the sample printout in front of a RED pre-printed Copy A form to verify the fields line up to the pre-printed form. • If the text on your sample printout lines up to an actual pre-printed form, continue on to the next step. • If the text on your sample printout does not line up to the actual preprinted form: • Click the Page Align button if the field location needs to be adjusted; up, down, left or right. When finished adjusting, click the OK button to return to the 1099 window. • Click the Edit Template button if the fields contain the wrong data or need to be removed. When finished adjusting, click OK button to return to the 1099 window. Note: The Print Queue window will indicate how many forms you need to insert into your printer. This is indicated in the 3rd paragraph of instructions in the scrolling list window on the right hand side of Print Queue window. 7 Click the Print 1099s button. 8 From the Paper Size pop-up menu, select US Letter and then click OK. 9 Insert the pre-printed RED 1099 forms into the manual feed on your printer. 10 From the print dialog window, click the Print button. 4 – 12 2003 Year End Procedures P r int the E m plo y e r C o p y The Employer Copy is for the Employer’s records. It will print four 1099 recipients per each 8.5 x 14 perforated sheet form. Instruction Set 4–3: Printing Employer Copy 1 From the menu bar, select Report > View / Print Queue. 2 From the 1099 Report Queue, select Print All. 3 From the Print Queue dialog, click the Employer Copy radio button. 4 From the Template pop-up menu, select 1099 Employer. 5 Click Page Setup to set up your page (paper size, orientation and scaling) for printing your 1099s. From the Paper Size pop-up menu, select US Legal and then click OK. 6 Click the Sample button. 7 Insert the legal size perforated sheet into the manual feed on your printer. 8 From the print dialog window, click the Print button Note: The Sample will only print out three of the four 1099 copies. 9 Hold the sample printout in front of a pre-printed form to verify the fields line up to the pre-printed form. • If the text on your sample printout lines up to an actual pre-printed form, continue on to the next step. • If the text on your sample printout does not line up to the actual preprinted form: 4 – 13 2003 Year End Procedures • Click the Page Align button if the field location needs to be adjusted; up, down, left or right. When finished adjusting, click the OK button to return to the 1099 window. • Click the Edit Template button if the fields contain the wrong data or need to be removed. When finished adjusting, click OK button to return to the 1099 window. Note: The Print Queue window will indicate how many forms you need to insert into your printer. This is indicated in the third paragraph of instructions in the scrolling list window on the right hand side of Print Queue window. 10 Click the Print 1099s button. 11 From the Paper Size pop-up menu, select US Legal and then click OK. 12 Insert 8.5 x 14 perforated sheets into your printer. 13 From the print dialog window, click the Print button. P r int the R e c ipie nt ’ s 1 0 9 9 C o p y This is the copy that goes to the subcontractor. For each recipient in the 1099 Queue, your printer will print one sheet with four 1099s on it - the federal, state, local, and personal copy. Instruction Set 4–4: Printing the Recipient’s 1099 Copy 1 From the menu bar, select Report > View / Print Queue. 2 From the 1099 Report Queue, select Print All. 3 From the Print Queue dialog, click the Employee Copy radio button. 4 – 14 2003 Year End Procedures 4 From the Template pop-up menu, select 1099 Employee. 5 Click Page Setup to set up your page (paper size, orientation and scaling) for printing your 1099s. From the Paper Size pop-up menu, select US Legal and then click OK. 6 Click the Sample button. 7 Insert the legal size perforated sheet into the manual feed on your printer. 8 From the print dialog window, click the Print button Note: The Sample will only printout 3 of the 4 1099 copies. 9 Hold the sample printout in front of a pre-printed form to verify the fields line up to the pre-printed form. • If the text on your sample printout lines up to an actual pre-printed form, continue on to the next step. • If the text on your sample printout does not line up to the actual preprinted form: • Click the Page Align button if the field location needs to be adjusted; up, down, left or right. When finished adjusting, click the OK button to return to the 1099 window. • Click the Edit Template button if the fields contain the wrong data or need to be removed. When finished adjusting, click OK button to return to the 1099 window. Note: The Print Queue window will indicate how many forms you need to insert into your printer. This is indicated in the 3rd paragraph of instructions in the scrolling list window on the right hand side of Print Queue window. 10 Click the Print 1099s button. 4 – 15 2003 Year End Procedures 11 From the Paper Size pop-up menu, select US Legal and then click OK. 12 Insert 8.5 x 14 perforated sheets into your printer. 13 From the print dialog window, click the Print button. P r int the No tic e to Re c i p i e n t C o p y The Notice to Recipient option prints a report that describes the various fields on the 1099 Form. This notice must be given to each employee with their 1099. Instruction Set 4–5: Printing the Notice to Recipient Copy 1 From the menu bar, select Report > View / Print Queue. 2 From the 1099 Report Queue, select Print All. 3 In the Print Queue window, click the Notice to Recipient radio button. 4 Click the Sample button. 5 Insert letter size paper into your printer. 6 From the print dialog window, click the Print button. 7 Hold the sample printout in front of a pre-printed form to verify the fields line up to the pre-printed form. • If the text on your sample printout lines up to an actual pre-printed form, continue on to the next step. • If the text on your sample printout does not line up to the actual preprinted form: 4 – 16 2003 Year End Procedures • Click the Page Align button if the field location needs to be adjusted; up, down, left or right. When finished adjusting, click the OK button to return to the 1099 window. • Click the Edit Template button if the fields contain the wrong data or need to be removed. When finished adjusting, click OK button to return to the 1099 window. Note: The Print Queue window will indicate how many forms you need to insert into your printer. This is indicated in the 3rd paragraph of instructions in the scrolling list window on the right hand side of Print Queue window. 8 Click the Print 1099s button. The Page Setup window opens. 9 From the Paper Size pop-up menu, select US Letter and then click OK. 10 Insert 8.5 x 11 plain paper into your printer. 11 Click the Print button in the Print dialog window. 4 – 17 2003 Year End Procedures Prin t in g Form 1096 The Form 1096 report is a summary of all the 1099 forms you are submitting to the Social Security Administration. It is filed along with Copy A of Forms 1099. The information for your 1096 report is extracted from the 1099 forms in the 1099 Report Queue. Therefore, you must make sure all applicable 1099s are in the 1099 Report Queue, and you do not have any duplicated or unnecessary entries. Note: Be sure the Background Printing is turned off when printing Form 1096. Instruction Set 4–6: Printing the 1096 report 1 From the menu bar, select Report > View / Print Queue. 2 From the 1099 Report Queue window, click the 1096 button. 4 – 18 2003 Year End Procedures 3 From the Print with the template pop-up menu, select the 1096 template for your printer. 4 In the Fields section, enter the information you want printed on the 1096 Form. 5 Click the Page Setup button to set up your page (paper size, orientation and scaling) for printing your 1099s. From the Paper Size pop-up menu, select US Letter and then click OK. 6 Click the Sample button. 7 From the print dialog window, click the Print button. 8 Hold the sample printout in front of a pre-printed form to verify the fields line up to the pre-printed form. • If the text on your sample printout lines up to an actual pre-printed form, continue on to the next step. • If the text on your sample printout does not line up to the actual preprinted form: • Click the Page Align button if the field location needs to be adjusted; up, down, left or right. When finished adjusting, click the OK button to return to the 1099 window. • Click the Edit Template button if the fields contain the wrong data or need to be removed. When finished adjusting, click OK button to return to the 1099 window. 4 – 19 2003 Year End Procedures 9 Click the Print 1096 button. 10 From the Paper Size pop-up menu, select US Letter and then click OK. 11 From the Print dialog window, click the Print button. Note: Before deleting the 1099s from the 1099 Queue, copy the Payroll 1099 Queue file located in the Employee Files ƒ folder to a floppy diskette. This provides you with a backup if you ever need to access the information at a later date. 4 – 20 C H A P T E R 5 Form 940, 940-EZ, 943, and 945 Chapter overview The following information is covered in this chapter: • Overview • Generating forms • Processing forms • Editing forms • Printing forms 5–1 2003 Year End Procedures Ove rview This chapter describes how the Aatrix payroll program generates government payroll Forms 940, 943, and 945. The chapter provides a brief description of each of the forms, followed by instructions on how to generate the forms, and lastly a brief section on how to align the forms in your printer. The Treasury Department requires certain reports to be filed at the end of the year (e.g., 940). Your Aatrix payroll program makes this task easier for you by taking the necessary information from your employee pay history records and inserting that data into the appropriate spaces on the government report forms provided by the program. These government reports are “selfcalculating,” meaning that if you change a value on the form, the rest of the form changes accordingly. The following is a brief description of each of these reports followed by general instructions for processing and printing them. Your specific circumstances will determine which type of report you need to submit to the government. Form 940 Use Form 940 Employer's Annual Federal Unemployment Tax Return FUTA to report your annual FUTA taxes. Refer to the government's most recent pamphlet "Instructions for Form 940" to complete this form. Form 940 is a two-page report. Form 940-EZ Use Form 940-EZ (Employer's Annual Federal Unemployment Tax Return - FUTA) to report your annual FUTA taxes. Refer to the government's most recent pamphlet "Instructions for Form 940EZ" to complete this form. Form 940-EZ is a two-page report. Form 943 Use Form 943 (Employer's Annual Tax Return for Agricultural Employees) to report employee withholding for farm workers for income tax, social security, and Medicare. 5–2 2003 Year End Procedures Also, use this form to report taxes on wages of household employees in a private home on a farm operated for profit. (These individuals are considered to be farm employees). For more information, refer to the government's most recent instructions for filing Form 943. Form 945 Use Form 945 (Annual Return of Withheld Federal Income Tax) to report income tax withheld from nonpayroll payments made after 1993. Nonpayroll payments include pensions, annuities, military retirement, IRAs, gambling winnings, and backup withholding. Refer to the government's most recent pamphlet "Instructions for Form 945" to complete this form. The instructions assume that you are printing on pre-printed government forms using the Print just the numbers command, however the government allows a laser-printed reproduction (Print numbers and background picture command in the Print Options window) of some forms. We recommend that you contact the appropriate government agency concerning the rules for the reproduction of forms. 5–3 2003 Year End Procedures Ge n e r ating Forms Processing Forms Instruction Set 5–1: Processing form 940, 940-EZ, 943, or 945 1 Launch payroll program. In the Reports tab window, select the Print & Mail tab. Select Form from the Reports list. Note: If the specific Form report option is not displayed in the Reports list, click the Edit List button. In the Edit List window, make sure the specific report is selected for display in the Reports List. 2 Select either Report on List or Report on Employee and then select the appropriate list from the pop-up or employee name. 3 The Report period pop-up will default to One Year and the year 2003 will display in the field directly below. 5–4 2003 Year End Procedures 4 You can narrow down the forms to be printed in the Report Limits box by selecting to print for a specific department, pay period or other limits. 5 Click the Preview Report button at the top of the Reports list to display the appropriate Form Setup window. 6 In the Form Setup window, using the pop-up menus on the right, select the payroll items that match the payroll items listed on the left, then click Next. Note: It is essential that you select the correct matching names from the pop-up menus to insure the accuracy of the data displayed on the reports. 7 In the second page of the Form Setup window, select the names from the pop-up menus that match the required fields, then click OK. 8 The selected report will appear on the screen. Editing Forms 940, 940-EZ, 943, or 945 The report is designed to look like the actual pre-printed form, with certain fields automatically filled in by the program. You can enter information in any of the non-calculating fields by clicking the cursor in the field and entering the information. You can use the Tab key to move from field to field. 5–5 2003 Year End Procedures If the form is not very legible, you can refer to an actual pre-printed form or print out a form using the Print numbers and background picture option in the Print Options window. Pri nting Forms 940, 940-EZ, 943, or 945 P r e -pr inte d Fo r m or P l a i n P a p e r? There are two options for printing government report forms. • Print the numbers and background picture. This option prints a reproduction of the government form including the text, boxes, and numbers (amounts) exactly as you see it on the screen, onto a blank piece of paper. • Print just the numbers. This option prints only the numbers (amounts) of your payroll report onto a pre-printed government form. Note: Contact the appropriate government agency concerning the rules for submitting reproduced forms. Instruction Set 5–2: Printing forms 940, 940-EZ, 943, or 945 1 In Report Preview, select File > Print Report. In the window that displays, click the Print just the numbers radio button, select the appropriate template, and then click OK. 5–6 C H A P T E R 6 Backing Up Data Chapter overview The following information is covered in this chapter: • Overview • Automatic Backup • Program Backup • Manual Backup 6–1 2003 Year End Procedures Ove rview As in any computer program, the data contained in each of your employee files should be backed up frequently. This will ensure that none of your payroll information is lost should you encounter problems with your hard disk. This data should be backed up every time you run payroll. Note: A point to consider when deciding how often to back up. How may days worth of information do you want to re-enter into the computer should a hard disk failure occur? There are three ways to backup your payroll records. • Automatic Backup • Program Backup • Manual Backup Note: If you have SAM (Symantec AntiVirus for Macintosh) installed on your computer, the SAM™ Intercept Suspicious Activity Alert dialog will appear when you use Automatic Backup or Program Backup. After selecting Allow, Deny, or Remember in the Alert dialog, the Backup dialog won't be redrawn. Don't worry about this because it does not interfere with the backup process. Automatic Backup The program defaults to automatic backup. This means that whenever you print or edit a check, you are prompted to back up when you quit the program. There is always the possibility of hard disk failure or damage to your data due to a variety of causes. Therefore, always keep a backup of your data. The automatic backup procedure is controlled in the Program Preferences. 6–2 2003 Year End Procedures Instruction Set 6–1: Backing Up automatically 1 To access the Preferences, you can either select Edit > Preferences or in the Company tab window, click the Preferences button. 2 Select Program. 3 Place a check mark in the box next to Automatic backup if checks are printed or edited. 4 Click the OK button. Program backup You can also back up your data at any time from within the payroll program. These instructions will step you through the process. Instruction Set 6–2: Backing Up in the program 1 In your payroll program, open the company you want to back up. 2 Select File > Back Up. 6–3 2003 Year End Procedures Note: If the option Automatic backup if checks are printed or edited is selected in Program Preferences, the above dialog will appear when you quit the payroll program. 3 Select the backup option you want. Hard disk, network disk, tape drive, or other This option places your backup files on external disk drives, network servers, or removable media. Selecting this option spawns an Open File (or Getfile in OS 9) window in which you specify the backup destination. Aatrix Payroll backup folder (on this computer) With this option, a folder containing your company backup files is created and placed within the Aatrix Payroll folder. 4 Click the Backup button. The amount of time the backup takes to complete depends on the size of your company payroll files. Manual backup To manually backup your payroll files follow these instructions. Instruction Set 6–3: Backing up manually 1 Quit out of your payroll program if it is running. 2 Insert the backup disk into the disk drive. 3 Open the Aatrix Payroll ƒ folder. 4 Hold down the option key while dragging your Company folder, Defaults ƒ folder, and the Shared ƒ folder to the backup disk. This will make a copy of these folders on the backup disk. 6–4 2003 Year End Procedures 5 After manual backup is completed, eject the disk and store it in a safe place. Re storing from a backup The program offers a broad array of choices for file restoration. From an individual file, to a category (e.g., Register Files, Employee Evaluations), to a full install, you can tailor the restoration process to fit for your needs. Instruction Set 6–4: Restoring from a backup 1 Select File > Restore. 2 From the Backup Sources pop-up menu, select the source of the backup files from which the data will be restored. 6–5 2003 Year End Procedures Restore from other... This option opens a Getfile dialog in which you specify the location of the backup files. MM/DD/YYYY By default, the program will automatically display the most recent backup made (if available to the system or on a local drive). 3 (Optional) Under Options in the upper right corner of the window, select an install option. 4 Mark the files you want to restore. Checkmarks (√) appear next to the file names of marked files. Individual Files To restore an individual file or group of files, mark your choices by moving the mouse pointer over the filename you want and then clicking. All Files To restore all the files, click the Mark All button. Mark by category Use the pop-up menu to select (or de-select) a specific category of files to restore (e.g., pay history files, time card logs). 6–6 2003 Year End Procedures The number of files and the total file size of your selections display in the Files to restore box in the lower right corner. 5 When selections are made, click Restore. Ins tall o ptio ns Again, the Restore feature offers a fully customizable array of choices for you to make, from the most basic, as described in the instructions above, to the more exact and customized, we cover next. Clean install This is an excellent choice to make if you’re not certain which files were corrupted, damaged, or accidentally deleted and emptied from the Trash. When this option is marked and you click Restore, an alert message will appear informing you that a clean install will delete everything in the existing Employees ƒ folder. If you have data in this folder that is up to date and you know for sure is not damaged or lost, do NOT perform a clean install. 6–7 2003 Year End Procedures Install to a new folder When you mark this option, the following dialog appears allowing you to restore your data to a new folder. Just make a backup of the “Employee Files ƒ” folder Selecting this option creates a duplicate/backup Employee Files ƒ folder, called Employee Files ƒ.1, using the most recent data. The program places this new folder in the company folder of the currently open company. Create a whole new company and call it... If you select this radio button, fill in the name of your new company in the text box, then click OK. In the Restore Payroll Files window, make sure all the files are selected before clicking Restore. A message similar to the following will appear when the process completes. In the Company tab window, note that the original company information is intact. Edit fields as needed to match the new company name. Likewise, in the Liabilities tab window, the check register and pay history records are also intact as of the last backup date. 6–8 C H A P T E R 7 Closing the Year Chapter overview The following information is covered in this chapter: • Year-End Close 7–1 2003 Year End Procedures Ye ar- End C los e The Year-end Close process allows you to delete (or purge) specific payroll files for specific payroll periods. The Year-end Close process can also delete all of your payroll records, if you choose. Before closing out your 2003 payroll year, be sure to make a complete backup of all your 2003 pay history records and generate all the related and relevant payroll reports you need from those records. Note: You are not required to close out your payroll records at the end of the year! The payroll program does allow you to keep your prior year payroll records within the payroll program forever. Consult your CPA in regards to the appropriate amount of prior year payroll data you need to maintain. Instruction Set 7–1: Closing payroll for the year 1 Select Utilities > Purge Data 2 The following warning message will display. 7–2 2003 Year End Procedures 3 Click the Continue button to display the Purge Data window. Note: Depending on which payroll program you are using, some options will be grayed out. 4 In the Delete section check the appropriate boxes: • Pay history records: The program will permanently delete the employee payroll records. The employee name and address information as seen in the Employees tab window will remain intact. • Time card records: By checking this box, the program will delete stored records containing the employees In and Out times. This box pertains only to users using the Aatrix Time Card and Time Card Remote features. • Check Register: If checked, the program will delete all paychecks in the payroll check register. If you have more than one register, you can click in the pop-up box and choose the register you would like to remove the information from. 7–3 2003 Year End Procedures • Liability Register: Checking this box will delete detailed information about each payroll liability you have created in the program. Like the check register, you can click the pop-up box to choose a specific liability register to purge or an option to purge data from all registers. • FSA Register: The Flexible Spending Account register is a feature available only in Ultimate Payroll and Top Pay. Checking this box will remove information regarding the employee flexible spending accounts, such as health insurance. Clicking the pop-up box will display the option to purge data from a specific FSA register or you can purge data from all registers. • For the time period: In this field you can set the program to delete records before a certain date by entering a date in the field or have the program delete all pay history records by marking the radio button. • From the employee(s): You have the option to remove information from a specific employee list, the Master Employee list or a specific employee (the one selected prior to accessing this window). Note: It is recommended that you use your Master List for this process. The program will delete only the .RECS file (contains the payroll records) and .LOGS file (contains Time Card information), if selected in the previous step, of each employee on the list. 5 Click the Continue button. 6 A window will display asking if you wish to continue. Click the Continue button in this window if you choose to purge your data and close out the year for Payroll. 7–4 A p p e n d i x A Menu Commands Chapter overview The following information is covered in this chapter: • Report Menu commands • File Menu commands • Setting Up Vendors • 1099 Exchange for MacP&L Appendix – 1 2003 Year End Procedures Appe ndix A - Menu Comma nd s The Report Menu When processing W-2s, W-3s, and 1099s, the menu bar will display a menu item called Report. A brief description of each command in the Report menu follows. Next/Previous As you click on the Next or Previous buttons, a new W-2 or 1099 will appear on your screen displaying the Next or Previous name on your Employee List. This feature allows you to select the specific employees whose W-2s and 1099s you want to add to the report queues. Next and Previous are grayed out unless you have added employees to the queue and are moving back and forth between them. Get Value The payroll program automatically inserts payroll data onto your W-2 and 1099 forms. However, depending on your payroll situation, you may want to modify your W-2 or 1099 forms by adding specific payroll data onto them. Use the Get Value command to assign specific payroll data to specific fields on your W-2 or 1099 forms. This command is normally grayed out on the Report menu unless your cursor is in one of the fields for which a value can be inserted. Appendix – 2 2003 Year End Procedures Instruction Set A–1: Using the Get Value command 1 From the selected W-2 or 1099 form, place the cursor into the field you want to insert specific payroll data into. 2 Select Report > Get Value. In the dialog that opens, all the payroll items available for that employee are listed.Select the payroll item you want entered into the W-2 or 1099 field. 3 Select one of the following: • Add to field The amount from the employee file is added to the amount that is currently in the W-2 or 1099 field. • Overwrite field The amount from the employee file replaces / overwrites the amount currently in the W-2 or 1099 field. • Append to field (Boxes 13 & 14 only). Use this checkbox only for editing the amount in Box 13 or Box 14. When selecting this option, the program adds the selected payroll item amount to the amount already entered in Box 13 or 14. 4 Select Remember - (Optional). Select this feature if you want to insert the amount of the selected payroll item into all subsequent employee forms. 5 Click Get It. The program searches the employee's file, extracts the amount of the payroll item selected, and inserts that amount into the specified field on the W-2 or 1099 form. Appendix – 3 2003 Year End Procedures Note: Amounts will only be available if there are pay history records existing for the selected employee. Add to Q ue ue Use this command (pronounced “Q”) to add the currently displayed W-2 or 1099 form to the W-2 Queue or 1099 Queue. This allows you to process all or just a portion of your W-2s and 1099s and then print them as a batch when you are ready. This feature is designed so that you can quit the program at anytime and all the W-2s or 1099s that you have added to the queue will be saved. You can then return at a later time to print them. V ie w/ P r int Q ue ue This option takes you to the W-2 Queue and 1099 Queue. The View/Print Queue command is grayed out (not available) if no employee W-2s or 1099s have been added to the Queue. Im po r t to Q ue ue This feature is available when processing 1099s. Use this command to import a file that contains your 1099 information. When you select the Import to Queue command, a Getfile dialog appears allowing you to open the file to import. E x it R e po r t Selecting this command closes the active window and returns you to the Reports tab window. Appendix – 4 2003 Year End Procedures Pri nt Options P r e -pr inte d Fo r m or P l a i n P a p e r? There are two options for printing government report forms. • Print the numbers and background picture. This option prints a reproduction of the government form including the text, boxes, and numbers (amounts) exactly as you see it on the screen, onto a blank piece of paper. • Print just the numbers. This option prints only the numbers (amounts) of your payroll report onto a pre-printed government form. Page Setup When you select the Page Setup command, the standard Page Setup dialog box appears allowing you to choose paper size, orientation, and scale. Print Report Use this command to print the report that is currently displayed on the screen. Auto-Calculation By default, the fields on government forms are calculated automatically. Any time you change a number (amount) on the form, all fields that are affected by that change are automatically recalculated including the ending balances. Appendix – 5 2003 Year End Procedures S e t t in g Up 1099 vend or s You need to set up your vendors correctly at the time of your first payment in order to insure that your 1099s are processed correctly at the end of the year! Instruction Set A–2: Setting up a vendor 1 Create a separate employee list called Vendors to track all of your vendor payments. 2 In the Payroll Items tab window, click the Employee List Settings and New Employee Settings options to make sure that no employee paid contributions and employer paid deductions are assigned to the vendors. 3 In the Employees tab window, set up your vendors, creating the vendor in the same manner you would an employee. 4 Mark the 1099 Recipient checkbox if this vendor is to receive a 1099 form. Instruction Set A–3: Entering vendor payments 1 In the Process Payroll tab window, enter all payments made to vendors in the Gross Amount field. 2 Click the Record Check button to record the check. Appendix – 6 2003 Year End Procedures 1099 Exchange f or A a tr i x M a cP & L Use the following instructions if you are an Aatrix MacP&L user and need to print 1099 MISC forms for your 1099 vendors. The process involves two steps: 1) creating a 1099 Exchange file from Aatrix MacP&L, and 2) opening this file in your payroll program and printing the 1099 MISC forms. Multi-Company Users need to process and print all of your 1099s for one company before moving on to the next company. Your payroll program can only read the data in one 1099 Exchange file at a time. Creating 1099 Exchange Files in MacP&L Instruction Set A–4: Creating a 1099 Exchange file in MacP&L The first step is to create a 1099 exchange file in Aatrix MacP&L. Note: Only those vendors who are marked as 1099 vendors in the Edit Vendor window are included in the 1099 Exchange file. If you edit the vendors and make them 1099 vendors, at the end of the year none of the transactions will be exported. 1 In Aatrix MacP&L, open the company you need to print 1099 MISC forms for. 2 From the menu bar, select Payroll > 1099 Exchange. 3 Enter the date range of the 1099s, then click Proceed. 4 A 1099 Exchange Report opens. This report shows all 1099 transactions for the selected reporting period. 5 From the menu bar, select Payroll > Open Payroll. Appendix – 7 2003 Year End Procedures Note: If your payroll program is not currently open, a Getfile dialog will appear allowing you to locate and open your payroll program. Opening the 1099 Exchange file Instruction Set A–5: Opening the 1099 Exchange file Note: Open your payroll program and verify that your payroll program is linked to Aatrix MacP&L by selecting Edit > Preferences > Accounting Options > Menu link to. 1 Click the Reports tab window. 2 From the Reports list select Form 1099, then click Preview Report. 3 Select the type of 1099s to process, then click Select. 4 From the Report menu, select the View/Print Queue. The vendors from your 1099 Exchange file will appear in the 1099 Report Queue. Please refer to the steps in Chapter 4 “Step 3 - Print your 1099s” on page 4-8 to complete the printing of your 1099s. Appendix – 8 INDEX INDEX Numerics 1096 Printing - - - - - - - - - - - - - - - - - - - 4-18 1099 Print Queue- - - - - - - - - - - - - - - - 4-10 Printing - - - - - - - - - - - - - - - - - - - - 4-8 Processing - - - - - - - - - - - - - - - - - - 4-3 setting up vendors - - - - - - - - - - - - A-6 vendor payments- - - - - - - - - - - - - A-6 1099 Exchange for MacP&L - - - - - - A-7 940, 940-EZ, 943, 945 editing- - - - - - - - - - - - - - - - - - - - - 5-5 Printing - - - - - - - - - - - - - - - - - - - - 5-6 Processing - - - - - - - - - - - - - - - - - - 5-1 A Add to Queue command - - - - - - - - A-4 Auto-Calculation - - - - - - - - - - - - - - A-5 B Backing up automatic - - - - - - - - - - - - - - - - - - 6-2 Backup program - - - - - - - - - - - - - - - - - - - 6-3 restore - - - - - - - - - - - - - - - - - - - - - 6-5 C Closing the year - - - - - - - - - - - - - - - 7-2 E Employee List Restore - - - - - - - - - - - - - - - - - - - - 6-5 Exit Report command- - - - - - - - - - - A-4 Year-end update- - - - - - - - - - - - - - 2-3 N Next/Previous command - - - - - - - -A-2 P Page Setup - - - - - - - - - - - - - - - - - - -A-5 Pay History Records Restore- - - - - - - - - - - - - - - - - - - - - 6-5 Print Options - - - - - - - - - - - - - - - - -A-5 R Report menu- - - - - - - - - - - - - - - - - -A-2 Restore from backup- - - - - - - - - - - - 6-5 T Tax tables Updating - - - - - - - - - - - - - - - - - - - 2-2 Time Card Restore logs - - - - - - - - - - - - - - - - - 6-5 Troubleshooting W2, W3 - - - - - - - - - - - - - - - - - - - 3-27 V View/Print Queue command - - - - -A-4 W W2 Printing - - - - - - - - - - - - - - - - - - - 3-14 Process- - - - - - - - - - - - - - - - - - - - - 3-3 Queue Detail Report- - - - - - - - - - 3-13 Report queue - - - - - - - - - - - - - - - 3-11 W3 Printing - - - - - - - - - - - - - - - - - - - 3-24 G Get Value command- - - - - - - - - - - - A-2 I Import to Queue command - - - - - - A-4 Installing Index – 1