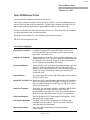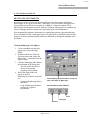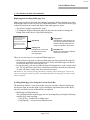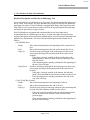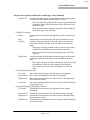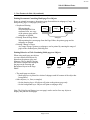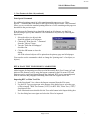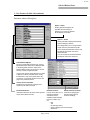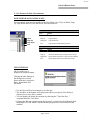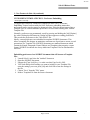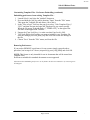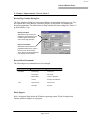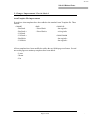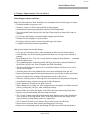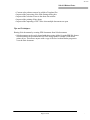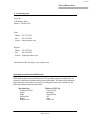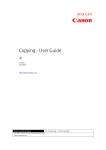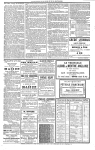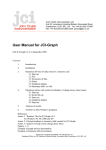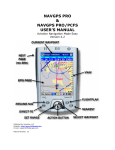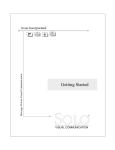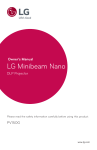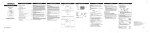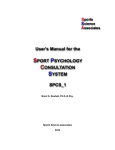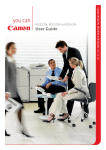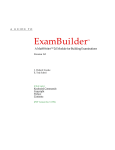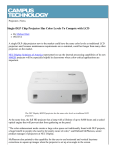Download Solo 4.0 Release Notes
Transcript
408 12/4/98 Solo 4.0 Release Notes February 12, 1999 Solo 4.0 Release Notes Axon is pleased to announce the release of Solo 4.0. This release contains a number of new and unique features, as well as enhancements to the user interface and overall performance. Together these changes help make Solo 4.0 the most powerful report production application available on the market today. We have worked hard to make this our best release ever. Please forward your comments to: [email protected] as soon as possible. We thank you in advance for your assistance and continued support, The Solo 4.0 Development Team New Feature Highlights Improved User Interface: Facilitates learning Solo's powerful feature set. New and revised command icons and other interface improvements make Solo even easier to use. Multipage Text Objects: Allows narrative text to flow across multiple printed pages. A single Storyboard "cell" can now contain an unlimited amount of continuous text. Great for longer Executive summaries as well as regular correspondence documents. Document Abstracts: Automatically create an abstract containing message lines and other key document information for any Solo report. The abstract can be exported and used in a document management system for effective knowledge sharing and archiving of completed work. Page Identifiers: Use unique page ID's to track individual pages and documents during revision cycles. Import RTF and Plain Text: Import text files created by other applications with formatting intact. In conjunction with Multipage Text objects you can have an unlimited number of pages per cell and up to 10,000 cells in the Storyboard. Stationary Templates: New letter, fax and memo stationary templates (which utilize the Multipage text feature) make it easy to keep all correspondence in a single file. The Find command provides full text search capabilities across all your correspondence. Kanji Script Support: Solo for Windows 95/NT now supports the Japanese, 2-byte character Kanji script system. Solo Viewer Application: The Solo Viewer will be distributed free of charge and available from our web site. The Viewer allows anyone to view and print Solo documents. Other Enhancements: Over 100 additional productivity and performance enhancements. Page 1 of 24 - 408 12/4/98 Solo 4.0 Release Notes Table of Contents Topics Page 1 - New Features in Solo 4.0 1 Multi-page Text Objects Creating Multi-page Text Objects Displaying and Scrolling Multi-page Text Scrolling Multi-page Text Using the Vertical Scroll Bar Keyboard Navigation and Selection in Multi-page Text Page Breaks Document Pagination, Storyboard Cells and Multi-page Text Objects Printing Documents Containing Multi-page Text Objects Printing Behavior of Cells Containing Multi-page text Objects Print Special Command RTF & Plain Text File Import Capabilities New Application Preferences Solo Viewer Program Document Abstracts Page Identifiers Page Editor Navigation Icons Tip Of The Day Customizing Template Files - Preference Embedding - For Expert Users Only 2 - Changes / Improvements / Fixes in Solo 4.0 Revised Storyboard Command Palette Revised Page Editor Tool Palette and Attribute Pop-ups Revised Storyboard Miniature Interface Simplified Text <Placeholder> Selection Improved Table Functionality Modified Find & Replace Command Modified Paragraph Dialog Box Revised Page Number Dialog Box Revised Menu Commands Kanji Support Template File Improvements General Improvements and Fixes... Tips and Techniques... 3 - Contacting Axon Operating System Keyboard Differences 1 1 2 2 3 5 Page 2 of 24 5 6 6 7 7 8 9 9 11 12 12 13 15 15 15 16 16 16 17 17 18 18 18 19 20 20 21 21 - 408 12/4/98 Solo 4.0 Release Notes 1 - New Features in Solo 4.0 MULTI-PAGE TEXT OBJECTS In previous versions of Solo, text objects could have one of two states, Variable or Fixed Height. A new type of text state, "Multi-page", has been added. Multi-page text objects allow text to flow from one page to “subpages” within a document. They function like fixed height text objects with one exception. Multi-page text is printed as a chain of subpages until all content in the multi-page object has been printed. Solo automatically paginates documents to accommodate primary pages and subpages. In text edit mode, text in a multi-page object is displayed like a standard word processor program. It can be scrolled and page breaks are indicated to distinguish subpages in the text object. Creating Multi-page Text Objects 1 2 3 4 Create a standard text object by typing some text in the Page Editor. Double-click the text object or select the object and choose the Object Info… command from the Objects menu. Click the Multi-page radio button at the bottom of the dialog box. - The text object can now be resized to any height regardless of its content. Resize the depth of the text object as desired. Multi-page text objects are useful for: - Creating multiple page letters and faxes. - Long multiple page narrative sections in a report or presentation. Click the Multi-page Radio button to change the state of the object to "Multi-page". THE 3 STATES OF TEXT OBJECTS Fixed Multi-page Variable Page 3 of 24 - 408 12/4/98 Solo 4.0 Release Notes 1 - New Features in Solo 4.0 (continued) Displaying and Scrolling Multi-page Text Multi-page text objects, like their fixed height counterpart, display clipping icons at the bottom right corner of the text block (see illustrations below). Text flows from one page to the next based on the content and depth of the multi-page text object. • The object’s height is considered a “page”. • To change the height of the multi-page text object use the pointer or change the Height value in the object’s Object Info dialog box. No one would have believed in the last years of the nineteenth century that this world was being watched keenly and closely by intelligence's greater than man's and yet as mortal as his own; that Clipping Icon Indicates there is text above the top bounds of the multi-page object OR that the multi-page object does not contain enough text to be scrolled. Page Break Clipping Icon Indicates there is text below the bottom bounds of the multi-page object. Edit Mode Icon Displayed in edit mode and indicates that text can be scrolled. There are several ways to view and scroll Multi-page text. • With no objects selected, or with any Multi-page text object selected, the Page Up/ Down/Home and End keys will scroll the text. If only non-Multi-page text objects are selected, these keys will scroll the view. • In text edit mode, you can use either the Page Navigation keys, or the vertical scroll bar. The Up and Down Arrow keys will also auto-scroll the text when in edit mode. To enter edit mode, simply click on a selected text object. Macintosh User Note: Working with large documents containing complex multi-page text objects may require increasing Solo's memory partition. For detailed information on multi-page text objects contact Axon Tech Support. Scrolling Multi-page Text Using the Vertical Scroll Bar The document window’s vertical scroll bar is used to scroll the content of multi-page text objects when in text edit mode. Upon reaching the top/bottom limit of the object, the text is scrolled to reveal additional lines as required. • Modifying Scrolling Behavior The scrolling behavior of multi-page text can be changed by pressing the following modifier keys when scrolling: - [Ctrl] [Cmd] – doubles the scrolling speed - [Alt] [Option] – reverses the scrolling direction Page 4 of 24 - 408 12/4/98 Solo 4.0 Release Notes 1 - New Features in Solo 4.0 (continued) Keyboard Navigation and Selection in Multi-page Text In text edit mode the up and down arrow keys move the insertion point through text one line at a time. As necessary, the page automatically scrolls to reveal the text within the multi-page text object. If your keyboard is equipped with Home, End, Page Down and Page Up keys you can use them to quickly scroll to the top and bottom of a multi-page text object or up and down a page at a time. Solo's keyboard text navigation and selection behavior has been improved to accommodate the new Multi-page text object. As with many other word processors, keyboard navigation and text selection methods utilize special keyboard commands and modifier key combinations. The rules for keyboard navigation and selection are as follows: • No Modifier Keys - Home Moves the insertion point to the beginning of the current line of text. - End Moves the insertion point to the end of the current line of text. - Page Up Scrolls text up by the depth of the multi-page text object (one screen page) and keeps the insertion point in the same screen location. - If the page is already scrolled to the top of the object, the insertion point is moved in front of the first character in the first line of text. - If the insertion point is already positioned at the beginning of the text, Solo will beep. - Page Down Scrolls text down by the depth of the multi-page text object (one screen page) and keeps the insertion point in the same screen location. - If the page is already scrolled to the bottom, the insertion point is moved behind the last character in the last line of text. - If the insertion point is already positioned at the end of the text, Solo will beep. • [Ctrl] [Cmd] Key Pressed - Home Moves the insertion point to the beginning of all text. - End Moves the insertion point to the end of all text. - Page Up Scrolls text up to the previous page and moves the insertion point in front of the first character in the first line of text. - If the text is already scrolled to the top, the insertion point is moved in front of first character in the first line of the previous page. - If the insertion point is already positioned at the beginning of the text, Solo will beep. Page 5 of 24 - 408 12/4/98 Solo 4.0 Release Notes Keyboard Navigation and Selection in Multi-page Text (continued) - Page Down Scrolls text down to the next page and moves the insertion point in front of the first character in the first line of text. - If the text is already scrolled to the bottom, the insertion point is placed in front of the first character of the first line of text on the next page. - If the insertion point is already positioned in front of the text on the next page, Solo will beep. • [Shift] Key Pressed - Home Extends the text selection to the beginning of the current line of text. - End Extends the text selection to the end of the current line of text. - Page Up Scrolls text up by the depth of the multi-page text object and extends the selection to same screen location on the previous page. - If the page is already scrolled to the top, the text selection is extended to include the first character in the first line. - If the selection is already at the beginning of the text, Solo will beep. - Page Down Scrolls text down by the depth of the multi-page text object and extends the selection to the same screen location on the next page. - If the page is already scrolled to the bottom, the text selection is extended to include the last character of the last line. - If the selection is already at the end of the text, Solo will beep. • [Alt] [Option] Key Pressed - Up Arrow Moves the insertion point to the beginning of a paragraph. - Down Arrow Moves the insertion point to the end of a paragraph. - Right Arrow Moves the insertion point one word at a time to the right along the current line of text. - Left Arrow Moves the insertion point one word at a time to the left along the current line of text. • [Alt] [Shift] [Option] [Shift] Keys Pressed - Up Arrow Extends the text selection to the beginning of the current paragraph. - Down Arrow Extends the text selection to the end of the current paragraph. - Right Arrow Extends the text selection one word at a time to the right along the current line of text. - Right Arrow Extends the text selection one word at a time to the left along the current line of text. Page 6 of 24 - 408 12/4/98 Solo 4.0 Release Notes 1 - New Features in Solo 4.0 (continued) Page Breaks Page breaks are indicated by dotted lines that span the width of the multi-page text object. There are two types, automatic and manual. No one would have believed in the last years of the nineteenth century that this world was No one would have believed in the last years of the nineteenth century that this world was being watched keenly and closely by intelligence's greater than man's and yet as mortal as his own; that being watched keenly and closely by intelligence's greater than man's and yet as mortal as his own; that • Automatic page breaks are based on the depth of the Automatic Manual object. They are indicated by a Page Break Page Break light gray dotted line that spans the width of the text object. • Manual page breaks allow the user to control the pagination of subpages in a multipage text object. They are indicated by a dark gray dotted line that spans the width of the text object. Insert manual page breaks by selecting the Insert Page Break command from the Text menu while in text edit mode. The keyboard command for inserting a manual page break is: - [Ctrl] [Shift] [Return] Windows - [Cmd] [Shift] [Return] Macintosh Document Pagination, Storyboard Cells and Multi-page Text Objects Documents are paginated based on the number of cells in the document and the use of any multi-page text objects. In the Storyboard, cells which contain multi-page text objects are indicated by hyphenated page numbers at the bottom right corner of the Storyboard page miniature. The Storyboard can display both Cell numbers and Page Numbers. Cell numbers are positioned in the bottom-middle of the Storyboard Page miniature. Cell and Page number display are controlled using the Page Numbers dialog box. The number of cells allowed in a single document has been increased from 1,000 to 10,000. Page 7 of 24 1 p 1-3 2 p4 3 p 5-9 4 p 10 Cell Numbers Cells containing multi-page text objects with several subpages of text. - 408 12/4/98 Solo 4.0 Release Notes 1 - New Features in Solo 4.0 (continued) Printing Documents Containing Multi-page Text Objects Pages are printed in sequence, the primary page first and then its subpages (if any), the next primary page, it’s subpages (if any), etc. • Storyboard Printing Primary Primary Primary When using the etc. Page Page Page 1-4 5 6-8 Storyboard Quick Print command icon, one copy of the primary page and its subpages are printed. Subpages • Printing from the Page Editor When printing the current page from the Page Editor, the primary page and its subpages are printed. • Printing a Range of Pages Any range of pages, primary or subpages, can be printed by entering the range of pages in the standard print job dialog box. Printing Behavior of Cells Containing Multi-page text Objects When using multi-page text objects you can control what objects are printed on the primary page and subpages. This is done by placing the various elements that comprise the page on the Drawing and Background layers in the Page Editor. Drawing Layer Guide Layer Background Layer • The multi-page text object - Multi-page text is printed in a chain of subpages until all content of the object has been printed • Other objects (i.e., lines, rectangles) - On the drawing layer: All objects will print on the primary page only. - On the background layer: Objects will print on subpages only. Note: The Print Special feature (see next page) can be used to force any object to display and print on all subpages. Page 8 of 24 - 408 12/4/98 Solo 4.0 Release Notes 1 - New Features in Solo 4.0 (continued) Print Special Command For additional printing control of cells containing multi-page text a new "Print Special..." command has been added to the Page Editor's Objects menu. This command allows you to override the standard printing behavior of cells containing multi-page text described in the previous topic. If an object on the Drawing layer should be printed on all subpages, use the Print Special dialog to specify this condition. The command is easy to use by following the steps below. 1 2 3 4 Select the object (or objects) that should be printed on all subpages. Choose the "Print Special..." command from the "Objects" menu. Turn the "Print On All Subpages" checkbox On. Click the OK button to close the dialog. All of the selected objects will be printed on the primary page and all subpages. You can also use the command to check or change the "printing state" of an object (or objects). RTF & PLAIN TEXT FILE IMPORT CAPABILITIES Added support for Importing text files saved in Microsoft's Rich Text Format (.rtf) and plain text file formats (.txt) by using the Import command in the File menu. RTF and plain text can be copied and pasted through the clipboard. RTF text is imported/pasted with all character and paragraph formatting intact from the original source file. Importing RTF or Plain Text Files 1 2 3 In the Storyboard View, choose the Import command from the File menu. Use the File Type pop-up menu at the bottom of the dialog box to select the type of file to import. "Rich Text Format (*.RTF)" for RTF files, "Plain Text (*.TXT)" for plain text files. Note: Macintosh users should click the Text radio button in the Import dialog box. Use the dialog box to navigate and select the file to be imported. Page 9 of 24 - 408 12/4/98 Solo 4.0 Release Notes 1 - New Features in Solo 4.0 (continued) NEW APPLICATION PREFERENCES Three application preferences have been added. • Double Width Insertion Point - Specifies that the text editing insertion point is two pixels wide instead of one. This option is On by default. • Hide Objects When Viewing Scrolled Text - Specifies that objects on the Drawing layer are temporarily hidden from view when viewing scrolled text in multi-page text objects. This improves the display of pages containing drawing layer components, such as faxes and letters, that might ordinarily "shine through" multi-page text making it difficult to view. This option is On by default. • Remember Spell Checker “Ignore” Word List Until Solo Exits - Specifies that the “Ignored” word list (also called the exception list), which is stored in RAM, is kept in memory until the user Exits (Quits) Solo. When this option is Off, the “Ignored” word list is removed from memory each time the spell check dialog box is closed. This ensures that documents are thoroughly searched each time they are spell checked including “ignored” words from any previous spell check session(s). This option is Off by default. New Preference Settings Page 10 of 24 - 408 12/4/98 Solo 4.0 Release Notes 1 - New Features in Solo 4.0 (continued) SOLO VIEWER PROGRAM Released with Solo 4.0 is a new Solo Viewer program, available free of charge which can be downloaded from Axon's Web Site at "www.axoninc.com". The purpose of the Solo Viewer is to allow Solo users to share their work with people who don't have a copy of Solo. The Solo Viewer allows you to: • Rearrange pages • Place templates • Edit message box text • Print Pages • Add pages • Import and Export pages DOCUMENT ABSTRACTS The document Abstract command (File menu) allows you to export a plain text file (.txt) which contains information about a document. The text file can be imported into Document Management or Archive database systems for document tracking purposes. The Abstract information can be entered either in the Document Abstract dialog box or using a set of ten content linked Named text objects that are part of the document. A sample “Doc Info” template has been included in these Release Notes. It can be found using the following pathway in the Templates dialog box: Text -> Other -> Doc Info. The following page illustrates the Document Abstract dialog box and its components. Information about Document Abstracts can be found in the Solo User Manual or by contacting Axon Tech Support. Page 11 of 24 - 408 12/4/98 Solo 4.0 Release Notes 1 - New Features in Solo 4.0 (continued) Document Abstract Dialog Box Export... button Clicking this button displays the standard Save file dialog box allowing you to name the abstract file and specify it's location. Options... button Clicking this button displays the Abstract Options dialog box (below). This dialog allows you to change several output options for the abstract text file. These include the Date label controls and the delimiter characters used in the abstract text file. You can rename the associated Named text objects used in the document. Linked Named Objects The text in these fields is linked to ten content linked Named text objects and is displayed both in the dialog fields and in the copies of the Named Objects used in the document. Use the Tab key to easily navigate the fields. A typical use of these named objects is to create a “Report Info Sheet” template that is usually included with a copy of the printed report. By convention, it is generally either the first or last page in the printed document. Content Control Checkbox Specifies if the document's message text is exported to the abstract text file. Document Statistics Delimiter Controls Information about the document that is exported as part of the abstract text file. Pop-up menus allow you to Controls for specifying the specify the delimiter date format and special characters used to character handling. separate Fields, Message Lines and Labels. They are: - Null - Tab - CR (carriage return) - CR/LF (carriage return and line feed) - Soft Return Page 12 of 24 Date & Character Controls - 408 12/4/98 Solo 4.0 Release Notes 1 - New Features in Solo 4.0 (continued) PAGE IDENTIFIERS - Storyboard Page Identifiers (Storyboard menu) allow you to specify and control the display/printing of document and page specific information. In large organizations it is common to mark entire reports and individual pages with a unique identifying piece of information. This information is used to track the report (or pages) for later revision or incorporation in other documents. The Page Identifiers dialog box provides the controls necessary to uniquely mark individual pages in a document. The diagram below highlights the available controls. Detailed information about Page Identifiers can be found in the Solo User Manual or by contacting Axon Tech Support. Page Identifiers Checkbox Text Attributes Turns the use of Page Identifiers Off and On. Controls for specifying the font, size, style and color of the identifiers. Position Radio Buttons Specifies the location of the eight possible page identifiers. Formatting Controls Controls for specifying the orientation, location and line spacing of the identifiers. As each location button is clicked you “attach” an identifier(s) to the location using the identifier checkboxes below. Identifiers Type Checkboxes Prefix And Suffixes Fields Specify a location using the Position radio buttons. Then select any combination of the eight identifiers using the checkboxes to turn them On or Off. Each identifier can have a unique prefix or suffix attached to it. The order the identifiers appear is governed by the order in which the checkboxes are turned On or Off. A number next to the checkbox indicates the order. Print Checkboxes Print checkboxes allow you to specify if an identifier is printed on the pages in the document. For example, if the File Name order checkbox is On and it's corresponding Print checkbox is Off, the File Name identifier is displayed on screen but is not printed. Page 13 of 24 - 408 12/4/98 Solo 4.0 Release Notes 1 - New Features in Solo 4.0 (continued) PAGE EDITOR NAVIGATION ICONS Four navigation icons have been added to the Page Editor view. They are Home, Page Up, Page Down and End. The table below lists icon behavior. Working with Objects Icon Action Home Page scrolls to reveal top left corner Home Page Up Page scrolls up Page Up Page Down Page scrolls down Page Down End Page scrolls to reveal bottom right corner End Working in Text Edit Mode Icon Action Home Moves insertion point to the beginning of the line of text Page Up Moves the insertion point up 1 page of text (or to top) Page Down Moves insertion point down 1 page of text (or to bottom) End Moves insertion point to the end of the line of text TIP OF THE DAY The Tip of the Day is displayed at program startup. Clicking the radio buttons in the dialog box to switch between the three categories: Basic, Intermediate and Advanced. • Use the Next and Previous buttons to view the tips. • The checkbox at the bottom of the dialog box allows you specify if the dialog is displayed every time Solo is started. • You can display the dialog box anytime by choosing the "Tip of the Day..." command from the View menu. • Clicking the Reference button opens the electronic version of the Solo Manual (Solo Manual.pdf) if it and Adobe's Acrobat Reader program have been installed on the machine. Page 14 of 24 - 408 12/4/98 Solo 4.0 Release Notes 1 - New Features in Solo 4.0 (continued) CUSTOMIZING TEMPLATE FILES - Preference Embedding - For Expert Users Only To support the creation of customized Template file files a new "Preference Embedding" feature has been added to Solo. Preference embedding means that preferences can be stored as part of a document's data. If the document is turned into a Template File, its custom embedded preferences are used when running Solo with the Template File. Normally, preferences are permanently saved by pressing and holding the [Alt] [Option] key when clicking the OK button in a dialog box that supports recording preferences. This records the preferences to the "Solo Prefs2" file. Ideally, custom preferences are embedded in template SOURCE documents. This allows a template file designer to maintain a consistent set of preferences across several generations of a Template File. SOURCE documents are standard documents which contain the Named Paragraphs, Named Objects and Templates that comprise a report format. SOURCE documents are always made into Template Files for distribution to end users. Embedding preferences in a SOURCE document that will become a Template File... 1 Launch Solo 4.0 and close the "untitled" document. 2 Open the SOURCE document. 3 Engage the [Caps Lock] key (i.e. make sure that Caps Lock is ON). 4 Visit each dialog which settings you want to include in your Template File, enter the settings you want, press [Alt] and click OK to store the settings in the file. 5 Choose "Save" from the "File" menu. 6 Make a Template File from the Source document. Page 15 of 24 - 408 12/4/98 Solo 4.0 Release Notes Customizing Template Files - Preference Embedding (continued) Embedding preferences in an existing Template File... 1 2 3 4 5 6 Launch Solo 4.0 and close the "untitled" document. Press and hold the [Alt] key while choosing "Open" from the "File" menu. This opens the Template file and allows you to edit it. In the "Files of type" field, use the pop-up to select: "Solo Template Files (* .X1F)" and then navigate and open the Template file you want to modify. When the file opens, it should display "[ TEMPLATE ]" to the right of the file name in the application Title Bar. Engage the [Caps Lock] key (i.e. make sure that Caps Lock is ON). Visit each dialog which settings you want to include in your Template file, enter the settings you want, press [Alt] and click OK to store the settings in the file. Choose "Save" from the "File" menu, and close the file. Removing Preferences... If you need to REMOVE a preference, for any reason, simply repeat the above procedure, but in steps 4 & 5 above (respectively) press [Alt] [Shift] and click OK. NOTE: This feature is only intended for use in documents that will be turned into Template Files. Preferences embedded in standard documents are not supported. Information about Embedding Preferences can be found in the Solo User Manual or by contacting Axon Tech Support. Page 16 of 24 - 408 12/4/98 Solo 4.0 Release Notes 2 - Changes / Improvements / Fixes in Solo 4.0 Revised Storyboard Command Palette The Storyboard command palette has been improved. New command icons have been added and older icons rearranged. Switches between Storyboard and Page Editor Opens Template Dialog Box Selects Text Placeholders The illustration at right details the revised command palette. Slideshow Quick Look Print Selected Pages Inserts new page Remove empty pages Select first page Select last page Go to current page Sort selected pages Enlarges view Reduces view Normal view Shrink To Fit Deletes Selected Pages Revised Page Editor Tool Palette and Attribute Pop-ups The Page Editor Tool palette has been revised with the addition of several shared command icons from the revised Storyboard command palette. The illustration below details the revised Page Editor palette. Switches between Storyboard and Page Editor Opens Template Dialog Box Selects Text Placeholders Slideshow Quick Look Pointer Rounded Rectangle Arc Perpendicular Lines Freehand Print Current Page Fill Color/Pattern Text Line Thickness Rectangle Oval Angled Line Arrowhead Options Line Style Previous Page Next Page Polygon Power Tools: Arrow, Multigon, Star, Bracket Frame Tools: Chart, Table and Target frames Border Color/Pattern Page Indicator / View Scale (toggles between 100% and Shrink-to-Fit) Deletes Selected Objects Page 17 of 24 - 408 12/4/98 Solo 4.0 Release Notes 2 - Changes / Improvements / Fixes in Solo 4.0 Revised Storyboard Miniature Interface The Storyboard interface for placing Messages and Templates has been improved. < Placeholders> which can be clicked have been put into the Message Box and Storyboard Miniature areas. The diagram below illustrates the new Storyboard miniature interface. • Clicking the <Click here to enter message> placeholder automatically switches to text edit mode allowing you to quickly enter a page message. • Clicking the <Click here to Place Template> opens the Templates dialog box allowing you to quickly place a template. <Click <Click here here to to enter enter message> message> Click the placeholder to quickly enter a page message. <Click <Click here here to to Place Place Template> Template> Click the placeholder to open the Templates dialog box. Simplified Text <Placeholder> Selection Text placeholders can be selected by clicking on them. The new command icon, <…>, in both the Storyboard and Page Editor palettes and the standard keyboard equivalent [Ctrl] [Tab] can be used to find and select placeholders. Improved Table Functionality To improve the ease of use of our table tool we have implemented the following new functionality: • Table Dimensions dialog box - opens immediately after creating a table with the table tool. • Formatting Table cells - Empty table cells can now be formatted allowing easy generation of tables "on the fly". Select the table or cells and use the text menu to format your character and paragraph settings. • Newly added rows will clone the paragraph and character settings of the row directly above. • Newly added columns will clone the paragraph and character settings of the column to the left. Page 18 of 24 - 408 12/4/98 Solo 4.0 Release Notes 2 - Changes / Improvements / Fixes in Solo 4.0 Modified Find & Replace Command The Find and Replace commands have been improved. It is now possible to search for special characters by using a pop up menu to insert the desired character. The table below lists the special characters and the search strings used to find them. All search strings use a "^" caret prefix followed by another character. The caret symbol is generated by pressing Shift-6 on US English systems. Target Search Character Search Command String Paragraph Return ^p Tab ^t En Dash ^= Em Dash ^+ Soft Return (line break) ^l Manual page break ^m Non breaking space ^s Caret (^) ^^ Modified Paragraph Dialog Box The Paragraph dialog box contains a new pop-up menu next to the Marker field that allows 4 types of symbols commonly used in paragraphs to be entered by selecting them in the pop-up menu. This simplifies the creation of commonly used paragraph styles. Page 19 of 24 - 408 12/4/98 Solo 4.0 Release Notes 2 - Changes / Improvements / Fixes in Solo 4.0 Revised Page Number Dialog Box The Page Numbers dialog box has been modified to accommodate multi-page text. Two new options have been added to control the display of Storyboard cell numbers and document pagination. The default font for Page numbers has been changed for Times 12 pt from Palatino 12 pt. Display Checkbox Specifies that cell numbers are displayed in the Storyboard. Cell numbers appear at the bottom center of the page miniature. Page One Checkbox Specifies that the document is paginated restarting from "page 1" for every cell in the document. This is used for sectional pagination in multi-page text documents. Revised Menu Commands The following menu commands have been changed. Menu Storyboard View Old Command Current Page New Command Current Cell Insert Pages... Insert Cells... Mark As Slide Include In Slideshow Unmark Exclude From Slideshow Previous Page Previous Cell Next Page Next Cell Kanji Support Solo 4.0 supports Kanji under the Windows operating system. Work for hangul and Chinese character support is in progress. Page 20 of 24 - 408 12/4/98 Solo 4.0 Release Notes 2 - Changes / Improvements / Fixes in Solo 4.0 Axon Template File improvements Several new chart templates have been added to the standard Axon Template file. These include: • RANGE - Bar Stack - Bar Stack.s - Col Stack - Col Stack.s - Bar Mult.s - Col Mult.s • BAR - Paired Stack - Paired Stack.s • BUILD UP - bar.seg/sub.s - col.seg/sub.s • BUILD DOWN - bar.seg/sub.s - bar.seg/sub.s All text templates have been modified to utilize the new Multi-page text feature. Several new multi-page text stationery templates have been added: - Letter - Memo - Fax Page 21 of 24 - 408 12/4/98 Solo 4.0 Release Notes 2 - Changes / Improvements / Fixes in Solo 4.0 General Improvements and Fixes... Many Solo functions have been modified to accommodate the new multi-page text feature. • • • • • • • • Unlimited number of pages per cell Seamless "smart" scroll bar and keyboard scrolling support Optimization of document pagination (operates in the background) New Storyboard Status Display (like the Page Editor display at bottom left corner of window) Go To Page and Printing commands handle subpage specifications Slideshow treats subpages as separate slides Existing text objects can be converted to multi-page text objects Complete backward document compatibility Other general improvements and changes... • Users are now alerted two times when attempting to delete master Named objects • Chart Shading - the default shading patterns for chart now use gray scales instead of patterns • Drop Shadowed Text - Text can be drop shadowed using the Drop Shadows... command from the objects menu • The command palettes in the Storyboard and Page editor share common buttons for Quick Print, Quick Look, Place Templates and Find Placeholder • The Insert and Delete keys present on an extended keyboard will insert a new cell or deletes selected pages • All dialog boxes have been updated with a new more mainstream look and feel • Improved printing support for non-postscript printers (specifically in tables and charts) • Improved support when working with documents stored on file servers • Solo now correctly prints to Postscript files when instructed in the print job dialog box • Arrowheads are now correctly recognized in older documents • Under Windows EPS objects now print correctly • When editing text in a table cell, ruler changes can now be applied to all other selected cells by pressing the [Ctrl] key while making the change • Improved the use of tabs and display of invisible characters when using Kanji fonts • Improved checksum handling when rescuing documents • The "Cancel" button is now the default button when deleting pages in the Storyboard view or objects in the Page Editor views. In the Page Editor view the display of the object deletion warning dialog can now be suppressed. • The "Forward" Delete key now deletes objects when not in text edit mode • Improved text selection when clicking and dragging to select text • Improved overall printing speed and printing of rotated text with Postscript printers Page 22 of 24 - 408 12/4/98 Solo 4.0 Release Notes • • • • • Custom color palettes can now be added to Template files Improved the processing of the Slide Settings dialog box Improved the selection of text in the chart data window Improved the printing of line charts Improved the importing of PICT files when multiple documents are open Tips and Techniques... Sharing Solo documents by creating PDF documents from Solo documents • Solo documents can be easily shared with others using Adobe System's PDF file format. Solo documents can be turned into PDF Files using Adobe's Acrobat™ PDFWriter printer driver. This allows anyone with a copy of the free Acrobat Reader program to view the Solo document. Page 23 of 24 - 408 12/4/98 Solo 4.0 Release Notes 3 - Contacting Axon Axon, Inc. 21 Walmsley Road Darien, CT 06820 USA Sales: Phone: 203-357-9701 Fax: 203-324-5085 E-mail: [email protected] Support: Phone: 203-357-9701 Fax: 203-324-5085 E-mail: [email protected] Axon Internet Web site: http://www.axoninc.com Operating System Keyboard Differences While both the Macintosh and Windows 95/NT operating systems are similar, the two systems use different keyboards and keyboard conventions. The table below illustrates equivalent keys used in the two systems. In reading these notes users should note the following modifier keyboard equivalents. Macintosh key Command [Cmd] Delete Enter Option (Alt) Return Keypad clear Windows 95/NT key Control [Ctrl] Backspace Keypad Enter Alt Enter Num Lock Page 24 of 24 -