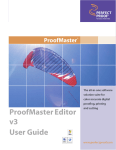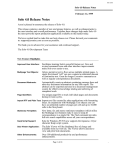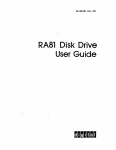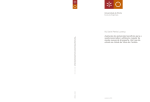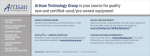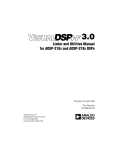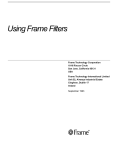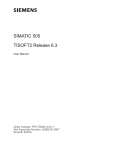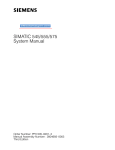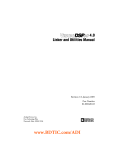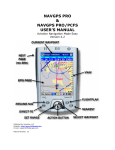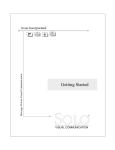Download Solo Tech Notes
Transcript
Message Driven Visual Communication Axon Incorporated Tech Notes May 10, 2000 SOLO TM VISUAL COMMUNICATION Solo™ Tech Notes Table Of Contents Use the codes below to identify the version discussed in the Tech Note. m = Macintosh w = Windows mw = Macintosh and Windows # Topic 1 Using Solo Tech Notes ....................................................................................... mw 2 Storyboard Printing Tips .................................................................................... mw 3 Creating Logo PICTs ......................................................................................... mw 4 SAM Conflict ........................................................................................................ m 5 Slideshow Design Tips ....................................................................................... mw 6 Slideshow Presentation Considerations ............................................................. mw 7 Automated Slideshow Tips ................................................................................ mw 8 RapidTrak Conflict ................................................................................................ m 9 PowerCache Conflict ............................................................................................ m 10 ClickChange Conflict ............................................................................................ m 11 Solo Memory Usage .............................................................................................. m 12 Creating Segmented & Subtotaled Build Charts ................................................ mw 13 Creating Line Charts With Different Patterns .................................................... mw 14 Creating 35mm Slides With The Autographix Driver .......................................... m 15 About Solo's Expiration Date ............................................................................. mw 16 Empower Conflict ................................................................................................. m 17 A4 Vs US Letter Page Setup .............................................................................. mw 18 Version 1.2.8 and 2.0 Document Compatibility ................................................... m 19 Setting Solo Preferences ..................................................................................... mw 20 (Obsolete - See Tech Note #36) Building Preferences Into A Template File ..... m 21 Modifying Template File Basics ........................................................................ mw 22 Installing Solo Using the Axon Installer/Updater ................................................. m 23 System Software Installation Guidelines .............................................................. m 24 MacroMaker Conflict ............................................................................................ m 25 LaserWriter 8.1.1 Bugs ......................................................................................... m Copyright © 1992-2001 Axon Inc., 21 Walmsley Road, CT 06820 USA Version Page 1 of 2 Solo™ Tech Notes Table Of Contents Use the codes below to identify the version discussed in the Tech Note. m = Macintosh # Topic w = Windows mw = Macintosh and Windows Version 26 (Obsolete - See Tech Note #36) Modifying Template File Source Documents And Maintaining Custom Preferences ................................................................... m 27 Creating A Simple Bar/Column & Line Combination Chart ..............................mw 28 Solo and the PowerPC ............................................................................................m 29 Moving Solo PICTs To Microsoft Windows ...................................................... mw 30 Printing & Faxing Documents With Multiple Print Records ..............................mw 31 Creating Stacked Cost Curves .............................................................................mw 32 Changing Solo’s Colors ......................................................................................... m 33 Created Stacked and Butted Charts ..................................................................... mw 34 Moving Custom Template Files From the Macintosh to Widows ...................... mw 35 (Obsolete - See Tech Note #36) Placing Custom Preferences into Solo 3.x.x Template Files ....................................................................................mw 36 Imbedding Custom Preferences into Solo 4.x.x Template Files.......................... mw Copyright © 1992-2001 Axon Inc., 21 Walmsley Road, CT 06820 USA Page 2 of 2 Solo™ Tech Notes 1: Using Solo Tech Notes [mw] Keywords: tech support, fax, phone, searching Written By: Peter Harrison Date: 3/10/93 Last Updated: 03/12/2000 Solo Tech Notes include tips and advice on a wide variety of topics related to Solo. The information is from both Axon and Solo users. If you have a question regarding Solo or a suggestion for a Tech Note, please contact us: Tech Support Phone (203) 357-9701 Fax (203) 324-5085 E-Mail [email protected] Main Office Phone (203) 357-9701 Fax (203) 324-5085 E-Mail [email protected] [email protected] Searching The Tech Notes Keywords are included in the Message Boxes for each Tech Note. To quickly find information pertaining to a topic use these steps: • • • • Choose the Find command Enter a simple keyword, such as "powerpc" Click the Find button The appropriate Tech Note will be selected - in this case the one describing Solo PowerPC Copyright © 1992-2001 Axon Inc., 21 Walmsley Road, CT 06820 USA Page 1 of 1 Solo™ Tech Notes 2: Storyboard Printing Tips [mw] Keywords: overheads, print options, page setup, message boxes, leads Written By: Peter Harrison Date: 9/15/92 Last Updated: 9/15/92 The Print Options and Page Setup commands can be used to control the printing of Storyboards and text that appear in each page's Message Box. This Tech Note will be of interest if you are interested in: • Viewing or editing the full content of the Message Box text on paper • Printing the Message Box text for transfer to cardboard borders of overhead transparencies The Print Options dialog box has options for controlling printed output, especially for Storyboards. The Page Setup dialog box has options for scaling and orienting printed output. To view or edit Message Box text on paper… Since Solo images text using PostScript, as many as 30 miniatures can be entered in the cells per page field while maintaining the readability of the Message Box text. In the Print Options dialog box, select the Show all text and Suppress empty checkboxes and deselect all other checkboxes. The content and flow of the Message Boxes can then be studied on paper. To print Message Box text for transfer to overheads… In the Page Setup dialog box, change the Scale field to 400% and the orientation icon to Horizontal. In the Print Options dialog box, enter 6 in the cells per page field and select the Show all text and Suppress empty checkboxes and deselect all other checkboxes. The Message Boxes will be the appropriate size to cut and tape to the cardboard borders of overheads. Copyright © 1992-2001 Axon Inc., 21 Walmsley Road, CT 06820 USA Page 1 of 1 Solo™ Tech Notes 3: Creating Logo PICTs [mw] Keywords: named objects Written By: Peter Harrison Date: 9/21/92 Last Updated: 9/22/92 Solo's drawing tools allow you to create detailed illustrations, such as Logos. The illustration can be exported as a PICT and then imported into a Picture Object. The object can be named and used on multiple pages. In order to maximize the clarity of the illustration, draw it at an enlarged scale. This is needed because a PICT representation does not have the same level of precision as a Solo drawing. For example, if creating a Logo to replace the Logo Named Object in the Axon Template File, do the following: • • • • • • • • • Create the illustration on an empty page The Logo object measures 1" x .5", so create your illustration 10" x 5" (10 times the desired size) Export the page as a PICT Command–Double–Click on the Logo Named Object Select the PICT you just created and click Import You will probably want to Modify All instances of the Named Object when prompted With the object selected, set the 100% checkbox in the Object Info dialog Using the Scale command, scale the Named Object to 10% Reposition the object if necessary The resulting clarity should be excellent. Named Objects are especially useful when incorporating images in your documents. In addition to the normal benefits of Named Objects, another important aspect is in memory savings. A named image takes up only 1x the memory size of the image, even if it is placed multiple times. Copyright © 1992-2001 Axon Inc., 21 Walmsley Road, CT 06820 USA Page 1 of 1 Solo™ Tech Notes 4: SAM Conflict [m] Keywords: incompatibilities, inits, extensions, control panels, software Written By: Peter Harrison Date: 2/26/93 Last Updated: 6/2/93 Symantec's SAM is a popular anti-virus software Extension. There are two issues to be aware of when using SAM. Because Solo saves to both the data and resource fork of its files, users need to instruct SAM to allow Solo to save to the resource fork by clicking the Remember button in the SAM Alert dialog box. Be sure that the SAM Intercept Control Panel Alert Preferences have been set with the Display Remember button option On. The Alert will now longer be posted once SAM has remembered the Exception. SAM slows launching of most applications because it scans the resource fork for viruses. In a quick test, we found the following startup times on a Mac IIx of some typical products. Times are measured in seconds required to open the application and a new document: Product/Version SAM Off SAM On Solo 1.2 10 20 Aldus Persuasion 2.1 15 25 Claris MacDraw Pro 1.5 20 30 Microsoft Word 5.1 16 20 Microsoft Excel 4.0 13 15 Copyright © 1992-2001 Axon Inc., 21 Walmsley Road, CT 06820 USA Page 1 of 1 Solo™ Tech Notes 5: Slideshow Design Tips [mw] Keywords: presentation, monitor, design, image area, font sizes, hard copy reports Written By: Mitch Rerek Date: 4/2/92 Last Updated: 3/10/93 Image Area If you are creating overheads or giving a Slideshow presentation and there is no intention to distribute a paper document, there is only one significant design constraint – the size of the image area. When designing your format, keep in mind the image area that will be visible on the monitor. The image area is influenced by the scale factor for the page and the page contents relative to the page center. Keeping in mind that the center of the page is the scaling reference point, a series of concentric rectangles are drawn around the page’s center point. By changing the page’s scale factor, we can determine the maximum image area that can be displayed. 8.5" X 11.0" page Image Scale Factor % A B C D E (not illustrated) F (not illustrated) Maximum Image Area 100 110 120 130 140 150 8.75 8.00 7.25 6.75 6.00 5.75 X X X X X X A 6.500 6.000 5.500 5.000 4.625 4.375 B C D If you use a 13" monitor at 100% scale, you cannot view an entire 11.0" x 8.5" page on-screen. The largest area that can be displayed at 100% is 8.75" (width) x 6.5" (height). Selecting Proper Font Sizes When you decide to enlarge or reduce the scale factor, keep in mind that the text on the page is also scaled. The scale factor will affect the font sizes that should be used. Remember, the Macintosh uses installed screen fonts to image text on the screen. Unusual fonts sizes are scaled by the operating system as best it can with sometimes sub-optimal results. The best results are achieved by using font sizes and scaling factors that work well together. The original font sizes you select should be based on the closest match to an installed screen font in the resulting scaled image. Using the table below, if the scale factor is 120% as in image area "C", you may choose to use only 10, 14 and 18 point text. These sizes, when scaled, closely match the standard 12, 18 and 24 point screen fonts and will produce the most legible results on-screen. Image Area A B C D E F Scale Factor (%) 100 110 120 130 140 150 9 9.00 9.90 10.80 11.70 12.60 13.50 10 10.00 11.00 12.00 13.00 14.00 15.00 Copyright © 1992-2001 Axon Inc., 21 Walmsley Road, CT 06820 USA Font Sizes (in points) 12 14 12.00 13.20 14.40 15.60 16.80 18.00 14.00 15.40 16.80 18.20 19.60 21.00 18 24 18.00 19.80 21.60 23.40 25.20 27.00 24.00 26.40 28.80 31.20 33.60 36.00 Page 1 of 2 Solo™ Tech Note 5: Slideshow Design Tips [mw] - continued Clearly, using a scale factor of 100% offers the best of both worlds, the largest image area and 100% font size display. Using a larger or smaller scale factor requires some important layout design work along with selecting a proper font set to achieve the best results on-screen. A Simple Example Let’s assume that a "New Product" presentation will be given to 4 members of your department. You are using 13" monitor and the global page scale factor is 100%. A 13" monitor at 100% scale will not display an entire 11.0" x 8.5" page on screen. The largest area that can be displayed at 100% is 8.75" (width) x 6.5" (height). Given this information, we design our document format to use an image area that is 8.0" wide and 6.0" high. This allows us to work at 100% scale and avoid font scaling problems. Our font set consists of 14 and 18 point text which will be legible for the small audience Hard copy Reports If you are giving a Slideshow Presentation and you need to distribute hard copy reports to an audience, the design issues become a little more complex. Your primary design goal should be to produce a clear, consistent, and attractive paper report. The secondary goal is to produce a legible and visually attractive, onscreen Slideshow while compromising the printed report as little as possible. Using the earlier example, assume that we have to prepare a more detailed "New Product" presentation and provide a hard copy report for the audience. For the presentation, we will use a video projection device that projects the monitor screen onto a screen. The challenge is to design a document that will work well both in hard copy and on-screen. To accommodate the added detail in the written report, we will need to decrease the point size of the text from 18 to 14 and 14 to 9. This however, will be too small for the on-screen Slideshow. If we consult the scaling tables, we see that using a scale factor of 130% allows us to use 9 and 14 point text and provide scaled 12 and 18 point text on the screen. However, the image area is reduced to 6.75" x 5.00". This compromise yields acceptable results for accommodating both formats and avoids the additional work required to produce two separate documents. Copyright © 1992-2001 Axon Inc., 21 Walmsley Road, CT 06820 USA Page 2 of 2 Solo™ Tech Notes 6: Slideshow Presentation Considerations [mw] Keywords: computer-based, audience Written By: Peter Harrison Date: 3/10/93 Last Updated: 06/20/97 With Solo's Slideshow, you can use the computer to deliver your presentation. While there are a number of benefits which result from a Slideshow presentation, it may not always be the right answer. Before using a computer as the presentation medium, ask yourself the following questions: • Is a computer-based Slideshow effective for my message or is it overkill in this situation? – If your presentation would be more effective if delivered in traditional means, then don't force the issue of a Slideshow. • Will my audience be receptive to a computer-based Slideshow? – Even with the acceptance of computers today, many people are uncomfortable viewing a computer presentation. Be sensitive to the background and acceptance level of your audience as their attitudes will directly affect the success of your presentation. • Will a computer-based Slideshow be effective given the environment? – Standard computer monitors are too small to effectively use with more than a half-dozen people. Using a larger-screen projection device isn’t difficult, but does require experience. Practice using the equipment as far in advance as possible. If you have any doubts, you may decide to stick to a traditional overhead or 35mm slide presentation. See the Solo User Manual for instructions regarding producing overheads and 35mm slides. Copyright © 1992-2001 Axon Inc., 21 Walmsley Road, CT 06820 USA Page 1 of 1 Solo™ Tech Notes 7: Automated Slideshow Tips [mw] Keywords: on opening Written By: Peter Harrison Date: 3/10/93 Last Updated: 06/20/97 Solo's Slideshow has an On Opening mode that runs the Slideshow automatically. Live presentations can be delivered in this mode, but it is typically not a good method when accompanied by an oral presentation: • Keeping-up with or slowing down for the presentation is frustrating to both you and the audience • Audience interruption or participation is not possible. There are some instances when a stand-alone, self-running presentation is a good idea: • Simple presentations for product overviews or advertisements • Simple how-to procedures. Automatic Slideshow Content In the majority of automatic Slideshows, the author is not available to deliver the oral presentation or answer questions. Therefore, creating an automatic Slideshow places an additional burden to ensure that the information is presented clearly. Remember, be sure each page explains a key point clearly and that one point flows logically to the next. Consider the following points: • Image Size The image size depends on the size of the monitor used. If you intend to distribute the Slideshow to a large audience, design it around a small monitor. Remember to include either scaling or monitor specification instructions. • Color Not all computers support color and colors do not map well to monochrome monitors. While designing a color Slideshow, periodically switch to black & white and check the Slideshow. • Content In an automatic Slideshow, you have a certain luxury of time. Remember to present each point clearly but balance the level of content with the attention-span of your audience. • Looping Based on the presentation environment, automatic looping may be or may not be appropriate. For example, in a trade show presentation looping may be appropriate. In an instructional presentation, it may not. • Timing Measure the time it takes to read each page and add a comfort factor (e.g., 10%). You may want to use the Until Click option in the Slide Settings dialog box to advance complex pages. If so, remember to provide on-screen instructions. Copyright © 1992-2001 Axon Inc., 21 Walmsley Road, CT 06820 USA Page 1 of 1 Solo™ Tech Notes 8: RapidTrak Conflict [m] Keywords: incompatibilities, inits, extensions, control panels, software Written By: Peter Harrison Date: 2/26/93 Last Updated: 6/2/93 Insignia Solutions RapidTrak is a utility for managing hard and removable disks and it has a performance option called RapidMath which conflicts with Solo. RapidMath changes math functions which Solo relies on to function properly and with RapidMath turned On, Solo will crash randomly. Turning RapidMath Off in the RapidTrak Control Panel will correct the problem. Copyright © 1992-2001 Axon Inc., 21 Walmsley Road, CT 06820 USA Page 1 of 1 Solo™ Tech Notes 9: PowerCache Conflict [m] Keywords: incompatibilities, inits, extensions, control panels, software, hardware Written By: Peter Harrison Date: 2/26/93 Last Updated: 6/2/93 DayStar's Universal PowerCache is an accelerator board and Control Panel file for improving (speeding up) the performance of your Macintosh. However, using the PowerMath component of the accelerator may cause problems with number processing. Incorrect display of thousands separators in Solo has been confirmed on the Mac IIx. The PowerMath option should be turned Off in the PowerCentral Control Panel when using Solo. Copyright © 1992-2001 Axon Inc., 21 Walmsley Road, CT 06820 USA Page 1 of 1 Solo™ Tech Notes 10: ClickChange Conflict [m] Keywords: incompatibilities, inits, extensions, control panels, software Written By: Peter Harrison Date: 2/26/93 Last Updated: 6/2/93 Dubl-Click's ClickChange is a utility for changing the appearance of components of the Macintosh System interface. Because Solo's color palette is not completely compatible with ClickChange's palette, not all colors will be displayed properly in Solo. You may want to disable ClickChange when working with Solo. Copyright © 1992-2001 Axon Inc., 21 Walmsley Road, CT 06820 USA Page 1 of 1 Solo™ Tech Notes 11: Solo Memory Usage on the Macintosh [m] Keywords: large files, complex pages, on-screen, offscreen, partition, buffers, charts, picts, rotated text Written By: Peter Harrison Date: 6/2/93 Last Updated: 06/20/97 This Tech Note describes situations when you may need to increase Solo's memory partition to avoid running out of memory on the Macintosh. Please keep in mind that memory usage is very dynamic and hard and fast rules and limits do not apply all the time. Therefore, what follows are helpful suggestions. Solo Memory Partition Solo is shipped with a 2500 K memory partition. After startup, approximately 1500 K of memory is available for creating and editing documents. This is sufficient memory for typical use. • Memory partitions control the amount of RAM which applications can use to load and process source code and document data. Free MultiFinder memory can also be used by applications. Solo, like many other applications, is designed following Apple Computer's guidelines to take full advantage of available free MultiFinder memory. • By utilizing MultiFinder memory, Solo is able to perform certain operations faster and more efficiently than when restricted to it's internal 2500 K memory partition. • The amount of available MultiFinder memory depends on the amount of RAM installed in the computer and the memory used by other applications running simultaneously with Solo. • If your Mac has less than 5 MB of RAM, there is probably very little free MultiFinder memory available while running the System and Solo. If you have more RAM, Solo will be able to access MultiFinder memory when it is available. However, to guarantee a larger amount of memory, you need to increase Solo's memory partition (by using the Get Info dialog in the Finder). • Very large Solo documents do NOT require significantly more memory to open and edit than smaller ones. This is because pages are read into memory as needed. Memory requirements are instead based on the size and complexity of individual pages. The more complex the page, the more memory it will require. Complex Charts Complex pages require additional memory to edit and print; notably pages with hundreds of Text objects. • Charts with plot point labels turned On can quickly increase the number of Text objects on a page. As a rule of thumb, based on the most complex page in a document, if there are less than 250 data points, then the 2500 K memory partition should be sufficient. For more complex pages, increase the partition by 500 K for each additional 250 data points. • The same suggestions apply to pages with similarly large number of regular text objects. Copyright © 1992-2001 Axon Inc., 21 Walmsley Road, CT 06820 USA Page 1 of 2 Solo™ Tech Note 11 Solo Memory Usage on the Macintosh [m] - continued Printing PICTs and Rotated Text Objects When printing PICT files imported into Picture objects OR Text objects which have been rotated, memory requirements increase significantly. • In order to maximize resolution when printing, Solo scales pages 4 times (4x) when printing to a 300 DPI (dots per inch) printer and 8x when printing to a 600 DPI printer. For example, if a page contains a fullsized PICT file which is 50 K, then printing it will require an additional 200 K for a 300 DPI printer and 400 K for a 600 DPI printer. • As a rule of thumb, multiply the size of the largest PICT by the scaling factor of the printer resolution and add that to the current memory partition. For example, if the largest PICT in the document is 100 K and you are printing to a 600 DPI printer (8x), then you should change the memory partition to 3300 K (2500+800). Offscreen Drawing Feature Solo's has an offscreen drawing feature. This means that when a document window is updated or redrawn, it is drawn offscreen and then copied all at once back to the screen. This improves performance and makes screen feedback cleaner and crisper; avoiding slow and unattractive screen redrawing. • Offscreen drawing requires a memory buffer which depends on monitor size and color depth (2, 8, 24, 32 bit). If sufficient memory is not available in the MultiFinder or in Solo's memory partition, Solo will revert to on-screen drawing. • In order for offscreen drawing to be utilized, you may have to increase Solo's memory partition, especially if you are working in color on larger monitors. • Here are suggested memory partition settings (in K) in order for offscreen drawing to function under normal use. The suggestions are based on the monitor size, color settings and assume that no extra MultiFinder memory is available. Monitor Size 9" 13" 14" 16" 19" 21" 1 Bit (B&W) 2500 2500 2500 2500 2500 2500 8 Bit Color 2500 2500 2500 3000 3000 3000 32 Bit Color 3000 3500 <-- Use these settings for PowerBooks 3500 4500 5500 6500 • Please keep in mind that Solo will work properly with a 2500 K memory partition regardless the size of the monitor or color setting. However, it cannot utilize the offscreen drawing feature without sufficient memory. Copyright © 1992-2001 Axon Inc., 21 Walmsley Road, CT 06820 USA Page 2 of 2 Solo™ Tech Notes 12: Creating Segmented & Subtotaled Build Charts [mw] Keywords: waterfall, source of change, waterfall, build up, build down, subdivided Written By: Mitch Rerek Date: 5/15/93 Last Updated: 8/10/93 Build charts illustrate the added or reduced contributions of components to a total. 10 Build Up charts are often referred to as Source of Change charts, and Build Down charts as Waterfall charts. Segmented Items When using these charts there are times which you may want to segment or subtotal individual items along the baseline within the chart (see sample chart to the right). While Solo's default templates are not preformatted to segment individual items, you can arrange the data and set the display options to create segmented and subtotaled build charts. Let's begin by examining the sample chart. • • • • 15 50 5 5 5 20 Subtotal 10 Item 1 Item 2 Item 3 Subtotal Item 4 Item 5 Item 6 TOTAL Items 1 & 4 are single data items. Items 2 & 5 are segmented items, each composed of 2 stacked data points. Item 3 is a subtotal of the previous items (1 & 2). Item 6 is a Total of all items in the chart. This chart presents 3 distinct problems: 1 We must “stack” multiple data points within single items along the baseline (items 2 and 5). To solve this problem, we use the Baseline Axis's formatting options to “stack” multiple data series. This is how items are segmented in any stacked chart variation (eg, Column-Stack). When we stack multiple data points within a chart, we will introduce the remaining 2 problems. 2 Because the standard Build type chart variation is not formatted to accommodate multiple data series, we must modify the chart's drawing options so it is drawn correctly. To solve this problem, we will modify the Build chart “Plot Options” dialog to change the display of the chart when it is plotted using multiple data series. 3 Because we will be entering multiple data series (to stack the items), we will modify the chart's data window to accommodate the data and employ some simple mathematics to control the display of the chart. Copyright © 1992-2001 Axon Inc., 21 Walmsley Road, CT 06820 USA Page 1 of 5 Solo™ Tech Note 12: Creating Segmented & Subtotaled Build Charts [mw] - continued The remainder of this Tech Note explains how to create segmented/subtotaled build chart step-by-step. 1 Create a “Build” type chart (any variation) but do not enter any data (close the Data Window). 2 Double-click the blank baseline axis to display the “Baseline Settings” dialog box. (You can also select the baseline axis and press Command-I to display the dialog box). 3 At the bottom-left of the dialog box change the “Series” field to -100% (see illustration at right). This forces multiple data series to “stack” on top of each other in the chart. We can then input multiple data points for individual data items. 4 Click the “OK” button to confirm the change and close the dialog box. 5 Double-click the Plot Area in the chart to display the “Build Up/Down Options” dialog box. You can also select the Plot Area and press Command-I to display the dialog box. 6 Turn the “Total” and “Connect” checkboxes OFF. Because we will be plotting multiple data points, this will suppress the display of multiple “Totals” and connecting lines and make the chart visually clearer. If these options were left On, we would have difficulty distinguishing between the different data series within the chart. In addition, the chart will draw incorrectly once we have input the data. 7 Change to -100% Click the “OK” button to confirm the change and close the dialog box. In steps 1 - 7 above we have taken care of problems 1 & 2. Now let's turn our attention to the implications these modified display options will have on data entry. The Data Window for the chart has thus far remained unchanged. It contains a single data series column to plot the chart. However, we know that we will be entering multiple data points for certain items (eg, items 2 & 5 in the sample chart). Thus we will have to change the Data Window to use more than one data column in the Plot Area. In addition, because we have set the Baseline axis to stack multiple data points we will use an alternative data entry convention. In order to stack the items we need to segment, we must enter the data along the same item row in the Data Window but in different (adjacent) data columns. Copyright © 1992-2001 Axon Inc., 21 Walmsley Road, CT 06820 USA Turn “Total” and “Connect” checkboxes OFF Page 2 of 5 Solo™ Tech Note 12: Creating Segmented & Subtotaled Build Charts [mw] - continued Segmented/Subtotal Data Entry Conventions Below, the data for the chart is arranged in a table to illustrate how it will be entered in the Data Window to stack items 2 & 5. 1 Item 1 Item 2 2 3 5 5 4 5 6 7 15 10 8 10 Item 3 Subtotal 20 Item 4 5 Item 5 Item 6 TOTAL 50 Note Item 6. Since we have turned OFF automatic total calculation for the chart, we need to manually create the total column ourselves (if it is required in the chart). From the table above it appears that we need at least 8 data columns in the data window. Next we need to open the Data Window and add additional data columns within the Plot Area. 1 2 3 Open the Data Window for the chart. Either Command-Double-Click on the chart frame or select it and press Command-4 to open the Data Window. Build Charts always plot successive data points in relationship to the previous data point. Position the pointer over a data column TO THE RIGHT of the first data column in the window. Press and hold the Shift key and drag the column to the left to add it to the current Plot Area. Repeat this until you have added 7 data columns to the Plot Area. In this case, successive items are plotted “on top of” the previous data point. 50 10 Enter the data as it appears in the table above and close the Data Window. 15 5 You should notice that the chart has correctly plotted the segmented items (2 &5) but items 3 & 6 (subtotal & total) are incorrectly plotted (see illustration at right). In Solo, Build charts plot successive data points in relationship to the previous data point NOT the baseline. Thus item 3 (subtotal) and item 6 (total) will appear as illustrated. 20 5 5 10 Item 1 Item 2 Item 3 Subtotal Item 4 Item 5 Item 6 TOTAL Keeping in mind the way that Build charts plot successive baseline items, we can change the data to plot correctly. Copyright © 1992-2001 Axon Inc., 21 Walmsley Road, CT 06820 USA Page 3 of 5 Solo™ Tech Note 12: Creating Segmented & Subtotaled Build Charts [mw] - continued Let's examine the Data Window illustrated below. By entering negative values in certain cells, we can force multiple data points to draw subtotal entries correctly. In the “Item 3 Subtotal” row we have entered -20 to force the chart to draw a column back down to the baseline. Since we require the next baseline item to plot from the top of the previous item, we need to enter a + 20 to bring the column back to the true “subtotal” value. By entering data in this manner, we compensate for the Build chart's plotting of successive baseline items. Entering exactly the same negative and positive values forces the data shapes to exactly overlap each other. This gives the appearance that the “subtotal” is drawn correctly. In addition, the last item in the chart, “Item 6 Total” also needs to be entered as a negative value to force it to draw back down to the baseline. This completes the desired graphic look of the chart. After making these changes in the Data Window and closing it, the chart should appear as illustrated below. You should notice that for “Item 3 Subtotal” there are 2 plot point labels. • Select the topmost label for item 3 and delete it. This leaves only the “-20” plot point label. • Select the “-20” label and choose the "Number Format…” command from the “Chart” menu. • Click the “None” option in the “Negative” section of the dialog box. This will remove the negative sign display from the plot point label. • Repeat this step for the “-50” plot point label in the last item in the chart. Delete any “extra” plot point labels and use the “Number Formats” dialog box to remove any labels that contain an “improper” negative display 10 15 -50 5 5 5 -20 20 This completes the process. (Your completed chart should appear much like the one on the first page of this Tech Note). 10 Item 1 Item 2 Item 3 Subtotal Item 4 Item 5 Item 6 TOTAL A summary of the complete process appears on the next page. Copyright © 1992-2001 Axon Inc., 21 Walmsley Road, CT 06820 USA Page 4 of 5 Solo™ Tech Note 12: Creating Segmented & Subtotaled Build Charts [mw] - continued Summary - Creating Segmented & Subtotaled Build Charts • • • • • • Create a Build chart. It can be either a Build Up or Build Down type. Close the chart's Data Window. Double-click on the chart's baseline and set the “Space Between Series” field to -100%. Click the “OK” button to confirm the change and close the dialog box. Double-click the chart's Plot Area to display it's Plot Options dialog box. Turn the “Total” and “Connect” checkboxes OFF. Examine your data to determine the number of data columns needed in the Data Window Plot Area. Hint: You will need enough data columns for each segment in the chart (including single item entries), plus 1 additional column for each subtotal entry. • Open the Data Window and add the data columns to the Plot Area by Shift-clicking and dragging on the Column header. • Enter your data, remembering to keep all rows and columns clear of each other except for any segmented items required. Plotting Subtotals: You should use the opposite sign for the first value depending upon the direction the chart is plotted (i.e., Up or Down). - If you are plotting a Build Up chart, first enter a negative value, then a positive value. - If you are plotting a Build Down chart, first enter a positive value, then a negative value. Plotting Totals: Since you have to create a Total column manually, remember to use the opposite sign from the direction the chart is plotted. - If you are plotting a Build Up chart, enter a negative value for the Total. - If you are plotting a Build Down chart, enter a positive value for the Total. • Close the Data Window to plot the chart. • Delete any unnecessary plot point labels and use the Number Format dialog box to remove negative signs from the appropriate plot point labels. August 10, 1993 Update In Solo 2.0, 4 new chart variations have been added that support the creation of subdivided/subtotaled Build type charts. They are: Build Up-Bar.seg/sub, Build Up-Col.seg/sub; Build Down-Bar.seg/sub, Build DownCol.seg/sub These new variations have been pre-formatted to support the use of multiple data series (stacked) as explained in this Tech Note. You should review the discussion of the data entry conventions these charts employ to properly enter data for these charts. Copyright © 1992-2001 Axon Inc., 21 Walmsley Road, CT 06820 USA Page 5 of 5 Solo™ Tech Notes 13: Creating Line Charts With Different Patterns [mw] Keywords: line pattern, actual, projected, forecasts Written By: Mitch Rerek Date: 6/15/93 Last Updated: 6/16/93 Distinguishing Current Vs. Projected Data Line charts are often used to illustrate forecasted data. A common technique to visually distinguish current vs. forecasted data is the use of different line patterns (or colors). Solo's Line charts draw lines using data driven polygons. Since polygons can only use a single pen pattern (or color) it is not immediately obvious how to solve this “graphic” problem. A simple and easy solution is to take advantage of the way Line charts plot data. Line charts plot data using the following two rules: 1 250 200 150 Actual Projected 100 50 0 1986 88 90 92 94 96 98 2000 Lines are drawn from the first active data point to the last active data point in the data window. This means that lines can be plotted in the middle of a data series by leaving empty data cells at the beginning or end of the series (or both). 2 If gaps are encountered in a data series (eg, NA values or empty data cells), line charts interpolate the data across the missing points (i.e., lines are drawn across empty data cells). Rule 1 means that we can enter data so that two series can be connected to make them appear as one. Thus by entering data in a specific way, you can create the chart illustrated above. In this sample we use two data series and leave selected portions of each series blank. The chart will draw lines for only those cells that contain data. To insure that the two lines align properly we will “overlap” a single data point. “Overlapping” data points In addition, Solo automatically assigns different line patterns for different data series. Coincidentally, this is exactly what is required for this charting situation. This “data gap” technique can be used for as many data series as required for the chart. Copyright © 1992-2001 Axon Inc., 21 Walmsley Road, CT 06820 USA Page 1 of 2 Solo™ Tech Note 13: Creating Line Charts With Different Patterns [mw] - continued Distinguishing Selected Portions Of A Line Certain charting situations call for distinguishing interior portions of line charts. Here too, you can apply the “data gap” technique. In the sample chart below, we are required to visually distinguish years 1982-1986. By entering the data using the “data gap” technique we can create this chart. Let's examine the chart's Data Window (see illustration below). 250 200 “Overlapping” data points 150 100 50 0 1980 82 84 86 1988 Peak Sales Notice that 3 data series have been used to draw a single line. • The 1st series plots the line from 1980-82 • The 2nd series plots the line from 1982-86 • The 3rd series plots the line from 1986-88 After plotting the chart, select the 3rd series line and change its pen pattern (color) to match the first. This achieves the desired look required for the chart. Alternatives… In the sample chart above, we used three data series for a very specific reason. When line charts are drawn, successive data series are drawn behind preceding data series. By using three data series that “overlap” by a single data point, we eliminate potential layering problems. Plotting the chart as illustrated in Sample A would result in the second series becoming “lost” behind the first. Alternatively, keeping in mind that successive series are plotted behind preceding series, if we arrange the data as illustrated in Sample B we achieve the desired results. Sample A Sample B 250 250 200 200 150 150 100 100 50 0 1980 82 84 86 1988 50 0 1980 82 84 86 1988 Author's Note… Thanks to Fiona Potter for her contributions to this Tech Note. Copyright © 1992-2001 Axon Inc., 21 Walmsley Road, CT 06820 USA Page 2 of 2 Solo™ Tech Notes 14: Creating 35mm Slides With The Autographix Driver [m] Keywords: aspect ratio, 35, 35mm, slides Written By: Mitch Rerek Date: 6/30/93 Last Updated: 06/20/97 The Autographix printer driver (AGX 4.0) can be used to create 35mm slides in Solo for the Macintosh. Axon does not have a formal agreement with Autographix to distribute the driver with Solo. The driver is distributed with various software packages and is used specifically to create 35mm slides for imaging on Autographix equipment. It creates individual PICT files from pages in a Solo document. Autographix PICT files can be delivered to your local imaging vendor via diskette or modem. To have the files properly configured for imaging, you will need the ToAGX-MAC application which accompanies the driver. The use of the ToAGX-MAC application is explained in the Autographix documentation which you should consult for detailed instructions. Setting Up A 35mm Document 1 Place the Autographix driver in your Extensions folder. If you are running System 6, place the file inside your System Folder and reboot your machine. 2 Select the Chooser desk accessory from the Apple menu. 3 Click on the Autographix driver. 4 Close the Chooser window. 5 Launch Solo and enter the first page in an “untitled” document. – Press Command-2 for Shrink-To-Fit view. You should notice that the page is not a standard page. It's dimensions are set to match the 2:3 aspect ratio necessary for 35mm slides. 6 Select the Page Setup command from the File menu. – You will see the following dialog box: – Solo recognizes the driver and adjusts the pages accordingly. This dialog confirms that Solo is using the Autographix driver. 7 Create all of the pages for your presentation. – You may want to create a new Layout template in the document so you can quickly create the pages for your presentation. After completing all of the pages, you need to create the AGX PICT files for imaging. – In the Finder, create a folder to contain the files that will eventually become slides. Later when you run the ToAGX-MAC application to prepare the files for imaging, it will be easier to select all the files when they are in a single folder. Copyright © 1992-2001 Axon Inc., 21 Walmsley Road, CT 06820 USA Page 1 of 2 Solo™ Tech Note 14: Creating 35mm Slides With The Autographix Driver [m] - continued “Printing” The Slides 1 Enter the first page in the 35mm document. – Since the AGX driver creates individual PICT files, you have to print the pages individually from the Page Editor. 2 Choose the “Print” command from the “File” menu. This displays the dialog box illustrated at right. Click the OK button. 3 A standard “Save As…” dialog is displayed allowing you to name and save the file. Store it in the folder you created in step 7 above. 4 After naming and saving the file, Solo will output the file. 5 You will see the following warning dialog box: Click the “Continue” button. This dialog box is posted because Solo uses PostScript for drawing many of its objects. In our tests, we were able to ignore this dialog for pages containing objects originally created in Solo. Pages which have had EPS (embedded postscript) files placed on them may not image properly. 6 After the warning is dismissed the following dialog is displayed to confirm that the slide has been created. To create all your slides, Print each page in the document from the Page Editor and follow steps 1 - 7 above. After you have created all of the slide files, you need to use the ToAGX-MAC application to prepare them for imaging by your local vendor. Consult the Autographix documentation for the necessary steps. Copyright © 1992-2001 Axon Inc., 21 Walmsley Road, CT 06820 USA Page 2 of 2 Solo™ Tech Notes 15: About Solo's Expiration Date [mw] Keywords: license, copy protection Written By: Peter Harrison Date: 7/26/93 Last Updated: 7/27/93 Axon distributes Solo directly to customers in many different countries. Since it does not have local representation in each of these markets, Axon needs some form of copy protection to help prevent unlicensed use of Solo. A review of traditional methods of copy protection (e.g., network awareness, key disks) found them either ineffective or too cumbersome. Axon's objective is to enforce Solo license agreements without burdening legitimate users with an annoying copy protection scheme. The approach selected combines a built-in expiration date with display of the licensee information during Solo startup. The expiration date controls the period for which Solo is usable and display of the licensee information makes it clear who is licensed to use the copy. What are the benefits of the expiration date approach? • The approach is transparent to legitimate users. • It limits the licensee's exposure for copies which are illegally distributed outside their organization by controlling the time that the copies are usable. • It can be helpful in managing user updates. Keeping users up-to-date with current versions of software is difficult in many large organizations. Axon will work with organizations to tailor the expiration date to their needs. How does the expiration date approach work? • Purchased copies of Solo are set to expire after 12 months. The licensee information (organization name, location and number of copies purchased) is also recorded in Solo. As of Solo 2.0, a Solo Key will contain all expiration date and licensee information. Extending the expiration date will involve simply distributing a new key. • For the 15 days prior to the expiration date, messages warning that Solo will expire will be displayed on startup. For each day after the expiration date, the number of messages displayed will be incremented by one. This will gradually slow startup but will never disable Solo. • The expiration date uses the date and time from the Mac System clock. Therefore, it is important to properly set the clock before installing and while running Solo. Attempting to avoid the expiration date will disable Solo. This can only happen by setting the clock to a date after the expiration date, starting Solo, and then setting the clock to a date before the expiration date. • It is possible to completely drain power to a Mac and force the System clock to reset (most commonly with a PowerBook). If this does happen, the date may revert to 1904. However, if Solo has not yet expired, the expiration date approach will still work properly. • The current expiration date can be checked within Solo by selecting the About Solo entry in the Apple menu. The expiration date is also stamped on the back of the master Solo diskette. Copyright © 1992-2001 Axon Inc., 21 Walmsley Road, CT 06820 USA Page 1 of 1 Solo™ Tech Notes 16: Empower Conflict [m] Keywords: incompatibilities, inits, extensions, control panels, software, finder, opening Written By: Peter Harrison Date: 8/31/93 Last Updated: 9/2/93 Empower 4.0.8 is a utility developed by Magna for Macintosh security. It consists of a Control Panel for setting security options and an application for releasing volumes under its control. When Empower is installed, Solo will crash if Solo is already running and you Double-click on a Solo document in the Finder to open it. It will also happen if you choose the Open menu command from the File menu in the Finder. It will not happen if the document is on the Desktop. This crash occurs because Empower patches an Apple System routine with its own code. When this patched routine is accessed by Solo, unexpected values are returned and Solo crashes. Magna has fixed the problem in Empower 4.1 which is scheduled for release before the end of 1993. Until then, the only way to avoid the crash is to de-install Empower (press the Option key when starting the Installer) or only open Solo documents from within Solo. Therefore, we have made a change to Solo which avoids the problem that Empower 4.0.8 sets up and enables you to use both Solo and Empower. This change is in Solo 1.2.8n. Many thanks to Frank Tsouros in New York for identifying this conflict. Copyright © 1992-2001 Axon Inc., 21 Walmsley Road, CT 06820 USA Page 1 of 1 Solo™ Tech Notes 17: A4 Vs US Letter Page Setup [mw] Keywords: default, auto conversion Written By: Peter Harrison Date: 9/27/93 Last Updated: 9/27/93 There is a problem when working on documents in different countries with most other software. Since A4 Letter is used in most of Europe and US Letter is used in the US, converting between the two paper sizes can be difficult and time-consuming. Solo solves this problem by automatically converting between the two paper sizes. The Solo paper size default is based on the default of the current printer driver in the System Folder. The printer driver is selected in the Chooser dialog box. If the printer driver is part of the US system, the default paper size in Solo will be US Letter. If the printer driver is part of a non-US system, the default paper size in Solo will be A4 Letter. LaserWriter 7.1.2 US LaserWriter 7.1.2 A4 Solo also converts the page content from the center of each page not the upper-left corner as done in some other programs. This means that if you keep page content away from the edges of the page, it will not be clipped when printed on either paper size. The paper size can be temporarily changed by selecting the Page Setup command from the File menu in the Page Editor. However, whenever you switch pages or switch to the Storyboard and back, the default paper size will be read from the current printer driver in the System Folder. If the default paper size is not what you want, you need to use a different printer driver. It can be obtained from Apple or most online services. This may also be an indication that you are using a System configured for another country. If this is the case, it will also impact the default measurement system (inches vs. centimeters) and default currency format ($) used by Solo. Copyright © 1992-2001 Axon Inc., 21 Walmsley Road, CT 06820 USA Page 1 of 1 Solo™ Tech Notes 18: Version 1.2.8 and 2.0 Document Compatibility [m] Keywords: compatibility Written By: Peter Harrison Date: 11/1/93 Last Updated: 11/1/93 We have worked hard at making Solo version 2.0 and 1.2.8 documents both forward and backward compatible. This means that you can use 2.0 to open and edit 1.2.8 documents and vise versa. This is true as long as you DO NOT USE THE NEW 2.0 TOOLS TO CREATE OBJECTS in a 1.2.8 document. Once you have created a multigon, star, bracket or table (or imported a QuickTime Movie), the document becomes a 2.0 ONLY document. You will not be able to open it with 1.2.8, even if you delete the new object from the document! Also, Template Files which are 2.0 ONLY documents cannot be used by Solo 1.2.8. We have added a shortcut option in version 1.2.8p which will allow you to open a 2.0 ONLY document. To do this, press the Shift and Control keys while opening or importing the 2.0 ONLY document. Pages containing any of the new 2.0 objects (tables, multigons, stars, brackets or movies) will not be able to be accessible. When attempting to enter the Page Editor or print any of these pages, you will see a dialog stating that the page cannot be processed. This shortcut is designed for emergencies only. If you frequently share documents between 1.2.8 and 2.0 users, you should upgrade all users to the latest 2.0 version. Copyright © 1992-2001 Axon Inc., 21 Walmsley Road, CT 06820 USA Page 1 of 1 Solo™ Tech Notes 19: Setting Solo Preferences [mw] Keywords: settings, defaults, prefs Written By: Peter Harrison Date: 11/12/93 Last Updated: 06/20/97 Solo 2.0 provides substantial control over user preferences. Our approach has been to use existing dialog boxes for setting preferences. There are two types of preferences: • Session Preferences – Session preferences only remain in effect until you quit Solo. – They are set by first deselecting all objects, opening the appropriate dialog box and clicking the OK button. • User Preferences – User preferences are permanent. – They are set by pressing the Option (Alt) key while clicking the OK button in the appropriate dialog box. User preference information is recorded in the Solo Prefs file which is located in the Preferences folder in your System Folder. If deleted, Solo will replace the Solo Prefs file upon startup. You will then have to redefine your preferences. Preferences can also be built into a Template File. Therefore, if you are using a customized Template File, you may not have control over some preferences. For information regarding building preferences into a Template File, see Tech Note #20. Consult the table on the next page for a complete list of Solo preferences and how they can be set. Copyright © 1992-2001 Axon Inc., 21 Walmsley Road, CT 06820 USA Page 1 of 2 Solo™ Tech Note 19: Setting Solo Preferences [mw] - continued Setting User Preferences View Dialog Box Settings Menu Command To set, press Check Spelling Main and User dictionaries Edit/Check Spelling… Nothing Preferences (application) All Edit/Preferences… OK Slideshow-Preferences All View/Slideshow/Preferences… Option (Alt)-OK Place Template Format pop-up Templates/Place Template… Nothing All Storyboard/Page Numbers… Option (Alt)-OK Character All Text/Character… Option (Alt)-OK Paragraph All Text/Paragraph… Option (Alt)-OK Tab All Text/Tab… Option (Alt)-OK Text Ruler All Text/Text Ruler… Option (Alt)-OK Table Object Info All Objects/Object Info Dialogs Option (Alt)-OK Dimensions All Table/Dimension… Option (Alt)-OK Borders All Table/Borders… Option (Alt)-OK Cells All Table/Cells… Option (Alt)-OK Text Styles All Table/Text Styles… Option (Alt)-OK Number Format All Chart/Number Format… Option (Alt)-OK Preferences All Chart/Preferences… Option (Alt)-OK Drop Shadows All Objects/Drop Shadows… Option (Alt)-OK Rounded Corners All Objects/Rounded Corners… Option (Alt)-OK Arrowheads All Objects/Arrowheads… Option (Alt)-OK Power tool Object Infos Unique Power tool settings Objects/Object Info Dialogs Option (Alt)-OK Rulers All Layout/Rulers… Option (Alt)-OK Storyboard or Page Editor Storyboard Page Numbers Page Editor Copyright © 1992-2001 Axon Inc., 21 Walmsley Road, CT 06820 USA Page 2 of 2 Solo™ Tech Notes 20: Building Preferences Into A Template File [m] Keywords: settings, defaults, prefs Written By: Peter Harrison Date: 11/17/93 Last Updated: 5/10/2000 For information on setting Solo preferences, see Tech Note #19. (Obsolete - See new Tech Note #36) User preferences are recorded in the Solo Prefs file which is located in the Preferences folder in your System Folder. The information is recorded in resources which are stored in the resource fork of the file. Using a utility called ResEdit, you can copy and paste preference resources from the Solo Prefs file to a Template File Source document. Most preferences built into a Template File will override user-defined preferences. Editing resources in Solo files should only be done by those with experience and an understanding of the implications. Doing so haphazardly is risky. Please contact Axon if you need help. Building preferences into a Template File is useful because it helps promotes consistency among users in large organizations. For example, if the chart preference resource is built into a Template File, then every user will create charts with the same default attributes. However, be careful. You wouldn't want to build in preferences which restrict users, such as application preferences. All preference resources built into a Template File will override those in the Solo Prefs file, with the exception of the Page Editor drawing preferences (DPRF). Solo will override the Character, Paragraph, Text Ruler, Tab, Drop Shadow, Rounded Corner and Arrowhead preferences. The Rulers and Power Tool settings specified in the Solo Prefs files will be honored. Given this information, the best approach for implementing a Template File with built-in preferences is as follows: • Delete the Solo Prefs file from the Preferences folder in your System Folder. • If you are using a Template File change it's name to something other than "Template File" so it will not load into memory when Solo starts-up. • Start Solo 2.0. This will create a new Solo Prefs file. • Go through the table in Tech Note #19 and set your preferences. Changes will be recorded to the Solo Prefs file. • When you are finished, quit Solo. • Start ResEdit and open the Solo Prefs file and a copy of your Template File Source document. • Consult the table on the next page. • Copy the resources from the Solo Prefs file and paste them in the Template File Source document. • When done, save the changes and quit. Your Template File Source document now has built in preferences. • Use the Template File Source document to make the final read-only Template File. There is one other aspect to Solo preferences. Default chart settings are controlled with scripts built into Solo. These specify the chart defaults other than those set in the Chart Preferences dialog box. An example of this is the position of pie chart labels. If provided with the necessary information, Axon can customize these scripts. The resources containing these scripts can then by copied and pasted into the resource fork of a Template File. Just like Solo will honor some preferences built into a Template File, it will also use built in scripts to control the format of default charts. Copyright © 1992-2001 Axon Inc., 21 Walmsley Road, CT 06820 USA Page 1 of 2 Solo™ Tech Note 20: Building Preferences Into A Template File [m] - continued The table below lists the preference resources which exist in the Solo Prefs file and a description of each. The last column indicates which resources should and should not be pasted into a Template File's resource fork. Solo Preference Resources Resource Type Description Copy to Template File? AXPB Storyboard Page Numbering Settings Yes AXPS Slideshow Preferences Yes DPRF Page Editor Drawing Settings Yes PREF Chart Preferences Yes TTS1 Table Object Info and Dimension Settings Yes TTS2 Table Border Settings Yes TTS3 Table Cell Settings Yes TTS4 Table Text Style Settings Yes TTS5 Table Row/Column Settings Yes APRF Application Preferences Never copy AX01 File Version Never copy itl0-1 System international number formatting Never copy NFMT Number Format Settings Never copy SPL2 Spelling Dictionary Settings Never copy Copyright © 1992-2001 Axon Inc., 21 Walmsley Road, CT 06820 USA Page 2 of 2 Solo™ Tech Notes 21: Modifying Template File Basics [mw] Keywords: preferences, defaults, fonts, named paragraphs, named objects, templates Written By: Peter Harrison Date: 1/25/94 Last Updated: 06/20/97 Customers who use the Axon Template File to create their reports, have expressed interest in making minor changes to the templates. For example, how to change the font from Palatino to Helvetica. This Tech Note describes how to make basic changes like this. It is not a replacement for Chapter 10 of the user manual which describes in detail how to modify and create Template Files. Editing A Template File • Close the currently open Template File by choosing the Close Template File command in the Templates menu. • Open the Axon Template File by pressing the Option (Alt) key and choosing the Open command in the File menu. • Locate the Template File. Normally, it is in your Solo folder. • When it is opened, you can tell it is a Template File by the display of [TEMPLATE] in the title bar of the window. • Save changes by using the Save command in the File menu. • The modified Template File will be reopened in the background when Solo is started if the file is named Template File and stored in the Solo folder. Modifying Named Paragraphs You may want to modify the names or formatting of the Named Paragraphs built into the Template File. • To view the current Named Paragraphs, choose the Apply Paragraph command from the Text menu. You can rename, delete and reassign command keys in this dialog. • To change the font or formatting of a Named Paragraph, insert a Named Paragraph, delete it from the dialog, modify the font or formatting and then name it. Modifying Named Objects Named Objects are used to build most Templates, especially Text and Layout templates. You can tell objects which are named because they have hollow (not black) selection handles. • To view the current Named Objects, choose the Place Named Object command from the Templates menu. You can rename, delete and change property links for any Named Object in this dialog. • To modify a Named Object, place it and then change it. • Click the Modify All button if the Alert is displayed. This will change all copies of the Named Object which may be used in other Templates. • After modifying the Named Object, select it and choose the Name Selected Object command in the Templates menu. This will update the master copy of the Named Object. Copyright © 1992-2001 Axon Inc., 21 Walmsley Road, CT 06820 USA Page 1 of 2 Solo™ Tech Note 21: Modifying Template File Basics [mw] – continued Modifying Templates Any template can be modified like a normal Solo page. Chart templates are built into Solo and cannot be modified. • Go to an empty page and place the Template, remembering the Name. • If you are modifying a Concept illustration, don't place a Layout. This is done by setting the Layout pop up to None. • Modify the page as necessary and Select All objects. • Choose the Make Selection Into Template command from the Templates menu. • Enter the name of the Template. The Replace button will be highlighted once the Name is entered. Click OK. Copyright © 1992-2001 Axon Inc., 21 Walmsley Road, CT 06820 USA Page 2 of 2 Solo™ Tech Notes 22: Installing Solo Using the Axon Installer/Updater [m] Keywords: compact pro, installation Written By: Mitch Rerek Date: 5/3/94 Last Updated: 8/15/94 Beginning with version 2.0.4, Solo is installed using the Axon Installer application which greatly simplifies and automates both first time installations and updates. When updating, it selectively replaces Solo files leaving all user documents untouched. It can be run from diskettes, a hard disk or across a network. It can also update copies of Solo stored on locked volumes. Using the Installer The Installer can be launched by double-clicking the Installer document icon (e.g., Install Solo 2.0.4) or the Installer icon. The Installer can perform two separate functions: 1 A First Time Installation 2 An update of an earlier version of Solo • After clicking the OK button in the greeting dialog, the Installer scans all mounted volumes for copies of the files it is about to install. – If it finds a match, it will automatically perform an Update of that copy. This will cause an older version of a file to be replaced by a newer version. If the Installer finds more than one copy of a file, it will display a dialog box containing a list of the files allowing you to select which one to update. – If after scanning your hard disk the Installer does not find any matches, it will request that you select a volume on which to perform a First Time Installation. This will copy the software on the installation disks to the selected volume. • The installation can be interrupted at any time by clicking the Stop button in the progress dialog or pressing Command-Period. • To force a First Time Installation, press the Option key when clicking OK in the greeting dialog. • If you want to run the installer from a hard disk, copy all of the Installer files to a single folder. It is essential that all of the files are in the same folder for the Installer to work correctly. This folder can also be shared across a network. First Time Installation During a First Time Installation, all files in the archive are installed. If the files have not been placed in a folder prior to compression, the installer will create a folder using the name of the first file in the archive. For example, if the first file in the archive is "Solo 2.0.4", all of the file in the archive will be installed in a folder named "Solo 2.0.4 Folder". Copyright © 1992-2001 Axon Inc., 21 Walmsley Road, CT 06820 USA Page 1 of 3 Solo™ Tech Note 22: Installing Solo Using the Axon Installer/Updater [m] - continued Updates During an Update, the Solo application and Template File will be replaced with newer versions by the Installer. Newer versions of Main dictionaries will also replace older versions. All other files in the archive are NOT installed when updating an earlier version of Solo. However, the archive can be customized to change this behavior. Customizing the Installer Archive The Installer uses a Compact Pro archive to install its files. Large Solo sites will be interested to know that the installation process can be modified to include custom files such as Template Files. This is done by modifying the Compact Pro archive used by the Installer. Axon can provide a shareware version of Compact Pro which includes instructions for purchasing and becoming a registered user. Alternatively, you can purchase a copy by sending $25 to: Cyclos Software P.O. Box 31417 San Francisco, CA 94131-0417 USA Customizing the installation is done by modifying the Compact Pro archive. Archive Requirements • First Time Installations & Updates If the archive is to be used for First Time Installations it MUST contain at least the following three files: – The Solo application, a Template File and a Spelling Dictionary Additional files can be added as required. If the archive is missing the minimum three files listed above, the Axon Installer will NOT install the archive. NOTE: When the archive contains the required three files it can also Update a user's hard disk. • Updates ONLY If the archive is only for distributing an Update (e.g., a new version of Solo, Template File or Dictionary) it can contain only those files that should be updated on the user's hard disk. • NOTE: If you are using a customized Template File and plan to distribute a new version of that file you are required to modify the file's version resource information in order for it to be correctly installed. Contact Axon for additional information before creating your customized archive. Copyright © 1992-2001 Axon Inc., 21 Walmsley Road, CT 06820 USA Page 2 of 3 Solo™ Tech Note 22: Installing Solo Using the Axon Installer/Updater [m] - continued Forcing File Installations You can force the installation of specific files during an Update by placing a plus sign (+) in front of the file (or folder) name before adding it to the archive. The Installer recognizes file and folder names starting with a plus sign and will always install them during an update. For example, naming the "Read Me" file "+Read Me" ensures that it will always be installed during an update. Adding/Replacing Custom Files to the archive To add or delete files from the archive, open it using the Compact Pro application. – Files are added to the archive using the "Add…" command from the "Archive" menu. – Files are deleted from the archive using the "Clear" command from the "Edit" menu. Additional Information After building (or modifying) the archive, compress it using the Compact Pro default names. It can either be a self-extracting archive ".sea" or a compressed archive ".cpt". The ".cpt" files are slightly smaller in size. Segmenting The Archive For Diskette Distribution If you plan to distribute the Installer using diskettes you may have to segment the archive. Segmenting breaks the archive file into smaller individual pieces that will fit on a diskette. - To segment the archive, open the archive and choose the "Segment" command from the "Misc" menu. Select the appropriate segment size and segment the archive using the Compact Pro default names. - If you segment the archive, it is essential to place the LAST segment of the archive on the FIRST disk with the Installer application and install document. This is necessary because the last archive segment contains the information about the other archive segments. Place the other segments on separate diskettes (if necessary). Installer Document The Axon Installer ships with a small Installer document. It is used to start the Installer and is useful for instructing users. The name of the Installer document appears in the Installer's greeting dialog when it is used to start the Installer. You can rename the Installer document (Install Solo 2.0.4) if necessary. The files required for installation are: • Axon Installer document • Axon Installer application • Compact Pro archive (segmented or not). Copyright © 1992-2001 Axon Inc., 21 Walmsley Road, CT 06820 USA Page 3 of 3 Solo™ Tech Notes 23: System Software Installation Guidelines [m] Keywords: system, configuration, setup, installation, update Written By: Peter Harrison Date: 6/8/94 Last Updated: 6/17/94 It is becoming increasingly difficult to gather and maintain all of the latest information for properly configuring a Macintosh. The order in which the various components (System Software, System Enablers, Hardware System Updater, Network Software Updater, CD ROM Software, Printer Drivers, Extensions, Control Panels and Applications) are installed has become a critically important factor. If you are having problems with Solo or other applications (such as random unreproducible crashes or bugs), it may be due to a problem with the System software. Solo expects that certain portions of the System Software have been properly installed. The following guidelines should help you to properly install System Software. Guidelines 1 Initialize the hard disk using the latest version of the Apple HD SC Setup application (or equivalent software if using other formatting software). – Before initializing, you should backup all data you wish to save, including documents and userdefined files such as template files and user dictionaries. – Installing 'over' an existing system (eg, System 7.0 to 7.1) is NOT recommended. 2 Install the latest version of the System Software. – Use the original diskettes which came with your Mac. You cannot create one system which will work on all Macs. This is especially true with the AV machines which have specialized hardware features. 3 Part of the System Software installation is a "System Enabler" specific to your Mac (if required). – You should verify after installation that the Enabler version in the System Folder is the latest version available from Apple. 4 Install the latest version of the "Hardware System Updater" software. – Apple regularly releases Mac specific updates which fix bugs in the System Software. 5 Install the latest version of the "Network Software Updater" (if applicable). 6 Install the latest version of your "CD ROM Software" (if applicable). 7 Install the latest version of your "Printer Driver". – Most printers work fine with Apple's standard LaserWriter driver. You may want to try using it before running a printer-specific installer. 8 Once the System Software installation is complete, you should make a backup copy prior to installing any other software. This enables you to easily reinstall just the System Software at a later time if necessary. 9 Finally, install your Desk Accessories, Extensions, Control Panels and Applications using the original diskettes. Make sure you have the latest versions of each and check that they don't install earlier versions of any of the System software components you have just installed. Copyright © 1992-2001 Axon Inc., 21 Walmsley Road, CT 06820 USA Page 1 of 2 Solo™ Tech Note 23: System Software Installation Guidelines [m] - continued 10 Remember, before doing any installation, first restart the Mac with all Extensions off. This is done by pressing the Shift key during startup. – Running an Installer with Extensions on can damage other software. If possible, it is also best to startup from a separate system on another hard disk and perform installations on your main system. This is not necessary but is the safest approach. Following these guidelines and keeping abreast of Apple's updates should help you maintain stable System Software. Copyright © 1992-2001 Axon Inc., 21 Walmsley Road, CT 06820 USA Page 2 of 2 Solo™ Tech Notes 24: MacroMaker Conflict [m] Keywords: incompatibilities, inits, extensions, control panels, software Written By: Peter Harrison Date: 6/16/94 Last Updated: 6/16/94 MacroMaker is a utility from Apple Computer for recording keystroke commands and saving them as macros. We have had reports of miscellaneous problems using Solo with MacroMaker installed. To the best of our knowledge, MacroMaker was developed by Apple but is no longer supported. If you wish to use a macro utility we suggest using a supported commercial product such as QuicKeys from CE Software or Tempo from Affinity Microsystems Ltd. Copyright © 1992-2001 Axon Inc., 21 Walmsley Road, CT 06820 USA Page 1 of 1 Solo™ Tech Notes 25: LaserWriter 8.1.1 Bugs [m] Keywords: print, polygons, picts, dashed lines, dashed, lines, quickprint, smooth Written By: Peter Harrison Date: 8/25/94 Last Updated: 11/3/94 The LaserWriter 7.1.2 printer driver was recently replaced by the LaserWriter 8.1.1. Although the new driver improves printing speed, some problems have been introduced in Solo and other programs. The LaserWriter 8.1.1 release notes from Apple list a number of these. We recommend using the 7.1.2 driver with Solo. However some of Apple's new printers require the 8.1.1 driver (or a later version). If you do need to the use the 8.1.1 driver, be aware of the following known problems: LaserWriter 8.1.1 Problems • Smoothed filled polygons (e.g., a fancy bracket) which follow a text object in the page's stacking order get printed with no fill. Moving the polygon to the back of the page will fix this. • A text object with a dashed pen and mixed text styles (e.g., first line bold and second line plain) will crash. • Rotated PICTs, objects with dashed line pens, and groups of smoothed polygons can cause random crashes. • Users have also reported random crashes using the Storyboard QuickPrint icon but this has not been confirmed. Please let us know if you encounter other problems so we can add them to this Tech Note. A Beta copy of the new LaserWriter 8.2 driver appears to fix the first problem with the smoothed filled polygons. As of this writing, the driver has not been released. Copyright © 1992-2001 Axon Inc., 21 Walmsley Road, CT 06820 USA Page 1 of 1 Solo™ Tech Notes 26: Modifying Template File Source Documents And Maintaining Custom Preferences [m] editing, resedit, template development (Obsolete - See new Tech Note #36) Written By: Mitch Rerek Date: 8/31/94 Last Updated: 8/31/94 Template File designers often need to add new templates to their Template File Source document. This can sometimes be confusing, especially if you rely on a set of custom preferences built into your Template File (see Tech Note #20). When editing a Template File Source document, it is a common practice to close or rename the standard Template File so it is NOT used by Solo during the editing session. This eliminates the confusion between duplicate Named Paragraphs, Named Objects and Templates which will appear twice in their respective dialog boxes; one set residing in the Source document and the other in the open Template File. When creating or modifying templates in a Source document without a Template File open, your user preferences will be used and not those built into the Template File. This can create formatting problems if there are differences between your user preferences and custom Template File preferences. For example, new objects may not adhere to the specifications required for your organization's graphic format (eg, tables may use different fonts, sizes or paragraph formats). Here's how to overcome the problem… Create a designer's Dummy Template File which DOES NOT contain any Named Paragraphs, Named Objects or Templates (i.e., nothing at all) but DOES contain built-in custom preferences in it's resource fork. You can then edit your Source document using the Dummy Template File to eliminate duplicates and insure that your custom preferences are used when creating new objects. Creating a Dummy Template File… 1 Create a new untitled document and choose the Make Template File… Command in the Templates menu. 2 Name the new Template File “Dummy Template File” and Save it inside your Solo folder. Close the untitled document and Quit Solo. – Since the Dummy Template File document is empty, it does not contain any Named Paragraphs, Named Objects or Templates. There will be NO duplicate objects when editing a Source document. 3 Run ResEdit and open the Dummy Template File and your original Template File (or Source Document) that contains your custom preference resources. 4 Copy all the preference resources from your Template File and Paste them into the resource fork of the Dummy Template File. Then close the Template File (or Source document). NOTE: If you are using another resource editor (such as Resorcerer) DO NOT COPY the “<DF>” resource. 5 Save the Dummy Template File and Quit ResEdit. 6 Inside your Solo folder, change the name of your standard Template File to something like “Template File Standard” and change the name of the Dummy Template File to “Template File”. You can now run Solo and edit your Source document without the redundancy problem and your custom preferences are used when creating new objects. Copyright © 1992-2001 Axon Inc., 21 Walmsley Road, CT 06820 USA Page 1 of 1 Solo™ Tech Notes 27: Creating A Simple Bar/Column & Line Combination Chart [mw] Keywords: line, bar, column, chart, combo, combination Written By: Mitch Rerek Date: 9/19/94 There are times you may need to combine a line chart and a bar or column chart to illustrate a comparison of one item's measure against another (e.g., a company's monthly sales in comparison to an industry average). The chart may look something like the one on the right. There are a number of ways in which to create this simple chart. You could overlap two fixed scale charts, a line and a column so they appear as one chart when printed. However this is cumbersome. Last Updated: 9/19/94 1994 MONTHLY SALES REVENUE $ Thousands 32.7 29.3 Industry Average 25.6 5.4 Jan Feb Mar Apr 8.8 12.3 May Jun There is an easier method for creating this chart that uses the Overlay Line “Connect” feature. The procedure takes advantage of the fact that when plotting multiple data series the “Connect” overlay option only “connects” the first data series in a chart. Follow the steps below to create a line/column combination chart in one chart frame. 1 Create a “Column Butted” chart variation. 2 Enter the data points for the “average” line in the first data column. We enter the “average” data first because we will use the Overlay “Connect” option to draw the line in the chart. 3 Enter the data points for the bars/columns. The data window should look something like the illustration at right. 4 Close the data window to plot the chart 5 When the chart is plotted it will look something like the chart on the right. 6 Select the first data series' plot point labels and press the Delete key. This will delete the labels for the first (line) data series. This does not permanently delete the labels but is the shortcut method for turning them Off. 7 Select the first data series in the chart (click once). 8 Use the Fill and Pen pop-up menus to format the columns to have a fill and pen color of “none”. This makes the columns “disappear”. Copyright © 1992-2001 Axon Inc., 21 Walmsley Road, CT 06820 USA 32.7 29.5 29.3 24.3 25.6 21.7 14.3 5.4 Jan 5.5 Feb 32.7 Mar 29.3 Apr May 8.8 Feb Mar Jun 25.6 5.4 Jan 12.3 8.8 9.5 Apr May 12.3 Jun Page 1 of 2 Solo™ Tech Note 9 27: Creating A Simple Bar/Column & Line Combination Chart [mw] – continued Select the chart and choose the “Add Overlay…” command from the “Chart” menu. Turn the “Connect” checkbox On. Click the OK button to close the dialog box. The overlay line will apply to the first data series in the chart. The chart should appear something like the one below. 32.7 29.3 25.6 12.3 8.8 5.4 Jan Turn this checkbox ON Feb Mar Apr May Jun 10 Double click the baseline in the chart to display the "Baseline Settings” dialog box. 11 Enter -100% in the “Space Between Series” edit field and click the OK button to close the dialog box. The data series in the chart will exactly overlap each other. This shifts the connecting line over slightly so it appears in the horizontal center of the second series' columns. The chart should appear something like the one below. 32.7 29.3 25.6 8.8 5.4 Jan Feb Mar Apr May 12.3 Set to -100% to force the series in the chart to overlap each other Jun Summary We have created a line/column “combination” chart, which is completely data driven by taking advantage of the fact that the “Connect” overlay line is plotted on the first data series in a chart that contains multiple data series. Suggestion You should make a Template out of this chart and incorporate it into your organization's Template File or in a stationery document to save it for future use. Copyright © 1992-2001 Axon Inc., 21 Walmsley Road, CT 06820 USA Page 2 of 2 Solo™ Tech Notes 28: Solo and the PowerPC [m] Keywords: compatibility, native, emulation, mode, software, power pc, powermac, power mac, 68 Written By: Peter Harrison Date: 11/4/94 Last Updated: 11/4/94 We are often asked about Solo's compatibility with the PowerPC and our plans for a native PowerPC version of Solo. We are happy to report that Solo is fully compatible with Apple's new Power Macintosh computers! Solo 2.0.4 and all later versions run faster on the Power Macs than on any other Mac available. To take further advantage of the speed of the Power Macs, Axon is working on a native version of Solo which should be available in the second half of 1995. To learn more about Power Mac compatibility, please read on… Apple's new line of Power Macintosh computers utilize the high-performance PowerPC chip developed jointly by Motorola, Apple and IBM. The Power Macs are an excellent choice for computer users for a number of reasons: excellent price/performance, compatibility with existing Mac software, increased performance with new native Mac software and the potential to run Windows software. Software runs in two modes on a Power Mac - emulation and native. In emulation mode, the Power Mac mimics the older 68K chip (the predecessor of the PowerPC) and enables you to run your existing Mac software. In native mode, programs are able to directly access the speed of the PowerPC chip. Performance in emulation mode will vary among programs. One reason is the degree to which a program relies on the Mac Toolbox. Think of the Toolbox as software which is actually built-into your Mac. With the Power Macs, much of the Toolbox has already been converted to native code. Therefore, the more a program relies on the Mac Toolbox, the faster it will run on a Power Mac, even in emulation mode! Fortunately, Solo takes full advantage of the optimized Toolbox which explains why it already runs faster on a Power Mac than on any other Mac. Copyright © 1992-2001 Axon Inc., 21 Walmsley Road, CT 06820 USA Page 1 of 1 Solo™ Tech Notes 29: Moving Solo PICTs To Microsoft Windows [mw] Keywords: translation, windows, pc, mac, pict, pct, dos, coreldraw, corel, draw Written By: Mitch Rerek Date: 10/14/94 Last Updated: 11/7/94 There have been many recent requests for information on moving Solo PICT files to Intel based PCs. The process is not difficult but requires a number of steps. One thing to keep in mind is that when Solo PICTs have been moved to a DOS (Windows) based application the appearance of the translated file(s) will depend upon the DOS application's ability to interpret the Macintosh PICT file format. Obviously, when the file is exported from a Solo document the objects on the page(s) will no longer behave as they did in Solo. The procedure requires that you export PICT files from the Solo document, copy them to a DOS formatted disk (or across a network) and Import them into a DOS application that is able to interpret Macintosh PICT files. Our tests have been most successful when importing Solo PICTs into Corel Corporation's CorelDRAW version 3.0 running under Windows 3.1.1 on a '486 machine. The steps below outline the procedure. Macintosh - Export Your Pages As Solo PICTs 1 Open the Solo document which contains the page(s) that are to be exported. 2 In the Storyboard, select the pages you wish to export by Shift-clicking on them. Choose the “Export” command from the “File” menu. This will create individual PICT files for the selected pages. NOTE: If the page(s) contain objects on either the Guide or Background layers that should not be exported to the PICT file, you should export the page(s) from the Page Editor. Before exporting the page use either (or both) the “Hide Guide Layer” or “Hide Background” commands from the “Layout” menu to hide those layers. When layers are “hidden” the contents of that layer are not exported to the PICT file. Exported PICT files are automatically named by Solo using the document's name appended with “.exp”, the page number “.12” and a “.PICT” extension (e.g., Hanson Report.exp.12.PICT). TIP: If you are exporting multiple pages, you should create a folder to store the exported PICT files. 3 Rename the exported Solo PICT files. On the Macintosh files can have names of up to 31 characters in length. Under Windows (DOS) file names cannot exceed 8 characters and only a 3 character file extension is supported (e.g., .PCT). Since you will be moving the files over to a PC you should change the file names to observe these limits. TIP: CorelDRAW recognizes “.PCT” file extension when importing Macintosh PICT files. Your work will be much easier under Windows by renaming the files on the Mac to observe the 8 character limit and then add a “.PCT” extension to the filename. 4 Format a DOS diskette and copy the files to the diskette. – This can be done using Apple Computer's PC Exchange software or one of the many third party software packages that support the formatting of DOS diskettes on the Macintosh. – If you are connected to a network that supports multiple platforms, you can copy the files to a server. Copyright © 1992-2001 Axon Inc., 21 Walmsley Road, CT 06820 USA Page 1 of 2 Solo™ Tech Note 29: Moving Solo PICTs To Microsoft Windows [mw] – continued WINDOWS - Import the Mac Files Into CorelDraw 1 Copy the file(s) to the PCs hard disk. You can also leave them on the diskette if you like. 2 Under Windows (or DOS) open CorelDraw 3.0. 3 Use the Import command in CorelDraw to import your file(s) onto the page. – This is done on a page-by-page basis for every file. – CorelDRAW will parse the files based upon their file extension and place the objects on the page. Remember that the files should have a “.PCT” extension in order for CorelDraw to correctly interpret the Mac PICT files on the diskette (or directory). You can use Windows File Manager or DOS to change the file's extension characters if you have not done so on the Macintosh. – You will need to change the Page Setup of the new CorelDraw files to match those of the original page from the Macintosh PICT file (i.e., match vertical pages from Solo to vertical pages in CorelDraw). 4 It may be necessary to adjust the positioning of the objects on the page so they match the original Macintosh output. Generally speaking, they may have to be moved down slightly on the page. In our tests the objects only had to be moved approximately 1/2 inch down the page to exactly match the output from the Macintosh. 5 The fonts used in the original Macintosh file may not “map” appropriately in the Windows environment. Select the text objects and format using them using a font of your choice. During our tests the original Macintosh Palatino font correctly mapped to a corresponding Windows font. In our printing tests the resulting output was excellent. Your results may vary depending upon the fonts used in the original file and the fonts installed on the PC you use. Author's Note: Thanks to Gary Augerbright and Mike Everly of Bullet Proof Computer Solutions for their contributions to this Tech Note. Copyright © 1992-2001 Axon Inc., 21 Walmsley Road, CT 06820 USA Page 2 of 2 Solo™ Tech Notes 30: Printing & Faxing Documents With Multiple Print Records [mw] Keywords: printing, faxing, page setup, print record, print jobs, printing, faxing Written By: Mitch Rerek Date: 10/14/94 Last Updated: 11/7/94 Solo documents normally print (or fax) in a single print job. However, you can change the page setup in the Page Editor view for any Solo page, making it possible, for example, to include vertical and horizontal pages in the same document. When printing a document with multiple page setups (also called print records), it will get split into multiple print jobs. This is because most printer drivers can't process multiple print records in the same print job. (FYI: This problem should be addressed by Apple's new QuickDraw GX printing software.) While this feature is helpful to many users, it can be annoying when faxing documents or printing to a shared printer. Here's how multiple print jobs get created… • Creating pages with different printing options within a document – Different orientations (e.g., vertical vs. horizontal) – Different scaling factors (e.g., 100% vs. 75%) – Other Printing options supported by the printer driver • Creating pages and switching between different drivers within a document When creating new pages, Solo uses the driver currently selected in the Chooser to create the page setup. Since different drivers can support different printing options, switching drivers can create Solo pages with different page setups. • Importing/Exporting or Copying/Pasting of pages between documents A common cause of multiple print jobs is the sharing of pages between people who have different printer drivers. If you have compiled a document that includes pages from several people who have different drivers, when it is printed it may create multiple print jobs. Avoiding Multiple Print Jobs... One way to avoid the problem is to standardize on a specific printer driver. When standard pages are imported/ exported or copied/pasted from one document to another the print record will be the same. This avoids multiple print jobs. Keep in mind that pages using a different orientation, scaling factor or some other print option will create multiple print jobs. Faxing Pages... Most fax software drivers have a shortcut for temporarily selecting the fax driver to send a fax and then automatically switching back to your printer driver. In most cases, the fax shortcut is accessed by pressing the Option key before pulling down the File menu and choosing Fax. Check your fax software for details. This shortcut will avoid creating new Solo pages using the fax driver page setup. If your fax software doesn’t support a fax shortcut you can avoid multiple print jobs by following these steps. Create (and edit) your document using your standard printer driver. Save your document and Quit Solo. Select your fax driver in the Chooser. Reopen your document, fax your pages from the Storyboard and Quit Solo. Reselect you printer driver in the Chooser and restart Solo to continue working. Copyright © 1992-2001 Axon Inc., 21 Walmsley Road, CT 06820 USA Page 1 of 2 Solo™ Tech Note 30: Printing & Faxing Documents With Multiple Print Records [mw] – continued This procedure should avoid multiple fax jobs. Keep in mind that you want to consistently create (and edit) your pages with the same printer driver and avoid changing individual page setups. While the fax driver is selected in the Chooser you should not to create new pages or edit existing ones. Update 11/7/94 - Solo 2.0.6 With the release of Solo 2.0.6 there is a method for correcting the multiple print job problem. In all pre-2.0.6 versions, in the Storyboard you could use Option-Page Setup to change the print record for all empty pages. In version 2.0.6 you can now use the Option-Page Setup feature to change the Page Setup for existing pages (i.e., pages with content) in a document. If you experience the multiple print job problem with a document you should select the pages in the Storyboard, press and hold the Option key and select the Page Setup command from the File menu. When the Page Setup dialog box is displayed make the appropriate changes and click the OK button. The following alert box is displayed: If you wish to make the change, click the OK button. All of the selected pages print records will be changed to match the specified settings. When the selected pages are printed, they will print in one job. NOTE: If you Save the document after making such a change the page(s) print records are permanently changed. To make the change temporary, Save the document before making the change and then after printing close the document without saving the changes. When the document is reopened, the original print records will be intact. An alternative is to use the Revert command after printing the selected pages (remember to Save just prior to making the print record changes). Copyright © 1992-2001 Axon Inc., 21 Walmsley Road, CT 06820 USA Page 2 of 2 Solo™ Tech Notes 31: Creating Stacked Cost Curves [mw] Keywords: stacked, cost curve Written By: Mitch Rerek Date: 03/16/95 Last Updated: 03/29/95 Cost curves illustrate the relationship between two items (e.g., cost and capacity). Cost Per Ton By Region ($) When using cost curves there are times you may want to segment items along the baseline (x axis) in the chart. For example, chart on the right compares three companies' aluminum production in three regions of the world. Company Capacity Australia Africa N & S Amer AIH 4 3 4 3 HTS 10 4 7 9 Solo's cost curves are designed to plot each baseline item adjacent to the previous item. PCH 18 7 8 12 While Solo's default cost curve is not designed to segment individual items, we'll use simple mathematics and modify our data entry to achieve the visual effect we require. Three data sets are entered for each company. To visually stack the segments, each segment's Y value is entered as the cumulative sum of the segments below it. The bottommost segment is entered normally. We must also force the chart to overlap the segments by entering an extra baseline item that is the inverse of the cumulative sum of all X values. This forces the chart to return to the origin and plot the remaining segments in front of the others. The cumulative Y values for each data set are calculated as follows: 1st data point 2nd data point 3rd data point X value and Y value as the cumulative sum of all 3 regions. X value and Y value as the cumulative sum of the first 2 regions. Worldwide Aluminum Production N & S Amer Africa Australia Cost $/ton 30 27 25 20 20 9 15 10 8 10 3 5 12 7 4 7 0 3 4 AIH 4 HTS 10 PCH 18 X value and first region's Y value. Capacity (kilotons) After calculating the Y values the AIH company data is as follows: Data Point 1st (topmost segment) 2nd 3rd (bottom-most segment) (X,Y) values 4, 10 4, 7 4, 3 Y value calculation 10 = 3 + 4 + 3 7=3+4 n/a Copyright © 1992-2001 Axon Inc., 21 Walmsley Road, CT 06820 USA Page 1 of 2 Solo™ Tech Note 31 Creating Stacked Cost Curves [mw] – continued Company Region AIH HTS PCH N&S Amer 4,10 10, 20 18, 28 Africa 4, 7 10, 11 18, 16 Australia 4, 3 10, 4 18, 7 N&S America data set Africa data set After calculating the data sets we sort them by region. The table above illustrates the calculated and sorted data sets. Australia data set The data set for the topmost segment is always entered first. Then the remaining sets are entered until we finish with the bottom-most which plots along the baseline. The (-32,0) data point forces the next data point to plot back from the chart origin. Enter the data as illustrated in the data window at top right. After the first data set we enter (-32,0). The X value is the sum of all X values in the chart. By entering it as a negative value coupled with a zero Y value the chart will draw the next segment from the chart origin (0,0). The next segment is then drawn in front of the preceding segments and creates the stacked visual effect we want in the chart. Only one set of item labels is entered for the first data set in the chart. This prevents duplicate labels from appearing in the chart. When first plotting the chart, it may look something like the one at right. Making the chart look like the original example on the previous page is a matter of using the chart's display options and some standard formatting procedures. • The 2 point Step Lines have been turned off in the charts Plot Options dialog box (bottom right). • To shade the different segments, click one of the segments. This selects all segments simultaneously. Use the Fill pop-up at the bottom left corner of the document window to assign a white fill color. • Next select the segments to be shaded identically by Shift-clicking them. Use the Fill pop-up to assign a fill color. In the example on the previous page the individual plot point labels, axis titles, legend and chart title were created and positioned manually. The chart's display options used in different combinations will allow you to create a few variations based upon the example illustrated here. Copyright © 1992-2001 Axon Inc., 21 Walmsley Road, CT 06820 USA This stacks the following data points on top of the preceding ones. 30 25 20 15 10 5 0 AIH 4 HTS 10 PCH 18 Turn the Step Line checkbox Off Page 2 of 2 Solo™ Tech Notes 32: Changing Solo’s Colors [m] Keywords: editing, palette, rgb Written By: Peter Harrison Date: 9/1/95 Last Updated: 9/5/95 Solo has a color palette which provides a range of colors popular in business presentations. However, some users have a need to create a precise color. While there is no user interface for changing the color palette within Solo, the palette can be changed as detailed in this tech note. This requires knowing a few things… • How to use a resource editor like ResEdit • The color resource layout in Solo • The RGB values for your colors. Solo’s Color Palette Resource Color Palette Black and White Patterns Colors • Using ResEdit, open the Solo application and CPAT resource ID#5001 • Each color from the palette is identified by a number; see the diagram to the right • For each color (red #31 shown below), there are RGB values and a pattern and an alternate black & white value and pattern 1 2 3 4 5 6 7 8 9 10 11 12 13 14 15 16 17 18 19 20 21 22 23 31 39 47 55 63 71 79 87 95 103 24 32 40 48 56 64 72 80 88 96 104 25 33 41 49 57 65 73 81 89 97 105 26 34 42 50 58 66 74 82 90 98 106 27 35 43 51 59 67 75 83 91 99 107 28 36 44 52 60 68 76 84 92 100 108 29 37 45 53 61 69 77 85 93 101 109 30 38 46 54 62 70 78 86 94 102 110 Color Palette Numbering Color Palette Resource Values (for red #31) Copyright © 1992-2001 Axon Inc., 21 Walmsley Road, CT 06820 USA Page 1 of 2 Solo™ Tech Note 32: Changing Solo’s Colors [m] - continued RGB Values • Colors are defined by a number of different models including RGB (red, green, blue), CMYK (cyan, magenta, yellow, black) and HSL (hue, saturation, lightness). Solo uses the RGB model with values between 0 and 65,535 for each color. • You need the RGB value for each colors you want to use in Solo. You can get these most easily using Adobe PhotoShop. Note that RGB values in PhotoShop are based on 0 to 255 and will need to be converted to values from 0 to 65,535. Contact Axon for assistance. • RGB values are displayed in the Solo resource as hexadecimal values. You can convert your decimal values to hexadecimals and enter them preceded by a $ or just enter the decimal values. A utility like BaseTool is handy for hexadecimal conversion if necessary. Changing Colors • Duplicate your copy of Solo as you will be permanently changing the application • Find the existing color in Solo which most closely matches the color you would like to use. For example, you may want to slightly modify the Red color. • Find the color number from the diagram on page 1, red is #31. Using ResEdit, find the color in the CPAT resource and enter the desired RGB values. • The color pattern is typically left the same which is solid. Also, the black & white value and pattern are also typically left the same as this is how the color will be displayed in black & white. This values can be changed if necessary. • Save changes and quit ResEdit when finished. Then start Solo to see (and use) the new color in the palette. • When implementing a suite of colors, we recommend starting at color 22 and working backwards (such as using 18 through 22) because these colors are infrequently used black & white patterns and will consolidate your colors in one section of the color palette. Other • Changes need to be made to every copy of Solo or the changed application can be given to other licensed users. Remember to document any color changes because they need to be made whenever a new version of Solo is installed. • New colors may not exactly correct on screen because the monitor is limited in the number of colors it can display. However, the color will be printed and exported with the precise RGB values. Copyright © 1992-2001 Axon Inc., 21 Walmsley Road, CT 06820 USA Solo™ Tech Notes 33: Creating Butted and Stacked Charts [mw] Keywords: column, bar Written By: Mitch Rerek Date: 9/15/95 While the chart to the right may look like fairly simple, it’s actually a little tricky to create. This tech note explains how to create a column or bar chart with stacked values which are in groups butted together. • Create a Bar Butted chart. • Turn the Stacked option on using the Chart-Options dialog box. • Use the Chart-Baseline Axis dialog box and change the Space Between Items to 0%. • Enter the data as illustrated in the Data Window. The empty rows provide a space between the groups of butted bars. Last Updated: 9/18/95 4 1 A 2 4 3 1 B 5 2 Options • If appropriate, use the Chart-Plot Point Labels dialog box to turn on the data labels in the middle of the bars. Alternatively, you cam add a scale axis to the chart using the Chart-Scale Axis dialog or by choosing a Bar Butted.s chart to start. • You may want to select the individual data shapes and change the shading or colors. Use the Shift key while clicking to select multiple data shapes at once. • You may also want to align each item label to the center of the group of butted bars. This is done by selecting the labels and moving them with the mouse or the arrow keys. Copyright © 1992-2001 Axon Inc., 21 Walmsley Road, CT 06820 USA Page 1 of 1 Solo™ Tech Notes 34: Moving Custom Template Files From the Macintosh to Windows [mw] Keywords: template file, custom, resource, converting Written By: Mitch Rerek Date: 08/30/96 Last Updated: 08/30/96 With the cross platform release of Solo 3.0 many Solo users have requested information about converting their customized Macintosh Template files over to the Windows platform. Under Windows, Template files actually use 2 files. The first, named "Template File.X1F" contains templates. The second, named "Template File.X1F.RSR" contains custom preferences. The process requires using Solo 3.0 for the Macintosh to create two new files. Follow the steps below to convert your Macintosh Template File to a Windows Template File. 1 Launch Solo 3.x.x on the Macintosh. 2 Close the Template File by choosing the "Close Template File" command from the "Templates" menu. 3 Press and hold the Option key while choosing the "Open" command from the "File" menu. – This permits the opening and editing of a Template File. 4 Open the Template File stored inside of your Solo folder. 5 After the Template File has opened, press and hold the Option key while choosing the "Make Template File" command from the "Templates" menu. – The document's title bar should have the name of the Template File appended with "[Template]". – In the save file dialog box, the name of the Template File will be appended with ".X1F.RSR". This is the file extension required for the resource portion of the Template File under Windows. An .X1F.RSR file under Windows contains only custom preferences. 6 Save the file “Template File.X1F.RSR” inside your Solo folder and then quit Solo. 7 In the Finder, open your Solo folder and duplicate the standard Template File using the "Duplicate" command from the Finder's "File" menu. 8 Rename the new duplicate of the Template File to “Template File.X1F”. – The ".X1F" is the file name extension required for a Template File under Windows. 9 Transfer the “Template File.X1F.RSR” and the “Template File.X1F” files to the Solo folder on a Windows computer. – This can be done by copying the files over a network or by diskette if the files will fit on a diskette. Using a network is the recommended method for transferring files. – Make sure to keep a backup copies of these files. We recommend that you backup or move the original files on the Windows machine before replacing them with your newly converted files. 10 Launch Solo and test to see that your custom Template File performs as it does on the Macintosh. If you have questions please contact Axon Tech Support at (203) 357-9701. Copyright © 1992-2001 Axon Inc., 21 Walmsley Road, CT 06820 USA Page 1 of 1 Solo™ Tech Notes 35: Placing Custom Preferences into Solo 3.x.x Template Files [mw] Keywords: preferences, templates, template files, resedit, converting (Obsolete - See new Tech Note #36) Written By: Mitch Rerek Date: 04/8/97 Last Updated: 04/8/97 With the cross platform release of Solo 3.0 many Solo users have requested information about converting customized Template files. These requests have focused on recording new preferences, changing exisiting preferences and how they can be moved between the Macintosh and Windows platforms. The process requires copies of Solo and ResEdit on the Macintosh platform. You should be familiar with Solo Tech Notes 19 & 20 before attempting to use the following information. Editing resources using ResEdit should only be done by those with experience and an understanding of the implications. Doing so haphazardly is risky. Please contact Axon Tech Support if you need help. To create new custom preferences for the Macintosh (and move them to Windows) you must use a ResEdited version of Solo on a Macintosh. – Macintosh users will need to complete Sections 1 and 2. – Windows users will need to complete Sections 1, 2 and 3. Section 1 - Modifying Solo's PFSN Resource 1 Make sure that you have a copies of the Solo 3.x.x and ResEdit programs on the Macintosh. 2 Launch ResEdit and open the copy of your Solo program file. 3 Double-click the "PFSN" resource icon in the Solo program file window. 4 Double-click the ID 128 entry ("Pref File Sequence Number") and change the "Don't write RF Prefs on Set" entry from "True" to "False". – This change will insure that new preferences are properly recorded in the resource fork of the "Solo Prefs 2" file when using the Option-OK method to specify preferences. The windows should appear as illustrated below. 5 Quit ResEdit. When you are prompted to save your changes, click the "Yes" button. – This will insure that the "PSFN" resource changes will be saved to the Solo program file. Copyright © 1992-2001 Axon Inc., 21 Walmsley Road, CT 06820 USA Page 1 of 3 Solo™ Tech Note 35: Placing Custom Resource Preferences into Solo 3.x.x Template Files [mw] – continued Section 2 - Inserting Custom Preferences into Macintosh Template Files 1 Change the name of the Template File inside your Solo folder to something other than "Template File" (e.g., "My_Template File"). – This insures your current Template File will not load into memory (RAM) when Solo starts up and there will be no conflicts with its built-in preferences. 2 Delete your "Solo Prefs 2" file. – This file is stored inside the "Preferences Folder" inside of the "System Folder". 3 Launch the ResEdited copy of Solo (this process is described in Section 1) and record your new preferences by opening the appropriate dialog boxes and using the Option-OK method to record your preferences to the new "Solo Prefs 2" file. When you have finished Quit Solo. 4 Launch ResEdit and open the "Solo Prefs 2" file. – A new file will have been created inside the "Preferences Folder" inside of the "System Folder". 5 Inside ResEdit, open the Template File you renamed earlier ("My_Template File"). 6 Copy the resource preferences from the new "Solo Prefs 2" file to the clipboard. – You should read Solo Tech Note #20 to verify what resources should and should not be copied into a Template File. 7 Paste the new preferences into "My_Template File" and save your changes. – ResEdit may prompt you to replace existing resources with the same ID. If this occurs, click the "Yes" button in the dialog box then save the file. 8 Close both files and quit ResEdit. 9 Delete your "Solo Prefs 2" file from the Preferences folder (it is stored inside of the System Folder). – This insures that your user preferences (stored in the Solo Prefs 2 file) will not conflict with the new preferences placed into the Template File. 10 Inside the Solo folder, rename "My_Template File" to "Template File" and launch Solo. Check that all new preferences perform as expected. – If the new preferences work correctly, you can distribute the new Template File to other Solo users. If they do not work correctly repeat steps 2-9 of this section. – If the new preferences work correctly and you need to move the new Template File to the Windows platform proceed to Section 3. Section 3 - Moving Template Files to the Windows Platform Under Windows, Template Files actually use two files. The first, named "Template File.X1F" contains templates. The second, named "Template File.X1F.RSR" contains custom preferences. Use the following steps to convert the Macintosh Template File into a Windows Template File. 1 Launch Solo 3.x.x on the Macintosh. 2 Close the Template File by choosing the "Close Template File" command from the "Templates" menu. 3 Close the default "untitled" document. 4 Press and hold the Option key while choosing the "Open" command from the "File" menu. – This permits the opening and editing of a Template File. Copyright © 1992-2001 Axon Inc., 21 Walmsley Road, CT 06820 USA Page 2 of 3 Solo™ Tech Note 35: Placing Custom Resource Preferences into Solo 3.x.x Template Files [mw] – continued 5 Open the Template File stored inside of your Solo folder. – The document's title bar should have the name of the Template File appended with "[Template]". 6 After the Template File has opened, press and hold the Option key while choosing the "Make Template File" command from the "Templates" menu. – In the save file dialog box, the name of the Template File will be appended with ".X1F.RSR". This is the file extension required for the resource portion of the Template File under Windows. An .X1F.RSR file under Windows contains only custom preferences. 7 Save the file “Template File.X1F.RSR” inside your Solo folder and then quit Solo. 8 In the Finder, open your Solo folder and duplicate the standard Template File using the "Duplicate" command from the Finder's "File" menu. 9 Rename the new duplicate of the Template File to “Template File.X1F”. – The “.X1F” is the file name extension required for a Template File under Windows. 10 Transfer the “Template File.X1F.RSR” and the “Template File.X1F” files to the Solo folder to a Windows computer. Place them in the Solo folder. – This can be done by copying the files over a network or by diskette if the files will fit on a diskette. Using a network is the recommended method for transferring files. – Make sure to keep a backup copies of these files. We recommend that you backup or move the original files on the Windows machine before replacing them with your newly converted files. 11 Launch Solo and test to see that your custom Template File performs as it does on the Macintosh. If you have questions please contact Axon Tech Support at (203) 357-9701. Copyright © 1992-2001 Axon Inc., 21 Walmsley Road, CT 06820 USA Page 3 of 3 Solo™ Tech Notes 36: Imbedding Custom Preferences into Solo 4.x.x Template Files [mw] Keywords: preferences, templates, template files (For EXPERTS Only!) Written By: Mitch Rerek Date: 05/22/98 Last Updated: 05/10/2000 For information on setting Solo preferences, see Tech Note #19. To support the creation of customized Template files a new "Preference Imbedding" feature has been added to Solo 4.0. Preference imbedding means that preferences can be stored as part of a document's data. If the document is turned into a Template File, its custom embedded preferences are used when running Solo with the Template File. Normally, preferences are permanently saved by pressing and holding the [Alt] ( [Option]) key when clicking the OK button in a dialog box that supports recording preferences. This records the preferences to the "Solo Prefs2" file. If Caps Lock is On, when attempting to save preferences, Solo will now store the preferences into the front most, open document. Ideally, custom preferences should be embedded in template SOURCE documents. This allows a template file designer to maintain a consistent set of preferences across several generations of a Template File. SOURCE documents are standard documents which contain the Named Paragraphs, Named Objects and Templates that comprise a report format. SOURCE documents should always be made into Template Files for distribution to end users. Imbedding preferences in a SOURCE document that will become a Template File... 1 2 3 4 5 6 7 8 9 Launch Solo and close the "untitled" document. Open the SOURCE document. (*) Engage the [Caps Lock] key (i.e. make sure that Caps Lock is ON). Visit each dialog which settings you want to include in your Template File, enter the settings you want, press [Alt] and click OK to store the settings in the file. Choose "Save" from the "File" menu. Create an updated Template File from the Source document by choosing "Make Template File..." from the "Templates" menu. Name the new file "Template File". Exit the Solo application. Rename the original Template File in the Solo directory "Template File_Axon" and copy the new Template File from where you saved it into the Solo program folder. Start Solo, the updated Template File will be opened and the imbedded preferences used. *) If you do not have a Template File "Source" document, you can create a new Source document from an existing Template File as follows: - Launch Solo. - Choose "Close Template File" from the "Templates" menu. - Close the "untitled" document. - Press and hold the [Alt] key and choose "Open" from the "File" menu - Navigate to the Solo directory in your "Program Files" folder. - Choose the file named "Template File" and click the "Open" button. - Choose "Save As" from the "File" menu and name the new file: "Template File [SOURCE]" and save it in the "My Documents" folder. Copyright © 1992-2001 Axon Inc., 21 Walmsley Road, CT 06820 USA Page 1 of 1