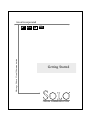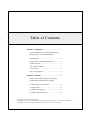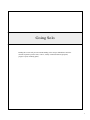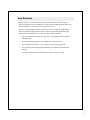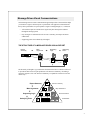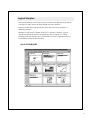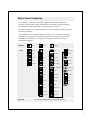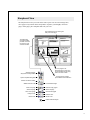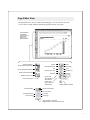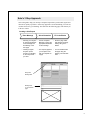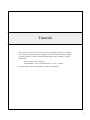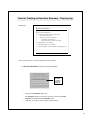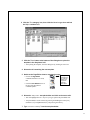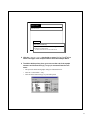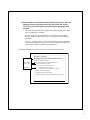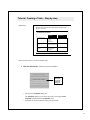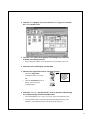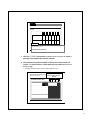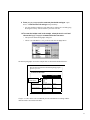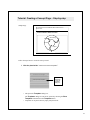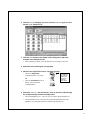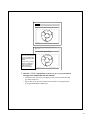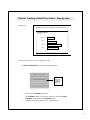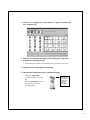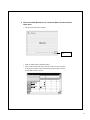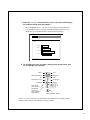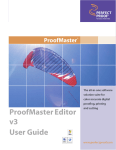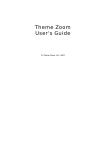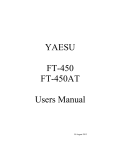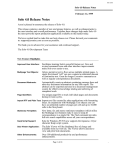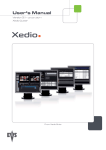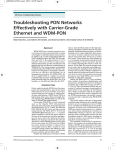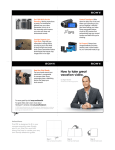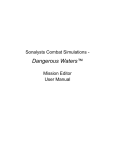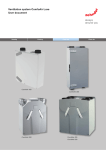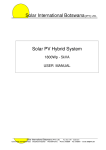Download Getting Started
Transcript
Message Driven Visual Communication Axon Incorporated Getting Started VISUAL COMMUNICATION Table of Contents Section I - Going Solo ........................................... 1 A brief introduction to the underlying concepts of Message Driven Visual Communications Solo Rationale .......................................................... 3 Message Driven Visual Communication .................. 4 Logical Storyline ...................................................... 5 Solo Visual Vocabulary ........................................... 6 Screen Views ............................................................ 7 Solo 3-Step Approach .............................................. 9 Section II - Tutorial .............................................. 11 Step-by-step examples that guide you through constructing four different types of pages Creating an Executive Summary ............................ 13 Creating a Table ..................................................... 17 Creating a Concept Page ........................................ 21 Creating a Data Driven Chart ................................. 24 Copyright ©1999 - 2001 Axon Incorporated No part of this publication may be reproduced, transmitted, transcribed, stored in a retrieval system, or translated into any language in any form by any means without the written permission of Axon Incorporated. Going Solo Reading this section will provide an understanding of the concepts behind Solo and of the elements required to produce clear, concise, visually oriented documents (proposals, progress reports, marketing plans). 1 Solo Rationale Business success is measured in terms of action taken by others. Persuasive business reports are designed to move an audience to action. Effective communication of ideas and recommendations to an audience is core to business success. Powerful computer graphics hardware and software tools are widely available, but they don't ensure that the graphics will be effective. Solo was specifically designed to help people rapidly plan and draft concise, effective reports and presentations. • Solo's overall framework helps develop a report or presentation which is coherent and compelling. • The Storyboard helps organize your thoughts into a logical structure. • The Template library makes it easy to illustrate your messages graphically. • The consistent professional graphic format helps your audience understand each message. • Solo's tool integration speeds production and improves quality of output. 2 Message Driven Visual Communications Solo's Message Driven Visual Communication approach provides a framework that helps you structure a logical, coherent report or presentation. The approach is founded on the theory that a presentation or report explains a single overriding thought, i.e., conclusion. • All excellent reports are anchored in a logical storyline that steps the audience through the message points. • Key messages are summarized in the executive summary, and major and minor subdivisions. • Supporting points form a hierarchy of thoughts. THE STRUCTURE OF A MESSAGE DRIVEN VISUAL REPORT Report Summary Cover Main Arguments Supporting Logic Underlying Facts Executive Summary 3. Major Subdivisions . 2 .1 Minor Subdivisions The hierarchy of thought is a pyramid where the detail at the base is refined at each level to provide the final result of report production: The Executive Summary. In reading a report the opposite is true: The Executive Summary is expanded at each level to tell the whole story. Report Summary Executive Summary Main Arguments Major Subdivisions Supporting Logic Underlying Facts Minor Subdivisions 3. .1 . 2 Exhibits/Data 3 Logical Storyline Solo's Storyboard helps you develop your logical storyline. Each Storyboard cell contains a message box used to express the single thought you want to illustrate. Summary narrative pages will typically have titles such as "Executive Summary" or "Marketing Analysis". Messages are expressed as a dynamic assertion vs. a descriptive statement. A typical message line presents the situation, the complication and a resolution. For example: Declining profits (the situation), due to increased labor costs (the complication) direct us toward offshore production (the resolution). SOLO STORYBOARD 4 Solo's Visual Vocabulary Once a message is determined, illustrating it graphically can add to its impact and conciseness. Solo contains a library of hundreds of professionally designed consultingtype templates to illustrate quantitative, conceptual and text messages. This library comprises the "Visual Vocabulary" of Solo. It expands your ability to visually articulate your thinking. Solo's template library is organized into three categories: Text (for narrative), Chart (for quantitative), and Concept (for conceptual messages). Each category has tens of Types and hundreds of Variations. A set of page layout templates and a library of clip art augment these categories. CATEGORY TYPE Text Chart Concept Narrative Pie Filters Organization Covers Bar Flow Basic Overlaps Contents Column Flow Circle Processes Bullet Line Flow Extend Pyramids Text Tables Area Flow Iterative Pyramids i Scatter Flow Subdivided Relationships XY Forces Segments Frameworks Time Lines Hierarchies Trees Cost Curve Leverage Words Bubble Maps Other Range I Mix a Ii 3. Build Up VARIATION .1 . 22 Matrix Point Build Down Matrix Text Combination Obstacles Browse this User Guide to preview the template variations 5 Storyboard View The Storyboard view lets you work on the entire report. You can enter message lines, move pages to any location in the Storyboard to sequence your thoughts, insert new pages, delete pages, place templates and scale your view. The message box is for entering the main point of the page. The Storyboard Command Palette provides command icons for the most common activities. To move pages in the Storyboard click on them and use the Grabber Hand to drag them to another location... Switches between Storyboard and Page Editor ... the large arrow insertion point indicates their destination. Opens Template Dialog Box Selects Text Place holders Slideshow Quick Look Inserts new page Select first page Go to current page Enlarges view Normal view Print Selected Pages Remove empty pages Select last page Sort selected pages Reduces view Shrink To Fit Deletes Selected Pages 6 Page Editor View The Page Editor View lets you work on individual pages. You can scale the view from 12.5% to 800%, modify templates and add any graphic elements you require. The Page Editor Tool Palette provides tools for the common drawing and editing activities. Switches between Storyboard and Page Editor Text Pointer Rectangle Rounded Rectangle Oval Arc Opens Template Dialog Box Angled Line Perpendicular Lines Selects Text Placeholders Polygon Freehand Slideshow Quick Look Print Current Page Power Tools: Arrow, Multigon, Star, Bracket Frame Tools: Chart, Table and Target frames Fill Color/Pattern Deletes Selected Objects Border Color/Pattern Line Thickness Arrowhead Options Line Style Previous Page Next Page Page Indicator / View Scale (toggles between 100% and Shrink-to-Fit) 7 Solo's 3 Step Approach Solo is designed to help you develop a completed report that is professional, logical and coherent as quickly as possible. A three-step approach is used which helps you work out, visualize and convey your thinking. The tutorial on the following pages will instruct you in the use of Solo. Creating a Solo Report Enter Message Select Illustration Fill in the Blanks • Develop your storyline by entering messages in the message box and tabbing to the next page • Use the Template Manager to select the appropriate illustration for the message • Enter the page editor and add the necessary data by filling in the blanks • Creating a logical storyline up front focuses your thinking on the end product you want • For complex graphics, you can place more than one template on a page • You can edit/annotate the page using the drawing, text and table tools. <Click here to enter message> Storyboard Message Box Message text on an individual page <Click here to Place Template> <Message> <TITLE> <Subtitle> * <footnote> Source: <source> 8 Tutorial This section is a tutorial on how to construct four types of pages using Solo. It is intended to give quick, easy instructions for creating pages in a Solo document. Solo opens initially in its Storyboard view, which is where this tutorial begins. Some terminology to become familiar with: Select - means to click on an object Text placeholder - any text surrounded by the "<" and ">" symbols For greater detail on all Solo functionality, consult the User Manual. 9 Tutorial: Creating an Executive Summary – Step-by-step Sample Page Executive Summary The preliminary review of ABC's marketing activities revealed several deficiencies. • Customer needs are not well understood – No current survey data – Sales force reports inconclusive +Conflicting needs analysis +Feature set survey results vary widely • Segmentation is incomplete • Channel margins are in conflict • Advertising does not tie to product value proposition Follow the steps below to create the sample executive summary: 1 Click the placeholder “<Click here to Place Template>”. <Click <Click here here to to enter enter message> message> <Click <Click here here to to Place Place Template> Template> Click the placeholder to open the Templates dialog box. • This opens the Templates dialog box. The Templates dialog box can also be opened by choosing the Place Templates command from the Templates menu. • Templates can be placed into any empty Storyboard cell. 10 2 Click the Text category icon, then click the Narrative type icon and last the Major variation icon. 3 Click the Place button at the bottom of the dialog box to place the template in the Storyboard cell. • After placing the template, close the dialog box by clicking it's close box. 4 Select the cell containing the new template. 5 Switch to the Page Editor view to complete the page. • Choose the Page Editor command from the View menu, OR • Click the View Switcher icon at the top of the Storyboard command palette. licking the iew Switcher con switches etween the toryboard nd Page ditor views. 6 Select the <Major Title> text placeholder and click on the text to edit. • This will highlight the text. Any text you type replaces the placeholder text. • Text placeholders can be selected by pressing and holding down the [Ctrl] (Windows) or [Cmd](Macintosh) key and pressing the Tab key. 7 Type “Executive Summary" into the text placeholder. 11 <Major Title> <Major Title> <Narrative Text> Sample Text Executive Summary The preliminary review of ABC's marketing activities revealed several deficiencies. •Customer needs are not well understood 8 Click the "<Narrative Text>" placeholder or press [Ctrl] or [Cmd][Tab] to select it and type in the sample sentence from the example above. 9 To add the bullet points, place your cursor at the end of the sample sentence and choose the Apply Paragraph command from the Text menu. • This opens the Named Paragraphs dialog box illustrated below. • Click the “2 Narr Bullet •” entry. • Click the Insert button and type in your bullet points. 12 10 To add additional bullet points, dash points or plus points, place the blinking insertion point at the end of any line of text and use the Named Paragraphs dialog box to insert the type of paragraph style required. • This is not the only method for working with Named paragraph styles. There are several alternatives available. As your experience with Solo increases you will want to learn the many shortcuts available to speed up the process of entering text and formatting paragraphs. Chapter 5 - Working with Text in the Solo User Manual provides information on working with the different types of text objects, Named Paragraphs and using the text formatting capabilities available in Solo. The Named paragraphs used in this example are illustrated and labeled below. Executive Summary 1 Narr Normal 2 Narr Bullet • 3 Narr Dash – 4 Narr Plus + The preliminary review of ABC's marketing activities revealed several deficiencies. • Customer needs are not well understood – No current survey data – Sales force reports inconclusive +Conflicting needs analysis +Feature set survey results vary widely • Segmentation is incomplete • Channel margins are in conflict • Advertising does not tie to product value proposition 13 Tutorial: Creating a Table – Step-by-step Sample Page There are three major elements in the marketing change program that have open issues. EW MARKETING INITIATIVES pen Issues Open Issues esponsibility Responsibility eevaluate customer eeds Research approach Questionnaire –length –focus Review cycle usan Smith esegment customer roups Segmentation approach Fit with sales territories ill Edwards esign new advertising ampaign New agency selection Redefined value proposition afael Curtis Follow the steps below to create the sample table: 1 Click the placeholder “<Click here to Place Template>”. <Click <Click here here to to enter enter message> message> <Click <Click here here to to Place Place Template> Template> Click the placeholder to open the Templates dialog box. • This opens the Templates dialog box. The Templates dialog box can also be opened by choosing the Place Templates command from the Templates menu. • Templates can be placed into any empty Storyboard cell. 14 2 Click the Text category icon, then click the Text Tbl type icon and last the Fancy variation icon. 3 Click the Place button at the bottom of the dialog box to place the template in the Storyboard cell. • After placing the template, close the dialog box by clicking it's close box. 4 Select the cell containing the new template. 5 Switch to the Page Editor view to complete the page. • Choose the Page Editor command from the View menu, OR • Click the View Switcher icon at the top of the Storyboard command palette. Clicking the View Switcher icon switches between the Storyboard and Page Editor views. 6 Select the <Message> text placeholder, click on the text to edit and type the sample message from the example below. • This will highlight the text. Any text you type replaces the placeholder text. • Text placeholders can be selected by pressing and holding down the [Ctrl] (Windows) or[Cmd](Macintosh) key and pressing the [Tab] key. 15 <Message> <Message> <TITLE> <Text> <Text> Sample Text There are three major elements in the marketing change program that have open issues. * NEW <footnote> MARKETING Source: <source> INITIATIVES 7 Click the "<TITLE>" placeholder or press [Ctrl] or [Cmd][Tab] to select it and type in the sample title from the example. 8 The standard Fancy table template contains more columns than we require. To delete columns, select them and press either the Delete or Backspace key. • The table should now have three columns and four rows. top program of each There are three major elements in theShift-click marketing the change column to select them for that have open issues. deletion EW MARKETING INITIATIVES <Text> * <footnote> Source: <source> 16 9 Press [Ctrl] or [Cmd][Tab] to the next text placeholder and type “Open Issues”. Click the next cell and type “Responsibility”. • You can continue to add text to each table cell by clicking on a cell and typing. Pressing the Tab key will also advance you to the next cell. 10 To create the bullets used in the sample, select the text in a cell and choose the Apply Paragraph command from the Text menu. • This opens the Named Paragraphs dialog box. • Choose “S2 Table Bullet •” entry in the list and click the Apply button. The Named paragraphs used in the example table are illustrated and labeled below. There are three major elements in the marketing change program that have open issues. EW MARKETING INITIATIVES pen Issues Open Issues eevaluate customer S2 Table Bullet • esponsibility Responsibility Research approach Questionnaire –length –focus Review cycle usan Smith esegment customer roups Segmentation approach Fit with sales territories ill Edwards esign new advertising ampaign New agency selection Redefined value proposition afael Curtis eeds S3 Table Dash – Chapter 8 - Tables in the Solo User Manual provides information on working with the different features associated with tables. 17 Tutorial: Creating a Concept Page – Step-by-step Sample Page The actual process will combine the three elements into an iterative flow. ONTINUOUS MARKET FEEDBACK PROCESS Data Gathering Revision Analysis Follow the steps below to create the concept visual: 1 Click the placeholder “<Click here to Place Template>”. <Click <Click here here to to enter enter message> message> <Click <Click here here to to Place Place Template> Template> Click the placeholder to open the Templates dialog box. • This opens the Templates dialog box. The Templates dialog box can also be opened by choosing the Place Templates command from the Templates menu. • Templates can be placed into any empty Storyboard cell. 18 2 Click the Concept category icon, then click the Flow Circle type icon and last the 3 Part variation icon. 3 Click the Place button at the bottom of the dialog box to place the template in the Storyboard cell. • After placing the template, close the dialog box by clicking it's close box. 4 Select the cell containing the new template. 5 Switch to the Page Editor view to complete the page. • Choose the Page Editor command from the View menu, OR • Click the View Switcher icon at the top of the Storyboard command palette. licking the iew Switcher con switches etween the toryboard nd Page ditor views. 6 Select the <Message> text placeholder, click on the text to edit and type the sample message from the example below. • This will highlight the text. Any text you type replaces the placeholder text. • Text placeholders can be selected by pressing and holding down the [Ctrl] (Windows) or [Cmd] (Macintosh) key and pressing the [Tab] key. 19 <Message> <Message> TITLE> <label> <label> <label> * <footnote> Source: <source> The actual process will combine the three elements into an iterative flow. ONTINUOUS MARKET FEEDBACK PROCESS NOTE: If there are parts of a Solo template you do not want to use, simply select them and delete. Data Gathering Revision In this case you would select and delete the source and footnote information at the bottom of the page. Analysis * <footnote> Source: <source> 7 Click the "<TITLE>" placeholder or press [Ctrl] or [Cmd][Tab] to select it and type in the sample title from the example. • Continue to click or [Ctrl] or [Cmd][Tab] to select each text placeholder and type in the sample text. • Objects that are not used in an exhibit can be deleted by selecting them and pressing the Backspace or Delete keys. 20 Tutorial: Creating a Data Driven Chart – Step-by-step Sample Page Chromemco's performance is significantly ahead of other groups. ROUP PERFORMANCE 1 Unit Sales Broadhurst Baskins 5 7 Chromemco Dunskill 68 4 Follow the steps below to create the sample bar chart: 1 Click the placeholder “<Click here to Place Template>” . <Click <Click here here to to enter enter message> message> <Click <Click here here to to Place Place Template> Template> Click the placeholder to open the Templates dialog box. • This opens the Templates dialog box. The Templates dialog box can also be opened by choosing the Place Templates command from the Templates menu. • Templates can be placed into any empty Storyboard cell. 21 2 Click the Chart category icon, then click the Bar type icon and last the Basic variation icon. 3 Click the Place button at the bottom of the dialog box to place the template in the Storyboard cell. • After placing the template, close the dialog box by clicking it's close box. 4 Select the cell containing the new template. 5 Switch to the Page Editor view to complete the page. • Choose the Page Editor command from the View menu, OR • Click the View Switcher icon at the top of the Storyboard command palette. licking the iew Switcher con switches etween the toryboard nd Page ditor views. 22 6 Click on the Data Window Icon or choose the Data command from the Chart menu. • This opens the chart's data window. Data Window Icon • Enter the sample data as illustrated below. • After you have entered the data, close the window or click anywhere on the page. The chart will be automatically plotted inside it's frame and the data window is closed. 23 7 Select the <Message> text placeholder, click on the text to edit and type the sample message from the example. • This will highlight the text. Any text you type replaces the placeholder text. • Text placeholders can be selected by pressing and holding down the [Ctrl] (Windows) or [Cmd] (Macintosh) key and pressing the [Tab] key. <Message> <Message> TITLE> Subtitle> Broadhurst Baskins 5 7 Chromemco Dunskill 68 4 * <footnote> Source: <source> 8 To annotate your chart, use Solo's drawing tools to add arrows, text, etc. to highlight your message. Pointer Rounded Rectangle Arc Perpendicular Lines Freehand Text Rectangle Oval Angled Line Polygon Power Tools: Arrow, Multigon, Star, Bracket Frame Tools: Chart, Table and Target frames Deletes Selected Objects Chapter 7 - Charts in the Solo User Manual provides information on working with the charting features and provides illustrative charting examples. 24