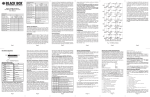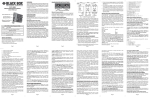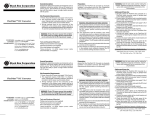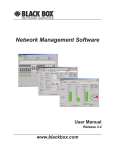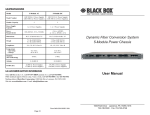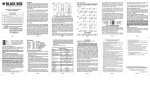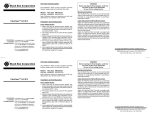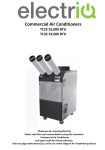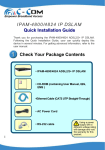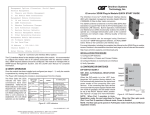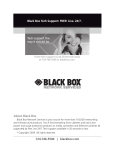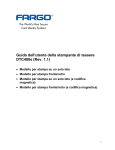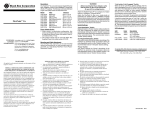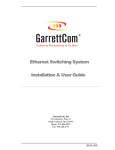Download Network Management Software User Manual
Transcript
56 Black Box Network Services Black Box Network Services 1 Network Management Software User Manual Version 1.6 040-L3003-001A 11/03 www.blackbox.com 2 Black Box Network Services TRADEMARKS All applied-for and registered trademarks are the property of their respective owners. FEDERAL COMMUNICATIONS COMMISSION AND CANADIAN DEPARTMENT OF COMMUNICATIONS RADIO FREQUENCY INTERFERENCE STATEMENTS This equipment generates, uses, and can radiate radio frequency energy and if not installed and used properly, that is, in strict accordance with the manufacturers instructions, may cause interference to radio communication. It has been tested and found to comply with the limits for a Class A computing device in accordance with the specifications in subpart J of Part 15 of FCC rules, which are designed to provide reasonable protection against such interference when the equipment is operated in a commercial environment. Operation of this equipment in a residential area is likely to be cause interference, in which case the user at his own expense will be required to take whatever measures may be necessary to correct the interference. Changes or modifications not expressly approved by the party responsible for compliance could void the users authority to operate the equipment. This digital apparatus does not exceed the Class A limits for radio noise emission from digital apparatus set out in the Radio Interference Regulation of the Canadian Department of Communications. Le présent appareil numérique német pas de bruits radioélectriques dépassant les limites applicables aux appareils numéirques de las classe A prescrites dans le Règlement sur le brouillage radioélectrique publié par le ministère des Communications du Canada. NORMAS OFICIALES MEXICANAS (NOM) ELECTRICAL SAFETY STATEMENT 1. Todas las instrucciones de seguridad y operación deberán ser leídas antes de que el aparato eléctrico sea operado. 2. Las instrucciones de seguridad y operación deberán ser guardadas para referencia futura. 3. Todas las advertencias en el aparato eléctrico y en sus instrucciones de operación deben ser respetadas. 4. Todas las instrucciones de operación y uso deben ser seguidas. 5. El aparato eléctrico no deberá ser usado cerca del aguapor ejemplo, cerca de la tina de baño, lavabo, sótano mojado o cerca de una alberca, etc. 6. El aparato eléctrico debe ser usado únicamente con carritos o pedelstales que sean recomendados por el fabricante. 7. El aparato eléctrico debe ser montado a la pared o al techo sólo como sea recomendado por el fabricante. 8. ServicioEl usuario no debe intentar dar servicio al equipo eléctrico más allá a lo descrito en las instrucciones de operación. Todo otro servicio deberá ser referido a personal de servicio calificado. 9. El aparato eléctrico debe ser situado de tal manera que su posición no interfiera su uso. La colocación del aparato eléctrico sobre una cama, sofá, alfombra or superficie similar puede bloquea la ventilación, no se debe colocar en libreros o gabinetes que impidan el flujo de aire por los orificios de ventilación. 10. El equipo eléctrico deber ser situado fuera del alcance de fuentes de calor como radiadores, registros de calor, estufas u ostros aparatos (incluyendo amplificadores) que producen calor. 11. El aparato eléctrico deberá ser connectado a una fuente de poder sólo del tipo descrito en el instructivo de operación, o como se indique en el aparato. 12. Precación debe ser tomada de tal manera que la tierra fisica y la polarización del equipo no sea eliminada. 13. Los cables de la fuente de poder deben ser guiados de tal manera que no sean pisados ni pellizcados por objetos colocados sobre o contra ellos, poniendo particular atención a los contactos y receptáculos donde salen del aparato. 14. El equipo eléctrico debe ser limpiado únicamente de acuerdo a las recomendaciones del fabricante. 15. En caso de existir, una antena externa deberá ser localizada lejos de las lineas de energia. 16. El cable de corriente deberá ser desconectado del cuando el equipo no sea usado por un largo periodo de tiempo. 17. Cuidado debe ser tomado de tal manera que objectos liquidos no sean derramados sobre la cubierta u orificios de ventilación. 18. Servicio por personal calificado deberá ser provisto cuando: A: El cable de poder o el contacto ha sido dañado; u B: Objectos han caído o líquido ha sido derramado dentro del aparato; o C: El aparato ha sido expuesto a la lluvia; o D: El aparato parece no operar normalmente o muestra un cambio en su desempeño; o E: El aparto ha sido tirado o su cubierta ha sido dañada. Black Box Network Services 55 § Jabber - The number of packets received by a port with a length greater than 1522 bytes and have either a FCS or an alignment error. § Alignment - The number of packets received by a port with a length between 64 and 1522 bytes, and have a bad FCS with a non-integral number of bytes. Technical Support Contact Information If you encounter problems in installing or operating this product, contact Black Box Technical Support. In order for Black Box Technical Support to best assist you, please make sure you have the following information when calling Black Boxs Technical Support : Management Software version number. Version of software on the management card. Management station hardware specifications (RAM, operating system, and CPU). Phone: (724) 746-5500 Fax: (724) 746-0746 Address: Black Box Network Services 1000 Park Drive Lawrence, PA 15055-1018 Email: [email protected] URL: www.blackbox.com 54 Black Box Network Services a Received (Rx) Errored Packets § Error - The total number of Alignment Error, FCS Error, Fragments, Oversized and Jabber packets received by a port. § Dropped - The number of good packets dropped due to lack of resources during reception by a port. § FCS - The number of packets received by a port with a length between 64 and 1522 bytes that have a bad FCS with an integral number of bytes. § Pause - The number of PAUSE frames received by a port. § Symbol - The number a valid length packet was received by a port and at least one invalid data symbol was detected. § CRC Align - The total number of packets received by a port with CRC and alignment errors. a Transmitted (Tx) Collisions § Total - The number of collisions experienced by a port during packet transmissions. § Single - The number of packets successfully transmitted by a port that experienced exactly one collision. § Multiple - The number of packets successfully transmitted by a port that experienced multiple collisions. § Late - The number of times that a collision is detected later than 512 bit-times into the transmission. § Excessive - The number of packets not transmitted by a port because the packet experienced 16 transmission attempts. a Received (Rx) Size Errors § Undersized - The number of good packets received by a port with a length less than 64 bytes. § Oversized - The number of good packets received by a port with a length greater than 1522 bytes. § Fragments - The number of packets received by a port with a length less than 64 bytes and have either a FCS or an alignment error. Black Box Network Services Contents 3 Management Software Overview and Installation..................5 General Description........................................................5 Dynamic Fiber Conversion System Overview..................6 SNMP Management of the DFCS....................................6 Stand-Alone Windows 9X/ME/XP/NT/2K Installation.........7 Chassis Cascading Operation..........................................8 Running Management Software..........................................10 Overview.....................................................................10 Starting Management Software for Windows..................11 IP Selection Window.....................................................12 Preferences Window.....................................................13 Chassis Overview Window............................................14 Cluster Parameters Window...........................................17 Trap Log Window.........................................................18 DFCS MGT - SNMP and Telnet Management Module.................20 DFCS 19-Module & 5-Module Chassis Power Supply Windows....22 DFCS 10/100T-Fx Module...........................................24 DFCS 10/100/1000T Module........................................26 DFCS Giga-Tx Module................................................28 DFCS 100Tx-Fx Module..............................................30 DFCS Tx-2Fx/Tx-2Tx Redundant Ethernet Modules.......32 DFCS 10T-10FL Module..............................................34 DFCS 4Tx/L2 Module..................................................36 DFCS Fiber-Fiber Modules..........................................40 DFCS T1/E1 Module...................................................42 DFCS Empty Slot........................................................44 Appendix A......................................................................46 Configuring the DFCS MGT..........................................46 IP and Control Preferences......................................47 Setting IP Parameters...............................................48 Setting Chassis Name and Number............................48 Setting MGT Passwords...........................................49 Setting SNMP Preferences.......................................50 MGT Agent Software Update...................................51 Appendix B......................................................................53 DFCS MIB Statistics Data Display..................................53 4 Black Box Network Services Black Box Network Services 53 Appendix B DFCS MIB Statistics Data Display This section displays SNMP MIB data collected for the following statistics. a Transmitted (Tx) Good Packet § Total Octets - The total number of good bytes of data transmitted by a port. § Good Packets - The total number of Unicast, Multicast and Broadcast packets transmitted by a port. § Unicast - The number of Unicast packets transmitted by a port. § Multicast - The number of Multicast packets transmitted by a port. § Broadcast - The number of Broadcast packets transmitted by a port. a Received (Rx) Good Packets § Total Octets - The number of good bytes of data received by a port. § Good Packets - The total number of Unicast, Multicast and Broadcast packets received by a port. § Total Packets - The total number of Good and Error packets received by a port. § Unicast - The number of Unicast packets received by a port. § Multicast - The number of Multicast packets received by a port. § Broadcast - The number of Broadcast packets received by a port. a Transmitted (Tx) Errored Packet § Error - The total number of Excessive Collision and Late Collision packets transmitted by a port. § Dropped - The number of packets dropped due to lack of resources during transmission by a port. § Bad Events - The total number of Dropped Transmitted and Dropped Received packets on a port. § Pause - The number of PAUSE frames transmitted by a port. § Deferred - The number of packets transmitted by a port for which the first transmission attempt was delayed because the medium was busy. 52 Black Box Network Services Black Box Network Services 5 Management Software Overview and Installation General Description Black Boxs Management Software is a general purpose SNMP-based graphical network management program. It was designed to operate standalone under Microsoft Windows 9X/ME/XP/NT/2K as well as under popular network management environments such as HP OpenView. The Management Software provides an efficient, user-friendly way to configure and manage devices installed on a single network or on a series of networks. It provides an intuitive graphical display of each managed device along with the devices real-time status information. The Management Software is capable of monitoring device operation and parameters, setting programmable parameters, and monitoring and logging exceptional events via trap management and alarms. This User Manual describes the Management Softwares management of the DFCS family of media converters. The DFCS family of media converters is designed to convert between different media types such as copper to fiber, single-mode to multimode fiber, or between different protocols such as Ethernet (10 Mbps), Fast Ethernet (100 Mbps), and Gigabit Ethernet (1000 Mbps). Management of the DFCS products is accomplished via a SNMP and Telnet Management Module (MGT) that interfaces to the networking hardware and is controlled by the Management Software (or other network management software) via the Simple Network Management Protocol (SNMP) or Telnet. Connected through the backplane to the modules in the chassis, the MGT reports the status and configuration of individual boards. The network administrator can view this status and configuration and change the device configuration through the Management Softwares SNMP commands. 6 Black Box Network Services Dynamic Fiber Conversion System Overview The DFCS family is an In-Band or Out-of-Band SNMP-managed media converter family. Supporting 10, 100, 10/100, Gigabit Ethernet, T1, E1, OC-3 and OC-12 technologies, the DFCS family is suitable for LAN and MAN networks where copper to fiber, multimode fiber to single-mode fiber, or dual fiber to single-fiber conversions are required. All DFCS modules are hot-swappable and support four mounting options. They can be mounted in a 19-Module (2U, 3.5 inch high) or 5-Module (1U, 1.75 inch high) rack-mountable chassis (19-inch or 23-inch) with any combination of redundant AC and 48VDC power supplies. They can also be mounted in a 2-Module AC or 48VDC powered chassis or in a 1-Module AC powered chassis. SNMP Management of the DFCS Management is accomplished by using an optional SNMP and Telnet Management Module (MGT), which is capable of managing 16 chassis using a single IP address. The MGT can be accessed via Telnet or by using Black Boxs SNMP-based Management Software or other SNMP-based software package. The intuitive Management Software provides network administrators with real-time detailed port and module information as well as parameter configuration and event monitoring. The Management Software can be used as a stand-alone application under Windows 9X/ME/XP/NT/2K or integrated with applications such as HP OpenView. Using Management Software, the user can configure switch-selectable static parameters. The configurable parameters on various DFCS modules include Link Propagate (Link Loss Carry Forward), Link Segment, Remote Fault Detection, and Symmetrical Fault Detection. By using the software management system, these parameters can be configured to override the modules physical switch settings. Fixed module parameters that can be monitored include the module type and model, manufacturing information, hardware and software revisions and serial numbers. Dynamic real-time parameters that can be monitored include link and data receive/transmit transfer status as well as voltage, current and temperature for each power supply. Black Box Network Services 51 Enter Choice, Management Options Screen(0), Help(h), Exit(x) > 6 Change Traphost Address 1: 255.255.255.255 Backspace over the existing value, type the new value (in x.x.x.x format), and press <ENTER>. To enter the IP addresses of additional trap-receiving management stations, repeat this process for Traphost Addresses 2-8. To save the new values, press 0 to return to the Management Options menu, then press 6 to Save MGT Preference Changes. MGT Agent Firmware Update Updating the MGT Firmware allows administrators to upgrade the firmware within the management module and take advantage of new features. To update the MGT Firmware, type 10 at the Management Options menu. The MGT will display the following: Enter Choice, Help(h), Exit(x) > 10 UPDATE: Are you sure? [Y/N] > Y Please Xmodem file now: From your terminal program, use the Xmodem protocol to send the new DFCS.xxx file to the MGT (xxx represents the release level of the firmware). Once the file transfer begins, the data will upload to the MGT. The process will take about four minutes over a serial connection. When the upload is complete, the MGT will display: File Flash Flash Flash Flash Flash Flash Flash Flash Flash Flash Flash received Server: Server: Server: Server: Server: Server: Server: Server: Server: Server: Server: correctly Decoding Program File Program Decoded Checking Program Address Range Program Range ok Erasing Flash Flash Erased Programming Flash Flash Programmed Verifying Flash Program Flash Program Verified REBOOTING MGT TO LOAD NEW PROGRAM!!* The MGT will then restart using the new agent software. 50 1: 2: 3: 4: 5: 6: 7: 8: 9: 10: 11: 12: 13: 14: Black Box Network Services sysName (also Chassis Name) sysContact sysLocation Read Community Name Write Community Name Traphost Address 1 Traphost Address 2 Traphost Address 3 Traphost Address 4 Traphost Address 5 Traphost Address 6 Traphost Address 7 Traphost Address 8 Restore SNMP Configuration Defaults MGT Black Box (724) 746-5500 Lawrence, PA USA public public 255.255.255.255 255.255.255.255 255.255.255.255 255.255.255.255 255.255.255.255 255.255.255.255 255.255.255.255 255.255.255.255 Enter Choice, Management Options Screen(0), Help(h), Exit(x) > Setting the SNMP Read and Write Community Names The SNMP Read Community Name is necessary for reading data from the MGT. The name can be any 1-31 character alphanumeric string. To set the SNMP Read Community Name, type 4 at the SNMP Preferences Screen. Enter Choice, Management Options Screen(0), Help(h), Exit(x) > 4 Change Read Community Name: public Backspace over the existing value, type the new value, and press <ENTER>. The SNMP Write Community Name is necessary for writing data to the MGT. The name can be any 1-31 character alphanumeric string. To set the SNMP Write Community Name, type 5 at the SNMP Preferences Screen. Enter Choice, Management Options Screen(0), Help(h), Exit(x) > 5 Change Write Community Name: public Backspace over the existing value, type the new value, and press <ENTER>. To save the new values, press 0 to return to the Management Options menu, then press 6 to Save MGT Preference Changes. Setting the SNMP Trap IP Addresses SNMP traps are used to report events that occur during the operation of a network that require the attention of the network administrator. The MGT is capable of sending SNMP traps to up to eight different SNMP management stations. To enter the IP address of the first trap monitoring station, type 6 at the SNMP Preferences Screen. Black Box Network Services 7 By using SNMP, the Management Software is capable of monitoring and reporting events and alarms. Some of the events that can be monitored include module or chassis insertion/removal, link up/link down, power supply out of voltage or temperature range. All these events can selectively be enabled or disabled to cause SNMP traps and alert the network administrator. Stand-Alone Windows 9X/ME/XP/NT/2K Installation System Requirements IBM or compatible PC with 500MHz CPU or better Microsoft Windows 9X/ME/XP/NT/2K (workstation or server) CD-ROM Ethernet Network Interface Card 64MB RAM 30MB hard drive space SVGA monitor with 800x600 resolution (1280x1024 recommended) Windows compatible mouse Windows 9X/ME Installation 1. Run the batch file install9x.bat on the CD-ROM to automatically copy the necessary files to c:\DFCS. 2. In the c:\DFCS\bin directory on your hard drive is a batch file called DFCS.bat. Create a shortcut to this file in a convenient location, such as the desktop. Windows NT/2K/XP Installation 1. You must first install SNMP services for your operating system. Refer to your operating system documentation or search for SNMP service under Windows Help for additional information. 2. Run the batch file installnt.bat on the CD-ROM to automatically copy the necessary files to c:\DFCS. 3. If using HP OpenView, use the DFCS.reg file to register Management Software with HP OpenView. 4. In the c:\DFCS\bin directory on your hard drive is a batch file called DFCS.bat. Create a shortcut to this file in a convenient location, such as the desktop. 8 Black Box Network Services DFCS Chassis Cascading The DFCS 2-Module, 5-Module and 19-Module Power Chassis have the ability to communicate directly with other DFCS 2-Module, 5-Module and 19-Module Power Chassis via the pair of multi-chassis management ports located on the front of the SNMP or Telnet Management Module (MGT). This gives administrators the ability to communicate with up to 16 chassis using a single IP address. If desired, separate IP addresses may be assigned to each cascaded MGT, thus controlling the multiple chassis as a group and at the same time providing redundancy in case of failure of the main MGT or its connection to the managing workstation. Cascading two or more 2-Module, 5-Module or 19-Module Power Chassis 1. Locate the Management Link Cable (model number LMC3001A). This cable will be used to link each pair of chassis by connecting their MGT modules together. 2. Plug one end of the management link cable into the MGT connector at the front of the unit. 3. Plug the other end of the management link cable into the connector at front of next MGT unit. 4. Repeat steps 1-3 until all of the MGT units have been cascaded together. Up to 16 chassis may be cascaded together using this method. 5. When using a multi-chassis configuration, each chassis must have a unique chassis number. Refer to Appendix A for instructions on assigning a unique chassis number to each Management Module. Black Box Network Services 49 To set the Chassis Name, or sysName, press 5 at the IP Address and Control Preferences screen: Enter Choice, Management Options Screen(0), Help(h), Exit(x) > 5 Change Chassis Name: <1-31 character alphanumeric> To save the new values, press 0 to return to the Management Options menu, then press 6 to Save MGT Preference Changes. Setting MGT Passwords The MGT is shipped from the factory with no password protection. It is highly recommended that the network administrator set a new password in order to prevent unauthorized access to the unit. To set the password for telnet access, type 9 at the IP Address and Control Preferences screen: Enter Choice, Management Options Screen(0), Help(h), Exit(x) > 9 Enter New Telnet Password > <password> Please enter again to verify > <password> To set the password for ftp access, type 10 at the IP Address and Control Preferences screen: Enter Choice, Management Options Screen(0), Help(h), Exit(x) > 10 Enter New FTP Password > <password> Please enter again to verify > <password> To set the password for serial access, type 11 at the IP Address and Control Preferences screen: Enter Choice, Management Options Screen(0), Help(h), Exit(x) > 11 Enter New Serial Password > <password> Please enter again to verify > <password> To save the new values, press 0 to return to the Management Options menu, then press 6 to Save MGT Preference Changes. SNMP Preferences Because the MGT uses SNMP-based management, the SNMP Preferences must be properly set for full functionality. To set the MGTs SNMP preferences, press 4 from the Management Options menu. The following menu should appear: SNMP Preferences Screen Chassis Number = 1 DFCS, Serial Agent v1.6 48 Black Box Network Services Black Box Network Services 9 Setting IP Parameters To configure the IP address of the MGT, press 1 at the IP Address and Control Preferences screen: Enter Choice, Management Options Screen(0), Help(h), Exit(x) > 1 Change IP: 192.168.1.220 Backspace over the existing value, type the new value (in x.x.x.x format), and press <ENTER>. To configure the subnet mask of the MGT, press 2 at the IP Address and Control Preferences screen: Enter Choice, Management Options Screen(0), Help(h), Exit(x) > 2 Change Subnet: 255.255.255.0 Backspace over the existing value, type the new value (in x.x.x.x format), and press <ENTER>. To configure the gateway of the MGT, press 3 at the IP Address and Control Preferences screen: Enter Choice, Management Options Screen(0), Help(h), Exit(x) > 3 Change Gateway: 192.168.1.1 Backspace over the existing value, type the new value (in x.x.x.x format), and press <ENTER>. To save the new values, press 0 to return to the Management Options menu, then press 6 to Save MGT Preference Changes. Setting the Chassis Number and Name In a multi-chassis configuration, each chassis must be assigned a unique number. In this configuration, multiple chassis are cascaded together and are monitored and controlled from a single MGT IP address. The numbers must be in the range 1 to 16, where 1 is the master MGT. In a single-chassis configuration, set this entry to 1. The Chassis Name, or sysName, allows the network manager to identify the MGT by a common name. The name can be any 1-31 character alphanumeric string. To set the Chassis Number, press 4 at the IP Address and Control Preferences screen: Enter Choice, Management Options Screen(0), Help(h), Exit(x) > 4 Change Chassis Number: <1-16> Figure 1. DFCS 19-Module Power Chassis in a cascaded configuration 10 Black Box Network Services Running Management Software Overview When viewing, monitoring or controlling any managed unit under Management Software, the user will encounter the following screen types: Introduction IP Selection Preferences Chassis View Cluster Parameters Trap Log Module Details Introduction The Introduction screen provides the version number and Black Boxs technical support contact information. IP Selection The IP Selection window provides the means to select, add, modify, and/or delete IP addresses of the MGTs and their respective chassis and modules that are to be managed. Preferences The Preferences window allows users to set specific parameters for communication between Management Software and their DFCS chassis. Chassis View The Chassis View window provides a graphical view of the monitored chassis and converter modules. It shows a representation of the unit and displays the active LEDs on the unit. Sixteen buttons at the bottom of the screen provide chassis selection for cascaded chassis groups. Clicking on one of the Module Selector buttons brings up the Module Details window for that individual Slide-in-Module. Cluster Parameters The Cluster Parameters window displays all the essential system parameters which are collected from the controlling the MGT. The parameters include Systems Name, Location, Description, Object ID and Up Time. Other Black Box Network Services 47 Type the password and hit <ENTER>. The MGT should respond with the Management Options menu. If there is no password, the MGT will skip the above message and go straight to the Management Options menu. Management Options DFCS, Serial Agent v1.6 Network Management 1: Chassis and Module Management 2 : Set Module Name MGT 3: 4: 5: 6: 7: 8: 9: Preferences IP and Control Preferences SNMP Preferences Abandon MGT Preference Changes Save MGT Preference Changes Restore Factory Defaults Restart MGT Other Networking Features MGT Maintenance 10: Firmware Update IP Address Chassis Number = 192.168.1.220 = 1 Enter Choice, Help(h), Exit(x) > IP and Control Preferences An IP address is required for the SNMP manager to address the MGT. Its initial factory setting is 192.168.1.220. To configure the IP address and control parameters, press 3 from the Management Options menu. The following menu should appear: IP and Control Preferences Screen DFCS, Serial Agent v1.6 1: 2: 3: 4: 5: Set MGT IP Set MGT Subnet Mask Set Gateway Chassis Number Chassis Name (also sysName) 192.168.1.220 255.255.255.0 192.168.1.1 1 MGT 6: 7: 8: Enable/Disable Telnet Enable/Disable FTP Enable/Disable Soft-switch Reload Enabled Enabled Disabled 9: Telnet Password 10: FTP Password 11: Serial Password * * * 12: Restore MGT Configuration Defaults Enter Choice, Management Options Screen(0), Help(h), Exit(x) > 46 Black Box Network Services Appendix A Black Box Network Services 11 parameters include IP Address, IP Subnet Mask, MAC Address, Chassis Type and Support Contact Information. Trap Log The Trap Log window allows the user to enable SNMP traps to be invoked upon the occurrence of specific events. Traps can be configured to be ignored or monitored. They can also be configured to invoke a pop-up trap window upon the occurrence of a monitored event. Module Details The Module Details windows provide specific module manufacturing and status information as well as configuration buttons that allow the user to control and set parameters to override the individual hardware switch settings. Configuring the DFCS MGT When using the DFCS for the first time, initial configuration is required. To configure, attach the MGT to a serial RS-232 equipped PC with terminal emulation software such as HyperTerminal. To attach, use a straight through serial cable with a DB-9 male connector to connect to the MGT (Model 8081-3). Attach other end of the cable to the serial RS-232 port of the PC. Set the PCs serial port to the following: bits per second 57,600 stop bits 1 data bits 8 parity NONE Power the chassis containing the DFCS MGT and press <ENTER> to bring up a command line prompt at the attached PC. If a password has been set, the following information will be displayed: Changing (and applying) fields on the Details screen changes the configuration for the module. Starting Management Software for Windows To start using the Management Software client application under Windows follow the instructions below. 1. Click on the DFCS.bat short cut that was created earlier in the installation to start the Management Software application. 2. In the Introduction Window, click on Continue to open the IPSelection window. OS Initialized and Running Task Creation Complete - Beginning Discovery: Black Box DFCS, Serial Agent v1.6 Copyright 2003 Black Box Password Entry Black Box Technical Support: (724) 746-5500 1000 Park Drive. Sales/Products: (877) 877-BBOX Lawrence, PA 15055-1018 On the web at: www.blackbox.com IP Address MAC 192.168.1.220 00:06:87:00:0A:2C Please enter the password > Figure 2. Management Software Introduction Screen 12 Black Box Network Services IP Selection Window The IP Selection window allows the user to select a specific Management Module (MGT) to be managed by selecting its IP address (abbreviated to IP throughout this user manual) from the IP Selection window. The previous IP address is displayed as well. The IP Table can be manipulated in the following ways: 1. 2. 3. 4. 5. Add a new IP to the list via the Add button Insert a new IP to the list via the Insert button Modify an existing IP via the Edit button Delete an IP from the list via the Delete Single button Clear the IP list via the Clear All button Once an IP is ready to be used, highlight it by left-clicking on the IP and then use the Select IP button to redirect SNMP queries to the new IP address. A chassis view is then displayed. Note: There are no default IP addresses defined in the program. A new IP address must be added before a chassis can be viewed. This screen also contains buttons to exit Management Software, open the Chassis View window, view the Trap screen, and modify Management Software preferences. Figure 3. IP Selection Window Black Box Network Services 45 44 Black Box Network Services Black Box Network Services 13 Preferences Window DFCS Empty Slot The Preferences window allows users to set the following parameters for communications between Management Software and the DFCS chassis: Polling interval frequency at which Management Software retrieves SNMP data from a chassis SNMP Timeout maximum time allowed for a response from a chassis before initiating a retry Number of Retries maximum number of polling retry attempts following a SNMP Timeout before generating an error Additionally, the Preference window allows a user to enter the SNMP Read Community Name and the SNMP Write Community Name. These should be respectively equivalent to the MGT SNMP Preferences for Read Community Name and Write Community Name as set from the MGT Management Options menu. Figure 23. Empty Slot Window When a blank or unused slot is selected, this window will indicate that the slot is empty. Figure 4. Preferences Window 14 Black Box Network Services Chassis Overview Window The Chassis View window provides a graphic representation of the different chassis devices. For the DFCS product family, the 19-Module, 5-Module and 2-Module chassis views are available. 19-Module Chassis View This Chassis view shows the following areas: The 19-Module Chassis. This section shows the plug-in modules with their real-time activities represented by LEDs. Any installed power supplies are represented symbolically by a status button. Viewing the details of any module or power supply is achieved by pointing and left-clicking on the modules numbered selection button located below the module or the power supplys selection button located next to the power supply. The Chassis Selection Section shows and allows selection of any one of up to 16 cascaded chassis. The Action Buttons are (left to right at top of window): exit the Management Software program, open the IP selection window, open the cluster parameters window, open the traps window, change the window size and refresh the screen. The Polling Status at the bottom of the screen shows the polling status, selected IP, description, and chassis number. Black Box Network Services 43 a Identifier - Provided a user-defined description of the module LED Section a Power LED - Monitors the power status of the module a Fiber Link - Monitors the Link of the Fiber port a Test Mode - Indicates whether the module is in test mode or normal mode a UTP Link - Monitors the Link of the UTP port Modes of Operation This section displays the different parameters of the module. Each parameter display includes three fields: The field on the left depicts the hardware switch setting on the module itself. The pull-down menu field on the right allows overriding the hardware setting. The field in the center shows the actual parameter used by the module. It should be noted that after changing a parameter using the pull-down menu field, the user MUST press the Apply button. This operation modifies the parameter used by the module. The following parameters can be monitored and configured: a Line Setting a Loopback and Encoding a Force Fiber all 1s a Force UTP all 1s Manufacturing Info Section This section provides manufacturing information about the module including its serial number, manufacture date, hardware and software revisions. Support Information This section provides a URL link to the support pages on Black Boxs web site. It also provides phone numbers for product and technical support. Figure 5. 19-Module Chassis Screen 42 Black Box Network Services DFCS T1/E1 Module Black Box Network Services 15 5-Module Chassis View This Chassis view shows the following areas: The 5-Module Chassis section shows the plug-in modules with their realtime activities represented by LEDs. Viewing the details of any module or power supply is achieved by pointing and left-clicking on the modules selection button located below the module, or the power supplys selection button located next to the power supply. The Chassis Selection section shows and allows selection of any one of up to 16 cascaded chassis. The Action Buttons are (left to right at top of window): exit the Management Software program, open the IP selection window, open the cluster parameters window, open the traps window, change the window size and refresh the screen.. The Polling Status at the bottom of the screen shows the polling status, selected IP, description, and chassis number. Figure 22. DFCS T1/E1 Module Window The DFCS T1/E1 module provides T1/E1 copper to fiber conversion. The Action Buttons are (left to right at top of window): close the window, apply mode and identifier changes, refresh screen data, reset the module. The DFCS T1/E1 window includes the following sections: General Information Section This section provides general information about the module: a Chassis Number- Reports the chassis location (number) a Slot Number - Reports the slot location within a chassis a Model Number - Reports the model number of the module a Description - Provides a description of the module Figure 6. 5-Module Chassis Screen 16 Black Box Network Services 2-Module Chassis View This Chassis view shows the following areas: The 2-Module Chassis section shows the plug-in modules with their realtime activities represented by LEDs. Viewing the details of any module or power supply is achieved by pointing and left-clicking on the modules selection button located below the module, or the power supplys selection button located next to the power supply. The Chassis Selection section shows and allows selection of any one of up to 16 cascaded chassis. The Action Buttons are (left to right at top of window): exit the Management Software program, open the IP selection window, open the cluster parameters window, open the traps window, and refresh the screen. The Polling Status at the bottom of the screen shows the polling status, selected IP, description, and chassis number. Black Box Network Services 41 LED Section a Power LED - Monitors the power status of the module a Fiber Link - Monitors the Link of the Fiber port 1 a Fiber Link - Monitors the Link of the Fiber port 2 Modes of Operation This section displays the different parameters of the module. Each parameter display includes three fields: The field on the left depicts the hardware switch setting on the module itself. The pull-down menu field on the right allows overriding the hardware setting. The field in the center shows the actual parameter used by the module. It should be noted that after changing a parameter using the pull-down menu field, the user MUST press the Apply button. This operation modifies the parameter used by the module. The following parameters can be monitored and configured: a Link Propagate (LP) or Link Segment (LS) a Remote Fault Detection (RFD) Manufacturing Info Section This section provides manufacturing information about the module including its serial number, manufacture date, hardware and software revisions. Support Information This section provides a URL link to the support pages on Black Boxs web site. It also provides phone numbers for product and technical support. Figure 7. 2-Module Chassis Screen 40 Black Box Network Services DFCS Fiber to Fiber Modules Black Box Network Services 17 Cluster Parameters Window The Cluster Parameters screen displays all of the essential system parameters which are collected from the controlling Management Module (MGT): System Name System Location System Description System Object ID System Up time IP Address Subnet Mask MAC Address Chassis Type System Contact Information Figure 21. DFCS Fiber to Fiber Module Window The DFCS Fiber to Fiber products provide fiber to fiber conversion. They convert typically between multimode and single-mode fibers or between singlemode fibers requiring different wavelength or different optical power levels. The Action Buttons are (left to right at top of window): close the window, apply mode and identifier changes, refresh screen data, reset the module. The DFCS Fiber to Fiber window includes the following sections: General Information Section This section provides general information about the module: a Chassis Number- Reports the chassis location (number) a Slot Number - Reports the slot location within a chassis a Model Number - Reports the model number of the module a Description - Provides a description of the module a Identifier - Provided a user-defined description of the module Figure 8. Cluster Parameters Window 18 Black Box Network Services Black Box Network Services 39 Trap Log Window Figure 20. DFCS 4-Port 10/100 Tx Ethernet Switch MIB Statistics Window Figure 9. Trap Log Window Traps are normal infrequent events that occur during the operation of a network that require special attention from the network administrator. Management Software can be configured to monitor and log the presence of various types of SNMP traps. This can be done by clicking in the box next to the desired type of trap. It can also be configured to cause a window to pop-up when a trap occurs. Management Software and the DFCS media converters are capable of monitoring, logging and invoking trap conditions for specific user-selectable events. The Action Buttons are (left to right at top of window): close the window, delete a highlighted trap from the window, clear the entire trap log. Some of the possible events are: a Module Insertion / Removal a Module Link up / down The Action Buttons are (left to right at top of window): close the window, refresh screen data, open main screen, open Port VLAN / Port Access Control Screen. The MIB Statistics window includes the following sections: General Information Section This section provides general information about the module: Port Polling Configuration This section allows configuring of Port Polling parameters for MIB statistics collection and display. The following parameters can be set: a Port Selection- Allows selection of port to collect statistics on a Polling Rate - Allows selection of statistics poll and display rate in seconds a View Values - Allows selection to view statistics either in cumulative mode or since last reset See Appendix B for MIB Statistics Definitions. 38 Black Box Network Services Black Box Network Services a a a a a a a a a a Figure 19. DFCS 4-Port 10/100 Tx Ethernet Switch Port VLAN and Port Access Control Configuration Window The Action Buttons are (left to right at top of window): close the window, apply mode changes, refresh screen data, open main screen, and open MIB statistics screen. The DFCS 4Tx Port VLAN and Port Access Control configuration window includes the following sections: General Information Section This section provides the same information as in the main module window. Port VLAN Section This section allows enabling or disabling traffic flows between ports on the module. Factory default is all Port VLAN combinations set to enabled (traffic can flow between all ports). To change current settings, click on the appropriate Enable/Disable button(s), then use the Apply Mode Changes action button at the top of the window to apply the changes. Port Access Control Section This section allows disabling or enabling of all packet traffic flow on individual ports. Note that Port Access Control must be enabled for a port in order for other ports to connect to it according to the Port VLAN configuration settings. Factory default is all Port Access Control configurations set to enabled (traffic can flow across all ports). To change current settings choose the appropriate new Forced Setting selection(s) from the pull down menus, then use the Apply Mode Changes action button at the top of the window to apply the changes. Module switch change Software Configuration change Hardware Configuration change Power Application / Removal (of individual power supply) Power Supply Temperature or Voltage out-of-range Chassis Insertion / Removal Primary / Secondary Link up / down (when in Redundancy mode) Standby Link up / down (when in Redundancy mode) FTP Session start / stop Telnet Session start / stop 19 20 Black Box Network Services DFCS MGT - SNMP and Telnet Management Module Figure 10. DFCS MGT Window The DFCS MGT monitors, controls and manages up to 16 managed chassis and their individual modules. The MGT features a serial configuration port, front-plane or backplane Ethernet port and a pair of multi-chassis management ports. The Action Buttons are (left to right at top of window): close the window, apply mode and identifier changes, refresh screen data, reset the module. The DFCS MGT window includes the following sections: General Information Section This section provides general information about the module: a Chassis Number- Reports the chassis location (number) a Slot Number - Reports the slot location within a chassis a Model Number - Reports the model number of the module a Description - Provides a description of the module a Identifier - Provided a user-defined description of the module Black Box Network Services 37 LED Section a Power LED - Monitors the power status of the module a Port 1 Link at 100Mbps a Port 1 Link at 10Mbps a Port 2 Link at 100Mbps a Port 2 Link at 10Mbps a Port 3 Link at 100Mbps a Port 3 Link at 10Mbps a Port 4 Link at 100Mbps a Port 4 Link at 10Mbps Modes of Operation This section displays the different parameters of the module. Each parameter display includes three fields: The field on the left depicts the hardware switch setting on the module itself. The pull-down menu field on the right allows overriding the hardware setting. The field in the center shows the actual parameter used by the module. It should be noted that after changing a parameter using the pull-down menu field, the user MUST press the Apply button. This operation modifies the parameter used by the module. The following parameters can be monitored and configured: a Backplane A Enable/Disable Control a Backplane B Enable/Disable Control a Port 1 UTP Auto-Negotiation, 10/100, and Full/Half-Duplex Control a Port 2 UTP Auto-Negotiation, 10/100, and Full/Half-Duplex Control a Port 3 UTP Auto-Negotiation, 10/100, and Full/Half-Duplex Control a Port 4 UTP Auto-Negotiation, 10/100, and Full/Half-Duplex Control Manufacturing Info Section This section provides manufacturing information about the module including its serial number, manufacture date, hardware and software revisions. Support Information This section provides a URL link to the support pages on Black Boxs web site. It also provides phone numbers for product and technical support. 36 Black Box Network Services DFCS 4Tx/L2 Module Black Box Network Services 21 LED Section a Power LED - Monitors the power status of the MGT a Power Supply 1-3 LEDs (3 LEDs) - Monitors the status of up to three chassis-based power supplies. (Number of LEDs active dependent on number of internal power supplies supported by chassis being managed) a Master / Slave - Displays the role of the MGT as a Master module or a Slave module in a multi-chassis configuration a Management LED - Monitors the polling function of the MGT a UTP Link - Monitors the Ethernet front-plane or backplane port connection Manufacturing Info Section This section provides manufacturing information about the module including its serial number, manufacture date, hardware and software revisions. Utilization Data This scale displays the data traffic through the MGT in bytes per second. Figure 18. DFCS 4-Port 10/100 Tx Ethernet Switch Module Window The DFCS 4Tx/L2 provides 10/100 Ethernet switching. The Action Buttons are (left to right at top of window): close the window, apply mode and identifier changes, refresh screen data, reset the module. The DFCS 4Tx/L2 window includes the following sections: General Information Section This section provides general information about the module: a Chassis Number- Reports the chassis location (number) a Slot Number - Reports the slot location within a chassis a Model Number - Reports the model number of the module a Description - Provides a description of the module a Identifier - Provided a user-defined description of the module 22 Black Box Network Services DFCS 19-Module & 5-Module Chassis Power Supply Windows Black Box Network Services 35 LED Section a Power LED - Monitors the power status of the module a Fiber Link - Monitors the Link of the Fiber port a UTP Link - Monitors the Link of the UTP port Modes of Operation This section displays the different parameters of the module. Each parameter display includes three fields: The field on the left depicts the hardware switch setting on the module itself. The pull-down menu field on the right allows overriding the hardware setting. The field in the center shows the actual parameter used by the module. It should be noted that after changing a parameter using the pull-down menu field, the user MUST press the Apply button. This operation modifies the parameter used by the module. The following parameters can be monitored and configured: a Link Control - Link Propagate (LP), Link Segment (LS) or Remote Fault Detection (RFD) Figure 11. DFCS Power Supply Window The Action Buttons are (left to right at top of window): close the window, apply mode and identifier changes, refresh screen data, reset the module. The DFCS 19-Module & 5-Module Chassis Power Supply Module windows includes the following sections: General Information Section This section provides general information about the 19-Module Chassis: a Chassis Number - Reports the chassis location (number) a Slot Number - Reports the slot location within a chassis: For the 19-Module Chassis: - Slot 20 refers to the right power supply (as viewed from the front) - Slot 21 refers to the center power supply - Slot 22 refers to the left power supply (as viewed from the front) For the 5-Module Chassis: - Slot 6 refers to the right power supply (as viewed from the front) Manufacturing Info Section This section provides manufacturing information about the module including its serial number, manufacture date, hardware and software revisions. Support Information This section provides a URL link to the support pages on Black Boxs web site. It also provides phone numbers for product and technical support. 34 Black Box Network Services Black Box Network Services DFCS 10T-10FL Module a a a a 23 - Slot 7 refers to the left power supply (as viewed from the front) Module Type - A number describing the module type Model Number - Reports the model number of the module Description - Provides a description of the module Identifier - Provided a user-defined description of the module Status Section This section displays the status of the power supply unit: a Input Voltage - Applied / Not applied a Fan Status - Active / Not Active Power Supply Output Voltage Status Shows in a graphical and numerical form the output voltage of the power supply, where 3.0-3.6 Volts is the safe voltage range. When enabled, voltage outside of this range will cause a trap to be generated. Figure 17. DFCS 10T-10FL UTP to Fiber Module Window The DFCS 10T-10FL provides 10Base-T to 10Base-FL fiber conversion. The Action Buttons are (left to right at top of window): close the window, apply mode and identifier changes, refresh screen data, reset the module. The DFCS 10T-10FL window includes the following sections: General Information Section This section provides general information about the module: a Chassis Number- Reports the chassis location (number) a Slot Number - Reports the slot location within a chassis a Model Number - Reports the model number of the module a Description - Provides a description of the module a Identifier - Provided a user-defined description of the module Power Supply Output Current Status Shows in a graphical and numerical form the output current of the power supply, where 0-20 Amps is the safe current range. When enabled, current overload will cause a trap to be generated. Power Supply Temperature Status Shows in a graphical and numerical form the temperature of the power supply, where 0-50 degrees C is the safe range. When enabled, temperature outside this range will cause a trap to be generated. Manufacturing Info Section This section provides manufacturing information about the module including its serial number, manufacture date, hardware and software revisions. Fan Status This scale displays speed of the fan. Support Information This section provides a URL link to the support pages on Black Boxs web site. It also provides phone numbers for product and technical support. 24 Black Box Network Services DFCS 10/100T-Fx Module Figure 12. DFCS 10/100T-Fx UTP to Fiber Module Window The DFCS 10/100T-Fx provides 10/100Base-Tx to 100Base-Fx fiber conversion. The Action Buttons are (left to right at top of window): close the window, apply mode and identifier changes, refresh screen data, reset the module. The DFCS 10/100T-Fx window includes the following sections: General Information Section This section provides general information about the module: a Chassis Number- Reports the chassis location (number) a Slot Number - Reports the slot location within a chassis a Model Number - Reports the model number of the module a Description - Provides a description of the module a Identifier - Provided a user-defined description of the module Black Box Network Services 33 LED Section a Power LED - Monitors the power status of the module a Port A Select - Green if Port A is currently active redundant port a Port A Link - Monitors Port A link activity when active redundant port a Auto-Negotiation - Monitors the UTP negotiation mode of Port C a Port C Link - Monitors Port C UTP link activity a Full Duplex - Monitors the UTP duplex mode of Port C a 100Mbps/10Mbps - Monitors the UTP speed of Port C a Port B Select - Green if Port B is currently active redundant port a Port B Link - Monitors Port B link activity when active redundant port Modes of Operation This section displays the different parameters of the module. Each parameter display includes three fields: The field on the left depicts the hardware switch setting on the module itself. The pull-down menu field on the right allows overriding the hardware setting. The field in the center shows the actual parameter used by the module. It should be noted that after changing a parameter using the pull-down menu field, the user MUST press the Apply button. This operation modifies the parameter used by the module. The following parameters can be monitored and configured: a Link Control - Link Propagate (LP), Link Segment (LS), Remote Fault Detection (RFD), and Symmetrical Fault Detection (SFD) a UTP Auto-Negotiation / Manual Control a UTP Full/Half-Duplex Control a Return to Port A Control Manufacturing Info Section This section provides manufacturing information about the module including its serial number, manufacture date, hardware and software revisions. Support Information This section provides a URL link to the support pages on Black Boxs web site. It also provides phone numbers for product and technical support. 32 Black Box Network Services DFCS Tx-2Fx/Tx-2Tx Redundant Fast Ethernet Modules Figure 16. DFCS Tx-2Fx/Tx-2Tx Redundant Fast Ethernet Module Window The DFCS Tx-2Fx and Tx-2Tx Fast Ethernet Modules provide 100Base-Tx to Dual-redundant Port 100Base-Fx fiber conversion or Dualredundant Port 100Base-Tx support. The Action Buttons are (left to right at top of window): close the window, apply mode and identifier changes, refresh screen data, reset the module. The DFCS Redundant Ethernet window includes the following sections: General Information Section This section provides general information about the module: a Chassis Number- Reports the chassis location (number) a Slot Number - Reports the slot location within a chassis a Model Number - Reports the model number of the module a Description - Provides a description of the module a Identifier - Provided a user-defined description of the module Black Box Network Services 25 LED Section a Power LED - Monitors the power status of the module a Fiber Full/Half-Duplex - Monitors the duplex mode of the Fiber port a Fiber Link- Monitors the Link of the Fiber port a Backplane Link - Monitors the Link of the backplane port a Auto-Negotiation - Monitors the Negotiation mode of the UTP port a UTP 100 Mbps - Monitors the data rate of the UTP port a UTP 10 Mbps - Monitors the data rate of the UTP port a UTP Full/Half-Duplex - Monitors the duplex mode of the UTP port a UTP Link - Monitors the Link of the UTP port Modes of Operation This section displays the different parameters of the module. Each parameter display includes three fields: The field on the left depicts the hardware switch setting on the module itself. The pull-down menu field on the right allows overriding the hardware setting. The field in the center shows the actual parameter used by the module. It should be noted that after changing a parameter using the pull-down menu field, the user MUST press the Apply button. This operation modifies the parameter used by the module. The following parameters can be monitored and configured: a Link Control - Link Propagate (LP), Link Segment (LS), or Remote Fault Detection (RFD) a Fiber Full/Half-Duplex Control a Backplane Enable/Disable Control a UTP Auto-Negotiation, 10/100, and Full/Half-Duplex Control Manufacturing Info Section This section provides manufacturing information about the module including its serial number, manufacture date, hardware and software revisions. Support Information This section provides a URL link to the support pages on Black Boxs web site. It also provides phone numbers for product and technical support. 26 Black Box Network Services DFCS 10/100/1000T Module Black Box Network Services 31 LED Section a Power LED - Monitors the power status of the module a Fiber Link - Monitors the Link of the Fiber port a Auto-Negotiation - Monitors the Negotiation mode of the UTP port a UTP Full/Half-Duplex - Monitors the duplex mode of the UTP port a UTP Link - Monitors the Link of the UTP port The DFCS 10/100/1000T provides 10/100/1000T to 1000X fiber conversion. Modes of Operation This section displays the different parameters of the module. Each parameter display includes three fields: The field on the left depicts the hardware switch setting on the module itself. The pull-down menu field on the right allows overriding the hardware setting. The field in the center shows the actual parameter used by the module. It should be noted that after changing a parameter using the pull-down menu field, the user MUST press the Apply button. This operation modifies the parameter used by the module. The following parameters can be monitored and configured: a Link Control - Link Propagate (LP), Link Segment (LS), or Remote Fault Detection (RFD) a UTP Auto-Negotiation or Manual Full/Half-Duplex Control The Action Buttons are (left to right at top of window): close the window, apply mode changes, refresh screen data, open main screen, open MIB statistics screen. Manufacturing Info Section This section provides manufacturing information about the module including its serial number, manufacture date, hardware and software revisions. Figure 13. DFCS Gigabit UTP to Fiber Module Window The DFCS 10/100/1000T window includes the following sections: General Information Section This section provides general information about the module: a Chassis Number- Reports the chassis location (number) a Slot Number - Reports the slot location within a chassis a Model Number - Reports the model number of the module a Description - Provides a description of the module a Identifier - Provided a user-defined description of the module Support Information This section provides a URL link to the support pages on Black Boxs web site. It also provides phone numbers for product and technical support. 30 Black Box Network Services DFCS 100Tx-Fx Module Figure 15. DFCS 100 UTP to Fiber Module Window The DFCS 100Tx-Fx provides 100Base-Tx to 100Base-Fx fiber conversion. The Action Buttons are (left to right at top of window): close the window, apply mode and identifier changes, refresh screen data, reset the module. The DFCS 100Tx-Fx window includes the following sections: General Information Section This section provides general information about the module: a Chassis Number- Reports the chassis location (number) a Slot Number - Reports the slot location within a chassis a Model Number - Reports the model number of the module a Description - Provides a description of the module a Identifier - Provided a user-defined description of the module Black Box Network Services 27 LED Section a Power LED - Monitors the power status of the module a Fiber Full/Half-Duplex - Monitors the duplex mode of the Fiber port a Fiber Link- Monitors the Link of the Fiber port a Auto-Negotiation - Monitors the Negotiation mode of the UTP port a UTP 10 Mbps - Monitors the data rate of the UTP port a UTP 100 Mbps - Monitors the data rate of the UTP port a UTP 1000 Mbps - Monitors the data rate of the UTP port a UTP Full/Half-Duplex - Monitors the duplex mode of the UTP port Modes of Operation This section displays the different parameters of the module. Each parameter display includes three fields: The field on the left depicts the hardware switch setting on the module itself. The pull-down menu field on the right allows overriding the hardware setting. The field in the center shows the actual parameter used by the module. It should be noted that after changing a parameter using the pull-down menu field, the user MUST press the Apply button. This operation modifies the parameter used by the module. The following parameters can be monitored and configured: a Link Control - Link Propagate (LP), Link Segment (LS), Remote Fault Detection (RFD), or Symmetrical Fault Detection (SFD) a Backplane Enable / Disable Control a Fiber Port - Auto-Negotiation, Manual Select a UTP Port - Port Selection, Auto-Negotiation and Full/Half-Duplex Control, Auto Crossover, Manual Select Manufacturing Info Section This section provides manufacturing information about the module including its serial number, manufacture date, hardware and software revisions. Support Information This section provides a URL link to the support pages on Black Boxs web site. It also provides phone numbers for product and technical support. 28 Black Box Network Services DFCS Giga-Tx Module Figure 14. DFCS Gigabit UTP to Fiber Module Window The DFCS Giga-Tx provides Gigabit 1000Base-T Unshielded Twisted Pair (UTP) to 1000Base-X fiber conversion. The Action Buttons are (left to right at top of window): close the window, apply mode and identifier changes, refresh screen data, reset the module. The DFCS Giga-Tx window includes the following sections: General Information Section This section provides general information about the module: a Chassis Number- Reports the chassis location (number) a Slot Number - Reports the slot location within a chassis a Model Number - Reports the model number of the module a Description - Provides a description of the module a Identifier - Provided a user-defined description of the module Black Box Network Services 29 LED Section a Power LED - Monitors the power status of the module. a Fiber Link - Monitors the Link of the Fiber port a UTP Full/Half-Duplex - Monitors the duplex mode of the converter a UTP Link - Monitors the Link of the UTP port Modes of Operation This section displays the different parameters of the module. Each parameter display includes three fields: The field on the left depicts the hardware switch setting on the module itself. The pull-down menu field on the right allows overriding the hardware setting. The field in the center shows the actual parameter used by the module. It should be noted that after changing a parameter using the pull-down menu field, the user MUST press the Apply button. This operation modifies the parameter used by the module. The following parameters can be monitored and configured: a Link Control -Link Propagate (LP), Link Segment (LS), or Remote Fault Detection (RFD) a Pause Enable / Disable a UTP Auto-Negotiation and Full/Half-Duplex Control Manufacturing Info Section This section provides manufacturing information about the module including its serial number, manufacture date, hardware and software revisions. Support Information This section provides a URL link to the support pages on Black Boxs web site. It also provides phone numbers for product and technical support.