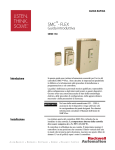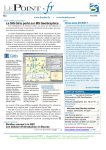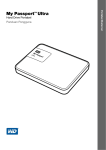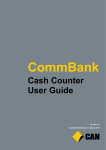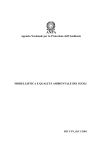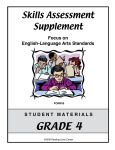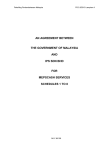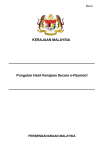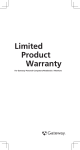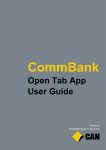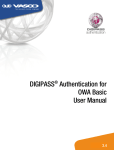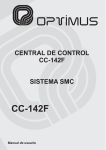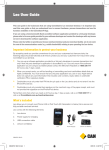Download International Account Transfer
Transcript
User Manual Book of Commonwealth Bank Individual Internet Banking Welcome to CommAccess, Online Banking. Commonwealth Bank Enjoy the convenience and benefits of transacting via our CommAccess, Internet and Mobile Banking services presented by Commonwealth Bank of Indonesia which provides easiness for you to access your account and perform banking transactions 24 hours a day, whenever and wherever you are. The improvements of CommAccess features and services will keep continuing provides you easiness and comfort in doing the transaction. Now you can transfer with Realtime method , Bill Payment, Mutual Funds Top Up and Redeem, SMS Token and many more feature in Internet Banking or Mobile Banking. You can also get complete information regarding your account, including mutual funds account and loan accounts via CommAccess. If you have any difficulties in accessing CommAccess service, you can contact our nearest branch, or send an email to [email protected], or contact Call CommBank 1500030 to local access, or (6221) 1500030 for overseas. . Contents • Software Specification • Login & Change Password • Account • Transfers • Bill Payment • View Mutual Fund • Services • Bulk File • Cheque Book Request Software Spesification Internet Banking Commonwealth Bank compatible with software specification below : • Internet Explorer, suggested to use version under version 11 • Mozilla Firefox • Google Chrome Mobile Banking Commonwealth Bank compatible with software specification software below: • iPhone : Minimum iOS6 • Android : Minimum Jelly Bean 4 Individual Transaction Limit Maximum limit per day Transaction Type Maximum Daily Limit (BEFORE) Trasfer to Own Account Transfer to Internal SKN RTGS Transfer to Foreign Currency (SWIFT) Transfer Real Time/Online Bill Payment Mutual Fund *Bulk Transfer Maximum Daily Limit (AFTER) IDR 1.000.000.000 IDR 1.000.000.000 IDR 200.000.000 IDR 200.000.000 IDR 200.000.000 IDR 100.000.000 IDR 50.000.000 No Limit IDR 200.000.000 N/A N/A IDR 1.000.000.000 BEFORE Transfer to Own Account Transfer to Internal SKN RTGS Transfer to Foreign Currency (SWIFT) AFTER N/A N/A N/A N/A N/A IDR 1.000.000.000 IDR 1.000.000.000 IDR 200.000.000 IDR 200.000.000 IDR 200.000.000 Maximum & minimum limit per transaction (include for Bulk Transfer) Minimum Amount per Transaction Transfer to Own Account Transfer to Internal SKN RTGS Transfer Real Time (Online) SWIFT Bill Payment 5 IDR 10,000 IDR 10,000 IDR 100,000 IDR 500,000,001 IDR 500,000 Equivalent IDR10,000 N/A Maximum Amount per Transaction As per daily limit As per daily limit As per daily limit As per daily limit IDR 25,000,000 As per daily limit As per daily limit Individual Transaction Fees SKN RTGS SWIFT – Cable Fee SWIFT – Involve Exchange SWIFT – No Exchange SWIFT – Full Amount SWIFT – Value Today Bulk Transfer MFD Subscription Transfer Real Time (online) Standing Instruction 6 IDR 0 IDR 15,000 IDR 25,000 IDR 0 USD 10 USD 20 USD 15 0 50% disc. from Branch price IDR 0 IDR 0 LOGIN Login Page 1. Enter Username 2. Enter Password 3. Click Log in 8 First Time Login 4. For first time login, users will display the Term and Conditions page. 5. Click Accept to continue. 9 First Time Login 6. 7. 8. 9. 10 On step 2, Users will be requested to change the Password Enter Old Password (Apply 1) Enter New Password (combination of letter and number) Confirmation of entered New Password First Time Login 10. Click Modify 11 First Time Login 11. On step 3, users will be requested to enter Security Question 12. Choose the available question on Security Question field and write down the answer on Answer field 13. Click Save 12 First Time Login 14. On step 4, click Continue to finish the process 13 First Time Login 15. The successful notification will show up on screen. Please do relogin on click button to access the Internet Banking 14 First Time Login 16. After relogin to Internet Banking, screen will show the home screen of the new Internet Banking 15 ACCOUNTS Account Summary 1. Select Accounts and then Account Summary 17 Account Summary 2. Screen will show user’s portfolio summary 18 Account Activity 1. Select Accounts and then Account Activity 19 Account Activity 2. Select account on Select Account field 20 Account Activity 3. Enter the specific period, example : date May 01 st 2015 to may 31st 2015 4. Click “Submit” 21 Account Activity 5. Screen will show all activities of account as requested 22 Account Statement 1. Select Accounts and then Account Statement 23 Account Statement 2. Screen will show the account statement details 3. Click one of accounts to showed or download 24 Account Statement 4. Screen will show the account details 5. Click one of statements to showed or download 25 Account Statement 6. Click “PDF format” to download in PDF version 26 Account Details 1. Select Accounts and then Account Details 27 Account Details 2. Select account to show on “Select Account” 3. Click “Submit” 28 Account Details 4. Screen will show the account detail requested 29 History CASA Statement – Download Histori Transaksi 1. Select Accounts and then History CASA Statement 30 History CASA Statement - Download Histori Transaksi 2. Enter Account No, Month, and Year to showed 3. Click “VIEW” 31 Loan Payment History 1. Select Accounts and then Loan Payment History 32 Loan Payment History 2. Screen will show the Loan Payment history details 33 Loan Account activity 1. Select Accounts and then Loan account Activity 34 Loan Account activity 2. Fill the criteria, and then click “Submit” 35 Loans 1. Select Accounts and then Loans 36 Loans 2. Screen will show the loan details 37 Term Deposit Activity 1. Select Accounts and then Term deposit activity 38 Term Deposit Activity 2. Fill the criteria and then click “Submit” 39 Term Deposit Activity 3. Screen will show the activities of TD account 4. You can download by click the “Download” button 40 Term Deposit Information 1. Select Accounts and then Term deposit information 41 Term Deposit Information 2. Screen will show the TD information details 42 TRANSFERS Domestic Funds Transfer 1. Select Transfer and then Domestic Transfer 44 Domestic Funds Transfer 2. Select Source Account 3. Enter User Reference if needed 4. Click Play to show available amount in account 45 Domestic Funds Transfer 5. On Beneficiary Bank Details field, select Payment Network, ex : Prima/Bersama 6. For Bank Name, users can use the Search icon 46 Domestic Funds Transfer 7. Enter the bank name on Bank Name field and then click Search. 47 Domestic Funds Transfer 8. The search result will show, click the beneficiary bank 9. Click Select Bank. 48 Domestic Funds Transfer 10.On Payment Details, fill with total amount on Transfer Amount field 11.Fill the Narative to additional info (optional) 12.If the filled data is correct, click initiate 49 Domestic Funds Transfer 13. Click Confirm to continue the process 14. Click Modify to change detail transaction 50 Domestic Funds Transfer 15. Enter Transaction Password from Mobile Phone 16. Click tombol Submit 51 Domestic Funds Transfer 17. Click E-Receipt to get the E-Receipt 18. Click Ok to end the process 52 International Account Transfer 1. Select Transfers and then Foreign Currency Transfer 53 International Account Transfer 2. Enter User Reference if needed 3. Select Source Account 4. Click Play to show available amount in account 54 International Account Transfer 5. On Beneficiary Details, enter Beneficiary Name or click Search then select Beneficiary Name to transfer. 6. Fill Beneficiary Account Number 7. Fill Beneficiary Email (optional) 55 International Account Transfer 8. On field Beneficiary Bank Details, fill the SWIFT Code 9. Fill BSB Code (only for Bank places in Australia) 56 International Account Transfer 10. Enter Transfer Amount 11. Select Transfer Currency to transfer 12. Select Pre Book and enter the Deal Code for special Exchange Rate and click GO 13. Select Transfer Now if the transaction will be execute on the same day 14. Select Transfer Later if the transaction will be execute on the next day or special day then select the date to transfer 57 International Account Transfer 15. On field Other Details, fill Payment Details 16. On filed Correspondence Charge, select the party who will be charge for correspondence fee 58 International Account Transfer 17. On field Cross Currency Details, if the transaction using two different currency please fill the LHBU Purpose Code and Document Type 18. Tick Term and Condition for agreement term and condition applied 19. Click Submit, if all data is correct 59 International Account Transfer 20. Click Confirm to continue the process 21. Click Modify to change details transaction 60 International Account Transfer 22. Enter Transaction Password from Token 23. Click Submit 61 International Account Transfer 24. Click OK to authorized the transaction 62 International Account Transfer 25. Click E-Receipt to get E-Receipt 26. Click Ok to end the process 63 TRANSFER MENU STANDING INSTRUCTION Create Standing Instruction – Periodically Transfer 1. 2. 3. 4. 65 Fill all the details transfer, on Payment Details select Transfer Periodically to create periodically transfer Select the period on SI Execution Frequency field Select first date payment on First Execution Date field Select last date payment on Expiry Date field Create Standing Instruction – Periodically Transfer 5. Re-check the filled details for Standing Instruction 6. Click Modify to change the details or click Confirm to continue 66 Membuat Standing Instruction – Periode Transfer Berkala 7. Fill the Digipass Code from Token or SMS Token 8. Click Submit to continue 67 Membuat Standing Instruction – Periode Transfer Berkala 9. The Standing Instruction (periodic transfer) has successfully created 68 Standing Instruction View 1. SelectTransfers and then click Standing Instruction 69 Standing Instruction View 2. 3. 4. 5. 6. 70 Select account on Source Account Select method of transaction Transfer Type Select transaction time during on First Execution Date From & First Execution Date To Screen will show summary of Standing Instruction created Double click on Reference Number to see details Standing Instruction View 7. Screen will show details of Standing Instruction created 71 Standing Instruction Cancellation 1. Select Transfers and then Standing Instruction Cancellation 72 Standing Instruction Cancellation 2. Screen will show details of Standing Instruction created. 3. Double click on Reference Number to see details 73 Standing Instruction Cancellation 4. Re-check details filled of Standing Instruction 5. Click Modify to change details or click Confirm to continue 74 Standing Instruction Cancellation 6. Transaction Standing Instruction has successfully deleted 75 TRANSFER MENU BULK TRANSACTION Bulk File Upload 1. Select Transfers and then Bulk File Upload 77 Bulk File Upload 2. 3. 4. 5. 78 Select Bulk Identifier Select file to upload by click Browse Click Clear to cancel file selected Click Initiate to continue Bulk File Upload 6. Fill Transaction Password from token 7. Click Submit 79 Bulk File Upload 8. Screen will show successful notification initiated bulk upload 9. Click Ok to end the process 80 Bulk Transaction View Status 1. Select Transfers and then click Bulk File View 81 Bulk Transaction View Status 2. 3. 4. 5. 82 Select Bulk Transaction Identifier and fill File Reference Number to show Click “Search” Screen will show the data Click file reference or file name to show Bulk Transaction View Status 6. On field Status will show each transaction status • Under Process, Accepted, Pending for Execution : transaction being process • Completed, Rejected : End of status 7. Click Record reference Number to show History of File 83 Bulk Transaction View Status 84 8. System will show all processing transaction status • Received : Bank system received the transaction • Pre Processed : Bank system recognized the transaction • Authorized : Bank system authorized the transaction • Processed : Bank system processed the transaction • Completed : Transaction be done View Debited Status on Customer Account 1. Select Account and then click Account Activity 85 View Debited Amount on Customer Account 2. Select account on Select Account field 3. Click “Submit” 4. System will show all summary of account activities. On debit field will show details amount debited from account. 86 Generate Bulk File (Domestic) a b c d e f g h i j k a. Select “Payroll” or“Payment”. For sure, the Source Account, the Currency, and Effective Date must be same for each bulk transfer. b. Fill the file name c. Fill with transfer method (SKN/RTGS/TRF) d. Fill with the source account number e. Fill with amount transaction f. Fill with the currency g. Fill with date of transaction h. Fill the beneficiary name i. Fill with beneficiary account j. Fill with beneficiary bank k. Fill with beneficiary bank type (conventional/Syariah/Unit Usaha Syariah) 87 Generate Bulk File (Domestic) l l. m-p q. r. 88 m n o Fill with beneficiary email address Fill with payment description (max 35 characters for each column) Fill with description for sender Fill with description for beneficiary p q r Generate Bulk File (Domestic) s s. After all column be filled, click “Click to Generate File” Note : For internal transfer (between Commonwealth Bank) and Domestic Transfer (to other Bank in Indonesia) the file will generate with TWO file, which are File Transfer Internal and File Transfer Domestic. Both file must be uploaded one by one. 89 Generate Bulk File (Domestic) t u t. Fill the name of file on File Name field u. Click “Save” 90 Generate Bulk File (Domestic) v v. Screen will show a message that indicates the file has been saved. Then click OK w. Process will continue to Bulk Upload on Internet Banking 91 Generate Bulk File (International) a b c d e f g h i j a. Select “Payroll” or“Payment”. For sure, the Source Account, the Currency, and Effective Date must be same for each bulk transfer. b. Fill the file name c. Fill with the source account number d. Fill with amount transaction e. Fill with the currency f. Fill with “Y” if the transaction will execute on the same day or “N” if the transaction will execute not in the same day g. Fill with date of transaction h. Fill the beneficiary name i. Fill with beneficiary account j. Fill with beneficiary bank 92 Generate Bulk File (International) k l k. l. m. n. o. p. q. r. s. 93 m n Fill with the BSB Number Fill with beneficiary email address Fill with LLD code Fill with beneficiary bank category Fill with Transactor Relationship Fill with Correspondence Charge (Full Amount/Normal) Fill with LHBU code Fill with document type support Fill with other document type support o p q r s Generate Bulk File (International) t t. Fill with description for sender u. Fill with description for beneficiary 94 u Generate Bulk File (International) v v. After all column be filled, click “Click to Generate File” 95 Generate Bulk File (International) w x w. Fill the name of file on File Name field x. Click “Save” 96 Generate Bulk File (International) y y. System will show the notification of successfully file saved. And then click OK z. Process will continue to Bulk Upload on Internet Banking 97 TRANSFER MENU BENEFICIARY MAINTENANCE Add Beneficiary Maintenance 1. Select Transfer and then Beneficiary Maintenance 99 Add Beneficiary Maintenance 2. Select the type of transaction on Transaction Type field 3. Click Create Beneficiary Template 100 Add Beneficiary Maintenance 4. Fill the beneficiary details and beneficiary bank details 101 Add Beneficiary Maintenance 5. Click “Add” 102 Add Beneficiary Maintenance 6. Screen will show the confirmation page 7. Click Confirm to continue or Click Modify to change details 103 Add Beneficiary Maintenance 8. Screen will show successful notification of Additional Beneficiary Maintenance 104 View Beneficiary Maintenance 1. Select Transfer and then Beneficiary Maintenance 105 View Beneficiary Maintenance 2. Fill the criteria of beneficiary 3. Click Search 106 Menampilkan Beneficiary Maintenance 4. Screen will show the record of search criteria 5. Click on the the Beneficiary ID to show details 107 Menampilkan Beneficiary Maintenance 6. Screen will show the details of beneficiary 108 Pending Transfer 1. Select Transfer and then Pending Transfer 109 Pending Transfer 2. Screen will show all transaction pending that customer have. 110 BILL PAYMENT Bill Payment Transaction Types 112 Bill Payment 1. SelectTransfers and then Bill Payment 113 Bill Payment 2. 3. 4. 5. 114 On Biller Details, fill Bill Payment Type with type of payment, ex : Mobile Voucher Select Bill Provider (beneficiary payment) ex : XL-Xplor Fill Relationship Number (beneficiary phone number) ex : 081906062556 Click Submit Bill Payment 6. Select debited account on Source Account 7. Select Voucher Denomination , for example user buy pulse IDR 25.000 then IDR 25.000 will be debited from the customer account selected 8. Click Submit to continue 9. Click Back to previous page 115 Bill Payment 10. Jika data yang diinput telah benar, klik tombol Confirm untuk melanjutkan proses 11. Klik tombol Back untuk kembali ke proses sebelumnya 116 Bill Payment 12. Enter Digipass Code from SMS Token 13. Click Submit 117 Bill Payment 14. Click OK to end the process 118 MUTUAL FUND Subscription Mutual Fund 1. Select Mutual Funds and thenSubscription 120 Subscription Mutual Fund 2. Enter the criteria of fund which would like to purchased 3. Select the fund that wanted to be bought and click Subscribe 121 Subscription Mutual Fund 4. Enter the number of purchases on Subscription Amount 5. Tick “Yes, I have read the prospectus and agreed with its content” 6. Click “Subscribe” 122 Subscription Mutual Fund 7. Screen will show the verification page 8. Click “Confirm” 123 Subscription Mutual Fund 9. Screen will show a notification page of the successful 124 Subscription Mutual Fund (Auto Invest) 1. Select Mutual Funds and then Subscription 125 Subscription Mutual Fund (Auto Invest) 2. Fill the search criteria of fund which would like to purchased 3. Click Buy Multiple Funds 126 Subscription Mutual Fund (Auto Invest) 4. Click Auto Invest 5. Fill the investment frequency 6. Fill Start Date and End Date of Standing Instruction Auto Invest that will be implemented 127 Subscription Mutual Fund (Auto Invest) 7. Select the fund that wanted to be bought by entering the name of fund and amount 8. The customer can purchase a different fund at once by pressing Add More 9. Tick “Yes, I have read the prospectus and agreed with the Content” 10. Click Subscribe 128 Subscription Mutual Fund (Auto Invest) 11. Screen will show the confirmation page, klik Confirm to continue or Modify to change the details 129 Subscription Mutual Fund (Auto Invest) 12. Screen will show a confirmation page transaction successfully implemented 130 Redemption Mutual Fund 1. Select Mutual Funds and then Redemption 131 Redemption Mutual Fund 2. Select unit holder 3. Click “View holding” 132 Redemption Mutual Fund 4. Click the "Redeem" on the fund that would be redeem 133 Redemption Mutual Fund 5. Select the credit account number and fill the fund units that would be redeem 6. Click “Redeem” 134 Redemption Mutual Fund 7. Screen will show the confirmation page 8. Click confirm to continue or Modify to change the details 135 Redemption Mutual Fund 9. Screen will show a confirmation page transaction successfully implemented 136 View Mutual Fund 1. Select Mutual Funds and then Fund Information 137 View Mutual Fund 2. Select Fund Manager 3. Select Fund Name 4. Click Find Prospectus 138 SERVICES Services 140 1. 2. 3. 4. Select Services and then My Profile – Change User ID & Set Favorite Isi User ID baru yang diinginkan pada Specify New User ID Select Set as Favourite (favorite transactions) Click Set Preference Services - Layanan Lainnya 5. Verify the new user ID and the chosen favorite menu transaction 6. Klik Confirm to continue or Back to see previous page 141 Services - Layanan Lainnya 7. The Change of user ID has been successfully done 8. Click OK 9. For next please use the new user ID to Login 142 My Profile – Change Security Question 143 1. 2. 3. 4. 5. Select Services and then My Profile – Change Security Question Select Security Question 1 Set your answer Select Security Question 2 Set your answer, and then click Save My Profile – Change Security Question 6. Verify your change of Security Questions 7. Click Confirm continue or Modify to change the details 144 My Profile – Change Security Question 8. Your Security Questions have successfully modified, click OK to end the process. 145 Exchange Rate Inquiry 1. Shows the update Rate Currency. 146 ATM Branch Locator 1. Specify the ATM or branch location that you want to know on Enter Location field 2. Click search 147 ATM Branch Locator 3. Find the details address and Map of Branch or ATM you are looking for on screen. 148 Mailbox – Contact the Commonwealth Bank 1. Select Compose Message to send a message to Commonwealth Bank 2. Select the subject of email on Select the subject of this message 3. Enter the message to send 149 Loan Eligibility Calculator 150 1. 2. 3. 4. Enter the amount of your monthly gross income on Your Gross Monthly Income Enter the amount of your monthly gross expense on Ongoing Monthly Expenses Enter the length of time of the loan on Tenure of Loan Enter the interest rate applicable on Interest Rate Loan Eligibility Calculator 1. Screen will show the calculation of your loan ability • You are eligible for a loan of amount : The loan amount that you can receive • Your monthly installment will be : The monthly installment of your loan 151 Mortgage Calculator 1. Enter the amount of your KPR loan on Loan Amount 2. Enter the length of time on Tenure of Loan 3. Enter the interest rate applicable on Rate of Interest 152 Mortgage Calculator – Menghitung perkiraan kemampuan pinjaman 4. Screen will show the calculation result of your loan ability • Monthly installment : The monthly installment of your loan 153 Transaction Status 1. Select Services and then click Transaction Status 154 Transaction Status 2. Screen will show the details of status transactions made by the customer 155 CHEQUE BOOK REQUEST Cheque Book Request 1. SelectServices and then Request Cheque Book 157 Cheque Book Request 2. 3. 4. 5. 6. 158 Select the Account that will be requested the cheque book Select Cheque Book Type The number of sheets will automatically be filled in Cheque Book Option Select Mode of Delivery, Bank City and Branch Bank to deliver the cheque requested Click Submit Cheque Book Request 7. Please cross check the detail. Click Confirm to continue or Modify to any changes 159 Cheque Book Request 8. Click E-Receipt to get the receipt 160 Cheque Book Request 9. Click Print or Download or Email to get the receipt. 10. Click OK to end the process 161 FORGET PASSWORD Forget Password 1. If you are forget your password of Internet Banking click “Forget your Password” 163 Forget Password 2. Enter the User ID 3. Click Submit 164 Forget Password 4. Enter the OTP code that sent to your handphone 5. Click Submit 165 Forget Password 6. Enter the answer of your security question 7. Click Submit 166 Forget Password 8. Tick “Change Password” 9. Enter the new password, and then confirm the new password 10. Click Submit 167 Forget Password 11. Screen will show a confirmation if the transaction was successfully created 168 Contact Us For More Info 169 Commonwealth Bank Presentation Title / Confidential