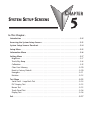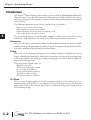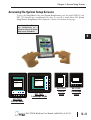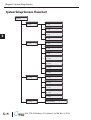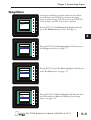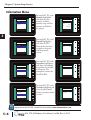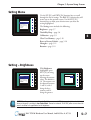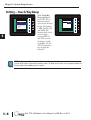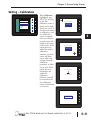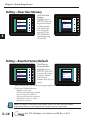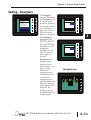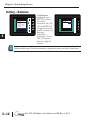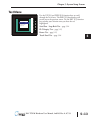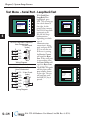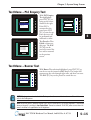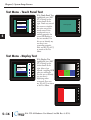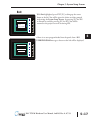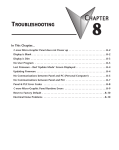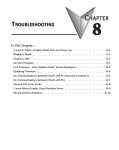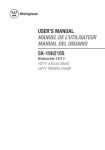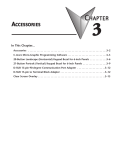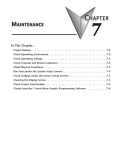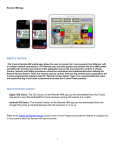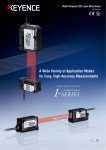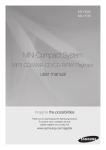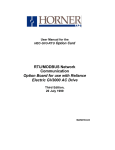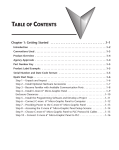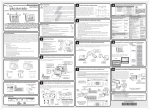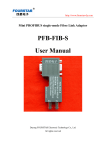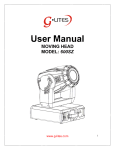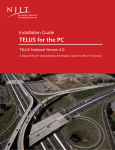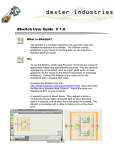Download C-more Color Micro-Graphic Hardware User Manual
Transcript
SYSTEM SETUP SCREENS CHAPTER 5 In This Chapter... Introduction . . . . . . . . . . . . . . . . . . . . . . . . . . . . . . . . . . . . . . . . . . . . . . . . . . . . . . .5–2 Accessing the System Setup Screens . . . . . . . . . . . . . . . . . . . . . . . . . . . . . . . . . . . .5–3 System Setup Screens Flowchart . . . . . . . . . . . . . . . . . . . . . . . . . . . . . . . . . . . . . . .5–4 Setup Menu . . . . . . . . . . . . . . . . . . . . . . . . . . . . . . . . . . . . . . . . . . . . . . . . . . . . . . . .5–5 Information Menu . . . . . . . . . . . . . . . . . . . . . . . . . . . . . . . . . . . . . . . . . . . . . . . . . . .5–6 Setting Menu . . . . . . . . . . . . . . . . . . . . . . . . . . . . . . . . . . . . . . . . . . . . . . . . . . . . . .5–7 Brightness . . . . . . . . . . . . . . . . . . . . . . . . . . . . . . . . . . . . . . . . . . . . . . . . . . . . . . . .5–7 Touch/Key Beep . . . . . . . . . . . . . . . . . . . . . . . . . . . . . . . . . . . . . . . . . . . . . . . . . . . .5–8 Calibration . . . . . . . . . . . . . . . . . . . . . . . . . . . . . . . . . . . . . . . . . . . . . . . . . . . . . . . .5–9 Clear User Memory . . . . . . . . . . . . . . . . . . . . . . . . . . . . . . . . . . . . . . . . . . . . . . . .5–10 Reset to Factory Default . . . . . . . . . . . . . . . . . . . . . . . . . . . . . . . . . . . . . . . . . . . . .5–10 Hourglass . . . . . . . . . . . . . . . . . . . . . . . . . . . . . . . . . . . . . . . . . . . . . . . . . . . . . . . .5–11 Rotation . . . . . . . . . . . . . . . . . . . . . . . . . . . . . . . . . . . . . . . . . . . . . . . . . . . . . . . . .5–12 Test Menu . . . . . . . . . . . . . . . . . . . . . . . . . . . . . . . . . . . . . . . . . . . . . . . . . . . . . . . .5–13 Serial Port2 - Loop Back Test . . . . . . . . . . . . . . . . . . . . . . . . . . . . . . . . . . . . . . . . .5–14 PLC Enquiry Test . . . . . . . . . . . . . . . . . . . . . . . . . . . . . . . . . . . . . . . . . . . . . . . . . .5–15 Buzzer Test . . . . . . . . . . . . . . . . . . . . . . . . . . . . . . . . . . . . . . . . . . . . . . . . . . . . . .5–15 Touch Panel Test . . . . . . . . . . . . . . . . . . . . . . . . . . . . . . . . . . . . . . . . . . . . . . . . . .5–16 Display Test . . . . . . . . . . . . . . . . . . . . . . . . . . . . . . . . . . . . . . . . . . . . . . . . . . . . . .5–16 Exit . . . . . . . . . . . . . . . . . . . . . . . . . . . . . . . . . . . . . . . . . . . . . . . . . . . . . . . . . . . . . .5–17 Chapter 5: System Setup Screens 1 2 3 4 5 6 7 8 9 10 11 12 13 14 A B C D Introduction 5–2 The C-more® Micro-Graphic panels include a series of built-in System Setup Screens that allow the user to view detailed information about the panel, adjust features, test various functions of the panel, clear memory, and reset all values and conditions back to the original factory defaults. The following is presented to give the user a detailed step by step look at: • How to access the System Setup Screens • What adjustments and features are available • When and why the feature may need to be adjusted or used • How to adjust and/or interrupt the features The System Setup Screens are split into three categories to make it easy for the user to view information, make adjustments, or test the panel. The three Setup Menu selections are: Information Here you will find the panel model number, detailed information about the panel’s available memory and usage, the protocol being used by the panel, if an optional keypad bezel is installed and version information for the firmware and boot loader. Setting This is the area for adjusting the brightness of the display, enabling or disabling the internal beeper, calibrating the touch panel, clearing the user memory, resetting all of the settings back to the factory defaults, and setting the loading screen hourglass icon delay time or disabling the display of the hourglass icon. The Setting factory default values are: • Brightness value of 10 • The internal audible beeper enabled • Forced touch panel calibration • User program cleared from memory • Hourglass icon delay of 350 ms. • Horizontal display area orientation Test Menu The test menu includes options to initiate communication tests of the serial port, to test communications with the PLC, to test operation of the panel’s beeper and to test the touch panel surface. Refer to the serial port loop back test section of this chapter for details on loop back connector wiring. ® EA1-TCL-M Hardware User Manual, 2nd Ed. Rev. A, 07/13 Chapter 5: System Setup Screens Accessing the System Setup Screens To access the Setup Menu of the panel System Setup Screens, press the panel’s BAK [F1] and ENT [F5] function keys simultaneously for three (3) seconds as shown below. The System Setup Screens’ Setup Menu will be displayed as shown at the bottom of this page. Press both the F1 and F5 function keys simultaneously for 3 seconds to bring up the System Setup Screens’ Setup Menu. BAK SETUP MENU BAK SETUP MENU 1. Information 2. Setting 3. Test Menu 4. Exit SETUP MENU 1. Information 2. Setting 3. Test Menu 4. Exit > > > > > > > > DWN UP DWN ENT ENT EA1-T6CL Landscape Mode ENT EA1-T6CL Portrait Mode ® > > > ENT ENT UP SETUP MENU 1. Information 2. Setting 3. Test Menu 4. Exit > > > UP DWN ENT BAK 1. Information 2. Setting 3. Test Menu 4. Exit BAK UP DWN ENT ENT EA1-T4CL Portrait Mode EA1-TCL-M Hardware User Manual, 2nd Ed. Rev. A, 07/13 EA1-T4CL Landscape Mode 1 2 3 4 5 6 7 8 9 10 11 12 13 14 A B C D 5–3 Chapter 5: System Setup Screens 1 2 3 4 5 6 7 8 9 10 11 12 13 14 A B C D System Setup Screens Flowchart 5–4 Setup Menu [pg. 5-5] 1. Information [pg. 5-6] 1. Memory [pg. 5-6] 2. Protocol [pg. 5-6] 3. Extensions [pg. 5-6] 4. Versions [pg. 5-6] 2. Setting [pg. 5-7] 1. Brightness [pg. 5-7] 2. Touch / Key Beep [pg. 5-8] 4. Calibration [pg. 5-9] 5. Clear User Memory [pg. 5-10] 6. Reset to Factory Default [pg. 5-10] 7. Hourglass [pg. 5-11] 8. Rotation [pg. 5-12] 3. Test Menu [pg. 5-13] 1. Serial Port – Loop Back Test [pg. 5-14] 2. PLC Enquiry Test [pg. 5-15] 3. Buzzer Test [pg. 5-15] 4. Touch Panel Test [pg. 5-16] 5. Display Test [pg. 5-16] 4. Exit [pg. 5-17] ® Do you want to exit from System Screen? No[F1] / Yes[F5] EA1-TCL-M Hardware User Manual, 2nd Ed. Rev. A, 07/13 Chapter 5: System Setup Screens Setup Menu BAK SETUP MENU 1. Information 2. Setting 3. Test Menu 4. Exit > > > > To navigate the different selections under the Setup Menu, use the function keys BAK [F1] to return to the project screen or previous screen, UP [F3] to cursor up, DWN [F4] to cursor down, and ENT [F5] to enter a selection. UP DWN ENT ENT Pressing ENT [F5] with Information highlighted will take you to the Information menu screen. See page 5-6. BAK SETUP MENU 1. Information 2. Setting 3. Test Menu 4. Exit > > > > NXT UP Pressing ENT [F5] with Setting highlighted will take you to the Setting menu screen. See page 5-7. DWN ENT ENT BAK SETUP MENU 1. Information 2. Setting 3. Test Menu 4. Exit > > > > NXT UP Pressing ENT [F5] with Test Menu highlighted will take you to the Test Menu screen. See page 5-15. DWN ENT ENT BAK SETUP MENU 1. Information 2. Setting 3. Test Menu 4. Exit > > > > NXT UP DWN ENT ® Pressing ENT [F5] with Exit highlighted will allow the used to decided whether to Exit or not Exit the System Setup Screens. See page 5-18. ENT EA1-TCL-M Hardware User Manual, 2nd Ed. Rev. A, 07/13 1 2 3 4 5 6 7 8 9 10 11 12 13 14 A B C D 5–5 Chapter 5: System Setup Screens 1 2 3 4 5 6 7 8 9 10 11 12 13 14 A B C D Information Menu 5–6 BAK INFORMATION 1. Memory 2. Protocol 3. Extensions 4. Versions NXT > > > > UP DWN ENT ENT BAK INFORMATION 1. Memory 2. Protocol 3. Extensions 4. Versions NXT > > > > UP DWN ENT ENT BAK INFORMATION 1. Memory 2. Protocol 3. Extensions 4. Versions NXT > > > > UP DWN ENT ENT BAK INFORMATION 1. Memory 2. Protocol 3. Extensions 4. Versions NXT > > > > UP DWN ENT Pressing ENT [F5] with Memory highlighted will show the total memory available, memory usage and free memory available for the project. Pressing ENT [F5] with Protocol highlighted will show the PLC Protocol that has been assigned to the panel and the protocol version. Pressing ENT [F5] with Extensions highlighted will show if an optional keypad bezel is installed on the panel. The example here shows the EA-MG6-BZ2. Pressing ENT [F5] with Versions highlighted will show the panel model, firmware and boot loader versions.* BAK MEMORY Total: 3276800 Bytes Usage: 0 Bytes Free: 3276800 Bytes BAK PROTOCOL Protocol Type : K-Sequence Version : 2.1.0.2 BAK EXTENSIONS Detected Devices : BZ2 BAK VERSIONS Model: Firmware : Boot Loader : EA1-T6CL 3.00.0.0 ––––– ENT NOTE: Software and Firmware Version 3.0 or later is required with model EA1-T4CL. Version 2.5 or later is required with model EA1-T6CL. Available for free download at www.automationdirect.com. ® EA1-TCL-M Hardware User Manual, 2nd Ed. Rev. A, 07/13 Chapter 5: System Setup Screens Setting Menu BAK SETTING 1. Brightness > 2. Touch/Key Beep > 3. Calibration > 4. Clear User Memory 5. Reset to Factory Def 6. Hourglass > 7. Rotation > ENT NXT UP DWN ENT Use the UP [F3] and DWN [F4] function keys to scroll through the list of settings. The BAK [F1] function key will return you to the previous screen. Use the ENT [F5] function key to make your selection once you have the setting highlighted. The Setting screen includes the following: Brightness - page 5-7 Touch/Key Beep – page 5-8 Calibration – page 5-9 Clear User Memory – page 5-10 Reset to Factory Default – page 5-10 Hourglass – page 5-11 Rotation – page 5-12 Setting – Brightness BAK SETTING 1. Brightness > 2. Touch/Key Beep > 3. Calibration > 4. Clear User Memory 5. Reset to Factory Def 6. Hourglass > 7. Rotation > ENT NXT UP DWN ENT With Brightness highlighted, press ENT [F5] to bring up the screen showing the current value. The default is 10. The contrast can be adjusted between 1 and 16, with 1 being the least contrast and 16 being the greatest. BAK Brightness Current Value : 10 UP DWN ENT APL NOTE: When the panel is powered through Port1 from a connected PC, the screen brightness is diminished because the panel is running in Low-Power Mode. Connect an external 12-24 VDC power source when the panel is installed in its application for full brightness. ® EA1-TCL-M Hardware User Manual, 2nd Ed. Rev. A, 07/13 1 2 3 4 5 6 7 8 9 10 11 12 13 14 A B C D 5–7 Chapter 5: System Setup Screens 1 2 3 4 5 6 7 8 9 10 11 12 13 14 A B C D Setting – Touch/Key Beep 5–8 BAK SETTING 1. Brightness > 2. Touch/Key Beep > 3. Calibration > 4. Clear User Memory 5. Reset to Factory Def 6. Hourglass > 7. Rotation > ENT NXT UP DWN ENT With Touch/Key Beep highlighted, press ENT [F5] to show the current value for the internal beeper. The default is ON. The UP [F3] and DWN [F4] function keys can be used to toggle between the ON and OFF state for the beeper (enable or disable). Use the APL [F5] function key to apply the selection. BAK TOUCH KEY / BEEP Current Value: Enable UP DWN ENT APL NOTE: Loading a project to the panel will override whatever selection is chosen for the beeper from the System Setup Screens’ Beep on/off selection screen. The Beep on/off choice can be changed through the System Setup Screens after a project is loaded. ® EA1-TCL-M Hardware User Manual, 2nd Ed. Rev. A, 07/13 Chapter 5: System Setup Screens Setting – Calibration BAK SETTING 1. Brightness > 2. Touch/Key Beep > 3. Calibration > 4. Clear User Memory 5. Reset to Factory Def 6. Hourglass > 7. Rotation > ENT NXT UP DWN ENT With Calibration highlighted, press ENT [F5] to bring up the first calibration screen as shown on the right. Touch the “cross” in the upper left corner as accurately as you can. When the screen is touched, the cross will move to each corner and finally to the center of the screen. If the touch points are within the built-in calibration tolerance, the final screen will allow you to either save and quit from the calibration procedure, or allow you to retry. If the points that were touched are not within the calibration tolerance, you will be returned to the first calibration screen and will need to start over. Press Cross Mark Panel will not Communicate in this mode. Press F1 to Quit Press Cross Mark Panel will not Communicate in this mode. Press F1 to Quit Press Cross Mark Press F1 to Quit F5 to Save & Quit F1 to Retry ® EA1-TCL-M Hardware User Manual, 2nd Ed. Rev. A, 07/13 1 2 3 4 5 6 7 8 9 10 11 12 13 14 A B C D 5–9 Chapter 5: System Setup Screens Setting – Clear User Memory With Clear User 1 Memory highlighted, press 2 ENT [F5]. You will be given the choice 3 to either proceed with clearing the user memory by 4 pressing [F5] for YES or allowed to 5 cancel by pressing [F1] for NO. 6 7 8 9 Default 10 Setting – Reset to FactoryWith Reset to Factory Default 11 highlighted, press ENT [F5]. Press [F5] to restore all settings 12 to factory defaults and clear user 13 memory. Press [F1] to cancel. 14 Factory default values can also be reset by pressing F2 and F4 while cycling power to the panel. The Factory Default values are: A • Brightness value of 10 • The internal audible beeper enabled • Forced touch panel calibration B • User program cleared from memory • Hourglass icon delay of 350 ms. C • Horizontal orientation NOTE: User memory is cleared when factory defaults are reset. Use the C-more Micro-Graphic D programming software to read the program from the panel iand save a backup copy. BAK SETTING NO SETTING 1. Brightness > 2. Touch/Key Beep > 3. Calibration > 4. Clear User Memory 5. Reset to Factory Def 6. Hourglass > 7. Rotation > ENT NXT UP DWN 1. Brightness > 2.Are Touch/Key Beepyou > you sure 4.want Calibration > to clear 5.memory? Clear User Memory 6. Reset to Factory Def 7.No[F1] Hourglass/ Yes[F5] > 8. Rotation > ENT ENT YES DWN NO BAK SETTING SETTING 1. Brightness > 2. Touch/Key Beep > 3. Calibration > 4. Clear User Memory 5. Reset to Factory Def 6. Hourglass > 7. Rotation > ENT NXT UP DWN ENT 1. Brightness > 2.Are Touch/Key Beepyou > you sure 4.want Calibration > to clear 5.memory? Clear User Memory 6. Reset to Factory Def 7.No[F1] Hourglass/ Yes[F5] > 8. Rotation > ENT YES DWN 5–10 ® EA1-TCL-M Hardware User Manual, 2nd Ed. Rev. A, 07/13 Chapter 5: System Setup Screens Setting – Hourglass BAK SETTING 1. Brightness > 2. Touch/Key Beep > 3. Calibration > 4. Clear User Memory 5. Reset to Factory Def 6. Hourglass > 7. Rotation > ENT ® NXT UP DWN ENT The Hourglass selection listed under the Setting menu can be used to either disable the display of the hourglass icon or set the amount of delay time (0 ms to 1000 ms) desired before it is displayed. With Hourglass highlighted, press ENT [F5]. The UP [F3] and DWN [F4] function keys scroll through the selections. Use the APL [F5] function key to apply the selection. Explanation: An hourglass icon is displayed on the panel anytime a new screen is being loaded until communication is established with the new screen. If communication is established before the delay has timed out, no hourglass will be displayed. The hourglass icon can also be disabled from being displayed. BAK HOURGLASS Delay/Disable ICON: 350ms UP DWN ENT APL BAK HOURGLASS Delay/Disable ICON: Disable UP DWN ENT APL Hourglass Icon EA1-TCL-M Hardware User Manual, 2nd Ed. Rev. A, 07/13 1 2 3 4 5 6 7 8 9 10 11 12 13 14 A B C D 5–11 Chapter 5: System Setup Screens 1 2 3 4 5 6 7 8 9 10 11 12 13 14 A B C D Setting – Rotation 5–12 BAK SETTING NXT 1. Brightness > 2. Touch/Key Beep > 3. Calibration > 4. Clear User Memory 5. Reset to Factory Def 6. Hourglass > 7. Rotation > UP DWN ENT ENT With Rotation highlighted, press ENT [F5] to show the current orientation. Press UP [F3] and DWN [F4] to toggle between the portrait (vertical) and landscape (horizontal) orientation. Use the APL [F5] function button to apply the selection. BAK ROTATION Portrait Mode: off UP DWN ENT APL Note: Loading a project to the panel will override the orientation choosen from the System Setup Screens’ Rotation selection screen. The selected orientation is displayed only when in the System Setup Screens. ® EA1-TCL-M Hardware User Manual, 2nd Ed. Rev. A, 07/13 Chapter 5: System Setup Screens Test Menu BAK TEST MENU 1. Serial Port - Loop Back 2. PLC Enquiry Test 3. Buzzer Test 4. Touch Panel Test 5. Display Test UP DWN ENT ENT ® Use the UP [F3] and DWN [F4] function keys to scroll through the list of tests. The BAK [F1] function key will return you to the previous screen. Use the ENT [F5] function key to make your selection once you have the test highlighted. Serial Port - Loop Back Test – page 5-14 PLC Enquiry Test – page 5-15 Buzzer Test – page 5-15 Touch Panel Test – page 5-16 EA1-TCL-M Hardware User Manual, 2nd Ed. Rev. A, 07/13 1 2 3 4 5 6 7 8 9 10 11 12 13 14 A B C D 5–13 Chapter 5: System Setup Screens Test Menu – Serial Port - Loop Back Test BAK TEST MENU 1. Serial Port - Loop Back 2. PLC Enquiry Test 3. Buzzer Test 4. Touch Panel Test 5. Display Test UP DWN ENT ENT 5 RS-232 Loop-back Connector User Constructed 15-pin D-sub (male) 2 TXD 15 3 RXD 7 CTS 8 RTS 1 Wiring Diagram RS-422/485 Loop-back Connector User Constructed 7 CTS 15-pin D-sub (male) 8 RTS 9 RXD+ 11 TXD+ 10 RXD– 12 TXD– 15 With Serial Port Loop Back Test highlighted, press ENT [F5] to bring up the screen shown to the right. At this point, either connect the RS-232 loop back connector or the RS-422/485 loop backconnector, depending on which type of communications connection is being used, and press ENT [F5] to start the test. If the test is passing, the Receive Counts will equal the Bytes Sent. If the serial port is not working, then the Error Counts will equal the Bytes Sent. The RTS/CTS signals will also show either pass or fail as shown to the right. The test will continue until the BAK [F1] key is pressed. BAK TEST MENU 1. Serial Port - Loop Back 2. PLC Enquiry Test Use Loop-Back 3. Buzzer Test Connector and 4. Touch Panel Test Press ENT 5. Display Test DWN ENT ENT BAK LOOP BACK TEST Serial Port : Bytes Sent Rcv. Counts Err. Counts RTS/CTS 124 124 0 pass DWN ENT BAK LOOP BACK TEST Serial Port : Bytes Sent Rcv. Counts Err. Counts RTS/CTS 124 0 124 fail UP DWN ESC 1 ® UP ESC Wiring Diagram 5–14 UP EA1-TCL-M Hardware User Manual, 2nd Ed. Rev. A, 07/13 ENT Chapter 5: System Setup Screens Test Menu – PLC Enquiry Test BAK TEST MENU 1. Serial Port - Loop Back 2. PLC Enquiry Test 3. Buzzer Test 4. Touch Panel Test 5. Display Test UP DWN ENT ENT BAK PLC ENQUIRY TEST DirectLogic K-Sequence Data1 : Test Passed Data2 : Test Passed Data3 : Test Passed Data4 : Test Passed ESC With PLC Enquiry Test highlighted, press ENT [F5] to bring up the screen shown to the right. If the PLC is connected to the panel, press ENT [F5] to start the test. Four data tests will be performed and indicated as either Test Passed or Test Failed as shown on this page. The BAK [F1] key can be pressed to cancel the test and/or returned to the previous screen. BAK TEST MENU 1. Serial Port - Loop Back 2. PLC Enquiry Test Connect Panel to 3. Buzzer Test PLC 4. Touch Panel Test 5. Display Test UP DWN ENT ENT Test Menu – Buzzer Test BAK TEST MENU 1. Serial Port - Loop Back 2. PLC Enquiry Test 3. Buzzer Test 4. Touch Panel Test 5. Display Test With Buzzer Test selection highlighted, press ENT [F5] to run the test on the internal audible beeper. The beeper will sequence up the scale through eight notes and then start over. The BAK [F1] key can be pressed to cancel the test. UP DWN ENT ENT NOTE: The beeper tone is not selectable. The beeper function can not be turned on or off from this screen, refer to the Setting menu. NOTE: When the panel is powered through Port1 from a connected PC, the screen brightness is diminished because the panel is running in Low-Power Mode. Connect an external 12-24 VDC power source when the panel is installed in its application for full brightness. ® EA1-TCL-M Hardware User Manual, 2nd Ed. Rev. A, 07/13 1 2 3 4 5 6 7 8 9 10 11 12 13 14 A B C D 5–15 Chapter 5: System Setup Screens Test Menu - Touch Panel Test With Touch Panel Test 1 highlighted, press ENT [F5] to bring up the 2 screen shown to the right. Touch any area of 3 the screen to visualize the active area of the touch screen. If the 4 touch panel area is working properly, the 5 screen will blacken at the area touched. Use this test to identify any 6 area that is not responding properly. 7 Press any key [F1 to F5] to return to the Test Menu. 8 9 Test Menu - Display TestWith Display Test highlighted, press ENT 10 [F5] to bring up the screen shown to the right. After a few 11 seconds a scrolling RGB color test will begin. 12 Use this test to identify any area that is 13 displaying colors incorrectly. Press any key [F1 to F5] to return 14 to the Test Menu. A B C D BAK TEST MENU 1. Serial Port1 - Loop Back 2. PLC Enquiry Test 3. Buzzer Test 4. Touch Panel Test 5. Display Test UP Press Key to Quit DWN ENT ENT Press Key to Quit BAK TEST MENU 1. Serial Port1 - Loop Back 2. PLC Enquiry Test 3. Buzzer Test 4. Touch Panel Test 5. Display Test UP DWN Red Green ENT ENT 5–16 ® Press Key to Quit EA1-TCL-M Hardware User Manual, 2nd Ed. Rev. A, 07/13 Blue Chapter 5: System Setup Screens Exit BAK SETUP MENU 1. Do Information you want to > 2. exit Setting > from System 3. Screen? Test Menu > 4. Exit > No[F1] / Yes[F5] UP With Exit highlighted, press ENT [F5] to bring up the screen shown to the left. You will be given the choice to either proceed with exiting the System Setup Screens by pressing [F5] for YES or allowed to cancel by pressing [F1] for NO. You will be returned to the project screen if answering YES. DWN ENT ENT If there is no user program loaded into the panel, then a NO USER PROGRAM message as shown to the left will be displayed. BAK SETUP MENU 1. Do Information you want to > 2. exit Setting > from System 3. Screen? Test MenuPROGRAM > NO USER 4. Exit > No[F1] / Yes[F5] UP DWN ENT ENT ® EA1-TCL-M Hardware User Manual, 2nd Ed. Rev. A, 07/13 1 2 3 4 5 6 7 8 9 10 11 12 13 14 A B C D 5–17