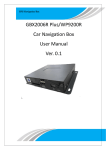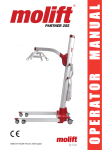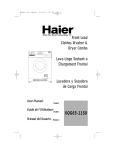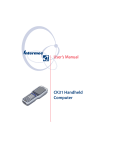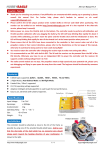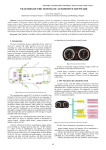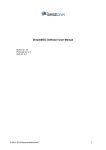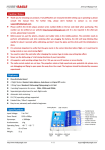Download ! VCA2011! Car!Navigation!Box! User!Manual! Ver.!0.2:K_O! !
Transcript
VCA2011! Car!Navigation!Box! User!Manual! Ver.!0.2:K_O! ! ! ! ! ! Thank you for purchasing VCA2011 Navigation Box. Before you start operating navigation, please refer to the following tips. 1. Optional function would work once you connect external device. 2. Firmware updating should be finished within several minutes. 3. Remember to change the resolution value after changing the panel setting so that both of them will work correctly. 4. If you change setting of resolution or panel inappropriately, error of display or touching control would take place. Under the circumstances, please contact your distributor or agency and get a file named LCD92.inf. Put this file into your SD card and restart the navigation box. (please refer to page 30) www.versluisautomotive.nl 1 Ver.0.2-K_O / 111212 Main Menu I 3 Adjusting (RGB Adjust and CVBS Adjust) Panel (select correct touching code for your panel) Resolution Setting for Correct Image Display Calibration for Correct Touch Response 4 7 8 10 Main Menu II 11 System: Auto Run Navigation On/Off System: Change the map’s path System: Firmware update System: Shortcut to Menu On/Off 12 12 15 17 Main Menu III 18 3G Wireless IE Time 19 20 21 21 Main Menu IV 22 Cursor Power Mode (Reboot mode or Suspend Mode) UART: Select correct device connected to UART port Info: Check OS and firmware version of VCA2011 Installation and Pin Definition www.versluisautomotive.nl 2 23 23 24 25 26 Ver.0.2-K_O / 111212 Main Menu I Map access Microsoft Media Player access HB, HS, VB adjusting to next page Select Panel model Select System resolution Touching calibration www.versluisautomotive.nl 3 Ver.0.2-K_O / 111212 to next page Adjusting, input code: 7777 1. RGB Adjust: www.versluisautomotive.nl 4 Ver.0.2-K_O / 111212 H-Balance—horizontal Balance of RGB image H-Size—horizontal Size of RGB image V-Balance—Vertical Balance of RGB image Brightness—brightness of RGB image H – Shift----RGB image horizontal moving H – Scale----RGB image zoom in and zoom out If the image is not in the middle, and you can’t see the edge, please make an adjusting until you can see the complete image. P.S.: When you adjusted to a wrong value, you might lost image, but as long as you didn’t click “Save,” please restart VCA2011 and you can reset the values. 2. CVBS Adjust Please select correct CVBS protocol according to your monitor. www.versluisautomotive.nl 5 Ver.0.2-K_O / 111212 Width---width of CVBS image Height---height of CVBS image Brightness---brightness of CVBS image Contrast---color contrast of CVBS image If the image is not in the middle, and you can’t see the edge, please make an adjusting until you can see the complete image. P.S.: When you adjusted to a wrong value, you might lost image, but as long as you didn’t click “Save,” please restart VCA2011 and you can reset the values. www.versluisautomotive.nl 6 Ver.0.2-K_O / 111212 Panel, input code: 7777 Select the right panel model to match your car monitor in order to enable touching control and successful display. www.versluisautomotive.nl 7 Ver.0.2-K_O / 111212 Resolution, input code: 7777 1st level, Select the correct resolution, and click “OK”: 2nd level, select the matched resolution with your panel, and click “OK” again, then the right setting is saved. www.versluisautomotive.nl 8 Ver.0.2-K_O / 111212 When your Kenwood panel’s resolution is “640x420”, please select “640x480” and you need to use map of resolution 640x480 www.versluisautomotive.nl 9 Ver.0.2-K_O / 111212 Calibration Touch “+” to ensure correct icon response. www.versluisautomotive.nl 10 Ver.0.2-K_O / 111212 Main Menu II Setting page of System Open Windows Explorer Extra video input, or Digital TV access (Optional) back to last page Rear Camera access (Optional) Setting page of Poi Detector (Optional) Setting page of Radar Detector (Optional) www.versluisautomotive.nl 11 Ver.0.2-K_O / 111212 to next page System 1. “Auto Run Navi ON” means the system would enter into the map software directly, otherwise it won’t. 2. Steps of changing the map’s path: First of all, please put the map’s file into SD card, and insert SD card to VCA2011, then, click icon “System” “Navi Path” www.versluisautomotive.nl 12 Ver.0.2-K_O / 111212 Browse, and select “SDMMC Disk” Enter correct folders and continually find “.exe” file www.versluisautomotive.nl 13 Ver.0.2-K_O / 111212 Complete setting your map’s path www.versluisautomotive.nl 14 Ver.0.2-K_O / 111212 Save Note: the pre-setting of map’s path is: \SDMMC DISK\VCA2011_NAVI\NAVI\VCA2011_NAVI.EXE By above steps, you can change map’s path for your own VCA2011. 3. Steps of Firmware Updating: Put the appropriate file to SD card and plug SD card into the device, then press the button of “Update Firmware” and wait for the system to finish Firmware updating. a. Firmware updating should be finished several mintutes. b. If you found updating stuck, please restart navigation box and try again. c. During firmware updating, please don’t operate VCA2011. www.versluisautomotive.nl 15 Ver.0.2-K_O / 111212 Click Here Click Here to open updating file Search from SDMMC Disk www.versluisautomotive.nl 16 Ver.0.2-K_O / 111212 Look for a file of “.bin” type Click “UPDATE;” wait until it’s counted “100” and you see “Updated Successful.” 4. Shortcut to Menu On: If “Shortcut to Menu On” is selected, it means when VCA2011 is navigating in the map, you can access main menu with pressing right bottom corner of your touch panel for more than 2 seconds. And when you access main menu, navigating will keep going. www.versluisautomotive.nl 17 Ver.0.2-K_O / 111212 Main Menu III 3G device (Optional) Setting page of Wireless (Optional) Select Browser to surf the Internet (Optional) back to last page Check System Time Gyro system access (Optional) Tracking system access (Optional) www.versluisautomotive.nl 18 Ver.0.2-K_O / 111212 to next page 3G Use Input Panel to key in the data www.versluisautomotive.nl 19 Ver.0.2-K_O / 111212 Wireless Click Here to Add New Wireless network Use Input Panel to key in the data and select “OK” to save After finishing the setting of Wireless Network, please select the network you need and “Connect.” www.versluisautomotive.nl 20 Ver.0.2-K_O / 111212 IE Select the browser with which you want to surf the Internet. Time Select correct zone, date, and time www.versluisautomotive.nl 21 Ver.0.2-K_O / 111212 Main Menu IV Bluetooth system access (Optional) Cursor Hide Choose Power Mode for system back to last page Choose UART connecting device for system USB device Check information of system www.versluisautomotive.nl 22 Ver.0.2-K_O / 111212 Cursor Select “Cursor Show” if you would like cursor to be visible all the time. Select “Cursor hide” if you would like cursor to be invisible when navigation box hasn’t been operated for certain seconds. Power Mode Select Power Mode for device: www.versluisautomotive.nl 23 Ver.0.2-K_O / 111212 Reboot Mode: GPS back up only; once you restart VCA2011, GPS re-positions, and navigation restarts. Suspend 1 Mode: When you restart VCA2011, navigation starts at where you turn off VCA2011. P.S.: Suspend 1 Mode needs lots of power consumption when you turn off VCA2011; thus, it could lead car battery to run out of power if you leave your car not started for too long. Suspend 2 Mode: TBD Related Time Setting: TBD UART Select UART connecting device and save. If you only have 1 device for Uart port, and didn’t purchase “2-port Uart cable (optional),” please select your device on “UART A.” If you have purchased www.versluisautomotive.nl 24 Ver.0.2-K_O / 111212 “2-port Uart cable,” please select correct device according which port (A or B) you connected to the device. Info. Check Firmware and OS version. www.versluisautomotive.nl 25 Ver.0.2-K_O / 111212 Installation www.versluisautomotive.nl 26 Ver.0.2-K_O / 111212 How to install the navigation box to your vehicle: 1. Plug the Map SD card into the navigation box. 2. Connect port “DC IN” (Navigation Box) with power cable; on power cable, ACC to Car ACC, BAT to Car battery, GND to ground, and MUTE to mute wire from monitor. Note: please DON’T connect BAT and ACC together. 3. Connect GPS antenna, and put it where you can receive GPS signal well. 4. Link RGB (9 pin) cable, Data (8 pin) or AV cable to your monitor and use USB mouse to select the right panel. Note: on RGB cable, you could see PIN 1 and PIN 2, PIN 1=external navigation mute PIN 2=rear camera trigger 5. If you have touch screen, connect 4-pin touch cable to the 4-pin hole on the side of navigation box. www.versluisautomotive.nl 27 Ver.0.2-K_O / 111212 Note: if you couldn’t see any image after you link RGB cable to the monitor, please proceed the following steps: 1. Make sure that you connect AV cable well and USB mouse to adjust panel setting and try again. 2. Enter your SD card with PC and find a file called, “LCD92.inf.” Then, key in the right “resolution” and “panel,” save and insert SD card to VCA2011 again. External accessories connecting: A1. SPK port: for eternal speaker. A2. UART port: for TMC, Bluetooth, Radar Detector, or Vehicle tracker device. A3. USB HOST port: for USB mouse, Gyroscope or Wireless Network device. A4. USB port: PC connecting. A5. IR port: for IR receiver or some RGB. A6. V IN port: for Digital TV box or Rear camera. Pin definition: RGB: www.versluisautomotive.nl 28 Ver.0.2-K_O / 111212 Data: Uart: 2-port Uart cable (optional): www.versluisautomotive.nl 29 Ver.0.2-K_O / 111212






























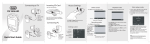

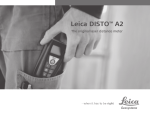
![User Manual [PDF 1.83MB]](http://vs1.manualzilla.com/store/data/005708072_1-847484e89010f626b2bba7bc797371fb-150x150.png)