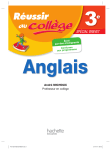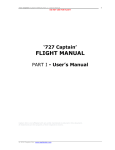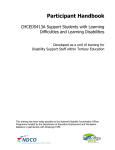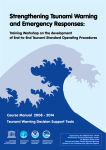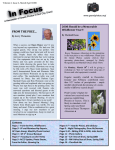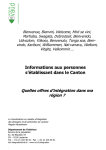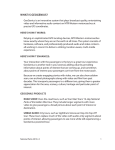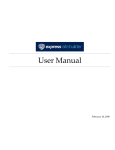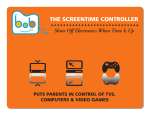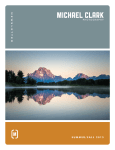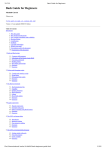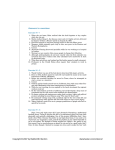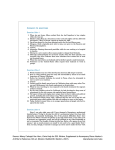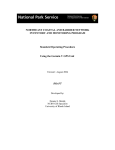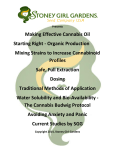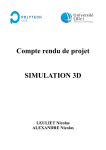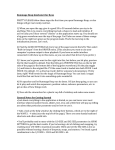Download Holding Pattern 2.0 - Idle Time Software
Transcript
Holding Pattern 2.0 First Class Holding Pattern 2.0 First Class Screen saver User Manual Introduction Install/Uninstall PC Mac Control Panels PC Display Properties and Screen Saver Power Options Mac Desktop & Screen Saver Energy Saver Screen Saver Settings Flight Path Audio Transitions Courtesy Settings Info Tab Tuneup Tab Troubleshooting Holding Pattern 2.0 Credits Photo Locations © 2007 Idle Time Software. All rights reserved. 2 3 4 5 5 5 6 6 6 7 8 9 10 11 12 13 14 15 16 Idle Time Software Holding Pattern 2.0 First Class Introduction Welcome to Holding Pattern 2.0 First Class Screen Saver. Thank you for purchasing the only screen saver that celebrates the quiet beauty of the aerial view, as seen through an airplane window. Holding Pattern is a cinematic screen saver, which means that it’s designed as a video installation for office and home computer workstations. Screen savers have their own unique film-like qualities: Extreme duration: viewing time can extend through weeks and months Editing: a screen saver’s sequence of events are determined by the computer while it plays Peripheral viewing: you don’t sit right down and watch a screen saver–instead you view it between tasks When screen savers use these qualities, they can be cinema–humble and occasional, powerful and poetic. Holding Pattern 2.0 First Class is the ultimate version of Holding Pattern–packed with 5 times the visual content of Holding Pattern’s other versions, and an array of user controls that let you customize your flight. It’s sure to keep your screen interesting for a long while to come. Version Information Holding Pattern 2.0 First Class Screen Saver Released Feb. 2007 By Idle Time Software www.idletimesoftware.com Copyright 2007 Idle Time Software, all rights reserved. Holding Pattern and Idle Time Software are trademarks of Idle Time Software, all rights reserved. Windows and DirectX are registered trademarks of Microsoft Corporation in the United States and/or other countries. Pentium is a registered trademark of Intel Corporation. Mac, Mac OS, and Macintosh are registered trademarks of Apple, Inc. All other brands, logos, copyrights, and trademarks are the properties of their respective owners. © 2007 Idle Time Software. All rights reserved. Idle Time Software Holding Pattern 2.0 First Class Install/Uninstall - PC How to install the screen saver 1) Double-click the HoldingPattern2.zip file you downloaded 2) Double-click the hp2_setup.exe installer file within the folder that opens. You’ll have an opportunity to read to the End User License Agreement. 3) Click the Accept and Install button. The system’s screen saver will open after installation is complete How to uninstall the screen saver The screen saver may be removed though the Windows Add/Remove Programs control panel: 1) 2) 3) 4) 5) Click the Start button Select the Control Panel menu item After the Control Panel window opens, double-click on the Add/Remove Programs control panel Locate the HoldingPattern2 screen saver in the Add/Remove list and select it Click the Change/Remove button © 2007 Idle Time Software. All rights reserved. Idle Time Software Holding Pattern 2.0 First Class Install/Uninstall - Mac How to install the screen saver 1) Double-click the holdingpattern2.dmg file you downloaded 2) A disk called HoldingPattern2 will mount on the desktop. Double-click to open it 3) Double-click the HoldingPattern2 installer application (the file with the window and wing icon) and the installation will start How to uninstall the screen saver The screen saver may be removed by deleting the .saver file from your OS X Library - it installed in one of several libraries depending on the option you chose during install. 1) Type Apple Key F on the keyboard to search for a file 2) Type “holdingpattern2.saver” and hit return 3) Delete the “holdingpattern2.saver” file by dragging it to the Trash © 2007 Idle Time Software. All rights reserved. Idle Time Software Holding Pattern 2.0 First Class Control Panels - PC Use the Screen Saver and Power Save panels to set up how and when your screen saver is triggered by your operating system. Opening Control Panels 1) Click the Start button 2) Select the Control Panel menu item 3) After the Control Panel Window opens, double-click on the Display or Power Options control panels Display Properties and Screen Saver: In the Display Properties control panel, click the Screen Saver tab. • Select HoldingPattern2 or another screen saver from the screen saver dropdown menu - this will be your active screen saver • Click Settings to open Holding Pattern’s own settings panel • Use the Wait setting to set how many minutes to wait between when you stop using the computer and the screen saver starts to play. Click the up and down arrows to change the amount of time. • Click the Power button to open the Power Options Properties control panel Power Options: Make sure the Power Schemes tab is selected. • Use these controls to determine when your system powers down. This is like setting the end point for your screen saver - this will be when the screen goes black and your computer goes into power save mode. To see your screen saver as much as possible, set both energy saver controls to “Never” - but realize this will use more power. © 2007 Idle Time Software. All rights reserved. Idle Time Software Holding Pattern 2.0 First Class Control Panels - Mac Use the Desktop & Screen Saver and Energy Saver panels to set up how and when your screen saver is triggered by your operating system. Desktop & Screen Saver Control Panel: Use this panel to select the active screen saver. 1) From the Apple menu, select System Preferences 2) In System Preferences, click Desktop & Screen Saver (in the first row) 3) Make sure the Screen Saver tab is selected 4) Select HoldingPattern2 in the list on the left 5) You should see a preview of Holding Pattern in the large box to the right Holding Pattern is now your active screen saver, and should play whenever your computer is idle. • Use the Start Screen Saver slider to set how many minutes your computer will remain idle before the screen saver starts to play • Click the Options button to use Holding Pattern’s specific controls Energy Saver control panel: Use this panel to set when your computer goes to sleep (powers down the system and monitor - no screen saver will play). 1) From the Apple menu, select System Preferences 2) In System Preferences, click Energy Saver (in the second row) 3) Use the sliders to select computer and display sleep times • Use these controls to determine when your system powers down. This is like setting the end point for your screen saver - this will be when the screen goes black and your computer goes into power save mode. To see your screen saver as much as possible, set both energy saver controls to “Never” - but realize this will use more power. © 2007 Idle Time Software. All rights reserved. Idle Time Software Holding Pattern 2.0 First Class Screen Saver Settings Use Holding Pattern’s own control panel to set the flight path, transitions, and other screen saver features. Where to find your Holding Pattern Settings Open the Screen Saver control panel and click the Settings button to use Holding Pattern’s controls (On Mac, this button is called Options). Click the tabs at the top of the panel to access various groups of controls. © 2007 Idle Time Software. All rights reserved. Idle Time Software Holding Pattern 2.0 First Class Flight Path A flight path is a coordinated group of possible aerial views the screen saver will play. Pull down the menu to select any of the eight flight paths. • The All flight path has the possibility of any of the 57 aerial views included in the screen saver. This flight path starts in the daytime, and continues its loop through evening, night, morning, and back to day again. • The Northern flight path features mountainous and snowy views including Siberia, Sweden, Antarctica, and Wyoming. This flight passes through day, evening, and morning. • The Southern flight path features desert and grassy views, including California, Africa, Eastern Europe, China, and Kansas. The flight passes through day only. • The Ether flight path features cloud and water views–no major land masses are visible, nor any cities. Views include Australia’s Great Barrier Reef and the Pacific Ocean, as well as many different cloud formations. The flight passes through day, evening, and morning. • The Cities flight path is the opposite of Ether–it features nothing but signs of human settlement. This flight passes through night and evening only, and includes views of Los Angeles, London, Phoenix, and Moscow. • The Morning flight path includes all of Holding Pattern’s morning views. • The Evening flight path includes all of Holding Pattern’s evening views. • The Bird’s Eye View flight path is unique - it plays aerial views without any plane at all. The playback speed of each view is extended, and the flight travels through day, evening, night, and morning. You’ll notice that selecting Bird’s Eye View will turn off controls on some of the other tabs - transitions and multiple monitors are disabled. But don’t worry, Bird’s Eye View has its own unique style of transitions that only play for this flight path. © 2007 Idle Time Software. All rights reserved. Idle Time Software Holding Pattern 2.0 First Class Audio Click the radio buttons to turn Holding Pattern’s audio controls on and off. Engine Noise Turn on the Engine Noise to hear a deep, rumbling white noise sound as aerial views play. The volume of the engine noise will vary slightly depending on the interior view of the plane. Chime The Chime, a discreet cabin attention sound, plays during transitions between aerial views (when the plane diagram appears). © 2007 Idle Time Software. All rights reserved. Idle Time Software Holding Pattern 2.0 First Class 10 Transitions Use the transition controls to set up the animated transitions between times of day. These settable transitions occur infrequently–once every five to twenty minutes, depending on the speed of your system and the time of day the flight is passing through. A more frequent mini-transition occurs between each scene. These settings aren’t available when you have chosen the Bird’s Eye View flight path. Dreams Surreal safety instructional graphics that appear as transitions. Daydreams transition This transition appears (with gradient color change) when Daydreams is set to off. Announcement audio Stewardess announcements that accompany the dream sequences. This option will not be available unless Daydreams are set to “on”. © 2007 Idle Time Software. All rights reserved. Idle Time Software Holding Pattern 2.0 First Class 11 Courtesy Settings Click the radio buttons and use the slider to adjust these settings. These settings aren’t available when you have chosen the Bird’s Eye View flight path. Plane population This control is set by moving the slider left and right along the triangular path. Set the slider to the far left to empty your plane–no people will be displayed. Set the slider to the far left for a very full plane. Set the slider somewhere in between for the plane population of your choice. The default setting for this slider is at about 1/3 (closer to empty). This setting will let you see all possible plane interiors (with and without people) at about an even probability. Multiple Monitors This setting affects computers with more than one monitor. With “matching” selected, your monitors will follow the same flight path–in other words, although different plane interior photos will display, the plane will be traveling over the same aerial view on all your monitors. With “independent” selected, your monitors will play separate independent flights. Occasionally views or plane interior may match up, but this will just be a result of pure chance. Multiple monitors matching © 2007 Idle Time Software. All rights reserved. Multiple monitors independent Idle Time Software Holding Pattern 2.0 First Class 12 Info Click the buttons on the Info tab to open web links to relevant pages at Idle Time Software’s web site. © 2007 Idle Time Software. All rights reserved. Idle Time Software Holding Pattern 2.0 First Class 13 Tune Up Click the Radio buttons to “tune up” your screen saver by making small adjustments to increase and decrease its speed. Timing This number is a speed factor which affects the overall speed of the screen saver (excluding transitions, which take a set period of time). The default number is 2. Faster numbers mean the moving aerial view will speed up, and each scene will be faster. Slower numbers mean the moving aerial view will slow down, and each scene will last longer. • Choose a lower number if your system is very fast and new, or you’d like each scene to last longer. • Choose a higher number if your system is on the slower side, you have multiple monitors, or the screen saver seems to play too slowly. Special effects This control affects only a few of the aerial views on Holding Pattern. These are views with special extra animations, for example, the moving water in the sea views, or the smoke over Moscow. • Turn Special Effects off if your screen saver seems to slow down significantly during special effects scenes. © 2007 Idle Time Software. All rights reserved. Idle Time Software Holding Pattern 2.0 First Class 14 Troubleshooting If you have technical issues that weren’t resolved by the information in this PDF, please try the following options: Visit the Holding Pattern Support pages online. Click here Or e-mail Idle Time Software with your question - [email protected] © 2007 Idle Time Software. All rights reserved. Idle Time Software Holding Pattern 2.0 First Class 15 Credits Holding Pattern 2.0 Created and built by Cathy Davies Idle Time Software, 2007 Aerial landscapes contributed by: Philip Capper Mori Chan Elly Clarke Jason Coleman Cathy Davies Esther Dyson Jon A. M. Hanson Danny Howard Ed Lynch-Bell NASA - Astronaut Photography of Earth Huw Alex Ogilvie Leopoldo Ordoñez Will Pate myelectricsheep James Edward Taylor Jesse Varner Airplane interior images contributed by: S Baker Elly Clarke Roy Benjamin Coert Ted Danyluk Cathy Davies Matt Dunnerstick Patrick Flynn The Poullette Family Alex Rivera Ana Schaefer Simon Shek Slava Sakhnenko Nathaniel Udell Gareth White Announcements written by: Andrew Gorry Models: Elly Clarke Joy Kahumbu Matt Dunnerstick Susan Kim Cleo Beta testers: Antha Adkins Steve Gregoropolis Dade Johnson Chris Kairalla Gary Katz Michael D. Kenny Nancy Kwok Clover Leary Michael Mandiberg Brent Miller Vanessa Mills Emily Missner Matthew O’Donnell Mark Prager Joe Stanco Julia Steinmetz Nathaniel Udell Meredyth Wilson Developed with: Screentime http://www.screentime.com Adobe Creative Suite Macromedia Flash Special Thanks to: Ed Patrick and Jamie Mason for supporting the distribution of Holding Pattern 1.0 Emerson Balla, Tom Davies, Andrew Gorry, and Andreia Balla All my image contributors, beta testers and models My friends who tolerated megalomaniac rants about the potential of screen savers as a medium Some of the images contributed are used under a Creative commons attribution license. More info about Creative Commons: http://creativecommons.org/ Some of the aerial images were derived from NASA astronaut photography of Earth, which is public domain: http://eol.jsc.nasa.gov/sseop/clickmap/ Announcement voice actors: Stewardess: Cathy Davies Captain: Emerson Balla © 2007 Idle Time Software. All rights reserved. Idle Time Software Holding Pattern 2.0 First Class 16 Photo Locations Malibu, California Cathy Davies Kaena Point Oahu, Hawaii Jason Coleman Islands between Vancouver and Victoria Will Pate San Francisco Bay myelectricsheep Great Barrier Reef Australia James Edward Taylor Lake Michigan On approach to Chicago Tim Becker Caribbean Sea Florida, Cuba from space NASA Missouri Cathy Davies Tibetan Plateau China from space NASA Melvern Lake, Kansas Cathy Davies Missouri River Near Kansas City, Kansas Cathy Davies New Mexico myelectricsheep Near Union City, California Danny Howard Thunderstorms - Anvils NASA High Altitude Clouds Elly Clarke Pink Clouds Cathy Davies Heavenly Clouds Cathy Davies Paradise (Clouds over Taiwan) Mori Chan Watercolor Clouds NASA Rain Cloud (Over the Pacific) Huw Alex Ogilvie © 2007 Idle Time Software. All rights reserved. Idle Time Software Holding Pattern 2.0 First Class 17 Photo Locations Aerospace Maintenance & Regeneration Center (AZ) Composite source Canyonlands National Park Utah Jesse Varner Aral Sea Kazakhstan from space NASA Lake (somewhere in the American Southwest) Cathy Davies Eastern California Cathy Davies Clouds over West Texas Cathy Davies Arches National Park Utah Jesse Varner Wadi (Dry channel) Sahara Desert, Africa Ed Lynch-Bell Near Canterbury, New Zealand Philip Capper Salt Lake City, Utah Esther Dyson Mt. Rainier Esther Dyson Volcanic Peaks Near Mexico City Leopoldo Ordoñez Grand Tetons, Wyoming Esther Dyson Antarctica NASA South Georgia Island North Atlantic from space NASA Eastern Colorado in Winter Cathy Davies Moscow Esther Dyson Somewhere Over Asia Jon Hanson Landing in Sweden Elly Clarke Los Angeles Morning Cathy Davies © 2007 Idle Time Software. All rights reserved. Idle Time Software Holding Pattern 2.0 First Class 18 Photo Locations Los Angeles Night Cathy Davies Chicago NASA Johannesburg and Pretoria South Africa NASA Ar Riyad Saudi Arabia NASA Seoul South Korea NASA South Central Los Angeles Alex Rivera Phoenix, Arizona NASA Houston and Galveston NASA Baltimore and Washington NASA Hollywood Cathy Davies Los Angeles Sundown Cathy Davies Gulf Islands North of Seattle Esther Dyson Sahara Desert Ed Lynch-Bell Central Coast, California Cathy Davies Somewhere Over the Pacific Huw Alex Ogilvie Sunset Over Clouds Esther Dyson Taranaki, New Zealand Philip Capper © 2007 Idle Time Software. All rights reserved. Idle Time Software