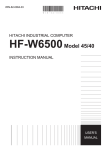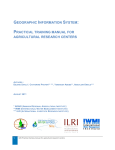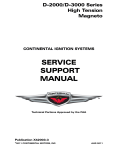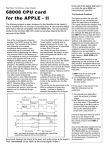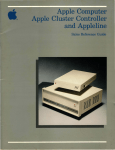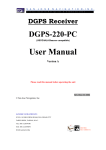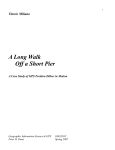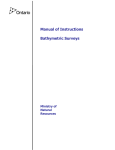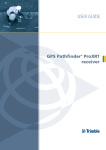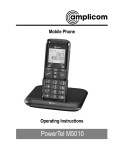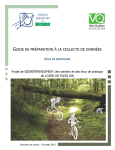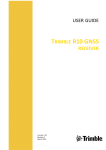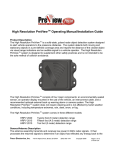Download GPS Training
Transcript
NORTHEAST COASTAL AND BARRIER NETWORK INVENTORY AND MONITORING PROGRAM Standard Operating Procedure Using the Garmin V GPS Unit Version1: August 2004 DRAFT Developed by: Dennis E. Skidds NCBN GIS Specialist University of Rhode Island NCBN Information Management Plan Appendix Northeast Coastal and Barrier Network Standard Operating Procedure (SOP) for the Garmin V GPS Unit Version 1.0 (August 2004) Developed by: Dennis Skidds, University of Rhode Island Revision History Log: Prev. Version # Revision Date Author Changes Made Reason for Change New Version # This Standard Operating Procedure explains the procedures that all observers should follow to set up and use the Garmin V GPS unit with differential correction beacon receiver to collect data and navigate to survey locations. Key Concept: PDOP (proportional dilution of precision), a measure of GPS accuracy. Download almanacs for the day on which fieldwork will be conducted from a base station near the park you will be visiting. Then use Trimble’s free planning software to identify times of high PDOP. GPS data should be collected when the PDOP is low, ideally below 6. High PDOP typically reflects a combination of poor satellite geometry and unfavorable atmospheric conditions. Using the Garmin V GPS Unit References 1. Garmin V Personal Navigator User’s Manual and Reference Guide 2. Garmin MapSource User’s Manual and Reference Guide 3. MBX-3S Differential Beacon Receiver Manual 4. Backpack Assembly Instructions for Garmin V System (3-D Marketing, LLC): Appendix A 1 NCBN Information Management Plan Appendix I. SCHEDULING FIELD DAYS In order for your GPS unit to collect accurate geographic locations, it is preferable to schedule field data collection for times when there are at least 4 satellites overhead and the estimated PDOP (the measurement of relative accuracy) will be less than 6. In order to facilitate data collection mission planning, almanac files (sets of data that are used to predict satellite orbits over approximately a one month period) are available from GPS base stations throughout the world. The almanac files can then be read using free planning software available from Trimble . 1.) Downloading the Current Almanac and Planning Software a) Download a free copy of Trimble Planning Software from http://www.trimble.com/planningsoftware.html, and follow the setup instructions. b) Identify a GPS base station nearby to the area where data collection will take place. In southern New England, the University of Rhode Island hosts a station at http://www.edc.uri.edu/gps/. Stations for other areas can be found at http://www.fs.fed.us/database/gps/clickmap/cbsmap.htm. c) Make a note of the base station’s latitude, longitude, and elevation. d) Download the almanac that covers the time and date when data collection will take place. 2.) Accessing the Almanac a) Open the Trimble Planning Software . Under File -> Station, enter your base station information and click OK. b) To import the almanac, select Almanac -> Import -> .SSF (or other appropriate file format). c) For a graph of satellite availability throughout the day, choose Graphs -> Number of Satellites. GPS readings may be rejected when there are less than 4 satellites available. d) For a graph of PDOP estimates throughout the day, choose Graphs -> DOP -> Positional. A PDOP above 6 is generally considered too high. 2 NCBN Information Management Plan Appendix II. PRE-TRIP PLANNING 1.) Plan your route. Planning your route can maximize your time by allowing you to collect information on several features on the same trip. In addition, the topography of the area where you are collecting data may require changes in the Garmin V’s elevation configuration. 2.) Check battery levels. At least 8 hours before anticipated use, check to ensure that batteries have been fully charged. This can be done by observing the battery icon on the Main Menu screen of the Garmin V (accessed by pressing the Menu button twice). [Note: using 3-D’s AC/DC Adapter (output 12VDC @ 500mA), it will require 8 full hours to completely recharge a drained battery. It will require 4 hours to completely recharge a 50% drained battery and so on.] 3.) Suggested field materials and equipment. 1. notebook and pencil 2. GPS unit 3. GPS field guide (this document) 4. extra batteries 5. watch 6. water 7. compass 8. radio or cell phone 9. bug repellent 10. field guides as needed III. SYSTEM ASSEMBLY For complete instructions on assembling the NPS backpack unit with Garmin V receiver and differential correction beacon, see APPENDIX A. Garmin V / Beacon Unit Setup 1. Each GPS unit is stored in its own NPS backpack. Even though parts are interchangeable, the units should be stored as complete sets. 2. At least 8 hours before anticipated use, check to ensure that batteries have been fully charged. Using 3-D’s AC/DC Adapter (output 12VDC @ 500mA), it will require 8 full hours to completely recharge a drained battery. It will require 4 hours to completely recharge a 50% drained battery and so on. 3. Place one of the small, black, Velcro™ battery holders (unfolded) on a flat surface with the center felt surface facing down and the small tail strap pointing towards 3 NCBN Information Management Plan Appendix you. Lay the external battery (Multiplier label face down and CLP plug on the top left) in the center of the holder, flush with the bottom. Fold small tail strap up over the battery so that it now points away from you. Fold the right-hand side of the pocket over and then the left-hand side so that all attach snugly together, and then attach this inside the backpack, near the bottom. 4. The MBX-3S beacon receiver has no ON/OFF switch. It is turned “ON” or “OFF” by connecting or disconnecting it from the power supply. At this time, turn the MBX-3S “ON” by plugging the black, male, cigarette lighter adapter plug on the RED Quadcom cable, into the female cigarette lighter socket from the battery. The MBX-3S receiver display will come on and begin its startup sequence. Once the MBX-3S is powered, it will begin searching for the strongest differential signal available. To maximize DGPS positional accuracy and repeatability, it is recommended that you manually tune the beacon receiver to the closest differential transmitting station, instead of allowing it to run in automatic search mode. This is best-done using the Garmin GPS receiver. 5. Turn on the Garmin GPS by holding the Power key down for 2 seconds. Enter out of warnings / intros. Press the MENU key twice, scroll down to the SETUP selection and press ENTER. Scroll to the last sub-menu, which is the INTERFACE menu. This is where you set up the Garmin GPS for differential operation. 6. Scroll down to the Format field and press “ENTER.” Scroll down to “RTCM In/NMEA Out”, and press “ENTER” Once this selection is made, the Baud Rate, Beacon, Freq., and Bit Rate fields will appear. See APPENDIX B for help in choosing settings from an appropriate differential correction beacon. This information can also be found by accessing the United States Coast Guard web site at: www.navcen.uscg.gov/ADO/DgpsSelectStatus.asp or accessing the CSI Wireless web site at: www.csiwireless.ca/support/pdfs/radiolistings.pdf. [If you do not have web access and know the name of the closest beacon station, but do not know the frequency, you can use the Beacon Table in the MBX-3S. On the MBX-3S receiver you have three functional buttons, an UP arrow, a DOWN arrow and an ENTER button. In order to select an option on the receiver, the desired selection must be on the top line of the two line display, and then the ENTER button must be pressed to select the option. If an undesired selection is made, then scroll up or down to the “BACK” selection, and press “ENTER” This will return you to the previous menu level. Once the MBX-3S has finished its start-up sequence, you will see “Stn XXX.0 BX00” Press ENTER. Scroll down so that "Select Beacon" is on the top line of the display. Press ENTER and scroll down until "North America" is on the top line. Press ENTER. Scroll down until "U.S.A." is on the top line. Press ENTER. Scroll up or down until you find the name of the beacon that is closest to your location and press ENTER to select it. The receiver will say "Sending Command...." and will try to lock on to the station. The correct frequency and bit rate will be displayed for a few seconds while it tries to tune. Make note of these 4 NCBN Information Management Plan Appendix numbers and then re-tune to that frequency using the Garmin GPS as per Step 6 above.] 7. The word “Receiving“ will be displayed in the “Status” field. Once lock is achieved on the MBX-3S, the SNR value will appear in the “SNR” field. At the same time the word “Differential” will also appear on the satellite page to confirm that you have a “Differential GPS” position. Push the QUIT button and return to the set of main pages. Press the PAGE button until you see the signal strength bar and sky view page. The signal strength bars should have a small “D” in the bottom of them if the GPS receiver is receiving a valid differential signal. Your position will also be displayed as a “3D Differential” position. Note: The Signal to Noise Ratio (SNR) value must be higher than 6 for the receiver to lock. When it locks on to a station, the lock symbol in the top right corner of the display of the MBX-3S will close. If it does not immediately lock on to the station, there can be several reasons; if you are inside, the type of building material can prevent lock, if you are outside, power lines or other sources of RF interference can be present. If you are in a vehicle, try to locate the MGL-3 antenna away from the engine. Moving the antenna just a few inches can make a difference. If after being in differential mode, the MBX-3S loses lock status, the Garmin GPS will continue to operate in “Differential” mode for 30 seconds, after which time an error message will appear, letting the user know that differential is no longer available. 8. Enable WAAS—When the dGPS beacon signal becomes unavailable when navigating in the field, WAAS (Wide Area Augmentation System) capability improves the positional accuracy of the GPS unit by searching for a WAAS satellite near your location and receiving differential correction data. When WAAS is enabled, you will see WAAS satellite numbers of 33 or above displayed on the Satellite Status Page, and a “D” will appear above the signal bars for all satellites from which differential data has been received. At the Setup page off of the Main Menu, scroll to the System tab and highlight the WAAS field. Press the Enter key and choose ‘Enabled.’ IV. FILE UPLOAD FROM PC TO GPS UNIT USING MAPSOURCE Waypoints, detailed street maps, and other spatial data can be uploaded to the Garmin V to aid in navigation using the accompanying MapSource software. 1.) Connecting the GPS Unit to the Computer: a.) Connect the gray Data/Power Cable (Garmin 4-pin connector) from the backpack setup to the GPS Unit. 5 NCBN Information Management Plan Appendix b.) Connect the dark blue PC interface cable (9-pin connector) from the backpack to a Serial Communications Port on the computer. c.) Turn the GPS unit on by pressing the power button for two seconds. Press the Menu button twice to access the Main Menu. Select the Setup page and scroll to the Interface tab. Make sure that the Serial Data Format is set to ‘Garmin.’ d.) In MapSource, select Preferences from the Edit Menu and click the Transfer tab. Click the Auto Detect button and make sure the software has detected the correct port and Garmin unit. 2.) Uploading Data to the GPS Unit: a.) In MapSource, select ‘Save to Device’ from the File menu. b.) Choose the formats of the files to upload, and click Save. V. DATA CAPTURE 1.) Saving Waypoint Locations— The Garmin V can hold up to 500 Waypoints. a) Press and hold the Enter key. The ‘Mark Waypoint’ page appears, with a default 3-digit name for the point. The location is captured by the unit immediately, so there is no need to remain still while subsequently editing the waypoint name, etc. b) If you wish to rename the waypoint, select the name field, and press Enter. Use the Rocker Keypad and Enter to select new text, and select “OK” when done. c) If you wish to change the Waypoint symbol, select the symbol field to the left of the Waypoint name and press Enter. Use the Rocker Keypad and Enter to a select new symbol. d) Once a final name and symbol have been chosen, select the ‘OK’ button to permanently save the waypoint. 2.) Average location Waypoint—This feature allows you to average position samples over time and save the result as a waypoint. Averaging reduces the effects of position errors and results in a more accurate position reading. To use the averaging function, the Garmin V must be locked onto satellites and have a valid position reading. a) With the Map Page displayed, choose ‘Menu’, then ‘Average Locations’. Observe the Accuracy and Measurement Count figures. 6 NCBN Information Management Plan Appendix b) When these figures reach the desired value(s), highlight Save and press ENTER. c) The new waypoint appears with a default 3-digit name. Accept the default, or change the name by highlighting the waypoint name field, pressing Enter, and choosing a new name with the Rocker Keypad and Enter key. When finished, highlight OK and press Enter. Then highlight OK on the New Waypoint window and press Enter. 3.) Waypoint Notes—You may record up to 50 characters of additional text information regarding a waypoint with the Waypoint Note feature. With the ‘Mark Waypoint’ or ‘Waypoint’ page displayed, press the Menu button and select ‘Waypoint Note’. Select Edit to bring up the text selection display. 4.) Track logs—Up to 10 line or polygon features can be recorded in the Garmin V using Track Logs. Because of limited memory for each feature, the percent of allocated memory used should be regularly monitored on the Tracks Page off of the Main Menu. a) TRACK LOG RECORDING SETUP i.) At the Tracks page, press the Menu button and select ‘Setup Track Log’. ii.) When 100% of the memory for a Track Log has been used, the unit will continue saving data by rewriting over the oldest Track Log. To have the unit stop recording when memory is full, check the ‘Wrap When Full’ box. iii.) Highlight ‘Record Interval’, press Enter, and select the desired interval. iv.) Highlight ‘Value’ or ‘Resolution’, press Enter, and select the desired value or setting. v.) When finished, select ‘OK’ and press Enter. b) SAVE CURRENT TRACK LOG—On the ‘Tracks’ page, select ‘Save’ and press the Enter key. c) DISPLAY ADDITIONAL INFORMATION—On the ‘Tracks’ page, select the Track Log in the Saved Tracks window and press Enter. d) DELETE TRACK LOGS— On the ‘Tracks’ page, select the Track Log in the Saved Tracks window and press Enter. Select ‘Delete’ and Press Enter. VI. FIELD NAVIGATION The GPS unit can be used to navigate to known Waypoints and between known Waypoints. Waypoints can be recorded using the GPS unit itself (see Section V), or by using the MapSource software on a PC. 7 NCBN Information Management Plan Appendix 1.) Assigning Waypoint Locations—Waypoints can be assigned using the GPS unit or MapSource software. a) To assign Waypoints in the field using the GPS unit, see Section V,1 above. b) To create Waypoints using MapSource , select the Waypoint tool from the Tools menu and click in the desired location on the map. MapSource will prompt for naming and other information. Upload waypoints to the GPS unit using instructions in Section IV, above. 2.) Using the GPS Unit to Navigate in the Field a) Press the Find button to display the Find Menu, and select Waypoints -> By Name. Enter text to find the desired Waypoint. Highlight and press Enter. b) To view the Waypoint on a map, highlight the Map button and press Enter. c) To navigate to the Waypoint, highlight the GOTO button and press Enter. Use the Rocker Keypad to select routing preferences. d) To name and save the route that is being navigated, press the Page button until the Current Route Page is displayed, press the Menu button, and select Save Route. VII. DOWNLOADING FILES FROM GPS UNIT TO THE PC 1.) Connect the GPS Unit to the Computer: See Section IV above. 2.) Downloading Data from the GPS Unit Using MapSource: 3.) a.) Open MapSource , select ‘Save to Device’ from the File menu. b.) Choose the formats of the files to upload (i.e., Waypoints, Tracks, etc.), and click Open. Downloading and Exporting Data from the GPS Unit Using DNRGarmin a.) Download and install a free copy of DNRGarmin from http://www.dnr.state.mn.us/mis/gis/tools/arcview/extensions/DNRGarmin/DNR Garmin.html b.) Open DNRGarmin. Select your desired projection information, if prompted. (UTM in NAD 83 or WGS 84 are standard for many NPS protocols.) 8 NCBN Information Management Plan Appendix c.) Click the ‘Data Table’ button. d.) Choose ‘Download’ under the Waypoint or Track menu, as needed. e.) To export data in shapefile format, choose File -> Save To… -> File, and save as either an unprojected shapefile (remains in lat/long) or projected shapefile (data is transformed to your chosen projection/datum). 9 NCBN Information Management Plan Appendix APPENDIX A BACKPACK ASSEMBLY INSTRUCTIONS FOR GARMIN V SYSTEM 1) Unpack the re-chargeable battery (P/N 1225-204), connect to the AC/DC adapter, and begin charging the battery. Read the IMPORTANT BATTERY INFORMATION at the end of this document. 2) Remove the GIS backpack from the plastic bag. Unzip the backpack and remove the black Velcro™ pockets. Remove the multi-colored QuadCom Power/Data Cable, the GRAY GPS Antenna Cable and the BLACK MGL-3 Antenna Cable from their bags. 3) Open the white box containing the MBX-3S differential beacon receiver, the MGL-3 combination GPS, WAAS, and Radio Beacon antenna, and the vehicle, magnetic, antenna mount. At this time, remove the gray, plastic antenna adapter, from the magnetic mount, and install it into the MGL-3 antenna. Be very careful not to cross thread the antenna, while installing the adapter into the antenna. If you do happen to cross thread the antenna, it is still possible to properly install the adapter; it just takes more time and careful effort. Also, do not install the gray, plastic, antenna adapter onto the backpack pole, before threading it into the MGL-3 antenna, as this also increases the risk of cross threading. Then take the remaining magnetic mount base, and store it in one of the pockets of the backpack. If necessary, record the serial numbers of the MGL-3 and the MBX-3S. 4) Open the Garmin GPS receiver box and remove the Garmin GPS Map 76. Install 2, AA batteries (not supplied in the kit) into the Garmin GPS for back-up power or autonomous operation. If necessary, record the unit serial number. 5) Remove the large Velcro™ pocket from the backpack. Place the MBX-3S receiver into the pocket with the receiver connectors on the same end as the two narrow straps and the display on the same end as the wide strap. Place the pocket with the MBX-3S into the pack. Placement near the top (for ease of viewing) and in the center (to distribute the load) seems to work best. The face of the receiver should be pointed toward the top of the bag with the top of the receiver toward the person wearing the pack. If you wish to have easy access to the front panel display of the MBX-3S, then simply tuck the wide Velcro™ strap into the pocket. The cables, which connect to the rear of the MBX3S, will prevent it from falling out of the pocket, under normal conditions during field use. It is recommended that the large Velcro™ strap be attached over the top of the pocket to securely hold the MBX-3S in place during field use. 6) Take the multicolored QuadCom cable, and place it in the backpack somewhere underneath the MBX-3S. Without unwinding the entire cable, make the following connections: 1. Attach the GREEN power cable, with the black, circular 2 pin ConXall power connector, to the connector labeled “PWR”, on the MBX-3S 2. Attach the GREEN XBX data cable, with the GREEN male, DB-9 pin connector, to the female 9 pin DB9 serial connector labeled “DATA” on the MBX-3S Then take the two RF cables and make the following connections: 3. the GRAY GPS antenna cable to the TNC connector labeled “GPS OUT” 10 NCBN Information Management Plan Appendix 4. and the BLACK MGL-3 antenna cable to the BNC connector labeled “ANT IN” If necessary, refer to the Cabling Diagram attached to these instructions. The BLACK antenna cable (TNC connector) should be fed out through the small hole on the right topside of the bag and into the antenna sleeve, then out the top of the antenna sleeve. The GRAY GPS antenna cable, (MCX connector) and the GRAY Data/Power Cable (Garmin 4-pin connector) should be fed out through the small hole in the bottom, right-hand side of the bag. You will need about two feet of length in both the GRAY cables to comfortably reach around to the front of your body, and about a foot of the BLACK antenna cable to reach the MGL-3 antenna. Coil the remaining lengths of cables inside the backpack, and use twist ties to hold them neatly in place. 7) Slide the black antenna bar into the left-hand side pocket of the backpack (the side that you put the MGL-3 antenna cable out of in step 5). Do not snag or kink the BLACK antenna cable. Be sure to place the small Velcro™ strap through the slot in the bar, about 12 inches from the top, so that the bar is held tightly in place. If the “L” at the top of bar is pointing inward (toward centerline of pack), the antenna will be close to your head and less likely to catch on bushes, limbs, etc. when walking in the woods. 8) Screw the MGL-3 antenna assembly, with the gray plastic adapter, onto the top of the antenna bar. Again, make sure the adapter is threaded into the antenna before you fasten it to the backpack pole. Wrap the antenna cable around the antenna bar a few times so that it will be held closely to the bar, and therefore less likely to catch on anything. Attach the BLACK antenna cable (TNC connector) to the MGL-3 antenna. 9) Attach both the GRAY right-angled MCX RF connector and the GRAY 4-pin data power connector to the back of the GPS Receiver. The 4-pin data power connector is “keyed”, so be careful to align it properly. Do not force it. Once you have connected these cables, find some twist ties or tape to bundle them together, if you do not have a piece of split tubing included. It is recommended that you obtain a piece of split tubing to bundle the cables together. 10) Place one of the small, black, Velcro™ battery holders (unfolded) on a flat surface with the center felt surface facing down and the small tail strap pointing towards you. Lay the external battery (Multiplier label face down and CLP plug on the top left) in the center of the holder, flush with the bottom. Fold small tail strap up over the battery so that it now points away from you. Fold the right-hand side of the pocket over and then the left-hand side so that all attach snugly together, and then attach this inside the backpack, near the bottom. 11) The MBX-3S beacon receiver has no ON/OFF switch. It is turned “ON” or “OFF” by connecting or disconnecting it from the power supply. At this time, turn the MBX-3S “ON” by plugging the black, male, cigarette lighter adapter plug on the RED Quadcom cable, into the female cigarette lighter socket from the battery. The MBX-3S receiver display will come on and begin its startup sequence. Once the MBX-3S is powered, it will begin searching for the strongest differential signal available. To maximize DGPS positional accuracy and repeatability, it is recommended that you manually tune the beacon receiver to the closest differential transmitting station, instead of allowing it to run in automatic search mode. This is best-done using the Garmin GPS receiver. 11 NCBN Information Management Plan Appendix 12) Now turn on the Garmin GPS by holding the Power key down for 2 seconds. Once the receiver starts up, press the PAGE key twice. Unless you are already outside, or have a clear view of the sky, no satellite bars will appear. Please note, that the first time you power up the Garmin GPS receiver, with a clear view of the sky, it will take up to 15 minutes to get its first fix. After the first initialization, the time to first fix will be much quicker. 13) Set up the Garmin GPS. Press the MENU key twice, scroll down to the SETUP selection and press ENTER. There are a series of sub-menus, which you can now go through and set up according to your preferences. When you get to the LOCATION menu, select the hddd° mm’ ss.s location format. The last sub-menu is the INTERFACE menu. This is where you set up the Garmin GPS for differential operation. 14) Setting up the Garmin for differential operation (and tuning the MBX-3S). From the INTERFACE menu, scroll down to “Serial Data Format” and press “ENTER” Scroll down to “RTCM/NMEA”, and press “ENTER” Once this selection is made, the Baud, Beacon, Freq., and Bit Rate fields will appear. Set up each one of these appropriately. If you have done these correctly, the word “Receiving“ will be displayed in the “Status” field. Once lock is achieved on the MBX-3S, the SNR value will appear in the “SNR” field. At the same time the word “Differential” will also appear on the satellite page to confirm that you have a “Differential GPS” position. Push the QUIT button and return to the set of main pages. Press the PAGE button until you see the signal strength bar and sky view page. The signal strength bars should have a small “D” in the bottom of them if the GPS receiver is receiving a valid differential signal. Your position will also be displayed as a “3D Differential” position. 15) If you do not know what frequency and bit rate to use, you will need to get this information. This can be done by accessing the United States Coast Guard web site at: www.navcen.uscg.gov/ADO/DgpsSelectStatus.asp or accessing the CSI Wireless web site at: www.csiwireless.ca/support/pdfs/radiolistings.pdf. If you do not have web access and know the name of the closest beacon station, but do not know the frequency, you can use the Beacon Table in the MBX-3S. On the MBX-3S receiver you have three functional buttons, an UP arrow, a DOWN arrow and an ENTER button. In order to select an option on the receiver, the desired selection must be on the top line of the two line display, and then the ENTER button must be pressed to select the option. If an undesired selection is made, then scroll up or down to the “BACK” selection, and press “ENTER” This will return you to the previous menu level. Once the MBX-3S has finished its start-up sequence, you will see “Stn XXX.0 BX00” Press ENTER. Scroll down so that "Select Beacon" is on the top line of the display. Press ENTER and scroll down until "North America" is on the top line. Press ENTER. Scroll down until "U.S.A." is on the top line. Press ENTER. Scroll up or down until you find the name of the beacon that is closest to your location and press ENTER to select it. The receiver will say "Sending Command...." and will try to lock on to the station. The correct frequency and bit rate will be displayed for a few seconds while it tries to tune. Make note of these numbers and then re-tune to that frequency using the Garmin GPS as per Step 14 above. Note: The Signal to Noise Ratio (SNR) value must be higher than 6 for the receiver to lock. When it locks on to a station, the lock symbol in the top right corner of the display of the MBX3S will close. If it does not immediately lock on to the station, there can be several reasons; if 12 NCBN Information Management Plan Appendix you are inside, the type of building material can prevent lock, if you are outside, power lines or other sources of RF interference can be present. If you are in a vehicle, try to locate the MGL-3 antenna away from the engine. Moving the antenna just a few inches can make a difference. If after being in differential mode, the MBX-3S loses lock status, the Garmin GPS will continue to operate in “Differential” mode for 30 seconds, after which time an error message will appear, letting the user know that differential is no longer available. **IMPORTANT BATTERY INFORMATION** **PLEASE READ UPON RECEIPT OF SYSTEM** M5010 Rechargeable Battery Information 1) 2) 3) 4) 5) All batteries will ship from 3-D Marketing pre-charged 80-90% Battery must be recharged at least once every 6 months when not in use and must be stored at ambient temperature (25 °C) 100% drainage per usage will yield approximately 200 recharging cycles; 50% drainage per usage will yield approximately 400 recharging cycles; 30% drainage per usage will yield approximately 1000 recharging cycles. Using 3-D’s AC/DC Adapter (output 12VDC @ 500mA), it will require 8 full hours to completely recharge a drained battery. It will require 4 hours to completely recharge a 50% drained battery and so on. When charging is complete, disconnect the charger from both the battery and the AC power. Leaving the battery attached to the charger after charging is complete, must result in a minor battery drain. 13 NCBN Information Management Plan Appendix 14 NCBN Information Management Plan Appendix APPENDIX B Beacon Interface Setup Setup - Interface - Serial Data Format - "RTCM in/ NMEA out" (Note: if you want to connect the GPS to a computer you will have to change this to “GARMIN” but don’t forget to change it back when using the dGPS.) - Baud - "4800" - Frequency - "306.0" (Acushnet) ---- enter your closest beacon - frequency here - Bit Rate - "200" (for Acushnet 's) ----- enter the value that your beacon is set at - Status - should say "receiving"; otherwise "no signal"; "check wiring" means the battery is dead or not hooked up correctly - SNR - signal to noise ratio - the higher the #, the better; choose the closest beacon that has the highest SNR FUSES: if the unit shuts down for no apparent reason, check the fuses on the cigarette lighter connectors. Replace blown fuses with 3A/250v fuses from radio shack. 15