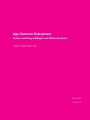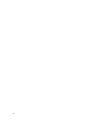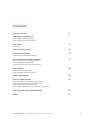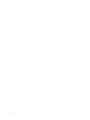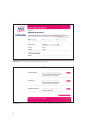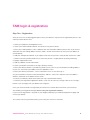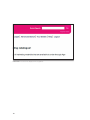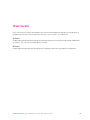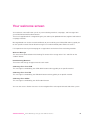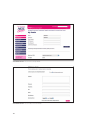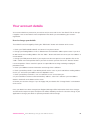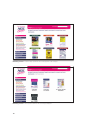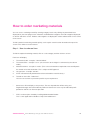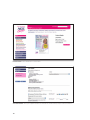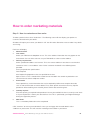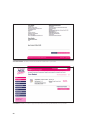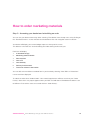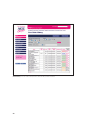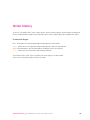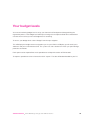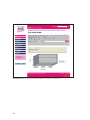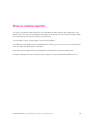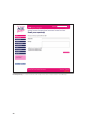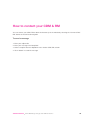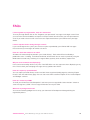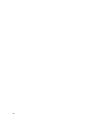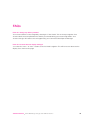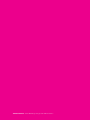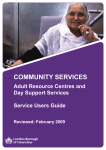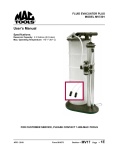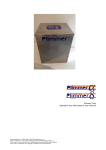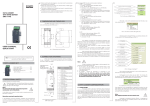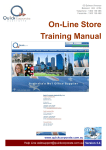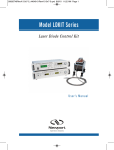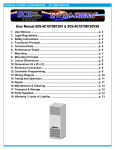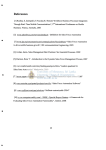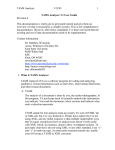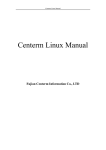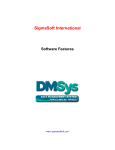Download How to order marketing materials - citrus
Transcript
Age Concern Enterprises Online marketing catalogue and fulfilment service TAM User Manual April 2008 Version 1 2 Contents System overview 5 TAM login & registration 7 How to register your TAM details How to retrieve your lost password User levels 11 A & B User Your welcome screen 13 Your account details 15 How to review & change your details How to order marketing materials 17 How to find & review marketing materials How to order marketing materials How to check the status of an ordered item Order history 23 How to check an order status How to re-order marketing material Your budget levels 25 How to create reports 27 How to change the way reports are generated How to create reports based on order history How to create reports based via date How to export reports to microsoft excel or PDF formats How to contact your CDM and RM 29 FAQs 31 TAM User Manual - Online Marketing Catalogue and Fulfilment Service 3 4 System overview This online ordering system, provided by Citrus Fulfilment, can be acces via the internet 24 hours a day, 7 days a week. You can view all ACEnt marketing materials on a web based system. The system will have a shopping basket facility where users can instantly view items, current stocks and receive up to date information as long as you have your own valid login. For managers, reports can be produced detailing usage and effectiveness of materials and promotional events. To help manage the system and stock levels, there is an approval structure. Users will be categorised into the one of the following groups: • Administrator • Internal / Regional Managers (RMs) / Business Support Team (BST) • Commercial Development Managers (CDMs) • Trading Alliance Members (TAMs) • A User (Can view and order generic & personalised materials) • B User (Can view and order generic materials only) TAM User Manual - Online Marketing Catalogue and Fulfilment Service 5 Login Screen - http://www.citrus-fulfilment.com/ageconcern 6 TAM login & registration To begin using the online system you will need to register your details via the login screen. Your login user name and temporary password have been sent to you. Please keep these details safe. Each Trading Alliance Member (TAM) will be responsible for providing details relating to the daily operations. Your registration details are essential and ensure that all marketing material wills be correctly produced at the time of fulfilment. Your details are private and can only be accessed via your Commercial Development Officer (CDMs) / Regional Manager (RMs) / Business Support Team Co-ordinator (BST) and ACEnt Administrators. These details will help to create reports and give you access to order pre-formatted material in quick simple steps. Step one - Login To begin TAM registration go to “http://www.citrus-fulfilment.com/ageconcern”. You may wish to save this web adress as a favourite on your computer. Enter your username & password. If you have lost your password. Click on the “Forgotten your password?” link at the bottom of the screen. Your new password will be emailed to you after you enter your username & email address. If you have lost both username & password settings you will need to contact your BST Co-ordinator. TAM User Manual - Online Marketing Catalogue and Fulfilment Service 7 Registration - Select your TAM and complete the registration process. Registration - Click “Continue to the next step” to enter your delivery details and complete the process. 8 TAM login & registration Step Two - Registration After you have successfully logged in please enter your details in step one of the registration process. You will only need to do this once. 1. Select your TAM from the dropdown menu. 2. Check your TAM head office details are correct. If not, please correct. 3. Enter your Trading Address. If this is different from the head office address please state. If you wish to add more than one trading address click the “Add +” button and continue to enter your new address & contact details. 4. Add your TAM personal details. If you require more than one person in each position click on the “Add +” button next to the position field. Please state if this person is responsible for receiving marketing campaign & promotional mail. 5. Add any addition contact information. 6. Check your details and continue to step 2 (Delivery Details). 7. Enter your delivery details. If your delivery details are the same as your head office or trading address check “yes” and select your address from the dropdown menu. 8. Enter your delivery restrictions, such as not before 10.a.m. or not after 6 p. m. 9. If you would like to create an alternative delivery address, select “No” and enter your new address details in the details at the bottom of the screen. 10. Check your delivery details and continue to step 3 (confirmation Details). 11. Review your registration application details. If you wish to make any changes click on the “Change” button. If you are happy with your details click “Register”. Once your account details are registered you will receive a confirmation email when your account is activated by your Regional Manager. Please note your registration number. If your account registration is rejected via your Regional Manager you will be prompted to re-apply and correct your details. You cannot start using the online order system until your account is activated. TAM User Manual - Online Marketing Catalogue and Fulfilment Service 9 User Levels - Your user level is displayed in the top right bar. 10 User levels Once your account has been activated by your Commercial Development Manager you will be given a budget and user level. There are two levels that can use the system, an A and B user. A Users Responsible for ordering and reviewing all marketing material that can be personalised with TAM details eg. adverts. This user can also order generic material. B Users Responsible for ordering and reviewing generic marketing material only eg. brochures and posters. TAM User Manual - Online Marketing Catalogue and Fulfilment Service 11 Welcome Screen - Your homepage will inform you of any messages and marketing material. Welcome Screen - Your homepage will display all new products & materials as they become available. 12 Your welcome screen Your welcome screen will inform you of any new marketing materials, campaigns, and messages from your CDM, RM and ACEnt administrators. These message boards will change during the year and may be updated with local, regional and national campaign materials. Message boards can also be customised directly to your needs by your CDM or RM and may guide you to view specific material. Personalised messages can not be viewed by other TAM user screens. It is important to check your home page on a regular basis and review all new marketing materials. Welcome Message This area can be removed after initial viewing. To remove this message select “Yes” and click on the “Submit” button. New Marketing Materials These items will change at regular intervals each month. A Message From Your CDM This message is controlled by your CDM administrator and may guide you to specific material. A Message From Your RM This message is controlled by your RM administrator and may guide you to specific material. A Message From ACEnt This message is controlled by your ACEnt administrator. You can also access all other site areas via the navigation links to the top & left hand side of the system. TAM User Manual - Online Marketing Catalogue and Fulfilment Service 13 Your Details Screen - You can reset your login details. Your Details Screen - You can edit your account details. 14 Your account details Your account details are personal to you and can only be accessed via the “Your Details” link on the top navigation. Your account details were complied from the details you entered during your account registration. How to change your details These details can be changed by clicking the “Edit Details” button at the bottom of the screen. 1. Check your TAM head office details are correct. If not, please correct. 2. Change your Trading Address. If this is different from the head office address please state. If you wish to add more than one trading address click the “Add +” button and continue to enter your new address & contact details. 3. Change your TAM personal details. If you require more than one person in each position click on the “Add +” button next to the position field. If you wish to remove a person click on the “Remove” button next to the position. Please state if this person is responsible for receiving marketing campaign & promotional mail. 4. Check your additional contact information and change if this is different. 5. Check your delivery details. If your delivery details are the same as your head office or trading address check “yes” and select your address from the dropdown menu. 7. Check your delivery restrictions, such as not before 10.a.m. or not after 6 pm. 8. If you would like to create an alternative delivery address, select “No” and enter your new address details in the details at the bottom of the screen. 9. Review your account changes. If you are happy with your details click “Change Details” at the bottom of the screen. Once your details have been changed your Regional Manager will be informed to check these changes and activate the request or reject the request.You will be notified by email on the account change. If your application to change your details is rejected your details will not change. TAM User Manual - Online Marketing Catalogue and Fulfilment Service 15 Marketing material - To view a range of products select a category then a sub-catagory. Marketing material - Select a product item from the sub category displayed. 16 How to order marketing materials You can access marketing material by entering category levels or by clicking on promotional items displayed on your homepage screen. Materials are divided into categories and sub-categories displayed on the left side of the screen. Product sub-categories are displayed in colour coded sections in the centre of the screen. To find a particular marketing material quickly, use the quick search function located at the top of the screen or the advance search features. Step 1 - How to order an item To find the required marketing material, click on a sub-category and then click on an item. Each item will display 1. The material code - example "H572V1JAN06" 2. The material Size - example "10 x 2" (the size refers to the height in centimetres by the column width.) 3. Material lead time - example "2 weeks" (This is the estimated time required to create and dispatch the artwork to its final destination. This is subject to BST approval. 4. Cost per item - example "£50.99" * 5. A PDF will automatically download to review and read the material clearly. ** 6. To order an item click .”Order item”. You can now customise your order specific to your requirements. * Some items will not display a cost per item. The cost of production will be set by your Regional Manager after confirmation by Fulfilment. Some item costs may be reduced by bulk production and this can fluctuate per order. ** PDF’s can be only be viewed by installing Adobe Acrobat Reader. This is a free application available at "http://www.adobe.com". TAM User Manual - Online Marketing Catalogue and Fulfilment Service 17 Product Details - Select “Order Item” to order an item. Your Order Details - Enter your requiremnt details for the material. This includes delivery and personalised information. 18 How to order marketing materials Step 2 - How to customise an item order To order a particular item select "Order Item". The following screen will then display your options to customise the order with your details. All orders will require you to enter your details in full. You will not be allowed to create an order if any details are missing. Each item will display 1. Material details. 2. Your details. Select your TAM from the dropdown to use. This is the address information that may appear on the final artwork. You can either select to use your TAM details or select an other address 3. Delivery requirements Select a production address and contact. This is the contact address instructions to send the final artwork to. If this is a new address select "Other" and enter the details in the following boxes provided. Enter your production specifications. Date Required. Size Required in proportion to the size specified for the item. Space Cost in £. This is stored with the order but not included in the artwork or production cost. Contact Name & contact telephone number. 4. Extra details Please provide any useful information that may be required by fulfilment to complete the order, such as further information to contact details or any other specific instructions that may help the production. When ordering event material, please confirm date and timing here. 5. Quantity required Enter the quantity you required to be produced. You may be notified if the item is currently out of stock or if your requirement is above your allocated user size. This is specified by your Regional Manager during the registration process. 6. MAS Code This is a mandatory field and must be completed. Click "Continue" to review your order details. Once you are happy with the order details select "Add item to your basket" This will store the marketing material order in your basket. TAM User Manual - Online Marketing Catalogue and Fulfilment Service 19 Your Order Details - Confirm your item order details then add the item to your basket. Your Basket - Submit your orders for approval and production by clicking “Submit Orders” from you basket. 20 How to order marketing materials Step 3 - Accessing your basket and submitting an order You can view your basket contents by either selecting "View basket" from the top menu, or by clicking on the "View Basket Items" via the mini basket at the bottom of the main navigation column to the left. Your basket will display your current budget expense at the top of the screen. This balance is the total cost accumulated by past orders during the financial year. Each item will display 1. A thumbnail image 2. Marketing material details 3. Date required 4. Item cost 5. Item Quantity 6. Delivery location name 7. Total cost of items in the basket You can edit, review or delete an ordered item in your basket by selecting "View/ Edit" or "Delete item" next to each item displayed. To submit an order select "Submit Order". Your material requirements will then move into your “Order History”. Some items may require approval from your BST Co-Ordinator or CDM before the order is sent to fulfilment. To check the status on an order click on "Order History". TAM User Manual - Online Marketing Catalogue and Fulfilment Service 21 Order History - You can create a list of previous orders via date, product and status. 22 Order history To access your order history select “Order History” form the top navigation. All past orders will display by the last confirmed date change. Each order date will be colour coded subject to the production stages. Production Stages Blue - New Orders that are pending Regional Management authorisation. Green - Orders that are accepted by Regional Management and sent to production. Red - Cancelled Orders. All Cancelled orders will display reasons for rejection. Yellow - Orders that are confirmed as delivered by fulfilment. To re-order an item select "View / Re-order" link to the right of a material order. Then enter a new delivery date and click "Re-order". TAM User Manual - Online Marketing Catalogue and Fulfilment Service 23 Budget - Your yearly budget is displayed via a pie chart and can be exported into spreadsheets. 24 Your budget levels Your annual marketing budget level is set by your Commerical Development Manager during the registration process. Your budget level will keep a running cost of all personalised items ordered and calculate how much of your annual budget level is remaining. To access your budget levels select “Budget” from the top navigation. This will display the budget amount assigned to you via your CDM. It will display your financial year’s allowance and your current balance level. The system can also calculate how much you spent during a particular set of dates. Each report can be exported into excel spreadsheets to help with creation of TAM records. To export a spreadsheet select a format then click "export". The data will be downloaded to your PC. TAM User Manual - Online Marketing Catalogue and Fulfilment Service 25 Create Reports - Reports can be generated by date, MAS No, publications, and quanity levels. 26 How to create reports The system can produce reports based on your expenditure by dates, MAS ref No’s, publications, and quantity levels. The results are displayed as bar graphs which will allow you to create presentation reports that can quickly be analysed for meetings, or presentations. To create reports select “Create Reports” from the top navigation. This will display a bar graph of all the completed orders made by you. The system can also calculate how much you spent during a particular set of dates. Each report can be exported into excel spreadsheets to help with the creation of TAM records. To export a spreadsheet select a format then click "export". The data will be downloaded to your PC. TAM User Manual - Online Marketing Catalogue and Fulfilment Service 27 Email Superior(s) - To send an email enter a title & subject then select a recipient and click “Send Message”. 28 How to contact your CDM & RM You can contact your CDM / RM or both simultaneously via the website by selecting the “Contact CDM / RM” button on the left hand navigation. To send a message 1. Enter your subject title. 2. Enter your message in the body field. 3. Select a recipient from the dropdown menu. Select CDM, RM, or both. 4. Click "Submit" to send the message. TAM User Manual - Online Marketing Catalogue and Fulfilment Service 29 30 FAQs I have forgotten my login details, how do I reset them? To reset your login details click on the “Forgotten your password?” message via the login screen. Enter your username and email address to request a new password. You will receive your new password via email. If you need assistance with a lost username & password contact your CDM to reset your login details. I have a rejection notice during the login screen? If you cannot login to the system your account may be suspended by your CDM or BST managers. Please contact your managers for further assistance. How do I check the status on an order? All orders will automatically be placed in your “Order History”. Each order will be classified by a production status - Pending, Cancelled, Confirmed, or Delivered. You can track any order by using the MAS reference code or by searching via a range of dates, quantity levels or delivery requirement. Why are some materials not displaying? Items can be removed by ACEnt at any time. Your BST officer can also stop some items displaying at any time. Please check your homepage messages for any updates from ACEnt. How do I export my spreadsheets? You can export your order history results into CSV sheets or printer friendly pages by selecting “Export Results” from the order history page. You can also create PDF’s and Excel reports in the “Create Reports” and “Budget” sections. How do I contact my CDM? To email your CDM select “Email Superiors” and enter your message details. Select the box “Check to send message to my CDM”. The message will then be sent to your CDM. When are my budget levels set? Your annual marketing budget level is set by your Commercial Development Manager during the registration process. TAM User Manual - Online Marketing Catalogue and Fulfilment Service 31 32 FAQs How do I change my delivery details? Your account details can be changed by selecting the “Your Details” link on the top navigation. Your account details were complied from the details you entered during your account registration. Your account changes will not be active until approval by your Commercial Development Manager. How do I increase the font display settings? Just select the “font +” or “font -” buttons on the left hand navigation. This will increase or decrease the display sizes shown on the page. TAM User Manual - Online Marketing Catalogue and Fulfilment Service 33 TAM User Manual - Online Marketing Catalogue and Fulfilment Service