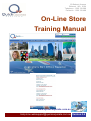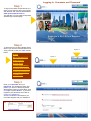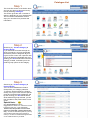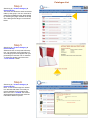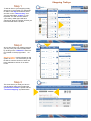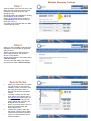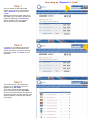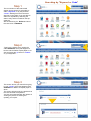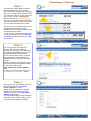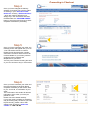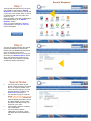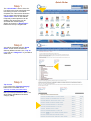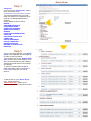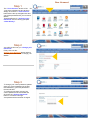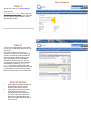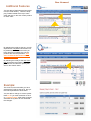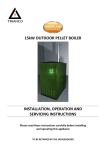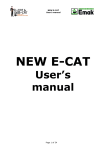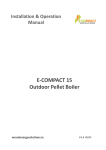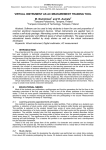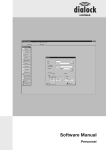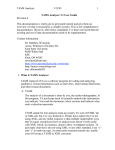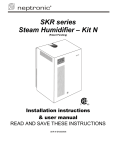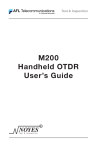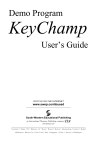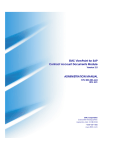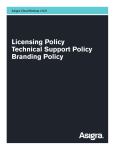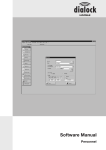Download OnLine Training Manual New - Bec 2010
Transcript
63 Belmont Avenue Belmont WA 6104 Telephone : 1300 139 388 Facsimile : 1300 139 488 On-Line Store Training Manual www.quickcorporate.com.au Help Line [email protected] Version 3.4 2 "Welcome" Welcome to Quick Corporate Australia's On-line Store We have developed this on-line ordering site to enhance our service levels to you, our valued client, and to help you reduce your time spent ordering your office supply requirements. Most of the enhancements made over the past years have been from your input, so your feedback on this user manual or the actual on-line store is very important to us and very welcome. Should you have any questions or require help on using the site, please do not hesitate to email us on [email protected] or phone on 1300 139 388. All of our account managers are trained in the use and functionality of our on-line store, and are always available to help and advise you in different ways to access all of the great features of the on-line system. All of our new features have been designed to save you time and thus reduce your overall cost in procuring your office supplies. Page 2 Index Page 3 Logging–In User Name Password Page 4 Catalogue Lists & Product Groups Page 5 Catalogue Lists & Product Groups Page 6 Shopping Trolley Page 7 Multiple Shopping Trolleys Page 8 Searching by Keyword Page 9 Searching by Product Code Page 10 Proceeding to Checkout Page 11 Proceeding to Checkout Page 12 Special Requests Page 13 Quick Order Form Page 14 Quick Order Form Page 15 Your Account “Changing Your Password” Page 16 —17 Your Account “Your History” Logging In, Username and Password Step 1 3 To log into the Quick Corporate On-Line store you will need to open your internet web browser and enter the web address: www.quickcorporate.com.au This will take you to the Quick Corporate Australia Pty Ltd homepage. Step 2 To enter the On-Line store please select Store Login from the left hand side menu. Then proceed to click your "left" mouse button Option 2 Home Why Choose Us? Store Log in Online Print Credit Application Promotions & News Catalogue Request Contact Us Step 3 Enter your Username and your Password. This would have been supplied to you from our Quick Corporate Web Support Team via email. Next, click on Login or press <Enter> . If you have forgotten your password, then click on : Forgot your password? and an e-mail will be sent back to you from Web Support with your Password. Option 1 Catalogue List Step 1 This is the first screen of the Online store and you can return to this screen at any time by selecting Catalogue. This screen gives the user a number of options, depending on your requirements. The next section will illustrate various ways you can search for products and information. Step 2 Searching by : Product Category & Product Group If you would like to browse through our range of products, we have segmented the various product categories. By moving the mouse cursor over a specific category it will become highlighted and, then clicking your ‘left’ mouse button while that category is listed, it will take you to the product group options in this category. Step 3 Searching by : Product Category & Product Group You now have available the Product Groups from your category selection. To view the products within the Product Group, move your cursor over the specific group and it will become highlighted, and by then clicking your ‘left’ mouse button whilst inside that group as listed, you will then be taken to the product items in this group. Special Note: Our non-stocked items will be flagged with the above icon. When the mouse is held over this icon, a note will appear ’Please note, this product is a non stock line & non returnable. Please choose carefully’. To look for alternative products you may view all items within that group (search by name), or contact our Customer Support Team on the 1800 number for you State. 4 Catalogue List Step 4 5 Searching by : Product Category & Product Group This view now shows the stock items that make up this group. You can move backwards and forwards through these pages by selecting the page numbers at the top of the listing as this larger cut out shows below. Step 5 Searching by : Product Category & Product Group Select and click on the product Description you would like more information on and a larger picture will appear with your purchase price and the unit of measure. To close this window just click on the "close window" button. Close Window Button Step 6 Searching by : Product Category & Product Group Note - A red cross through the camera icon denotes that there is currently no picture available for this product and when the icon is "clicked" the window will be displayed with all other relevant information without a picture. Shopping Trolleys Step 1 To add an item to your shopping trolley, simply key in the quantity you would like to order in the Qty box and then select and click on the "add to trolley" icon. You may also select <enter> on your keyboard. You will now see that the "your trolley" dollar figure will have changed to show the number of items you have selected and the $ value. Step 2 At any time during your ordering process you may view your current trolley status by clicking on the "TROLLEY" items button located on the top right hand corner. Stock on Hand - is also indicated on the system as “SoH” - so at all times you will be able to view the amount of stock we have available to sell out of our warehouse. Step 3 This view shows you what you have in your shopping trolley and contains the "proceed to checkout" symbol and the "continue shopping" symbol buttons. 6 Multiple Shopping Trolleys Step 1 Another feature of the On-Line store is the ability for many people to use the same password and order using their own shopping trolley. Shopping trolleys are available by clicking Into the “NEW (trolley)” button. Simply click on drop down bar where it reads (Default) and then click onto the word New Trolley 1. You will then be presented with the “New Trolley” naming screen. Step 2 When you have the “New Trolley” screen available, it is just a matter of giving the trolley a name. Simply type into the Trolley Name box with a name and then click onto the ‘Create Trolley’ button. We have just created a new trolley called “Sam the trolley” You may now start ordering as normal using the new trolley “Sam the trolley”. Special Notes · · · · · When you revisit the On-Line store you will have to re-click onto the “Switch” Trolley so that the multiple trolley drop down menu is shown—this will show all named trolleys. To delete a trolley from the drop down trolley menu simply click on the Delete trolley button when you have selected the order that you wish to delete and the trolley will disappear from the menu. When you first log into the On-Line store the (Default) trolley will always appear first. Trolleys with goods in them will stay active until the order is either confirmed or the trolley is deleted. There is no limit to the amount of trolleys available. 7 Searching by "Keyword or Code" Step 1 The next section of this manual will explain how to search for a product by either "Keyword" or by the products "code". Starting from the first screen after log-in (see page 3) you are able to search for a product by selecting the search entry section located on the top order bar. We are searching for :Tim Tams Step 2 To search for a product by its name or “keyword” type into the search entry section the product you wish to find and press the go button or <enter> on your keyboard. Step 3 This screen shows your results from typing in your “keyword” which just happens to be Tim Tams. The screen will list all relevant goods which contain the keyword Tim Tams. You are now presented with the options of viewing the picture, scrolling through extra pages of product or entering the quantity you require. 8 Searching by "Keyword or Code" Step 1 The next section of this manual will explain how to search for a product by either "Keyword" or by the products "Code". Starting from the first screen after log-in (see page 3) you are able to search for a product by selecting the search entry section located on the top order bar. We are searching for : Reflex and know the code to be : 625040010 Step 2 Type into the search entry section the code 625040010 which just happens to be the code for Reflex copier paper in A4 size and press the go button or <enter> on your keyboard. Step 3 This screen shows your result from typing in your “Code” which just happens to be 625040010 for Reflex A4 Copier paper in white. The screen will show only the product that the code entered will represent. You are now presented with the options of viewing the picture or entering the quantity you require. 9 Proceeding to Checkout Step 1 You are able to attach Notes to specific items that will show on your Invoices when the order is delivered. By clicking on the “NOTE” button at the end of the product it will open a box for you to type in text freely. Once you have completed your Notes—then click on “Update Trolley” which is on the bottom of the listed order. This will then save any Notes or any stock you may have removed from the order. Your order is now complete and you have finished entering the products and quantities and are ready to proceed to the checkout area of the store. To now confirm, view and send your order via the web, please select the “Proceed to Checkout” button and click your “left” mouse button. Step 2 You can now view your order in its entirety, and make any additional changes you may have, such as changing your delivery address from your current default delivery address shown. This is a handy option when you would like goods sent to a different delivery address such as a new office or a building site. Please note that the changes are only for this order and will not be reflected again for any other orders made. Lets change your delivery address now. By using your mouse “left” click on the “Change Delivery Address” button. Step 3 After clicking your mouse button you will be presented with the “Change of Delivery Address” screen. Simply enter the new delivery address details in the boxes shown and when finished, click on the “Change delivery Address now” button. You will automatically be returned back to the goods invoice screen where you can view your delivery address changes. 10 Proceeding to Checkout Step 4 Once you have changed the delivery address (if required) you have the option of entering in your “Purchase Order Reference” and any “Additional Notes” - which are used for deliveries only. Simply key in the information and when finished select the “CONFIRM ORDER” button to send the order through to Quick Corporate Australia for processing. Step 5 Once you have confirmed your order, the following screen will appear with your On -Line Transaction reference number. Please record this transaction number somewhere for future reference as it will not be available on your history until the goods are picked, packed and despatched to your office. You may now continue browsing the store or you can continue to key in more orders. Step 6 Once you have confirmed your order and the order has been received by Quick Corporate Australia you will receive back to you, via e-mail, a confirmation of your order. This confirmation will contain all relevant information of the order you have just placed On-Line. Please check the details carefully. If you have made a mistake or something may be missing that you believe you have keyed correctly, please call our web support team quoting the web order number on 1300 139 388. 11 Special Requests Step 1 Through Quick Corporate On-Line store you are able to put through “Special Requests” for items that you cannot find on the store, are custom made, or are an unusual item that you may want us to source for you. From anywhere in the site the Navigation bar appears simply as a “Special Request” button. Once you have selected the “Special request” button, the “special request” screen will appear. Step 2 You are now presented with the special request and additional notes screen. Please type into “Additional Notes” your query or request for an item/s. Once you have done this, you may then click onto the “Submit request” button which will forward the request to our support team here at Quick Corporate. A response will be forthcoming. Special Notes · · · · You may want to send us your phone number as well if you would like us to respond verbally. This can be done by typing in your full name and phone number in the “Additional Notes” section. You are able to type in notes Example —”My Rep quoted X amount on this product code”- advising the Team at Quick Corporate to check any Web Orders you have done and ensure that this pricing is reflected on your order. This section is great for ordering more catalogues. You may ask for specific catalogues on furniture, coffee machines and printed stationery here. 12 Quick Order Step 1 The “Quick Order” section of the OnLine store is the most user friendly and time saving function on the Quick Corporate site. This section allows the user to create and maintain their own “Quick Order” form on the website. Frequently ordered products can be added to the list and thus can be accessed and ordered quickly. Simply click onto the “Quick Order” button from the top navigation bar. Step 2 You will be presented with the “Quick Order” screen which contains two distinctly different sections, the “Top 10 List” and the “Categories” of your Quick order form. Step 3 Top 10 List If you click on the “Expand Category” button which is located next to : Your top 10 most purchased items you will be presented with the top 10 items you have purchased to date in one whole listing regardless of the items category listing. 13 Quick Order Step 4 Categories If you click on the “Expand All” button which is located next to : To View all items in your quick order form. Click here you will be presented with your quick order form broken into categories which relate to our catalogue’s sections of products. These categories are as follows: BOOKS CANTEEN PRODUCTS COFFEE MACHINES COMPUTER SUPPLIES DESK ACCESSORIES DIARIES FILING AND PRESENTATION FIRST AID JANITORIAL PRODUCTS LABELLING OFFICE EQUIPMENT OFFICE FURNITURE PAPER PRODUCTS WRITING & CORRECTION PRINTING Step 5 You are now presented with your “Quick Order” form expanded into its categories for easy access to products. You may also click on the “Expand Category” button next to each category on its own. This will expand only that category selected and list all items for that individual category. To remove a product from the Quick Order form simply click on the “remove button” next to the item you wish to remove. To add an item to your “Quick Order” form , simply select the “add to Quick list” option on the expanded description and picture window. 14 Your Account Step 1 15 The “Your Account” section of the On -Line store is divided into two sections. Simply click onto the “Your Account” button above the top navigation bar and you will be presented with your accounts details. These details are for “Changing your Password” and for viewing your past “Order History”. Step 2 You will first view how you “Change your Password”. Firstly click onto the : Change your password button and this will take you to the screen to change your details. Step 3 To change your current password, please enter your current password in the first field followed by your new password in the second field. To confirm this change re-enter your current password in the third field and click onto the “Change Password” button to confirm the change. Your password has now been changed. Reset Your Account Step 4 We will now view your “Order History” Click onto the : View your order history button and this will take you to the screen which will show you your last 10 orders placed over the web ordering system. Step 5 You are now presented with your history of your last 10 orders placed over the On -line store. Your history will show the On-Line reference number, your purchase order number, the date the order was placed, the person responsible for placing this order, the product ID and expanded description, and the quantity. You can view all orders that have been placed on the website by selecting “View all orders” - this will then expand the order history to all orders that have been placed on our website for that account showing the most recent down to the oldest order. Special Notes · · · . Orders placed verbally through our Quick Support section will not appear on this history screen. Orders placed via fax will not appear on this history screen. This “history” of orders placed is only for the account number the password is placed against and does not include any other child or sub accounts. 16 Your Account Additional Features You are able to Duplicate previous orders from the Order History. There are shopping Trollies located at the top of each order and also on the end of each product for each order. By selecting the trolley at the top, you will duplicate the complete order that the trolley relates to into the current order you have open—this includes not only the products but also the quantities. This does include the Purchase Order or the Delivery Details. By selecting the trolley at the end of the item description the system will duplicate just that item and also the quantity that was on the Historic order. Example: This is the current order after you have selected the Trolley at the top — the system has Duplicated the whole order. You are able to change or remove quantities—BUT—you must remember to click on “Update Trolley” after these changes, otherwise the system will not remember the changes. 17