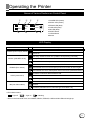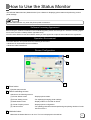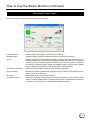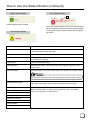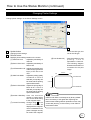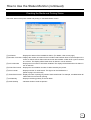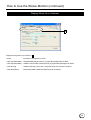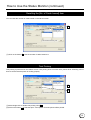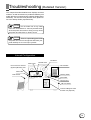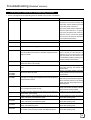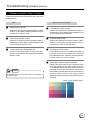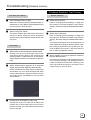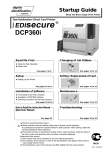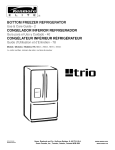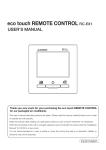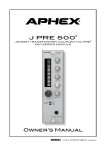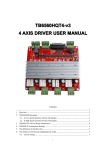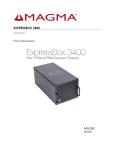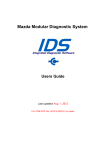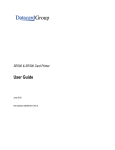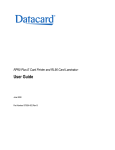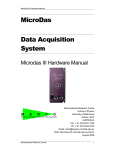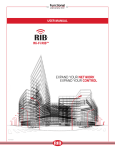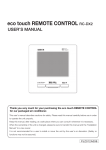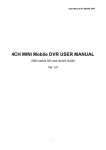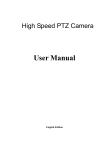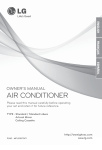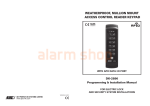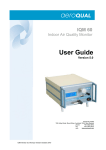Download DCP360i 3.x User Manual (February 2006)
Transcript
Instructions Please ensure that you read through the Startup Guide that is supplied with the printer before use. Model Direct Dye Sublimation Printer DCP360i Table of Contents Operating the Printer ............................................ 2 Troubleshooting (Detailed Version) ............................... 14 LED Display ............................................................. 2 Names of Various Sections on Control Panel .......... 2 Button Control .......................................................... 3 Initialization .............................................................. 4 Test print using the printer alone .............................. 4 Internal Configuration ............................................. 14 List of Error Codes and Corresponding Actions ..... 15 When ink ribbon is torn .......................................... 17 Problems Related to Printing ................................. 17 Problems related to Color Printing ......................... 18 Problems Related to Text Printing .......................... 19 Problems Related to Protective Layer (OP) ........... 20 Actions to Take When Printer Fails to Start Up ...... 20 Differences Between Printing Modes ................... 4 How to Use the Status Monitor ............................ 5 Screen Configuration ............................................... 5 Monitoring Printer Status ......................................... 6 Ready Status Display ........................................... 7 Error Status Display ............................................. 7 Other Status Display ............................................ 7 Changing Printer Settings ........................................ 8 Checking the Media and Printing Status .................. 9 Display When Ink is Unknown ............................... 10 Checking Printer Configuration .............................. 11 Resetting the [No. of Cards Issued] Item ............... 12 Test Printing ........................................................... 12 Upgrading Firmware .............................................. 13 Version Upgrade ................................................ 21 Specifications ..................................................... 22 Main Specifications ................................................ 22 External Dimension ................................................ 22 • Thank you for purchasing our product. • Please ensure that you have read through the “Notes for Safe Operation” on Page 3 of the Startup Guide (separate book) in advance to ensure its safe use. Notes regarding this manual. (1)The contents of this manual shall not be reprinted or redistributed in any form without prior consent. (2)The contents of this manual or the specifications and external appearance of this unit may be altered without prior notice. (3)Illustrations used in this manual may differ slightly from the actual shape of this unit. KAT-T194-005 Operating the Printer Names of Various Sections on Control Panel 1 3 4 POWER ERROR CARD READY RESET CLEAN INK 2 6 5 7 8 1 POWER LED (Green) 2 READY LED (Green) 3 ERROR LED (Red) 4 CARD LED (Red) 5 INK LED (Red) 6 RESET Button 7 CLEAN Button 8 Buzzer LED Display LED Name Status POWER (Power supply status) Description Power Off Power On Not ready: Unable to issue card (unable to accept issuing command) READY (ONLINE/LOCAL) Ready: Ready to issue card. Active: Card inside. Ready to issue card. No defect. Not lit in the cases of No Card and Ink End as these are not defects. ERROR (Error status) Irrecoverable error: Error that requires power to be turned off and on again. Recoverable error: Error that requires reset or door to be opened and closed. No defect or unknown defect related to card. CARD (Card status) No card inside the card cassette. Card transport error (JAM) No defect or unknown defect related to ink ribbon. INK (Ink ribbon status) Ink End Ink defect (Ink ribbon ran out, unknown type of ink ribbon, etc) LED indicator status -- Light off -- Light on -- Blinking * When in the Download mode, the POWER, READY, ERROR, CARD and INK LEDs will all light up. 2 Operating the Printer (continued) Button Control Other than when turning on the power, operation only starts after pressing the button for more than 1 second. Release the button upon hearing a "beep" sound from the buzzer and the respective function will be activated. This is used to prevent operational errors. Operation Status RESET CLEAN Operation Reference Initialization (Usual startup) Changes to Unit Number Setting mode Startup Guide (Separate book) Connecting multiple printers Changes to Download mode Troubleshooting in this manual Action to take when printer fails to startup When turning on power Initialization (Usual startup) Changes to Magnetic Head Cleaning mode Startup Guide (Separate book) Cleaning the magnetic head Initialization (Software reset) Also initializes ink ribbon Ready Recoverable error with printer door closed Performs test pattern printing Operating the printer in this manual Test print using the printer alone Changes to Card Transport Roller Cleaning mode Startup Guide Cleaning the card transport roller Initialization (Software reset) Also initializes ink ribbon Caution (1) Irrecoverable error Button status: Not Applicable Not pressed. Pressed. Caution (1) Open and close printer door during a recoverable error to start initialization automatically. (2) For initialization without performing software reset, the ink ribbon will not be initialized if the same ribbon is used. Refer to the next section of this manual on initialization. (3) When there is no error while card is inside the printer, the RESET button cannot function. Open and close printer door if you wish to remove the cards. Initialization will start automatically and card will be ejected from the NG Card Outlet. (4) When the thermal head is being cooled down, the RESET button cannot function. “Thermal head cooling” is displayed as a status of the status moniter. For details, see page 7 of this manual. 3 Operating the Printer Initialization Initialization operations are performed as follows. 1. Initialization starts automatically when printer door is closed. Example Differences Between Printing Modes The setting of this printer can be switched between the Standard mode and Fine mode for both YMC (color) printing and Resin K (text) printing by using the setting function in the status monitor (Printer setting tool). When carrying out double-sided printing on the card, the same mode setting will apply to both the front and rear faces. (Setting a separate mode for the front and back is not possible.) A longer printing time will be required when set to the Fine mode. Printing time and merits of the Fine mode are as follows. 1) Upon removing a card during a card jam 2) Upon changing an ink ribbon when ink runs out 2. Additional Time when Set Merits of Using Fine Mode to Fine Mode YMC Approx. 5 sec / side Improvement in evenness, texture and sharper outline Resin K Approx. 2 sec / side Lesser broken and faded words Ink ribbon will be initialized when a different ribbon is used. However, when initialization is activated using the RESET button, ink ribbon initialization also will be done even where the same ink ribbon is used. Test print using the printer alone Even when not connected to the host computer, test printing of built-in patterns can still be done in the Ready mode by pressing the RESET and CLEAN buttons simultaneously for more than 1 second (a "beep" sound will be heard from the buzzer) and releasing it. For details, please refer to “Checking After Changing Thermal Head” in the “Startup Guide” (separate book). 4 How to Use the Status Monitor The DCP360i Status Monitor(“Status Monitor”) is a software for displaying printer status and performing various printer settings. Caution Use the Status Monitor only when the printer power is tuened on. Software Licensing Agreement Before using the software contained in the CD-ROM supplied, please read through the “Software Licensing Agreement” at the end of the “Startup Guide” (separate book). You will not be allowed to use this software unless you have agreed to accept the terms stated in the agreement. Operation Environment The Status Monitor can operate under the following environment. • Windows® XP Professional and Home Edition • Windows® 2000 Professional Screen Configuration A B C A : Close button Exits the status monitor B : TAB for switching screens Switches to the following screens. (1) Printer Status screen : Displays printer status. (2) Printer Setting screen : For displaying/changing printer settings. (3) Media Status screen : Displays status of card and ink ribbon. (4) Printer Property screen : Displays printer configuration. (5) Others screen : For updating printer firmware and performing test printing. Number of cards issued is set to 0. C : Minimize button Minimizes the Status Monitor to an icon. The icon is displayed in the task bar. 5 How to Use the Status Monitor (continued) Monitoring Printer Status The Printer Status screen is used to monitor the printer status. (1) Printer status : Displays status of printer. (For details, refer to next page.) (2) Media status : Indicates whether cards are present as well as the remaining ink quantity. (3) Ink : Displays information of the installed ink ribbon. Check that the installed ink ribbon is correctly displayed. The quantity and lot number will be blank if ink ribbon is not recognized correctly or if K monochrome ink ribbon is installed. In such a case, it may not be possible to control the ink ribbon properly. Check the installation status of the ink ribbon. Please refer to “Setting the Ink Ribbon” in the “Startup Guide” (separate book). (4) Printer Print Counter : Displays the accumulation number of cards issued by the printer. (5) Print Counter : Displays the number of cards issued. This figure can be reset to 0 on the Others screen. (Refer to page 12 in this book) (6) Version : Displays the version of the printer firmware. (7) Printer Selection : Switches to the target printer when the same host computer is connected to multiple printers. Click the Update button to update the status of the connected printer and select a Unit No. Then the status of the selected printer will be displayed. 6 How to Use the Status Monitor (continued) Ready Status Display Error Status Display A Indicates that printing is enabled. Shows the details of a failure. A is an error code indicating the type of failure. Please refer to the Error Code list (Pages 15-16 of this manual) for the Error Codes and Corresponding Actions. Other Status Display Display Message Description No Printer is found. Power of printer is not switched on or the host computer and printer are not connected properly with a USB cable. Initializing Initializing printer. Printer will switch to the Ready mode after initialization is complete. Cleaning Cleaning of magnetic head in progress. Printer will switch to the Ready mode after cleaning is complete. Offline Mode Printer is in the offline mode. Self Test Mode Self-diagnostic mode. Turn on the printer power again to set printer to the Ready mode. Download Mode Download mode. Turn on the printer power to set printer to the Ready mode. Caution Do not switch off printer's power when downloading as this will result in failure. Thermal Head Cooling The thermal head is being cooled down since its temperature became too high. When cooled down, print opration will automatically start again. Card Loading Card Transporting MAG Encoding Status of printer when it is issuing cards. Printer will return to the Ready mode upon completion of card issuance. Printing Contact IC Encoding Non-contact IC Encoding Card Unloading Unloading to NG Card Outlet 7 How to Use the Status Monitor (continued) Changing Printer Settings Change printer settings on the Printer Settings screen. A B C A : Update button unit is the ISO type, but not for the JIS type. Changes printer settings. B : Refresh button Displays printer settings status on the screen (1) YMC Print Level (8) Print Position Adj. : Sets the position to start : Adjusts the print density of YMC ink. printing. 1 unit is equivalent to 1/150 inch. The following diagram illustrates the direction of movement for the print image. (2) Resin K Print Level : Adjusts the print density of Resin K ink. (3) OP Retransfer Level : Adjusts the transfer level of the OP layer (protective layer) of the ink to the card. (4) YMC Print Mode : Adjusts the printing quality of YMC ink. If "Fine" is selected, print quality will be enhanced but printing speed will decrease. Left Up Offset Y Right Card Stacker Side Offset X (5) Resin K Print Mode : Adjusts the print quality of Resin K ink. If "Fine" is selected, print quality will be enhanced but printing speed will decrease. (6) Number of Write Retry : S e t s t h e m a x i m u m number of retries when error occurs while writing to the magnetic stripe. (7) Coercive Force Setting : Change using C on the screen. It will not be displayed if the magnetic unit is not installed on the printer. Changes can only be made if the magnetic Down Card Cassette Side Caution Offset X and offset Y is already set by factory default. But is necessary to set again after replacing the thermal head. Setting offset X upwards too mach may cause card jamming. In that case try to set offset X downwards a little 8 How to Use the Status Monitor (continued) Checking the Media and Printing Status Check the status of the printer media and printing on the Media Status screen. (1) Ink Status : Displays the status of the installed ink ribbon. (For details, refer to next page.) (2) Number of Ink Sets : Displays the number of screens for the ink ribbon that has been fitted. In the example on the screen, a YMC-K-OP ink ribbon with 750 screen are installed. A YMC-K-OP cycle is counted as 1 screen. The display will be blank when ink ribbon in use is unknown. (3) Ink Lot Number : Displays the lot number of ink ribbon installed. The display will be blank when ink ribbon in use is unknown. (4) Printer Print Counter : Displays the accumulation number of cards issued by the printer. (5) Print Counter : Displays number of cards issued. This figure can be initialized to 0. (Refer to page 12 in this book) (6) Thermal Head Counter : Displays number of printing ink panels of the thermal head. For example, 5 is added when all YMCK-OP inks are used for printing. (7) Ink Quantity : Displays remaining quantity of the ink ribbon. (8) Card Quantity : Indicates whether cards are present. 9 How to Use the Status Monitor (continued) Display When Ink is Unknown A Displays the tag status of ink ribbon in A . • Good : Ink ribbon is recognized correctly. • (252: Tag Data Defect) : Recorded data of tag is incorrect. Try again after replacing the ink ribbon. • (253: Tag Data Defect) : Unable to communicate correctly with tag. Try again after replacing the ink ribbon. • (254: No Tag) : Unable to read tag. In this case, recognized as K monochrome ink ribbon. • (255: R/W Defect) : Printer's tag reader is defective. Repair of printer is required. 10 How to Use the Status Monitor (continued) Checking Printer Configuration Check the printer configuration on the Printer Property screen. (1) Unit No. : Number for identifying printer. This number can be changed in the Printer’s operation panel. Assign different numbers to all the printers when the same host computer is connected to multiple printers. Please refer to “Connecting Multiple Printers” in the “Startup Guide“ (separate book). (2) Printer Version, Config Version, Table Version, Laminator Version : Displays firmware version of the printer. Laminator version is only displayed when a laminating unit is connected (optional). (3) Optional Unit : Displays printer's hardware configuration. (4) Head information : Displays information of the thermal head installed in the printer. 11 How to Use the Status Monitor (continued) Resetting the [No. of Cards Issued] Item You can reset the number of cards issued on the Others screen. A (1) Click on the button A to set the number of cards issued to 0. Test Printing Test printing is performed on the Others screen. Test printing does not make use a printer driver. Checking can be done to ensure that the printer is working properly. A B (1) Select single-side or double-side printing using A. (2) Click on the button B to start test print. A test pattern from the printer will be printed. 12 How to Use the Status Monitor (continued) Upgrading Firmware Upgrade of the printer's firmware is carried out on the Others screen. Firmware can be updated when the printer is in the Ready mode. A B C D Specify a file and upgrade the printer's firmware. (1) Select drive where the file is stored using A. (2) Specify folder where the file is stored using B. (3) Select file to download using C. Only the target file to be downloaded will be displayed at C. Files are categorized based on extensions as follows. • *.PRF : Printer firmware • *.HDF : Thermal head settings • *.CFG : Configuration data • *.TBL : Table data • *.ICF : Laminator firmware (4) Click on the button D to update the firmware. Caution When downloading printer firmware, do not switch off the power until download is complete. Printer may fail to reboot if the power is switched off during download. Refer to “Action to Take When Printer Fails to Startup” (page 20) of this manual when startup fails. 13 Troubleshooting (Detailed Version) This chapter describes detailed error displays and their solutions, as well as solutions to problems related to print quality that are not mentioned in the Startup Guide (Separate book). For the removal of jammed cards, please refer to the Startup Guide (separate book). Caution Do not make use of any metal tools such as tweezers to “remove jammed cards” when the power is turned on. Doing so may cause the printer to break down or electric shock. Caution There is a protruding part inside the printer unit. Put on hand gloves and insert your hand carefully so as not to injure yourself. Internal Configuration Ink Ribbon Printing Unit Non-Contact IC Antenna (Optional) Mounting Unit Thermal Head Card Cassette Card Outlet Card Stacker Cleaning Roller Feed Roller Turnover unit NG Card Outlet Contact IC/Magnetic Card Encoder Unit (Optional) 14 Troubleshooting (Detailed Version) List of Error Codes and Corresponding Actions 1. Errors message and corresponding actions related to the printer or laminator. Error Code Message Display on Status Monitor No printer is found. Action Check whether the host computer and the printer is connected correctly with USB cable. Check whether the power of the card printer is turned on. Note: If the printer power is switched on while the Status Monitor is on,printer may not be recognized even if the connection is correct. In such case, please turn off and on the power of the printer. Then restart Status Monitor. 01020480 Printer Door is opened. Please close the door. Close printer door. 01020481 Cleaning unit is not set. Please set the cleaning unit. Attach cleaning unit. 01023A00 There is no card. Please supply cards. Replenish card in the card cassette. 01023A80 Laminator is not ready. Card is printed but it is not laminated. Please solve the problem of the laminator. Lamination will begin automati- Check whether the power of the laminator is turned on.If the laminator is switched off, turn on the power, and open the printer door and close it. Remove laminator problem by referring to instruction manual of the laminator. Check if ink ribbon is inserted properly. cally if it is solved. 01033600 Ink ribbon failure happens. Please open the printer door and make sure the ink ribbon is set correctly. 01033B81 Feed JAM happens. Please unset the card cassette and rmove the card. Refer to Feed Jam of Startup Guide (separate manual) and remove the jammed cards. 01033B82 to 01033B85, 01033B88 Card JAM happens in the printer. Please open the printer door and remove the card in the printer. Refer to Jam within Printer of Startup Guide (separate manual) and remove the jammed cards. 01033B86 Laminator is not ready. Please initialize the printer after the problem of the laminator is solved. Refer to the instruction manual of the laminator and remove the laminator problem. When laminator switches to the Ready mode, open and close printer door to initialize the printer. 01040882 Printer initialization fails. Please confirm the laminator is ready and it is connected to the printer correctly. Check to ensure that laminator is in the Ready mode and the connection cable between units are correctly installed. 01043681 Ink mark is not found. Please open the printer door and make sure the ink ribbon is set correctly. Check if there is any ink ribbon defect. 01044001 It fails to access to printer EEPROM. Please turn off and on the power of the printer, and initialize the printer. Unrecoverable error. Call for servicing if it recurs after restoring power. 01044002 It fails to access to print head EEPROM. Please turn off and on the power of the printer, and initialize the printer. Unrecoverable error. Call for servicing if it recurs after restoring power. 01044400 Hardware failure happens. Please turn off and on the power of the printer, and initialize the printer. Unrecoverable error. Call for servicing if it recurs after restoring power. 01044480 Unexpected error happens in the mechanical procedure. Please turn off and on the power of the printer, and initialize the printer. Unrecoverable error. Call for servicing if it recurs after restoring power. 15 Troubleshooting (Detailed Version) Error Code Message Display on Status Monitor Action 0104AB00 Magnetic encoder mechanism failure happens. Please turn off and on the power of the printer, and initialize the printer. Unrecoverable error. Call for servicing if it recurs after restoring power. 0104C000 Turnover mechanism failure happens. Please turn off and on the power of the printer, and initialize the printer. Unrecoverable error. Refer to Jam within printer of Startup Guide (separate manual) and remove jammed card when there is card in the inverter mechanism. Call for servicing if it recurs after restoring power. 0104C100 Thermal Head Mechanism failure happens. Please turn off and on the power of the printer, and initialize the printer. Unrecoverable error. Call for servicing if it recurs after restoring power. 0104F600 The temperature in the printer is too hot. Please turn off the power of the printer till it becomes cool enough. •Check to ensure that temperature of the environment is not too high. • Clean the fan filter. • Check if the air inlet behind the printer is blocked. • After the printer has been cooled down, turn on the power again. Contact the servicing center if the same problem recurs. 0104F601 The temperature in the printer is too cool. Please turn off the power of the printer till it becomes warm enough. Turn on the power again after the printer has warmed up. Contact the servicing center if the same problem recurs. 0104F800 The temperature of the thermal head is too hot. Please turn off the power of the printer till it becomes cool enough. • Check to ensure that temperature of the environment is not too high. • Clean the fan filter. • Check if the air inlet behind the printer is blocked. • After the printer has been cooled down, turn on the power again. Contact the servicing center if the same problem recurs. 0104F801 The temperature around the thermal head is too cool. Please turn off the power of the printer till it becomes warm enough. Turn on the power again after the printer has warmed up. Contact the servicing center if the same problem recurs. 01052681 Download data is invalid. Please confirm whether the file is correct. Downloaded data is incorrect. Check the file. 01420081 There is no ink ribon. Please open the printer door and replace the ink ribon with a new. Replace with a new ink ribbon. 01420082 There is no laminator film. Card is printed but it is not laminated. Please open the front door and replace the film with a new, and the lamination will begin automatically. Replace with a new laminator film. 2. Software or System Errors message and Corresponding Actions The following errors are failures in the software or system of the host computer. Restore power of the host computer and printer. Consult your dealer if the problem cannot be resolved. 16 Troubleshooting (Detailed Version) (continued) Error Code Message Display on Status Monitor 02000001 Error happens in CX Port Manager. Memory is not enough. 02000002 Error happens in CX Port Manager. Command was rejected by the port driverr. 02000003 Error happens in CX Port Manager. Command ends abnormally. 02000004 No Printer is found. Please confirm the printer is connected correctly, or it is powered. 02000005 Error happens in CX Port Manager. Printer port is not found. 02010000 Error happens in CX Port Manager. SRB status is invalid. 02020000 Error happens in CX Port Manager. HA status is invalid. 02030000 Error happens in CX Port Manager. Target status is invalid. 09000002 No Printer is found. Please confirm the printer is connected correctly, or it is powered. 09000003 Error happens in DLL. Memory is not enough. 09000004 Error happens in DLL. It fails to read a file. When ink ribbon is torn Repair in the following ways when the ink ribbon is torn due to some reasons. 1. Problems Related to Printing Printing Position Out of Alignment Causes and actions to take when printing position on the card is constantly out of alignment. Cut off the torn portion with scissors neatly. Adjustment position is out of alignment 2. Adhere the cellophane tape close to the center of the unused ribbon and the taking-up ribbon. Do not discard any used ink ribbon on the taking up bobbin. 3. Wind the ink ribbon on the taking up reel with hand until the torn portion cannot be seen. Ensure evenness Refer to the "Checking after Replacement of Thermal Head" in the Startup Guide (separate book) on procedures to adjust the printing position. Card size is different from the compatible dimensions (54.0 mm x 85.6 mm). When the card size is different, the top and bottom or left and right margins will not be equal. Check with your card dealer. Causes and actions to take when printing position on the card varies from card to card. Taking up bobbin Cellophane Tape Caution Refer to the "Setting the Ink Ribbon" in the Startup Guide (separate book) and pay attention to the ink ribbon installation procedures. Caution When the surface material of the card in use does not suit the printing mode of this printer, the card and ink ribbon may stick together during printing, causing the ink ribbon to tear. Consult your card dealer when the ribbon is torn due to its adhesion to the card. Card transport roller is dirty Refer to "Cleaning the Card Transport Roller" in "Maintenance" of the Startup Guide (separate book) on procedures to clean the roller. When using pre-printed cards The printing position of pre-printed cards may vary from card to card. Consult your dealer on pre-printed designs for which the deviance is not easily noticeable after printing. 17 Troubleshooting (Detailed Version) Problems related to Color Printing Cause and actions to take when there is dirt on the card's printed surface. Dirt Cleaning roller is dirty Blurred Color and Crease Refer to the "Cleaning the Cleaning Roller" in "Maintenance" of the Startup Guide (separate book) on procedures to clean the roller. Card transport roller is dirty Refer to the "Cleaning the Card Transport Roller" in "Maintenance" of the Startup Guide (separate book) on procedures to clean the roller. Refer to the "Cleaning the Card Transport Roller" in "Maintenance" of the Startup Guide (separate book) on procedures to clean the roller. Card is stained by fingerprints, etc Try printing in Fine mode Fine mode produces a more stable print quality as printing is carried out more slowly when compared to the Standard mode. Therefore, uneven print density and crease may not be so visible. Print cards in an environment that is not subject to excessive dust. Thermal head is dirty Refer to the "Cleaning the Thermal Head" in "Maintenance" of the Startup Guide (separate book) on procedures to clean the thermal head. Put on lint-free hand gloves so that the card surface will not be stained with fingerprints when handling the cards. Caution Card transport roller is dirty When white crease frequently appear Replace the thermal head as it is damaged when there are frequent vertical white crease as shown in the diagram below even after cleaning the thermal head, or when the color lightens to the extent that crease are visible. Refer to the "Procedures for changing Thermal Head" in the Startup Guide (Separate book)on procedures to replace the thermal head. White or Light-colored crease 18 Troubleshooting (Detailed Version) Problems Related to Text Printing Color Shift (Color Bleed) Card Transport Roller is dirty Blurred / Distorted Refer to the "Cleaning the Card Transport Roller" in "Maintenance" of the Startup Guide (separate book) on procedures to clean the roller. When Using Thin Cards This printer is able to print cards with a thickness of 0.25 mm or above. Cards may not be transported properly when thinner cards are used and color shift may occur. Refer to “Changing Printer Settings” on Page 8 of this manual to increase the Resin K print density setting (+ direction) using the DCP360i Status Monitor. When there is discoloration at random spots Printing error will occur when there is dirt on the card during printing. Refer to the "Cleaning the Cleaning Roller" in "Maintenance" of the Startup Guide (separate book) on procedures to clean the roller. When discoloration appears in a crescent shape at print areas with high print density. When text is distorted Refer to “Changing Printer Settings” on Page 8 of this manual to decrease the Resin K print density setting (- direction) using the DCP360i Status Monitor. As a feature of the Resin K ink, the text printed on a white background appears relatively darker when text printing is performed on top of YMC print. Reduce the Resin K print level (– direction) when the text on YMC print appears unclear. Discoloration When text is blurred When unable to bring a balance between blurred/ distorted text The maximum resolution for text printing with resin K ink or fine line printing in the "Standard mode" is 2 dots. Printing fine lines and text containing 1-dot lines may result in blurred print. Choose the "Fine mode" when you use such fonts. Please note that the ink ribbon may be creased and discoloration may occur when printing broad areas such as backgrounds in high print density. Consult your dealer on the card designs to use to prevent such problems. Printing error at periphery of the card Printing error may occur when the ink ribbon and card are not in close contact due to burrs around the card. Consult your card dealer when there are burrs on the card. 19 Troubleshooting (Detailed Version) Problems Related to Protective Layer (OP) Card surface lacks gloss or becomes matte on areas for which the transparent protective layer (OP) is printed. When there is an area for which transfer of protective layer is poor Refer to "Changing Printer Settings" on Page 8 of this manual to darken the OP retransfer level setting (+ direction) using the DCP360i Status Monitor. When a crescent-shaped gap appears in the area where the protective layer (OP) is printed OP retransfer level is too dark. Refer to "Changing Printer Settings" on Page 8 of this manual to lighten the OP retransfer level setting (-direction) using the DCP360i Status Monitor. When the ink ribbon tears while printing the protective layer OP retransfer level is too dark. Refer to "Changing Printer Settings" on Page 8 of this manual to lighten the OP retransfer level setting (-direction) using the DCP360i Status Monitor. Actions to Take When Printer Fails to Start Up Printer will fail to start up during reboot when downloading of printer's firmware fails. In such a case, follow procedures below to switch to the Download mode and download the printer's firmware again. 1. Switch off the power of the printer. 2. Switch on the power while pressing on the RESET button on the control panel. Printer switches to the Download mode and all 5 LEDs on the control panel are lit. 3. Refer to “Upgrading Firmware” on Page 13 of this manual to download the printer firmware using the DCP360i Status Monitor. Caution Laminator firmware and configuration information cannot be downloaded when in the Download mode. To download these files, turn on the power again and switch to the Standard mode. 20 Version Upgrade Versions of the firmware, USB driver and DCP360i Status Monitor for this printer may be upgraded to add new functions or improve performance without prior notice. Consult your dealer on details of and ways to obtain the latest version, as well as on their operability with the application software in use. • How to Upgrade Firmware Version Refer to the "Upgrading Firmware" feature in "How to use the Status Monitor" of the page 13 on this book. • How to Upgrade Status Monitor Refer to the "Printer Software Install Manual. Caution The following defects may occur as a result of the version upgrade for the firmware of the printer, the printer driver and the Status Monitor. • The operation of the printer or application software becomes unstable. • Defects in print result occurs. • Print color or shade differs. • The performance of reproducing fine letters, changes. • Others Be sure to retain a copy of the current version when performing version upgrade. Reinstall the previous version immediately if these problems occur. We are not liable for any damage such as defective cards or interruptions during printing as a result of the version upgrade. 21 Specifications Main Specifications Recording Mode Paper Feed Mode Recording Density Color : Dye sublimation : Automatic feeding : 300 dpi : YMC 256 gradation levels per color Resin K, OP 2 gradation levels Printing Time : Approx. 20 seconds (Single-sided printing in standard mode for all of YMC, Resin K and OP, encoding time excluded) Interface : USB 2.0 Hi-Speed (USB-IF certified product) Usage Environment : Temperature 15˚C ~ 30˚C Humidity 35% ~ 70% (without condensation) Storage Environment: Temperature –15˚C ~ 55˚C Humidity 20% ~ 80% Power Supply : AC 100 - 120 V / 220 - 240 V 50/60Hz (tolerance ±10%) Power Consumption : 1.6 A (100 V) / 0.8 A (200 V) Wattage : 160W(Max.) Dimension : 29.9(W)x32.4(D)x30.8)(Unit: cm) Mass : 12kg and below (excluding MG/IC encoder) 15kg and below (including MG/IC encoder) Accessories, consumable and optional items are described in the Startup Guide (separate book). The specifications and appearance of the printer, accessories, consumable and optional items may be changed for the purpose of product improvement without prior notice. External Dimension 31.1 1.3 30.8 29.9 43.2 Unit: cm Microsoft® , Windows® is a registered trademark of Microsoft Corporation U.S.A. in United States of America and other countries. In this book, the names for Microsoft® Windows® XP operating system and Microsoft® Windows® 2000 operating system are written as Windows® XP and Windows® 2000 respectively 22 MEMO 23 Direct Dye Sublimation Printer EDI secure ® DCP360i Instructions KAT-T194-005 2006 Victor Campany of Japan, Limited C