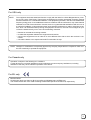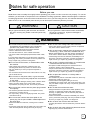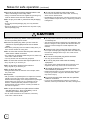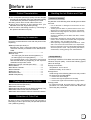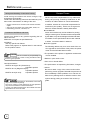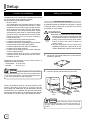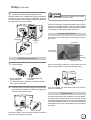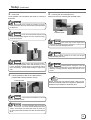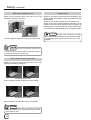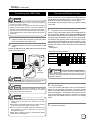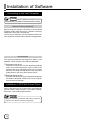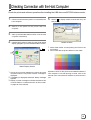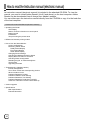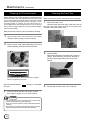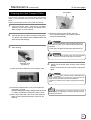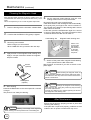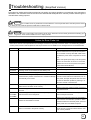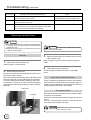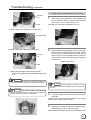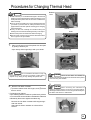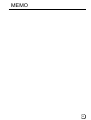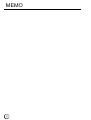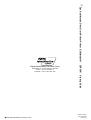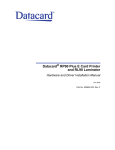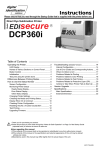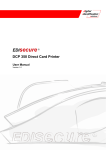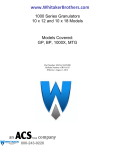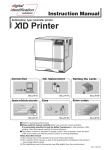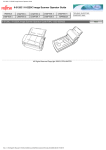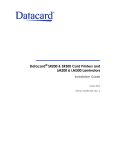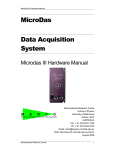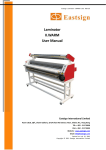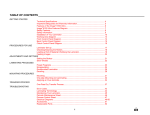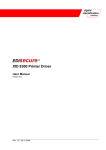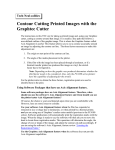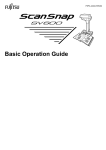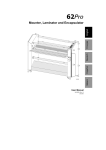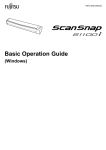Download DCP360i Startup Guide
Transcript
Startup Guide Setup and Basic Usage of the Printer Model Dye-Sublimation Direct Card Printer EDIsecure DCP360i Read Me First R Changing of Ink Ribbon Notes for Safe Operation Before Use See pages 5 to 8 Setup See pages 12 to 13 Setting / Replacement of Card Setting Up the Printer See pages 10 to 17 Installation of Software See pages 14 to 16 Maintenance Connecting to the Host Computer Installation of DCP360i software Checking Connection with the Host Computer See pages 18 to 19 How to Read the Instruction Manual (Electronic Manual) See page 20 See pages 21 to 24 Troubleshooting See pages 25 to 28 Thank for purchasing this product. Please read this manual carefully before use to ensure correct operation. It is particularly important to read the Notes for safe operation. After reading, retain this manual carefully for future reference. The product number is important for quality control. Upon purchase, check the back of the unit to make sure that the product number is correctly displayed. Notes about this manual (1) This manual may not be reprinted in any way without permission. (2) The contents of this manual, as well as the specifications and design of this product, may change without notice. (3) The illustrations used in this manual may differ slightly from the actual product. ME01 KAT- T189-009 Declaration of Conformity Model Number: DCP360iyyyyy(y=A-Z,0-9 or blank) Product name: Dye-Sublimation Direct Card Printer We herewith declare that the above mentioned product complies with the following council directives and harmonized standards. Council Directives: 1999/5/EC relating to radio equipment and telecommunications terminal equipment. 89/336/EEC relating to electromagnetic compatibility. 2006/95/EC relating to electrical equipment designed for use within certain voltage limits. Harmonized Standards: EN55022:1998+A1:2000 +A2:2003 Class B EN55024:1998+A1:2001+A2:2003 EN61000-3-2:2000 EN61000-3-3:1995+A1:2001 EN60950-1:2001 EN50371:2002 EN300 330-2:V1.1.1 EN301 489-03:V1.4.1 Manufacture: Victor Company of Japan, Limited 2969-2, Ishikawa-cho, Hachioji-shi, Tokyo, 192-8620, Japan Importer and distributor: Digital Identifications Solutions Group Teckstrasse 52, 73734 Esslingen, Germany Tel : +49 711 341 - 0 , Fax: +49 711 341 689 - 550 Year to begin affixing CE Marking: 2005 Hachioji-shi, Dec., 2007 Place, Date Tsutomu Nakama Manager-Quality Control Victor Company of Japan, Limited 2 For USA only NOTE: This equipment has been tested and found to comply with the limits for a Class B digital device, pursuant to part 15 the FCC Rules. These limits are designed to provide reasonable protection against harmful interference in a residential installation. This equipment generates, uses and can radiate radio frequency energy and, if not installed and used in accordance with the instructions, may cause harmful interference to radio communications. However, there is no guarantee that interference will not occur in a particular installation. If this equipment does cause harmful interference to radio or television reception, which can be determined by turning the equipment off and on, the user is encouraged to try to correct the interference by one or more of the following measures: – Reorient or relocate the receiving antenna. – Increase the separation between the equipment and receiver. – Connect the equipment into an outlet on a circuit different from that to which the receiver is connected. – Consult the dealer or an experienced radio/TV technician for help. NOTE: Changes or modifications not expressly approved by the party responsible for compliance could void the user’s authority to operate the equipment. For Canada only Operation is subject to the following two conditions: (1) this device may not cause interference, and (2) this device must accept any interference, including interference that may cause undesired operation of the device. For EU only Machine Noise Sound power level: less than 70 dB (A) according to DIN45635 part 19 (EN27779). The measurements are to be made according to DIN 45635 part 2019 or EN27779, respectively. 3 Contents Notes for safe operation ................................ 5 Before use ..................................................... 7 Printer Characteristics ........................................... 7 Checking Accessories ........................................... 7 Content of Attached CD-ROM ............................... 7 Protection of Color Printing Part ............................ 7 Handling the Ink Ribbon and Card ........................ 7 Cautions for Handling ........................................ 7 Storage Method ................................................. 7 Storage and Handling of Card After Printing ...... 8 Purchase of Ink Ribbon and Card ...................... 8 Escape Clause ...................................................... 8 Part Names .................................................. 9 (Front / Right) ..................................................... 9 (Rear / Left) ........................................................ 9 (When Printer Door is Open) ............................. 9 Setup ........................................................... 10 Location for Installation ....................................... 10 Setting Up the Printer ......................................... 10 Connecting the Laminator ................................ 10 Connecting the Power Cord ............................. 11 Mounting the Card Stacker .............................. 11 Ejection of Card ............................................... 11 Setting the Ink Ribbon ...................................... 12 Adjusting Card Thickness ................................ 14 Setting the Card ............................................... 14 When Using a Magnetic Card .......................... 16 When Using a Contact-type IC Card ................ 16 Supply of Card ................................................. 16 Connecting the USB Cable .................................. 17 Connecting Multiple Printers................................ 17 Installation of Software ................................ 18 Connecting to the Host Computer ....................... 18 Software Licensing Agreement ........................ 18 About software ................................................. 18 Installation of DCP360i Software ......................... 18 4 Checking Connection with the Host Computer ............................................................... 19 How to read the Instruction Manual (Electronic Manual) .................................................. 20 Content of the Instruction Manual (electronic manual) ................................................................ 20 Maintenance ................................................ 21 Cleaning the Cleaning Roller ............................... 21 Cleaning the Thermal Head ................................. 22 Cleaning the Fan Filter ........................................ 22 Cleaning the Card Transport Roller ..................... 23 Cleaning the Magnetic Head ............................... 24 After Maintenance ............................................... 24 Troubleshooting (Simplified Version)........... 25 Action for Error Code List .................................... 25 Removing Jammed Card ..................................... 26 Feed Jam ......................................................... 26 When there are frequent feed jams ................. 26 Jam inside the printer ....................................... 26 A. When card is at the right (near inverter) ...... 27 B. When card is at the left (near printing unit) .. 28 C. When card can barely be seen from the encoding unit .............................................. 28 Jam Inside Laminator ....................................... 28 Procedures for Changing Thermal Head ....... 29 Checking After Changing Thermal Head ............. 32 Consumable/Optional Items/Factory defalt . 33 In case of disposal ............................................... 33 Memo .................................................... 34~35 Softwar use permission contract Notes for safe operation Before you use Read these notes on safety thoroughly before operating your printer in order to use the unit properly. To use the software, you will need to accept terms in the Software Licensing Agreement. Please read through the “Software Licensing Agreement” at the end of this book before use. Once you start using the unit, this manual should be put aside the unit, or at a convenient place where you can look up the manual any time as you need. WARNING CAUTION If you ignore the warning with this mark, and handle the unit in a wrong way, death or serious injuries may occur. If you ignore the caution with this mark, and handle the unit in a wrong way, injuries or damages to properties may occur. WARNING If the abnormal phenomena as listed below are seen, immediately stop operating the unit. Continuing operation may cause a fire or electric shock. Do not use a line voltage other than instructed. • Smoke or odd smell comes out from the machine. • Water or metal went into the machine. • The unit fell to the floor, or the cabinet was broken. • The power cable is damaged (exposed lead, broken cable, etc.) If you see these phenomena, turn off the power, pull out the power plug, and contact your dealer as soon as possible. Do not try to repair it by yourself. It is dangerous. Do not put foreign materials from the openings of the machine (e.g., vents, card slots, cassette inlet, etc.) Do not remove the screws, or disassemble or alter the machine. • High-voltage components are contained in the unit. Touching these areas may result in an electric shock. • Ask your dealer if you want your printer inspected or repaired. • Do not remove the external covers of the machine. You may get an electric shock. Do not work on the power cable, or give excessive force on it. Do not put heavy objects such as furniture on the cable. • The cable may be damaged, causing a fire or electric shock. • When you find a defect on the power cable, such as exposed lead, stop using the unit, and consult your dealer. Do not use the machine with the power plug inserted incompletely. • The machine generates heat due to incomplete contact, causing a fire or electric shock. • Do not put many cords on a single plug socket. The power cords also heats up. Do not use the machine with dusts piled on the power plug. Do not put a metallic material adjacent to the power plug. • Dusts and metal are conductive, causing a fire or electric shock. • Pull out the power plug from the outlet every six months, and clean the dusts piled on the legs and body of the plug. • Using a line voltage or power supply which is not specified may cause a fire or electric shock. • Metals, flammable things, and other foreign materials may cause a fire or electric shock if entering into the machine. • If these things went into the machine, immediately turn off the power, pull out the power plug, and ask your dealer to repair. Do not try to repair it by yourself. It is dangerous. Do not put a container with liquid in it, or small metal ornaments and the like on the machine. • The liquid or metal entering into the machine acts as a conductor, causing a fire or electric shock. • If liquid or metal went into the machine, immediately turn off the power, pull out the power plug, and ask your dealer to repair. Do not try to repair it by yourself. It is dangerous. Do not place the machine on a rickety table or slanting places. • The machine may fall out of the table or fall over, which may damage the machine or injure you. • If the machine is damaged by falling or turnover, immediately turn off the power, pull out the power plug, and ask your dealer to repair. Do not try to repair it by yourself. It is dangerous. Do not wet the machine with water. • Using the machine at a place where water splashes on the machine, or wetting the machine with water (applying, throwing, or spilling water over the machine) may cause a fire or electric shock. • If water entered into the machine, immediately turn off the power, pull out the power plug, and ask your dealer to repair. Do not try to repair it by yourself. It is dangerous. Do not touch the machine with wet hands. • Touching the machine with wet hands may cause an electric shock. Do not touch the power plug during electrical storms. • Lightning may cause an electric shock. 5 Notes for safe operation (continued) Ground the machine with the attached electric cord when connecting it to the utility outlet. • Using a cord other than the one supplied for grounding may cause an electric shock when the machine fails. Do not put your head or yourself into the packaging bag. Do not use the machine while it has a fault. • Do not use the machine while it has a fault, as this may cause a fire or electric shock. • Immediately turn off the power, pull out the power plug, and ask your dealer to repair. Do not try to repair it by yourself. It is dangerous. • Do not play with the packaging bag. You may suffocate yourself. • Give close attention to small children who may want to play with the packaging bag. CAUTION Pull out the power plug before cleaning the machine. • This is for preventing electric shocks. Do not put the machine at a place where it becomes excessively hot. Pull out the power plug when you won’t use the machine for a prolonged period of time to assure safety. • The surface and internal components may deteriorate. Also there is a danger of a fire. Special care should be taken for exposure to direct sunlight or a heater adjacent to the machine. • Remove the power plug from the outlet for safety when you won’t use the machine for a long time. Hold the body of the power plug when pulling it out. Do not move the machine with the power cable and other electric cables connected. • Do not pull out the plug by holding the cable. The cable may be broken or damaged which may in turn cause a fire or electric shock. • The cables may be damaged while being moved, which may cause a fire or electric shock. • You may stumble over the cable and get injured. Do not touch the power plug with a wet hand Do not move the machine with objects placed on it. • They may fall on you and hurt you. Do not lay the power cable near the heating equipment. Do not put heavy objects on the machine. • The covering of the cable will melt due to heat from such equipment, which may cause a fire or electric shock. • They may fall on you and hurt you. Do not block the vents. • Heat generated inside the machine cannot escape, which may cause a fire. Inspection • Ask you dealer or a qualified person to inspect the machine, typically once every two to three years. Operating the machine with dusts piling on the components for a prolonged period of time may cause a fire or a malfunction of the machine. It will be particularly effective to inspect the machine before wet rainy season. Consult your dealer on the costs of inspection. Do not put the machine at a place where it will be wet with steam (e.g., from a humidifier), or at a excessively humid or dusty place. • The oil, water and dusts act as conductors, which may cause a fire or electric shock. 6 • You may get an electric shock. Be careful of jamming your hand or fingers in the card cassette or printer door. • Replace the ink ribbon or remove jammed cards with care not to jam your hand or fingers in the mechanism, which may cause an injury. Do not use a power cable other than the specified cable for connection. • If you use an unspecified power cable for connection or extension, heat may accumulate in the cable, causing a fire. Before use Printer Characteristics This card printer prints high quality full-color images equivalent to photographs using dye sublimation printing on standard-size (ISO7810 compliant) PVC cards. Printing can be done on both sides of the card. Able to print maximum of 180 cards per hour. (For Standard mode and single-sided printing) Able to add on laminating function by connecting to the optional Laminator unit (ILU). Checking Accessories Check the accessories that come with this printer when unpacking. Startup Guide (this book) x 1 *Besides this book, Instruction Manual (electronic instruction manual) is available on the attached CDROM. Attached CD-ROM ......................................... x 1 Power Cord: AC 120V type (For North America)(250cm) x 1 AC 200V type (For Europe)(250cm) ........... x 1 *The supplied power cord, instruction manual and attached CD-ROM vary depending on the shipment destination and product model. Cleaning Card (for card transport roller) · · · · x 1 Card Stacker · · · · · · · · · · · · · · · · · · · · · · · · · x 1 Ink Ribbon Cassette · · · · · · · · · · · · · · · · · · · x 1 Card Cassette · · · · · · · · · · · · · · · · · · · · · · · · x 1 Cleaning Unit · · · · · · · · · · · · · · · · · · · · · · · · · x 1 Protection Card · · · · · · · · · · · · · · · · · · · · · · · x 1 USB Cable(200cm) · · · · · · · · · · · · · · · · · · · · x 1 Content of Attached CD-ROM Instruction Manual (Electronic) DCP360i Printer Driver DCP360i Status Monitor(Printer Monitoring/Setup Tool) DCP360i Printer Driver Instruction Manual DCP360i Status Monitor Software Instruction Manual (to the next page) Handling the Ink Ribbon and Card Cautions for Handling Pay attention to the following when handling the ink ribbon and card. • Use of distorted or damaged card will result in card transport error. • Touching the ink ribbon or printed surface of the card directly with your hand will result in uneven print density. • Attachment of foreign objects to the printed surface may result in missing prints. Change or replenish your ink ribbon and card in a clean environment. • Electrostatic discharge on the ink ribbon and card may result in errors. Refrain from activities that will generate static electricity, such as rubbing the cards. • When replacing or replenishing old ink ribbons or cards with a new one that is stored under a low temperature, leave it for more than one hour in the ambient temperature where the printer is used. Using it directly will result in condensation, causing printing error and breakdown. Storage Method The storage conditions of ink ribbon and card can greatly influence the print quality. Choose the following type of places for storage. Storage environment Temperature: 5 °C to 25 °C Relative humidity: 40 % to 60 % Storage Place Avoid storing at the following places as it may result in ink ribbon and card degradation. • Locations with direct sunlight • Locations with high temperature and humidity • Locations near organic solvent and diazo copying machine Storage period Ink ribbons should be used within a half year of purchase. For cards, please consult the dealer from which they are purchased. Protection of Color Part Be sure to carry out protective layer (OP) printing or laminating in order to protect the print part that performs color (YMC ink) printing. 7 Before use (continued) Storage and Handling of Card After Printing Avoid storing at locations with direct sunlight, high temperature and humidity. Contact with the following chemicals and stationery may also result in discoloration or fading of the card. • Organic solvents such as alcohol, film cleaner and diazo copier. • Soft PVC file, document case, pass holder, eraser, etc. • Hairdressing products, cosmetics, etc. Purchase of Ink Ribbon and Card Consult your dealer for any queries regarding the ink ribbon and card. Make sure to use parts as specified below. Ink Ribbon Use only specific ink ribbons. Refer to the page 33 on “Optional Items” in this manual for the product names. Escape Clause We do not provide compensation for any malfunction during card printing caused by breakdown of the machine, ink ribbon defects or card characteristics. In addition, we also do not provide compensation for insufficient print quality, which are not agreed in advance. Please evaluate carefully beforehand. Card Material Some card material may not be suitable for printing. Using a contact-type IC card other than those specified by the dealer, may cause damage to the thermal head. For details on the specifications about card material or others, consult the dealer in advance Version upgrade The following defects may occur as a result of the ver sion upgrade for the firmware of the printer, the printer driver and the DCP360i status monitor CAUTION We do not bear any responsibility for problems occurred as a result of using ink ribbons other than the types specified. • The operation of the printer or application software becomes unstable. • Defects in print result occurs. • Print color or shade differs. Card Specifications ISO/IEC 7810 type ID1 (dimensions) : equivalent product ISO/IEC 7811-2 (Magnetic stripe) : equivalent product ISO/IEC 7816 (IC card) : equivalent product • The performance of reproducing fine letters, changes. • Others Be sure to retain a copy of the current version when performing version upgrade. Reinstall the previous ver sion immediately if these problems occur. We are not liable for any damage such as defective cards or inter ruptions during printing as a result of the version up CAUTION Depending on the material, some cards may not be suitable for printing. The use of contact IC cards other than the type specified may result in breakdown of the thermal head. Consult your dealer beforehand on the material and other specifications of card to be used. 8 grade. Part Names (Front / Right) Control Panel Card Cassette (Accessory) Printer Door NG Card Outlet Power Switch (Rear / Left) Head Exchange Door USB Cable Connection Terminal Card Stacker (Accessory) Power Input Terminal Filter Cover Laminator Connection Terminal (When Printer Door is Open) Ink Ribbon Cassette (Accessory) Cleaning Unit (Accessory) 9 Setup Location for Installation The performance of card printers is greatly influenced by the environment of the installation location. Do not install at the following locations. • Dusty Location The cleanliness level of location where the printer is used should be compliant with ISO14611-1 Class 8. Different from the common type of paper printers, dusty locations will result in uneven print density and breakdown of the dusty thermal head. Switch off the printer’s power when no card is being printed. Fine dust will be collected inside the printer after leaving the power on for a long time, resulting in uneven or dirty print. • Locations with strong vibrations and shock • Locations exposed to direct sunlight • Locations where there is possibility of foreign objects such as metal pieces entering the printer • Locations against the wall with poor ventilation • Unstable and inclined locations • Locations which easily give rise to static electricity such as carpeted rooms • Locations which easily give rise to condensation inside the printer such as places near the cooler, humidifier or stove Setting Up the Printer Connecting the Laminator An optional laminator is available for this printer. A special connection cable is required to connect this unit. Consult your dealer for more details. WARNING Electric shock 1. Install and uninstall the laminator only after switching off the power of the printer as well as other devices that are connected to it and pulling out the plug from the power outlet. Failure to do so may result in danger of electric shock! Use the dedicated unit and cable when installing the laminator. Failure to do so may result in breakdown or electric shock and fire. Set up the unit coupler plate which comes with the laminator (optional). Temperature and humidity of room where printer is installed should be as follows. Temperature : 15 °C to 30°C Humidity : 35 % to 70 % CAUTION Using the printer in an environment beyond the above range may cause printing problems due to decrease in print density at low temperature and distorted card and creased ribbon at high temperature. There are ventilation holes for cooling at the back of the printer. Place back more than 10 cm away from the surrounding wall. Additionally, ensure that there is at least an allowance of 10 cm between the right end of the printer and the wall so that cards can be discharged from the NG Card Outlet. Do not place any object above the printer. 2. Insert the printer and laminator into the hole. Printer (DCP360i) Laminator (ILU) Front CAUTION If the mounting is uneven, the card will not be transported smoothly. Be sure that the units fit in properly. Always install the unit at a horizontal and hard surface. 10 Setup (continued) 3. Connecting a cable (optional) between units Insert the cable into the “LAMINATOR” external connection terminal at the printer and the “PRINTER” external connection terminal at the laminator, followed by fastening the cable with the screws provided. LAMINATOR PRINTER CAUTION Always use a dedicated power supply with earth terminal for the power outlet. Use AVR (Automatic Voltage Regulator) when there is possibility of voltage variation. Use of an uninterruptible power source instead of AVR is recommended when there is possibility of momentary power interruption. Mounting the Card Stacker Pull the tab of the Card stacker at the stacker mount of the printer. Printer (DCP360i) Laminator (ILU) Card Outlet Card Stacker (Accessory) Printer (DCP360i) Connecting the Power Cord Card Stacker mount 1. Check the plug. When connecting the laminator, pull the tab of the card stacker at the stacker mount of the laminator card. • For AC 120V type • For AC220-240V type (North America) (Europe) * The detached power cords vary according to model and country of purchase. 2. Insert the power cord into the power input terminal at the back of the printer, followed by plugging the other end to the power outlet.. Laminator (ILU) The card stacker can hold about 100 cards that are 0.76mm in thickness. Ejection of Card A properly printed card will be ejected to the card stacker. If cards remain inside the printer when the power is on or the printer is being initialized, or if some abnormal situation occurs with magnetic cards or IC cards, those cards will be ejected from yhe N.G. Card Outlet on the right side of the printer. Printer (DCP360i) Connect the power cord to the power outlet in the same way when connecting the laminator. 11 Setup (continued) Knob Setting the Ink Ribbon CAUTION Do not touch the inked surface with your hands. Remove ribbon sags 1. Place your fingers on top of the printer door and open towards you. Open slowly while supporting with your hands. Remove ink ribbon cassette CAUTION CAUTION Do not install the ink ribbon on top of the printer door. Do not rest your elbow or place heavy objects on top. Doing so may damage the printer door. When the ink ribbon is installed, be careful not to drop it into the inner section when pulling out the cassette. CAUTION 2. Remove the ink ribbon cassette Hold the release lever with fingers, and 2 lift the lever (1) to unlock. * Exchanging ink ribbons: Upon ensuring that the ink ribbon is pulled out by about 3 cm, turn the knob on the ink ribbon cassette in the direction indicated by the arrow to tighten the ribbon sag. When removing the cassette for cleaning, always stand it as shown in the photo below. Allowing the inked surface to touch the ground will make the ink ribbon dirty and cause malfunction. Shaft Shaft Remove the ink ribbon cassette while supporting it with both hands. Stand the ink ribbon cassette on a flat and firm surface. Remove any used ink ribbon. Bobbin holder (Taking up) 2 1 Release Lever Unlock 12 Bobbin holder (Unused) Setup (continued) 3. Insert ink ribbon into the ink ribbon cassette With the inked surface facing the outside (inner side rolled into the bobbin holder), stretch along the 3 shafts and insert all the way into the bobbin holder. 6. Close printer door. Shut the printer door tightly by pressing on the top right section of the printer door. 4. Remove ink ribbon sags Turn the taking up bobbin in the direction of the arrow to remove any ink ribbon sag. 5. Insert ink ribbon cassette along the guide rail While making sure that the ink ribbon does not sag, insert the ink ribbon cassette all the way in along the guide rail and push down the lever to lock the ink ribbon cassette. If it is not so smooth to push down the lever, pull out the ink ribbon cassette once ,insert it again and push down the lever while pushing the ink ribbon cassette. CAUTION To prevent damage, the printer door is made in such a way that it cannot be closed properly when the ink ribbon cassette is not locked or when the ink ribbon cassette is not inserted. Closing the printer door by force in such a case may damage the device. Guid rail 7. Ensue to fit the ink ribbon cassette shaft firmly into the guide rail. Checking When ink ribbon is changed with power on, the printer will automatically initialize once the printer door is closed. If printer power is off, it will start to initialize once it is switched on. Check that initialization is carried out properly and the READY LED (green) is illuminated on the printer control panel. CAUTION If the ribbon sags, it will result in jammed ink ribbon and blurred color caused by wrinkles when the ink ribbon cassette is inserted. CAUTION Inserting ink ribbon cassette by force when the guide shaft is not properly placed in the guide rail may damage the device. 13 Setup (continued) Adjusting Card Thickness This printer can print cards with thickness between 0.25 mm to 1.00 mm. Default thickness is adjusted to 0.76mm. 1. Remove card cassette Lock the card cassette cover by moving the slider on the top of the card cassette to LOCK. During printing, when the card is not discharged from the card cassette, adjust the Card separator adjustment position clockwise, one scale at a time. If 2 cards are discharged, adjust the Card separator adjustment position anticlockwise. When cards of different thickness are used frequently, it is recommended that you purchase an additional card cassette based on the thickness of the card. Refer to Optional Items (see p.33) regarding purchase of card cassettes. Setting the Card Get ready the specified cards from your dealer. CAUTION Stains such as fingerprints on the printed surface will result in printing error. Use lint-free gloves (optional) when handling the card. Insert the card in an environment that is not subject to excessive dust. Lift the card cassette up by about 1cm and slide to the right to remove the cassette. 1. 2 1 2. Adjust the Card separator Insert the tip of a ball pen etc, into the hole on Card separator of the card cassette and turn slowly to adjust to the thickness of your card. Ball pen etc. Card separator 14 Removing card cassette cover Unlock by moving the slider on the top of the card cassette to OPEN. Lift the cover. Top View of Printer Slider Cover Front View of Printer Setup (continued) 2. Insert card Card cassette can hold about 100 cards of 0.76mm in thickness. 4. Covering the card cassette cover Mount from the top, following the cassette guide. CAUTION Cover cannot be closed if too many cards are inserted. Check to ensure that they are kept below the MAX line. Cassette guide CAUTION Cover cannot be closed properly if the cards are not properly aligned. Check to ensure that they are properly aligned. CAUTION Max line The cover may not be closed if the cards are not properly aligned. Closing the cover by force in such a case may damage the device. Properly aligned CAUTION Be careful not to catch your fingers when attaching the cover. CAUTION When using a new card from the box, the cards may stick together due to static electricity. In such a case, separate the cards piece by piece before setting them. Alternatively, operate while holding the edge of the card. 3. CAUTION Feeding without closing the cover will result in printing malfunctions such as jammed cards and adhesion of foreign particles. Always feed with the cover closed. Put the protection card on the cards with the polished side of the protection card up. Memo Protection Card When using the pre-printed cards, refer to the instruction manual of the host computer’s operational software on procedures to insert the card. CAUTION The protection card shall be put on the top for any kind of cards. CAUTION To avoid card feeding jam, the number of cards to be set in the cards cassette shall be less than 100pcs. For example, if 0,25mm thick cards are used, the top of the piled cards should be lower than the level marked as 40. 15 Setup (continued) When Using a Magnetic Card Supply of Card When using a magnetic stripe card, set to any of the following according to the layout. Supply of card can be performed when the READY LED (green) on the control panel, or when the CARD LED (red) is illuminated. Supply of card is also possible when the power is off. Supply of card can be performed during printing, but we advise it to be done when printing is not in progress as feeding without cover may result in printing malfunctions such as jammed cards and adhesion of foreign particles. CAUTION Set with magnetic stripe on the top right or bottom left. CAUTION We do not guarantee printing onto magnetic stripes. Do not print on the magnetic stripe as it will cause failure in reading and writing the magnetic data. When Using a Contact-type IC Card When using a contact-type IC card, set to any of the following according to the layout. JIS MG Optional Model Set IC terminal to printer’s inner top or inner bottom. ISO MG Optional Model Set IC terminal to printer’s front top or front bottom. CAUTION When using a card with both magnetic stripe and contact-type IC, insert card by using the IC side as the reference side. 16 Supply card carefully to avoid interruptions during printing and printing errors caused by vibrations while opening and closing the card cassette. Setup (continued) Connecting the USB Cable CAUTION Do not switch off the power of the host computer during printing, and do not use the suspend function on the host computer. If the power of the host computer is switched off during printing, or if the suspend function of the host computer is activated, cards printed halfway may remain in the printer. When this occurs, open the printer door and close it again. Cards remained in the printer will be ejected from the NG Card outlet. 1. Check to ensure that the power of both the printer and host computer are switched off. 2. Connect the printer and host computer with the USB cable. Insert the USB cable to the USB cable connection terminal at the back of the printer. Connecting Multiple Printers When connecting a host computer to multiple printers, set different Unit Numbers from 1 to 7 for each printer. Setting can be done at the printer’s control panel. Unit number is not necessary when only 1 printer is being connected. 1. Set printer to Unit number Setting Mode Switch on the power while pressing the CLEAN button on the control panel. READY LED (Green) and ERROR LED (Red) will be lighted when the CLEAN button is released. Upon pressing the RESET button on the control panel, the READY LED (green) starts to blink and the current unit number will be displayed. There are 3 status, namely ERROR LED (red), CARD LED (red) and INK LED (red) for each unit number, which are shown as in the following diagram. * Initial value: 1 LED Status and Unit Numbers Unit No. 1 2 3 4 5 6 7 ERROR CARD INK blink Printer (DCP360i) Light off CAUTION In order to connect to multiple printers, setting will be required for the printer driver in use as well as for the card issuance software. Do so by referring to the respective manuals. CAUTION Adjust orientation of the USB cable according to the terminal, and insert it all the way in. 2. CAUTION Consult your dealer on the cable connection if there are USB or serial cable connection terminal on the printer’s optional port. CAUTION The location of terminals varies with the host computer. Please refer to the instruction manual of the host computer. When there are multiple USB cable comection terminal on the host computer, either one can be used. Do not connect to the USB comection terminal on the host computer’s monitor or keyboard. It may not be recognized correctly. When using a USB hub, connect to the hub that is directly linked to the host computer. Set Unit Number 1 new Unit number will appear every time the RESET button on control panel is pressed. Press the CLEAN button to save the setting when the Unit number that you wish to set appears. The READY LED (green) only will change from blinking to lit when it is saved. To change again, press the RESET button to return to the setting mode. 3. Switch off the power 17 Installation of Software Connecting to the Host Computer CAUTION When installing the software, log-on shall be done by a qualified user(Administrators Group). Software Licensing Agreement Before using the software contained in the CD-ROM supplied, please read through the “Software Licensing Agreement” at the end of this manual. You will not be allowed to use this software unless you have agreed to accept the terms stated in the agreement. About software The following softwares are required in order to use DCP360i. These are kept in the attached CD-ROM. (1)DCP360i Printer Driver Install the printer driver from the attached CD-ROM when using DCP360i printer drivers. Refer to the electronic file in the CD-ROM “Printer Driver Install Manual” for method to install. Refer to the respective guide books on the use of other printer drivers. (2)DCP360i Status Monitor Software that carries out various settings and indicates the status of DCP360i. Install into the host computer that connects to DCP360i. Installation of DCP360i Printer Driver Refer to the electronic file “Printer Driver Install Manual” (Install PRD01∗.PDF) stored in the folder “English/ Document” ,and install the printer driver. CAUTION When the message “connect the USB cable to the printer” appears on the screen,connect the USB cable. 18 Checking Connection with the Host Computer Check the printer and software operation after installing the USB driver and DCP360i status monitor. 1. 2. 3. 4. Check to ensure that the printer is connected to the host computer. 5. Select B to display others screens and carry out test printing. Switch on the power for the printer and host computer. Start up the DCP360i status monitor once the host computer is booted up. Check that the printer is ready from the printer status display (Diagram A) on the DCP360i status monitor. Others Screens 1 Select “Both Sides” for test printing and click on the B 2 Print button. Print a card with the picture below on both sides. A Status Display Screen 1 Check the connection between the printer and host 2 3 computer when the “No printer is found.” message is displayed. If “Initializing” is displayed, wait till the “Ready” message appears. Display of other messages indicates that failure has occurred. Refer to “Cause and Action for Error Code” on page 25 of this manual. Operation check for the printer and installed software is now complete. For actual printing of cards, refer to the manual of the card issuance software or printer driver in use. 19 How to read the Instruction manual (electronic manual) An instruction manual (electronic manual) is included in the attached CD-ROM. To view the manual, you need to install Adobe Reader (Ver6.0 and above) on the host computer. Adobe Reader can be downloaded free-of-charge from Adobe’s website. You can either open the instruction manual directly from the CD-ROM or copy it to the hard disc of the host computer. Content of the Instruction Manual (electronic manual) • Operating the Printer LED Display Names of Various Sections on control panel Button Control Initialization Test print using the printer alone • Differences between printing modes • How to Use the Status Monitor Screen Configuration Monitoring Printer Status Ready Status Display Error Status Display Other Status Display Changing Printer Settings Checking the Media and Printing Status Display When Ink ribbon is Unknown Checking Printer Configuration Resetting the [No. of Cards Issued] Item Test Printing Upgrading Firmware • Troubleshooting (detailed version) Internal Configuration List of Error Codes and Corresponding Actions When ink ribbon is torn Problems Related to Printing Problems related to Color Printing Problems Related to Text Printing Problems Related to Protective Layer(OP) Actions to Take When Printer Fails to Start Up • Version upgrade • Specifications Main Specifications External Dimension 20 Maintenance Ensure that maintenance is carried out when power switch of the printer is off. (Clean the card cleaning roller and magnetic head when power is ON.) To keep Printer in its best condition at all times, be sure to check each part before use and clean it whenever there is any dirt or dust. In particular, dirt and dust on the cleaning roller, thermal head and card transport roller will result in blurring of the print or color shifts. Cleaning the Cleaning Roller The cleaning roller is used to remove dust and dirt adhered to the card. It is recommended that you clean it after every use if you use it daily. In addition, it may be difficult to clean in some cases due to the large amount of dust and dirt depending on cards. In this case, clean them after every 100 ~ 200 pieces. 3. Wash the roller of cleaning unit with water. Remove dirt on the roller surface with your fingers while pouring water on the roller. Allow it to dry naturally after washing. Do not use any form of liquid other than water (e.g. alcohol, etc.) to wash the cleaning unit. CAUTION Do not clean when printer is running. 1. Place your fingers on top of the printer and open it towards you. Open slowly while supporting with your hands CAUTION Moisture remaining in the gap between rollers or behind a roller may result in printing errors. Do not set up the cleaning unit after washing until it is fully dry. 2. 4. Remove the cleaning unit. Pull it open as shown in picture below. Set the cleaning unit to the printer. With the roller on the right side, push it all the way in. Cleaning unit 5. Close the printer door. CAUTION The decline in cleaning unit’s removal capability may result in defects in the printed card. In such a case, replace the cleaning unit with a new one. (Estimated interval for exchange is about 1 year) 21 Maintenance (continued) Cleaning the Thermal Head Defects will occur such as lines appearing on the printed card if the thermal head is dirty. We recommend cleaning to be carried out every time when the Thermal Head Counter on the Media Status Screen(DCP360i) Status Monitor), displays a value exceeding 50000 or 100000. And the thermal head is a consumable item and has a limited life span. So we recommend that the thermal head is replaced every time when the display value exceeds 120000. Cleaning the Fan Filter Make sure that the power is turned off before cleaning. 1. Remove the filter cover Hold the upper and lower ends of the filter cover at the rear side of the printer and pull one of these ends forward to remove the filter cover. Make sure that the power is turned off before cleaning. 1. 2. Open printer door and remove the ink ribbon cassette. Refer to page 12 of this manual. Dip the cotton swab (sold separately) with alcohol (sold separately) and wipe the thermal head. 2. Clean the filter Remove dirt attached to the filter with a vacuum cleaner. While cleaning, press down the filter to prevent it from being sucked into the vacuum cleaner. The thermal head has been dismantled in the picture above for explanatory purposes. Wipe the part indicated as direction. 3. carefully in a horizontal Insert ink ribbon cassette and close the printer door. Refer to pages 13 to 14 of this manual. WARNING •The thermal head may be damaged upon contact with human bodies that carry static electricity. Be sure to touch the printer’s screw (metal portion) before cleaning. • Be careful not to damage the thermal head by knocking against hard objects such as metal when cleaning. 22 3. Set the filter and filter cover onto the printer. Maintenance (continued) (to the next page) Card outlet Cleaning the Card Transport Roller In most cases, card jams are caused by dirty card transport rollers. It is recommended that you clean it after every 1,000 pieces. Check to ensure that the power of the printer is turned off. 1. 2. Open the printer door, remove the ink ribbon cassette, and lock by lowering the release lever. Refer to page 12 of this manual. Close printer door and switch on power of the printer. The printer will initialize and the ERROR LED and INK LED will start blinking. (4) Insert the cleaning card into the card exit. The card will be drawn in and cleaning will be performed automatically. CAUTION 3. Start cleaning Roller at the card exit will stop if the cleaning card is not inserted within about 20 seconds. In this case, do again the same procedure from (2). CAUTION The cleaning card cannot be inserted through the NG Card outlet on the right on the printer. Separator Cleaning Card (Accessory) (1) Peel off the both separator on the cleaning card 4. Switch off the power after cleaning card is being ejected. Wait for 10 seconds if you wish to switch on the power again. CAUTION The cleaning card is a disposable type. It can only be used once. Using a dirty card over and over again will dirty the roller and result in breakdown. Consult your dealer for any queries regarding the cleaning card. (2) Press the CLEAN button on the control panel for more than 1 second. ERROR LED(Red) and IMK LED(Red) will be turned on a light, and READY LED(Green) start to blink. (3) After 10 seconds later, roller of the card outlet will rotate for about 20 seconds before cards can be drawn in. Memo If the laminator is connected, cleaning can be done together by inserting the cleaning card into the card outlet of the laminator. 23 Maintenance (continued) Cleaning the Magnetic Head Dirty magnetic heads will result in writing / reading error. It is recommended that cleaning be performed after every 1,000 cards. This is not required if you do not use magnetic stripe cards. 1. Perform cleaning with the ink ribbon cassette fitted. 2. Comfirm that the READY LED (green) is lighted. 6. Set the magnetic head cleaning card into cardloading slot as shown in the picture below. Be careful not to set in the wrong direction. Card will be drawn in and cleaning will start automatically. Push gently with your fingers if the card is not drawn in. The card will not be drawn in if the cleaning card is not set within about 10 seconds. In this case, press the CLEAN button again for 1 second or longer to start cleaning. The roller will rotate for about 10 seconds before the card can be drawn in. Card-loading slot 3. 4. Removing card cassette Refer to Page 14 of this manual. When CARD LED is lit, proceed to the next step. Magnetic head cleaning card Set the card such that the side applied with alcohol is on the right when facing the printer. Apply alcohol on the magnetic head cleaning card Apply 3~4 drops of alcohol to where the magnetic stripe is located. 7. Alcohol (optional) Switch off the power after magnetic head cleaning card is ejected from the NG Card outlet. Wait for about 10 seconds if you wish to switch on the power again. CAUTION When cleaning the magnetic head, do not use the black adhesive card used for cleaning the roller. The adhesive card may stick to the head and cause the printer to malfunction. Cleaning Card (optional) CAUTION 5. Start cleaning Press the CLEAN button on the control panel for 1 second or longer. The printer is now ready for cleaning. Change the magnetic head cleaning card when it is dirty. Using dirty cards may dirty the head and cause malfunctions. Consult your dealer for any queries regarding the alcohol and magnetic head cleaning card. After Maintenance CAUTION Cleaning cannot begin if the magnetic head cleaning card is first placed at the card-loading slot. 24 Ensure that all parts are properly put back in place after checking and cleaning. If the parts are not put back properly, problems such as unable to turn on power or malfunction may occur. Troubleshooting (Simplified Version) Procedures for dealing with problems related to print quality and various problems not mentioned in this manual are described in the instruction manual recorded in the attached CD-ROM (electronic manual). Please read through the manual before making inquiries. CAUTION Do not make use of any metal tools such as tweezers to “remove jammed cards” when the power is turned on. Doing so may cause the printer to break down or electric shock. CAUTION There is a protruding part inside the printer body. Wear items such as hand gloves before inserting your hand during maintenance and be careful so as not to injure yourself. Action for Error Code List Below errors cord list is the representative error messages and actions in the printer or laminator. Refer to Troubleshooting (detailed version) of the instruction manual (electronic manual) recorded in the CD-ROM for error messages that are not mentioned here. Error Code Message on the DCP360i Status Monitor No Printer is found. Action Check whether the host computer and the printer is connected correctly with USB cable.Check whether the power of the card printer is turned on. Note: If the printer power may not be recognized even if the connection is correct. In such case, please turn off ond on the power of the printer. Then restart Status Monitor. 01020480 Printer Door is opened. Please close the door. Close printer door. 01020481 Cleaning unit is not set. Please set the cleaning unit. Attach cleaning unit. 01023A00 There is no card. Please supply cards. Replenish card in the card cassette. 01023A80 Laminator is not ready. Card is printed but it is not laminated. Please solve the problem of the laminator. Lamination will begin automatically if it is solved. 01033600 Ink ribbon failure happens. Please open the printer door and make sure the ink ribbon is set correctly. Feed JAM happens. Please unset the card cassette and rmove the card. 01033B81 01033B82 – Card JAM happens in the printer. Please open the printer door 01033B85 and remove the card in the printer. 01033B88 01033B86 01040882 Check whether the power of the laminator is turned on.If the laminator is switched off, turn on the power, and open the printer door and close it. Remove laminator problem by referring to instruction manual of the laminator. Check if ink ribbon is inserted properly. Refer to Feed Jam of Startup Guide and remove the jammed cards. Refer to Jam within Printer of Startup Guide and remove the jammed cards. Laminator is not ready. Please initialize the printer after the problem of the laminator is solved. Refer to the instruction manual of the laminator and remove the laminator problem. When laminator switches to the Ready mode, open and close printer door to initialize the printer. Printer initialization fails. Please confirm the laminator is ready and it is connected to the printer correctly. Check to ensure that laminator is in the Ready mode and the connection cable between units are correctly installed. 25 Troubleshooting (continued) Error Code 01043681 01420081 01420082 Message on the DCP360i Status Monitor Action Ink mark is not found. Please open the printer door and make sure the ink ribbon is set correctly. There is no ink ribon. Please open the printer door and re- Check if there is any ink ribbon defect. Downloaded data is incorrect. Check the file. place the ink ribon with a new. There is no laminator film. Card is printed but it is not laminated. Please open the front door and replace the film with a Replace with a new ink ribbon. Replace with a new laminator film. new, and the lamination will begin automatically. Removing Jammed Card CAUTION Stains such as fingerprints on the printed surface will result in printing errors. Use lint-free gloves (optional) when handling the card. Remove jammed cards in an environment that is not subject to excessive dust. Feed Jam CAUTION Be careful not to misplace the jog cover after it has been dismantled. 3. Return unused cards to the cassette and put on the card cassette cover. Refer to pages 14 and 15 of this manual for setting of cards. 1. Remove the card cassette cover. Refer to page 14 of this manual. 4. 2. Remove the jammed card. Remove the cards in the card cassette and remove the jammed card at the bottom. If the card is jammed inside the printer and difficult to be removed, open the jog cover behind the card cassette. Turn the jog dial anti-clockwise (upward) and the card will come out. The jog cover can be removed by pulling the lock at the center right towards you while pushing it leftwards. Open and close the printer door Printer will start to initialize and return to the Ready mode. When there are frequent feed jams There is possibility that adjustment of the card cassette does not fit the card that is being used. Refer to page 14 of this manual for adjustment of card thickness and card separator adjustment of the card cassette. Jog Cover Jam inside the printer Jog Dial Open the printer door and remove the ink cassette. Refer to page 12 of this manual. Check the inside visually to find out where the jammed card is. Use the corresponding method to remove the card according to the condition of the jam. CAUTION Do not touch inked surface with your hand. 26 Troubleshooting (continued) A. When card is at the right (near Turnover unit) Turnover unit Card 1. Open the jog cover behind the card cassette, and turn the JOG dial. Refer to page 26 of this manual (Feed Jam) on how to open the jog cover. Push with your hand if the card does not move. A. When card is at the right (near Turnover unit) Thermal head B. When card is at the left (near printing part) 2. Turnover unit With the guard component (green color) on your right, turn the Turnover unit vertical with your hand. Turning the Turnover unit will move the card away from its center. As such, turn the jog dial to return card to the center of the Turnover unit while you are turning the Turnover unit. Guard Component Card C. When card can barely be seen from the encoder * The encoder (optional) is located below the turnover unit. CAUTION Be careful not to drop the ink ribbon into the interior of the printer when removing the ink cassette. CAUTION When turning the turnover unit, pay careful attention to the metal edges and ensure that gloves are used. CAUTION Stand the ink cassette after removing it. Allowing the inked surface to touch the ground will make dirty the cassette and cause it to malfunction. 3. Turn the jog dial to move card to the top and remove with hand. The turnover unit will return automatically to its original position upon closing the printer door. 4. Install the ink cassette and close the printer door. Refer to pages 12 and 13 of this manual. Printer will start to initialize and return to the Ready mode. 27 Troubleshooting (continued) B. When card is at the left (near printing unit) 1. Adjust the direction of the tilted card with your hand such that it is parallel with the card guide. 3. 4. Card guide Turn the jog dial clockwise (down) to move card from the encoding unit to the Turnover unit, followed by removing it with your hand. The turnover unit will return automatically to its original position upon closing the printer door. Install the ink ribbon cassette and close the printer door. Refer to pages 12 and 13 of this manual. Printer will start to initialize and return to the Ready mode. Jam Inside Laminator 2. Install the ink ribbon cassette and close the printer door. Refer to pages 12 and 13 of this manual. Printer will start to initialize. The card is discharged from the NG Card Outlet and the printer is restored to the Ready mode. If the card is jammed between the printer and laminator, turn both the printer knob for moving the card as well as the jog dial of the laminator to move the card within the printer. Upon initializing the laminator, set the ink cassette and close the printer door. The card will be discharged from the NG Card Outlet. If the card is inside the laminator, refer to the instruction manual of the laminator to remove the jammed card. C. When card can barely be seen from the encoding unit Printer knob 1. 2. Open the jog cover behind the card cassette, turn the jog dial in the anti-clockwise (upward) direction to move card into the encoder. Refer to page 26 of this manual (Feed Jam) on how to open the jog cover. If the Turnover unit is not vertical, turn it to a vertical position with your hand. 28 Procedures for Changing Thermal Head CAUTION Release Lever 2 Static electricity in our bodies discharged to the thermal head may cause it to break down. Before exchange, touch metal parts of the printer such as the screw to release the static electricity. Do not touch the heating unit of the thermal head with your hand. If you have done so, follow procedures on the page 25 of this manual to perform cleaning upon changing the thermal head. Carry out the work carefully and avoid knocking the heating unit of the thermal head against any hard object. Ensure that printer is switched off before changing. Do not loosen or remove any screws for which instructions are not given in the procedures. 1. 1 Unlock Knob Place your fingers on top of the printer door and open by pulling it towards you. Open slowly while supporting it with your hands. Remove sag Eject ink ribbon cassette CAUTION Do not install the ink ribbon on top of the printer door. Do not rest your elbow or place heavy objects on top. Doing so may damage the printer door. 2. Remove ink ribbon cassette (1)Hold the release lever with fingers, and (2) lift the lever to unlock. * Exchanging ink ribbons: Upon ensuring that the ink ribbon is pulled out by about 3 cm, turn the knob on the ink ribbon cassette in the direction indicated by the arrow to tighten the ribbon sag. CAUTION When the ink ribbon is installed, be careful not to drop the ink ribbon into the interior of the printer when removing the cassette. CAUTION When removing the cassette for cleaning, always stand it as shown in the photo below. Allowing the inked surface to touch the ground will dirty the ink ribbon and cause it to malfunction. Remove the ink ribbon cassette while supporting it with both hands. Stand the ink ribbon cassette on a flat and firm surface. 29 Procedures for Changing Thermal Head (continued) 3. Open the door for head exchange Remove the 2 fastening screws on the left of the printer’s head exchange door using a – (flathead) driver. 6. Slide the head exchange door to the left and remove by lifting it up. Remove the thermal head. To remove the thermal head from the shaft, hold and move it to the left while pulling forward. Lift it up while leading it through from underneath the head bracket. 2 2 1 1 View from the top 4. Move the head cooling fan. Lift towards you and lean it backwards. Head cooling fan Head shaft Head bracket 7. 5. Remove head cables A and B. Hold the part of cable that is directly above the connector and remove by lifting them up carefully one by one. Install a new thermal head Be careful not to hit the heating element of the thermal head against any hard object. Reverse steps in 6. to install the thermal head while paying attention not to catch the head cable. B (Black) B A (Gray) 30 A Heating Unit Procedures for Changing Thermal Head (continued) Check if the guide bearing of the thermal head is inside the guiding slot. Hold the part that is directly above the cable connector and insert them slowly and securely one by one. Guiding Groove Guide Bearing Push the fastening bearing at the head fastening unit forward and insert to the right to lock it securely. Head fastening unit Fastening bearing 9. Return the head cooling fan to its original position. Head Fastening Unit 1 Pull the fastening bearing forward using the head fastening unit. Fastening Bearing Head fastening unit 2 Push the head fastening unit into the back of the fastening bearing. 3 Check to ensure that the supporter unit is properly inserted into the hole of the head fastening unit and supported by the fastening bearing. 10. Supporter unit Mount the head exchange door Mount the head exchange door by reversing the steps in 3. and fasten the 2 screws securely. Head exchange door 8. Insert head cables A and B. Press the thermal head down slowly so that the cables can be easily inserted. A click sound will be heard, and the ink cassette is now in a locked state. Tab A Insert the 3 alignment tabs into the holes on the printer. Press and hold A from above and slide it to the right. CAUTION Set the head exchange door properly and be careful not to distort it. 31 Procedures for Changing Thermal Head (continued) 11. Insert the ink ribbon cassette along the guide rail. Hold the release lever with fingers and lift it to unlock the ink ribbon cassette. While making sure that the ink ribbon does not sag, push the ink ribbon cassette all the way in along the guide rail and lower the release lever to lock the ink ribbon cassette. Checking After Changing Thermal Head After changing the thermal head, confirm print position by carrying out test print using color ink ribbons. To perform a test print, press the Reset and Clean buttons on the control panel simultaneously for more than 1 second when the Ready LED is lit. A test pattern will be printed. Ensure that margins around the card are almost equal (approximately 0.2 ~ 0.3 mm) on the top, bottom, left and right. Guide rail Top Insert the shaft of the ink ribbon cassette securely into the guide rail. Bottom Left Right Direction of test pattern: Yellow on the top left CAUTION Ribbon sags will result in jammed ink ribbon and uneven color caused by wrinkles when the ink ribbon cassette is attached to printer. CAUTION To perform test print when the laminator is connected, do so after the laminator has switched to the Ready mode. CAUTION Inserting the ink ribbon cassette by force when the shaft is not properly placed in the guide rail may damage the device. 12. Close printer door. Shut the printer door tightly by pressing on the top right section of the door. Adjust the printer setting function on the DCP360i status monitor if the margin is not equal. Procedures for using the DCP360i status monitor can be found in the instruction manual (electronic manual) recorded in the attached CDROM. The density of print may change slightly before and after changing the thermal head. Slight adjustment of the density can be carried out using the printer setting function on the DCP360i status monitor. Procedure for changing thermal head is now complete. CAUTION To prevent damage, the printer door is made in such a way that it cannot be closed properly when the ink ribbon cassette is not locked or when the cassette is not inserted. Closing the printer door by force in such a case may damage the device. 32 Consumable/Optional Items/Factory default Consult your dealer for additional purchase of consumables or optional items. If various types of cards are used frequently, it is recommended that you purchase a card cassette according to the thickness of the cards to be used. Consumable Items • Cleaning Kit Content Alcohol Cleaning Pad (10 pieces) Adhesive Cleaning Card (10 pieces) Alcohol Cotton Swab (10 pieces) • Ink Ribbon YMCKO 750 screen pages YMCKOK 600 screen pages K monochrome ink 2200 screen pages Order No. DIK10044 Order No. DIC10193 Order No. DIC10194 Order No. DIC10195 Optional Items • Lamination Unit Model Name EDIsecure ILU Order No. DIH10173 • Printer Models EDIsecure DCP360i Printer Order No. DIH10190 EDIsecure DCP360i Printer with MG/Chop encoder Order No. DIH10191 • Encoder Unit Model Name EDIsecure MG/Chip encoding Module Order No. DIH10192 R R R R Factory default • YMC print level • Resin K print level • OP retransfer level • Corecive Force Setting Iso type JIS type • YMC print mode • Resin K print mode • Offset X • Offset Y • Number of write retry • Unit Number 0 0 0 Hi-Co Lo-Co STANDARD STANDARD Adjustment Value Adjustment Value 2 1 In case of disposal In case of disposal this unit, take care for compliance with the local law and regulations in your country. The specifications and external appearance of this product are subject to change for improvements without a prior notice. 33 MEMO 34 MEMO 35 MEMO 36 Software License Agreement The software covered by this document is the computer program developed by Victor Company of Japan Limited. a Japanese company, for certain card printer products (“Products”), and is composed of the “USB Driver”, “Status Monitor” and “Printer Driver”. The foregoing software, including the attached documentation such as its startup guide, user’s manual, etc. (“Documentation”), is referred to as “this Software” hereafter. The use of this Software is permitted only to you, the customer recognized as an “End User” thereof, solely according to the terms and conditions provided in this document. This document shall constitute a legal agreement between you and our Company (“this Agreement”) subject to your acceptance of such terms and conditions. You, as an individual End User or authorized representative of a corporate End User, shall implement by yourself the initial acts such as the opening of a tangible media package, program installation, downloading, etc. (“Initiation”) of this Software prior to the use thereof, understanding the terms and conditions in this document. The Initiation implemented by you is deemed as your unconditional acceptance of the terms and conditions in this document, and this Agreement shall come into effect upon such Initiation. You shall not use this Software if you do not accept the terms and conditions in this document. Article 1 Ownership of Rights The copyrights and the other intellectual property rights to this Software belong to our Company, its affiliates or the licensor of such intellectual property rights for our Company (“Licensor”). Our Company, its affiliates or Licensor retains all these intellectual property rights, none of which shall be assigned or otherwise transferred to you under this Agreement. This Software is protected by the copyrights law in Japan, other countries and related international treaties Article 2 Grant of License 1. You are granted a non-exclusive license (“this License”) to use this Software as integrated with the Product in your possession, according to the restrictions and the other terms and conditions in this Agreement. You may use this Software for your own business purposes, implementing by yourself the Initiation of this Software on the PC you intend to use in connection with the Product. This License shall be nontransferable except based on Section 3 of Article 3. 2. You may make the minimum number of copies necessary from this Software solely for backup or archival purposes, besides implementing the Initiation. In all such copies, you shall reproduce and keep the copyright notices and other legends as originally included in the media of this Software provided by our Company. -1- Article 3 Restrictions on Use 1. You shall not adapt or modify this Software, nor shall you, except as permitted by applicable law, reverse-assemble, reverse-compile, reverse-engineer or in any way try to derive from this Software any source code. 2. You are not granted the right to distribute or sublicense this Software to any third party. You shall not assign, lend, lease or otherwise transfer to any third party this License, this Software or any part thereof by itself or in combination with other products or software. 3. You may transfer this Software along with this License to a third party as a new End User only when the possession of this Software and the Product is transferred together as a set by assignment, loan, lease, or the like. In the said case, you must present this document to such third party and obtain its consent to this Agreement beforehand, having such third party understand the terms and conditions herein. Our company may inquire of you to identify such third party. Upon such transfer, you are obliged to immediately destroy or delete this Software and all its copies, (which shall include erasing the copies stored or recorded on your PC, other hardware, memory, etc.) except those transferred to such third party in the tangible media like CD-ROM, printed materials, etc. (“Tangible Media”); and you shall submit a certificate of such destruction and deletion on our Company’s request. Article 4 Limited Warranty 1. When this Software is provided in the form of Tangible Media, our Company warrants that such Tangible Media is free from the physical defects at the time of delivery. With respect to the “USB Driver” and “Status Monitor” of this Software, our Company warrants that they will materially operate in conformity to the main functional specifications expressed in the Documentation for ninety (90) days after the delivery date of this Software, provided that the Initiation thereof was proper and that it is operated correctly, according to the Documentaion. 2. The limited warranty in Section 1 above is subject to the condition that the operating system (“OS”) of the PC you intend to use in connection with this Product must be of such types and versions as our Company stipulates in the Documentation. Our Company verifies that this Software will function when such stipulated OS is used in combination with then major PC models at the time of delivery, however does not warrant that it will function properly when used in combination with any and all PC models. It is recommended that you first check the functioning of this Software in the environment where you use it, according to the Documentation immediately after its delivery. 3. This Software is provided “As Is” with no warranties except the limited warranty expressed in this Article. Our Company is not obliged to provide updates such as modified or enhanced versions of this Software. No warranties whether express or implied are made with respect to this Software in regards to its merchantability, fitness for a particular purpose, non-infringement of third party intellectual property rights, or any other matters not expressly provided for herein. Any problems occurring with respect to this Software shall be resolved at your sole responsibility and expenses. -2- Article 5 Indemnification Our Company shall not be liable for any damages in connection with the use of this Software, including direct, incidental, consequential, special and punitive damages, etc., whether based on this Agreement or otherwise, even if our Company has been or could have been aware of such damages. Similarly our Company shall not be liable for any claims by any third party against you or your customers, nor shall our Company be obliged to compensate such third party or indemnify you or your customers for such claims. You shall indemnify and hold harmless our Company, its affiliates and Licensor worldwide from any claim, damage, loss, expense, including attorney’s fees, or liability in connection with your use of this Software. Article 6 Term 1. This Agreement and this License shall come into effect when the earliest act of Initiation implemented on your certain PC occurs. Our Company may terminate this License without notification if you are in breach of any provision in this Agreement. Our Company further reserves the right to claim for any damages it may suffer arising from such breach by you. 2. Upon termination of this License, you shall immediately destroy or delete this Software and all its copies, (which shall include erasing the copies stored or recorded on your PC, other hardware, memory, etc.) except those in the form of Tangible Media which shall be returned to our Company, at your responsibility, and shall submit a certificate of such destruction and deletion on our Company’s request. Article 7 Export Control You agree not to illegally export, re-export or otherwise ship this Software, or any part thereof, including the information or technology, etc. embodied in this Software, to any country, territory, organization or individual, the shipping to which is prohibited or restricted by Japan and the respective countries concerned. Article 8 Others 1. Any modification, addition, deletion or other changes to this Agreement shall be invalid unless such changes are made in writing and affixed with the name and seal of or signed by the authorized representative of our Company. 2. This Agreement shall be governed by and construed in accordance with the laws of Japan. Any disputes arising out of this Agreement shall be subject to the exclusive jurisdiction of the Tokyo District Court as the court of first instance. 3. If any provision of this Agreement is held to be invalid according to the laws of Japan, the remaining provisions will still remain in effect. End of Agreement -3- Teckstrasse 52, 73734 Esslingen, Germany Phone : +49 711 341 689 - 0 Facsimile : +49 711 341 689 - 550 Dye-Sublimation Direct Card Printer Printer EDIsecure ® DCP360i Digital Identification Solutions Group Startup Guide C 2008 Digital Identification Solutions Group Printed in Japan KAT-T189-009 0801 (VP)