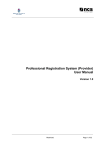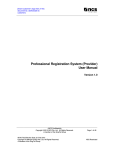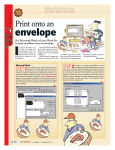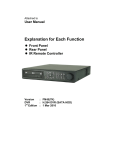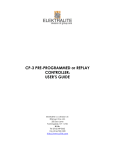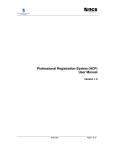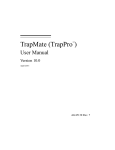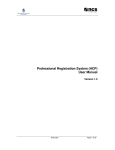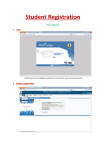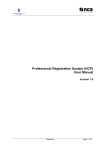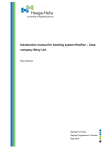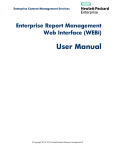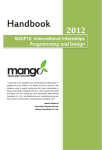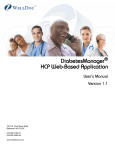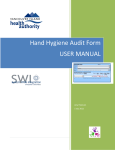Download (APN) Certification Application HCP User Manual
Transcript
Professional Registration System Advanced Practice Nurse (APN) Certification Application HCP User Manual Version 1.0 Page 1 of 20 Professional Registration System APN Certification Application HCP User Manual Version 1.0 TABLE OF CONTENTS INTRODUCTION..................................................................................................................................... 3 1.1. 1.2. 1.3. 2. OVERVIEW ............................................................................................................................... 3 SCOPE .................................................................................................................................... 3 DEFINITIONS, ACRONYMS AND ABBREVIATIONS ......................................................................... 3 FUNCTIONS................................................................................................................................... 4 2.1. 2.2. LOGIN TO THE PRS .................................................................................................................. 4 APN APPLICATION ................................................................................................................... 6 Page 2 of 20 Professional Registration System APN Certification Application HCP User Manual Version 1.0 INTRODUCTION 1.1. Overview The Professional Registration System (PRS) is a common registration system for Healthcare Professionals in Singapore. It supports the Healthcare Professionals (HCP), Human Resources Personnel (HR) and Healthcare Professional Entities (HPE) in the execution of the key business functions of the HPEs, such as professional registration, renewal, disciplinary and continuing professional education. The PRS is a web-based application that is hosted in the Medinet Hosting Environment. 1.2. Scope The objective of this document is to provide step-by-step guidelines on the proper usage of the system by Healthcare Professionals to submit applications online to the SNB. The targeted users of this document shall be the HCPs. Users of the online application functionalities should have the basic knowledge of using a internet web browser, such as the Internet Explorer (IE), to navigate from one page to another. The chapters in this manual are organised in a logically functional manner. They may not necessarily reflect the order, which the users would normally adopt to use the system. The reader of this manual may study its content in any order. He/She may read the specific sections that illustrate the functions being encountered or study the specific section that he/she is interested in. 1.3. Definitions, Acronyms and Abbreviations This manual uses the following typographic conventions: A ‘*’ character next to a field indicates a mandatory field. [Button Name] refers to a button. [Proceed] button indicates that the system will be displaying the next web page after the current page. [Confirm] button indicates that the system will update or insert records in the database and will display the acknowledgment page. [Print] button displays the letter on the browser and the system will update the record in the database. The following format is used by the PRS system: DD/MM/YYYY as a Date Format The manual uses the following abbreviations HCP: Healthcare Professional HPE: Healthcare Professional Entity IE: Internet Explorer PC: Practicing Certificate PRS: Professional Registration System RC: Registration Certificate SNB: Singapore Nursing Board Page 3 of 20 Professional Registration System APN Certification Application HCP User Manual 2. FUNCTIONS 2.1. Login to the PRS Version 1.0 To access the PRS, click on the [Login] button on the SNB’s website (URL: http://www.snb.gov.sg). Figure 1 The PRS Login screen will be displayed as follows. Figure 2 Page 4 of 20 Professional Registration System APN Certification Application HCP User Manual Version 1.0 To login: Enter your User ID. Enter your Password. Click on the [Login] button. If your login credentials are correct the landing page will be displayed as follows: Figure 3 Page 5 of 20 Professional Registration System APN Certification Application HCP User Manual 2.2. Version 1.0 APN Application To be certified as an APN, you may submit an APN application by logging into the PRS. After logging in, click on the [APN Certification] link. Figure 4 The first page of the APN application form will be displayed. The following is an extract. Page 6 of 20 Professional Registration System APN Certification Application HCP User Manual Version 1.0 Figure 5 The APN – Personal page has the following sections: Accreditation Details Particulars of Applicant Particulars of Applicant will be pre-loaded with the last known information in the system. These sections will be read-only. To make changes, please use the Update Particulars functions. Refer to Error! Reference source not found. Error! Reference source not found. for more information. It is highly recommended that you click on the [here] hyperlink to download the instructions before you submit your certification for APN. In the Accreditation Details, select the Area of Practice and Sub-discipline you want to apply for. Figure 6 Page 7 of 20 Professional Registration System APN Certification Application HCP User Manual Version 1.0 To proceed with the Qualifications page: Select Area of Practice. Select Sub-discipline. Optional: (For Temporary Certification only) Select Purpose of Certification. Click on the [Proceed] button. If the inputs pass all the required validation checks, the Qualifications page will be displayed. The following is an extract. Figure 7 The Qualifications page has the following sections: Nursing Qualification Obtained Advanced Practice Nurse Education Preparation License to practise as Nurse Practitioner/ Advanced Practice Nurse Certification as Nurse Practitioner/ Advanced Practice Nurse Page 8 of 20 Professional Registration System APN Certification Application HCP User Manual Version 1.0 Figure 8 Nursing Qualification Obtained This section allows you to enter information about any Qualifications that you have obtained that are relevant to your nursing application. Click on the [Add Qualification] button. A pop-up window will appear. Figure 9 Select the Country. Select the University / Institution. o If others, enter the name of the University / Institution in the text box that appears. Select the Qualification Type. Select the Qualification. o If others, enter the name of the Qualification in the text box that appears. Select the Programme Type. Enter the Course Duration. Enter the Year Obtained. Click on [Save] button. If the inputs pass the required validation checks, the pop-up window will close and a record will be added to the table. Click on [Cancel] to close the window without saving any changes. Tip: To change the details of an added record, click on the respective hyperlink in the University/Institution column. Tip: To delete a record, click on the respective [Delete] hyperlink. Figure 10 Advanced Practice Nurse Education Preparation This section allows you to enter information about any Advanced Practice Nurse Education Preparation Qualifications that you have obtained that are relevant to your APN application. Click on the [Add Programme] button. A pop-up window will appear. Page 9 of 20 Professional Registration System APN Certification Application HCP User Manual Version 1.0 Figure 11 Select the Country. Select the University / Institution. o If others, enter the name of the University / Institution in the text box that appears. Select the Programme Name. o If others, enter the name of the Programme in the text box that appears. Enter the Course Duration. Enter the Year Obtained. Click on the [Save] button. If the inputs pass the required validation checks, the pop-up window will close and a record will be added to the table. Click on [Cancel] button to close the window without saving any changes. Tip: To change the details of an added record, click on the respective hyperlink in the University/Institution column. Tip: To delete a record, click on the respective [Delete] hyperlink. Figure 12 License to practise as Nurse Practitioner/ Advanced Practice Nurse This section allows you to enter your licensing information if you have obtained outside Singapore. Click on the [Add License] button. A pop-up window will appear. Refer to the following screen. Page 10 of 20 Professional Registration System APN Certification Application HCP User Manual Version 1.0 Figure 13 Select the Country of Licensure. Select the Council/Board providing license to practise. Select the License Type. o If others, enter the name of the License Type in the text box that appears. Enter the License No. Enter the License/ PC Expiry Date. Enter the Start Date. Click on the [Save] button. If the inputs pass the required validation checks, the pop-up window will close and a record will be added to the table. Click on [Cancel] button to close the window without saving any changes. Tip: To change the details of an added record, click on the respective hyperlink in the Course Provider column. Tip: To delete a record, click on the respective [Delete] hyperlink. Figure 14 Certification as Nurse Practitioner/ Advanced Practice Nurse This section allows you to provide information on your certification obtained outside Singapore. Click on the [Add Certification] button. A pop-up window will appear. Refer to the following screen. Page 11 of 20 Professional Registration System APN Certification Application HCP User Manual Version 1.0 Figure 15 Select the Certification Country. Select the Certification Type. o If others, enter the name of the Certification Type in the text box that appears. Enter the Certification Expiry Date. Enter the Start Date. Click on the [Save] button. If the inputs pass the required validation checks, the pop-up window will close and a record will be added to the table. Click on [Cancel] button to close the window without saving any changes. Tip: To change the details of an added record, click on the respective hyperlink in the Country column. Tip: To delete a record, click on the respective [Delete] hyperlink. To proceed to the Clinical Practice page: Tip: You may click on the [APN - Personal] link at the top of the page to return to the previous page to make changes, if necessary. Click on the [Save] button to save this application as a draft. You can retrieve the draft later on from Enquire Applications. Refer to Error! Reference source not found.17Error! Reference source not found. for more information. Click on the [Proceed] button. If all inputs pass the validation checks, the Clinical Practice page will be displayed. The following is an extract. Page 12 of 20 Professional Registration System APN Certification Application HCP User Manual Version 1.0 Figure 16 The Clinical Practice page consists of the following sections: Current Practice Information Practice Area for APN Internship / Supervisory Practice Working Experience as Registered Nurse Working Experience as APN Figure 17 Current Practice Information This section allows you to enter your current practice information. Enter the Institution / Clinic Name. Select the Appointment. o If others, enter the appointment in the text box that appears. Enter the Employment Date. Figure 18 Page 13 of 20 Professional Registration System APN Certification Application HCP User Manual Version 1.0 Practice Area for APN Internship / Supervisory Practice This section allows you to enter information about your internship/ supervisory practice. Click on the [Add Clinical Area] button. A pop-up window will appear. Refer to the following screen Figure 19 Enter the Institution / Hospital. o If others, enter the Institution / Hospital in the text box that appears. Select the Practice Areas. o If others, enter the Practice Areas in the text box that appears. Enter the Supervisor Full Name. Enter the Supervisor Registration No. Enter the Supervisor Designation. o If others, enter the Designation in the text box that appears. Optional: Enter the Number of trainees supervised, exclude APN. Enter the Ward / Clinic. Enter the Discipline / Type of cases. Enter the Capacity. Enter the Estimated Hrs per week spent. Optional: Enter the No. of Other Specialists within ward/clinic who can assist with supervision. Optional: Enter the No. of Other Interns. Optional: Enter the Other Resources. Optional: Enter the Remarks. Click on the [Save] button. If the inputs pass the required validation checks, the pop-up window will close and a record will be added to the table. Click on [Cancel] button to close the window without saving any changes. Page 14 of 20 Professional Registration System APN Certification Application HCP User Manual Version 1.0 Tip: To change the details of an added record, click on the respective hyperlink in the Country column. Tip: To delete a record, click on the respective [Delete] hyperlink. Figure 20 Working Experience as Registered Nurse This section allows you to enter information about your working experience as RN. Click on the [Add RN Working Experience] button. A pop-up window will appear. Refer to the following screen Figure 21 Select the Country. Enter the Name of Institution/Organisation. o If others, enter the Name of Institution/Organisation in the text box that appears. Optional: Enter the Department. Optional: Select the Designation. o If others, enter the Designation in the text box that appears. Enter the Responsibilities. Enter the Start Date. Optional: Enter the End Date Click on the [Save] button. If the inputs pass the required validation checks, the pop-up window will close and a record will be added to the table. Click on [Cancel] button to close the window without saving any changes. Tip: To change the details of an added record, click on the respective hyperlink in the Country column. Tip: To delete a record, click on the respective [Delete] hyperlink. Figure 22 Page 15 of 20 Professional Registration System APN Certification Application HCP User Manual Version 1.0 Working Experience as APN This section allows you to add information about your Working Experience as APN if there is any. Click on the [Add APN Working Experience] button. A pop-up window appears. Refer to the following screen. Figure 23 Select the Country. Enter the Institution / Hospital. o If others, enter the Institution / Hospital in the text box that appears. Select the Area of Practice. o If others, enter the Area of Practice in the text box that appears. Optional: Select the Designation. o If others, enter the Designation in the text box that appears. Enter the Responsibilities. Enter the Start Date. Optional: Enter the End Date. Click on the [Save] button to save your changes and close the pop-up. If the inputs pass the validation checks, a new record will be added to the table. Click on the [Cancel] button to close the pop-up without saving the changes. Tip: To delete a record, click on the respective [Delete] hyperlink. Please note that preloaded records cannot be deleted. To proceed to the Documents page: Tip: You may click on the [Accreditation - Personal], [Qualifications] or [Clinical Practice] links to return to the previous respective pages to make changes, if necessary. Click on the [Save] button to save this application as a draft. You can retrieve the draft later on from Enquire Applications. Refer to Error! Reference source not found.17Error! Reference source not found. for more information. Click on the [Proceed] button to proceed to the next page, Documents. If the inputs pass all the validation checks, the Documents page will be displayed as follows. All mandatory documents must be uploaded before you will be able to proceed to the next stage. Do note the following restrictions when uploading: File must be in JPEG(.jpg or .jpeg) or PDF (.pdf) format. Each file size must not exceed 1MB. For Photographs, the dimensions must be 400 by 514 pixels. Page 16 of 20 Professional Registration System APN Certification Application HCP User Manual Version 1.0 Figure 24 To upload a document Click on the [Browse] button. A file dialog box will appear to let you select your file. Select the file to upload and click on the [Open] button. The file dialog box closes. Click on the [Attach] button. The selected file will be uploaded. Tip: Click on the [Delete] link if you do not wish to include the uploaded document with your application. Tip: Click on the [Replace] link if you wish to replace the uploaded document with another. A popup-window will appear. Refer to the following screen. Figure 25 Click on the [Proceed] button. If all mandatory documents have been uploaded, the Declarations page will be displayed. The following is an extract. Page 17 of 20 Professional Registration System APN Certification Application HCP User Manual Version 1.0 Figure 26 Indicate your answer for all the questions. If you answer “Yes” to any of the questions, you will be required to provide further details in the text box that appears. Tick the checkboxes to make your declarations. Tip: You may click on the [Personal], [Qualifications], [Clinical Practice] or [Documents] links to return to the respective previous page to make changes, if necessary. Click on the [Save] button to save this application as a draft. You can retrieve the draft later on from Enquire Applications. Refer to Error! Reference source not found.17Error! Reference source not found. for more information. Click on the [Proceed] button to proceed to the next page, Confirmation. If the inputs all pass the required validation checks, the confirmation page will be displayed. The Confirmation Page will display all the details that you have entered. The following is an extract. Page 18 of 20 Professional Registration System APN Certification Application HCP User Manual Version 1.0 Figure 27 To proceed to the Payment page: Tip: You may click on the links at the top to return to the previous pages to make changes, if necessary. Click on the [Confirm] button. The Payment page will be displayed as follows. Figure 28 To proceed to make payment: Click on the [Proceed] button. Follow the on-screen instructions to make payment. Please do not close the browser when making payment and click on “Click to complete this transaction” to return to PRS. Once payment has been made, the Acknowledgement page will be displayed. Page 19 of 20 Professional Registration System APN Certification Application HCP User Manual Version 1.0 Figure 29 Optional: Click on the [email] link to email your queries pertaining to the application, if any. Recommended: Click on the [Print] button to print out a copy of the acknowledgement page. Page 20 of 20