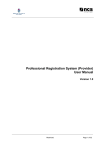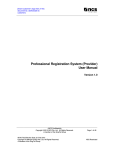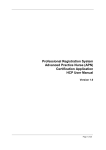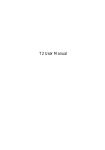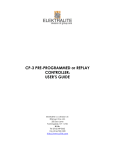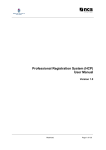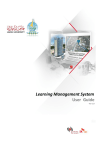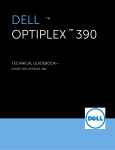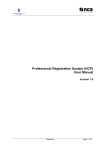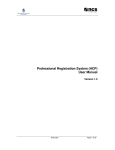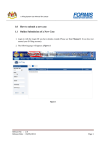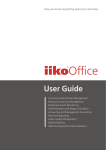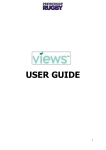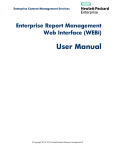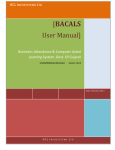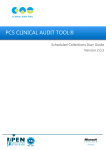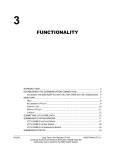Download User Manual - Health Professionals Portal
Transcript
Professional Registration System (Provider) User Manual Version 1.2 Page 1 of 61 Professional Registration System User Manual Version 1.2 REVISION HISTORY Version 1.2 Effective Date 19/02/2014 Summary of Changes Author Submit Attendance for Approved In-Service Programmes Page 2 of 61 Professional Registration System User Manual Version 1.2 TABLE OF CONTENTS 1. INTRODUCTION ............................................................................................................................ 4 1.1. 1.2. 1.3. 1.4. 2. OVERVIEW ............................................................................................................................... 4 SCOPE .................................................................................................................................... 4 DEFINITIONS, ACRONYMS AND ABBREVIATIONS ......................................................................... 4 INSTALLATION/SETUP ............................................................................................................... 5 FUNCTIONS................................................................................................................................. 10 2.1. SUBMIT PROVIDER APPLICATION............................................................................................. 10 2.2. ENQUIRE PROVIDER APPLICATION .......................................................................................... 17 2.2.1. VIEW PROVIDER APPLICATION DETAILS .................................................................................. 19 2.2.2. UPLOAD MORE SUPPORTING DOCUMENT ................................................................................ 21 2.3. MANAGE ACCOUNT HOLDERS ................................................................................................. 25 2.4. MANAGE EVENTS ................................................................................................................... 30 2.4.1. CREATE EVENTS APPLICATION ............................................................................................... 31 2.4.1.1 SUBMIT IN-SERVICE PROGRAMMES APPLICATION ................................................................ 32 2.4.1.2 SUBMIT LOCAL EVENTS APPLICATION ................................................................................. 36 2.4.2. ENQUIRE EVENT APPLICATION STATUS ................................................................................... 42 2.4.2.1 VIEW NON APPROVED EVENT APPLICATION DETAILS .......................................................... 43 2.4.2.2 UPLOAD MORE SUPPORTING DOCUMENTS.......................................................................... 45 2.4.2.3 VIEW APPROVED EVENT APPLICATION DETAILS – SUBMIT ATTENDANCE FOR APPROVED INSERVICE PROGRAMMES ...................................................................................................................... 47 2.4.2.4 VIEW APPROVED EVENT APPLICATION DETAILS – SUBMIT ATTENDANCE FOR LOCAL EVENTS 53 2.4.2.5 EDIT AND RESUBMIT APPROVED EVENT APPLICATION DETAILS ............................................ 58 Page 3 of 61 Professional Registration System User Manual 1. INTRODUCTION 1.1. Overview Version 1.2 The Professional Registration System (PRS) is a common registration system for Healthcare Professionals in Singapore. It supports the Healthcare Professionals (HCP), Human Resources Personnel (HR) and Healthcare Professional Entities (HPE) in the execution of the key business functions of the HPEs, such as professional registration, renewal, disciplinary and continuing professional education (CPE). The PRS is a web-based application that is hosted in the Medinet Hosting Environment. 1.2. Scope The objective of this document is to provide step-by-step guidelines on the proper usage of the system by CPE Provider. The targeted users of this document shall be the Account Holder of CPE Provider. Users of the online application functionalities should have the basic knowledge of using an internet web browser, such as the Internet Explorer (IE), to navigate from one page to another. The chapters in this manual are organised in a logically functional manner. They may not necessarily reflect the order, which the users would normally adopt to use the system. The reader of this manual may study its content in any order. He/She may read the specific sections that illustrate the functions being encountered or study the specific section that he/she is interested in. 1.3. Definitions, Acronyms and Abbreviations This manual uses the following typographic conventions: A ‘*’ character next to a field indicates a mandatory field. [Button Name] refers to a button. [Proceed] button indicates that the system will be displaying the next web page after the current page. [Confirm] button indicates that the system will update or insert records in the database and will display the acknowledgment page. [Print] button displays the letter on the browser and the system will update the record in the database. The following format is used by the PRS system: DD/MM/YYYY as a Date Format The manual uses the following abbreviations CP: Course Provider CPE: Continuing Professional Education HCP: Healthcare Professional HPE: Healthcare Professional Entity IE: Internet Explorer PC: Practicing Certificate PRS: Professional Registration System SNB: Singapore Nursing Board Page 4 of 61 Professional Registration System User Manual 1.4. Installation/Setup a) Basic PC setup with Modem or Broadband Version 1.2 Browser: Internet Explorer 7.0 or Internet Explorer 8.0 The user needs to configure the web page caching behaviour of his web browser before he launches the PRS web application. To configure the IE web page caching behaviour: From the IE Menu bar, go to [Tools] and select [Internet Options] Click on [Settings] found on the [General] tab Select [Every visit to the page] b) Page Setup of the browser The user needs to configure the Page Setup of his web browser, in order to achieve the best result for printing on-line letter/report. To configure the IE page setup From the IE Menu bar, go to [View] Click on [Text size] Select [Medium] (to ensure that each letter fits into one A4 size paper when printed) From the IE Menu bar, select [File] and then [Page Setup] Page Select ‘A4’ for the Size Header and Footer Leave the Header and Footer blank Paper Orientation and Margin Portrait ( for on-line letter printing ) Margins (inches) Left : 0.25” Right : 0.25” Top : 0.75” Bottom : 0.75” Landscape ( for on-line report printing ) Margins (inches) Left : 0.75” Right : 0.75” Top : 0.75” Bottom : 0.75” c) Printing Configuration of the browser In addition, it is good to set the web browser Printing Option for better printing result. To setup the IE printing option From the IE Menu bar, go to [Tools] and select [Internet Options] Select the [Advanced] tab The following dialog box will be shown Page 5 of 61 Professional Registration System User Manual d) Version 1.2 Tick the checkbox next to the [Print Background Colours And Images] Click on the [OK] button to close the dialog box Other settings of the browser To ensure that scripting is enabled on the web browser: From the IE Menu bar, go to [Tools] button and select [Internet Options] Select the [Security] tab The following dialog box will be shown Page 6 of 61 Professional Registration System User Manual Version 1.2 Click on the [Custom Level] button The following dialog box will be shown Page 7 of 61 Professional Registration System User Manual Version 1.2 Check to ensure that the ‘Active Scripting’ is enabled Click on the [OK] button to close the dialog box Page 8 of 61 Professional Registration System User Manual Version 1.2 To ensure that the cookies handling is enabled: From the IE Menu bar, go to [Tools] button and select [Internet Options] button Select the [Privacy] tab The following dialog box will be shown Click on the [Advanced] button Ensure that the setting for the ‘Advanced Privacy Settings’ is as shown Click on the [OK] button Page 9 of 61 Professional Registration System User Manual 2. FUNCTIONS 2.1. Submit Provider Application Version 1.2 To access the PRS, click on the [Login] button on the SNB’s website (URL: http://www.snb.gov.sg). The PRS Login screen will be displayed as follows. Page 10 of 61 Professional Registration System User Manual Version 1.2 To create an account if you do not have one: Click on the [here] link under [CPE Providers] section. The Application for Provider page will be displayed as follows. Page 11 of 61 Professional Registration System User Manual Version 1.2 To proceed to the next stage of the application (i.e.: Documents) Select an Organisation Type. o If “Others”, enter the name of other Organisation Type in the provided textbox. Select an Organisation. o If “Others”, enter the name of other Organisation in the provided textbox. Optional: Select a Department/Ward. o If “Others”, enter the name of other Department/Ward in the provided textbox. Optional: Enter Website URL starts with “http://...” Optional: Enter Additional Remarks if any. Enter Postal Code Optional: Enter Level – Unit No. Click [Add Account Holder] button at the bottom of the page to launch Add Account Holder page. The Account Holder Details page will be displayed as follows. Page 12 of 61 Professional Registration System User Manual Version 1.2 To add account holder: Enter NRIC No./FIN Optional: Enter Designation Enter Name Select Gender Enter Telephone No. Optional: Enter Fax No. Optional: Enter Mobile No. Enter Email Address o Upon approval of Provider Application, this Email Address will become the Account Holder Permanent User ID Select Role o Admin user is the main point of contact between SNB and Provider for this Provider application. Any email notifications will be sent to Admin user’s Email Address Click [Save] button at the bottom of the page to proceed on adding account holder to provider. Back to the Application for Provider page, The details of Account Holder have been added to the table upon clicking on the [Save] button. Page 13 of 61 Professional Registration System User Manual Version 1.2 To proceed to the next stage of the application (i.e.: Documents) Click [Proceed] button at the bottom of the page to proceed to the Documents page. The Documents page for Application of Provider will be displayed as follows. Page 14 of 61 Professional Registration System User Manual Version 1.2 To proceed to the next stage of the application (i.e.: Confirmation) If there are supporting documents, Select a Document Title o If “Others”, enter other Document Title in the provided textbox. Click [Browse] button to browse documents for uploading Click [Attach] button to attach uploaded document Click [Proceed] button at the bottom of the page to proceed to the Confirmation page. If there are no supporting documents, Click [Proceed] button at the bottom of the page to proceed to the Confirmation page. The Confirmation page for Application of Provider will be displayed as follows. Page 15 of 61 Professional Registration System User Manual Version 1.2 To proceed to the next stage of the application (i.e.: Acknowledgement) Click [Confirm] button at the bottom of the page to proceed to the Acknowledgement page. The Acknowledgement page for Application of Provider will be displayed as follows. Page 16 of 61 Professional Registration System User Manual Version 1.2 Click [Print] button at the bottom of the page to print the Acknowledgement page, if necessary. An acknowledgement email will be sent to Admin user’s email address. It contains Application No., Temporary User ID and Temporary Password for user to login to the system, check the application status and upload more supporting document, if necessary. Upon provider application approval, the Account Holder’s email address will become the permanent User ID. For application with Operational users, each of them will receive an email informing them of their User ID and password. 2.2. Enquire Provider Application The PRS Login screen will be displayed as follows. Page 17 of 61 Professional Registration System User Manual Version 1.2 To enquire provider application, admin user required to login to the system. Enter User ID with Temporary User ID Enter Password with Temporary Password Click [Login] button to login to PRS Both Temporary User ID and Temporary Password are found in the Acknowledgement email of Provider Application sent to Admin User. The PRS landing page will be displayed as follows. The menu on the left displays the functions you have access to. To Enquire CP Application, click on the [CPE] menu item. Click on [Enquire CP Applications] link to open Enquire CP Application page. Page 18 of 61 Professional Registration System User Manual 2.2.1. Version 1.2 View Provider Application Details The Enquire CP Application page will be displayed as follows. To proceed to the Application Details page: Click on [Application No.] link The Application Details page will be displayed as follows. Page 19 of 61 Professional Registration System User Manual Version 1.2 To download the document attached: Click on [Document Title] link The pop-up box to download document will be displayed as follows. Page 20 of 61 Professional Registration System User Manual 2.2.2. Version 1.2 Upload More Supporting Document If more supporting documents required for the provider application, an email will be sent to the admin account holder. The admin account holder should login to the PRS system using the temporary User ID and password and submit the requested documents to HPE. Upon successful login, the PRS landing page will be displayed as follows. The menu on the left displays the functions you have access to. To Enquire CP Application, click on the [CPE] menu item. Click on [Enquire CP Applications] link. The Enquire CP Application page will be displayed as follows. Page 21 of 61 Professional Registration System User Manual Version 1.2 To proceed to attach required documents: Click on the [here] link found on Remarks column of Application with Application Status = “Pending Supporting Documents” The Upload Supporting Document page will be displayed as follows. To attach documents: Select the Document Title o If “Others”, enter other Title of Document Click on the [Browse] button Select the document to attach Click on the [Attach] button The document is added to the table upon clicking on the [Attach] button. Page 22 of 61 Professional Registration System User Manual Version 1.2 Should the need arise to replace the attached document: Click [Replace] link The Replace Document page is displayed as follows. To replace document attached: Click on the [Browse] button Select the document to attach Click on the [Attach] button Back to the Upload Supporting Document page, Page 23 of 61 Professional Registration System User Manual Version 1.2 The document to replace the previous document is added to the table upon clicking on the [Attach] button. Should the need arise to delete the attached document: Click on the [Delete] button Confirmation box for deletion is displayed as follows. To delete the document attached: Click on the [OK] button Back to the Upload Supporting Document page, The document is deleted from the table upon clicking on the [OK] button. Page 24 of 61 Professional Registration System User Manual Version 1.2 After all necessary documents are attached, submit the documents back to HPE: Click on the [Submit] button The Enquire CP Application page after application has submitted the pending supporting document is displayed as follows. 2.3. Manage Account Holders Upon successful login, the PRS landing page will be displayed as follows. Page 25 of 61 Professional Registration System User Manual Version 1.2 Manage Account Holder function is only accessible by Admin User of approved provider. To Manage Account Holders, click on the [Administration] menu item. Click on [Manage Account Holders] link. The Manage Account Holders page will be displayed as follows. To update Account Holder details: Click on the [Account Holder Name] link The Update Account Holder details page is displayed as follows. Page 26 of 61 Professional Registration System User Manual Version 1.2 To update Account Holder details: Optional: Enter Designation Enter Name Select Gender Enter Telephone No. Optional: Enter Fax No. Optional: Enter Mobile No. Enter Email Address Select Role Click [Save] button Back to the Manage Account Holder page, The Account Holder details are being updated upon clicking on the [Save] button. Page 27 of 61 Professional Registration System User Manual Version 1.2 To Add Account Holder: Click on the [Add Account Holder] button The Add Account Holder page is displayed as follows. To Add Account Holder: Enter NRIC No./FIN Optional: Enter Designation Enter Name Select Gender Enter Telephone No. Optional: Enter Fax No. Page 28 of 61 Professional Registration System User Manual Version 1.2 Optional: Enter Mobile No. Enter Email Address Select Role Click [Save] button at the bottom of the page to proceed on adding account holder Back to the Manage Account Holder page, The new Account Holder is added in the table upon clicking on the [Save] button. To Terminate User: Select the checkbox of Account Holder for termination Click on the [Terminate User] button Confirmation box for termination of user is displayed as follows. Page 29 of 61 Professional Registration System User Manual Version 1.2 To confirm termination of user: Click on the [OK] button Back to the Manage Account Holder page, The selected Account Holder’s record is being terminated with an “Inactive” status, upon clicking on the [OK] button. 2.4. Manage Events Upon successful login, the PRS landing page will be displayed as follows. Page 30 of 61 Professional Registration System User Manual Version 1.2 The menu on the left displays the functions you have access to. To create/update/submit/search an event Application, click on the [CPE] menu item. Click on [Manage Events] link. The Manage Events page will be displayed as follows. 2.4.1. Create Events Application To add New Events: Click on [New Event] button The Application of Event page will be displayed as follows. Page 31 of 61 Professional Registration System User Manual Version 1.2 To proceed to the next stage of the application (i.e.: Events): Select Category Click [Proceed] button to proceed with the application 2.4.1.1 Submit In-Service Programmes Application If Category selected is “I”, the Application of Event for category I is displayed as follows. Page 32 of 61 Professional Registration System User Manual Version 1.2 To proceed to the next stage of the application (i.e.: Documents): Enter Name of Contact Person Enter Telephone No. of Contact Person Enter Email Address of Contact Person Select Event Specialty Select Type of Event Enter Event Title Select Target Audience Optional: Select Target Audience Specialty Page 33 of 61 Professional Registration System User Manual Version 1.2 Select Start Date Enter Start Time Select End Date Enter End Time Select Event Duration Optional Enter Frequency Enter Venue Uncheck the Display in Calendar field when it is not open to professional from other institutions Optional: Enter Event URL Optional: Enter Previous Event ID Optional: Enter Additional Remarks Click [Proceed] button at the bottom of the page to proceed to the Documents page The Documents page for Application of Event will be displayed as follows. To proceed to the next stage of the application (i.e.: Confirmation): If there are supporting documents, Select a Document Title, o If “Others”, enter the other Document Title Click [Browse] button to browse documents for uploading Click [Attach] button to attach uploaded document Click [Proceed] button at the bottom of the page to proceed to the Confirmation page If there are no supporting documents, Click [Proceed] button at the button of the page to proceed to the Confirmation page The Confirmation page for Application of Event will be displayed as follows. Page 34 of 61 Professional Registration System User Manual Version 1.2 To proceed to the next stage of the application (i.e.: Acknowledgement) Click [Confirm] button at the bottom of the page to proceed to the Acknowledgement page The Acknowledgement page for Application of Event will be displayed as follows. An acknowledgement email will be sent to account holder email and event’s contact person email. Page 35 of 61 Professional Registration System User Manual Version 1.2 2.4.1.2 Submit Local Events Application If Category selected is “II-A”, the Application of Event for category II-A is displayed as follows. Page 36 of 61 Professional Registration System User Manual Version 1.2 Page 37 of 61 Professional Registration System User Manual Version 1.2 To proceed to the next stage of the application (i.e.: Documents): Enter Name of Contact Person Enter Telephone No. of Contact Person Enter Email Address of Contact Person Select Event Specialty Select Type of Event Enter Event Title Select Target Audience Optional: Select Target Audience Specialty Select Start Date Enter Start Time Select End Date Enter End Time Select Event Duration Optional: Enter Frequency Enter Venue Optional: Enter Event URL Optional: Enter Previous Event ID Optional: Enter Additional Remarks Click [Add Session] button to add session to the event The Add Session page will be displayed as follows. To add session: Select Date Enter Start Time Select Duration Select Specialty Optional: Enter Reg No. of speaker Enter Name of speaker Select Duration of speaker Enter Designation of speaker Enter Institution of speaker Page 38 of 61 Professional Registration System User Manual Version 1.2 Enter Topic of speaker Click [Save] button The Session has been added to the table upon clicking on the [Save] button. Note: Each session is to be created for each day. If you have an event that is 3 days then you will need to create 3 sessions. To proceed to the next stage of the application (i.e.: Documents): Click [Proceed] button at the bottom of the page to proceed to the Documents page The Documents page for Application of Event will be displayed as follows. To proceed to the next stage of the application (i.e.: Confirmation): If there are supporting documents, Select a Document Title, o If “Others”, enter the other Document Title Click [Browse] button to browse documents for uploading Click [Attach] button to attach uploaded document Click [Proceed] button at the bottom of the page to proceed to the Confirmation page If there are no supporting documents, Click [Proceed] button at the button of the page to proceed to the Confirmation page The Confirmation page for Application of Event will be displayed as follows. Page 39 of 61 Professional Registration System User Manual Version 1.2 To proceed to the next stage of the application (i.e.: Acknowledgement) Click [Confirm] button at the bottom of the page to proceed to the Acknowledgement page Page 40 of 61 Professional Registration System User Manual Version 1.2 The Acknowledgement page for Application of Event will be displayed as follows. An acknowledgement email will be sent to account holder email and event’s contact person email. Page 41 of 61 Professional Registration System User Manual 2.4.2. Version 1.2 Enquire Event Application Status The Manage Events page will be displayed as follows. To proceed and enquire events: Click [Search] button to display all event applications The Manage Events page with all event applications will be displayed as follows. Page 42 of 61 Professional Registration System User Manual Version 1.2 2.4.2.1 View Non Approved Event Application Details To proceed and view the details of non approved event application submitted: Click on the [Event ID] link of application which Application Status is not Approved The details of selected non approved event application will be displayed as follows. Page 43 of 61 Professional Registration System User Manual Version 1.2 To download the document attached: Click on [Document Title] link The pop-up box to download document will be displayed as follows. Page 44 of 61 Professional Registration System User Manual Version 1.2 2.4.2.2 Upload More Supporting Documents If more supporting documents required for the event application, an email will be sent to the account holder who create the event. The account holder should login to the PRS system and submit the requested documents to HPE. The Manage Event page with all event applications will be displayed as follows. To proceed to attach required documents: Click on the [here] link found on Remarks column of Application with Application Status = “Pending Supporting Documents” The Upload Supporting Document page will be displayed as follows. Page 45 of 61 Professional Registration System User Manual Version 1.2 Please refer to the steps found in 2.2.2 Upload More Supporting Document for further instruction. Page 46 of 61 Professional Registration System User Manual Version 1.2 2.4.2.3 View Approved Event Application Details – Submit Attendance for Approved InService Programmes To upload attendance for an approved In-Service Programmes event: Click on the [Event ID] link of In-Service Programmes event with an Application Status = “Approved” The details of selected event will be displayed as follows. Page 47 of 61 Professional Registration System User Manual Version 1.2 To submit an attendance for the event: Click on the “Pending Submission” link. [Add Attendance] button is only used for event that has repeated session every month. New attendance will be added after each month. To create a new attendance for the event: Click on the [Add Attendance] button Add Attendance page will be displayed as follows: Page 48 of 61 Professional Registration System User Manual Version 1.2 Page 49 of 61 Professional Registration System User Manual Version 1.2 Specify the event attendance details: Select Date of event attendance Select Duration of event attendance To enter the attendance manually, Enter Registration No. of professional attending event Select Role of professional Should the need arise to add more attendance rows, Enter the number of rows to be added in Add More Rows textbox Click [Add] link to add the attendance rows Mass upload of attendance function is available to facilitate the uploading of attendance list. A certain format of attendance template must be used for successful uploading. To view template of attendance excel sheet: Page 50 of 61 Professional Registration System User Manual Version 1.2 Click the first [here] link The attendance excel template will be displayed as follow: To view sample of attendance excel sheet with data: Click the second [here] to link The sample of attendance excel sheet will be displayed as follow: To mass upload of attendances using excel file, Select [Browse] button to browse attendance excel sheet for uploading Click [Attach] button to attach excel sheet Upon successful upload, attendance list is displayed on the screen At any point of time, attendance page can be saved as draft: Click [Save] button at the bottom of the page to save the attendance without submitting For newly created attendance page, the attendance is added to the Event page with Status = “Attendance Updated”. Please note that the professionals’ attendances are saved as draft and have not submitted for approval. Once the attendance page is done and ready, submit the attendance to the system Click [Submit] button at the bottom of the page to proceed with the submission For newly created attendance page, the attendance is added to the Event page with Status = “Attendance Submitted”. Otherwise, if the attendance page has been saved before, the Status will be update from “Attendance Updated” to “Attendance Submitted”. Page 51 of 61 Professional Registration System User Manual Version 1.2 A scheduled job will run to approve the attendance and set the attendance status to “Attendance Approved”. At this point of time, the CPE points have been awarded to the Professional’s. Page 52 of 61 Professional Registration System User Manual Version 1.2 2.4.2.4 View Approved Event Application Details – Submit Attendance for Local Events To upload attendance for a Local Event: Click on the [Event ID] link of Local Event with an Application Status = “Approved” The details of selected event will be displayed as follows. Page 53 of 61 Professional Registration System User Manual Version 1.2 To submit attendance for the event session: Click on the [Status] link of the selected Session Session Attendance page will be displayed as follows. Page 54 of 61 Professional Registration System User Manual Version 1.2 To enter the attendance manually, Enter Registration No. of professional attending event Select Role of professional Should the need arise to add more attendance rows, Enter the number of rows to be added in Add More Rows textbox Click [Add] link to add the attendance rows Mass upload of attendance function is available to facilitate the uploading of attendance list. A certain format of attendance template must be used for successful uploading. To view template of attendance excel sheet: Click the first [here] link The Local Event attendance excel template will be displayed as follow: Page 55 of 61 Professional Registration System User Manual Version 1.2 To view sample of attendance excel sheet with data: Click the second [here] to link The sample of Local Event attendance excel sheet will be displayed as follow: To mass upload of attendances using excel file, Select [Browse] button to browse attendance excel sheet for uploading Click [Attach] button to attach excel sheet Upon successful upload, attendance list is displayed on the screen At any point of time, attendance page can be saved as draft: Click [Save] button at the bottom of the page to save the session attendance without submitting The Session’s Attendance Status is set to “Attendance Updated”. Please note that the professionals’ attendances are saved as draft and have not submitted for approval. Once the attendance page is done and ready, submit the attendance to the system Click [Submit] button at the bottom of the page to proceed with the submission The Session’s Attendance Status is set to “Attendance Submitted”. If the attendance session has been saved before, the Status will be update from “Attendance Updated” to “Attendance Submitted”. Page 56 of 61 Professional Registration System User Manual Version 1.2 Page 57 of 61 Professional Registration System User Manual Version 1.2 A scheduled job will run to approve the attendance and set the attendance status to “Attendance Approved”. At this point of time, the CPE points have been awarded to the Professional’s. 2.4.2.5 Edit and Resubmit Approved Event Application Details An account holder is able to edit an approved event details as long as there is no attendance tied to the event. Any changes done to an approved event might be subjected to HPE’s approval. To update the details of an approved event: Click on the [Event ID] link of event with an Application Status = “Approved” The details of selected event with an [Edit] button will be displayed as follows. Page 58 of 61 Professional Registration System User Manual Version 1.2 To proceed to edit details of event application: Click on the [Edit] button Page 59 of 61 Professional Registration System User Manual Version 1.2 The edit details of event application will be displayed as follows. To save the event without submitting it to HPE: Click [Save] button at the bottom of the page to save any updated changes without submitting it back to HPE Upon successful saved, Event’s Application Status is updated to “Revising” and will be taken off from the HPE CPE Event Calendar. To submit the updated event back to HPE: Click [Proceed] button at the bottom of the page to proceed to Documents page Page 60 of 61 Professional Registration System User Manual Version 1.2 The steps are similar to creation of new event step. Please refer to the steps found in 2.4.1 Create Events Application for further instruction. Upon successful submission, Event’s Application Status is updated to “Application Submitted” and will be taken off from the HPE CPE Event Calendar. Page 61 of 61