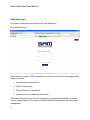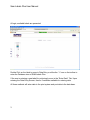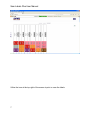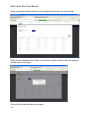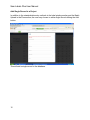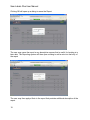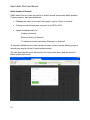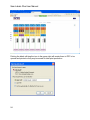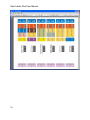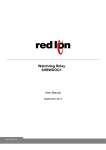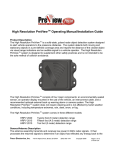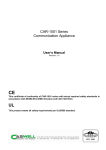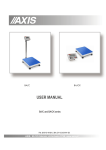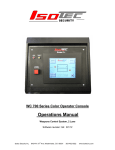Download SAM LabelsPlus User Manual
Transcript
Sam Labels Plus User Manual Systematic Asset Management Automated Label Printing with Database SAM Labels Plus Samlabels.com User Manual Version 1.0 April 10, 2014 1 Sam Labels Plus User Manual SAM Labels Login First obtain a valid user account and login, then navigate to Site: samlabels.com Sam Labels is a modern HTML 5 application and relies on the functionality supported by modern browsers • Internet Explorer 9 and above • Firefox 24 and above • Google Chrome 2.0 and above • Javascript must be enabled in the browser SAM labels utilizes the superior color reproduction and printer compatibility of Acrobat to print rendered labels. Any version of Acrobat Reader 9.0 and above will support print management. 2 Sam Labels Plus User Manual At login, available labels are presented Double Click on the label to move to Data Entry or utilize the “+” icon on the toolbar to enter the Database view of SAM Labels Plus. If the user is entering a new label for print simply move to the “Enter Data” Tab. Upon entering the Data Entry Screen, there a 3 methods available for entering data. All three methods will enter data to the print system and post data to the data base. 3 Sam Labels Plus User Manual Single Label Spreadsheet View – 1 or more labels 4 Sam Labels Plus User Manual Or Data File Upload Choose File by double – clicking or select Open Data will load to the spreadsheet view by selecting “Import Data”. If incoming data has column headers, choose to strip column headers by checking the box labeled “Strip Column Headers – First Row of Data”. 5 Sam Labels Plus User Manual If you wish to begin printing on a variable label position on sheet 1 (other than the first label), utilize the drop down menu to choose label position. Once data is entered you may scroll down and QC it or simply utilize the Third Tab – “Print Preview” to Tab over to the rendered labels. Print Preview You may scroll down and QC the rendered labels. 6 Sam Labels Plus User Manual Utilize the icon at the top right of the screen to print or save the labels 7 Sam Labels Plus User Manual Labels will render as a PDF. You may open this or save it for print later. Your browser settings will determine if it automatically opens as a PDF in the application you have chosen for PDF viewing or if you have to choose. 8 Sam Labels Plus User Manual Open the PDF 9 Sam Labels Plus User Manual You may choose any available printer on the network. Make sure you choose “Actual Size” and do not scale the print in any fashion 10 Sam Labels Plus User Manual SAM Labels Plus System SAM Labels Plus is a data base application that renders data driven labels for application to a variety of materials. In addition to providing on demand label printing to custom label templates, SAM Labels also • Stores entered data for future research and use • Batches record data for use in Re-printing labels on demand Compiling of Reports based on user defined searches Exporting record data for use in other applications Batch updating of record fields • Processes ASCII .csv, .xls or xlsx files for batch upload of record data • Utilizes integrated Simplicity Viewer to view and annotate reports Batch Import of Record Data SAM Labels provides for batch import of record data from ASCII csv or Excel Spreadsheets. In addition to the options on import, SAM Labels provides for an “on the fly” mapping of incoming data to applicable record fields. This functionality eliminates having to produce conforming data files from other applications for introduction to the Plus system, as users can choose which data columns are imported and to which field they will be entered upon upload. Once the user utilizes the “+” icon to enter the database view, a toolbar will present the user with functions that work the record set Depressing the “Batch” icon will open a dialog for the user to locate and choose the file they wish to utilize to update the database 11 Sam Labels Plus User Manual The Browse button will open a view of the workstation’s available data sources When the user chooses the file they wish to upload, the dialog will disappear and a data view of the chosen file will open when the “Submit” button is depressed. 12 Sam Labels Plus User Manual Each column has a dropdown which lists all available data fields in the Plus System for the project chosen. 13 Sam Labels Plus User Manual Simply choose which label field the incoming data should load to for each column. When the user depresses the “check” icon the Plus system will ask if the user wishes to add the data to the project Clicking OK will add the data to the project. 14 Sam Labels Plus User Manual Add Single Record to a Project In addition to the standard data entry methods in the label printing section and the Batch Upload in the Plus section, the user may choose to add a single record utilizing the Add button. This will add a single record to the database. 15 Sam Labels Plus User Manual Creating Pick Lists in SAM Labels Plus SAM Labels Plus provides for dynamic reporting of records in the database. In addition to data entry fields that render label elements, SAM Labels Plus can be augmented with non-label fields to allow discovery of record data that is useful in report creation. Projects can be configured to contain fields which provide functionality to the record set. Some examples of these fields may be • Location – this provides a basic system for tracking where records are • Retention Date – this provides a basic system to identify when records should be destroyed • Status – this provides a basic system to identify what state a record is, eg, Active or Inactive Utilizing these types of fields can extend the functionality of the label system to create basic records management functions. These fields are also available to be “Batch Updated” for creating record sets for action items. The user may search the index and utilize check boxes to create pick lists for reporting. 16 Sam Labels Plus User Manual The entire search can be picked or individual files within the list can be picked. Once a pick list is complete • A report may be compiled • A batch export of the data may be prepared • A batch update of a common index may be performed • Or the selected labels may be reprinted Files are checked, another search may be performed on any index value. Utilizing the “Master Select” check box at the top will choose all records in the pick list 17 Sam Labels Plus User Manual The user may then utilize the “View Selected” button To view the contents of the pick list Until a batch process is performed the records will remain in the queue. Creating Reports From Pick Lists Utilizing the Create Report Button The user may compile the list to a report 18 Sam Labels Plus User Manual Clicking OK will open up a dialog to name the Report The user may name the report in any descriptive manner that is useful for locating at a later date. The Reporting system will then open a dialog to add a note into the body of the report The user may then apply a Note in the report that provides additional description of the report. 19 Sam Labels Plus User Manual When the report is compiled the Integrated Simplicity Viewer will open with a view of the Report . The Report will also be stored in the “Reports” Tab for recall at a later date 20 Sam Labels Plus User Manual Batch Update of Records SAM Labels Plus can utilize the pick list to create records that are then batch updated. Common uses for the batch update are • Changing the status of records in the system, eg from “Active to Inactive” • To bring records forward year over year, as in 2013 to 2014 • Update non-labels fields for Location of records Retention Period of Records To indicate if records have been “Scanned” or “Archived” Or any user defined function of the record set where common values identify groups of records may also be utilized to batch update records. The user has compiled a pick list based on the instructions above and now wants to Batch Update the records. 21 Sam Labels Plus User Manual This allows records that will be updated based on identical values to be picked and then updated based on the entered values. Common uses for this function would be to toggle files between “Active” or “Inactive” statuses, or “Open” and Closed” or to bring files forward year over year, among other project driven values. The Batch Update is defined when the project is deployed and only values that are subject to modification will be available on the Batch Update. Batch Export of Records From the Database In addition to compiling reports, SAM Labels provides the user the ability to create text files from file data for import to other applications or to introduce the data to spreadsheets or databases. Once the user has searched and compiled the pick list of qualified records, SAM Labels will compile the rows chosen from the database to a standard ASCII comma separated value (.csv) file for download to the user system. The application will name the file by the Project and the date of the export. The user may choose to open the file or save it their workstation. The file will be saved to the location the user has defined in their browser for internet downloads. 22 Sam Labels Plus User Manual Batch Reprint of Selected Labels SAM Labels provides the user the ability to reprint labels in the system by batching them together for a re-print. Some common examples of this usage would be where records were updated with a new status and need to be reprinted, or where labels have become damage over time due to handling. The user chooses the records they wish to print labels for by a search The search may be compiled using any available indices or combination of indices to drill down the list, when the “Print Selected” Button is chosen the labels will be rendered and ready for print. 23 Sam Labels Plus User Manual Printing the labels utilizing the icon in the upper right will render them to PDF to be opened and printed or they may be saved for later print production 24 Sam Labels Plus User Manual 25