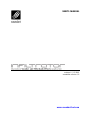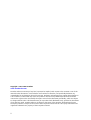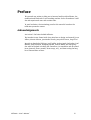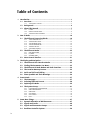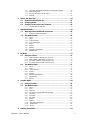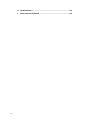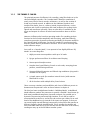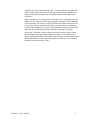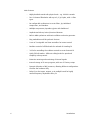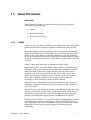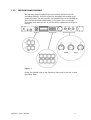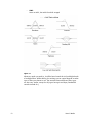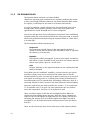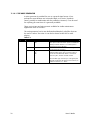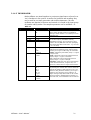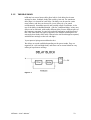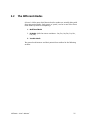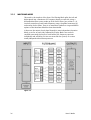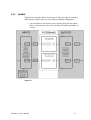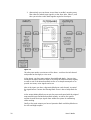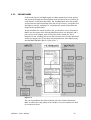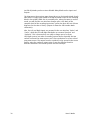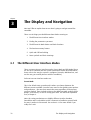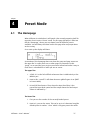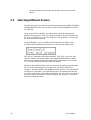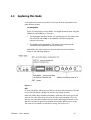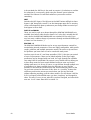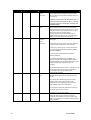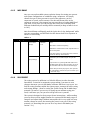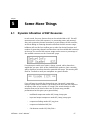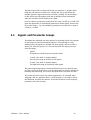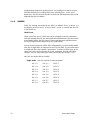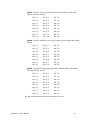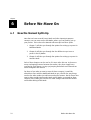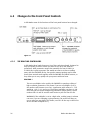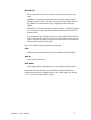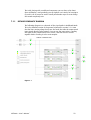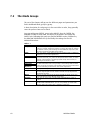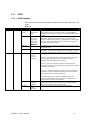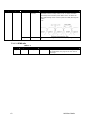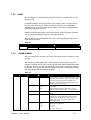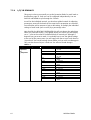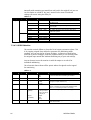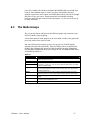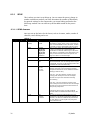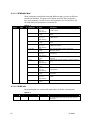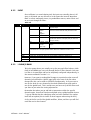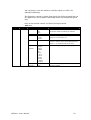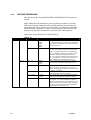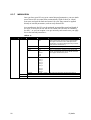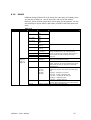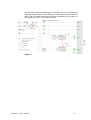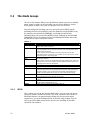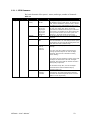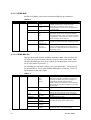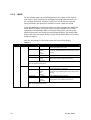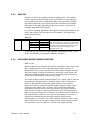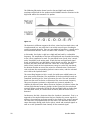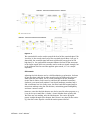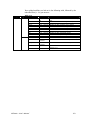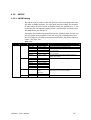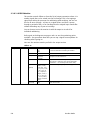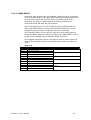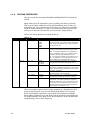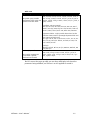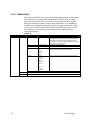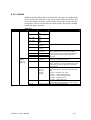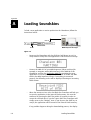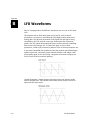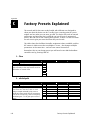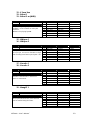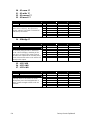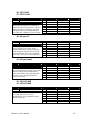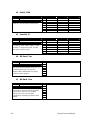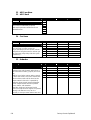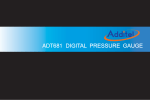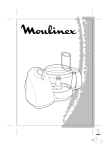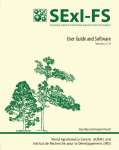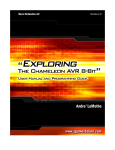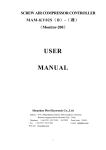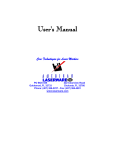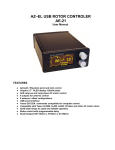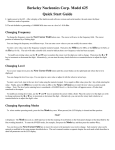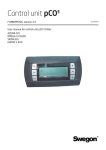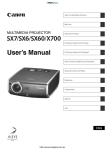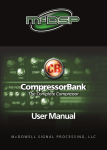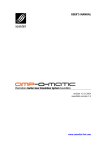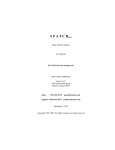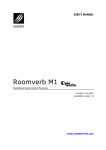Download USER`S MANUAL - Soundart Chameleon
Transcript
USER’S MANUAL revision 2 | 12.2003 soundskin version 1.0 www.soundart-hot.com Copyright © 2001-2003 Soundart www.soundart-hot.com Soundart makes no warranty of any kind, expressed or implied, with respect to the contents or use of the material in this document or in the software and hardware it describes, and specifically disclaims any responsibility for any damages derived from its use. Hardware and Software may contain design defects or errors known as errata which may cause the product to deviate from published specifications. Soundart reserves the right to revise and modify the topics covered in this document periodically, which are subject to change without notice. This document may be reproduced and distributed freely, provided no alterations of any kind are made. Soundart software is subject to the terms of the Soundart Tools Software license. Third party software is subject to the terms of their respective owners license. Third party trademarks and registered trademarks are property of their respective owners. ii Preface This manual was written to help you to become familiar with Infiltrator, the multifunctional filterbank FX and vocoding machine for the Chameleon. It will also aid experienced users with routine tasks. To avoid confusion, the terminology used in this manual is based on the Infiltrators parameter names. Acknowledgements Are Leistad - the brains behind Infiltrator. The Soundart team: Simon Smith (user interface co-design and manual), Jesus Villena, Vicente Solsona, Jose Manuel Torrelo, Josep-Oriol Tomas, Sergi Cerni. We wish to thank also BiTeR mc, Jordi Trujillo, Andreu Jacob, Raul Jordan, Paul Maddox, Eddy Robinson, Wolfgang Merkle, Thomas Merkle and everybody else who has helped in making the Chameleon, its soundskins and all related items (manual, factory sounds, demo songs, etc.), and beta testing the long list of intermediate versions. Infiltrator – User’s Manual iii Table of Contents 1 Introduction........................................................................................1 1.1 Overview ...................................................................................1 1.1.1 1.2 1.3 Background................................................................................4 About This Manual .....................................................................7 1.3.1 1.3.2 1.3.3 2 LAYOUT..............................................................................................................7 MANUAL CONVENTIONS....................................................................................8 THE FRONT PANEL CONTROLS............................................................................9 How it Works ....................................................................................10 2.1 The Different Processing Blocks ...............................................10 2.1.1 2.1.2 2.1.3 2.1.4 2.1.5 2.1.6 2.2 2.3 THE FILTERING BLOCK ......................................................................................11 THE DYNAMICS BLOCK.....................................................................................16 THE VOCODING BLOCK.....................................................................................18 THE WAVEFORM BLOCK ...................................................................................19 THE DELAY BLOCK............................................................................................23 THE MIXING BLOCK(S) .....................................................................................24 The Different Modes ................................................................25 2.2.1 2.2.2 2.2.3 MULTIBAND MODE ..........................................................................................26 EQ MODE .........................................................................................................27 VOCODER MODE ..............................................................................................29 More General Goodies..............................................................31 3 The Display and Navigation ..............................................................32 3.1 The Different User Interface Modes..........................................32 3.2 Finding The Parameter You Want.............................................33 3.3 The Different UI Mode Button and Knob Functions ..................34 3.4 The Location Memory Feature..................................................35 3.5 Quick and Full Level Editing .....................................................35 3.6 Some Symbols and Their Meanings..........................................36 4 Preset Mode .....................................................................................37 4.1 The Homepage.........................................................................37 4.2 Selecting Different Presets ......................................................38 4.3 Exploring this Mode .................................................................39 4.4 The System Group ....................................................................41 4.4.1 4.4.2 4.4.3 4.4.4 4.4.5 4.4.6 5 iv THE THINGS IT CAN DO......................................................................................2 USER INTERFACE CONFIGURATION...................................................................41 MIDI CONFIGURATION .....................................................................................43 MIDI DUMP......................................................................................................44 SAVE PRESET....................................................................................................44 SAVE SYSTEM...................................................................................................45 INFO ................................................................................................................46 Some More Things ............................................................................47 5.1 Dynamic Allocation of DSP Resources ......................................47 5.2 Signals and Levels....................................................................48 5.3 Signals and Parameter Groups.................................................49 5.4 Realtime Controller System .....................................................50 5.4.1 5.4.2 5.4.3 5.4.4 6 Before We Move On ..........................................................................54 6.1 How the Manual Splits Up ........................................................54 6.2 Changing Mode ........................................................................55 6.3 Changes to the Front Panel Controls ........................................56 6.3.1 7 7.2 SETUP ..............................................................................................................61 INPUT ..............................................................................................................63 L BAND, R BAND.............................................................................................63 L/R/ LR DYNAMICS ........................................................................................64 DELAYS............................................................................................................65 OUTPUT ...........................................................................................................65 METERS ...........................................................................................................67 REALTIME CONTROLLERS .................................................................................69 MODULATION..................................................................................................71 EQ Mode ...........................................................................................72 8.1 Using the Filters .......................................................................72 8.1.1 8.1.2 8.1.3 8.1.4 8.2 STEREO PARALLEL (GRAPHIC) EQ (par/par) ...................................................72 STEREO SERIAL (PARAMETRIC) EQ (ser/ser)...................................................73 LEFT/RIGHT PARALLEL/SERIAL EQs (par/ser).................................................74 LEFT/RIGHT SERIAL/PARALLEL EQs (ser/par).................................................74 The Mode Groups .....................................................................75 8.2.1 8.2.2 8.2.3 8.2.4 8.2.5 8.2.6 8.2.7 8.2.8 SETUP ..............................................................................................................76 INPUT ..............................................................................................................81 L BANK/R BANK .............................................................................................81 OUTPUT ...........................................................................................................82 METERS ...........................................................................................................84 REALTIME CONTROLLERS .................................................................................86 MODULATION..................................................................................................88 DELAYS............................................................................................................89 Vocoder Mode...................................................................................90 9.1 Using a Vocoder .......................................................................90 9.2 The Mode Groups .....................................................................92 9.2.1 9.2.2 9.2.3 9.2.4 9.2.5 9.2.6 9.2.7 9.2.8 9.2.9 9.2.10 9.2.11 9.2.12 A DETAILED SCHEMATIC DIAGRAM .....................................................................59 The Mode Groups .....................................................................60 7.2.1 7.2.2 7.2.3 7.2.4 7.2.5 7.2.6 7.2.7 7.2.8 7.2.9 9 THE REALTIME CONTROLLERS ..........................................................................56 Multiband Mode ...............................................................................58 7.1 Working with a Multiband Compressor ....................................58 7.1.1 8 THESE ARE PERFORMANCE CONTROLS NOT EDITING CONTROLS .....................50 RESOLUTION ISSUES ........................................................................................51 PUSHING THE SYSTEM TO THE LIMITS..............................................................51 NAMING..........................................................................................................52 SETUP ..............................................................................................................92 INPUT ..............................................................................................................96 ANALYSIS ........................................................................................................97 THE SILENCE/VOICED/UNVOICED DETECTOR ...................................................97 SYNTHESIS.....................................................................................................100 ANA BANK ....................................................................................................102 SYN BANK .....................................................................................................104 OUTPUT .........................................................................................................105 METERS .........................................................................................................107 REALTIME CONTROLLERS .............................................................................110 MODULATION..............................................................................................112 DELAYS........................................................................................................113 Loading Soundskins ........................................................................114 Infiltrator – User’s Manual v vi B LFO Waveforms...............................................................................116 C Factory Presets Explained ...............................................................118 Chapter 11 1.1 Introduction Overview Infiltrator is a creative sound-shaping tool for use in the studio and on stage, essentially based around two banks of powerful filters. It was principally designed as a powerful vocoding system, but has evolved into something much more and is capable of working as a wide range of filtering FX and tools. It has been designed to provide the user with a very deep level of control. All of the extensive parameters use physical units where possible, with a high degree of accuracy, down to units such as the one hundred-thousandth of a second (0.00001s). Infiltrator is a no-nonsense soundskin that is also very configurable in its user interface and real-time performance control. However, although the level of detail and number of subtle parameters creates quite a monster that can be programmed to a very deep level by experienced users, we have also designed it to be as accessible as possible to all. There is a quick editing mode that only shows the most important parameters, and extensive sonic control is actually available straight away using the front panel realtime controls (RTCs), with no need to even enter any kind of editing mode. You can manipulate presets underlying values to quite an extreme degree with these performance controls, and then freeze them in place by saving their positions with the preset. So if you are unfamiliar with the intricacies of vocoders and filterbanks, don’t be put off learning this unique soundskin - it’s really worth it and you don’t need to dive in deeply to create very interesting results. We have gone into some detail with this manual to help as much as possible. We have also spent a long time creating an extensive bank of very usable presets that are ready for use straight away. These are also described in detail in this manual and are a very good starting point for exploring Infiltrator’s possibilities. Infiltrator – User’s Manual 1 1.1.1 THE THINGS IT CAN DO The principal purpose of Infiltrator is for vocoding, using filter banks as in the classical analogue vocoders. The ‘Vocoder Mode’ allows the emulation of nearly every kind of classic vocoder architecture, as well as the creation of brand new vocoder sounds. In addition to the traditional Synthesis and Analysis filter banks, there is a silence/voiced/unvoiced detector, a noise generator and a built-in synthesizer with twin oscillators for creating Carrier signals and waveforms internally. There are also delay FX available on the inputs and outputs for all sorts of echo-based treatments. More on all this later. However, Infiltrator also has other operating modes. The vocoding Analysis function can be left aside completely and the mixing, multi-band filtering, waveform generation, dynamics processing and Delay FX elements needed in the ‘Vocoder Mode’ architecture can also be ‘reordered’ to perform entirely different studio and live performance functions. This is one of the things that make Infiltrator unique. So as well as a ‘Vocoder Mode’, it can operate in four slightly different ‘EQ Modes’ to create things like: 1. Highly accurate stereo equalizers with up to 24 bands 2. DJ-type performance filters for realtime sound shaping 3. Stereo spectral Analysis meters 4. Complex time based filtering FX such as wah-wahs, sweeping phase patterns, comb filtering and more 5. Stereo multiband Resonators and filtered ring modulators (ring mod is available on the inputs) 6. A simple mono synth (the vocoders internal Carrier) with monster filterbank FX on top! 7. All of the above with multiple delay FX and echoes There are many variations and possibilities and a host of different presets to demonstrate the potential...more on these features in chapter X. The third and most straightforward mode is ‘Multiband Mode’. In Multiband Mode Infiltrator reorders the processors to provide a flexible 5 band stereo (or dual mono) multiband compressor/expander and gate, for possible use in dynamics FX processing and mastering situations. It can also be used for unconventional creative use, and to this end we have put a delay FX on each band of the Multiband set-up instead of the inputs and outputs, so that you can create highly unusual filtering/compression/echo effects that operate on different frequency bands simultaneously. This is actually the simplest and most accessible mode and so is the first one that we will cover in the manual, working our way up to the full-blown vocoder system. 2 Introduction All this, we hope, makes for quite a unique piece of hardware... The three REALTIME CONTROLLERS on the front panel can be configured in loads of different ways to give you hands-on performance control of internal parameters. They do not change the underlying values, but rather apply positive or negative percentage multiplications that you can define very precisely. One controller can be configured to control up to 8 parameters at the same time, even with completely different amounts and polarities. For instance you could make a ‘DJ filter’ preset to have all sorts of subtle positive and negative value changes take place ‘under the hood’ with the turn of one dial for dramatic filtration effects that take you way beyond the ‘classic 24pole low-pass’ sweeping sound. This is a very powerful tool and many of the factory presets take full advantage of this system. What’s more, there are three LFOs that can be assigned to modulate any of the REALTIME CONTROLLERS like ‘automaton robots’ that grab the knob and move it for you, which as you can imagine can make the device go wild and allows you to create all sorts of time-based filtering FX. To help with editing and making the most of this monster soundskin, there are extensive metering facilities for tracking almost all internal signal levels. There is also an audio monitoring facility that can be used to actually listen in on these internal signals. These are really useful tools to have at hand while working. So in the end as well as all sorts of classic and brand new vocoders Infiltrator can create everything from performance tools such as weird echo monosynths and sweeping DJ filtration patches to detailed, quality stereo mastering tools. If you like serious sonic experimentation Infiltrator really might just find its way into the heart of your studio and live rig. Infiltrator – User’s Manual 3 1.2 Background The earliest analogue vocoders were not really made for musical use at all, but rather for telecommunication purposes such as voice scrambling and compression, and like many interesting technologies they were developed during the WWII years. The inventor of the vocoder was Homer Dudley. His work was presented at the World Fair by Bell Systems in 1939. During WWII a vocoder was used for scrambled transmissions between Roosevelt and Churchill. Like so many audio technologies, despite their initial purpose their sonic properties would soon make them interesting to quite a different audience. Initially the musical application was to accompany vocals with additional harmonic content, and even crude attempts to "correct" off-key singing.During the "golden years" of analogue synthesizers, several manufacturers started making vocoders specifically for musical use. Some of these were high profile products with huge amounts of electronics inside, and impressive arrays of knobs on the outside, with a price tag close to that of a car. Some were almost just black boxes with mysterious contents. And they all sounded outrageously cool in the right hands! With the capability of transforming one sound by another in a number of ways never heard before, they became popular with experimental and avantgarde musicians who were pushing the borders of sound. Many known artists such as Kraftwerk and Herbie Hancock made prominent use of vocoders to everybody’s delight. Musicians were now able to make the most lyrical electronic vocal sounds, mystical alien speech, ultra-funky song lines, robot voices and a whole universe of abstract vocal and musical sounds. Figure 1-1 These analogue "filter bank", or "channel", vocoders established a classic sound for vocal and musical performance, and can in many senses be 4 Introduction regarded as a kind of instrument in itself - an instrument that you play with other sounds. Old treasures such as the EMS and Sennheiser vocoders now enjoy Stradivarius-level fame and desirability amongst discerning electro musicians. Today, vocoders are an integral part of electronic music, and appear in many different forms and get used for many purposes. Not only for the traditional vocal processing, but for use as effects on drums and other instruments and for just sheer strange sounding stuff. There are still vocoders in production, both the old analogue kind, as part of general purpose effect processors and some that are concerned specifically with pitch correction for singers. At its heart, "Infiltrator" seeks to revive the sound and feel of these classic sound-twisting machines. Being a digital recreation, it has the benefits of extensive programmability and storage of the settings, as well as good sound with a solid dynamic range. And being suckers for cool toys, we’ve made it capable of so many things it’s silly... Infiltrator – User’s Manual 5 Main Features 6 - Highly detailed control with physical units - e.g. 0.00001 seconds - Two 24 channel filterbanks with up to 2/4/6/8 pole, with 11 filter types - Re-configurable architecture to create filters, Qs, Multiband compressors, and Vocoders - Multiple compressors/expanders/gates with lookahead - Sophisticated silence/voiced/unvoiced detector - Built-in MIDI synthesiser with twin oscillators and noise generator - Ring modulation and FM synthesis features - 8 sets of 3 assignable real time controllers for instant control - Realtime control of all filterbanks for unheard-of Vocoding FX - 3 LFOs for controlling the realtime controls to create fantastic FX - Quick/full edit modes - different editing levels for speed and simplicity or deep control - Extensive metering and monitoring of internal signals - Internal storage of 99 user programs, with over 55 factory setups - Dynamic allocation of DSP resources, allowing different configurations to utilize the hardware fully - Delay FX on the inputs, outputs, or in multiple bands for highly unusual frequency dependent delay FX Introduction 1.3 About This Manual IMPORTANT! Before we go any further, we should point out a few things that make navigating this manual clearer. 1. Layout 2. Manual conventions 3. The front panel controls 1.3.1 LAYOUT As there are so many different things this soundskin can do, we have split the manual up into distinct sections to explain the whole thing piece by piece. The introduction you have just finished is to present briefly the ‘philosophy’, features and architecture of the soundskin. The next section will also go into all this in much more detail. It is seriously advisable to read this material to get an idea how Infiltrator has been conceived and designed and know what to look out for before you dive in. It is quite different to many other rack-units out there. Chapter 2 then deals with basics on navigation and the display. Then follows Chapter 3 on Preset Mode - preset selection, the global system parameters, and how to customise and configure the soundskin to suit your working methods, how to save, and so on. We’ll cover all these system parameters first so that you get a feel for the system, and because these menus and parameters remain the same at all times. (Once you enter the other mode, Edit Mode, things get more complex as the menus alter depending on what architecture mode you have selected). Note that saving is handled differently in Infiltrator than in other Soundart soundskins, so again it is advisable to read up on how it works, (section 4.4.4 if you can’t wait). We will also cover some concepts common to the different modes such as the meters, internal levels and DSP usage. A short chapter then follows on and the changes in navigation once you enter Edit Mode, and some advice on changing the configuration mode (vocoder, EQ, Multiband) of a preset. The last sections, chapters 7 to 9, can be thought of as independent branches, each following on from the end of chapter 6. They will deal with what you find in Edit Mode. Each of the configurations that you can choose for a preset changes the layout and menu options slightly, as touched on in the introduction. Infiltrator – User’s Manual 7 So Multiband, EQ and Vocoder Modes will be presented in their own chapter, as although they share many similar menu systems and parameters, they are sufficiently different to warrant a separate section of the manual each. You will of course find much overlap between them and the chapters that describe them, and as you learn your way round one mode you will understand more about the others as well. We will start with Multiband Mode as it has the simplest architecture. Therefore it is the obvious place to start getting to know Infiltrator. Then we will cover the others. Of course if you are just interested in the other modes then just jump straight to that chapter as each one can be read independently. But if you are new to all this, then it is best to go through chapter by chapter as the EQ and Vocoder Modes are more flexible and therefore more complex. Although the manual often gives examples of "normal" use, feel free to try anything - there are no rules. In fact, many of the presets and abilities of Infiltrator have been discovered by us through the ‘improper’ use of its unusually open architecture... 1.3.2 MANUAL CONVENTIONS Secondly, you should know about some manual conventions. LCD display texts are presented like this: We will also present the menus in tables that show the menu hierarchy along with a commentary alongside that explains each parameter and its value ranges. E.g here are the system pages MIDI configuration menus (note that pressing - for instance - PARAMETER UP will take you ‘down’ the list: Preset Ch, Thru, SysEx ID...). Table 1-1 Group Page Parameter Value Sys Preset Ch 1..16 Thru ON OFF 1..127 any MIDI config SysEx ID etc 8 etc etc etc Comments MIDI Program Change messages on this channel will set the current preset to the came value. This will send a copy of the input MIDI stream directly to the output. If you have more than one Chameleon, you can define the SysEx ID here, so dumps made will only be ‘heard’ on playback by Chameleons set to the same SysEx ID. etc Introduction 1.3.3 THE FRONT PANEL CONTROLS The following diagram highlights the main buttons and knobs used for controlling Infiltrator. These are referred to throughout this manual using uppercase names. The only controller not magnified here is the ENCODER on the left of the REALTIME CONTROLLERS, in the centre. Their uses change depending what mode you are in, and this will be explained with diagrams later on. Figure 1-1 Finally, the VOLUME knob on the Chameleon front panel is just that, a good old volume knob! Infiltrator – User’s Manual 9 Chapter 22 How it Works 2.1 The Different Processing Blocks Infiltrator puts signals through a handful of processes and depending how they are configured you can get the different tools and FX described above. Think of these processes as distinct ‘blocks’ that can be reordered into different processing chains in the different modes. Over the next pages we cover these processing and blocks one at a time, and take you through some of the controls you will find. When editing you will come across these controls in slightly different places depending on the operating mode, but they are nearly always the same. They are: 1. Filtering Block Full 24 channels Left and 24 channels Right multimode filters 2. Dynamics Block Feature-packed compressor/expander/gate combos 3. Vocoding Block Analysis / Synthesis plus sophisticated SVU detecting 4. Waveform Block Monophonic waveform generator 5. Delay Block Filterable delay FX 6. Mixing Block For setting all levels with in the system to within 0.1dB 10 How it Works 2.1.1 THE FILTERING BLOCK The filters used in Infiltrator are highly accurate multimode 8-pole digital filters. They are principally used for splitting the Left and Right signals into different frequency bands - up to 24 each side - but can also operate as bands of EQ (for EQ is just filtering and then boosting or cutting the volume of the different frequency bands) or even just as a powerful one-band filter for sound sculpting and performance fun. Every band/channel on either side is a fully functioning, totally definable, independent filter in its own right and can be set to one of the following types: - Lowpass Filters out frequencies above the cut-off point - Highpass Filters out frequencies below the cut-off point - Bandpass Filters out all sound above and below the filter - Bandpass2 A constant peak gain makes bandpass2 less "peaky" than the standard bandpass filter - Notch This creates a dip in the spectrum around the cut-off point - Allpass Skews the phases of low and high frequencies, no change in the overall spectrum - Peaking EQ Boost or cut a particular section of the frequency range with varying accuracy around the cut-off point - Low shelving EQ This boosts or cuts all frequencies below the cut-off point - High shelving EQ This boosts or cuts all frequencies above the cut-off point - HPLP Composite filter with a highpass and a lowpass section for making frequency "windows". The filter is arranged depending on the filter order setting: - 2nd order, only a 2nd order highpass - 4th order, a 2nd order highpass and lowpass - 6th order, a 4th order highpass and a 2nd order lowpass - 8th order, a 4th order highpass and a 4th order lowpass Infiltrator – User’s Manual 11 - LPHP Same as HPLP, but with LP and HP swapped Figure 2-1 Whatever mode you work in, it will be based around the Left and Right banks of multiple filters. While editing, the settings you can control depend on what type of filter you choose to use. The controls between different filter types are also very similar, except the EQ types have gain and slope/bandwidth controls instead of q. 12 How it Works Table 2-1 Parameter Value Comments Level Filter -infdB...+24dB Various order * Freq note * cents * 2 ,4 ,6 ,8 20...20,000Hz E-1...D9 -50...+50 fdelta * 0.00... 10.00 octaves This sets the overall volume level for the filter Here you can choose the filter type you want. As you change to an EQ type, the menus change to fit as shown below. This sets the steepness of the filter curves This sets the frequency at which the filter operates, often known as the cut-off. You can choose to set its value in Hz or by MIDI note and cents. (Changing one setting will reflect in the other - e.g. 445.4 Hz = A1 +21 cents) This spaces the filter poles out around the centre frequency for higher order (4,6,8) filters to create wider and/or multiple peak filters. (See images below) nd th th th With nearly all the different filter types the last control you have is ‘q’... Table 2-2 Parameter Value Comments Q 0.50...999.00 Sets the resonance, or cut-off point feedback, creating a ‘sharpening’ of the sound (the dotted line in the diagrams above) Here you can have really extreme settings - Normally a value of around 1.7 would be sufficient for a DJ filter...! With Bandpass filters this controls the width of the band. ...however with the filter set to ‘EQ’ type you have these controls instead of ‘q’... Table 2-3 Parameter Value Comments Bandwidth 0.01...10.00 oct Gain -inf...+24dB This sets how much the EQ affects the surrounding frequencies This sets the gain applied to the selected frequency area ...and with LoShelf and HiShelf filter types you have these controls instead of ‘q’... Table 2-4 Parameter Value Comments Gain -inf...+24dB Slope 0.1...12.0dB/o This sets the gain applied to the selected frequency area This sets the steepness of the shelf EQ from flat up to the gained area Infiltrator – User’s Manual 13 With higher order filters (4th,6th,8th), it is really several 2nd order filters stacked on top of one another. The Fdelta control allows you to space them around the cut=off point to widen or narrow the filter shape: Figure 2-2 14 How it Works In Multiband Mode the filterbanks have been put to specific use and so have fewer controls. The filter type is locked to combinations of lowpass and highpass filters to create one large decomposition filter and the banks are set to a maximum of 5 bands whose low and high frequencies are always related. Below you can see the effects of q settings on the bands. See section 7.2.3 for more details on setting up the decomposition filter in Multiband Mode. Figure 2-3 Infiltrator – User’s Manual 15 2.1.2 THE DYNAMICS BLOCK The Dynamics Block used here is a feature-loaded compressor/expander/gate combo that can accurately condition the sounds as they pass through Infiltrator. Whenever you find a Dynamics Block within the system, it will always be the same set of features and controls. It is used to condition a signals volume level. Excessively loud parts can be brought under control, quieter passages can be made even quieter and signals below a certain threshold can be cut out completely. You can use this processor for everything from transparent level conditioning of signals within the system before and after the main processing, to creative effects and production techniques using the Dynamics Block as a sonic effect in its own right. The three Dynamics Block components are: - Compressor The compressor basically listens to the input signal and when it reaches a certain point in volume (the threshold) it starts to ‘pull back’ the volume by a certain ratio. - Expander The expander will do the opposite. It listens to the signal, and when it falls below a certain threshold it will ‘push down’ the volume towards silence even quicker, again at a certain ratio. - Gate The gate will listen to the signal and simply cut out anything that falls below a threshold. Every Block even has ‘lookahead’ capability, a process whereby the system introduces a delay of up to one second into the whole chain so that the Dynamics Blocks can have a sneaky look at what is coming up so it can work even better at catching peaks. In a realtime/live situation a lookahead of a few milliseconds won’t be noticed while still making a difference, while in a mastering situation it doesn’t matter if two-track playback is delayed slightly. Onscreen, single letters are used to identify the sections: "C" for compressor, "E" for expander and "G" for gate. For some parameters that are common across the components, the letter "D" for dynamics is used. There are always options to link the Left and Right Dynamics Blocks for convenient stereo editing where necessary. With this active, changing the values on the Left will update the Right and vice versa. When you first turn ON linking the settings of the Left will be copied to the Right. You will be prompted for a Y/N confirmation before linking becomes active (hit EDIT to execute). These are the controls you have for the three parts of the Dynamics Blocks: 16 How it Works Table 2-5 Parameter D mode C gain * C att * Cr* Value Comments OFF Comp comp+gte -infdB...+24dB 0.00000...9.99999s 0.00000...9.99999s "OFF": the compressor, expander and gate are OFF "comp": the compressor and expander are enabled "comp+gte": the gate is enabled too This sets the level of the signal as it enters. The compressor has adjustable attack and release times:Attack sets how quickly the compression kicks in once the threshold has been reached.Release sets how quickly the compressor will ‘let go’ again once the signal has dropped below the threshold again. Using extremely short release times may lead to harshness in the sound; for normal compressor applications the release times are usually no less than 20ms (0.02000s). The attack times can be set very low, which may be desirable for quick tracking of the signal. Also regarding harshness see "C slew". This serves to soften the transitions between the linear and compressed/expanded gain. The knee is adjustable from "hard" to 12.0dB. On the "hard" setting, the transition from linear gain to the reduced gain caused by compression/expansion is immediate. When the knee is set to X dB, a secondary compression/expansion segment sets in at X dB below/above the compressor/expander thresholds. This secondary segment has a softer compression/expansion ratio. This sets the volume level at which the compressor kicks in. A higher ratio means more severe compression. The level is attenuated more and more heavily in relation to the input level. This sets the volume level at which the expander kicks in. A higher ratio means more severe downwards expansion. With lookahead the peak detectors get the opportunity to look at the incoming signal "before is has arrived" in order to catch peaks earlier.To achieve this, the signal has to be delayed internally in the system. Lookahead must be globally enabled for a preset in the "Preset:Setup" page, and the global maximum lookahead time is set there (section 7.2.1) This is the maximum time that any compressor can "look ahead". Each compressor then has its own adjustable lookahead time that can be adjusted from 0 seconds up to the maximum. A warning will be issued on attempts to set any given compressors lookahead at more than the global maximum time. The slewing can be used as an overall softener of the compression/expansion effect. It acts on the reduced gain after compression/expansion have been applied The makeup gain adjusts the final output level of the Dynamics Block to compensate for overall changes in volume The gate also has adjustable attack and release times.The gate opens when the peak detector has reached the set gate threshold level, and it will remain open for the set hold time and then the gate release time will set in. C Knee * Hard 0.1dB...12dB C thr -48dB..+12dB C ratio 1.0:1...99.9:1 Inf:1 E thr -infdB...0.0dB E ratio 1:1.0...1:99.9 1:Inf OFF 0.00001...1.00000s D look * D slew 0.00000s...9.99999s D mkup -24dB...+24dB G att * G rel * G hold * G thr 0.00000...9.99999s 0.00000...9.99999s 0.00000...10.00000s -infdB...0.0dB Infiltrator – User’s Manual 17 2.1.3 THE VOCODING BLOCK This is the special vocoding process: as two sounds pass through the banks of filters they are cross Synthesised by the Vocoding Block so that one sound can alter the spectral ‘shape’ of another. The high flexibility in programming and routing here allows the emulation of almost all of the classical vocoder architectures. The ‘Analysis’ filterbank (Left) is used to split the Exciter signal (Left input) into narrow frequency bands. The Vocoding Block tracks the strength of the signal in each band, or "extracts the spectral envelope" as vocoder speak goes. Meanwhile the ‘Synthesis’ filterbank (Right) splits the Carrier signal (Right input) into similar narrow frequency bands. Each band has its volume controlled by the corresponding amplitude envelopes in the Analysis bank. All the bands of the Synthesis bank are mixed down to form the output of the vocoder. The result of this is that the Exciter signal (Left) imparts its spectral envelope, or varying harmonic content, onto the Exciter signal (Right). Or in other words: "one sound is being played by another sound". What happens technically can be classified as a form of "spectral transformation" or "convolution", but to us this is just "vocoding"! The most common use of this is to use vocals for the Exciter and an instrument for the Carrier, and so the instruments sound can be spoken with the voice, or the voice can be played by the instrument, depending on how you see it. In addition to the Analysis and Synthesis banks, there is a silent/voiced/unvoiced detector that is primarily used to generate, or regenerate, consonant sounds by adding noise to the Carrier signal when a consonant is detected in the Exciter signal. It does this by monitoring the high frequency content of the Exciter. However the function of the SVU detector is quite flexible and it can be used in many other ways. Note that in Infiltrator any channel can be mapped to any frequency window you like, and you have lots of control over the way the spectral envelope is applied. Uniquely to Infiltrator, you also have realtime control over the filterbank parameters. This can create some seriously cool sounds. This will all be covered in Chapter 9 in detail. 18 How it Works 2.1.4 THE WAVEFORM BLOCK This is a monophonic waveform generator, featuring: - Noise generator with dedicated 2-pole filter - Two oscillators with frequency modulation and cross modulation with sources from within the whole input system - Pulse, Saw, Tri, and Sine/Saw/Noise waveforms with shape control to allow a wide range of waveforms It also has a MIDI control page for setting up the following: - Portamento (Not available version 1.0) - MIDI playing modes and base key - Amplitude envelopes for shaping the volume over time - MIDI cc assignment matrix such as velocity, pitch wheel and so on It is a very simple synthesiser and is really part of the vocoder, providing a rich internal sound source for use as a Carrier signal so you need only input one external signal to get the vocoding going, for example your voice. The audio parameters for the Waveform Block are found in the Input group (‘osc1’, ‘osc2’ and ‘noise’ pages), where you can set up the waveforms for mixing into the signal path. This will generate constant tones that can be used for vocoding effects and also for test tones. The parameters follow over the next few pages. It can, however, also be thought of as a modest monosynth in its own right that has access to a monster bank of filters! We have made a few presets that do just that. For instance try out xBassSynth and eVolvSynth... To activate this MIDI playing and control, you will need to go to the ‘MIDI’ and ‘MIDI osc’ pages of the ‘Setup’ group and configure the MIDI channels and controllers separately. See section 8.2.1 for more details. Infiltrator – User’s Manual 19 2.1.4.1 THE NOISE GENERATOR A noise generator is provided for use as a general signal source. It has perhaps the most obvious use in Vocoder Mode, as a Carrier/Synthesis source, possibly in combination with the oscillators. However, it can be used for anything you want since it is generally available. There are test-tone and noise presets available for studio maintenance applications such as TestTone. The noise generator has its own dedicated multimode 2-pole filter that can be used to "colour" the noise. It can also be slaved to the OSC for midi playing. Page Noise Table 2-6 Parameter Value Comments Mode OFF ON Level -infdB...+24dB Filter... Bypass LP HP ... This turns the Noise generator ON. If this is OFF, all other places where the Noise signal is available for mixing in will be marked ‘?’ to remind you it is unused and to turn it ON here. This sets the basic volume level for the signal leaving the Noise generator. You can filter the noise signal with its own dedicated filter that is more or less the same as one of the main filterbank filters. It is however fixed at 2-pole, and has no fdelta control. Once the filter type is chosen (i.e. not bypass) the relevant parameters will appear next in the list, as outlined in section 2.1.1 above. 20 How it Works 2.1.4.2 THE OSCILLATOR Both oscillators are mixed together to create one signal source referred to as "osc" elsewhere in the system. As well as for Synthesis and vocoding, they can be used for test tone generation and studio maintenance. The two oscillators are identical in features and controls. It is found in the input group of Vocoder and EQ modes. The complete parameter set for oscillator 1 is: Page Osc1 Table 2-7 Parameter Value Comments Mode OFF ON 01 level O1 f * 01 note 01 cents -infdB...+24dB 0.1...20,000Hz E1...D9 -50...+50 01 wave Saw Tri Pulse Sine/Saw 0.0000... 1.0000 This turns the oscillator ON. If this is OFF, all other places where the OSC signals are available for mixing in will be marked ‘?’ to remind you to turn them ON here. This sets the basic level for the Osc. Here you set the frequency, going down as far as 0.1 Hz for frequency modulation and ring modulation purposes. You can choose to set its value in Hz or by MIDI note and cents. (Changing one setting will reflect in the other - e.g. 445.4 Hz = A1 +21 cents) Here you choose the basic waveform (also outlined on the following page). With the shape control you can get a whole range of waveforms: "Pulse": adjusts the pulse width, shape = 0.5 gives a square wave "Saw": adjusts the wave from sawtooth towards square, shape = 0.0 gives a sawtooth "Tri": adjusts the wave from triangle towards square, shape = 0.0 gives a triangle "Sin/Saw": adjusts the wave from a sine through a saw and towards noise, 0.0 gives sine, 0.16 gives saw, values above 0.18 goes towards noise You can modulate the frequency of the oscillator by choosing one of these other sources within the system and setting a value between 0 and 1. For instance: Using the other oscillator, you can get a vibrato if osc2s frequency is set really low. At higher settings really wild sounds can be created. And by frequency modulating Osc2 with Osc1 at the same time, cross modulation can be achieved. 01 shape * 01 fm src * 01 fm * Infiltrator – User’s Manual OFF Osc 1 Osc 2 Noise Osc 1+2 L input R input 0.00000... 1.00000 21 Table 2-8 Waveform Image Saw Wave gives a rich, bright tone with both odd and even harmonics that falls off smoothly. It is useful for full bodied synthesizer spectra. Sine wave is the purest and simplest waveform that has no harmonics and has a very pure, clean sound suitable when only the fundamental frequency is wanted with no "leakage" into other parts of the spectrum. Triangle is made up of odd numbered harmonics that fall off very rapidly. It has a ‘hollow’ sound, but duller than Square (below). Square wave is made up of odd numbered harmonics that falls of smoothly. The sound is generally hollow and woody. 22 How it Works 2.1.5 THE DELAY BLOCK Infiltrator has several stereo delay lines built in. Each delay has its own settings for time, feedback, delay filter and dry/wet mix. The maximum delay time is 4 seconds for each delay. The delays can be used to create many effects, and they can be used as "pure" delays (e.g. for sound reinforcement). Somewhat special, and possibly unique to Infiltrator, is the use of the delays in Multiband Mode - with the "multiband delay" many new effects can be achieved, with totally different delay FX over different parts of the frequency spectrum. So your bass and mid frequencies could be echoed like a dub track while the upper frequencies are metallic sounding due to a extremely short delay effect with a filtered echo trail that disappears upward, with different settings on the Left and Right... Try out presets Spring room and Band echo1. The delays are made available depending on the preset mode. They are organized in a Left and Right bank, and these can be stereo-linked for easy editing of equal stereo settings. Figure 2-4 Infiltrator – User’s Manual 23 2.1.6 THE MIXING BLOCK(S) To balance the signals that come and go through all these processes, you of course have extensive, detailed stereo mixing controls at the start and at the end of the chain. This is really a set of various mixing processes, but it is useful to think of them as ‘blocks’ for the purposes of understanding the Infiltrator architecture. At the inputs: Your options vary depending on what mode you are in, which is described in detail later on: Again the simplest is Multiband Mode, where you can simply set the input level for the audio to be compressed through the multiband compressor. All other input types are disabled. Then there is EQ Mode, where as well as the inputs you can add the internal synth and ring modulate the sounds across each other. Finally, in Vocoder Mode you have extensive mixing options for setting up the mix of signals that arrive at the Analysis and Synthesis banks in the Filtering Block. Like EQ Mode, you can ring modulate the inputs with each other and/or the Waveform Block . But you can also fine-tune the different mixes that make up the Silence/Voiced/Unvoiced detector section of the Vocoder Block. (see section 9.2.4 for more). At the output Here you can mix the filterbank outputs with the original, unprocessed inputs and Waveform Block signals should you wish to do so (not in Multiband Mode where the Waveform Block is deactivated). In the case of an FX type preset this can be seen as a dry/wet mix option. At the output you can also call up a special ‘monitor’ channel, which can tap its source from just about anywhere in the system so that you can check on the signals aurally as they pass through the Blocks. This monitor system can be mixed in or solo’ed for individual auditioning. 24 How it Works 2.2 The Different Modes So here’s a little more detail about what the modes are actually doing with these processing blocks. Each preset, or "patch", can be in one of the three main modes (in order of complexity): 1. Multiband Mode 2. EQ Mode (with four stereo variations - Ser/Ser, Ser/Par, Par/Ser, Par/Par) 3. Vocoder Mode The general architectures and their potential are outlined in the following sections. Infiltrator – User’s Manual 25 2.2.1 MULTIBAND MODE This mode is the simplest of the three. The Filtering Block splits the Left and Right signals into a maximum of 5 frequency bands on each side, using a decomposition filter system made up of HP and LP filters (see section 2.1.1). You have control over each bands frequency range, the global resonance (q) and overlap for the filters. There is no waveform synthesis or ring modulation options as the Waveform Block has been deactivated. It then runs the output of each band through its own independent Dynamics Block, up to five on each side, followed by a Delay Block. You can then condition accurately the levels of each band of the frequency spectrum individually and add delay FX. You can stereo link the system, or create a totally independent dual mono processor. Figure 2-5 26 How it Works 2.2.2 EQ MODE EQ Mode is for using the filters as processors in their own right for creating a wide variety of effects. There are four different EQ Mode configurations: 1. You can choose to run them in series, meaning they take the signal, filter it, and then pass it on to the next filter for further processing, in a chain. Figure 2-6 Infiltrator – User’s Manual 27 2. Alternatively you can choose to run them in parallel, meaning every filter takes the whole input signal in at the same time, filters it, and then you mix the results back together again for the output. Figure 2-7 The other two modes are mixtures of the above - serial on the Left channel and parallel on the Right, or vice versa. At the inputs, you have more options than Multiband Mode - You can ring modulate the inputs with each other or by using the Waveform Block signals, as well as mix in the Waveform Block to use as an simple monosynth or to provide test tones, noise signals and so on. Also at the inputs you have a Dynamics Block over each channel, to control the signal before it enters the Filtering Block. There is also a Delay Block for FX. At the output Mixing Block you can mix the processed sound with the original unprocessed inputs and Waveform Block sounds, as well as the specific monitor channel that taps signals from within the system for auditioning while working. Finally at the main outputs you have a Dynamics Block and Delay Block over the Left and Right outputs. 28 How it Works 2.2.3 VOCODER MODE In this mode the Left and Right inputs are taken separately as mono sources, and processed through the Filtering Block with its banks of up to 24 filters for each channel. As described previously, the Vocoding Block sits in the middle and extracts the spectral envelope from the Left (or ‘Exciter’) and applies it to the Right (or Carrier), resulting in a "resynthesized" sound coming from the output of the synthesis bank. To help condition the sounds at either end, you also have a pair of Dynamics Blocks over the inputs to the Filtering Block before they are analysed, and a pair over the main outputs again to keep that under control too. This is important as the vocoding process can kick out some crazy results. Watch out, as this can happen even if you adjust certain parameters even slightly using the REALTIME CONTROLS (But it is a lot of fun...). Figure 2-8 You can ring modulate the inputs and also mix in the internal ‘Waveform Block’ to add to the sonic palate of the vocoder, or even to replace the need for an external Carrier. Infiltrator – User’s Manual 29 Just like EQ Modes you have stereo linkable Delay Blocks on the inputs and outputs. The diagram on the previous page shows the set up for Vocoder Mode clearly. Note that it is really quite similar to Parallel EQ Mode except for the Vocoding Block in the middle. While this is essentially true, when you some to use this mode you will find the user interface changes quite a lot. Much of the complex detail of the vocoding input mixer system has been left out of these diagrams for the sake of clarity. (chapter 9 shows the full Vocoder Mode schematics). Also, the Left and Right inputs are renamed in the user interface ‘Exciter’ and ‘Carrier’, while the Left and Right filterbanks are renamed ‘Analysis’ and ‘Synthesis’. This is because they are really no longer part of a stereo Left/Right system, but rather a vocoding system where classically the two sounds are treated as mono sources and ‘cross-synthesised’ to create a third new mono source. The output from the synthesis can be spread in the stereo field by using the synthesis output mixer to pan the different bands in different directions. The vocoder presets use this technique. 30 How it Works 2.3 More General Goodies Now that we have introduced the main modes and their features, here are a few more general goodies you will find: - Pop-up level meters For almost every internal signal you can call up customised popup meters, that show many different meter types, from spectral-style filterbank meters to gain reduction and MIDI channel metering. In Edit Mode just press SHIFT, and use PART UP to cycle through the meter types and PART DOWN to reset the overload clipping markers (and to cycle through the graphic analyser modes, which don’t have clipping indicators). See the meters section of chapters 7,8, or 9 for more detail. - Signal chain with 12dB headroom Thanks to the Chameleons 24bit signal path, dynamically there is plenty of room to play with before the outputs. See section 5.2 for more details. - MIDI control There are extensive playing, control and modulation facilities for remote performance and sequencing of the synth, filters and compression controls. The filter banks in Parallel mode can be controlled from the keyboard with a variety of ducking, gating and frequency mapping techniques. Even though the MIDI controller messages only send 128 steps while many of Infiltrators parameters are vastly more detailed, we have still come up with a few ways to allow you MIDI control over the guts of the machine. Note that with certain parameters there may be a slight stepping effect at times because the MIDI controller resolution is so much lower. - Internal storage of 99 user presets We have created over 50 presets for you to explore. The rest are for your creations! - Dynamic allocation of DSP resources Infiltrator allows different configurations to utilize the hardware fully. While this means you can get the most out of the machine at all times, you will of course reach a ‘maxed out’ alert if you try to activate functions that require more power than there is spare. See section 5.1 for details. Infiltrator – User’s Manual 31 Chapter 33 The Display and Navigation Next we’d like to explain how to see what’s going on and get around the soundskin. There are six things you should know about before moving on: 1. The different User Interface modes 2. Finding the parameters you want 3. The different UI Mode button and knob functions 4. The location memory feature 5. Quick and Full level editing 6. Some symbols and their meanings 3.1 The Different User Interface Modes There are two main user interface modes, Preset Mode and Edit Mode (these are not to be confused with the system architecture modes described above these refer to the way the system is configured, Vocoder, Mulitband etc, and not the way you actually interact with the soundskin). So these two user interface modes are: Preset Mode This is the default start up mode and is where you choose between the different presets available. You also have access to the global system options and parameters - the ones that remain the same regardless of what preset you have loaded. These include setting up the MIDI essentials, making SYSEX dumps, screensavers, as well as saving your work. This will all be explained first, in chapter 4. Note: the saving mechanisms are slightly different to other Soundart Soundskins and it is advisable to take a moment to familiarise yourself with the way it works via this manual. See section 4.4.4 for more details if you really can’t wait. 32 The Display and Navigation Edit Mode This is where you ‘go inside’ a particular preset and make adjustments to its parameter set up. All of these adjustments are saved with each individual preset. As every preset is either in Vocoding, EQ or Multiband Mode, it is here while editing that you will find the menus and parameter sets morphing to fit the chosen processor ‘flavour’. This is why the final chapters will each cover the slightly differing Edit Mode architectures separately. 3.2 Finding The Parameter You Want Once you enter the Edit Mode or System pages outlined below, you will find a lot of parameters to control. However navigating them is quite easy, with parameters grouped together into logical menus, which you can browse through to access and modify parameters. The menus always have the following structure: - GROUP (GROUP UP and GROUP DOWN keys) The group buttons move you between the main sections within a Mode. The name of the current group is shown in the upper left line of the Display. - PAGE (PAGE UP and PAGE DOWN keys) Within each group outlined above there are usually several ‘pages’ to navigate through that contain subsets of parameters for dealing with one particular aspect of the mode. The page name is shown on the right of the upper line. - PARAMETER (PARAM UP and PARAM DOWN keys) Once you have chosen a group and gone inside a particular page, you can then select from a list of parameters for adjusting. The name of the current parameter is shown in the lower line of the display, aligned to the left. - VALUE (VALUE UP and VALUE DOWN keys and/or BIG DIAL) All the other buttons described above are for navigating around the soundskin. With VALUE UP/DOWN and/or the BIG DIAL you actually change the value of a parameter. The current value of the parameter you have navigated to is shown on the lower line of the Display. The LCD display tells you where you are as you navigate - the upper line shows the Group name and the current page (separated with “:”). The lower line shows the current parameter name and its value. The familiar display convention described on the previous page is almost completely constant throughout the soundskin, telling you where you are and Infiltrator – User’s Manual 33 what you are doing. It is quite intuitive and you can get used to it very quickly. However, there are four exceptions to this display standard: - When using the main ‘Homepage’ that appears when you fire up the soundskin (this is really a whole Group within Preset Mode that only has one parameter in it - what preset you want to load. So it does not show you group and page details in the top line, as there are no other ‘pages’ in this ‘group’ and we wanted to keep it as clean as possible. The freed space now makes it easier to read (important under stage conditions etc), and to allow space for MIDI, input and output meters (see section 4.1). - When you access a popup meter in Edit Mode, which can appear on the upper line while editing to help you see what your signals are doing. - When displaying meters on both lines using the "Meters:Display" page. - When prompts and warnings may temporarily use one or both lines to let you know something. In the chapters that follow we have laid out all the groups, pages, parameters and their possible values in tables that show this hierarchical menu structure clearly. 3.3 The Different UI Mode Button and Knob Functions It is important to note that unlike the other Soundart soundskins to date, many of the Front Panel controls change function completely depending on which of the two modes you are in. This mainly refers to all the other controls aside from the GROUP, PAGE, PARAMETER and VALUE navigation and editing buttons. For instance, the REALTIME CONTROLLERS are used for performance control only in Preset Mode. Once you enter Edit Mode they become a trio of data selection wheels, designed to help you quickly reach the values you want for the different parameters. With parameter ranges that smoothly run from 0.00001 to 9.99999 this is quite important! You would not want to sit there scrolling away with the ENCODER all day... (see section 6.3 for more). There will be more on the exact functions of each control in the two modes, later. 34 The Display and Navigation 3.4 The Location Memory Feature Like many rack units, Infiltrator has a page location memory and will always remember where you have been. So if you leave a particular group, while displaying a certain parameter within a certain page, as you return to that group it will show you what parameter you were looking at before. This is very useful when you are trying to adjust two different parameters in different groups/pages at the same time. Once you have navigated to them you will find that you can toggle between them easily. The downside to this is that you leave a trail of locations that change dynamically, which can also throw you off balance as you keep track of your location in your head. The most obvious of these is that as you enter and exit the two modes, what you see on entering can constantly change. But like all technology, you just need to spend a little time developing familiarity with the soundskin to get comfortable with the way it behaves. (Note that in a way that is impossible in the other Soundart soundskins, you can toggle between global system and individual preset parameter menus instantly. This makes things much quicker for experienced users, but can lead to some momentary confusion as to what mode you are in. A simple guiding rule for this is to look at the LED next to the EDIT key, which is lit in Edit Mode. You can also see that the word ‘Sys’ is always on the left of top line in all the system pages of Preset Mode. As the only other screen in Preset Mode is the homepage, this ‘sys’ rule of thumb is quite useful to remind you where you are along with the LED). 3.5 Quick and Full Level Editing As Infiltrator is a very detailed and somewhat complex soundskin, there are many esoteric parameters that may only be used by advanced users, and then only sometimes. So we have set up a QUICK level that only shows the most common, useful and standard parameters for editing. The others are not turned off, simply hidden. By default the menus system in Infiltrator is set to FULL display level, where all parameters are displayed for editing as you scroll through the groups and pages. QUICK level only changes the menus you find while editing in Edit Mode. System pages always remain the same. Changing to QUICK level will make using Infiltrator much simpler, whether you are an experienced user who wants rapid access to the basic tools available, or a relative beginner who is working out how it all works. You can change level at anytime in the system:config pages where you set up the user interface. (See section 4.4.1). Throughout this manual, all parameters are shown in the tables as if working at FULL level. The parameters that are only available at the FULL level are marked *. Infiltrator – User’s Manual 35 So if you are using the QUICK level, and you want to look up a parameter in this manual, remember to skip over the parameters in the tables that are marked with * as they are only displayed at FULL level. 3.6 Some Symbols and Their Meanings Periodically you will see certain symbols appear onscreen alongside values, parameters and so on. Here is a table outlining what they stand for: Table 3-1 Symbol Meaning ? Parameters marked with a ‘?’ warn you that the parameter has no effect because the underlying function block is disabled (set to "OFF"). = In the preset selection menus this symbol tells you when you have selected the same preset as you have loaded (e.g. for bulk MIDI dumps or saving). * This shows that the preset or system configuration has been ‘dirtied’ in some way (i.e. edited or changed from what is stored in memory). # This symbol shows when the left and right banks are linked. ! indicates that a global modifier is in effect (see Chapters 7-9 L/R Bank sections for more on global modifiers). $ When choosing Realtime Controllers for instance, this symbol tells you the target parameter is also being targeted from elsewhere. Now that we have covered the main navigation concepts, we can get on with telling you how to work the modes in detail. 36 The Display and Navigation Chapter 44 4.1 Preset Mode The Homepage When Infiltrator is switched on it will spend a few seconds preparing itself for operation, then it enters "Preset" mode. The first page it displays is what we call the ‘Homepage’, where you can choose from the different presets available. You will always be taken back to this page after major operations such as saving. So on start up the display will show: As mentioned, this homepage does not show the group and page names on the upper line. In reality there are no other pages or parameters in this ‘group’, so we used the space to give you meters instead and make it easy to read. Here is a detailed list of what you see on screen: The upper line: 1. A little ‘m’ on the left will flash whenever there is MIDI activity at the MIDI IN port 2. Next to this, a small ‘b’ will show whenever global bypass is on (SHIFT in Preset Mode) 3. IN and OUT level meters. These show the input level after it has passed the input level control and the output shows the final output. Silence is indicated by ‘.’ The lower line: 1. First you see the number of the currently loaded preset 2. Next to it, you see the name. This can be up to 10 characters long (the default preset is number ‘1 thru’ which is a bypass preset that sends Infiltrator – User’s Manual 37 the input directly to the output and all other processes are turned down). 4.2 Selecting Different Presets The different presets are selected from the Homepage using VALUE UP/DOWN and ENCODER to find the one you want, and then by pressing EDIT to confirm the selection. If you haven’t done it already, you should take a quick tour through the different factory presets. They give a good example of what the machine can do. They are split into sets, for easy navigation. See Appendix C for more info on the factory bank of presets. For total flexibility, you can actually choose between four different user interface modes for selecting the presets, in the "System:Config" page. The "prst sel" parameter will choose between "OFF","keys","key+enc" and "browse" modes. The browse mode is the default described above, which allows you to browse through the options before choosing one. See section 4.4.1 for more details on the other selection modes. Whatever the selection mode, if you try to change to another preset but have not yet saved any changes in the current one, you will be asked ‘lose changes?’. Use the VALUE UP and DOWN buttons to choose Y or N and hit EDIT to execute. If you choose Y you will change preset as requested and discard the edits, if you choose N you will remain where you are, and you can go and save your work if you want to before moving on. See section 4.4.4 for more details on saving your work. 38 Preset Mode 4.3 Exploring this Mode So to explore this mode we need first to tell you how the Chameleon front panel buttons behave. For Navigation: There are two groups in Preset Mode. You toggle between these using the GROUP UP and DOWN keys. These are: 1. The Homepage described above, for selecting presets. You select with the VALUE UP and DOWN or the ENCODER. The other navigation buttons are inactive. 2. The global system parameters. This group is browsed using the standard PAGE/PARAMETER/VALUE architecture. Meanwhile, the other buttons on the front panel have the functions shown in the following diagram. Figure 4-1 EDIT To enter Edit Mode, where you can edit the currently selected preset. The LED next to the EDIT button will light to indicate the change of mode. Note that unlike other Soundart soundskins, Infiltrator will not ask you if you want to save your edits when you enter and then exit Edit Mode. This is so that you can easily flip between the two modes adjusting parameters in the global set and preset-specific set without interruption. When you are ready you must save manually. For details on saving, see section 4.4.4. Infiltrator – User’s Manual 39 In Preset Mode the EDIT key is also used to execute Y/N selections or confirm the selection of a new preset, while using the ‘Browse’ preset selection method. The LED next to it will flash whenever you need to confirm something. SHIFT Switches ON/OFF Bypass. The LED next to the SHIFT button will light to show bypass is ON, along with a small ‘b’ on the Homepage upper line. A warning screen will temporarily show up whenever you change mode to remind you that Bypass in ON as well. PART UP and DOWN These are used to cycle up or down through the REALTIME CONTROLLER sets available (see below). Note that the lowest ‘set’ in the list is actually the OFF state, where the REALTIME CONTROLLERS are switched OFF for safety (you may not want a sudden change of parameters through accidental knocking of a button in a live situation...). REALTIME 1-3 The REALTIME CONTROLLER knobs can be set up as performance controls for manipulating internal parameters. These are highly configurable, with specific ranges, polarities and multiple parameter control. The exact set up and even the positions you leave them in can be saved with each preset. You have up to 8 sets of 3 real time controllers (‘RTCs’), that give you control of up to 24 parameters. These can be linked together so that up to eight parameters can be changed with one knob. You cycle through the available sets using PART UP and DOWN. The system is very flexible and can allow you to have deep control of your sounds without having to enter any kind of editing mode once it is set up. Of course, as you browse through multiple sets of controllers it is always possible that you will return to a set and the positions of the knobs are nowhere hear the actual underlying values of the set you have returned to. Because of this, there is a ‘catch-up’ feature that will show you direction arrows on screen when you first turn the knob, without adjusting anything, until the value matches. The LED above it will be lit if it is assigned, and will blink once you have ‘caught up’ and changed its value. This way it is easy to see what RTCs you have assigned, and also which ones are ‘in use’. More about RTCs in section 5.4. 40 Preset Mode 4.4 The System Group By pressing GROUP UP from the Homepage, you enter the system group (‘Sys’) and can adjust the global settings, save your work and view system information. Here is a table of the different pages within this group. Following this, there are sections on each of these Pages. Table 4-1 Group Sys Page Comments Config This is where you set up all the general system user interface settings, such as Full/Quick editing level, Menu Wrap... Here you set the global MIDI settings such as Thru ON/OFF, program change channel... Here you can perform MIDI system exclusive Dumps for storing your presets and system configurations as a MIDI file using an external sequencer. This is where you save your preset. You manually navigate to this Page and choose the destination slot before going ahead with the save. This is where you save your global system settings such as those found in this section. System information such as the soundskin version. MIDI config MIDI dump Save Pr To Save Sys Info 4.4.1 USER INTERFACE CONFIGURATION Infiltrator has a highly customisable user interface. It is possible to personalise it to fit your way of working. These are your options in the ‘Sys:config’ page. Group Table 4-2 Page Parameter Sys Config Tune Write prot Infiltrator – User’s Manual Value Comments A4= 444.00Hz... ON OFF Master tune for the whole system, around 440 for A4... Stops you making any changes to your saved presets. Like a global lock. Useful for gigs where you really don’t want to accidentally lose anything. In Edit Mode, you can use REALTIME CONTROLLERS 2&3 as coarse/fine tuning controls for quickly finding the values you want to apply to a parameter. See section 6.3 for more details. In Edit Mode, you can use REALTIME CONTROLLER 1 to change the resolution of the ENCODER while editing values. See section 6.3 for more details. There are two Edit Mode levels, FULL for the deep level control and QUICK for accessing only the most important parameters. The more esoteric parameters are hidden. This allows users to avoid paging through too many parameter lists to find what they need. It is also a good starting point for beginners. Coarse/fine ON OFF Enc mult ON OFF Edit Level Full Quick 41 Group Page Parameter Value Comments Wrap OFF Keys Keys+Enc With this option activated, parameter values can wrap around from the highest to lowest values. This can make you very quick at editing once you are used to it. Menu wrap ON OFF Prst Sel OFF Browse Keys Keys+Enc WARNING!! WATCH WHAT YOU ARE DOING HERE - A SINGLE KEYPRESS JUMP FROM -inf dB to +24dB CAN BE RATHER A SHOCK TO YOUR EARS, SPEAKERS AND NEIGHBOURHOOD... This wrapping feature is a bit safer: Once you are used to the internal menus and parameter lists, you can activate this option to allow you to scroll navigate the lists in any direction. Once you get used to it its hard to go back! (But its recommended to leave this OFF until you are familiar with the system as you can scroll forever thinking ‘I’ve seen that parameter before...’!) The different methods of preset selection for the Homepage. In the "OFF" mode, the preset cannot be changed, to guard against accidents in a live situation. In the "keys" (and ‘key+enc’) mode new presets are loaded immediately using VALUE UP/DOWN (and the ENCODER). In the "browse" mode (default) presets are selected a follows: Using VALUE UP/DOWN or the ENCODER, you "browse" through the available presets without actually selecting one. The EDIT LED and the preset number will blink to indicate that you are browsing. Popup mode Ctx sel The EDIT key will load the preset. If you don’t want change preset just "forget" about it, because as you navigate away the browsing will be automatically cancelled. The Pop-up meters that you can call up to give you visual feedback while you are editing have two modes. ‘ctx’ means they will show you first a context sensitive meter that is appropriate for the parameter you are editing (e.g. gain reduction while editing compressor parameters). ‘sel’ means that the meter will always show you the meter type you have chosen. Popup time 42 0.1...10s See section 7.2.7 for more details. You can set how long it takes for the popup meters to appear once you have arrived at a parameter, which allows you see the text in the upper LCD line while you navigate with the popup meters enabled. Preset Mode Group Page Parameter Value Comments realtime ON OFF Edit In Preset Mode the REALTIME CONTROLLERS are configured as performance controllers for manipulating internal parameters. You can turn these OFF for on-stage safety, or you can select from two different modes: ON means that the controllers will apply their positive and negative manipulations to the underlying parameters, but that their positions are not saved with the preset. Use this when you want them strictly for performance controls. Param slew 4.4.2 0...10 EDIT means that their current positions can be ‘frozen’ along with the rest of the preset data, so that when you return to the preset, the controllers are left in the exact position they were before. If you like to ‘feel’ for new sounds and settings, you can view this as a kind of editing system (with certain caveats - see section 5.4.1 for more details). All parameters except filterbank parameters can be slewed to allow smoother transitions from one value to the next. E.g. as the RTCs have a resolution of 128, if you are using a RTC to control the Osc Frequency, it will smooth out the signal so that there are no steps occurring as you sweep from 20hz to 20,000hz. Here you can set how fast the slewing is. Lower number = Faster = less smooth slewing, but there are some instances where faster slewing is preferable. If you are changing many parameters simultaneously Infiltrator will allocate the slewing power to the most recent change. This parameter may need to be adjusted if you hear artefacts in the signal. See 5.4.3 below for more details on pushing the DSP system to its limits. MIDI CONFIGURATION This is where you set up the global MIDI parameters. These remain the same for all presets. Additionally, every preset has its own MIDI configuration settings. Group Table 4-3 Page Parameter Value Comments Sys MIDI Config Preset Ch 1...16 Thru ON OFF 1...127 any MIDI Program Change messages on this channel will set the current preset to the came value. This will send a copy of the input MIDI stream directly to the output. If you have more than one Chameleon, you can define the SysEx ID here, so dumps made will only be ‘heard’ on playback by Chameleons set to the same SysEx ID. This allows Infiltrator to listen to bulk SysEx dumps. You can turn it OFF for safety. Older computers such as Ataris cannot deal with faster streams of MIDI SysEx. This option is for them. A modern computer should have no problems but if you are experiencing troubles with SysEx dumps try changing this setting. SysEx ID Bulk Rx Bulk Speed Infiltrator – User’s Manual ON OFF Fast Slow 43 4.4.3 MIDI DUMP Here you can perform MIDI system exclusive Dumps for storing your presets and system configurations as a MIDI file using a sequencer. You simply choose the type of data you want to send to the sequencer, put the sequencer in record, and hit execute. The data will stream over to the sequencer and once it has stopped you can save this as a backup MIDI file of your work. At any time you can play this file back to the chameleon with Infiltrator loaded and your settings will be returned (as long as bulk Rx is set to ‘ON’). Note that Infiltrator will happily send the SysEx data ‘in the background’ while you carry on working, and will flash the LEDs above the RTCs in sequence to show it is still sending. Group Table 4-4 Page Parameter Sys MIDI dump (select what you want to dump) Value Comments All presets Edit Buffer 1...99 Here you can select what type of data you want to send. ‘All Presets’ will send everything ‘Edit buffer’ will send the current snapshot state of the current preset. Execute dump? (Stop Dump?) Y/N Your other option is to choose from one of the 99 presets in memory and send that. Use VALUE UP and DOWN to select Yes or No. Remember you can still navigate away at this point. If you choose Yes, pressing EDIT will confirm and the MIDI dump will start. After choosing Yes or No, the soundskin will revert back to the Homepage. (If the dump is already in progress, here you will see ‘Stop Dump?’ instead and you can choose Y/N in the same way). 4.4.4 SAVE PRESET The saving system for Infiltrator is a little bit different to other Soundart Soundskins - instead of an automatic system asking if you want to save changes whenever you exit Edit Mode, Infiltrator will leave it up to you. You find the saving functions within the system pages, amongst the other saving and storage dialogs - those for saving the System Setup and for MIDI dump protocols. Of course if you ever try to change preset without saving your work, it will warn you, but you must still go and save it yourself. This system is designed so that you get fewer interruptions - while working you may often need to toggle between the system and Edit Mode pages to compare and adjust things. Without interruptions this is very quick and easy. Another change to note is that naming the preset is not part of the saving protocol. It is something that you can do at any time in Edit Mode (see section 7.2.1). 44 Preset Mode Once you are happy with your preset, have set the name and are ready to think about saving, you can then navigate to the "Sys:Save Pr To" page in System Mode. Group Table 4-5 Page Parameter Value Comments Sys Save Pr To 1...99 Here you can browse through the possible destination slots using VALUE UP/DOWN or the ENCODER. You will be shown the current slot by default. (select where you want to save it to) Save Preset? Y/N At this point you can still easily navigate away as you have not chosen to save yet. This means that at any time while working you can browse the possible locations for the preset without losing your unsaved work or entering the Y/N save dialog screens. Here you have now entered the saving dialog. Use VALUE UP and DOWN to select Yes or No. Again, you can still navigate away at this point. If you choose Yes, pressing EDIT will confirm the save and the display will briefly indicate that the preset is being saved to FLASH. After choosing Yes or No, Infiltrator will revert back to the Homepage. Display notes: * means the current preset is "dirty" (edited but not saved) = means the destination preset is equal to the current preset Note that the current preset can be saved even if has not been edited. This can be useful for copying presets between slots. 4.4.5 SAVE SYSTEM Next in the system pages you will find the dialog for saving your system preferences. All the global settings are saved here. It is much the same as the Save Preset Dialog, except that you do not have to choose a destination. You simply find this page and choose Yes or No and hit EDIT to execute. Group Table 4-6 Page Parameter Value Comments Sys Save Setup Y/N Use VALUE UP and DOWN to select Yes or No. If you choose Yes, pressing EDIT will confirm the save and the display will briefly indicate that the system is being saved to FLASH. After choosing Yes or No, Infiltrator will revert back to the Homepage. Infiltrator – User’s Manual 45 Display notes: * means the current preset is "dirty" (edited but not yet saved) If you do not want to save the system set up, just navigate away from the "Sys:Save Setup" page. 4.4.6 INFO Infiltrator displays information about the Infiltrator Soundskin and the Chameleon. 46 Group Table 4-7 Page Parameter Sys Info Ver App Mod Sno Value 1.0 Infiltrator Chameleon 1 Serial no. Comments For your information... Preset Mode Chapter 55 Some More Things 5.1 Dynamic Allocation of DSP Resources In each mode, there are features that can be switched ON or OFF. This will consume more or less DSP resources (i.e. processing power and memory). Also, each processing channel consumes a certain amount of DSP resources, such that adding or removing channels will affect the DSP resource usage. Infiltrator will use this fact to allow you to select the desired functions and number of processing channels and therefore use the available DSP resources to the max. The current DSP resource usage can be seen as a percentage of the available resources on the "Preset:Info" page: If an attempt to switch on a feature, change a mode, add a channel etc., would take you over 100% of the available DSP resources, then a warning will be displayed to inform about the potential DSP usage. This warning will flash for 3 seconds or until you manipulate any panel controls: If you still want to enable the feature that was "too much", some other resource usage must be reduced. The features that affect the DSP usage are as follows, more or less in order of ‘hunger’ (the actual situation is more complex than can be listed as there are of course many possible permutations but this gives you a general idea): - multiband compressor modes OFF/comp/comp+gate - input and output compressor mode OFF/comp/comp+gate - compressor linking modes OFF/avg/max - compressor lookahead OFF/ON - SVU detector modes OFF/SVU/SVU++ Infiltrator – User’s Manual 47 - number of processing channels 1 to 24 - oscillator 1 and 2 ON/OFF - delay modes OFF/ON - filter and oscillator playing modes mono/poly/gate/duck - analysis mixdown ON/OFF - noise generator ON/OFF - filter orders 2nd,4th,6th,8th When the preset mode is changed, from say Vocoder to EQ Mode, Infiltrator will automatically ensure that the DSP resources are not exhausted by reducing the number of processing channels as required to stay below 100% usage. 5.2 Signals and Levels All signal levels in Infiltrator are referenced using decibel notation. Internally, the 24-bit signal chain has 12dB headroom. This means that there is some tolerance for levels going above 0dB, which would normally be clipped. This makes it easier to maintain a distortion free signal. A signal that enters the Chameleon input jacks at their maximum level will be equal to Infiltrators internal 0dB reference level. Thus the 12dB headroom is introduced at the beginning of the signal chain. And, provided that the output signal levels are at the 0dB reference level, the output volume can be gained up to +12dB. The meters in Infiltrator cover the range up to +12dB, so 0dB is a bit below the top of the meter ranges. Using the headroom makes it easier e.g. to use filter with high q settings or overlapping bands etc., which can lead to transients and sharp resonances. For this we have also added the Dynamics Block at the outputs of EQ and Vocoder Mode, which by default are set to behave more like a limiter so that you don’t blow your speakers with sudden peaks! Be warned, you can kick out some crazy results... If you experience distortion, try to reduce the input levels, and then compensate by applying some gain on the final output. It is usually best to try and keep the signals around 0dB (use the meters to check), which will give good use of the dynamic range and protection against clipping transients. The total internal signal range is from -132dB to +12dB which covers the 144dB range theoretically possible with 24-bit audio. In practice there is around 100dB of useable dynamic range on the input and output jacks. 48 Some More Things The lowest level that is represented in the user interface is -96.0dB, which Infiltrator will interpret as silence (or -infinity dB). This is well below the useable dynamic range and what you can hear (-108dB). The terminology "inf dB" will be used throughout, and also to indicate infinite attenuation when the minimum level is higher than -96dB. Level, or volume, parameters usually have the range -96.0dB to +24.0dB. This gives the opportunity to substantially attenuate or boost signals. Some levels have other ranges - e.g. the peaking EQ gain (boost/cut) that has a range of 24.0dB to +24.0dB. 5.3 Signals and Parameter Groups Throughout the soundskin you have options for selecting signals, for example for the meters or internal monitoring function. To keep things in a tidy working order, the signals are divided into three groups, and so to select a source you select the group it is in first and then pick the signal you want from that group: - ‘global’ All signals not inside the processing filter banks - ‘L bank’ (‘Ana bank’ in Vocoder Mode) The Left processing (or Analysis) bank signals - ‘R bank’ (‘Syn bank’ in Vocoder Mode) The Right processing (or Synthesis) bank signals The processing bank groups are further divided into up to 24 channels (one per filter), and each channel has a set of signals that can then be selected for metering and monitoring, for instance the signal before and after the filter. This is also the same system for selecting parameters, for example when assigning a RTC to a particular filter’s cut-off frequency. You need to choose the filterbank, and then the channel, to find the particular cut-off frequency parameter you want to assign. Infiltrator – User’s Manual 49 5.4 Realtime Controller System Some points about the RTC system. 5.4.1 THESE ARE PERFORMANCE CONTROLS NOT EDITING CONTROLS It is important to note that the RTCs have been designed to be primarily performance controls. They do not directly control the underlying parameters that you assign them in Edit Mode, but rather they multiply the underlying values by a given percentage, positive or negative. This way you have a lot of freedom to set up the RTCs to control parameters over very specific ranges, creating accurate performance tools. So if a filter frequency is set at 1000Hz and you assign a RTC with a value of 50%, it will span the ranges from 500 to 1500Hz from its leftmost position to its rightmost position. The underlying values will NOT be updated internally, although in some cases the RTC screen that flashes up while you are using it will display the values you are creating for reference. For example, the frequency in the above example will show on screen while turning the RTC, but if you go and look at the underlying value it will remain at 1000Hz. As a result of this method of RTC implementation (which is very different to how they work in other Soundart soundskins so far), you should take care not to get lost when you are using the RTCs to create new sounds rather than ‘performance manipulate’ them. They are fantastic for twisting around a preset to create new effects and trying out extreme settings, but you must remember that the underlying values are being multiplied and divided by various amounts and so the values you go and look at inside may no longer resemble what you hear. If this concerns you, you should create presets only using Edit Mode and reserve the RTCs for performance control, as they were initially designed to be used. But if this is not so important, just use the RTCs to freak out and create new sounds and don’t worry about what’s happening under the hood! With this in mind, you can choose from two RTC modes in the ‘system:config’ pages - ‘ON’ and ‘Edit’. ‘ON’ means that you can alter the preset with the RTCs but it is strictly for performance control and you will not save these movements when you save the preset. ‘Edit’ means that you can save the positions you have moved the RTCs to with the Preset. So you can use the RTCs to alter presets and create new sounds, but always remembering that they are really performance controls that you 50 Some More Things are ‘freezing’ in a certain position, rather than knobs that adjust internal parameters directly. 5.4.2 RESOLUTION ISSUES Secondly, another important thing to note is that the physical resolution of the knobs on the Chameleon is lower than the extremely high-resolution parameters used throughout Infiltrator. As a result, the RTCs (and also MIDI controllers) often give an approximate control over wide parameter ranges. This would result in a stepping effect, and would be most noticeable if you set up an RTC or a MIDI cc to control an oscillator freq from 20 to 20,000Hz. It would take 128 steps to go from bottom to top... Because of this, there is a slewing parameter in the global system controls that will actively track the parameters you modify and smooth out the transitions. More straightforward designs of synths and filters, or systems that only use one or two complex filters, can afford to apply plenty of smoothing all over to get round these issues, but Infiltrator has to be able to do so much work across so many bands for the vocoding work that it is simply not possible the smooth everything out all the time. So here the slewing/smoothing works on the same principal as note stealing on polyphonic synths. The last element to need smoothing will steal it form the oldest. This can lead again to subtle artefacts, but in many practical uses this is not noticeable. But it is important to know what Infiltrator is up to...! 5.4.3 PUSHING THE SYSTEM TO THE LIMITS A third aspect of the RTCs implementation to note is that with Infiltrator you have realtime control over parameters that in reality can take some time to update, depending on the configuration. In the case of filterbank global controls, you could theoretically assign one knob to raise the cut-off frequency of 48 powerful filters at the same time while lowering the q simultaneously along with the fdelta, all by different amounts. This amount of processing can tax the system and cause delays and artefacts. Alternatively you could find latency on the oscillator while playing over MIDI at the same time. Once you add the LFO automatic control of the RTCs and set it to move quickly, well... However, rather than remove the ability to change things like this using the RTCs, which is a rather cool feature and unique to Infiltrator in many ways, we have left these options open to you, to use in reasonable situations or within lower parameter ranges if it gets too much. The system is open for such ‘outrageous’ operations, but their application should be considered with respect to the delays implied. You can explore and find out what sounds are acceptable to you - of course, the artefacts and delayed effect of all this can be seen as a sound effect in itself! There is no nasty digital clipping as everything is evened out as best as possible. In the end total freedom has been allowed so you can control many parameters using MIDI and the RTCs. The cost is that you can create ‘unwanted’ artefacts such as these at extreme settings and while Infiltrator – User’s Manual 51 implementing continuous moving control. You should just be aware of how hard the Chameleon is working to do these amazing feats - as far as we know this is the only channel vocoder around with full filterbanks that can be adjusted like this in realtime! 5.4.4 NAMING Firstly, the naming convention for the RTCs is as follows: ‘RTC x/y’ where ‘x’ is the number in the set and ‘y’ is the set itself - so RTC 1/4 means the first RTC in the fourth set. The RTC sets There are up to 8 sets of 3 RTCs that can be assigned to control parameters. You cycle through the RTC sets using PART UP and DOWN once you are back in Preset Mode (where the RTCs return to being performance controls and not the trio of data selection wheels they are in Edit Mode). You can choose to operate all the RTCs independently, or create multis where two, four or eight RTCs are operated at once by one knob. So you could create a complex DJ filter that controls 4 parameters - maybe two filter types at the same time, with varying degrees of cut-off, resonance, EQ peak and fdelta changes. You can even name your multis specifically (see section 7.2.8). Here are the modes laid out visually: Single mode - each RTC controls its own parameter: 52 RTC 1/1 RTC 2/1 RTC 3/1 RTC 1/2 RTC 2/2 RTC 3/2 RTC 1/3 RTC 2/3 RTC 3/3 RTC 1/4 RTC 2/4 RTC 3/4 RTC 1/5 RTC 2/5 RTC 3/5 RTC 1/6 RTC 2/6 RTC 3/6 RTC 1/7 RTC 2/7 RTC 3/7 RTC 1/8 RTC 2/8 RTC 3/8 Some More Things Multi2 - the RTCs are set up in pairs of parameters like this, where the upper RTC has the control: RTC 1/1 RTC 2/1 RTC 3/1 RTC 1/2 RTC 2/2 RTC 3/2 RTC 1/3 RTC 2/3 RTC 3/3 RTC 1/4 RTC 2/4 RTC 3/4 RTC 1/5 RTC 2/5 RTC 3/5 RTC 1/6 RTC 2/6 RTC 3/6 RTC 1/7 RTC 2/7 RTC 3/7 RTC 1/8 RTC 2/8 RTC 3/8 Multi4 - the RTCs are now in sets of four, again with the upper one having control: RTC 1/1 RTC 2/1 RTC 3/1 RTC 1/2 RTC 2/2 RTC 3/2 RTC 1/3 RTC 2/3 RTC 3/3 RTC 1/4 RTC 2/4 RTC 3/4 RTC 1/5 RTC 2/5 RTC 3/5 RTC 1/6 RTC 2/6 RTC 3/6 RTC 1/7 RTC 2/7 RTC 3/7 RTC 1/8 RTC 2/8 RTC 3/8 Multi8 - one knob can turn eight parameters simultaneously, controlling them all from the first RTC: RTC 1/1 RTC 2/1 RTC 3/1 RTC 1/2 RTC 2/2 RTC 3/2 RTC 1/3 RTC 2/3 RTC 3/3 RTC 1/4 RTC 2/4 RTC 3/4 RTC 1/5 RTC 2/5 RTC 3/5 RTC 1/6 RTC 2/6 RTC 3/6 RTC 1/7 RTC 2/7 RTC 3/7 RTC 1/8 RTC 2/8 RTC 3/8 You will read more about how to set up these sets later. Infiltrator – User’s Manual 53 Chapter 66 6.1 Before We Move On How the Manual Splits Up Now that we have covered Preset Mode and other important common concepts, we can move on the Edit Mode, where you can (finally!) set up your presets. This is where the Manual will soon split into three paths: 1. Chapter 7 will take you through the options for setting up a preset in Multiband Mode 2. Chapter 8 will take you through the four different ways to use a preset in the EQ Modes 3. Chapter 9 will take you through the options for setting up a preset in Vocoder Mode Each of these chapters can be read as if it starts after this one. As there are many overlapping features between the modes, they have simply been repeated in each chapter, to stop you jumping backwards and forwards too much throughout the manual. For those of you who are new to some of these concepts, it would be advisable to start with the Multiband Mode to get a feel for the way things work as the other modes just add more and more features. But for those who want to dive straight into Vocoder Mode and EQ Mode, go straight to those chapters after reading the next bits on mode changes and how the buttons work while editing in Edit Mode. 54 Before We Move On 6.2 Changing Mode As outlined in the general introduction, Infiltrator can operate in several different modes, each covered in their own chapter. They each represent a certain configuration of the processing blocks. But once you enter Edit Mode to work with a preset, you can change its mode at any time. However, this should be done with caution. Users may want to do "planned" modes changes like e.g. carry over filter bank settings from the Vocoder Mode to an equalizer mode, which is really what the mode changing protocol is useful for. But beware that under certain circumstances (which are too varied to sum up here) changing preset modes could cause extreme variations in the output signal, in some cases there may be very loud noises. Therefore it is advisable not to make mode changes until you are more used to the architecture. It is easiest to start with a preset that already is in the desired mode if you want to create a new patch. In any case, the VOLUME should be turned down when changing preset modes. When you change preset mode (setup:common - see section 7.2.1), you can browse the list of modes without selecting, so that you can jump directly to another mode, carrying over some of your settings. Instead of changing right away, the mode name will flash instead. Once you find the mode you want to enter, press EDIT to confirm the change. This is the same as the preset selection ‘browse’ mode on the homepage. Note that on a mode change Infiltrator has to reconfigure its architecture and this requires that some parameters automatically change - e.g. the number of channels will have to be reduced for some modes, and some parameters in the unused channels will be automatically be reset, etc.. This is necessary to maintain integrity of operation. However, Infiltrator will always work to preserve as many parameters as possible between modes. Infiltrator – User’s Manual 55 6.3 Changes to the Front Panel Controls In Edit Mode some of the functions of the front panel buttons have changed: Figure 6-1 6.3.1 THE REALTIME CONTROLLERS In Edit Mode these knobs become a trio of data selection wheels, designed to help you quickly reach the values you want to set up for the different parameters. With parameter ranges that smoothly run from 0.00001 to 9.99999 this is quite important! You would not want to sit there scrolling away with the ENCODER all day...Do spend a moment getting used to how these three controls work together with the ENCODER and VALUE buttons, as they allow you to very rapidly edit your presets with total ease. REALTIME 1 This sets a multiplier to be used by the ENCODER to speed up editing of high-resolution parameters. This means if you use a multiplier of say 4, the numbers will increase 4x as fast. A parameter with values of 1...128 would go 1,4,8,12,16...and so on. The highest multiplier you have is 100. Set to this you can travel through long parameter ranges quickly. Useful numbers like 10 and 50 are also made easier to pick out from the list. WARNING! If the multiplier is set to a high value, sudden jumps in volume can occur if you are changing a gain parameter. Be careful and keep an eye on what you are doing! (If in doubt, run RTC1 all the way to the left to set the encoder multiplier to 1) 56 Before We Move On REALTIME 2/3 These two knobs can be used to zone in very quickly on the value you want. REALTIME 2 is for coarse control and covers the entire range of values turning from left to right. So if you know that you want a value that is in the middle of a vast parameter range, simply move this knob to the middle. REALTIME 3 is a fine tune control. Its control is relative - whatever position it is in, turning it to the right will increase the values and to the left will decrease them. (It is possible that you will want to lower a value with this knob and find that it is all the way to the left, but you can easily use the coarse tune to ‘bump’ the value a bit lower so that you can use the fine tune to raise the value instead, turning it to the right). Next, these buttons have changed their function too: SHIFT Switches the popup meters ON and OFF as indicated by the SHIFT LED. PART UP Cycles popup meter types. PART DOWN Resets popup meters peak indicators or cycles popup analyser modes Remember that the behaviour of some of these controls and functions depends on how they are configured in the "Sys:Config" page. (see section 4.4.1) - they can be turned OFF for safety. Infiltrator – User’s Manual 57 Chapter 77 Multiband Mode All the menus and lists below reflect what you will find in Multiband Mode. As soon as you change mode you should refer to the relevant chapter... Multiband Mode has been set up specifically for stereo or dual mono dynamics processing applications. The classic use of multiband compression is in mastering situations where you work with the final two-track master to tighten up the mix. Compression can also, however, be used for creative sound FX and also using the delay FX with Multiband Mode you can get some very interesting results using extreme settings. It is in this vein that Multiband Mode in Infiltrator has been created although you can use it for accurate mastering applications with great results. 7.1 Working with a Multiband Compressor A word of warning for those of you inexperienced with mastering techniques: conventional wisdom has it that using a multiband compressor wisely in a mastering context is an art, and you could end up doing more damage to your track than good. If you are planning to have your tracks mastered professionally you would be wise to keep an uncompressed version for the mastering house and a self-compressed version for your own reference mixes. The engineer can then choose to work with either. Your own compressed version can also be used as a style reference for the mastering engineer who will have (hopefully!) equipment dedicated to the mastering process and a very accurate listening environment that may highlight other aspects of the mix for working on that you may not have dealt with yet. Of course if you like the results you are getting with Infiltrator then go for it rules are there to be broken - but many mastering engineers complain about having to fix a mix that has been passed through one of the many ‘DIY mastering tools’ available on the market. Used wisely, this kind of tool is very useful, but used carelessly it could harm your track rather than help it. There are many books on the subject that are very useful for knowing how mastering techniques are applied and what to look out for. Understanding this process can also be very useful in letting you prepare your music for mastering and distribution. It is simply best to be aware of these things before it is too late. Keeping alternative mixes is a simple way to safeguard things if you normally ‘home master’ with acceptable results and then one of your mixes turns out to be a hit that needs to be taken to the next level! 58 Multiband Mode That said, playing with a multiband compressor you can learn a lot about these techniques, used prudently you can tighten a mix nicely for burning to CD, and it can of course be used in totally unorthodox ways to create things that sound completely nuts. 7.1.1 DETAILED SCHEMATIC DIAGRAM The following diagram is a schematic of the signal paths in Multiband Mode. This is the detailed version of the general schematic in section 2.2.1. Note that the lines running along the top are the feeds that take the unprocessed input signals directly to the outputs. You can see the input mixers, sending the signal to the parallel filters in the centre, that then mix the results together before sending it to the main outputs. Figure 7-1 Infiltrator – User’s Manual 59 7.2 The Mode Groups The rest of the chapter will go over the different pages and parameters you find in Multiband Mode, group by group. A short description of each group is in the next table. In order, they generally cover the process from start to finish. You start with general SETUP, go on to the INPUTS, then the FILTERS, the DYNAMICS control of each band, the DELAY FX parameters and finally the OUPTUT mix. Following this group you find the METERS section, followed by the REALTIME CONTROLLER set-up and finally the settings for the LFO MODULATION robots... Table 7-1 Group Setup Input L Band R Band L Dynamics R Dynamics (or L/R Dynamics) Delays Output Meters Realtime Modulation 60 Comments This is where you set up the modes basics. You can name the preset, change to another architecture mode if you wish, determine the number of channels and the general settings for the multiband compressors, link the stereo and look at the DSP usage readout. Here you set the overall levels for the Left and Right inputs. In Multiband Mode there are no other options here. Here you set up the bands that the signals are split into. You can determine the level, pan, phase and frequencies of the bands, as well as activate and deactivate a monitoring system unique to this mode, for listening to one band at a time. Depending on whether you have linked the compressors, you will either be able to deal with each one separately or their settings will be united under one set of parameters (L/R Dynamics). Here you have total control over the extensive parameters for each of the compressors. Here you can set up the delay FX for each band Here you can mix together the levels coming from the two filterbanks, the two original inputs and the monitor channel that taps signals from throughout the chain. You can use this group to call up meters that fill the whole screen. You can cycle between many different meter types. Here you set up the front panel REALTIME CONTROLLERS for hands on control. Here is where you can activate the LFO ‘robots’ to automatically move the REALTIME CONTROLLERS for you. You can probably get some rather strange results using these with a multiband compressor! Multiband Mode 7.2.1 SETUP 7.2.1.1 SETUP:Common This is where you set up the fundamental parameters for the mode such as its name. Group Page Setup Common Table 7-2 Parameter Value n: (name) Select character to edit Mode Vocoder EQ ser/ser EQ par/par EQ ser/par EQ par/ser Multiband 1...5 Channels F link ON OFF C link OFF L+R ctl L+R avg L+R max Comments Here you set up the presets name. You use VALUE UP/DOWN to choose which of the 10 characters to edit, and the ENCODER to select the letter, number or symbol you want. PART DOWN will add a space. Here you can change the mode that the preset is in. Once you change this, all the menus and parameters in Edit Mode will change to reflect the new mode. It is advisable to use this function only once you have become used to the system. See section 6.2 for details about mode changes. In Multiband Mode you have a maximum of 5 bands you can split the signal up into. Here you link together the frequency selectors of the two filterbanks. The Left settings will be copied to the Right, and once it is ON changing either side will affect the other simultaneously. Compressor linking: "L+R ctl" : the Left/Right pairs use the same settings. Note that a stereo image that is being compressed will lose its stereo definition with this setting (as well as ‘OFF’) "L+R avg" :the gain reduction is based on the average peak envelope for the Left and Right channels. This gives the smoothest sounding stereo linking. "L+R max" :the gain reduction is based on the peak envelope for the loudest of the Left and Right channels. This ensures that the loudest channel is always fully compressed. C look MB Mode Infiltrator – User’s Manual OFF 0.00001... 1.00000s OFF comp Gte+cmp In all modes except "OFF", the Left and Right channels are controlled simultaneously. Both channels are available, but is doesn’t matter which one gets adjusted. This sets the maximum lookahead time for the compressors. The whole signal will be delayed, and then the individual Dynamic Blocks can each listen in on the signal early. This sets up the general mode for the Dynamics Blocks. 61 Group Page Parameter Value Comments MB olap -9.99... +9.99 oct The frequency bands of the multiband decomposition filter have adjustable crossover overlap. When set to +ve values the filters will overlap at the crossover points. When set to -ve values the filters will underlap at the crossover points. Normally this might be around -0.25. MB q 0.50...10.00 In normal multiband applications, values of q may range from 0.5 0.7. 7.2.1.2 SETUP:Info 62 Group Table 7-3 Page Parameter Value Comments Setup Info 0...100% Here you can see how much DSP is being used by this configuration. See page 62 for more info on DSP usage. DSP usage Multiband Mode 7.2.2 INPUT Since Infiltrator is a sound-shaping tool, the inputs are naturally where it all actually starts. In Multiband Mode, the input section is very simple. There is a level control for each input and that’s it. All the waveform synthesis, ring modulation capabilities and so on have been deactivated to make this a straightforward mastering/dynamics FX tool. Unlike the other modes there are no compressors across the inputs, because you are obviously going to compress the signal later on! These levels are not stereo linked and so care must be taken to make them equal when necessary. Group Input 7.2.3 Table 7-4 Page Left Right Parameter Value Level * Level * -infdB...+24dB -infdB...+24dB L BAND, R BAND The next two groups are where you set up the bands that the signals are split up into. With Frequency linking ON in the ‘setup:common’ menu (above), you can adjust the settings for the Left channel and the Right will automatically match it, and vice versa. If it is OFF, the processor can be used as two mono devices. Remember you can turn ON and OFF linking between the compressor settings too, with various different linking methods. Group Table 7-5 Page Parameter L Band 1...5 Value Comments Lo f Hi f -...20,000Hz 20...20,000Hz Monitor Normal Mute Solo Mix vol -infdB...+24dB Mix pan * L100%...R100% Phase * +L+R +L-R -L+R -L-R Here you set each bands frequency range. They are interactive, in that they will never cross - if you raise the ‘hi f’ for band 1, the ‘lo f’ of band 2 will raise with it as they are locked together. The symbol ‘-’ and the top or the bottom means that the filterband is open ended. you can use this parameter to quickly solo or mute each band. If any of the bands are in solo mode, an "S" is shown in the display after the ":" to indicate this. Sets the mix down level for the output from each band. In a normal stereo application the pan controls are usually set to hard left for the Left bank and to hard right for the Right bank but you have the choice here. This is part of the output mixer mentioned above. This is for changing the bands phase. If in doubt, leave them in opposites: 1= +L+R 2= -L -R 3= +L+R... and so on Infiltrator – User’s Manual 63 7.2.4 L/R/ LR DYNAMICS This group is where you actually set up the Dynamics Blocks for each band as described on page 24. Each one can be configured independently. You use PAGE UP and DOWN to cycle through the 5 bands. As well as the individual controls, you also have global controls for adjusting parameters across all the bands at the same time in proportion to each other. You will either add an amount of gain or dB setting, or multiply the individual settings of each band (such as ratio) by a percentage value. Note that like the REALTIME CONTROLLERS this will not change the underlying value of a particular setting - if the global setting is in effect, you will simply see a ‘!’ next to the values of individual blocks to remind you. Although it depends how you want to work, it is probably best to use the global settings at the end of the process once you are happy with the set up of each band to ‘nip and tuck’ the overall settings shown below, such as ratio or makeup gain. They can also be used to just "check out" the effect of broad changes. Table 7-6 Group Page Parameter Value L Dynamics R Dynamics or L/R Dynamics Gbl C gain -24.0dB... +24.0dB 0...1000.0% 0...1000.0% -12.0dB... +12.0dB -60dB... +60dB 0...1000.0% -60dB... +60dB 0...1000.0% 0...1000.0% 0...1000.0% -60dB... +60dB 0...1000.0% 0...1000.0% 0...1000.0% -60dB... +60dB C att * C rel * C Knee * C thr C ratio E thr E ratio C look * C slew * C mkup G att * G rel * G hold * G thr 64 Multiband Mode 7.2.5 DELAYS Infiltrators delay FX blocks all act in essentially the same way, as outlined on page 31. In Multiband Mode, there are up to 5 delay FX on each side, each one adding echo effects to the output a particular band. You can use the delay for chorus effects, dub echoes, metallic reverb-like spaces and more. Group Page Table 7-7 Parameter Delays Setup Mode Link Gbl t Left1, Right1, Left2, Right2, Gbl fb Gbl f Gbl d/w time feedbk Value Comments ON OFF OFF L+R ctl -4.00000... +4.00000 s This activates the multiband Delay Blocks -96.0...+96.0dB -9.99...+9.99 Oct -200%...+200% 0.00000... 4.00000 s -inf...0.00dB Etc Filter 7.2.6 Bypass LP med HP med LP light HP light Freq 50...20,000Hz dry/wet d100%...w100% This links the stereo FX together These are global modifiers for adjusting all the delays simultaneously. The underlying delay values for delay time, feedback, filter frequency and dry/wet mix will be adjusted by these amounts. Sets the delay time. Really short delays can create chorus and comb filtering effects. This feeds a portion of the delay output into itself again. The closer to zero the feedback, the longer the echoes last and you approach a guitar-like feedback loop. These simple filters can be used to brighten or darken the sound as it is echoed. The filter types are: "Bypass" - the filter is not active "LP med’ - smooth roll-off low pass "HP med" - smooth roll-off high pass "LP light" - shallow low pass "HP light" - shallow high pass This sets the point above or below which the sound is filtered (depending on the filter chosen). Dry=no effect Wet=effect only. OUTPUT 7.2.6.1 OUTPUT:Mixing Once you are happy with the filtering and dynamics settings the output mixer is used to create the final stereo mix of the processing banks and any other available elements. The usual level and pan controls are provided for each source. In this mode, all you can do is simply mix the results of the processing with the original unprocessed sound from the inputs and mix in the monitor channel for selective auditioning of signals within the processing banks. Infiltrator – User’s Manual 65 Normally with mastering you would not mix back in the original, but you can see this option as a kind of ‘dry/wet’ control for the more FX oriented settings you create using the delay FX. Group Page Output Mix Pan Master Table 7-8 Parameter Value Comments L bank -infdB...+24dB Sets the final output level for the output of the two filterbanks R bank L input -infdB...+24dB -infdB...+24dB R input Monitor -infdB...+24dB -infdB...+24dB L bank R bank L input R input Monitor Volume L100%...R100% L100%...R100% L100%...R100% L100%...R100% L100%...R100% -infdB...+24dB Mixes into the output the original unprocessed input signals For setting the level of the monitor feed from within the system Same as above but for Left/Right panning control The MASTER VOLUME CONTROL. 7.2.6.2 OUTPUT:Monitor The monitor controls follow on from the list of output parameters above. This is for tapping a signal from within the processor for auditioning while working. You can use this for all sorts of things - to listen to a band before and after it passes through a particular Dynamics Block, or for checking what the original input sounds like without disturbing any of your mix settings. You can choose to mix the monitor in with the output or to solo it for individual auditioning. The schematic above shows all the points where the signals can be tapped for monitoring Group Table 7-9 Page Parameter Output Monitor Mode * Volume * Group * Channel * Signal * (global) Signal (L/Rbank) Value Comments OFF Mix Solo -infdB...+24dB Global L bank R bank 1...5 You can either mix in the signal to the main output or solo the monitor for listening in isolation. L input/R input L mix L/L mix R R mix L/R mix R L output/R output Filter Comp This sets the monitors volume. To select the signal you want, first you choose the group it is in (see section 5.3). If you choose L bank or R bank you need to then choose a channel. (If you choose global this will show a ‘?’ to remind you this is not used) These are the global group monitoring options. These are monitoring options within a specific bank and channel. 66 Multiband Mode 7.2.7 METERS 7.2.7.1 FULL SCREEN METERS You can use this group to call up accurate meters that fill the whole screen. You can cycle between many different meter types to show clearly what is happening in the system. Again, the schematic for Multiband Mode in section 7.1.1 shows all the signals available for metering. First you can set up the meters in the config page. Group Table 7-10 Page Parameter Value Comments Meters Config Decay 0.00...10.0s Mode Log dB Linear Group1 Global L bank R bank Channel1/2 1...5 Sig1/2 L input R input L mix L L mix R R mix L R mix R L output R output Filt Comp This sets how ‘responsive’ the meters are by controlling the ‘jumpiness’ Set the meter scaling method. If you are working with extremely subtle settings switching to linear will help see the peaks more clearly You can set up two custom meters that track a signal of your choosing. The corresponding custom meters are available both as popup meters and on the "Meters" pages with the legends "1" and "2". To select, first you choose the group it is in. If you choose L bank or R bank you need to then choose a channel These are the global group signal options in Multiband Mode. (global) (L bank / R bank) These are options within a specific bank and channel. If you then press PART UP you will see the meters taking up the whole screen. You press PARAMETER UP and DOWN to cycle between the three main meter types: 1. Full screen left-to-right meters showing signal 1 and 2 (default as the inputs). 2. MIDI monitoring (including channel) and vertical IN/OUT meters. 3. ‘Graphic’ analyser vertical channel meters with 4 different types for each channel. The meters show an abbreviated name telling you what you are looking at. Unfortunately they are very small to allow for lots of meter space! The "1" means the channel 1 and upwards is showing, up to five in Mulitband Mode. Infiltrator – User’s Manual 67 Here are the names: Table 7-11 Legend Meter Lf 1 Left channel filter output Lgr1 Left channel gain reduction Lgt1 Left channel gate level Lc 1 Left channel compressor output Rf 1 Right channel filter output Rgr1 Right channel gain reduction Rgt1 Right channel gate level Rc 1 Right channel compressor output Comment What goes into the Dynamics Block shows the gain reduction happening Shows the gates opening and closing what comes out of the Dynamics Blocks See above... 7.2.7.2 POPUP METERS Meanwhile, pop-up meters are also available outside this group, by pressing at any time SHIFT while in Edit Mode. While browsing around the parameters, they can show you context sensitive meters for quickly seeing what is happening. For instance, while browsing compressor parameters the contextual meters will show the gain reduction. By pressing PART UP you can cycle through the meters outlined above as well, using PART DOWN to reset any peak overload indications or to cycle through the graphic analyser mode types when you reach them. The contextual meters you see will vary with the current group, page and parameter. When compressor linking is enabled, they will usually be a pair of popup meters, showing the Left and Right signals in context. For the global compressor controls, the analyser mode is used in context to show all bands together. Here is a description of the meters you will come across. Table 7-12 Legend Meter In l input level, Left In r input level, Right Fl filter output, Left Fr filter output, Right /l Dynamics Block gain reduction, Left /r Dynamics Block gain reduction, Right ]l Dynamics Block gate level, Left ]r Dynamics Block gate level, Right Cl Dynamics Block output, Left Cr Dynamics Block output, Right Ol final output, Left Or final output, Right 68 Comment Main input levels What goes into the Dynamics Block Gain reduction across all five banks. The gates opening and closing What comes out of the Dynamics Blocks Master output Multiband Mode 7.2.8 REALTIME CONTROLLERS (Global modifiers not available with V1.0 release) Here you set up the front panel REALTIME CONTROLLERS (RTCs) for hands on control. When editing the RTC assignments, you can quickly test them by pressing EDIT to go to system mode where they will immediately work as they are programmed to. Then a single press of EDIT have you right back into editing mode for further tweaking - i.e. there’s no need to save the preset for this. Note you can also view and edit the current/last RTC "knob positions". Group Table 7-13 Page Parameter Realtime Setup Mode Multi1...12 Set1...8 rtc1...3 g Value Comments OFF Single Multi2 Multi4 Multi8 (Set the name) Here you choose from modes described above. You can turn this ON at anytime and it will link the RTCs together as outlined. You can also name the sets for ease of use. rtc1...3 ch Global L bank R bank 1...24 Rtc various rtc1...3 amt -1000%... +1000% -63...+63 rtc1...3 value Infiltrator – User’s Manual Using the same method as naming a preset you can name your multi set ups here in order. Since there is a possible maximum of 12 multisets (3 RTCs x 4 multisets), there are 12 multiset names available. The first three multinames are for RTC 1-3 in the first multiset, the next three are for RTC 1-3 in multiset 2. You only need to name as many muiltisets as you actually have in use. Here you select the parameter to be controlled. First you must choose the signal group it is in... If you choose L bank or R bank you need to then choose a channel. (It will show ‘?’ if you have chosen the global group and therefore don’t need to choose a channel)... Then you choose the parameter. (See table below for all the options) Here you set the +ve or -ve amount that the RTC will adjust the underlying parameter value by. This is the "memory" of the position of the front panel knob - it is made available for inspection and direct editing (you can hear the effect as you edit it). This is the "stored RTC" proper as used by the global ‘RTC=edit’ mode chosen in the global system menus (see section 4.4.1) 69 There are extensive options for RTC target assignments, depending on what group you have chosen. You can control global parameters such as Input levels and Oscillator frequencies, or parameters that belong to individual filters within a bank such as Q and fdelta. Global parameters also include the list ‘global modifiers’ that allow you to alter parameters across all filterbanks simultaneously, such as filter frequency. Table 7-14 Signal Group GLOBAL: RTC global group possible assignments from within the system in Multiband Mode Targets (global) OFF, In level, In L lvl, In R lvl, Out level **There are several new features coming in the next update, which will be assignable here. For now, you see a list of TBI 1-44 (to be implemented) (Delays) Dly Time, Dly Feed, Dly Fcut, Dly d/w L bank/R Bank: RTC possible assignments from within a specific filterbank and channel (Settings for individual dynamics blocks and filters) OFF D gai, D att, D rel, D kne, C thr, C rat, E thr, E rat, D lok, D slw, D mup, G att, G rel, Ghld, G thr, F flo, F fhi The RTC screen that pops up while you use then will display info about the parameter being modified, and if there is an LFO applied to control it. 70 Multiband Mode 7.2.9 MODULATION Once you have your RTCs set up to control internal parameters, you can attach one of these LFOs to control them automatically. Think of these as ‘robots’ that come and grab the knob and move it for you! They cannot be applied directly to internal parameters, and can only control RTCs. As a compliment, the RTCs can be assigned to control the speed and depth of the LFOs, so that you can use the RTCs to tweak the LFOs that are tweaking the RTCs...as you can imagine it can get seriously cool sounds once you apply this to the internal parameters... Group Table 7-15 Page Parameter Modulation LFO 1 Value Comments LFO mode ON OFF Freq Phase Wave 0.01Hz...25Hz 0...359Deg Saw Tri Square Sine S&H Rtc1/1 Rtc2/1 Rtc3/1 Rtc1/2 Rtc2/2 Rtc3/2 ... Rtc1/8 Rtc2/8 Rtc3/8 -100%...+100% It is advisable to set up everything else first before turning the LFO ON, because if you cycle through the targets with the LFO ON it will adjust those parameters as it passes (although it will put them back where it found them...) The speed of the LFO cycle You can set the phase Here you choose the waveform that the LFO will create. See Appendix B for more details about the wave types and how they work. Target LFO 2 LFO 3 Amount See above... See above... Infiltrator – User’s Manual Here you set the RTC to be controlled by the LFO. This sets how much the LFO moves the RTC by. 71 Chapter 88 8.1 EQ Mode Using the Filters EQ Mode is for using the filterbanks as sound-shaping tools in their own right. You have many different options for configuring the 48 filters. Each filter can do its own thing - it’s totally up to you. Once you add REALTIME CONTROL with LFO modulation, you can get some really nice effects going... Remember, like Vocoder Mode, you have Dynamics Blocks and Delay Blocks at the Left and Right inputs and outputs, and you can also mix in at the inputs the internal ‘Waveform Block’ to create monosynths, ring modulation sources, noise effects and so on to put through the filters. As outlined previously, there are four ways you can configure the filter banks: 1. Stereo Parallel (graphic) EQ (par/par) 2. Stereo Serial (parametric) EQ (ser/ser) 3. Left/Right parallel/serial EQs (par/ser) 4. Left/Right serial/parallel Eqs (ser/par) 8.1.1 STEREO PARALLEL (GRAPHIC) EQ (par/par) For each input, up to 24 filters can operate in parallel, meaning they can each simultaneously take the whole signal input, process it, and then mix it back in with the others. For instance, if you set the filter type to ‘BP’ you get the classic ‘graphic’ EQ, the kind with all the vertical sliders side by side on a row. Each band is usually static and you use a high number of bands to allow you control over the whole hearing range. Each band slices out a narrow strip of frequencies, then boosts or cuts the volume of that slice. Then all the slices are mixed together again. It is useful to picture it working like this in your head as you are editing in par/par mode - all the filters working side-by-side, each one acting upon the whole input signal. The following schematic diagram is a more accurate version of what we have seen in section 2.2.2 previously. All metering and monitoring points are 72 EQ Mode indicated, along with all routing options. You can see the filters operating in parallel clearly. Figure 8-1 8.1.2 STEREO SERIAL (PARAMETRIC) EQ (ser/ser) This allows you to set up the filters in a chain. This is the opposite of what is happening above, and is exactly how a ‘Parametric EQ’ works. The filters are set up in series, meaning the entire signal passes from one band into the next, one at a time. In an EQ set up like this, each band boosts or cuts a particular part of the signal as it goes. This is what is usually found on a mixing desk (the EQ knobs in a line one above the other). You can sweep each EQ band up and down the frequency range to locate the sound you want to boost or cut within the signal, before passing it the next band. It is useful to picture it working like this in your head as you are editing - the whole signal passing from one filter to the next. Infiltrator – User’s Manual 73 The following schematic diagram is a more accurate version of what we have seen in section 2.2.2 previously. All metering and monitoring points are indicated, along with all routing options. You can see the signals passing through the filters in a chain. Figure 8-2 8.1.3 LEFT/RIGHT PARALLEL/SERIAL EQs (par/ser) This mixes the two modes above, with a parallel / graphic type EQ on the Left channel and a serial / parametric EQ on the Right channel. This is useful for dual mono processing applications and more odd stuff too. 8.1.4 LEFT/RIGHT SERIAL/PARALLEL EQs (ser/par) Again this mixes the above modes, with a serial / parametric type EQ on the Left channel and a parallel / graphic type EQ on the Right channel. Of course, these ‘EQ’ modes simply define the routing, as each band can be any type of filter you choose, from a light EQ adding sizzle to a heavy 6-pole Lowpass filter. This is how these modes can create so many different types of processes and effects, often simultaneously. For instance: if you used just two bands, one as a high pass (HP) and one as a low pass (LP) and then set it up so you can control them with the front panel REALTIME CONTROLLERS, you would get a hands-on classic sounding DJ filter. With a simple turn of the CONTROLLERS you could sculpt the input signal manually to an extreme degree from ‘through a concrete wall’ sub-bass rumbling to the tinny ‘down a telephone’ effect. 74 EQ Mode If you then added LFO control to the REALTIME CONTROLLERS you would then have an Auto-WahWah type FX. And if you then activated the internal waveform generator at the inputs and added MIDI control, then fed it through this filter set up, you have a simple monosynth for WahWah evolving basslines and leads with extensive filtering options...as you can see it can go in many directions...! 8.2 The Mode Groups The rest of this chapter will go over the different pages and parameters you find in EQ Mode, group by group. A short description of each group is in the next table. In order, they generally cover the process from start to finish: You start with general settings, go on to set up the mix of INPUT signals (including the internal synthesiser), then the FILTER controls, and finally the OUTPUT mix. Following this group you find the METERS section, followed by the REALTIME CONTROLLER set-up the settings for the LFO MODULATION robots and finally the DELAY FX... Table 8-1 Group Setup Input L bank R bank Output Meters Realtime Modulation Delays Infiltrator – User’s Manual Comments This is where you set up the mode basics parameters such as name, number of filters and so on. Here you set the overall levels for all the signals input into the system. This is where you set up all the filters, choosing their type, level, frequencies, q and so on. You also have global modifiers that can adjust all filters simultaneously. Here you can mix together the levels coming from the two filterbanks, the two original inputs and the monitor channel that draw signals from throughout the chain. You can use this group to call up meters that fill the whole screen for accurate reference. You can cycle between many different meter types. Here you set up the front panel REALTIME CONTROLLERS for hands on control. Here is where you can activate the LFO ‘robots’ to automatically move the REALTIME CONTROLLERS for you. Here you set up the delay FX for the inputs and outputs. 75 8.2.1 SETUP This is where you start to set things up. You can name the preset, change to another architecture mode if you wish, determine the number of filterbands, the general settings for the compressors, set stereo linking and look at the DSP usage readout. You can also set up all the MIDI control for the preset here. 8.2.1.1 SETUP:Common Here you set up the basics for the Preset, such as its name, mode, number of channels, stereo linking and so on. Table 8-2 Parameter Group Page Setup Common Value Comments n: (name) Select character to edit Mode Vocoder EQ ser/ser EQ par/par EQ ser/par EQ par/ser Multiband 1...24 Here you set up the presets name. You use VALUE UP/DOWN to choose which of the 10 characters to edit, and the ENCODER to select the letter, number or symbol you want. PART DOWN will add a space. Here you can change the mode that the preset is in. Once you change this, all the menus and parameters in Edit Mode will change to reflect the new mode. It is advisable to use this function only once you have become used to the system. See page x for advice on mode changes. In EQ Mode you can set up to 24 bands on each side. Here you link together the frequency selectors of the two filterbanks. The Left settings will be copied to the Right, and once it is ON changing either side will affect the other simultaneously. "L+R ctl": the Left/Right pairs use the same settings. Note that a stereo image that is being compressed will lose its stereo definition with this setting (as well as ‘OFF’) Channels F link ON OFF C link OFF L+R ctl L+R avg L+R max "L+R avg" :the gain reduction is based on the average peak envelope for the Left and Right channels. This gives the smoothest sounding stereo linking. "L+R max" :the gain reduction is based on the peak envelope for the loudest of the Left and Right channels. This ensures that the loudest channel is always fully compressed. C look 76 OFF 0.00001... 1.00000s In all modes except "OFF", the Left and Right channels will be controlled simultaneously by the editor. This sets the maximum lookahead time for the compressors. The whole signal will be delayed for all bands, and then the individual Dynamic Blocks can each listen in on the signal early using their own lookahead time. EQ Mode 8.2.1.2 SETUP:MIDI Now you have extensive MIDI set up parameters. You can determine what channel each of the filtering and Waveform Blocks listens to, as well as different MIDI control modes. Group Page Setup MIDI Table 8-3 Parameter Base rx ch Base tx ch Value Comments OFF 1...16 OFF 1...16 These parameters set up a base receive and transmit channel for the preset that other parameters can reference (base), making switching MIDI channel for the many parameters in a preset easy. This resets the LFOs on every MIDI keypress. This sets how the MIDI controller messages are interpreted. Abs means it will assume absolute control of parameter ranges, and REL means that it will change the values relative to where it is now (above 64=more, below 63=less). The Global bypass control can be assigned to a controller for performance and sequencing control. LFO reset Ctrl mode OFF, Keyon OFF Abs Rel Bypass src OFF Cc0...127 (with names) 8.2.1.3 SETUP:MIDI Osc Here you determine how the oscillator responds to MIDI. Once you have set up a constant tone and mixed it into the system at the inputs, these controls will allow you to play it like a regular MIDI synth. Group Table 8-4 Page Parameter Setup MIDI Osc Value Comments Osc mode OFF Mod Mono Mono/c Osc ch OFF 1...16 E-1...D9 Here you turn ON the OSCs MIDI control MOD means controller modulation messages are responded to MONO means note messages are responded to (normal synth operation) MONO/C means it will play like a monosynth but always play the last note as if there was no ‘note OFF’ message. This sets the channel that the oscillator responds to. This sets the key on your keyboard that will play back the OSC at the pitch you have assigned it. This ties the noise generator to the osc for MIDI playing This glides between notes This sets up a simple amplitude envelope for controlling the shape of the synths sound. Root key Noise Osc Porta* Env att Env sus Env rel Vel>att Vel>Vol Vel>Shp1 Vel>Shp2 Key>att * Infiltrator – User’s Manual OFF Osc Slave TBI 0.0000... 9.9999s -inf...0.0dB 0.0000... 9.9999s -100%... +100% -100%... +100% -100%... +100% -100%... +100% -100%... +100% MIDI velocity is used to control the attack time, OSC volume, OSC 1 and 2 shape settings Keyscaling across the MIDI keyboard is used to control the attack time, OSC volume, OSC 1 and 2 77 Group Page Parameter Value Comments Key>Vol * -100%... +100% -100%... +100% -100%... +100% -100n... +100n OFF Cc0...127 (with names) -100%... +100% OFF Cc0...127 (with names) -100%... +100% OFF Cc0...127 (with names) -100%... +100% shape settings Key>Shp1* Key>shp2 * PWheel>f Fmod src Fmod amt Smod1 src Smod1amt Smod2 src Smod2 amt MIDI Pitchbend is used to control the OSC tuning in spans of semitones (notes) You can choose the source MIDI controller message number for adjusting the OSC frequency modulation control The amount this controller will change the frequency modulation control You can choose the source MIDI controller message number for adjusting the OSC 1 Shape control The amount this controller will change the OSC 1 Shape control You can choose the source MIDI controller message number for adjusting the OSC 2 Shape control The amount this controller will change the OSC 2 Shape control 8.2.1.4 SETUP:MIDI Filt These MIDI settings allow you to control the Filterbanks via MIDI (only while in Parallel mode). You can map the bands across the keyboard for ducking and muting performance control, and apply controllers such as pitch wheel and velocity to parameters. You can create some great performance filters with this that respond to touch... Group Page Setup MIDI Flt Table 8-5 Parameter Value Comments Lf mode OFF Mod Mono Poly Gate Duck Rf mode OFF Mod Mono Poly Gate Duck OFF 1...16 base OFF 1...16 base This sets the filters MIDI control mode: MOD responds to controller messages. MONO mutes all filters except number 1, and maps its cut-off frequency over your keyboard, monophonically. POLY does the same as MONO, but you can play it polyphonically. GATE means each filter is assigned a key and all are muted. as you press it the filter opens. DUCK means the opposite - all the filters are open, and as you press a key the corresponding filter is muted. See above. Lf ch Rf ch 78 This sets the channel that the Right filterbank responds to This sets the channel that the Right filterbank responds to EQ Mode Group Page Parameter Value Comments Lf lo key E-1...D9 Rf lo key Env att E-1...D9 0.0000... 10.0000s Env sus Env rel -infdB...+24dB 0.0000... 10.0000s -100%... +100% -100%... +100% -100%... +100% -100%... +100% -100%... +100% -100%... +100% -100%... +100% -100%... +100% -100%... +100% -100%... +100% This sets the range of keys the filters are assigned to in the Gate and Duck modes by setting which key filter 1 is assigned to. Then, the other filters follow sequentially up the keyboard. See above The filters can have an envelope to control the way the filter responds to MIDI playing. This controls the Attack time (the start when the key is pressed) Envelope sustain level (or hold level) Envelope release time (movement once you let go of the key) MIDI velocity is used to control the filters envelope attack, volume level and q settings. Vel>att Vel>vol Vel>q Key>att* Key>vol* Key>q* Lf vel>vol* Rf vel>vol* Lf pw>f Rf pw>f Infiltrator – User’s Manual Keyscaling across the MIDI keyboard is used to control the filters envelope attack, volume level and q settings. This sets MIDI velocity to the filter band volume This sets MIDI velocity to the filter band volume This lets MIDI pitch bend alter the Left filterbank frequencies This lets MIDI pitch bend alter the Left filterbank frequencies 79 8.2.1.5 SETUP:MIDI Mod These parameters control how incoming MIDI messages are sent to different controls for the filters. This gives you in-depth control of filter parameters from your sequencer. (Listed here are the parameters for the Left filters (Lf). The Right filters (Rf) parameters are identical). Group Table 8-6 Page Parameter Setup MIDI Mod Lf att src Lf att amt Lf dec src Lf dec amt Lf vol src LF vol amt Lf f src Lf f amt Lf q src Lf q amt Lf bw src Lf bw amt Lf g src LF g amt Value Comments OFF Cc0...127 (with names) -100... +100% OFF Cc0...127 (with names) -100... +100% OFF Cc0...127 (with names) -100... +100% OFF Cc0...127 (with names) -100... +100% OFF Cc0...127 (with names) -100... +100% OFF Cc0...127 (with names) -100... +100% OFF Cc0...127 (with names) -100... +100% Sets the MIDI controller message number assigned to Filter attack How much the MIDI controller adjusts the filter attack Sets the MIDI controller message number assigned to filter decay How much the MIDI controller adjusts the filter decay Sets the MIDI controller message number assigned to filterband volume How much the MIDI controller adjusts the filterband volume Sets the MIDI controller message number assigned to frequency How much the MIDI controller adjusts the frequency Sets the MIDI controller message number assigned to ‘q’ How much the MIDI controller adjusts the’q’ Sets the MIDI controller message number assigned to bandwidth How much the MIDI controller adjusts the bandwidth Sets the MIDI controller message number assigned to Gain How much the MIDI controller adjusts the Gain 8.2.1.6 SETUP:Info This page displays the system DSP power taken up by the current preset. 80 Group Table 8-7 Page Parameter Value Comments Setup Info 0...100% Here you can see how much DSP is being used by this configuration. See page 62 for more info on DSP usage. DSP usage EQ Mode 8.2.2 INPUT Since Infiltrator is a sound-shaping tool, the inputs are naturally where it all starts. In EQ Mode you can also mix in at the inputs the internal ‘Waveform Block’ to create monosynth tones, ring modulation sources, noise effects and so on to put through the filters. Group Table 8-8 Page Parameter Value Comments Input Left Level -infdB...+24dB Rmod OFF Noise Osc Right in 0...100% -infdB...+24dB Here you set the main level coming from the physical input You can ring modulate the input using these sources to create metallic and percussive tones. Rmod amt Noise Osc D mode -infdB...+24dB OFF comp Gte+cmp Ring modulation amount setting These controls mix in the noise and Osc waveform generators with the Left input, that you have set up (see below)... Here you turn ON the Dynamics Block for the Left input. Continuation of Left input Dynamics Block. Menus as outlined in section 2.1.2 ... Right Noise Osc 1 Osc 2 8.2.3 Same as Left (except that rmod source is ‘Left in’ instead of ‘Right in’.) In this page you find the Noise set up parameters outlined in section 2.1.4 In this page you find the Osc 1 set up parameters outlined in section 2.1.4 In this page you find the Osc 2 set up parameters outlined in section 2.1.4 L BANK/R BANK This is the group where you actually set up the way each filter behaves. With PAGE UP and DOWN you can cycle through the list of filter channels. Each one is a filter in its own Right and can be completely configured independently, in the manner outlined in section 2.1.1. However, if you want to make global changes to a particular value across all channels you will find the ‘global’ page (gbl) at the start of the list where changes like this can be made to all filters simultaneously. So if you want to turn up the level of every channel in the whole filterbank you only need to turn up the global level. This is useful once you have set up all the filters and you want to just make fine-tuning adjustments. Remember that when you go and look at parameters within the specific channels again, those that have been adjusted using a global modifier show a ‘!’ sign to indicate that the underlying value has been modified. The number itself will not update (this is similar to what happens when using the RTCs). So first in the list you find the global modifiers, below, and then you will find each filter on its own channel. Infiltrator – User’s Manual 81 Here is a table of the global modifiers you will find: Group Table 8-9 Page Parameter Value Comments L/R bank Gbl Level -60...+60dB Modifies all filter level settings Notes Cents Fdelta Q Bw Peak -100...+100 -50...+50 0.0%...1000.0% 0.0%...1000.0% 0.0%...1000.0% -24...+24dB Modifies all filter notes settings Modifies all filter cents settings Modifies all filter fdelta settings Modifies all filter Q settings Modifies all filter bandwidth settings Modifies all filter peak settings 8.2.4 OUTPUT 8.2.4.1 OUTPUT:Mixing The output mixer is used to create the final stereo mix of the processing banks and any other available elements. The usual level and pan controls are provided for each source. If the Osc, Noise or Monitor sources are marked by a "?", this means that the corresponding signal source is switched OFF and needs to be activated before you will hear it. Group Page Output Mix Table 8-10 Parameter Value Comments L bank -infdB...+24dB Sets the final output level for the output of the two filterbanks R bank L input -infdB...+24dB -infdB...+24dB R input Osc -infdB...+24dB -infdB...+24dB Noise Monitor * -infdB...+24dB -infdB...+24dB DynamicsL L bank R bank L input R input Osc Noise Monitor * Mode * Master ... Volume L100%...R100% L100%...R100% L100%...R100% L100%...R100% L100%...R100% L100%...R100% L100%...R100% OFF comp Gte+cmp ... -infdB...+24dB Pan Mixes into the outputs the unprocessed inputs (post delay) Mixes into the output directly the internal waveform sources For setting the level of the monitor feed from within the system Same as above but for Left/Right panning control Output Dynamics Blocks. See section 2.1.2 for more details about their controls The final MASTER OUTPUT 8.2.4.2 OUTPUT:Monitor The monitor controls follow on from the list of output parameters above. It is another signal that can be mixed into the final output. This is for tapping a signal from within the processor for auditioning while working. You can use this for all sorts of things - to listen to a signal before and after it passes through a particular filter, or for checking what the original input sounds like without disturbing any of your mix settings. 82 EQ Mode You can choose to mix the monitor in with the output or to solo it for individual auditioning. The diagrams in section 8.1 above show clearly the different signals that can be tapped into in the EQ Modes. Monitoring sources are marked with green dots. Here are the monitor controls you find in the output section: Table 8-11 Parameter Group Page Output Monitor Mode * Volume* Group * Channel* Signal* (global) (L bank / R bank) * Infiltrator – User’s Manual Value Comments OFF Mix Solo -infdB...+24dB Global L bank R bank 1...5 You can either mix in the signal to the main output or solo the monitor for listening in isolation. L input R input Comp L Comp R Osc Noise L mix L L mix R R mix L R mix R L output R output Filter Amp This sets the monitors volume. To select the signal you want, first you choose the group it is in. See section 5.3. If you choose L bank or R bank you need to then choose a channel. (If you choose global this will show a ‘?’ to remind you this is not used) These are the global group monitoring options. These are monitoring options within a specific bank and channel. 83 8.2.5 METERS 8.2.5.1 FULL SCREEN METERS You can use this group to call up accurate meters that fill the whole screen. You can cycle between many different meter types to show clearly what is happening in the system (see diagrams in section 8.1 above for metering signals available in the EQ Modes). First you can set up the meters here: Group Table 8-12 Page Parameter Value Comments Meters Config Decay 0.00...10.0s Mode Group1 Log dB Linear Global L bank R bank This sets how ‘responsive’ the meters are by controlling the ‘jumpiness’ Set the meter scaling method Channel1 1...5 Sig1 L input R input Comp L Comp R Osc Noise L mix L L mix R R mix L R mix R L output R output Filt Amp (global) (L bank / R bank) Group2 You can set up two custom meters that track a signal of your choosing. The corresponding custom meters are available both as popup meters and on the "Meters" pages with the legends "1" and "2". To select, first you choose the group it is in. If you choose L bank or R bank you need to then choose a channel These are the global group signal options in Multiband Mode. These are options within a specific bank and channel. Same as group 1 If you then press PART UP you will see the meters taking up the whole screen. You press PARAMETER UP and DOWN to cycle between the three main meter types: 1. Full screen Left-to-right meters showing signal 1 and 2 (default as the inputs). 2. MIDI monitoring (including channel) and vertical IN/OUT meters. 3. ‘Graphic’ analyser vertical channel meters with 4 different types for each channel. The meters show an abbreviated name telling you what you are looking at. Unfortunately they are very small to allow for lots of meter space! The "1" means the channel 1 and upwards is showing, up to five in Mulitband Mode. 84 EQ Mode Here are the names: Table 8-13 Legend Meter Lf 1 Left channel filter output Lgr1 Left channel gain reduction Lgt1 Left channel gate level Lc 1 Left channel compressor output Rf 1 Right channel filter output Rgr1 Right channel gain reduction Rgt1 Right channel gate level Rc 1 Right channel compressor output Al Amplifier Left Ar Amplifier Right Comment What goes into the Dynamics Block shows the gain reduction happening Shows the gates opening and closing what comes out of the Dynamics Blocks See above... These are the channel output amplifiers in the serial EQ 8.2.5.2 POPUP METERS Of course, pop-up meters are also available outside this group, by pressing at any time SHIFT while in Edit Mode. While browsing around the parameters, they can show you context sensitive meters for quickly seeing what is happening. By pressing PART UP you can cycle through the meters outlined above as well, using PART DOWN to reset any peak overload indications or to cycle through the graphic analyser mode types when you reach them. The contextual meters you see will vary with the current group, page and parameter. When compressor linking is enabled, they will usually be a pair of popup meters, showing the Left and Right signals in context. For the global compressor controls, the analyser mode is used in context to show all bands together. Here is a description of the meters you will come across: Table 8-14 Legend Meter In l input level, Left In r input level, Right Fl filter output, Left Fr filter output, Right /l Dynamics Block gain reduction, Left /r Dynamics Block gain reduction, Right ]l Dynamics Block gate level, Left ]r Dynamics Block gate level, Right Cl Dynamics Block output, Left Cr Dynamics Block output, Right Ol final output, Left Or final output, Right Al Amplifier Left Ar Amplifier Right Infiltrator – User’s Manual Comment Main input levels What goes into the Dynamics Block Gain reduction across all five banks. The gates opening and closing What comes out of the Dynamics Blocks Master output These are the channel output amplifiers in the serial EQ 85 8.2.6 REALTIME CONTROLLERS Here you set up the front panel REALTIME CONTROLLERS (RTCs) for hands on control. When editing the RTC assignments, you can quickly test them by pressing EDIT to go to system mode where they will immediately work as they are programmed to. Then a single press of EDIT have you right back into editing mode for further tweaking - i.e. there’s no need to save the preset for this. Note you can also view and edit the current/last RTC "knob positions". So here are the parameters for setting all this up: Group Table 8-15 Page Parameter Realtime Setup Mode Multi1...12 Set1...8 rtc1...3 g Comments OFF Single Multi2 Multi4 Multi8 (Set the name) Here you choose from modes described above. You can turn this ON at anytime and it will link the RTCs together as outlined. You can also name the sets for ease of use. rtc1...3 ch Global L bank R bank 1...24 Rtc various rtc1...3 amt -1000%... +1000% -63...+63 rtc1...3 value 86 Value Using the same method as naming a preset you can name your multi set ups here in order. Since there is a possible maximum of 12 multisets (3 RTCs x 4 multisets), there are 12 multiset names available. The first three multinames are for RTC 1-3 in the first multiset, the next three are for RTC 1-3 in multiset 2. You only need to name as many muiltisets as you actually have in use. Here you select the parameter to be controlled. First you must choose the signal group it is in... If you choose L bank or R bank you need to then choose a channel. (It will show ‘?’ if you have chosen the global group and therefore don’t need to choose a channel)... Then you choose the parameter. (See table below for all the options) Here you set the +ve or -ve amount that the RTC will adjust the underlying parameter value by. This is the "memory" of the position of the front panel knob - it is made available for inspection and direct editing (you can hear the effect as you edit it). This is the "stored RTC" proper as used by the global ‘RTC=edit’ mode chosen in the global system menus (see section 4.4.1) EQ Mode There are extensive options for RTC target assignments, depending on what group you have chosen. You can control global parameters such as Input levels and Oscillator frequencies, or parameters that belong to individual filters within a bank such as Q and fdelta. Global parameters also include the list ‘global modifiers’ that allow you to alter parameters across all filterbanks simultaneously, such as filter frequency. Table 8-16 Signal Group GLOBAL: RTC global group possible assignments from within the system in EQ Mode Targets (general + filters) OFF, In level, In L lvl, In R lvl, L level, L freq, L notes, L cents, L fd, L q, L bw, L gain, L stereo, R level, R freq, R notes, R cents, R fd, R q, R bw, R gain, R stereo, (oscillators and LFO controls) Osc Vol, Osc1 Vol, Osc2 Vol, Osc note, Osc cent, Osc1 f, Osc2 f, Osc 1 shp, Osc 2 shp, Osc 1 fm, Osc 2 fm, Nois Vol, LFO1 f, LFO2 f, LFO3 f, LFO1 amt, LFO2 amt, LFO3 amt (dynamics blocks - only input left shown here but list will also show same for input Right dynamics block and the output L+R blocks too) IL D gai, IL D att, IL D rel, IL D knee, IL C thr, IL C rat, IL E thr, IL E rat, IL D Lok, IL D slew, IL D mku, IL G att, IL G rel, IL G hld, IL G thr L bank/R Bank: RTC possible assignments from within a specific filterbank and channel (delays) DI time, DI feed, DI fcut, DI d/w, DO time, DO feed, DO fcut, DO d/w Depending on what channel and side you choose, parameter will show as L1 vol ,R4 vol etc. OFF, Vol, freq, note cents fd q bw gain slope The RTC screen that pops up while you use then will display info about the parameter being modified, and if there is an LFO applied to control it. Infiltrator – User’s Manual 87 8.2.7 MODULATION Once you have your RTCs set up to control internal parameters, you can attach one of these LFOs to control them automatically. Think of these as ‘robots’ that come and grab the knob and move it for you! They cannot be applied directly to internal parameters, and can only control RTCs. As a compliment, the RTCs can be assigned to control the speed and depth of the LFOs, so that you can use the RTCs to tweak the LFOs that are tweaking the RTCs... as you can imagine it can get seriously cool sounds once you apply this to the internal parameters... Group Table 8-17 Page Parameter Modulation LFO 1 Value Comments LFO mode ON OFF Freq phase wave 0.01Hz...25Hz 0...359Deg Saw Tri Square Sine S&H Rtc1/1 Rtc2/1 Rtc3/1 Rtc1/2 Rtc2/2 Rtc3/2 ... Rtc1/8 Rtc2/8 Rtc3/8 -100%...+100% It is advisable to set up everything else first before turning the LFO ON, because if you cycle through the targets with the LFO ON it will adjust those parameters as it passes (although it will put them back where it found them...). The speed of the LFO cycle You can set the phase Here you choose the waveform that the LFO will create. See Appendix B for more details about the wave types and how they work. target LFO 2 LFO 3 88 amount See above... See above... Here you set the RTC to be controlled by the LFO. This sets how much the LFO moves the RTC by. EQ Mode 8.2.8 DELAYS Infiltrators delay FX blocks all act in exactly the same way. In EQ Mode, there are two pairs of delay FX - one on the inputs, and one on the outputs. However, all the controls are put here in one group for convenience. You can use the delay for chorus effects, dub echoes, metallic reverb-like spaces and more. Group Table 8-18 Page Parameter Delay Setup In L Mode In R Mode out L mode Out R mode In Link Out link Gbl t Left in, Right in, Left out, Right out Gbl fb Gbl f Gbl d/w time feedbk Value Comments ON OFF ON OFF ON OFF ON OFF OFF L+R ctl OFF L+R ctl -4.00000... +4.00000 s -96.0...+96.0dB -9.99...+9.99 Oct -200%...+200% 0.00000... 4.00000 s -inf...0.00dB These activate the in and out Delay Blocks. Filter Bypass LP med HP med LP light HP light Freq 50...20,000Hz dry/wet d100%...w100% Infiltrator – User’s Manual These link the stereo FX together. These are global modifiers for adjusting all the delays simultaneously. The underlying delay values for delay time, feedback, filter frequency and dry/wet mix will be adjusted by these amounts. Sets the delay time. Really short delays can create chorus and comb filtering effects. This feeds a portion of the delay output into itself again. The closer to zero the feedback, the longer the echoes last and you approach a guitar-like feedback loop. These simple filters can be used to brighten or darken the sound as it is echoed. The filter types are: "Bypass" - the filter is not active "LP med’ - smooth roll-off low pass "HP med" - smooth roll-off high pass "LP light" - shallow low pass "HP light" - shallow high pass This sets the point above or below which the sound is filtered (depending on the filter chosen) Dry=no effect, Wet=effect only 89 Chapter 99 9.1 Vocoder Mode Using a Vocoder The basic outline of the function of the vocoder has been discussed in sections 2.1.3 and 2.2.3. The vocoder consists of the two processing banks, one "Analysis" bank (Left) and one "Synthesis" bank (Right). The input to the Analysis bank is called "Exciter" (L), and the input to the Synthesis bank is called "Carrier" (R). The Exciter and Carrier inputs each have a ring modulator and a compressor/expander/gate available, for effects and signal conditioning. There are lots of things that can be done by using various sound sources for the Exciter and Carrier. The possibilities in setting up different sounding filter banks are endless. So are the routing and mixing opportunities that enable the vocoder to emulate the architectures of nearly every classic channel vocoder. Every filter in each bank is fully stand-alone and separately programmable in detail. All of the input, oscillator and noise signals as well as the Silence/Voiced/Unvoiced generated signals are available for use in any of the internal source mixers. This allows uses beyond normal vocoding, and opens up territories of undiscovered sounds. For the technically minded: Infiltrator does not use an FFT method. Only huge banks of "real" filters can give the sound, the realtime response and the programmability that is Infiltrator’s mission to provide. 90 Vocoder Mode The following schematic diagram gives a detailed look at the architecture of Infiltrators Vocoder Mode, also showing the signal monitoring and metering points. The SVU modes when active add to the complexity of this system, as the diagrams in section 9.2.5 will soon show. Figure 9-1 Infiltrator – User’s Manual 91 9.2 The Mode Groups The rest of this chapter will go over the different options you have in Vocoder Mode, group by group. In the next table you can see an outline of each of these groups. In order, they cover the process from start to finish. You start with general settings, go on to set up the mix of INPUT signals (including the internal synthesiser), then the ANALYSIS and SYNTHESIS set up, the Analysis and Synthesis FILTERBANKS, and finally the OUTPUT mix. Following this group you find the METERS section, followed by the REALTIME CONTROLLER set-up, the settings for the LFO MODULATION robots and finally the DELAYS for echoes and chorus effects... Table 9-1 Group Setup Input Ana Syn Ana bank Syn bank Output Meters Realtime Modulation Delays 9.2.1 Comments This is where you set up the mode basics, such as name, number of filters, MIDI control and so on. Here you set up the levels of the Exciter (L) and Carrier (R) inputs. You can ring modulate them, and they each have their own Dynamics Block which is also set up here. If you want to use the oscillator and noise generator you set their waveforms and so on here too. You will then need to mix them in to the filterbank inputs in the next groups. This is where you mix the signal that enters the Analysis bank, and turn ON the SVU detector. This is where you mix the signal that enters the Analysis bank, and if the SVU detector is ON you can define the three different mixes used for the vocoding with consonant resynthesis. This is where you set up the bank of analysis filters. This is where you set up the bank of synthesis filters. Here you can mix together the signals coming from the Analysis and Synthesis filterbanks, the two original inputs and the original waveform generator signals. You can also mix in the monitor channel that taps signals from throughout the vocoder for referencing while working. You can use this group to call up meters that fill the whole screen. You can cycle between many different meter types. Here you set up the front panel REALTIME CONTROLLERS for hands on control. Here is where you can activate the LFO ‘robots’ to automatically move the REALTIME CONTROLLERS for you. Where you set up the input and output delay FX. SETUP This is where you set-up the Vocoder Mode basics. You can name the preset, change to another architecture mode if you wish, determine the number of filterbank channels, the general mode settings for the input and output compressors, set stereo-linking and look at the DSP usage readout. You can also set up all the MIDI control for the preset here, including all the MIDI control for the oscillator. 92 Vocoder Mode 9.2.1.1 SETUP:Common The basic elements of the preset - name, mode type, number of channels... Table 9-2 Parameter Group Page Setup Common Value Comments n: (name) Select character to edit Mode Vocoder EQ ser/ser EQ par/par EQ ser/par EQ par/ser Multiband 1...24 Here you set up the presets name. You use VALUE UP/DOWN to choose which of the 10 characters to edit, and the ENCODER to select the letter, number or symbol you want. PART DOWN will add a space. Here you can change the mode that the preset is in. Once you change this, all the menus and parameters in Edit Mode will change to reflect the new mode. It is advisable to use this function only once you have become used to the system. See section 6.2 for details about mode changes. In Vocoder Mode you can use up to 24 bands or channels. Here you link together the frequency selectors of the two filterbanks. The Left settings will be copied to the Right, and once it is ON changing either side will affect the other simultaneously. "L+R ctl": the Left/Right pairs use the same settings Channels F link ON OFF C link OFF L+R ctl L+R avg L+R max "L+R avg": the gain reduction is based on the average peak envelope for the Left and Right channels. This gives the smoothest sounding stereo linking. "L+R max": the gain reduction is based on the peak envelope for the loudest of the Left and Right channels. This ensures that the loudest channel is always fully compressed. C look Infiltrator – User’s Manual OFF 0.00001... 1.00000s In all modes except "OFF", the Left and Right channels will be edited simultaneously by changing either one. This sets the maximum lookahead time for the compressors. The whole signal will be delayed, and then the individual dynamic blocks can each listen in on the signal early. 93 9.2.1.2 SETUP:MIDI Just like in EQ Mode, now you have extensive MIDI set up parameters. Group Table 9-3 Page Parameter Setup MIDI Base rx ch Base tx ch Value Comments OFF 1...16 OFF 1...16 These parameters set up a base receive and transmit channel for the preset that other parameters can reference (base), making switching MIDI channel for the many parameters in a preset easy. This resets the LFOs on every MIDI keypress. This sets how the MIDI controller messages are interpreted. Abs means it will assume absolute control of parameter ranges, and REL means that it will change the values relative to where it is now (above 64=more, below 63=less). The Global bypass control can be assigned to a controller for performance and sequencing control. LFO reset Ctrl mode OFF, Keyon OFF Abs Rel Bypass src OFF Cc0...127 (with names) OFF Cc0...127 (with names) Freeze src The analysis bank envelope followers can be frozen for classic vocoder FX. The control can be assigned to a MIDI controller for performance and sequencing control. 9.2.1.3 SETUP:MIDI Osc Here you determine how the oscillator responds to MIDI. Once you have set up a constant tone and mixed it into the system at the Carrier inputs, these controls will allow you to use it as a source for vocoding (you can of course use it in the Exciter if you wish...). For vocoding you mix the osc into e.g. the "Syn:Voiced Mix" - this is how all the presets does it. This is more flexible, allowing use of SVU etc.. The osc is not available on the Input pages. Table 9-4 Parameter Group Page Setup MIDI Osc Value Comments Osc mode OFF Mod Mono Mono/c Osc ch OFF 1...16 E-1...D9 Here you turn ON the OSCs MIDI control MOD means controller modulation messages are responded to MONO means note messages are responded to (normal synth operation). MONO/C means it will play like a monosynth but always play the last note as if there was no ‘note OFF’ message. This sets the channel that the oscillator responds to. This sets the key on your keyboard that will play back the OSC at the pitch you have assigned it. This ties the noise generator to the osc for MIDI playing. This glides between notes. This sets up a simple amplitude envelope for controlling the shape of the synths sound. Root key Noise Osc Porta * Env att Env sus Env rel Vel>att 94 OFF Osc Slave TBI 0.0000... 9.9999s -inf...0.0dB 0.0000... 9.9999s -100%... +100% MIDI velocity is used to control the attack time, OSC volume, OSC 1 and 2 shape settings Vocoder Mode Group Page Parameter Value Vel>Vol -100%... +100% -100%... +100% -100%... +100% -100%... +100% -100%... +100% -100%... +100% -100%... +100% -100n... +100n OFF Cc0...127 (with names) -100%... +100% OFF Cc0...127 (with names) -100%... +100% OFF Cc0...127 (with names) -100%... +100% Vel>Shp1 Vel>Shp2 Key>att* Key>Vol* Key>Shp1* Key>shp2* PWheel>f Fmod src Fmod amt Smod1 src Smod1 amt Smod2 src Smod2 amt Comments Keyscaling across the MIDI keyboard is used to control the attack time, OSC volume, OSC 1 and 2 shape settings. (NOT ACTIVE IN VERSION 1) MIDI Pitchbend is used to control the OSC tuning in spans of semitones (notes) You can choose the source MIDI controller message number for adjusting the OSC frequency modulation control The amount this controller will change the frequency modulation control You can choose the source MIDI controller message number for adjusting the OSC 1 Shape control The amount this controller will change the OSC 1 Shape control You can choose the source MIDI controller message number for adjusting the OSC 2 Shape control The amount this controller will change the OSC 2 Shape control 9.2.1.4 SETUP:Info This page displays the system DSP power taken up by the current preset. Group Table 9-5 Page Parameter Value Comments Setup Info 0...100% Here you can see how much DSP is being used by this configuration. See section 5.1 for more info on DSP usage. Infiltrator – User’s Manual DSP usage 95 9.2.2 INPUT For the Vocoder Mode, the Left and Right inputs are known as the "Exciter" and "Carrier" inputs (and the Left and Right processing banks are known as the "Analysis" bank and "Synthesis" bank). You can see them as separate, mono processors and inputs that combine to create a third new sound. In Vocoder Mode the overall input controls are more complex than Multiband Mode. Unlike EQ Mode, you do not set up the mix of signals such as those coming from the Waveform Block in this Input Group. Here you just set the physical input levels and set up the input Dynamics Blocks. The mixing takes place in the next two groups Analysis and Synthesis where there are far more options to explore. Here are the settings for the Exciter input (Left) and Carrier (Right). Group Table 9-6 Page Parameter Value Comments Input Exciter Level -infdB...+24dB Rmod OFF Noise Osc Carrier 0...100% OFF comp Gte+cmp This sets the input level of the Exciter, which would classically be your voice. This allows you to create metallic and percussive sounds by ring modulating the inputs using various sources. Rmod amt C mode Carrier Rest of Dynamics Block menu ... Level -infdB...+24dB Rmod Rmod amt C mode OFF Noise Osc Exciter 0...100% OFF comp Gte+cmp Ring modulation amount setting Here you can turn ON the Exciter input Dynamics Block, whose menu continues from here... This sets the input level of the Carrier, which would classically be a keyboard. This allows you to create metallic and percussive sounds by ring modulating the inputs using various sources. Ring modulation amount setting Here you can turn ON the Carrier input Dynamics Block, whose menu continues from here... Rest of Dynamics Block menu ... 96 Vocoder Mode 9.2.3 ANALYSIS Now here is where you actually start the vocoding process - the analyser needs a signal to analyse and this is where you define it. In this group you can set up the exact mix of signals that make up the signal that is fed into the Analysis filterbank. You can also turn ON the SVU detector for spotting consonants in the signal input (assuming it to be a voice) so they can be artificially generated by the vocoder. For "normal" vocoding applications this signal for analysis will probably be the Exciter input, which is the Left input on the Chameleon. The table below shows the mix options. Group Table 9-7 Page Parameter Ana Input Mix Exciter Carrier Silent Noise Osc Value Comments -infdB...+24dB -infdB...+24dB -infdB...+24dB -infdB...+24dB -infdB...+24dB Here you set the mix levels of all the components that go up to make the input to the Analysis bank. Note, the "silent" signal is only ever present when the silent/voiced/unvoiced detector is in "SVU++" mode (the silent mix is itself set up in the Synthesis group, next). As you can see you can use any signal you like, including the Carrier, for the source. This flexibility is what makes infiltrator a monster! 9.2.4 THE SILENCE/VOICED/UNVOICED DETECTOR What is it for? When vocoding in the traditional manner, the consonants of the vocals can be lost or suppressed if the Carrier signal lacks high frequency content. To compensate for this, various schemes have been used in analogue vocoders. The basic principle is to detect consonants in the Exciter (vocal) signal, and when one is detected some noise is sent to the Synthesis bank to make up for the lack of high frequency content in the Carrier. This is often called a voiced/unvoiced detector. The "voiced" state is when no consonants are detected and the "unvoiced" state is when a consonant is detected. The detection schemes are usually based on the fact that a consonant tend to be transients with much high frequency content, which stands out of the vowel "flow" of speech. This is most often achieved by using filters to split the Exciter into a low frequency and a high frequency band. Then the energy in each band is measured, and if the high frequency band has the most energy then a consonant is assumed and the detector is in the unvoiced state. In practice, the "rate of energy change" is sometimes measured to establish whether the high frequency energy has the characteristics of a transient or not. Some vocoders also had a "silent" state, which is when there is no energy in either the low or high frequency bands. The silent state is used to switch in a "silence fill in" signal if desired. Infiltrator – User’s Manual 97 The following illustration shows how the low and high band amplitude envelopes might look for the spoken word VOCODER. Note the transient in the high band where the consonant C is spoken: Figure 9-2 The detector in Infiltrator supports the silent, voiced and unvoiced states, and is implemented in a way such that it can mimic several types of analogue voiced/unvoiced detectors. There are two modes of operation, a simple and a more advanced detector. These are called "SVU" and SVU++" respectively. In SVU mode, the Exciter is split into a high and low band by a selectable frequency. The amplitudes of the low and high bands are smoothed according to the "slew" parameter for each. The two bands have a level "trim" control and a "threshold" level setting each. If both the low and high-band signal levels are below their set thresholds, or both bands are silent, the detector assumes the silent state and feeds the "silent mix" to the output mixer. Unless silent, based on the instantaneous energy in each of the two bands, the detector decides on one of the voiced or unvoiced states. The derived state activates the corresponding Synthesis source mixer, and the activated mix is fed to the Synthesis bank. The same thing happens in SVU++ mode, but with some added features to give more precise detection. The amplitudes of the low and high bands are smoothed according to the "slew" parameter for each. The two smoothed bands are then used to derive an estimate of the current mean frequency. This mean frequency estimate is subjected to a hysteresis window, to stabilize the detected state. When the mean frequency is below or above the set low/high division frequency (subject to the hysteresis) the voiced and unvoiced states are detected. If both the low and high band are below their set "threshold" levels, or if both bands are silent, then the silent state is detected. Furthermore, the SVU++ detector drives the Synthesis "automixer". That is, as opposed to the simple SVU detector that just switches the source signals in and out, the automixer performs smooth in/out fades of the sources instead. The fade rates are programmable for each state. The automixer also offers some alternative mixing paths for the silent, voiced and unvoiced signals as well as an AGC (Automatic Gain Control) for the unvoiced signal. 98 Vocoder Mode Figure 9-3 The unvoiced AGC can be used to control the level of the unvoiced signal. The "unv bias" is the steady state level of the unvoiced signal. When "unv agc" is above 0dB, the unvoiced signal will start to follow the energy level of the high band, i.e. the synthesized consonant follows the level of the consonant in the Exciter signal (AGCs are normally used to reduce a signals strength, but in the Infiltrator SVU we need the opposite gain control, i.e. it is a simple expander). SVU caveats Adjusting the SVU detector can be a bit like adjusting a carburettor, for those of you who have tried that. In other words it may be fiddly and it may not work quite like you hoped. This is a natural heritage from the analogue circuits that it mimics, and it must be said that this method of consonant Synthesis is not necessarily optimal - but the old analogue vocoders had it and so Infiltrator has it! In many cases, the filter banks will respond well to consonants without using the SVU detector, maintaining good intelligibility and more "natural" sound. However, note that the SVU detector can also be used for other purposes, e.g. it can be set up to work like a "ducker". Preset VCducker does exactly that. The filters are not working, only the SVU detector. The carrier (R) signal passes straight through to the outputs. But if there is any input at the exciter (L), then the carrier signal is cut and the exciter passes instead... Infiltrator – User’s Manual 99 Here are the parameters for the SVU detector... Group Ana Table 9-8 Page Parameter SVU detector SVU Mode Freq Deviation * Hyster* Lo Slew* Lo Trim* Lo Thr* Hi Slew* Hi Trim* Hi Thr* 9.2.5 Value Comments OFF SVU SVU++ 16...10,000Hz This sets the mode for the Silence/Voiced/Unvoiced detector 0.000...1.000 0.00... 10.00 Oct 0.00000... 9.99999s -inf...+24dB -inf...+24dB 0.00000... 9.99999s -inf...+24dB -inf...+24dB The frequency point at which the signal is split to be monitored for hi frequency and low frequency content The "nervousness" of the detector. The "stability" of the detector. How fast the low band is tracked. General trim level for the low band. Threshold level for low band detector. How fast the high band is tracked. General trim level for the high band. Threshold level for high band detector. SYNTHESIS Just as the analyser needs a signal to analyse, the synthesizer needs a signal for the Synthesis (or resynthesis) process. For the synthesizer, there are in fact three source mixers because when the SVU detector is activated, you can set up three distinct mixes of Carriers that are triggered by the silence/voiced/unvoiced states, to be fed into the Synthesis bank for total sonic control of the consonant Synthesis.... If the SVU detector is not in use, only the "Voiced Mix" is active, and for "normal" vocoding applications this will probably use the Carrier input, which is the Right input on the Chameleon. Figure 9-4 100 Vocoder Mode Here are the source mix options you will find when SVU is off (i.e. only the Voiced mix): Group Table 9-9 Page Parameter Syn Voiced Mix Exciter Carrier Noise Osc Value Comments -infdB...+24dB -infdB...+24dB -infdB...+24dB -infdB...+24dB Here you set the mix levels of all the components that go up to make the input to the Synthesis bank. The two other source mixers are only active when the SVU detector is in the "SVU" or "SVU++" modes. In addition there is a special "automatic" mixer page that is only active in the "SVU++" mode. Figure 9-5 Here are their mix controls: Group Syn Table 9-10 Page Parameter Unvoiced Mix Silent Mix Infiltrator – User’s Manual Exciter Carrier Noise Osc Exciter Carrier Noise Osc Value Comments -infdB...+24dB -infdB...+24dB -infdB...+24dB -infdB...+24dB -infdB...+24dB -infdB...+24dB -infdB...+24dB -infdB...+24dB With SVU ON you can set up a unique mix for the unvoiced state and the Silent state, with very accurate control 101 Finally, these are the controls for tuning the automix that cross mixes these three source mixes together depending on the detected state: Group Table 9-11 Page Parameter Ana Automix Value Comments Voc>syn Unv>syn Unv>dir Unv>bias -inf...+24dB -inf...+24dB -inf...+24dB -inf...+24dB Unv>agc 0.1...96.0dB Sln>dir V time -inf...+24dB 0.0000... 1.0000s 0.0000... 1.0000s 0.0000... 1.0000s Voiced mix to synthesis bank Unvoiced mix to synthesis bank Unvoiced mix direct to output of synthesis bank The bias level of the unvoiced mix before AGC is applied How much the high band energy will affect the (AGC) level of the unvoiced mix Silent mix direct to output of synthesis bank Time for voiced mix to fade in/out U time S time 9.2.6 Time for unvoiced mix to fade in/out Time for silence mix to fade in/out ANA BANK The Analysis bank filter settings are accessed in this group. For this group, the PAGE UP/DOWN buttons will change the channel number that is being edited. In other words, each page represents one channel. The channels number runs from 1 to the number of channels selected in the "Setup:Common" page (section 9.2.1). Editing the filters parameters is more or less identical to how it is laid out in section 2.1.1. The major additions are attack and decay parameters that adjust the times of each channels envelope detector. There is again also one special page, "gbl", which is the page for the global modifiers that acts on all Analysis channels at once. This makes it possible to perform subtle or drastic changes relative to the programmed parameter values across the vocoding process without having to reprogram each channel. The global controls are accessed using the special page number "gbl". The parameters names correspond to those in the individual channels. The modifier values show above are all in their neutral states, where they have no effect on the channels parameters. For levels the change is in +/- dB, for times and bandwidths the modifier is a percentage, and for tuning the modifiers are semitones and cents. When editing a specific parameter for a single channel, a "!" will be shown if a global modifier is in effect for that parameter. This means that the value shown is only the base value, and the value that will be in effect is be modified as set by the corresponding global modifier. When using extreme settings for the global modifiers, the results may also be extreme. E.g. setting the notes modifier to near the minimum or maximum values will usually cause the filters to "bunch up" at the lowest or highest frequencies. 102 Vocoder Mode These global modifiers are laid out in the following table, followed by the individual filter (1...24) parameters: Group Table 9-12 Page Parameter Ana bank Gbl 1...24 Mixdown Level Attack Decay Notes Cents Fdelta Q Bw Peak Stereo Level Attack Decay Filter etc Infiltrator – User’s Manual Value Comments OFF ON -60...+60dB 0.0%...1000.0% 0.0%...1000.0% -100...+100 -50...+50 0.0%...1000.0% 0.0%...1000.0% 0.0%...1000.0% -24...+24dB 0.0%...1000.0% -infdB...+24dB 0.00000... 9.99999s 0.00000... 9.99999s LP, HP etc etc Allows the filter to be sent to the Ana bank output mix Modifies all filter level settings at the input Modifies all filter envelope attack settings Modifies all filter envelope decay settings Modifies all filter notes settings Modifies all filter cents settings Modifies all filter fdelta settings Modifies all filter Q settings Modifies all filter bandwidth settings Modifies all filter peak settings Modifies all filter stereo width settings Sets the volume of the filter for use at the output Sets the attack time for the envelope detector etc Sets the release time for the envelope detector (Filter controls continue from here as outlined in section 2.1.1) etc 103 9.2.7 SYN BANK The Synthesis bank filter settings are accessed in this group. The editing process is essentially very similar to the Ana bank above (and in similar pages in the Multiband and EQ Modes). You access each individual filter using the PAGE UP and DOWN buttons, and using the Global modifiers can make changes across the entire range of filters. The global modifiers look like this, followed by the individual filters (1...24) parameters: Group Table 9-13 Page Parameter Syn bank Gbl 1...24 104 Value Comments Level Notes Cents Fdelta Q Bw Peak Stereo Level -60...+60dB -100...+100 -50...+50 0.0%...1000.0% 0.0%...1000.0% 0.0%...1000.0% -24...+24dB 0.0%...1000.0% -infdB...+24dB Mix vol* -infdB...+24dB Mix pan* Phase * L100%...R100% +L+R +L-R -L+R -L-R Filter LP, HP etc etc etc etc Modifies all filter level settings Modifies all filter notes settings Modifies all filter cents settings Modifies all filter fdelta settings Modifies all filter Q settings Modifies all filter bandwidth settings Modifies all filter peak settings Modifies all filter stereo width settings Adjusts the incoming control signal from the analysis bank for this band. Sets the level of each band before they are all mixed back together for the output. Stereo imaging. This is for changing the bands phase. If in doubt, leave them in opposites: 1= +L+R 2= -L -R 3= +L+R... and so on. (Filter controls continue from here as outlined in section 2.1.1). etc Vocoder Mode 9.2.8 OUTPUT 9.2.8.1 OUTPUT:Mixing The output mixer is used to create the final mix of the processing banks and any other available elements. The usual level and pan controls are provided for each source. If the Osc, Noise or Monitor sources are marked by a "?", this means that the corresponding signal source is switched OFF and needs to be activated before you will hear it. Commonly the vocoder output would be just the Synthesis bank, but you can use the system how you please. If you are using the vocoding process for a kind of straight FX, mix back in the unprocessed Exciter and Carrier signals to create a ‘dry/wet’ mix. Table 9-14 Parameter Group Page Value Comments Output Mix Ana bank Syn bank Exciter Carrier Osc Noise Monitor -infdB...+24dB -infdB...+24dB -infdB...+24dB -infdB...+24dB -infdB...+24dB -infdB...+24dB -infdB...+24dB Pan DynamicsL Ana bank Syn bank Exciter Carrier Osc Noise Monitor Mode* Master ... Volume L100%...R100% L100%...R100% L100%...R100% L100%...R100% L100%...R100% L100%...R100% L100%...R100% OFF comp Gte+cmp ... -infdB...+24dB final output level for Analysis bank. final output level for Synthesis bank. Mixes into the original Exciter and Carrier sources from the inputs. Mixes into the main output the internal waveform sources directly. For setting the level of the monitor feed from within the system. Same as above but for Left/Right panning control. Infiltrator – User’s Manual Dynamics Block controls. See section 2.1.2 for more details. The final MASTER OUTPUT. 105 9.2.8.2 OUTPUT:Monitor The monitor controls follow on from the list of output parameters above. It is another signal that can be mixed into the final output. This is for tapping a signal from within the processor for auditioning while working. You can use this for all sorts of things - to listen to a signal before and after it passes through a particular filter, or for checking what the original input sounds like without disturbing any of your mix settings. You can choose to mix the monitor in with the output or to solo it for individual auditioning. Refer again to the diagrams on page x and x to see the monitoring points available - the green dots show that you can tap a signal from anywhere for checking what is going on. Here are the monitor controls you find in the output section: Table 9-15 Parameter Group Page Output Monitor Mode Volume Group Channel Signal (global) (ana bank syn bank) 106 Value Comments OFF Mix Solo -infdB...+24dB Global Ana bank syn bank 1...24 You can either mix in the signal to the main output or solo the monitor for listening in isolation. L input, R input, Exciter, Carrier, Noise, Osc , Ana src, Syn src, L ana, R ana, L Syn, R Syn, L output, R output, V mix, U mix , S mix, Svu lo, Svu hi, Silent, Voiced, Unvoiced, Direct Filter Amp This sets the monitors volume. To select the signal you want, first you choose the group it is in. See section 5.2. If you choose ana bank or syn bank you need to then choose a channel (i you choose global this will show a ‘?’ to remind you this is not used). These are the global group monitoring options. These are monitoring options within a specific bank and channel. Vocoder Mode 9.2.9 METERS 9.2.9.1 FULL SCREEN METERS You can use this group to call up accurate meters that fill the whole screen. You can cycle between many different meter types to show clearly what is happening in the system. (See schematics in sections 9.1 and 9.2.5 above for metering signals available in Vocoder Mode) First you can set up the meters here: Group Meters Table 9-16 Page Parameter Config Config (cont...) Value Comments Decay 0.00...10.0s Mode Group Log dB Linear Global Ana bank Syn bank This sets how ‘responsive’ the meters are by controlling the ‘jumpiness’ Set the meter scaling method Channel 1...24 Signal L input R input Exciter Carrier Noise Osc Ana src Syn src L ana R ana L Syn R Syn L output R output V mix U mix S mix Svu lo Svu hi Svu lenv Svu henv Svu lref Svu href Silent Voiced Unvoiced Direct Filter Amp/envelope (global) (ana bank syn bank) Group2 Infiltrator – User’s Manual You can set up two custom meters that track a signal of your choosing. The corresponding custom meters are available both as popup meters and on the "Meters" pages with the legends "1" and "2". To select, first you choose the group it is in. If you choose Ana bank or Syn bank you need to then choose a channel. (If you choose global this will show a ‘?’ to remind you this is not used) These are the global group monitoring options These are the specific signals that pass through the complex vocoding architecture and the SVU module. You can choose to monitor every single one! These are monitoring options within a specific bank and channel. Same as group 1 107 If you then press PART UP you will see the meters taking up the whole screen. You press PARAMETER UP and DOWN to cycle between the three main meter types: 1. Full screen left-to-right meters showing signal 1 and 2 (default as the inputs). 2. MIDI monitoring (including channel) and vertical IN/OUT meters. 3. ‘Graphic’ analyser vertical channel meters with 4 different types for each channel. The meters show an abbreviated name telling you what you are looking at. Unfortunately they are very small to allow for lots of meter space! The ‘1’ means the channels 1 to 12 is showing, the next screen showing channels 13 to 24. Here are the names you will find: Table 9-17 Legend Af 1 Af 13 Ae 1 Ae 13 Sf 1 Sf 13 Sa 1 Sa 13 108 Meter Analysis filter 1-12 Analysis filter 13-24 Analysis envelope 1-12 Analysis envelope 13-24 Synthesis filter 1-12 Synthesis filter 13-24 Synthesis envelope 1-12 Synthesis envelope 13-24 Vocoder Mode 9.2.9.2 POPUP METERS Meanwhile, pop-up meters are also available outside this group, by pressing at any time SHIFT while in Edit Mode. While browsing around the parameters, they can show you context sensitive meters for quickly seeing what is happening. For instance, while browsing compressor parameters the contextual meters will show the gain reduction. By pressing PART UP you can cycle through the meters outlined above as well, using PART DOWN to reset any peak overload indications or to cycle through the graphic analyser mode types when you reach them. The contextual meters you see will vary with the current group, page and parameter. When compressor linking is enabled, they will usually be a pair of popup meters, showing the Left and Right signals in context. For the global compressor controls, the analyser mode is used in context to show all bands together. Here is a description of the meters you will come across: Table 9-18 Legend Meter In l Input level, Left In r input level, Right Fl filter output, Left Fr filter output, Right /l Dynamics Block gain reduction, Left /r Dynamics Block gain reduction, Right ]l Dynamics Block gate level, Left ]r Dynamics Block gate level, Right Cl Dynamics Block output, Left Cr Dynamics Block output, Right Ol final output, Left Or final output, Right Infiltrator – User’s Manual Comment Main input levels What goes into the Dynamics Block Gain reduction across all five banks. The gates opening and closing What comes out of the Dynamics Blocks Master output 109 9.2.10 REALTIME CONTROLLERS Here you set up the front panel REALTIME CONTROLLERS (RTCs) for hands on control. When editing the RTC assignments, you can quickly test them by pressing EDIT to go to system mode where they will immediately work as they are programmed to. Then a single press of EDIT have you right back into editing mode for further tweaking - i.e. there’s no need to save the preset for this. Note you can also view and edit the current/last RTC ‘knob positions’. So here are the parameters for setting all this up: Group Table 9-19 Page Parameter Realtime Setup Mode Multi1...12 Set1...8 rtc1...3 g Value Comments OFF Single Multi2 Multi4 Multi8 (Set the name) Here you choose from modes described above. You can turn this on at anytime and it will link the RTCs together as outlined. You can also name the sets for ease of use. rtc1...3 ch Global Ana bank Syn bank 1...24 Rtc various rtc1...3 amt -1000%... +1000% -63...+63 rtc1...3 value Using the same method as naming a preset you can name your multi set ups here in order. Since there is a possible maximum of 12 multisets (3 RTCs x 4 multisets), there are 12 multiset names available. The first three multinames are for RTC 1-3 in the first multiset, the next three are for RTC 1-3 in multiset 2. You only need to name as many muiltisets as you actually have in use. Here you select the parameter to be controlled. First you must choose the signal group it is in... If you choose Ana bank or Syn bank you need to then choose a channel. (It will show ‘?’ if you have chosen the global group and therefore don’t need to choose a channel)... Then you choose the parameter (se table below for all the options). Here you set the +ve or -ve amount that the RTC will adjust the underlying parameter value by. This is the ‘memory’ of the position of the front panel knob - it is made available for inspection and direct editing (you can hear the effect as you edit it). This is the ‘stored RTC’ proper as used by the global ‘RTC=edit’ mode chosen in the global system menus (see section 5.4.1). There are extensive options for RTC target assignments, depending on what group you have chosen. You can control global parameters such as Input levels and Oscillator frequencies, or parameters that belong to individual filters within a bank such as Q and fdelta. Global parameters also include the list ‘global modifiers’ that allow you to alter parameters across all filterbanks simultaneously, such as filter frequency. 110 Vocoder Mode Table 9-20 Signal Group GLOBAL: RTC global group possible assignments from within the system in Vocoder Mode Targets (general + filters) OFF, In level, In E lvl, In C lvl, A level, A freeze, A att, A dec, A freq, A notes, A cents, A fd, A q, A bw, A gain, A stereo, S level, S freq, S notes, S cents, S fd, S q, S bw, S gain, S stereo (oscillator and LFO controls) Osc Vol, Osc1 Vol, Osc2 Vol, Osc note, Osc cent, Osc1 f, Osc2 f, Osc1 shp, Osc2 shp, Osc1 fm, Osc2 fm, Nois Vol, LFO1 f, LFO2 f, LFO3 f, LFO1 amt, LFO2 amt, LFO3 amt (dynamics blocks - only input left shown here but list will also show same for input Right dynamics block and the output L+R blocks too) IL D gai, IL D att, IL D rel, IL D knee, IL C thr, IL C rat, IL E thr, IL E rat, IL D Lok, IL D slew, IL D mku, IL G att, IL G rel, IL G hld, IL G thr (delays) DI time, DI feed, DI fcut, DI d/w, DO time, DO feed, DO fcut, DO d/w Ana bank/Syn Bank: RTC possible assignments from within a specific filterbank and channel OFF A Vol, A freq, A note, A cents, A fd, A q, A bw, A gain, A slope, S Vol, S freq, S note, S cents, S fd, S q, S bw, S gain, S slope. The RTC screen that pops up while you use then will display info about the parameter being modified, and if there is an LFO applied to control it. Infiltrator – User’s Manual 111 9.2.11 MODULATION Once you have your RTCs set up to control internal parameters, you can attach one of these LFOs to control them automatically. Think of these as ‘robots’ that come and grab the knob and move it for you! They cannot be applied directly to internal parameters, and can only control RTCs. As a compliment, the RTCs can be assigned to control the speed and depth of the LFOs, so that you can use the RTCs to tweak the LFOs that are tweaking the RTCs... as you can imagine it can get seriously cool sounds once you apply this to the internal parameters.... Group Table 9-21 Page Parameter Modulation LFO 1 Value Comments LFO mode ON OFF Freq phase wave 0.01Hz...25Hz 0...359Deg Saw Tri Square Sine S&H Rtc1/1 Rtc2/1 Rtc3/1 Rtc1/2 Rtc2/2 Rtc3/2 ... Rtc1/8 Rtc2/8 Rtc3/8 -100%...+100% It is advisable to set up everything first before turning the LFO ON, because if you cycle through the targets with the LFO ON it will adjust those parameters as it passes (although it will put them back where it found them...) The speed of the LFO cycle You can set the phase Here you choose the waveform that the LFO will create. See appendix B for more details. target LFO 2 LFO 3 112 amount See above... See above... Here you set the RTC to be controlled by the LFO. This sets how much the LFO moves the RTC by. Vocoder Mode 9.2.12 DELAYS Infiltrators delay FX blocks all act in exactly the same way. In Vocoder Mode, there are two pairs of delay FX - one on the inputs (Exciter and Carrier), and one on the outputs. However, all the controls are put here in one group for convenience. You can use the delay for chorus effects, dub echoes, metallic reverb-like spaces and more. Group Table 9-22 Page Parameter Delay Setup In L Mode In R Mode out L mode Out R mode In Link Out link Gbl t Left in Right in Left out Right out Gbl fb Gbl f Gbl d/w time feedbk Value Comments ON OFF ON OFF ON OFF ON OFF OFF L+R ctl OFF L+R ctl -4.00000... +4.00000 s -96.0...+96.0dB -9.99...+9.99 Oct -200%...+200% 0.00000... 4.00000 s -inf...0.00dB These activate the in and out Delay Blocks Filter Bypass LP med HP med LP light HP light Freq 50...20,000Hz dry/wet d100%...w100% Infiltrator – User’s Manual These link the stereo FX together These are global modifiers for adjusting all the delays simultaneously. The underlying delay values for delay time, feedback, filter frequency and dry/wet mix will be adjusted by these amounts. Sets the delay time. Really short delays can create chorus and comb filtering effects. This feeds a portion of the delay output into itself again. The closer to zero the feedback, the longer the echoes last and you approach a guitar-like feedback loop. These simple filters can be used to brighten or darken the sound as it is echoed. The filter types are: ‘Bypass’ - the filter is not active ‘LP med’ - smooth roll-off low pass ‘HP med’ - smooth roll-off high pass ‘LP light’ - shallow low pass ‘HP light’ - shallow high pass This sets the point above or below which the sound is filtered (depending on the filter chosen). Dry=no effect, Wet=effect only. 113 Appendix AA Loading Soundskins To load a new application or version update into the Chameleon, follow the instructions below: MIDI OUT MIDI IN Chameleon SHIFT MIDI Sequencer/ Player Figure 9-6 - Power up the Chameleon with the Shift Key held down, to put it in ready mode to accept the new application. It will show this message: - Connect the MIDI OUT of your MIDI Sequencer/Player machine (for example, a computer with a MIDI interface) to the MIDI IN of the Chameleon and Play the Application MIDI File containing the new application or version update. It’s recommended to disable the MIDI clock in the MIDI Sequencer/Player. If everything is connected properly, the following screen will be displayed showing an increasing block counter. - When the counter arrives at the last block the Chameleon will ask you to store the application in the internal Flash memory: this must be confirmed by pressing the SHIFT key within 20 seconds in order to accept the received data. If you don’t press SHIFT the Chameleon will simply return to the “Waiting” state. If you do press the SHIFT key to accept, the application will be burned in the internal FLASH memory. If any problem happens during the downloading process, the display 114 Loading Soundskins will show “**BAD DATA**” or “**TIME OUT**”. To solve this, try setting a lower tempo in the sequencer (e.g. 90 BPM). - After the process has been successfully completed, the Chameleon will power-up automatically, loading the new application, which will need a few seconds to be fully operative after reconfiguring all the internal resources to it’s needs. It is at this stage that all the old presets of the previous application are wiped out. It is therefore vital that you save all your precious work by doing a MIDI dump BEFORE you load a new application, even if it is just a version update. NOTE: There’s no risk of damaging the Chameleon with wrong or corrupted data, as the Chameleon just won’t accept it. In case of error, the old application will remain unharmed. Infiltrator – User’s Manual 115 Appendix BB LFO Waveforms Here is a rough guide to the different waveforms you can use for the three LFOs. The simplest way to think about how an LFO can be used to control parameters is to picture it controlling the Left/Right panning control on a mixing desk. The physical movement of the signal left and right is being controlled by the LFO, with the wave type determining the movement pattern, the LFO speed determining the speed, and the amount controlling how extreme the changes are. So when you apply an LFO to other parameters, similar cyclic movement patterns occur for those parameters too. A saw wave-controlled LFO would mean that the panned sound would jump rapidly to one side, and slowly move towards the other side where it will jump rapidly again to the start (using a negative LFO amount will give you access to the reverse waveform pattern). Triangle generates a simple pattern that moves from one extreme to the other in straight lines. The panned sound would travel evenly from left to right, and then back again. 116 LFO Waveforms A square wave is a stepped wave that jumps directly from one value to the other with no transition. The panned sound would jump directly from a position on the left to a position on the right, evenly. A sine wave is the simplest waveform that smoothly oscillates between the two sides. The panner would seem to gently move from left to right. It is more ‘natural’ than the triangle wave because of its more gently sloping nature. Sample and Hold is like a square wave, in that it moves in discreet steps, but moves around with a randomly generated depth. The panned sound would appear to jump around all over the stereo field randomly at the chosen speed. Infiltrator – User’s Manual 117 Appendix C C Factory Presets Explained The sounds and FX that come ready loaded with Infiltrator are designed to show you what the device can do. It really is just a starting point for you to explore and see what you can come up with. The device has such an unusual architecture and interface that it will lead you into all sorts of unexpected places...We had a lot of fun creating these presets, so here is a brief run down on each one to give you some idea how they were made. The tables show the RealTime Controller assignment where available, and the RTC names in italics mean that a multiplier is in use - that changes multiple parameters at the same time - and we have named it ourselves. Remember that as you change preset you will need to turn ON the Realtime controller sets by pressing PART UP. 1 – Thru Ch Mode 5 EQ par/par Description bypass preset where the input signals appear directly at the output mixer and the filterbanks are turned down. Set 1 2 3 4 5 6 7 8 RTC1 Set 1 2 3 4 5 6 7 8 RTC1 Osc 2 f RTC 2 RTC 3 Disabled 2 – eVolvSynth Ch Mode 1 EQ ser/ser Description Strange evolving monosynth that has a life of its own! Here the three LFOs are each using a Sample and Hold (S/H) wave to adjust RTCs that control internal parameters such as Osc 2 frequency, which is frequency modulating Osc 1. it all gets quite weird at times... 118 RTC 2 LFO 1 amt RTC 3 LFO1 f Factory Presets Explained 3 – Boss Synth Ch Mode 1 EQ ser/ser Description Simple synth with adjustable osc1 frequency for creating a beating effect Set 1 2 3 4 5 6 7 8 RTC1 Osc 1 f Osc 1 shp RTC 2 1 freq RTC 3 1q Set 1 2 3 4 5 6 7 8 RTC1 Osc 2 f Osc 1 shp RTC 2 LFO 1 amt 1 freq RTC 3 LFO 1 f Set 1 2 3 4 5 6 7 8 RTC1 LP bias DI time DO time LFO1 f RTC 2 LP f pan DI feed DO feed LFO2 f RTC 3 LP q DI d/w DO d/w LFO amount Set 1 2 3 4 5 6 7 8 RTC1 LP bias DI time DO time Osc1 PW RTC 2 LP f pan DI feed DO feed Osc2 PW RTC 3 LP q DI d/w DO d/w LFO amount 4 – xBass Synth Ch Mode 1 EQ ser/ser Description Fat bass sound with subtle, complex LFO movement to create life in the sound – the same controls as eVolvSynth above but this time using sine waves at more subtle lower settings. 5 – RezoPad Ch Mode 1 EQ par/par Description Monophonic synthesizer with a resonant quality. Uses a separate 24dB/oct LPF for left and right. 6 - DarkPad Ch Mode 1 EQ par/par Description Monophonic synthesizer with PWM and slight S&H stereo filter modulation. Uses a separate 36dB/oct LPF for left and right. Check out the bass end with the Modulation wheel.. Infiltrator – User’s Manual 119 7 - Tekoid Vox Ch Mode 1 EQ ser/ser Description Complex delay FX where Input Delay and volume and controlled by a sinewave LFO, while filter freq is controlled by another sine LFO. The inputs are ring modulated with the Osc too. Alien voice! Set 1 2 3 4 5 6 7 8 RTC1 Feedback RTC 2 Colour LR RTC 3 Q Set 1 2 3 4 5 6 7 8 RTC1 DI time DO time RTC 2 DI feed DO feed RTC 3 DI fcut DO fcut Set 1 2 3 4 5 6 7 8 RTC1 Volume Del Time RTC 2 Colour Del Feed RTC 3 Pitch Del filt Set 1 2 3 4 5 6 7 8 RTC1 F Bias DI time DO time LFO 1 F RTC 2 BP f pan DI feed DO feed LFO 2 f RTC 3 Reso DI d/w DO d/w LFO amt 8 - Springroom Ch Mode 2 EQ ser/ser Description Special effect using the input and output delays to create low and high delays with short times. Each has a different filter and time to create stereo space. Try using the RTCs to change the shape completely.. 9 - Granulator Ch Mode 2 EQ ser/ser Description Heavily ring modulated and filtered FX to create very dirty and nasty sound. 10 - EchoSwirl 1 Ch Mode 1 EQ ser/ser Description Swirling stereo effect where the left and right filters are modulated separately by two interacting Sine LFOs. Noise is added to the input signal to accentuate the swirls. 120 Factory Presets Explained 11 - EchoSwirl 2 Ch Mode 2 EQ ser/ser Description Variation of the above, less noise, different movement and simpler delays. Set 1 2 3 4 5 6 7 8 RTC1 F Bias DI time DO time LFO 1 F RTC 2 BP f pan DI feed DO feed LFO 2 f RTC 3 Reso DI d/w DO d/w LFO amt Set 1 2 3 4 5 6 7 8 RTC1 Dly Time In level RTC 2 Dly Feed Dly Fcut RTC 3 Dly d/w Set 1 2 3 4 5 6 7 8 RTC1 Dly Time In level RTC 2 Dly Feed Dly Fcut RTC 3 Dly d/w Set 1 2 3 4 5 6 7 8 RTC1 In Level CI gain CO gain Dly Time RTC 2 RTC 3 Reso CI ratio CO ratio Dly d/w 12 - BandEcho 1 13 - BandEcho 2 14 - BandEcho 3 Ch Mode 5 Multiband Description By using the multiband mode to split the sound up into bands, and then the individual delays on each band to create different delay effects, complex filtered delays can be created. 15 - MetalRoom Ch Mode 5 Multiband Description Another Multiband delay FX, this time with short enough delay times that it creates a spatial effect. 16 - SteRezo Ch Mode 20 EQ par/par Description 20 parallel filters set to resonate with high Q at different intervals – here they are set to major thirds all the say up the spectrum. Infiltrator – User’s Manual CO thr Dly Feed 121 17 - Rezo 12 m Ch Mode 8 EQ par/par Description Resonator that can be played by MIDI. The first filter cut-off point is taken and spread across the keyboard. Set 1 2 3 4 5 6 7 8 RTC1 In Level CI gain CO gain Dly Time RTC 2 Set 1 2 3 4 5 6 7 8 RTC1 In Level CI gain CO gain Dly Time RTC 2 Set 1 2 3 4 5 6 7 8 RTC1 In Level CI gain CO gain Dly Time RTC 2 CO thr Dly Feed RTC 3 Reso CI ratio CO ratio Dly d/w Set 1 2 3 4 5 6 7 8 RTC1 A level Osc note In C lvl S stereo Osc cent Osc cent RTC 2 Aq A notes Osc vol Osc2 vol Osc1 shp Osc1 shp RTC 3 Sq S notes Nois vol A freeze Osc2 f Osc2 f CO thr Dly Feed RTC 3 Reso CI ratio CO ratio Dly d/w 18 - Rezo 24 m Ch Mode 8 EQ par/par Description Another resonator that can be played by MIDI. The first filter cut-off point is taken and spread across the keyboard. This one has a steeper filter order and so a more resonant quality CO thr Dly Feed RTC 3 Reso CI ratio CO ratio Dly d/w 19 - Rezo 24 c m Ch Mode 24 Multiband Description Similar to above but with more gentle envelope settings for the MIDI filter playing 20 - RoboVox1 21 - RoboVox2 m (MIDI) Ch Mode 17 Vocoder Description We are the robots! Vocoders with internal carrier using 2 oscillators and noise. The RTCs gives opportunities to bend this vocoder quite a lot. 122 Factory Presets Explained 22 - X form Vox 23 - Robot 1 23 - Robot 2 m (MIDI) Ch Mode 18 Robot1 Description Vocoder using a single square wave oscillator, as was common on many old vocoders. Robot2 is for playing by MIDI. Set 1 2 3 4 5 6 7 8 RTC1 A level Osc note In C lvl S stereo Osc cent A att RTC 2 Aq A notes Osc vol Osc2 vol Osc1 shp A dec RTC 3 Sq S notes Nois vol A freeze Osc2 f Set 1 2 3 4 5 6 7 8 RTC1 A level Osc note In C lvl S stereo Osc cent A att RTC 2 Aq A notes Osc vol Osc2 vol Osc1 shp A dec RTC 3 Sq S notes Nois vol A freeze Osc2 f Set 1 2 3 4 5 6 7 8 RTC1 A level Osc note In C lvl S stereo Osc cent A att RTC 2 Aq A notes Osc vol Osc2 vol Osc1 shp A dec RTC 3 Sq S notes Nois vol A freeze Osc2 f Set 1 2 3 4 5 6 7 8 RTC1 A level Osc note In C lvl S stereo Osc cent A att RTC 2 Aq A notes Osc vol Osc2 vol Osc1 shp A dec RTC 3 Sq S notes Nois vol A freeze Osc2 f 25 - Whisper 1 26 - Whisper 2 Ch Mode 24 Vocoder Description Whispers in the wind or demonic voices... it's up to you. You can use the RTCs to shape this vocoding based stereo patch quite a lot 27 - Vocoder 1 28 - Vocoder 2 Ch Mode 18 Vocoder Description 18 band vocoders for external carrier. Vocoder 2 uses the SVU++ detector for noise-on-consonants. 29 - MoogVC 1 Ch Mode 16 Vocoder Description Vocoder with a configuration similar to one of the good old ones. Osc, noise and SVU can be enabled using the editor. Infiltrator – User’s Manual 123 30 - VC norm 17 31 - VC wide 17 32 - VC narrow 17 33 - VC invert 17 Ch Mode 17 Vocoder Description Vocoders for external carrier (oscillators and noise can be used too). The spectrum is normal, widened, narrowed or inverted as indicated by the names. Set 1 2 3 4 5 6 7 8 RTC1 A level Osc note In C lvl S stereo Osc cent A att RTC 2 Aq A notes Osc vol Osc2 vol Osc1 shp A dec RTC 3 Sq S notes Nois vol A freeze Osc2 f Set 1 2 3 4 5 6 7 8 RTC1 A level Osc note In C lvl S stereo Osc cent A att RTC 2 Aq A notes Osc vol Osc2 vol Osc1 shp A dec RTC 3 Sq S notes Nois vol A freeze Osc2 f Set 1 2 3 4 5 6 7 8 RTC1 In level In level RTC 2 1 Freq In L level RTC 3 1q In R Level 34 - VCbridge17 Ch Mode 1 EQ ser/ser Description Vocoder for external carrier (oscs and noise can be used) using the SVU++ detector to create "silence bridging" consisting of the clan carrier. As long as the exciter input is not silent, the output will be vocoded. If the exciter becomes silent the carrier will be fed directly to the output. 35 - LPF 12dB 36 - LPF 24 dB 37 - LPF 36 dB Ch Mode 1 EQ par/par Description DJ type filter for performance fun or sound sculpting duties in the studio. Put audio through this preset and manipulate RTC 2 and 3. Various strengths of filter order are available. 124 Factory Presets Explained 38 - BPF 12dB 39 - BPF2 12dB Ch Mode 1 EQ par/par Description Different type of performance filter - this time a Band Pass filter with q settings to determine how wide the band is. . This is a Light 2-pole filter (12 db/Oct). Put audio through this preset and manipulate RTC 2 and 3. BP2 has a slightly less peaky quality. Set 1 2 3 4 5 6 7 8 RTC1 In level In level RTC 2 1 Freq In L level RTC 3 1q In R Level Set 1 2 3 4 5 6 7 8 RTC1 F bias LFO 1 f RTC 2 BP f pan LFO2 f RTC 3 Reso LFO amt Set 1 2 3 4 5 6 7 8 RTC1 F bias LFO 1 f RTC 2 BP f pan LFO2 f RTC 3 Reso LFO amt Set 1 2 3 4 5 6 7 8 RTC1 In level In level In level In level RTC 2 1 freq 1 freq 2 freq In L level RTC 3 2 freq 1q 2q In R level 40 - BP pan 12 Ch Mode 1 EQ par/par Description A band pass filter with panning modulation. Here a multi RTC set is being used to simultaneously lower the left 2-pole filter while raising the right and vice versa. Put audio through this preset and manipulate RTC 2 and 3. If you turn on the LFOs...then... 41 - BP pan/mod Ch Mode 1 EQ par/par Description Same as above but the panning modulation is now automated by the LFOs. Here a multi RTC set is being used to simultaneously lower the left filter while raising the right and vice versa. Put audio through this preset and sit back! 42 - HP/LP 24dB 43 - HP/LP 48dB Ch Mode 2 EQ ser/ser Description A band pass filter made o=up of a low pass and a high pass that you control independently. You can adjust the Q and freq for each band. Infiltrator – User’s Manual 125 44 - Notch 24dB Ch Mode 1 EQ par/par Description A notch, or band-reject, filter at 24dB/oct. Removes a narrow band of frequencuies. Set 1 2 3 4 5 6 7 8 RTC1 In level In level RTC 2 1 freq In L level RTC 3 1q In R level Set 1 2 3 4 5 6 7 8 RTC1 F bias In level RTC 2 In L lvl RTC 3 Reso In R lvl Set 1 2 3 4 5 6 7 8 RTC1 RTC 2 RTC 3 Set 1 2 3 4 5 6 7 8 RTC1 45 - 3xnotch 12 Ch Mode 3 EQ par/par Description 3 notch filters in series are used to remove 3 frequency bands: 220Hz, 880Hz, 1760Hz. The RTCs can adjust all 3 bands, and will keep them 2 octaves apart. 46 - BP Gate 12 m Ch Mode 12 EQ par/par Description Here the filters are arranged so that you can play them on your keyboard. From A4 - A5 on MIDI channel 1 you can open the 24dB/oct filters individually as a gating system has been applied. Disabled 47 - BP Duck 12 m Ch Mode 12 EQ par/par Description Here the filters are arranged so that you can play them on your keyboard the opposite way to above. From A4 - A5 on MIDI channel 1 you can close the filters individually as a ducking system has been applied. 126 RTC 2 RTC 3 Disabled Factory Presets Explained 48 - PEQ st 3b Ch Mode 3 EQ ser/ser Description Three band parametric EQ for sound shaping. Set 1 2 3 4 5 6 7 8 RTC1 #1 freq #2 freq #3 freq In level RTC 2 #1 slope #2 width #3 slope In L lvl RTC 3 #1 gain #2 gain #3 gain In R lvl Set 1 2 3 4 5 6 7 8 RTC1 #1 freq #2 freq #3 freq #4 freq #5 freq In level RTC 2 #1 slope #2 width #3 width #4 width #5 slope In L lvl RTC 3 #1 gain #2 gain #3 gain #4 gain #5 gain In R lvl Set 1 2 3 4 5 6 7 8 RTC1 I# D gain I# D mku #1 freq #2 freq #3 freq In level RTC 2 I# D thr I# G thr #1 slope #2 width #3 slope In L lvl RTC 3 I# D rat I# D slw #1 gain #2 gain #3 gain In R lvl Set 1 2 3 4 5 6 7 8 RTC1 I# D gain I# D mku #1 freq #2 freq #3 freq In level DI time RTC 2 I# D thr I# G thr #1 slope #2 width #3 slope In L lvl DI feed RTC 3 I# D rat I# D slw #1 gain #2 gain #3 gain In R lvl DI d/w 49 - PEQ st 5b Ch Mode 3 EQ ser/ser Description Five band parametric EQ for sound shaping. 50 - Cmp>Gat>EQ Ch Mode 3 EQ ser/ser Description Compressor, gate and 3 band parametric EQ. You can use this as a voice channel or elsewhere that needs its own dynamics and EQ treatment 51 - Cmp>Dly>EQ Ch Mode 3 EQ ser/ser Description Compressor, gate, delay and 3 band parametric EQ. Like above, but this time with delays added. Infiltrator – User’s Manual 127 52 - MB 5 medium 53 - MB 5 Hard Ch Mode 5 Multiband Description Five band Multiband compressor. Use on a stereo mix to individually compress different frequencies. Medium and hard default flavours. Set 1 2 3 4 5 6 7 8 RTC1 RTC 2 RTC 3 Set 1 2 3 4 5 6 7 8 RTC1 Osc Freq RTC 2 Osc Vol RTC 3 Noise Vol Set 1 2 3 4 5 6 7 8 RTC1 A level Osc note In C lvl S stereo Osc cent A att RTC 2 Aq A notes Osc vol Osc2 vol Osc1 shp A dec RTC 3 Sq S notes Nois vol A freeze Osc2 f Disabled 54 - Test tone Ch Mode 1 EQ ser/ser Description Test tone preset for your maintenance uses. You can bring in a noise source too. (if you add delays and use the Osc volume and pitch to bring the sound in and out you can get some pretty funky dub echo synth sounds too!) 55 – Vcducker Ch Mode 17 Vocoder Description A mono "ducker". The left channel will duck (silenece) the right channel. When there is no sound at the exciter (L) input, the carrier (R) will be heard at the output. When a sound is fed to the exciter, the carrier will become silent and the exciter will be heard at the output instead. This "trick" is possible by using the silent/voiced/unvoiced detector of the analysis section and the synthesis source mixers and automixer. The filter banks are left unused in this preset and only the clean signals are passed through. The RTCs are set up as for a vocoder, in case you want make it into one! 128 Factory Presets Explained 56 - SpecAna 12 Ch Mode 12 EQ par/par Description Does nothing to the sound, but if you go to the meters page you have a 12band spectrum analyzer. Infiltrator – User’s Manual Set 1 2 3 4 5 6 7 8 RTC1 RTC 2 RTC 3 Disabled 129