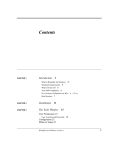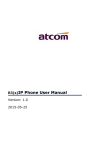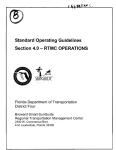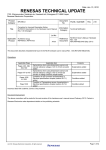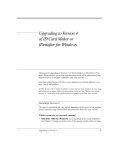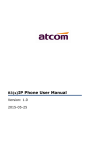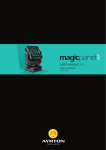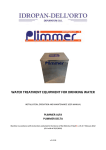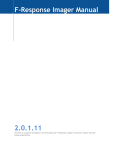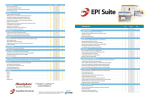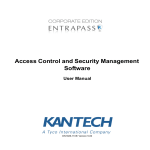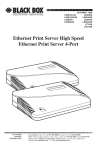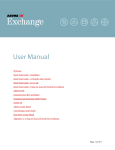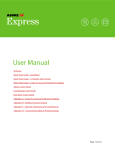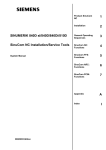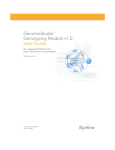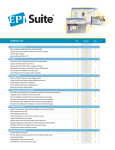Download User Manual Version 3.0
Transcript
IDentifier for Windows Version 3.03 Video Imaging Identification System Imaging Technology Corporation 428 Main Street Hudson, MA 07149 Information in this document is subject to change without notice. No part of this document may be reproduced or transmitted in any form or by any means, electronic or mechanical, for any purpose, without the express written permission of Imaging Technology Corporation. Copyright © 1994-1999 Imaging Technology Corporation All Rights Reserved. ID Server is a registered trademark of Imaging Technology Corporation. Microsoft, MS, MS-DOS, Microsoft Access, Windows, Windows for Workgroups, Windows NT, Microsoft 95 and Windows 98 are registered trademarks of Microsoft Corporation. TrueType is a registered trademark of Apple Corporation. FlashPoint is a registered trademark of Integral Technologies, Inc. SecurCode is a registered trademark of CMI. 2D Superscript is a registered trademark of Datastrip Corporation. 2 Contents Introduction ..................................................................................................................................5 Chapter One: Hardware Installation .......................................................................................... 15 Chapter Two: Software Installation ............................................................................................ 27 Chapter Three: Before You Begin ............................................................................................. 31 Chapter Four: Database Design ................................................................................................ 61 Chapter Five: The Search Form (home) ................................................................................ 73 Chapter Six: The Persons Found Form ..................................................................................... 81 Chapter Seven: The Tools Window ............................................................................................ 97 Chapter Eight: Badge Design .................................................................................................. 101 Chapter Nine: Reports ............................................................................................................ 131 Chapter Ten: Importing and Exporting ................................................................................... 137 Chapter Eleven: Repairing and Compacting the Database ..................................................... 143 Chapter Twelve: Changing the Language Interface ................................................................ 145 Chapter Thirteen: System History and Audit Log ................................................................... 149 Appendix A: Graphic File Formats ........................................................................................... 153 Appendix B: SQL & Boolean Operators .................................................................................. 155 Appendix C: Input Masks & Field Formatting .......................................................................... 157 Appendix D: IIF Statements ..................................................................................................... 161 Appendix E: Network Installations ........................................................................................... 165 Index........................................................................................................................................ 173 3 Introduction What Is IDentifier for Windows? Welcome to IDentifier for Windows, the worlds leading software for the creation of digital photo ID badges! IDentifier for Windows combines database, badge design, image capture, pointand-click hardware setup, and badge printing all from within one user-friendly interface. If you are a previous user of IDentifier for Windows and upgraded to version III, you may wish to jump right to New to IDentifier for Windows III on page 8 to review the new and improved features. If youre new to IDentifier for Windows, heres a brief description of what this software package has to offer: Database Ø Based on Microsoft Access 97, IDentifier for Windows can store up to 100,000,000 records Ø Personal information is entered in standard text fields using Windows point and click interface Ø User-definable database fields Ø Perform searches for single records or groups of records Ø Create completely customized reports of your data Ø Import and export data to and from another database file Ø Repair and compact utilities included for database integrity Ø User accounts and passwords for database security Ø More Badge Design Ø Ø Ø Ø Ø Ø Ø Ø Design badges in a WYSIWYG window Badges are printed exactly the way they appear in the design window A Toolbar for quick access to commonly used commands Image ghosting and see through Unlimited badge designs Single- or double-sided badge design Rotation of text, images, bar codes, and badge Up to 300% ZOOM in the design window 5 Ø More Image Capture and Display Ø Ø Ø Ø Capture portraits, fingerprints or signatures Import images Images are immediately available for preview and printing Images accessible to other applications Hardware Setup Ø Use any TWAIN, Video for Windows, or FlashPoint input device Ø Use any PVC card or Sheet printer which uses a Windows printer driver Ø Point and click configuration of hardware options Badge Printing Ø Print badges at the click of a button Ø Sheet printing Whatever your needs, we are sure that IDentifier for Windows will perform beyond your expectations. It is the most user-friendly, yet robust, product in the world today! 6 Minimum Requirements There are some minimum requirements of your system in order for IDentifier for Windows to operate effectively. Please verify that you meet these requirements before installing IDentifier for Windows on your computer. Operating System: You must be running Windows 95/98 or Windows NT 4.0 CPU (central processing unit): You must have an Intel 486 running at 66 MHz or higher. Though IDentifier for Windows has been run on slower computers, we believe most users will be unhappy with the results. The faster and more powerful the CPU, the more quickly IDentifier for Windows will process your data and send images to your printer. IDentifier for Windows running on faster Pentium, Pentium II, Pentium III, and MMX machines obviously show the best results. RAM (random access memory): You must have a minimum of 16 megabytes of RAM. Though 16 megabytes of RAM is considered minimal, best results are obtained with 32 megabytes or more. More RAM generally equates to greater speed. Hard Disk Space: You must have 13-34 megabytes of free hard disk space depending on which installation options you choose. • • • The IDentifier for Windows application requires approximately 13 megabytes of disk space. In addition, extra disk space is required to store individuals images. Typically, a single portrait is 10K-12K. Therefore, if you have 500 individuals, you will need an additional 5,000K-6,000K of disk spaceor 5-6 megabytesto store their portraits. Storing fingerprint and signature images requires additional disk space. The IDentifier for Windows Interactive Tutorial requires approximately 13 megabytes of disk space. The IDentifier for Windows on-line User Manual (in PDF format) requires approximately 7 megabytes of disk space. Video/Digital Capture Card: If your capture device requires it, you may need to install a capture board which allows a digital or video image to be brought into your computer. The capture card typically is installed in either a PCI or ISA expansion slot on your computers motherboard. Some capture devices, however, attach to your com7 puter using a parallel, serial or Universal Serial Bus (USB) port on the back of your computer, and no additional hardware is required. Consult the documentation accompanying your capture device for additional hardware requirements. CD ROM: IDentifier for Windows only installs from a CD. Your PC must have a CD ROM drive. Keyboard and Mouse What’s On the CD The IDentifier for Windows CD contains: • • • The IDentifier for Windows application. Installing this applica- tion will copy all the files needed to run the full version of our photo ID badging system. IDentifier for Windows tutorial. This is an interactive tutorial which will display all the windows, buttons and dialogs of the real IDentifier for Windows application. Many of the buttons work just like the real application. Accompanying text and tool tips explain how to use the various aspects of the IDentifier for Windows application. On-line User Manual. This manual has been converted to a Portable Document File (PDF). Once installed onto your computer, you can read the electronic version of this manual. If you do not have Adobes free Acrobat Reader, you may also install this from the CD. When you run IDentifier for Windows Setup Wizard, you will be presented with the option to install any or all of these components. What’s new in IDentifier for Windows III If youve used a previous version of IDentifier for Windows, much of what you see will be familiar. However, a stream-lined interface and new features will surprise you at almost every turn. From launching immediately to a Search window, to the new ability to add and update records, to new security enhancements many welcome surprises await you. The following table offers a brief description of Whats New and where to turn in this manual for details: 8 New Feature Description Badge Design Instead of inserting samples to view how an object will look, you can now extract data from a record and preview the entire badge. 45 You can now zoom in and out, from 50% to 300%, for precise alignment of small objects. 106 You can automatically place borders around text and graphic objects. 114 Supports Datastrips 2D Superscript bar code, allowing for encoding up to 2100 bytes of data, including images. 128 Supports CMIs SecurCode bar code for greater security. 45 An Expression Builder to create custom data strings combining database and literal text. 117 You can now view a history of every action taken on a record .from dates of image capture, changes of text in a database field, the operator and workstation at which the action was taken, and more. 91 You can view a history of every system event such as logons and logouts, when system functions were accessed and by whom, etc. 151 You can view a history of badge issuances. Not only the data that changed from badge issuance to badge issuance, but actually view the original badges on screen. 90 Your queries from individual reports are now available for fast database searches and exports. 79 Record History SQL Update/Add Records You now have the ability to add and update records to Page 140 9 your database. If you have two or more database files, and records change in one or more of them, those changes can be updated across the other files. You can add or update images too! 141 Batch Interface The ability to perform batch operations has an improved look and feel. And you can now print multiple badge types for individuals. 93 No Default Logon Theres no default logon to delete once youve set up your user accounts. 32 Field Definitions New interface! 68 The following field properties which may be edited by you are new: input mask, visibility, protected (from view or edit), supply a default value, restrict pick list values. 61f. Security You can now apply filters which restrict users from viewing specified records, AND you can hide individual fields from individual users. 34 Import/Export You can now export specific records, based upon a query, to a text file. Your options for importing records is greatly expanded and simplified. 138 Sheet Layout You can now re-order the badges in Sheet Layout, PLUS specify which badge on the page to start printing from, or specify a range of badges to print. 58 & 84f. You can save an unlimited number of sheet layouts. IDentifier for Windows keeps getting better and better! 10 58 Three Versions of IDentifier for Windows Imaging Technology Corporation offers three versions of its IDentifier for Windows software. All versions offer the same user interface (that is, how the application looks and operates), combining database functionality with image capture and badge printing. The differences between the three versions relate to the presence or absence of features. Some features provide database and networking enhancements, while other features offer more robust image capture and badge printing possibilities. Refer to the table immediately below for a description of which features are or are not present in the three versions. IDentifier for Windows Version 1100 2100 Networking IPX/SPX, TCP/IP, NetBIOS ........................................................ No 750 Yes Yes Multiple languages English, Spanish, Portuguese, German, French ........................... Yes Yes Yes Imaging Number of images per record ...................................................... 2 Software controlled camera ......................................................... Yes Any device with TWAIN or Video for Windows interface .......... Yes Select multiple image file formats ............................................... No Automatic image display ............................................................. No User-defined image size .............................................................. No User-defined image storage directories ....................................... No 3 Yes Yes Yes No Yes Yes 30 Yes Yes Yes Yes Yes Yes Yes Yes No No Yes Yes Yes Yes Yes Yes Yes Yes Yes Yes Yes No Yes Yes Yes Yes Yes Yes Yes Yes Database Design Unlimited user-defined fields ...................................................... Yes Apply field formatting, indexing, size, required .......................... Yes Hide fields from View ................................................................. No Protect fields from edit ................................................................ No Database Management Option to require image capture .................................................. Yes Option to use SQL searches ......................................................... No Option to use ITC Print Controller .............................................. No Attach to another database ........................................................... No Import database ........................................................................... Yes Import images .............................................................................. No Export database ........................................................................... Yes Export selected records ................................................................ No 11 12 Database reports .......................................................................... unlmtd Batch edit, print, update ............................................................... No History of record edits ................................................................. No History of badge edits .................................................................. No History of system events .............................................................. No unlmtd Yes No No No unlmtd Yes Yes Yes Yes Printing Sheet printing ............................................................................... either Badge Printing ............................................................................. or Specify number of cards/badges in queue to print ....................... No Sheet layouts ................................................................................ unlmtd Yes Yes Yes unlmtd Yes Yes Yes unlmtd Security Secure Logon ............................................................................... Yes Number of options for setting permissions .................................. 3 Database filter restrictions for individual user accounts .............. No 1D Bar and magnetic encoding .................................................... Yes 2D bar code, CMI SecurCode and Datastrip Superscript ............ No Biometric integration ................................................................... No Yes 13 No Yes No No Yes 13 Yes Yes Yes Yes Badge Design WYSIWYG drawing environment .............................................. Yes Tool bar for quick access to badge design tools .......................... Yes Single- or two-sided badge design ............................................... Yes Image ghosting and see through .................................................. Yes Insert “rainbows” ......................................................................... No Ghost background image ............................................................. No Zoom up to 300% for precise object alignment ........................... Yes Preview data from database record for improved design ............ No Create on-the-fly text and data strings (Expression Builder) ....... No Create borders for text and image objects ................................... No Yes Yes Yes Yes No No Yes No No No Yes Yes Yes Yes Yes Yes Yes Yes Yes Yes This manual describes the essential operation of all three versions, and in most instances, text and screen shots in this document reflect all three IDentifier for Windows products. If this manual documents a feature not present in your version of the software, your application interface either will show the feature disabled, or the feature will not be present at all. See the illustrations below for examples of a features absence. Differences in the way the absence or presence of features are displayed in the application interface: ID Setup Dialog features disabled IDentifier for Windows I Printer Options Dialog IDentifier for Windows III features not present IDentifier for Windows I IDentifier for Windows III 13 Chapter One: Hardware Installation Since capturing an image and printing a badge is at the heart of a digital ID badge system, the following pages will guide you through the process of installing your image capture devices and accessories. This discussion will describe the installation of a typical capture kit composed of the following components: the FlashPoint video capture board, Auto Light box, CCD 1000 video camera, camera stand, Portrait Light, Penware 1100 Signature Tablet, and Fingerprint Camera. Though your actual hardware may be different, the installation steps will be very similar. Note to Windows NT users: Before you install the FlashPoint driver and IDentifier for Windows software, you must logon with full Administrative privileges. If you do not logon with Administrator privileges, required software values will not be written to the registry and the FlashPoint capture card and IDentifier for Windows will not run properly. Video Capture Card 1. Locate the port on the back of your computer where the monitor cable is currently plugged in. That port is part of the existing video card inside the computer. Because you will soon remove the existing video card, make a note as to its location. (Note: in some cases, the motherboard performs all video functions without the use of a separate video card. In this case, the monitor is plugged directly into the motherboard. You will simply detach your monitor cable and reattach it to the FlashPoint card you will install in a moment.) 2. Unplug the power, monitor, mouse, keyboard and any other peripheral cables that may be attached to your computer. Turn your computer around so the back is facing you. Most PCs 15 secure the computer case to the internal chassis using several Philips head screws. Remove these and carefully lift the cover off the computer. (Though yours may differ, most computer covers slide back a few inches and then are lifted straight up.) 3. Locate the video card to which your monitor was connected. One screw secures it to the back of the computer chassis. Remove that screw and set it carefully aside so it will not become lost. Taking electrostatic precautions (use a grounding wrist strap or firmly (and periodically) touch the metal chassis of the computer with your hand to discharge any static electricity resident on your body), carefully lift the video card out of its socket. FlashPoint Card Auto Light cable plugs in here 25-pin connector for Auto Light cable 15-pin connector for monitor blocked pins monitor cable plugs in here these “fingers” fit in ISA or PCI expansion slot 4. Before removing the FlashPoint card from its antistatic wrapper, again touch the metal chassis to discharge your static electricity. Hold the FlashPoint card at the outside edges with your finger tips, being careful not to touch the gold-colored fingers that will slide back into the expansion slot. If you purchased Imaging Technology Corporations Auto Light AND you purchased the FlashPoint card from someone other than ITC, you must change a jumper setting on the FlashPoint card. (ITC sets this jumper for you if purchased directly from ITC.) Locate JP5 on the surface of the FlashPoint card. A small, black jumper is attached to pin 1. Lift the jumper off pin 1 and replace it so it covers pins 1 and 2 as shown in the diagram below. If you are using a Flash attachment, leave the JP5 jumper set to pin 1. 5. Carefully seat the FlashPoint card into the slot from which you removed your old video card. 16 The jumper should be ON, that is, covering both pins, only if you are using ITCs Auto Light box. Otherwise, it should be in the OFF position. Push down gently, but firmly, until the card is fully seated. Using the retaining screw you removed a moment ago, secure the card to the back of the computer chassis. 6. Using the screws you removed at the beginning, replace the computer case. Reattach the power, monitor, mouse, keyboard and any other peripheral cables to the back of the computer. Note that the monitor cable will be reattached to the 15-pin female connector of the FlashPoint card you just installed. Restart your computer and launch Windows. 7. Windows 95/98 users: When Windows 98 restarts, its Plug and Play technology will automatically recognize that new hardware was been added, but will install the wrong video driver. After Windows has finished booting, click StartÜSettings ÜControl PanelÜDisplay to open the Display control panel. Click the Settings tab and click the Advanced Settings button. On the Adapter tab, click the Change button. Insert the FlashPoint Drivers floppy disk that came with the FlashPoint card and click Have Disk in the Select Device window. Follow the prompts. Windows NT users: Plug and Play technology will not recognize your new FlashPoint card. After Windows has finished booting, click StartÜSettingsÜControl PanelÜDisplay to open the Display control panel. Click the Settings tab and click the Advanced Settings button. On the Adapter tab, click the Change button. Insert the FlashPoint Drivers floppy disk that came with the FlashPoint card and click Have Disk in the Select Device window. Follow the prompts. 17 8. After Windows has started and you are at your desktop, click the Start button and choose SettingsÜControl Panel. 9. In the Control Panel window, double-click the Display icon. 10. In the Display Properties window, click the Settings tab. In the Settings property sheet, look at the Color Palette field. The Color Palette needs to be set to High Color (16 bit) or True Color (24 bit). If neither of these are displayed in the Color Palette field, click on the downarrow to the right of this field to select the proper setting. (Some applications installed on your computer may not like the True Color (24 bit) setting; when you run these applications, they may display a message requesting you to reset the color palette to High Color (16 bit). Doing so will not effect IDentifier for Windows.) 11. Click OK to close the Display Settings window, and close the Control Panel window. Shut down and turn off the power to your computer. 18 Camera Stand The camera stand is shipped to you unassembled. It consists of a metal base plate, and a telescoping pole that screws into the base and on which the camera assembly is attached. Follow these steps: 1. The black, metal post is threaded on both ends. The threads on one end are larger than the other. Screw the larger of the two ends into either of the two holes in the base plate and tighten. (The second hole supports an optional umbrella lighting stand.) 2. The pan-tilt head assembly screws onto the top of the metal post. 19 Auto Light box The Auto Light box provides connectivity between your video camera, fingerprint camera, portrait light and PC. The front of the Auto Light box contains two LED lights indicating power on to the box and power on to the portrait light. The front of the Auto Light box also contains one 5-pin power-in connection and one 25-pin port connecting the box to the FlashPoint card in the PC. The back of the Auto Light box contains four ports for connecting peripheral devices (from left to right): 1.) 25-pin connector for video camera cable, 2.) 5-pin connector for SVideo (Source 1) camcorder cable, 3.) BNC connector for Composite (Source 1) fingerprint camera cable, and 4.) 4-pin connector for portrait light cable. 1. Connect the 10-foot 25-pin SVideo (Source 2) cable between the FlashPoint card on the PC and the 25-pin connector on the front of the Auto Light box. 2. Connect the power cable to the 5-pin power-in connector on the front of the Auto Light box. (One LED light will glow when power is supplied to the box.) connection for power 20 port to connect to FlashPoint on PC ports for connecting peripherals Video Camera 1. Remove the camera from its packaging. Note: there are threaded holes on both the top and bottom of the camera. Mount the camera onto the pan-tilt head assembly so that the label is on the bottom (facing the floor). Attaching the camera label-up will result in images being sent to the computer upside-down. The camera is attached to the pan-tilt head assembly by threading the set screw up into the bottom of the camera. Remove the plastic lens cover from the front of the camera. 2. A 10 foot length of cable with 25-pin connectors on each end was shipped with your camera. Connect one end to the 25-pin SVideo (Source 2) connector on the back of the Auto Light box, and the other end to the back of the CCD 1000 video camera. 21 Portrait Light 1. The Portrait lighting unit easily attaches to the top of the video camera with the mounting screw. Adjust the angle of the light so it points forward. 2. Attach the 4-pin cable from the portrait light to the 4-pin connector on the back of the Auto Light box. 22 Fingerprint Camera 1. Attach the 10 foot fingerprint camera cable to the Composite (Source 1) BNC connector on the back of the Auto Light box. 23 Signature Pad The following instructions apply to the Penware 1100 Signature Pad. If you purchased the Penware 1500 Signature Pad (this has a built-in LCD signature display), power must be supplied from the supplied AC power adapter. 1. The Signature Pad has one wire coming out its back. The end of this wire has a 9-pin female connector that must be plugged into the 9-pin Com 1 port on the back of your computer. (Most PCs have two Com ports identified as Com 1 and Com 2. Use Com port 1.) 2. A separate PS/2 power cable draws power for the signature pad from the PS/2 mouse port on the computer. The 12 Volt DC end of the PS/2 power cable plugs into the back of the 9pin signature pad connector (connected to the Com 1 port). 3. The male end of the PS/2 power cable plugs into the PS/2 mouse port on your computer; reattach your mouse to the female end of the PS/2 power cable. 4. Optionally, you may power the signature pad using the supplied AC power adapter. Attach the 12 Volt DC end of the power adapter into the back of the 9-pin connector attached to the COM 1 port. 12 volt DC plugs into Com port plugs into PS/2 mouse port on PC mouse PS/2 cable plugs in here 24 Security Key A security key was shipped with your software. You will need to attach it to your computers LPT1 parallel printer port. (Each security key has a unique serial number. After you install IDentifier for Windows, the serial number of the key can be displayed by pulling down the Help menu in any application window and selecting About.) If your printer is currently connected to your computers LPT1 port, unplug the printers cable and attach the security key in its place. The security key has a female connector at one end and a male connector at the other. It will only attach to your computer one way. The printers cable may now be reattached to the back of the security key. (Note: IDentifier for Windows will not operate without this key. IDentifier for Windows also may not work if your printer is plugged into the security key and the printers power is OFF. Either attach your printer to another parallel port, or always keep your printers power ON when using the IDentifier for Windows software.) You are now ready to turn on your computer! 25 Chapter Two: Software Installation IDentifier for Windows uses a wizard to guide you through the steps for installing the software. Note: If you intend to install IDentifier for Windows in a networked environment, each computer must map the shared network drive onto which certain files must be copied before installation. (Your Network Administrator must create a network directory which will contain the database and image files, and assign full Read, Write and Delete privileges to it. Once created, each computer must map that drive. To do so, double-click the Network Neighborhood icon on your desktop. All available network resources are displayed. Double-click the workstation/file server where your Network Administrator created the shared directory, then right click on the folder representing the hard disk. Choose Map Network Drive from the popout menu.) Note to Windows NT users: Before you install IDentifier for Windows, you must logon with full Administrative privileges. If you do not logon with Administrator privileges, required software keys will not be written to the registry and IDentifier for Windows will not run properly. 1. Insert the IDentifier for Windows CD in your CD ROM drive. If auto insert notification is enabled in the Device Manager tab of your System control panel, IDentifier for Windows installation wizard will automatically begin. If the installation wizard does not begin automatically, open Windows Explorer and browse the IDentifier for Windows CD. Double-click on the file named Setup.exe. 2. A Welcome window appears. Click Next to continue. 27 3. In the next window, you are prompted to read the License Agreement. Click Next to continue. 4. You are next asked to select a location on your computer where IDentifier for Windows will be installed. Accept the default directory (C:\ITC) or click Browse to select a new location. 5. Next, a Select Components window appears in which you may choose which items you want to install. • • • • • • 6. 28 Select Application if you already have Microsoft Access 97 installed on your computer and you accepted the default installation directory (C:\Program Files\Microsoft Office\Office\). This option will install the database files necessary to run the IDentifier for Windows application. Select Access Run-time Files if you DO NOT have Microsoft Access 97 installed on your computer or if you installed Microsoft Access to a non-default directory (e.g., D:\My Folder\Access\). This option installs a run-time version of Access 97 required to run IDentifier for Windows. Select ID Server if you want to install ID Layout for badge design, ID Print for badge printing, ID Setup for point and click image capture and printer setup, and ID Server for image capture and display. Select User Manual to install this manual on your computer in PDF (Portable Document File) format for on-line viewing. If you select this, you will be prompted later to install Adobe Systems Acrobat Reader which is required to read PDF documents. Select Wasp to install the Wasp family of free bar code fonts. If you wish to incorporate bar codes in your badge designs, you need to have bar code fonts installed in your system. Select Interactive Tutorial to install an interactive tutorial of IDentifier for Windows. The tutorial offers step-by-step lessons in using many of IDentifier for Windows application features. Next, you are prompted to install a sample database containing five records. (You may delete the records later.) You are also prompted to indicate if this will be a networked installation. If you check Network Installation, the next window will ask you to navigate to the mapped drive and shared directory your network administrator created earlier. IDentifier for Windows files which will be shared across the network will be copied to this directory. 7. Next, you are asked to accept the name and location of the Shortcut Program group to be placed on Windows Start button. 8. A window appears confirming your selections. If you wish to change an option, use the wizards Back button. 9. A final window informs you that the installation is complete. 10. If you elected to install the User Manual, one additional wizard prompt appears: an option to install Adobes Acrobat Reader. Click Yes to install Acrobat Reader, or No to skip this installation. Congratulations! You have installed IDentifier for Windows and are now ready to use the worlds #1 program for creating digital photo ID badges! 29 Chapter Three: Before You Begin Once IDentifier for Windows has been installed on your computer, you may immediately begin to use its database functions to create or import records. However, we recommend that you take a few minutes first to establish your application preferences and configure your capture devices and printers. Therefore, this chapter will cover: • • • • • Year 2000 Compliance Creating User Accounts and Passwords Preferences and running ID Setup Configuration Options Attaching to a Networked IDentifier for Windows Database Year 2000 Compliance made: IDentifier for Windows is Year 2000 compliant, but only if the following setting has been Go to Windows Control Panel folder (StartÜSettingsÜControl Panel) and double-click Regional Settings. Click the Date tab. Select MM/DD/YYYY for the Short date style. You must now use four-digit year dates in all IDentifier for Windows date fields. User Accounts and Passwords One of the reasons you are using IDentifier for Windows is because of your concern for security. Your photo ID badges allow you to have a measure of control over who is allowed access to certain areas of your facility. Similarly, through its use of a logon window, IDentifier for Windows allows you to have control over who is able to access the IDentifier for Windows application. This prevents unauthorized users from creating, editing or printing badges and reports. This discussion is intended for those few individuals who will have permission to create user accounts. IDentifier for Windows implements user accounts in the following way: a record in 31 a hidden table is created for each user of the application. Only someone with the appropriate permission is allowed to add or delete records from this table. The application administrator creates a record for each person he or she expects to use IDentifier for Windows. As each record is created, appropriate permissions are assigned to that user. The application administrator may assign an initial password for each user, but users may change their passwords at any time thereafter. Though the application administrator can never read a users password (passwords always appear as asterisks), he or she may over-write or delete a users password at any time, or delete the user account (record) entirely, thereby denying access to the application. When you logon to IDentifier for Windows for the first time, the User Name and Password fields are blank, indicating that no user accounts have been created. To secure the application, that is, force the initial logon window to require user names and passwords, at least one user account with System admin privileges must be created (see below). If all user accounts enjoying System admin permission are deleted, the logon window will stop forcing the use of user names and passwords. This is a visible reminder that at least one user account must have over-all access to the database. Begin by launching IDentifier for Windows: 1. From Windows Start button, go to Programs, then to IDentifier for Windows, and select IDentifier for Windows. 2. A logon window appears. (Since you have not yet created a user account, the fields for Enter your user name and Enter your password are disabled. You will create these in a moment.) Click the ü to continue. (The û cancels the logon and quits IDentifier for Windows.) 3. You are now at IDentifiers home pagethe starting point for all your IDentifier for Windows tasks. Create a User Account From IDentifier for Windows home page, click the Tools button. In the resulting Tools window, click the Edit user permissions button. The User Permissions window appears. Create, Delete, Save, and Undo buttons are located at the top. Create 32 Creates a new user account. Each user account is denoted by a record number at the bottom left of the User permissions window. Delete Deletes the current user account. Save When a user account has been created or edited, the Save button saves the changes. Undo This button undoes the last action taken in a user account. When you enter the User Permissions window for the first time, a blank record appears on screen. An Operator box in this window contains text fields. Enter a user name up to 8 characters in the User Name field. This is the name you will enter when you logon to IDentifier for Windows. Enter a descriptive name for the user in the Full Name field (e.g., first and last name, or employee ID), up to 50 characters long. Enter a password, up to 15 characters, in the Password field. Passwords may be alphanumeric and are case sensitive! Below Operator is a Permissions box. This section contains check boxes to enable or disable access to application functions. A function is enabled for a user when its box is checked. (IDentifier for Windows I users: click the System, Record, or Print buttons to enable or disable the options below them.) 33 The individual permissions are: Configuration User permissions Edit Reports Design Badges Export Text Import Text Edit Records Delete Create Edit protected fields View protected fields Capture Print Reports Batch Operations This permission allows you to use all the tools in the Configuration window (e.g., Preferences, Attaching Database, Setup ID Server, etc.). This permission allows the user to create, edit and delete user accounts. This permission allows users to create and edit the queries upon which reports are based. This permission allows the user to open and use the Badge Layout utility. This permission allows users to export data in the IDentifier for Windows database to an export text file. This permission allows users to import data from another database into the IDentifier for Windows database. This permission allows users to edit data in the IDentifier for Windows database. This permission allows users to delete records in the IDentifier for Windows database. This permission allows users to create records in the IDentifier for Windows database. If you marked specific database fields as protected, only someone with this permission may edit them. The fields are otherwise un-editable. (See Chapter Four: Database Design.) If you marked specific database fields as protected, only someone with this permission may view them. The fields are otherwise invisible. (See Chapter Four: Database Design.) This permission allows users to capture images using the Capture button. This permission allows users to print badges using the Print button. This permission allows users to print reports. This permission allows users to perform batch operations (e.g., batch update, delete and print). At the bottom of the User Permissions window is a text field for creating a Search Filter using a standard SQL Where clause (see page 77f. for instructions on creating SQL Where statements). For each user, you may elect to apply a filter which restricts the records a user may browse. For example, if you want to restrict a user to viewing only records of individuals 34 belonging to the Engineering Department, you would enter: Department = Engineering. That user will now only be able to view records which belong to the Engineering department. Create as many user accounts as you need. You may assign temporary passwords which the users may later change. Configuration Options A number of system preferences are set in the Configuration Management window. Click Tools on IDentifier for Windows home page and click Configuration Management in the resulting Tools window. Four buttons at the top of the Configuration window perform functions which require special user input. Setup ID Server Database Fields ID Server is the portion of IDentifier for Windows that is responsible for image capture and retrieval. This button takes you to a Setup window in which you set your preferences for input and output devices (e.g., cameras and printers), as well as other options. (See ID Setup below, page 44.) IDentifiers database fields are fully editable by you. Clicking this button takes you to a window where you may add, delete, 35 Attach Database Load New Language Tables re-order, and edit fields used in IDentifier for Windows. (See Chapter Four: Database Design.) In a networked environment, multiple PCs running IDentifier for Windows will attach to a central database file. This button brings up a standard Windows open dialog in which you navigate to the shared database. (See Attach Database below, page 43) IDentifier for Windows supports multiple languages. Clicking this button brings up a Windows open dialog in which you navigate to a language file. After loading a language, it appears in the Select Language dialog of the initial IDentifier for Windows logon window. (See Chapter Twelve: Changing the Language Interface.) The main body of the Configuration window is divided into two parts: the top half offers preferences specific to the local workstation; the bottom half offers preferences applied globally to the entire system. (In a networked system, the global preferences need only be set once.) Local Workstation Preferences Four non-editable text fields display useful information about the IDentifier for Windows application: Current Working Directory ID Server Initialization File Database Name ID Server Data Directory This field shows the path where IDentifier for Windows resides on the local workstation. This field shows the name and path of the file which stores ID Servers settings. (ID Server is the portion of IDentifier for Windows which manages image capture, image retrieval and badge printing.) This field shows the name and path of the database file to which you are currently attached. That is, this is the file which contains the actual data in your database. This field shows the path where ID Server will save and retrieve images used for display, preview and badge printing. Five Local Preferences may be set to offer workstation-specific features and functionality. These options must be configured at each workstation running IDentifier for Windows. 36 Import/Export Specification Dates in date fields adopt the day/month/year format which you set in your computers Regional Settings control panel. (Note: if you set the Short date style to MM/DD/ YY, two-digit year-dates are allowable in IDentifier for Windows, but your database is no longer Year 2000 compliant. If you set the Short date style to MM/DD/YYYY, your database will be Y2K compliant, but queries based upon dates will fail if you do not enter a fourdigit year in the Persons Found or Search windows date fields.) The Import/Export Specification tells IDentifier for Windows how to interpret dates in date fields of an import text file. For example, if you wish to import a database whose dates have been entered as DD/MM/YYYY (12 October, 1996), but you want IDentifier for Windows to recognize the dates as MM/DD/YYYY (October 12, 1996), select DD/MM/YYYY. Similarly, if you wish to export IDentifiers data for use in another database, select the other databases date format from this pick list. IDentifier for Windows will convert its own MM/DD/YYYY (October 12, 1996) dates to DD/MM/YYYY (12 October, 1996). In addition, if your import text file originates from a European database, select the DD/MM/YYYY Euro option. (European databases use a semicolon (;) instead of a comma as a field delimiterthis option adjusts for that.) Automatically Display Images The automatic image display preference allows you to have captured images automatically display when opening a database record. If this option is not enabled, the image is not displayed until you click Display in the Persons Found window. This option may be toggled on or off as often as you wish. Enable History This preference turns on a history of changes made to specific records. When Enable History is on, a History button is displayed in the Persons Found window. Clicking History presents a record of changes made to database fields, a history of badge issues, the logon operator who made the changes or issued the badges, and more. IDentifier for 37 Windows does not begin creating a history until this option is checked. (See Chapter Six: the Persons Found Form.) Enable SQL statements in Search Form Selecting this option inserts two new search fields in the home page of IDentifier for Windows: SQL WHERE clause and SQL ORDER BY clause. The SQL WHERE clause field allows you to create very customized searches of your database using common SQL (structured query language) commands. The SQL ORDER BY clause allows you to custom-sort the results of a query. (See Chapter Five: the Search Form.) Global Preferences The following preferences may be set globally. (In a stand-alone system, these settings control IDentifier for Windows on the local workstation; in a networked environment, these settings apply to every workstation running IDentifier for Windows and only have to be set once.) Default Badge Type The Default Badge Type preference allows you to simplify data entry by establishing a default badge type whenever a record is created. Select from the drop down list the badge you wish to use as the default. The list displays any .bdg (badge layout) files found in the folder you specified in the Server data path (see page 44 below). When you create your own badge layouts, ensure that they are saved to the folder you specified in the Server data path field. (Until you create your own badge layouts, only the default badge will appear in this list. After you have created your badge layouts, you may wish to return to this Configuration window to specify a default badge.) 38 Document Name for Print Manager The Document name for Print Manager preference allows you to associate a dynamic database field with a print job. That is, whenever you send a badge to the printer, that print jobs name will appear in the Print Manager window with the contents of the field you enter here. For example, if you enter LastName (one of IDentifiers fields) in this preference field and send John Bakers card to the printer, Windows Print Manager will report that Baker is queued for printing. Require Images The Require Images preference allows you to choose between making portraits optional or required when printing badges. If you leave this check box empty, cards may be printed even though an individuals picture has not been taken. If you place a check in this box, IDentifier for Windows will not print an individuals badge until his or her picture has been taken. Use ITC Print Controller The Use ITC Print Controller preference allows you to use Imaging Technology Corporations separately purchased network print controller to off-load the rasterizing of badge layouts from the local workstation to a dedicated print server. Doing so greatly enhances the performance of the local workstation and the speed of printing. If you did not install this separate application, do not select this preference; doing so will adversely affect your badge printing. Encoding Formulas There are eight text fields for entering a variety of encoding formulas or expressions. Again, to simplify data entry, you may specify the data to be encoded in mag stripe, bar code, and other fields instead of manually entering it each time you create a record. Mag Track 1, 2, and 3: In the Magnetic Encoding dialog of ID Setup (below, page 39 57), you will enter prefixes and suffixes for the magnetic encoding fields instructing your printer when to start and stop encoding data. The Mag track fields here are where you tell IDentifier for Windows what to encode. You must know what data your access control software is looking for. (Note: if your data string is very long, it may not all appear in the mag track field window. Use the left and right arrow keys on your keyboard to scroll through the data string.) Because your mag card reader may require complex strings of data, IDentifier for Windows made it easy to create these formulas using the Add Field and Add Text buttons. Or, you may manually type the required field names and text. If you enter expressions containing syntax errors, Access 97 may not allow you to leave the field until the error is corrected. If you do not know how to correct the error, simply delete the contents of the field and try starting over. To create encoding formulas and expressions using the Add Field and Add Text buttons: click in an encoding field or on its corresponding radio button to select it. Click the Add Field to Selected Formula down arrow displaying a list of all the database fields. Click 40 the field you want to include in the formula. That field is inserted into the encoding formula field. An ampersand (which links multiple values) is automatically supplied, allowing for placement of the next value. Add as many fields as your card reader requires. (You do not have to delete the last ampersand in the expression.) To insert static or literal text in the expression, click Add Text. A small window appears allowing you to type the exact text required by the mag card reader. You do not need to enclose text in quotation marks in this window; IDentifier for Windows supplies them automatically. (However, if you are inserting only blank spaces with no additional characters, the space characters must be enclosed within quotation marks.) Enter the fields and literal text in the order your card reader requires them. Each time you use Add Field and Add Text, the new values are inserted at the end of the data string. If you accidentally insert the values in the incorrect order, use cut and paste to rearrange the data string. To manually create the encoding formulas: click in the encoding field or on its corresponding radio button to select it. Begin the expression with an equal sign (=). Type in field names or literal text in the required card reader order. Enclose literal text (that is, static text appearing on every cards mag track) within quotation marks ( ); if the contents of specific fields are required, type the field names exactly as they appear in the database; use ampersands (&) between fields and literal text to link multiple values. In addition, you may use TRIM, LEFT, RIGHT and other Access 97 formatting features to select portions of a database field (such as the first three letters of a last name, or the year of a date of birth). (See Appendix C for a table of common format commands.) Repeat these steps for each of the mag track fields your card readers require. Barcode: Follow the procedures above to encode data in the barcode field. Note, however, that like magnetic encoding, bar codes also require prefixes and suffixes. Barcode prefixes and suffixes are specified within ID Layout (p. 127f.). If your bar code font does not appear in the Encoding list in the Properties of Bar Code dialog of ID Layout, you must manually add the prefix and suffix characters to the Bar Code expression. Insert the encoding characters as literal text (enclosed within quotation marks) at the beginning and end of your Bar Code expression. 41 If you want: You must type: Explanation Rober t Smith firstname & & lastname The quotation mar ks contain literal textin this case, a space to separate the two names R. Smith Left [fir stname,1] & . & lastname Left [fieldname, 1] is a formatting command that instructs ID Card Maker to extract the fir st letter of the database field fir stname. The quotation marks enclose a period and space after the first letter of the fir st name. Smith, Rober t lastname & , & fir stname Enter the fields in the order you wish them to appear. The comma and space enclosed in quotes separate the two names. If you want to use a nickname, if present, instead of a fir st name, use a conditional "if" statement like the following: Bobby Smith or Rober t Smith =iif (nickname = NOT NULL, nickname & & lastname, firstname & & lastname) The iif statement presents an argument. If the argument is true, then result 1 will occur ; if the argument is false, then result 2 will occur. The syntax is as follows: iif (argument, result 1, result 2). The expression to the left is interpreted in plain English as follows: If the contents of the nickname field is not empty (i.e., contains data), then add the contents of nickname, plus a space, plus the contents of lastname; otherwise, use the contents of fir stname plus a space, plus the contents of lastname. (Of course, you must have a nickname field in the database for this expression to work.) Both Names: IDentifier for Windows offers a database field called BothNames which links an individuals first, middle and last names. You may customize how the BothNames field displays peoples names. (See table on next page.) IDentifier for Windows provides three additional fields called Expression 1, 2 and 3 42 which you may use in your badge layout. You may create expressions in these fields in the same manner as mag track and bar code encoding fields. Use Add Field and Add text or type the data strings to create custom strings of information. When you finish entering all your formulas and expressions, click Test Expression. IDentifier for Windows verifies the syntax and integrity of each of the formulas, presents a window confirming the results, and displays a sample of each formula (extracted from the first record in the database). Attach Database An Attach Database button appears at the top of the Configuration window. If you are running IDentifier for Windows on a stand-alone computer and accepted the default installation directory, you do not need to attach; the database file was installed locally on your computer and IDentifier for Windows recognizes it. In a networked environment, multiple workstations can access the same database file. This avoids the redundancy of maintaining identical database files on separate computers. If you indicated during the software installation that you were installing IDentifier for Windows on a network, this database file was created on the network directory you specified. To attach to an IDentifier for Windows database: Click Attach Database in the Configuration window. A standard Windows open dialog box appears. Navigate to the network directory created by your Network Administrator; select ITC97dat.mdb. Click OK; you are now attached. Repeat this at each workstation on the network using IDentifier for Windows. In the future, you may create additional IDentifier for Windows databases; when you want to attach to them, select their file name from this open dialog. 43 Setup ID Server A Setup ID Server button appears at the top of the Configuration window. ID Server is a utility that configures your image capture and printer settings. You may not capture or view images until you have run the ID Server setup program. When you click Setup ID Server an ID Setup window appears. 1 2 3 4 5 6 7 1) The path and name of the Setup File is identified at the top: C:\ITC\ITCdat.INI. (The path may differ if you did not accept the default installation directory.) Any changes you make here in ID Setup will be written to this file. 2) The Server Data Path text field is where you tell IDentifier for Windows where to store and retrieve images, badge and sheet layout files, as well as field definition and translation files (see Chapter 4: Database Design for information on field definition files; see Chapter 12: Changing Languages for information on language files). When you capture images, they will be saved to Portrait, Signature, and Fingerprint directories inside the directory specified in the Server data path unless you select an alternate location (see Graphics Definition Dialog on page 47 below). Ordinarily, the Server Data Path defaults to the directory where IDentifier for Windows was installed. You may choose another directory on your hard disk or network to save these images, but the Server Data Path on each computer must correctly point to that direc44 tory. In a stand-alone installation, this path should ordinarily point to C:\ITC on the local hard drive. In a networked environment, this path should point to the shared networked drive and directory selected during software installation. 3) The Units: (Inches vs. Millimeters) radio buttons allow you to specify whether measurements related to captured images and badge size default to metric or English standard. 4) The Use Directory Tree for image storage check box allows you to improve the speed and performance of image retrieval. The Windows operating system begins to experience sluggishness if it has to search for a specific file (in this case, the individuals portrait, fingerprint or signature) within a directory or subdirectory containing more than 2,000 files. Checking this box tells IDentifier for Windows to automatically create additional subdirectories as needed for every 1000 image files that are created. (These subdirectories will be located inside the Portrait, Fingerprint, and Signature folders which are created automatically when you mark the check box to capture their images.) In this way IDentifier for Windows will be able to search more quickly for and retrieve images. Do not check Use Directory Tree for image storage if you are using IDentifier for Windows on a Novell Network. Novell is not constrained by this Windows limitation. 5) If you use CMI’s SecurCode bar code reader and bar code fonts, turn them on by checking the Enable CMI SecurCode barcodes check box. SecurCode bar code fonts offer increased security by appending to the databases bar code field an additional set of SecurCode characters encoded and read by the card reader using this system. Enter the additional characters (text or numbers) to be added to the bar code field in the Customer Code field which appears immediately to the right when the box is checked. That string will now be appended to the contents of the bar code field, and will display in the SecurCode font. 6) The Enable Preview in ID Layout option allows you to view actual data from the database (i.e., images and text) when you design badges. When you check this option, an alert window will inform you that the data (text and images) from the next record whose badge you preview in the Persons Found window will be used for display purposes in the badge design applet. To later change the sample record, return to ID Setup and place a new check in this option. You will be prompted again that the next record you preview will be used in ID Layout. Use caution when selecting a record for badge preview; that record is unsecured in that anyone with permission to edit badge designs may view the contents of any database field placed, even temporarily, on the badge. 45 7) Check the Biometrics box if you purchased and installed the separate Biometrics package from ITC. This brings up a window in which you may configure your fingerprint searching and matching capabilities. In addition to the settings and options that are configured directly within the ID Setup window, there are four additional dialogs or windows from which you may configure various hardware and software features: Graphics Definition Dialog Mag Encoding Dialog Printer Options Dialog Sheet Layout Dialog 46 Graphics Definition dialog The Graphics Definition dialog is used to select: 1) which capture method you wish to use for either portrait, signature or fingerprint, 2) image size, 3) graphic file format, 4) hardware options, 5) additional software options, and 6) the number of images you wish to capture. Printer Options dialog The Printer Options dialog is used to select: 1) PVC card and sheet/paper printers, 2) print offset values, 3) print queue options, and 4) enable Sheet Layout. Mag Encoding Dialog The Mag Encoding dialog is used to select the start and stop commands which instruct the magnetic encoder on your card printer when to start and stop encoding data. Sheet Layout dialog The Sheet Layout dialog is used to design the number and placement of multiple badges on a sheet of material. Graphics Definition dialog Open the Graphics Definition dialog by clicking a check box for the image-type you wish to capture (e.g., Portrait, Signature, or Fingerprint), then clicking the More button beside it. 1 2 3 4 5 6 7 Graphics Definition Dialog The Graphics Definition dialog offers the following options: 1) Portrait / Signature / Fingerprint directory This path points to your image files. If you entered a new path in the Server data path field in the opening ID Setup window and allowed IDentifier for Windows to automatically write the paths to your images files, that path was automatically entered here. Otherwise, enter the paths to your Portrait, Signature and Fingerprint image directories. 47 2) Instances The Instances field allows you to capture multiple images for each image type (portrait, signature or fingerprint). Type in the number (from 110) you wish to capture. If, for example, you enter 3 in the Graphics Definition dialog for Portraits, you will be prompted to take three portraits before you are prompted to capture signatures and/or fingerprints. (Multiple images are for on-screen display only; only the first image will be used in a badge design.) 3) Capture Width and Capture Height Enter width and height parameters in these fields. We recommend a width of 300 and height of 375 for portraits (yielding a one inch by 1 ¼ inch image), width of 400 and height of 400 for fingerprints (yielding almost a 1 ½ inch square image), and width of 450 and height of 150 for signatures. 4) Image Format You may select from the drop down list the file format in which the image will be saved. We recommend that you save portraits as JPEG, fingerprints as BMP(8bpp GRAY), and signatures as TIFF mono. (Refer to Appendix A at the end of this manual for a table describing the characteristics of the graphic file formats IDentifier for Windows supports.) 5) Image Quality This option, only appearing if you selected JPEG as the file format, sets the balance between the images compression and image quality. (A lower number offers greater image compression at the expense of image quality. A higher number offers greater image quality, but a larger file.) Through long experience, we recommend that you accept the default value of 70. 6) Capture Options The Capture Options button in each of the Graphic Definitions windows offers options for cropping and enabling live adjustment of image brightness and contrast. (Note: FlashPoint offers an additional option not available for other input methods: 48 software controlled camera. If software controlled camera is enabled, you may control zooming, back lighting, white balance, and other features of the video camera with the mouse and keyboard. FlashPoint does not offer a separate cropping option because it is built into the capture environment through its use of software-controlled zooming.) a. b. FlashPoint options Options for all other capture methods a. Cropping: i) Automatic If you capture an image at the same pixel size you established in the Capture Width and Capture Height fields above, the image will automatically be croppedthe entire image will be brought into IDentifier for Windows at that size. If the image is larger or smaller than specified in the width and height fields above, a cropping window will allow you to select a portion of the image. ii) Always A cropping window will always appear allowing you to select a specific portion of the image to be used. The portion you crop is saved to the pixel width and height you set above. iii) Never A cropping window will never be presented. The entire image will be saved. b. Brightness/Contrast: If enabled, the cropping window will also have slide bars for adjusting the images brightness and contrast. Dragging the slide bars left or right 49 changes the brightness and contrast in real time. Clicking on the brightness or contrast buttons to the left of these slide bars will revert the image to its original capture attributes. 7) Capture Device and Device Setup There are five methods for capturing images: a.) the FlashPoint VGA driver, b.) Video for Windows, c.) a TWAIN device, d.) a signature tablet, or e.) import from file. For each image you intend to capture (portrait, fingerprint and signature), select your capture method from the Capture Device drop down list. Each capture method offers its own Device Setup options when you click the Device Setup button. a. FlashPoint VGA The Device Setup button brings up a tabbed Property Sheet allowing the selection of various camera options. A live video window displays on the right. i) General Properties tab (1) FocusSelect either Auto or Manual. If Manual is selected, the Near and Far buttons are enabled. (Click either Near or Far to start the focusclick a second time to stop the focus.) (2) LightingSelect None or Portrait if you are not using a light, or are using a portrait light other than ITCs Auto Light; select Flash if you are using a flash attachment; select Auto Light if you are using ITCs Auto Light. (3) ZoomClick the + or - buttons to set the default level of magnification whenever a new image is captured. (You can always override the default during the actual image capture.) Clicking the + or - button once starts the zoom; clicking it a second time stops the zoom. (4) Camera IrisDrag the Live Iris slide bar to widen or narrow the cameras iris to the desired result. If Flash was selected from the Lighting option, Flash Iris and Flash Delay become enabled. Drag the Flash Iris slide 50 bar to specify how much you want the iris to open or close after the Capture button is clicked (toward the left closes the iris; toward the right opens the iris). Drag the Flash Delay slide bar to the left or right to specify how much time the flash should delay firing allowing your camera time to widen or narrow the iris as specified above (all the way to the left is minimal delay, all the way to the right is maximum delay). Use the Test button to test the coordination of iris movement and flash delay. The Test button turns into a Reset button to reset the FlashPoint for another test. (5) Camera Back light CompensationDrag the slide bar left or right to set your desired back light compensation. (6) Color Control WizardClick Start to start a wizard which will adjust the cameras white balance. Follow the wizards prompts. Correct white balance is crucial to achieving correct colors in final image capture. (7) Camera DetailDrag the slide bar left or right to adjust the desired level of detail. ii) Color tab (1) You may adjust the color settings for both the FlashPoint capture board as well as the camera. (2) Click the Camera Setting radio button and adjust colors. Next, click the FlashPoint radio button and adjust colors accordingly. 51 iii) Video tab (1) SourceSelect your input source. (Input 1 must be used with Composite format; Input 2 must be used with SVideo format. If you mismatch source and format, the live video will disappear.) (2) StandardSelect either PAL or NTSC. (Use the NTSC setting for the USA; use the PAL setting for Europe.) (3) FormatSelect Composite, SVideo, or RGB. (RGB requires custom camera and cabling.) iv) Advanced tabonly for advanced users, select options as required. b. Import from File When clicking IDentifiers Capture button to take a picture, a standard Windows open dialog box appears in which you navigate to the image you wish to use in the database. No device setup options are available. 52 c. Penware Sig Tablet The Device Setup button for this type of capture brings up a small window allowing you to set the thickness of the pen. A smaller number yields a thinner line, while a larger number yields a slightly thicker signature (like the difference between a fine point and felt-tip pen). 3 is a medium thickness. d. TWAIN When you select TWAIN as the capture method, the Device Setup options present you with a list of all TWAIN drivers installed on your computer. At the top of the list is the option Always Ask. If you select Always Ask, a selection window showing all available TWAIN drivers will appear every time you begin capturing an image. Otherwise, select a specific TWAIN driver from the list; this driver will always be used. Capture options, such as color, hue and saturation, are configured directly from your TWAIN hardware drivers at the time of capture instead of from ID Setup. The options differ from device to device. 53 e. Video for Windows The Device Setup button brings up a window displaying Video Display, Video Source and Video Format buttons. The options available to you through these buttons are hardware dependenteach device driver will present its own windows and feature options. When setting the Video Display options, however, select Full, Full Screen, or 640 x 480 (this window may offer choices like ¼, ½, or Full, referring to how large the image will be displayed on screen). This ensures the highest image quality when the image is brought into IDentifier for Windows. Click OK in each Graphics Definition dialog when you are done. Printer Options dialog Clicking the Printer Options button brings up the Printer Options dialog for specifying your printer settings. (Your printers printer drivers must already be installed for them to be available in this dialog.) 1 2 3 1) There are two boxes at the top of the dialog: Badge Printer selection and Sheet Printer selection. One is for selecting your card printer; the other is for selecting a printer for 54 paper or sheet output. Click the down arrow in each box to select your card and sheet printer from the list of available printers. 2) In both the Badge and Sheet printer selection areas of the Printer Options dialog are fields for entering X and Y values for Origin offset. This allows you to adjust how closely to the edges of the card or page your printer will print. The offset values are set to the upper lefthand corner of the card or page, and are measured in hundredths of an inch/millimeter. Leave these values set to 0 for now; you may adjust them later if your printed output is not satisfactory. To make the badge print more to the right, set the X Offset to a positive number (e.g., 5, 10, 15); to make the badge print lower on the card or page, set the Y Offset to a positive number. Additionally, the Alternate Resolution fields in this portion of the window allow you to manually adjust the speed and memory requirements of the print process. A 0 in this field tells IDentifier for Windows to use the printers default resolution when rendering images. If your printer is able to print at extremely high resolution (1200 dpi, for instance), setting the Alternate Resolution to 300 or less will improve print speed and performance. 3) Several more options are available at the bottom of the Printer Options dialog. a. Checking the Use Batch Printing Option enables batch printing and makes three new radio buttons immediately appear in the Printer Options window under the heading Batch Queue Mode. These radio buttons refer to queuing options: i) the Always Ask option will present a window each time you click a Print button asking if you want to print a badge now or queue it for later; ii) the Auto Print option is used primarily when printing exclusively to a paper printer each time you click a Print button, the card is sent to the queue until enough cards are queued to fill a page (as defined in the Sheet Layout dialog, discussed below) when the page is full it will print; iii) the Always queue option will queue all badge print requests until you decide to print the contents of the queue. If you do not select the Use Batch Printing Option, an individuals badge will be printed immediately after you click a Print button. If you check the Use Batch Printing Option, IDentifier for Windows will create a subdirectory named C:\ITC\Queue on the local workstation. If you wish to change the directory for where the queue will be 55 stored, enter the correct path in the Directory field at the bottom of this window. You may change these options at any time by returning to this window. b. Check the Use Sheet formatting option when you want to bypass the card printer and print your badges on paper. With this option checked, IDentifier for Windows sends the badge print request directly to the sheet printer you selected in Sheet Printer Selection above. This option may be checked and unchecked as often as your needs require. When you check this option, a new Layout Sheet button appears here and in the ID Setup window beneath the Printer options and Mag Encoding buttons. The Layout Sheet button disappears when you deselect this option. (See Sheet Layout dialog below.) Note that if you try to print a badge whose height or width is greater than four inches, IDentifier for Windows will automatically bypass your card printer and send the badge print request directly to the paper printer you selected in the Printer Options dialog. Though unrelated in a strict sense to IDentifier for Windows, mention should be made of the importance of verifying printer driver settings in Windows Printer folder. The printer driver is a software utility provided by your printer manufacturer that allows it to operate in the Windows environment, but also allows you to set various options and preferences for how the printer performs (e.g., selecting between 300 dpi and 600 dpi output resolution). Installing the printer software is one of the first things you do when adding a printer to your computer. Go to StartÜSettingsÜPrinters. The Printers folder opens, displaying all the printers whose drivers have been installed on your computer. Right-click on your PVC card printer in this window and select Properties from the context menu to open the Properties sheet. There is no single standard for how the printers properties are presented to you. The Properties sheet may be tabbed offering easy access to configuration areas; on older printer drivers, you may have to look for something like a Setup button on the Details tab. Note that this is where you will specify how many color panels your printer ribbon contains, and whether or not you using an overlay panel or protective laminate. Some printer drivers allow you to adjust temperature settings of the card printers print head and lamination station. You should familiarize yourself with this property sheet. Because PVC card printers are so mechanical, they are the most likely source of problems in producing high quality photo ID badges. The printer driver is the first place to turn when trying to troubleshoot printing problems. 56 Mag Encoding dialog When you click the Mag Encoding button, the Mag Encoding dialog appears. If your card printer supports writing to a magnetic strip, you must specify start and stop characters instructing the printer when to start and stop magnetically encoding data. IDentifier for Windows has pre-configured the prefixes (start) and suffixes (stop) for common card printers. Select your printer from the drop down list; the correct prefix and suffix is supplied. If your printer requires characters other than those supplied by IDentifier for Windows, enter the correct prefixes or suffixes for any of the three magnetic tracks your card reader uses. (Refer to your card printers documentation to determine whether other prefixes or suffixes are required.) 57 Layout Sheet dialog The Layout Sheet button is only available if you selected Use Sheet formatting option in the Printer Options dialog. The purpose of the Layout Sheet option is to allow you to print more than one card on a sheet of paper. The left side of the Sheet Layout window shows a graphical representation of the sheet layout; the right side of the window contains fields for changing the layout. 1 2 3 4 5 6 7 & 8 1) At the top right of this window, the printer you selected in the Printer Options dialog is identified. The Print Width and Print Height values, automatically supplied by the printer driver, refer to the total print area of the page. 800 wide by 1054 high, for example, equates to 8 inches by approximately 10 ½ inches, leaving a ¼ inch margin around the outside of the page. The Inches and MM (millimeters) radio buttons change the values (numbers) of the measurements. 2) If you laid out more than one badge on a page, the badges are numbered, indicating the order the badges will print: from left to right, or from top to bottom. Clicking the Reorder 58 button toggles the print order. 3) Enter the badge width and height in the Badge Width and Badge Height fields. (Measure your plastic cards if you are unsure of the dimensions.) Enter the number of rows and columns you wish to use in the Badge Row and Badge Column fields. (Two rows and two columns yields four badges per page; four rows and two columns yields eight badges per page.) 4) Horizontal Spacing field refers to the distance, in hundredths of an inch, from the top left corner of the first badge in row one to the top left corner of the second badge in row one. Similarly, Vertical Spacing field refers to the distance, in hundredths of an inch, from the top left corner of the first badge in row one to the top left corner of the first badge in row two. Decreasing these values will bring the badges closer together on the layout. Increasing these numbers will spread the badges farther apart. 5) The numbers in the First Badge X and First Badge Y fields refer to the distance, in hundredths of an inch, of the top left corner of the first badge in row one to the top left corner of the printers printable area. Reducing the First Badge X number brings the first column of badges closer to the left edge of the page. Reducing the First Badge Y number brings the first row of badges closer to the top edge of the page. 6) Hitting the Tab key after each entry, or clicking the Preview button, will cause the graphical window to display your new layout. The number of badges that fit on the page is determined by how large the badges are, how much vertical and horizontal spacing there is between badges, and what you set as the X and Y offset. To fit more badges onto a page, decrease the vertical and horizontal spacing. You may accept the default settings or experiment with your own sheet printing layout. Do not let the badges overlap in Sheet Layout as this adversely affects the printed output. 7) You may save multiple sheet layouts so they do not have to be re-designed each time your sheet layout needs change. Click Save Layout to open a standard Windows Save dialog. Give the layout a name using 8 characters or less. IDentifier for Windows appends a .bds file extension to the end of the name. 8) You may quickly and easily use a previously saved sheet layout by clicking Load Layout. This button brings up a standard Windows open dialog in which you navigate to a sheet layout file. It will now be used for sheet printing. 59 Load New Language A Load new language button appears at the top of the Configuration window. IDentifier for Windows supports multiple languages. Clicking this button brings up a standard Windows open dialog in which you navigate to a language file. After loading a language, it appears in the Select Language dialog of the initial IDentifier for Windows logon window. (See Chapter Twelve: Changing the Language interface.) Database Fields A Database Fields button appears at the top of the Configuration window. Clicking this takes you to a Database Design window. Though the ability to add, delete and edit database fields is a point and click operation, it is one of the most important customizations you will perform in IDentifier for Windows. Therefore, a separate chapter is devoted to this topic. (Please turn to Chapter Four: Database Design.) 60 Chapter Four: Database Design You may 1.) use the installed, predefined database as is, 2.) modify the predefined database, 3.) create a new database based on the fields from another database file, or 4.) load an alternate database installed with IDentifier for Windows (Spanish.fdf or Standard.fdf located in the C:\ITC directory). It is recommended that you take time to examine the predefined database to determine whether its fields and layout meet your needs. As you review the predefined databases fields, make notes as to which specific fields you want to retain, delete, rename or otherwise modify. You arrive at the Database Design window by clicking Tools in IDentifiers home page, then clicking Configuration Management in the Tools window, and then clicking Database fields in the Configuration window. Database Basics The basic structure of a database is the field. Fields act as containers holding the data you type into them. Different types of data require different types of fields. Text, such as a persons name or address, is entered into a text field; dates, such as a persons date of birth or a badges expiration date, are entered into date fields. (Though a date may be entered in a text field, doing so reduces the functionality of your database. In a text field, the entry January 20, 1945 is treated simply as a collection of keystroke characters; in a date field, however, the same entry is treated as an actual date so that the month, day of month, or year can be used in searches, comparisons, and other functions.) Therefore, it is essential that you understand the types of database fields you require and define their properties accordingly. The following table describes the types of database fields you may use with IDentifier for Windows. Text A text field allows the entry of either letters or numbers. Date A date field allows alphanumeric entry (you may enter 7/4/98 or July 4, 1998), but treats the data as a date. Number A number field allows only numbers. Text List A text list is a drop down list box or pick list containing predefined values which you supply, and in the database from which you make 61 a selection. If you are going to enter data that is frequently used in the database but may vary somewhat from record to record, consider using a text list field. Use this, for example, for a list of towns or zip codes in a metropolitan area, or for a list of titles (Mr.; Mrs.; Dr.; Rev.); text lists provide easy data entry and safeguard against mis-typing. Note: you may also enter data in a text list field that does not appear in the pre-defined list. Limited List A limited list is the same as the text list above, except you may not enter data that does not appear in the pre-defined list. Only data in the list may be used in this field. In addition to there being five types of fields, each field type has a variety of properties. A description of field properties is listed below. 62 Field name This is the name of the field used by the database. The field name must be one word. To use multiple words for the fields name, either delete the space between them (e.g., multiplewords), or separate the words with an underscore character (e.g., multiple_words). A field name may be up to 20 characters long. Field names must use alphanumeric characters; the only special character allowed is the underscore ( _ ) character. Label The fields label is a human-readable or human-friendly version of the actual field name. Sometimes a fields name as used by the database needs to be abbreviated. But when that field is placed on a database form, it can be given a label which makes it easily identified. The fields label can be more than one word and may contain spaces. If you do not specify a label, the fields field name will be used by default. Visible This property makes the field visible or hidden on a workstation. (Removal of the check mark makes the field hidden.) For example, one workstation can have a field unchecked and therefore hidden, while another workstation can have the same field checked and thus visible. Type The field may be of five types: Text, Number, Date, Text List or Limited List. A text field allows the entry of any keyboard character. A number field allows only numbers. A date field allows alphanumeric entry, but treats the data as a date. A text list is a drop down pick list in which you may either select from a predefined value or enter your own values. A limited list is a drop down pick list in which you may only select a value from a predefined list of values. Size Typing a number in the size property field allows you to set the maximum number of characters the field allows. (When setting the size for telephone, social security and zip code fields, remember to allow extra characters for the hyphens and parentheses between numbers. In addition, try to anticipate the longest entry which a certain field might contain (for example, a lengthy, hyphenated last name), and set the fields size to that number of characters. Allowing 255 characters (a fields maximum size), even if only 20 characters are actually entered in that field, needlessly increases the size of the database file and the hard disk space required.) The physical dimension of the field in the Persons Found and Search window shrinks or expands depending on the size you enter here. Attention to future importing and exporting needs should be considered. If you have a 75-character address field in your database, and use all available characters, exporting that data to a database whose address field is restricted to 15 characters will result in truncated or lost data. Required This property makes a field required. That is, when you check this option, a user must enter data in this field. Index/search When you select a field to be indexed, the database builds an invisible list of the contents of that field for every record. When performing a search in that field, the database first looks through its list before actually searching through the database itself; doing so greatly improves the performance of your database queries. It finds the data you requested more quickly by looking in the list or index. Also consider indexing fields you intend to use in reports; even if you dont anticipate using the field in a typical database search, the creation of 63 reports will be much enhanced. Fields that are indexed are automatically placed in IDentifiers Search window. There are four index options. No index: Does not build an index for that field. Builds an index for that field and allows duplicate entries in the databases records (more than one Smith in a last name field). Index-duplicates OK: Builds an index for that field, but requires that no two records have the same value. (It would be permissible for a last name field to contain duplicate values, such as Smith, but not permissible for an Employee Number field to contain duplicates.) Unique index: Builds a unique index (prohibiting data entry into a field if the value is already used in another record), but allows that field to be empty. Unique index-Nulls OK: Field format This field property allows you to apply Microsoft Access formatting to control how data in that field is displayed. For example: To make text appear in a color, type (without quotes) @[red] (you may substitute any other RGB color in place of red.) To force text to upper case, type > To force text to lower case, type < To combine lower case with a color, type <[red] To add a prefix of 3 leading zeros, type !000 Note: Use the InputMask property to display literal display characters in the field with blanks to fill in. For example, if all phone numbers have the same format, you can create an input mask which automatically supplies the parentheses and dashes. If you define both a display format and an input mask for a field, Microsoft Access uses the input mask when you are adding or editing data, and the Format setting determines how the data is displayed when the record is saved. When using both Format and InputMask properties, be careful that 64 their results don't conflict with each other. (See Appendix C.) Protected Input mask Individual database fields may be view- or edit-protected on a userby-user basis. If a fields protected property is checked, and a user is restricted from viewing or editing protected fields in the User Permission window of IDentifier for Windows, that field will be protected accordingly. You may force the use of characters and spaces in fields with an input mask. For example, you can force the inclusion of dashes ( - ) or parentheses in phone and social security numbers. (See Appendix C for a table of formatting and input mask commands.) Default value You may enter a default value (such as the word NONE) in a field. Until the user over-writes the word NONE with other data, the default value remains visible in the field. Enclose the value within quotes. Text list values For text lists and limited lists, type the values you want to appear in the list box. Separate values with semi-colons. To add a blank line in the list, type two semi-colons (;;). IDentifier for Windows creates a field definition filea simple text file with an .fdf file extensionwhich stores the names and specific properties you have applied to the database fields. You will learn in a moment the importance of the field definition file. If fields are the building blocks or individual pieces of databases, tables are the containers that hold them. Tables appear, both physically and logically, like spreadsheets. That is, data in tables is lined up in columns and rows. Columns represent the individual database fields; rows represent the individual records. However, viewing records in a table or spreadsheet-like format is not always the best way to view your data. Therefore, Microsoft Access uses Forms in its database model. Forms are an alternate way of viewing data. Forms are graphical. That is, instead of viewing table data in rows and columns, forms may display data in almost any layout imaginable. Forms may be colorful, contain pictures, and allow database fields to be arranged anywhere in the window. When you are looking at the IDentifier for Windows Search and Persons Found windows, you are looking at the forms the tables which contain the actual data are hidden from view. 65 Why is this discussion needed? In order to view the changes you make to the database fields, you must rebuild either the database forms or the database tables. That is, Microsoft Access must re-draw the forms to reflect, for example, that you changed the text color in a particular field, or it must rebuild the tables to correctly report that, for example, a database field has been deleted. When you edit database fields, some types of changes only apply to the database forms while some changes apply to the database tables. If your changes require rebuilding the database tables, the tables cannot be rebuilt if they contain records. Again, why is this discussion needed? Depending on the kinds of changes you make, the database tables may need to be emptied (i.e., existing records deleted) before the changes can be put in effect. Therefore, you may be required to delete your data (all your records) before you continue. Ordinarily, you will customize the database fields before you begin creating records, and the issue of deleting database records is of no concern. If you decide to change fields after you have begun creating records, then this is of concern. users: There are three approaches to protecting your data from being viewed by unauthorized 1. User level security: In the User Permissions window, deselect View protected fields and Edit protected fields for specific users. In the Field Definitions Edit window, check the Protected field property for fields you wish to protect from specific users. 2. Workstation level security: At specific workstations, uncheck the Visible property of specific database fields from the Field Definitions Edit window. Those fields will not be visible to anyone, regardless of the users application permissions. 3. Multiple field definitions files security: In a large network running a variety of configurations of IDentifier for Windows, create specific field definition files for each configuration. (For example, you may have a number of data entry,, guard station verification, and printing workstations with each needing to have a customized display of data. Rather than edit each database field at every workstation, import a single field definition file appropriate for that workstation which modifies database display in one step. (See Multiple Field Definition Files immediately below.) Multiple Field Definition Files Customizing database fields for a networked environment takes careful planning. 66 You must know which fields must be visible or hidden at specific workstations, and if specific field formatting is required at different sites. For example, if several guard verification stations are to be restricted from viewing certain information in the database, then a field definition file needs to be created which hides that data. Or if a number of data entry stations need to have certain fields color coded to ease data entry, then a field definition file must be created specifically for them. A field definition file is a text file containing a list of database fields, plus each fields properties, created when you click an Archive field definitions button. (See below.) You may create as many field definition files as your needs require. You will then restore or import these field definition files at the appropriate workstations; the workstation-specific modifications will now be displayed on those PCs after you rebuild the database. The next paragraph will explain how to do this; a description of the buttons it refers to immediately follows. From any workstation, enter the Field Definitions Edit window by clicking Edit field definitions. Make any changes you require for your master database (that is, create, delete, or modify the fields that you want to use for your database). Click Back to exit the Field Definition Edit window and click Archive field definitions in the Database Design window. A standard Windows Save dialog appears in which you enter a name and directory for this master field definitions file. Now return to the Field Definitions Edit window and modify the field definitions for a workstation whose view of the data will be different in some manner (hidden/visible fields, colored text, input masks, etc.). Exit the Field Definitions Edit window and again click Archive field definitions in the Database Design window to save this modified field definition file. Return again to the Field Definition Edit window to create additional field definition files for as many workstations as your needs require. Then, at each workstation, restore or import the appropriate field definition file using the Restore archived field definitions button and rebuild the database by clicking the Build new database and forms button. If you are running IDentifier for Windows in a stand alone environment, you do not need to create field definition files. Simply change the existing fields and their properties to suit your needs and rebuild the database and forms using the Build new database and forms button. Lets now take a closer look at the Database Design window. Database Design Window The Database Design window contains a number of buttons, each designed to perform a specific function. 67 Generate Field Definitions buttons Restore archived field definitions If you want to make the database on one PC use a specific representation of database fields stored in a field definitions file, click Restore archived field definitions to bring up a standard Windows open dialog in which you navigate to an archived field definition file. Restoring field definitions is like importing records: you are importing fields and field properties into the database of a single PC. In addition to the "field definitions," the "restore" function also restores the bar code, mag track and custom "expressions" created in the Configuration window. After restoring or "importing" the fields, you will rebuild your IDentifier for Windows database to display those new fields. Generate field definitions from import text file If you exported data from another database and want to use that data and its fields in IDentifier for Windows, click Generate field definitions from import text file. A standard Windows open dialog box appears. Navigate to and select the database text file you want to import. An alert window asks you to confirm your decision. If you click OK in this window, IDentifier for Windows will read and import the first line of the import text file. Note: the first line of the import text file must 68 contain the actual field names. Field names in this file must be one word and separated from each other by commas. Note also: good practice suggests that your "export routine" enclose field data within quotation marks so that commas appearing in, for example, a "Company" database field (e.g., "The Gap, Ltd." ) will not be construed as a field delimiter. (See graphic on page 140 for an example of the required "first row" in an import text file.) After generating the fields and field properties from the import text file, click Edit field definitions to confirm that the field properties meet your needs. Generate field definitions from table in another database If you wish to use the "fields" and "field properties" of an existing Microsoft Access database, click Generate field definitions from table in another database. A standard Windows "open dialog" appears in which you navigate to and select an Access ".mdb" database file. Once you have selected the Access database file, a second window appears in which you may select the specific table containing the database fields you wish to use. After generating the fields and field properties from the database file, click Edit field definitions to confirm that the field properties meet your needs. Edit Field Definitions button Edit field definitions This button takes you immediately to the window in which you may edit IDentifiers current database fields. Archive Field Definitions button Archive field definitions This button will create a text file containing all the information about your existing database fields and their properties, plus the "expressions" you created for bar code and mag track fields in the Configuration window. That is, it will identify each field and it's "label," "size," "input mask," and other properties and write it to two text files with ".fdf" and ".fxf" file extensions. 69 Build from Field Definitions buttons Build new database and forms If you made any changes to the database fields, the forms must be rebuilt before they are visible in the Search and Persons Found windows. Clicking Build new database and forms will re-draw the database forms to reflect the addition of new fields or changes in field properties you have made. Delete all records in the database Certain changes to the database, such as deleting individual fields or editing certain field properties such as the field name or type require that the database contain no records. Clicking Delete all records in the database will delete the records so the changes you wish to make are permissible. This operation is irreversible! If your database contains records you do not want to lose, first export your data using the Export command in the Tools window. Only after you have safely exported your data should you click Delete all records You will receive two warnings before the records are deleted. How to Edit Database Fields Click Edit field definitions in the Database Design window. The Field Definitions window appears. Depending on whether or not your database contains records, three or four buttons are present at the top of the window. Swap Up Swap Down Create Delete 70 Clicking Swap Up makes the currently selected database field move up the order it appears in the Search and Persons Found windows. (A record selector arrow appears beside the currently selected field in the left margin of the window.) Clicking Swap Down makes the currently selected database field move down the order it appears in the Search and Persons Found windows. (A record selector arrow appears beside the currently selected field in the left margin of the window.) Clicking Create makes a new database field appear at the end of the scrolling list of fields. Clicking Delete (this button only appears if the database contains no records) deletes the currently selected field. (A record selector arrow appears beside the currently selected field in the left margin of the window.) If your database contains no records, all the fields properties may be edited. (All the property fields have a white background.) Add, delete or re-order fields using the Swap, Create, and Delete buttons. Edit the properties of the individual database fields by entering or selecting appropriate values. If your IDentifier for Windows database contains any records, the field name, field type, size, required, and indexed properties are disabled they cannot be edited until you have deleted any existing records. Though you may create new fields, you cannot delete existing fields. If you wish to delete fields or edit any of these properties, first delete any existing records. Tip: Before you delete your records, consider exporting them to an ASCII text file using IDentifiers Export function. You may later import them back into your edited database. When you are finished customizing the fields and properties, click Back to return to 71 the Database Design window. Before your changes are visible, you must click Build new database and forms. IDentifier for Windows will redraw the Search and Persons Found windows, and your changes will appear. 72 Chapter Five: The Search Form (“home”) When you first launch IDentifier for Windows, IDentifiers home page appears. Most of IDentifiers commands and functions are button driven. That is, the most commonly used functions such as printing, searching, capturing images, etc. are initiated by clicking an easily identifiable button. The home page offers the following buttons: Exit The Exit button is used to exit IDentifier for Windows. Always use Exit to exit IDentifier for Windows rather than the standard Windows close boxes at the corner of the windows; failure to do so may leave temporary files open, wasting disk space and RAM. Search The Search button initiates a query of the database based on the 73 search criteria you enter in the text fields below. Erase The Erase button erases all the search criteria previously entered so you may quickly begin a new query. Create The Create button immediately presents an empty database record so you may enter new personnel data. Password The Password button allows the IDentifier for Windows user to change his or her logon password. (For security reasons, frequent changes in user passwords is highly recommended.) Tools The Tools button takes you to an area where IDentifiers tools are located, e.g., setting application preferences, designing ID badges, importing and exporting data, etc. In the main body of the home page are Search fields. When you first install IDentifier for Windows, the Search fields are pre-defined. At any time you may add or delete fields from this Search window by adding or deleting the Index property of your database fields. (Refer to Chapter Four: Database Design.) Searching for Records You may search for an individuals record or groups of records using the Search window. IDentifier for Windows offers four methods for performing searches: • • • • • Searching with Indexed fields Searching with the Ad Hoc field Searching with SQL Searching with Report Queries or any combination of the above The indexed search fields appear in the top left of the Search window and are named SS No, Last Name, First Name, Status, Company, and Department. (The fields in this window may be different if you deleted or changed the Index property of fields in the Database Design module of IDentifier for Windows.) The ad hoc field is a drop down list box labeled Ad 74 Hoc which lists every field in the database. The SQL search and sort fields appear at the bottom of the window only if SQL has been enabled in IDentifiers Configuration window. Searching with Indexed Fields The text fields displaying in the top left of the Search window are indexed for faster searches. When a field is indexed, Microsoft Access creates a hidden list of the contents of this field for every record in the database. It can find data faster by looking first in this index rather than having to physically search each record for the data. You may index any field in the database (see Chapter Four: Database Design); all indexed fields appear as text fields in the Search window. Enter a value (text, date or number) that is unique to the individual for whom you are searching in the corresponding search field. (For example, type the persons social security number in the SS No field.) After entering this unique value in the search field, click Search. The individuals record appears in the resulting Persons Found window. If you know a unique value for an individual, your search will always be successful. If you do not know these unique values, you will need to use other fields to perform your search. In a small database you might be able to successfully find the person named Ernesto by typing Er in the First Name field. In a large database, however, typing Er might also find all the Ernies, Ernests, and Ernestines, etc. Therefore, to find only Ernesto, you might need to enter his entire first name, last name, and possibly date of birth as well, in the corresponding fields. If you do not know an individuals unique value, enter as much information in appropriate fields as you can. The more data you enter, the more likely the search will yield the individual for whom you are looking. Searches in these fields use Microsoft Access like operator (which finds records containing data like that which is entered), so it is not necessary to enter the complete word. But entering partial information in 75 the Value field may find more records than you intended. If more than one record matched the search criteria, the record status bar at the bottom of the window indicates how many records were found. Click the left or right arrows to advance forward and backward through the found set of individuals (or use the Page Up and Page Down keys on the keyboard) until you find the one for whom you are looking. Searching with “Ad Hoc” You may perform a search of any field in the database using the Ad Hoc drop down list to the right of the indexed search fields. The Ad Hoc fields are not indexed so the search may take a little longer depending on the size of your database. Select a field from this list and type in the search criteria in the Value field to the right. Searches in this field use Microsoft Access like operator (that is, it finds records which contain data like that which is entered), so it is not necessary to enter the complete word. But entering partial information in the Value field may find more records than you intended. You may also enter SQL expressions in an Ad Hoc search field (see Searching with SQL immediately below). SQL arguments in the Ad Hoc field must begin with an equal sign (=). Once the equal sign is entered, the search is no longer based upon Microsofts like function; a search for wil will not find Wilson. If more than one record matched the search criteria, the record status bar at the bottom of the window indicates how many records were found. Click the left or right arrows 76 to advance forward and backward through the found set of individuals (or use the Page Up and Page Down keys on the keyboard) until you find the one for whom you are looking. Searching with SQL If you checked the option Enable SQL statements in IDentifiers Configuration window, two separate fields display at the bottom of the Search window. The first field, SQL WHERE clause, allows you to use a variety of SQL (Structured Query Language) search functions. (Appendix B shows examples of common Microsoft Access SQL expressions.) The second field, SQL ORDER BY clause, instructs IDentifier for Windows to sort the search results by the field entered in this text box. Note: There may be instances when you inadvertently enter an invalid SQL search string. Microsoft Access may act disagreeably to your query and present error messages to the effect that it cannot perform the search you requested. If you find yourself in a loop of error messages, simply press the Escape key on your keyboard. This will clear the query from memory and allow you to start over. A simple SQL query is essentially a search for matches in which you specify 1) the database field in which you want to look for a match, and 2) the data (or value) that you want matched. Such a simple SQL query might look like this: LastName = Wilson LastName is the actual name of a database field; Wilson is the actual data or text that you want to match. (In these SQL fields, dates must be enclosed within pound signs (#) and text must be enclosed within quotation marks ( ). Text is not case sensitive.) Such a query can be thought of as a single argument. There is just one match or argument being tested: are there any records in which data in the LastName field equals Wilson? When you click 77 Search, IDentifier for Windows will produce all records that match Wilson. Note that though the indexed and ad hoc search fields use Microsofts like operator, the SQL search field uses the = (equal) operator. You cannot enter partial data; you must type the entire name Wilson to find Wilson. Very powerful queries can be created by concatenating or adding together a string of simple queries using the AND and OR functions. For example, if you know that there are many Wilsons in your database, you can narrow the search by entering: (LastName = Wilson) AND (CreateDate < #1/1/96#) AND (Department = Engineering) The example above is designed to narrow the search. In plain English, it says, find any records where Wilson appears in the LastName field, and the record was created before January 1, 1996, and Engineering appears in the Department field. Microsoft Access will perform a query on the database and return the record(s) which match all three arguments. Use of the OR function, on the other hand, tends to widen the search. If AND is replaced by OR: (LastName = Wilson) OR (CreateDate < #1/1/96#) OR (Department = Engineering) the search would find all records where any one of the simple arguments was true. That is, it would find all records where the last name was Wilson, PLUS all records which were created earlier than January 1, 1996, PLUS all records where Engineering appears in the Department database field. You can combine And and Or in an SQL expression. Use parentheses ( ) to enclose the different parts of your query. For example: (LastName = Wilson) OR ((CreateDate < #1/1/96#) AND (Department = Engineering)) Type in the SQL Where clause field a field name exactly as it appears in the database, followed by a Boolean operator (e.g., <, >, =, And, Null, etc.), and the data (e.g., Wilson). 78 Tip: If you cannot remember the exact name of a database field, click the down arrow beside the Add field to ORDER BY clause A pop-up list of every field in the database appears. Scroll to the field in question and note its correct name and spelling. Sorting with SQL SORT BY If you know your search will generate multiple matches, you may sort the results alphabetically or by date (depending upon which field type you use for the sort). Type a field name in the SQL ORDER BY clause field, or select the sort field using the pop-up Add field to ORDER BY box. IDentifier for Windows defaults to sorting the search results in ascending order. If you wish to sort the results in descending order, type a space after the field name, followed by desc (e.g., LastName desc). Searching with Report Queries In addition, you may easily perform searches based upon the queries you created in the Reports window. Click the Set SQL from predefined report button to pop-up a list of your Reports. The search and sort criteria used in the selected report will be inserted into the SQL Where clause and SQL ORDER BY clause fields. 79 To clear all the data in the search fields, click Erase All. After entering the search criteria, press Enter on your keyboard or click Search. 80 Chapter Six: The Persons Found Form After performing a search for one or more records, IDentifier for Windows brings you to a Persons Found window. This window displays the result of your search. At the top of this window are easily identifiable buttons: Back The Back button returns you to the previous window, the Search or home page. Display The Display button displays captured images for the individual. Note: If you captured portraits, fingerprints and signatures, but later deselected fingerprint and/or signature in ID Setup, the deselected images will not display. Also, if you specified more than one Instance of por81 trait, fingerprint or signature capture in ID Setup, but canceled out of any of the image captures, some display windows may appear blank with a red X in themdenoting that an image was not captured. 82 Preview The Preview button displays a preview of the individuals ID badge. Create The Create button creates a blank record in which to immediately enter new data. When you click Create, the Create button turns into a Save button. Clicking Save saves the record. Edit The Edit button enables editing a records data. Until you click Edit, the database fields are grayed outun-editable. If you click Edit, the Edit button turns into an Undo button. Clicking Undo removes the last action taken in a database field. Delete The Delete button deletes the current record. You are given a warning to confirm the deletion before the record is actually deleted. Print The Print button sends the current records badge to the printer. Depending on specific options you selected in the Printer Options dialog of ID Setup, the badge may be printed immediately or sent to a print queue. Capture The Capture button initiates image capture. You will be presented with as many capture windows as you specified in ID Setup (e.g., 2 portraits, 10 fingerprints, 1 signature, etc.) History If you enabled History in IDentifiers Configuration window, a History button presents a history of badges issued and all actions performed on the current record. (IDentifier for Windows will not start logging events until after the History option is enabled.) Batch Operations The Batch Operations button allows you to perform edits, prints and deletes on more than one record at a time. Create and Edit Records Click Edit to change data in an existing record, or click Create to create a blank record to enter data for a new individual. Use the Tab or Enter keys to move from one field to another. (Use Shift-Tab to move the cursor backwards through the fields.) Alternately, you may mouse click in the field in which you wish to enter information. When your cursor is in a dropdown fielda field whose arrow on the right side indicates that a drop-down list is available for additional optionsyou may click on the down arrow or press Alt-ê to make the list of choices available. Begin entering the individuals information. When you have finished entering information, click Save. If you change your mind and do not want to create or save the record you are editing, click Undo at the top of the window. An alert message asks if it is OK to lose the changes you made. If you do not want to save the data you entered, click Yes to return to IDentifiers home page. If, after saving a record you discover you must add, delete, or change data, click Edit again. The text fields are now editable. When done, click Save to save your changes. If you want to delete a record, click Delete. A warning appears onscreen asking you to confirm your choice, and offers the option to delete the records images as well. Print Badges Depending on whether or not you chose Use Batch Printing in the Printer Options dialog of ID Setup and which option you selected for Batch Queue Mode, the following occurs when you click Print: 1. If you did not select batch printing: the individuals badge prints immediately. 2. If you selected batch printingAlways Ask: a dialog box prompts you to print the badge now or queue it. 3. If you selected batch printingAuto Print: if Sheet Printing is not enabled, the badge prints immediately. If Sheet Printing is enabled, the card is queued until the page is filled with cards. (Use the Sheet Layout dialog in ID Setup to determine 83 how many cards are printed on a single sheet of paperwhen that number of cards is reached in the queue, the page automatically prints.) 4. If you selected batch printingAlways Queue: the badge is sent to the queue awaiting your instruction to print the contents of the queue. When you select Always Ask as a batch option in the Printer Options dialog of ID Setup, clicking Print displays a dialog box offering two choices: Print Now and Queue. If you click Queue, the badge you just commanded to print is sent to the queue awaiting your print instructions. If you want to Print Now, you can choose to print only the one badge for which you just clicked Print, If printing to a card printer If printing to a Sheet printer or print all the badges currently held in the queue. Select either Print entire queue or Print most recent, then click Print Now. (In real world terms, you might have a batch of badges held in queue for printing. But the boss walks in and wants his or her ID badge printed now. When you call up that record and click Print, this window allows you to print the most recent print request (the boss) without waiting for all the other badges to print). If Use Sheet Formatting is enabled, this dialog will also allow you to specify where on the sheet layout the queued badges will begin to print. (This allows you to re-use a pre-printed badge form if several panels on the form have already been used.) Click the + to advance the starting position on the sheet. ID Print When you click Print (or Add to queue from the Batch Operations window), IDentifiers 84 Batch ID Print program launches in the background; its program icon is minimized on Windows Task Bar. Selecting Batch ID Print brings the application window to the front. In the Batch ID Print window, you may pull down the Printer menu to select a variety of print options. Always queue This is the same option you set in the Printer Options dialog of ID Setup. With this option selected, badges will always be sent directly to the print queue to await later printing. Auto print This is the same option you set in the Printer Options dialog of ID Setup. If Sheet Printing is not enabled, the badge prints immediately. If Sheet Printing is enabled, the card is queued until the page is filled with cards. Always ask This is the same option you set in the Printer Options dialog of ID Setup. With this option selected, a dialog box prompts you to print the badge now or queue it. Print entire queue Selecting this will immediately print the contents of the queue. Print newest one Selecting this option prints the most recent print request. This allows you to print one badge while leaving the remaining badges in the print queue for later printing. Print one Selecting this option prints the first badge in the print queue. (If 85 badges 1, 2, 3, 4, and 5 were queued for printing, the first time you select Print one, badge 1 is printed. The next time you select Print one, badge 2 will be printed, and so on.) Print # Selecting this option allows you to print a specified number of badges currently held in the print queue. Selecting it brings up a dialog in which you enter the number of badges to print. If you selected Use Sheet Formatting in the Printer Options Dialog of ID Setup, note that the number refers to the number of pages to print, not individual badges. Increment start position This option is only enabled if you selected Use Sheet Formatting in the Printer Options Dialog of ID Setup, and allows you to specify where on the sheet layout the queued badges will begin to print. (This allows you to re-use a pre-printed badge form if several panels on the form have already been used.) Refresh queue This option refreshes the queue to reflect changes due to the completion of printed badges. Delete queue Selecting this option will delete the contents of the print queue. Exit Selecting Exit quits the ID Print program. It will automatically restart the next time you send a badge to the print queue or instruct IDentifier for Windows to print a badge. NOTE: The queue must be empty before changing from sheet printing to card printing. Capture Images After you have entered and saved all the textual information for an individual, click Capture to take his or her picture. This initiates the procedure for taking portrait, signature and fingerprint images used in the creation of the ID badge. The Capture button remembers your settings from ID Setup in which you specified which hardware capture devices you are using, and how many images of each type you wish to capture. If you only checked the Portrait option in ID Setup, Capture prompts you to take a portrait. If you checked the fingerprint and/or 86 signature options in ID Setup, you will be prompted, in turn, to take each of those images. (If you are using capture hardware based on a TWAIN or Video for Windows interface, an important departure from the discussion which follows must be noted. TWAIN and Video for Windows are types of interfaces or protocols allowing computers to communicate with video and other imaging hardware devices (such as scanners or digital cameras). If you are using Video for Windows or a TWAIN device and have configured IDentifier for Windows for that device in Setup ID Server, the moment you click Capture in the Persons Found window you are launched into the TWAIN or Video for Windows software. Your image capture options are then executed outside of the IDentifier for Windows environment. Only after you click save or transfer from your TWAIN or Video for Windows software are you returned to the IDentifier for Windows application.) Portraits Ask the individual to sit in a chair in front of the video camera. Click Capture in the Persons Found window. The portrait light automatically turns ON and a new window appears showing live video of the person. The video camera automatically focuses on his or her image. To the left of the live video image are two buttons: a green ü and a red û. The ü button is used to freeze the live video as a still picture. The û button is used to unfreeze the image and return to live video. To the right of the video image are several additional but- 87 tons: Zoom Out, Zoom in, Back light, and Video Control. Zoom control Zoom Two small icons of magnifying glasses control the zoom features. The - and + buttons control zooming-out and zooming-in. Clicking either button begins the zoom. Clicking the button a second time stops the zoom and holds the picture at that new level of magnification. (If Number Lock on your keyboard is OFF, the + and - keys on the numeric keypad also control the same functions.) Once you set the zoom (how much of the persons face fills the frame), you may manually center the image by clicking and dragging anywhere within the video field, repositioning the image. Typing 5 on the numeric keypad returns the image to its original position. Make any adjustments desired to center the persons image within the video field. The back light control is manipulated using the left- and right-arrows of the Back light control slide. Clicking the left arrow decreases back lighting. Clicking the right arrow increases back lighting. Adjust until you are satisfied with the video image. (Do not use back lighting adjustments with a flash lighting setup.) Back light Backlight Control The video control panel button brings up the FlashPoint setup window allowing you to adjust various capture settings. (See Capture Options and Device Setup on page 50f. for details.) Video Control Panel Video Control With the individuals image centered in the video field, and the color and brightness satisfactorily set, click ü freezing the video image. The ü button turns into a < icon. This indicates that clicking it will save the image to your disk. If the image is acceptable, click <. If you enabled the Brightness/Contrast option (in the Capture Options portion of the Graphics Definitions dialog of ID Setup), a second video window appears enabling you to adjust the images brightness and contrast. Drag the Brightness and Contrast slide bars to achieve the desired effect. (Reset the Brightness and Contrast levels to the original setting by clicking the miniature icons to the left of each slide bar.) Click < in the Brightness/Contrast window to save the portrait to disk. If you are not satisfied, click û to cancel the image capture and return to live video. Repeat the steps above until you capture a good image. The image is saved to the Portrait Folder within the ITC directory unless you specified a different location on your hard drive or network. If you enabled multiple portrait captures in the Portrait Graphics Definition dialog of ID Setup, the specified number of portrait capture windows will be presented. 88 Signatures After saving the portrait(s), the signature capture screen appears. In addition to the ü and û buttons, a Re-Do button is added, allowing you to re-do the signature. Have the individual sign his or her name firmly on the signature pad using the special stylus. The signature appears in the signature window. If the signature is satisfactory, click ü . Immediately after saving the signature image, a cropping window with two gray lines appears. Positioning your mouse between these lines changes the pointer to a four-sided arrow. Drag the gray lines up or down, enclosing the persons signature. Click on the left or right hand corner of the cropping box, re-sizing it to more closely enclose the signature. (The area inside the cropping box adopts the width and height parameters you established in the Signature Graphic Definition dialog of ID Setup.) Remember, you can adjust the thickness of the pen. (Return to the Tools window and click Configuration Management. Click Setup re-do button cropping window ID Server, then click More beside the Signature option and see Device Setup where you may reset the thickness of the pen.) If you enabled multiple signature captures in the Signature Graphics Definition dialog of ID Setup, the specified number of signature capture windows will be presented. 89 Fingerprint After the signature has been saved, the fingerprint capture window appears. Follow the steps above to capture and save the fingerprint. History button If you enabled History in the Configuration window, a History button appears in the Persons Found window. Clicking History presents a window displaying two kinds of history: specific actions taken on a record (such as text edits, dates of image capture or badge printing) and history of badge issuance. (Nothing displays in the Badge History window until the individuals card has been printed at least once.) When you first arrive at the History window, the badge history window is displayed. (Badge History Form appears in the windows title bar.) A record count indicator at the bottom-left corner of the window indicates the number of times a badge has been printed. The first record (indicated by a number one in the record indicator) refers to the most recently printed badge. As you scroll through the records, fields whose data has changed from the current record are highlighted in orange. A Preview button allows you to view each version of the individuals badge; old data is displayed in the preview window exactly as it was originally printed. 90 click here to review the history of changes Badge History Form To view the history of actions performed on a record, click the Record detail history button at the top of the window. (Record History Form appears in the windows title bar.) Each row in the scrolling window that appears (see graphic on next page) reflects an event or change in a database field (such as image capture, badge print). Note that events recorded here may not be reflected in the Badge History window if a badge was not printed with that change or event. That is, if the records last name was changed from Smith to Jones, but the badge had not yet been printed with the new name Jones, the change would be reflected in the History Form but not the Badge History Form. The following information is recorded in the records history: Date This is the date the action was performed. To sort the history by date, click the Date button. Click Date again to sort by date in 91 History Form reverse order. 92 Workstation This is the name of the workstation where the action was performed. In a networked environment, each workstation has a unique name. To sort the history by workstation name, click the Workstation button. Click Workstation again to reverse the sort order. Operator This is the user name of the operator who performed the action. (The user name is the name entered at logon.) To sort the history by user name, click the Operator button. Click Operator again to reverse the sort order. Operation This identifies the action that was performed in the record. Click the Operation button to sort the history by operation. Click Operation again to reverse the sort order. Description This offers a more detailed description, where applicable, of the operation that was performed. Click the Description button to sort the history by description. Click Description again to reverse the sort order. Batch Operations Clicking Batch Operations brings up a Batch window for performing actions on a group of records. The following batch operations are available: Update, Delete, Add to Print Queue, and Print the Queue. These batch operations only effect the found set of records. That is, you must first perform a query or search for the group of records you want to do something with. Only the records that have been found as a result of the query will be acted upon. Update Update is a powerful feature, allowing you to change a value for a group of records in one step. There are two ways to update records: 1. If a record contains the correct information that you want updated across the found set of records, click once in the field containing the correct information. Then click Batch Operations in the Persons Found window. (The field name and field contents are displayed in the Batch window.). Click the Update all selected 93 records button in the Batch window. IDentifier for Windows presents an alert message asking you to confirm the changes. 2. Click Batch Operations in the Persons Found window. In the Batch window, click the down arrow of the Field name field and select the database field to update. Type the value you want updated in that field for the found set of records. Then click the Update all selected records button. IDentifier for Windows presents an alert message asking you to confirm the changes. (The Update all selected records button is disabled until you select a field for updating.) Delete Click Delete all selected records to delete the found set of records plus their associated images. An alert message appears asking you to confirm the deletion. Use extra caution! Once the records are deleted, they cannot be restored except from a backup source. Add to print queue Click Add to print queue to add the found set of records to the print queue. The badges will remain in the print queue until you click Print the queue. Next to the Add to print queue button is an Override badge type pick list. You may use this to print a badge other than what has been assigned the individual(s) in the Persons Found window. For example: If you want to issue a temporary badge to a select group of individuals, select that temporary badge from the list. When you add the selected records to the print queue and print the badges, the specified badge will print, rather than the one previously assigned to them. If you created a badge design which in actuality is a roster printing 30 records to a sheet, you may select this badge layout and print the selected records as a roster. 94 Print the queue Click Print the queue to print the contents of the print queue. (Note: you may print the contents of the print queue both here and from within the Tools window.) Record History In the top right of the Persons Found window are non-editable fields displaying history information for each record. Record Identifier This is a unique number assigned to each record as it is created. Create Date This is the date the record was created. Change Date This is the date of the last modification to the record. Image Date This is the date of the most recent image capture. Image ID This is the name of the image file(s). IDentifier for Windows saves all images with a number name. To find a persons image in Windows Explorer, search for this number in the Portrait, Signature and Fingerprint directories. Operator This is the IDentifier for Windows operator who most recently modi95 fied the record. Print Count This is a serial counter of the number of times a badge has been printed. Print Date This is the date a badge was last printed for an individual. This brief history can be hidden by clicking the orange title bar labeled Record History. Clicking it again restores the view. 96 Chapter Seven: The Tools Window The Tools window is where IDentifiers tools are located, e.g., importing and exporting databases, designing badge layouts, setting application preferences, etc. You arrive at the Tools window by clicking Tools in IDentifiers home page. The following window appears and allowing access to different application functions: Back Back returns you to IDentifiers home page. Layout ID badges Layout ID badges opens a badge design window in which you may create your ID badges in a graphical window. See Chapter Eight: Badge Design. 97 Edit User Permissions Edit user permissions takes you to a User Permission window in which you create user accountsuser names, passwords, and application privileges. See Edit User Permissions on page 32ff. Reports Reports takes you to a Reports window in which you may create, edit, and print reports. See Chapter Nine: Reports. Print queued badges Print queued badges will immediately print the contents of the print queueif you selected Batch print in the Printer Options Dialog of ID Setup, clicking a records Print button sends the badge to the print queue instead of to the card printer. Import data Import data takes you to an Import window in which you have a variety of options for importing or updating data in your database. Export delimited text file Export delimited text file will export the entire database (text only) to a comma-delimited ASCII text file. Export selected records Export selected records allows you to export a specified set of records to a comma delimited ASCII text file. The Export delimited text file button is disabled until you tell IDentifier for Windows which records you want to export. Use the Selection specification button immediately below to do this. Selection specification is a pick list displaying your reports (see Chapter Nine: Reports). Selecting a report from this list will use its query to specify which records will be exported. Import/Export specification Import/Export specification is not editable in the Tools window, but it serves as a reminder to you what import or export specification you selected in the Configuration window. The Import/Export specification allows you to convert date formats from MM/DD/YYYY to DD/MM/YYYY from one database to another. It also allows you to convert the European semicolon (;) field delimiter to a comma (,). Configuration management Configuration management takes you to a Configuration window where you may establish your local and global application 98 preferences. Repair and compact database Repair and compact database will immediately run Microsoft Access repair and compact utility. It is recommended that you repair and compact your database at least weekly. History History takes you to a History window where you may view a log of record and application events (see Chapter Thirteen: History). 99 Chapter Eight: Badge Design If you have used graphics or draw programs before, you will be comfortable with the many familiar tools in the Badge Layout module of IDentifier for Windows. If you have never used a drawing program, you will be pleasantly surprised at how easy it is to create aesthetic and functional layouts. IDentifier for Windows includes a sample badge as a model. Be creative. All that is required is that your images or graphics must be digitalthat is, they must be graphic image files stored on your hard drive. If you have a company logo or favorite image and want to incorporate it into your badge layout, scan the image and save it to disk. You may now incorporate it into the badge layout. Though you can create badge designs from scratch, it is more likely you will be reproducing pre-approved badge layouts used by your company. Either way, you will probably need to create a variety of badge designs reflecting various positions of the people in your organization. Color coding, for example, is one common feature distinguishing one type of badge from another. Special text or logos on a badge can reflect the range of privileges assigned to your employees. You will need to create multiple badges containing some common elements, as well as unique features. Each time you enter an individuals information into the database, you have an opportunity to assign him or her the badge-type appropriate to their position. The text and graphic images used in the badge layout are called objects. All objects can be shrunk, stretched and enlarged by clicking once on the object to select it, and dragging its handle (any of the four, tiny black squares appearing at its corners). An object can be moved by clicking and dragging it to a new location. (The pointer turns into a four-sided arrow.) In addition, IDentifier for Windows offers multiple select and alignment tools aligning multiple objects to each other and to the card itself. IDentifier for Windows supports cut and paste, so when multiple badge layouts are open you may easily copy images or text from one badge design to another. The following discussion first provides an orientation to the layout commands available on the menu bar. After that overview, instructions for placing objects on the badge layout will be provided. 101 Menu Commands You will create the ID badges by clicking Layout ID Badges in the Tools window. ID Layout opens in a new window. Take a few moments to explore the menu commands. They will appear familiar, as they are standardized to the Windows environment. Pull down these menu items and read along. The File menu offers standard Windows file management utilities: New Open Close Save Save As Exit Creates a new badge layout. Opens an existing badge layout. Closes the currently active open badge layout. Saves a newly created or edited badge layout. Saves a copy of the existing badge layout with a different name. Exits ID Layout. The Edit menu offers many standard Windows commands: Undo Cut Copy Paste Delete Object 102 Returns an object to its state before the most recent action was taken. Deletes an object from the layout and places it on the clipboard (the computers temporary memory). Places a copy of an object onto the clipboard so it may be pasted or used again, while the original object remains on the layout. Inserts the contents of the clipboard onto the badge layout. Deletes an object from the layout, not from the hard disk. (When an object is deleted, it is not placed on the clipboard.) Select All Selects all the objects on the badge. Select None Deselects all previously selected objects. Badge Background Brings up a window allowing you to choose between one- or twosided badge designs, use a solid color or graphic image for the badges background, and instruct IDentifier for Windows to send the data in the mag track fields to the printer for magnetic encoding (if your printer supports this). Object Property Brings up a Property of window allowing you to change the characteristics of the selected object (e.g., change its size, color, rotation, etc.). (Double-clicking or right-clicking an object, or pressing Enter when the object is selected, also activates this command.) Move to Front Brings a selected object to the front of the badge layout when multiple objects overlap. Text always remains in the foreground. (Background images created with the Badge Background command always remain in the background.) Move to Back Sends objects to the back of the badge layout when multiple objects overlap. Text always remains in the foreground. (Background images created with the Badge Background command always remain in the background.) Proportional Stretch If you want to preserve an objects original ratio of height to width when shrinking or enlarging it by dragging its stretch handles, select this option. If this option is off, an objects width or height can be stretched out of proportion. Once the object has been distorted, it cannot be restored to its original height to width ratio unless it is deleted from the badge layout and re-inserted as a new object or the Make Proportional commands (below) are used. Make Height Proportional Forces the object to decrease or increase in size, achieving the original ratio of height to width, based on the current width of the object. Make Width Proportional Forces the object to decrease or increase in size, achieving the original ratio of height to width, based on the current height of the object. Rotate Badge Allows you to rotate the badge and all its contents in 90° increments. Selecting this command repeatedly produces 90°, 180°, 270°, and back to 0° rotations. 103 The Insert menu allows you to insert objects onto the badge layout: Por trait Inserts portrait images. Portraits are dynamic in that IDentifier for Windows inser ts each individuals portrait on their own badge. (Portrait is grayed out if it is deselected in ID Setup.) Signature Inserts the signatures captured from within IDentifier for Windows. Signatures are dynamic in that IDentifier for Windows inserts each individuals signature on their own badge. (Signature is grayed out if it is deselected in ID Setup.) Inserts the fingerprints captured from within IDentifier for Windows. Fingerprints are dynamic in that IDentifier for Windows inserts each individuals fingerprint on their own badge. (Fingerprint is grayed out if it is deselected in ID Setup.) Inserts dynamic text into the badge layout. When you select Text, a pick list of database fields appears from which you select the field you wish to insert on the badge layout. Text objects are dynamic in that IDentifier for Windows inserts the data in that field from each individuals record onto their badge. Inserts a picture that is linked to a database text field. If an image you want to use (for example, a scanned logo) is named the same as the contents of a database field, the Insert/Image command inserts that scanned logo on every badge where that name appears in the specified field. For example, scan an image of Californias state symbol, name the image file California. Whenever an individuals State field in the database contains the text California, the California state symbol appears on their badge. Allows you to insert the databases bar code field. (Or you may choose any other field from a pick list of database fields and change its font to a bar code font.) A bar code object provides the ability to add required encoding characters at the beginning and ending of the text in the databases bar code field. Allows you to use Datastrips 2D Superscript or the PDF417 bar code if you use 2D bar code readers. 2D bar codes allow many times more data than traditional bar codes. For example, Datastrips 2D Super- Fingerprint Text Image Bar Code 2-D Bar Code 104 Static Text Static Image Solid Box Mag Track 1, 2, 3 script can encode as much as 2100 bytes of data, and incorporate images as well as text. Allows you to place text that is identical on all badges, such as a company name or address. Selecting this command brings up a window in which you type text exactly as you want it to appear on the badge. Allows you to insert an image or graphic, such as a company logo, that appears on every card. Allows you to create a border behind text or image objects. Solid boxes may be dragged and re-sized, but default to being placed immediately behind an object. Does not actually place a visible object on the badge layout, but instructs IDentifier for Windows to send the data contained within the mag track field(s) you select to your card printer, which encodes the data on the mag stripe when the card is printed. The Align menu helps you lay out objects on the badge: Left Right Top Bottom Center Horizontal Center Vertical Align to Grid Size to Grid Grid Settings Aligns multiple selected objects to the left-most object. Aligns multiple selected objects to the right-most object. Aligns multiple selected objects to the top-most object. Aligns multiple selected objects to the bottom-most object. Aligns single and multiple objects to the horizontal center of the badge. Aligns single and multiple objects to the vertical center of the badge. Forces selected objects top left corner to snap to the nearest grid point on the layout. Forces selected objects to increase or decrease in size to the grid point nearest the bottom right corner of the object. Allows you to set the size of the grid (from 2/100ths of an inch to one inch) and turn on snap to grid so that objects always snap to a grid point when being moved. (See graphic next page.) 105 grid lines in a badge window The View menu allows you to select either the front or back of the ID card for viewing and editing. (Note: Back is only available if you chose the two-sided printing option in the Properties of Badge Background window. Backside Preview Metric Units 50% 100% 150% 200% 300% Displays the back of a two-sided badge. If you enabled Preview in ID Setup, selecting Preview will extract the data from a selected record and present it in the layout window so you may see exactly how the badge will appear in its final output. (See ID Setup, page 44.) Choose whether the unit of measurement is metric. Reduce the view of the badge to 50% actual size. View the badge at actual size. (Variations in monitor resolution e.g., 800x600, 640x480will affect how closely this reflects the actual size.) View the badge at 150% of actual size. View the badge at 200% of actual size. View the badge at 300% of actual size. The Window menu allows multiple viewing options: Cascade Tile 106 Allows multiple badge layouts to float on top of each other. Forces multiple badge layouts to appear in rows (no overlap). Arrange Icons Status Bar Forces minimized badge layouts to arrange themselves at the bottom of the Badge Layout window. Toggles the Status Bar at the bottom of the window on and off. The Status Bar displays the name of each badge object when selected. All open badge layouts are listed in the Window menu. You may quickly set the focus of a layout by selecting it from this menu. The Help menu brings up the on-line help instructions and identifies the current version of this software. In addition, a tool bar beneath the Badge Layout windows menus offer quick access to the following commands: Save Copy Cut Align Right Delete Paste Align Left Align Bottom Align Top Vertical Center Horizontal Center Back of Badge 107 Badge Objects Each object is inserted onto the badge using the Insert menu command. Once inserted onto the badge layout, objects may be dragged to any location on the badge, and stretched (re-sized) by dragging one of the four handles that appear at their corners when selected. Alternately, you may re-size objects using the following key-stroke shortcuts: • • • • • • • Ctrl + any arrow key expands the object in the direction of the arrow. Ctrl + Shift + any arrow key shrinks the side of the object represented by the direction of the arrow. ç = the left side of the object. é = the top of the object. è = the right side of the object. ê = the bottom of the object. Objects shrink or expand in increments of 1/100ths of an inch. Each object is edited from within a Properties of window by double or right clicking the object after it has been placed on the badge (or by selecting the object and pressing Enter or using the Edit menus Object Property command). Different object types offer differing editing options. Properties of Badge Background Pull down the File menu to New to create a new badge layout. A Properties of Badge Background window appears. If your card printer supports double-sided printing, click the Two sided box. Select either Portrait or Landscape for badge orientation. The Badge Width and Badge Height values are supplied automatically by the card printers printer driver (selected in ID Setup when you specified which card printer you are using). If you want to use a background image or background color, click on either the Use Image File or Choose Color buttons. Checking Use Image File makes a Browse button appear. Navigate to and select an image file to be used as the badges background. When this option is selected, a Ghosting option also appears. Enter a number from 0-99 to ghost the image. A 0 applies no ghosting; a 99 applies complete ghosting (invisible). The Choose Color button brings up a color window from which you may select from Win108 dows basic 48 colors, or click Define Custom Colors to choose a custom color. (After creating a custom color, click Add to Custom Colors adding it to the custom colors bar, and then click that color on the custom colors bar to select it for use.) If your card printer supports magnetic encoding, click Encode Mag Track 1, 2, or 3 (whichever tracks your card reader requires) instructing IDentifier for Windows to send data to the card printer for encoding. A drop down list appears beside each mag track selected, allowing you to select the database field whose contents need to be encoded on the magnetic track. Ordinarily, you choose the corresponding mag track fields created in the Configuration section of IDentifiers tools. You may, however, select any other field for encoding by selecting it in this drop down list. You may also build custom data strings with the Expression Builder (see below, page 117). Image Properties The Properties of window is nearly identical for Portraits, Fingerprints, Signatures, Dynamic Images, Static Images and Solid Boxes. After inserting an image-type, double clicking or right clicking on the object brings up the Properties of window. To insert a portrait, fingerprint, signature, dynamic, static image or solid box (see special instructions below for inserting solid boxes) onto the badge layout, pull down the Insert menu and select a desired image type. The object appears in the badge layout window as an empty rectangle with its corresponding label. You may shrink or enlarge the image by dragging one of its handles. Double click the object to bring up the Properties of window. In the Properties of window, IDentifier for Windows automatically names each object as it is placed on the badge. The Sample Value field allows you to select an image file to temporarily appear in the badge layout window assisting you in better visualizing the badge layout. (Click the Browse button to navigate to a desired sample image.) The image appearing in the badge layout window is only a sample; IDentifier for Windows associates and inserts each individuals image on their ID badges. 109 The Badge Position values indicate the location of the image on the badge layout. You may precisely adjust the position by typing in values here, or simply drag the image to a new location using the mouse. (An objects movement may be constrained depending on the size of the grid and whether snap to grid was turned on or off.) You may rotate the image in 90° increments by repeatedly clicking Rotate. You may ghost the image by typing in a number (from 0 to 99) in the Ghosting field. Ghosting fades the image. The greater the number entered, the greater the amount of ghosting employed. You may also make the image transparent (allowing background images to bleed through) by checking See Through. You may control the characteristics of image re-sizing by selecting either Scaling to fit or fixed aspect ratio. Background Detection: ID Layout provides the ability to detect a specific color or range of color within an image. Once detected, that color can be made transparent, or replaced with a different color or image. In order to implement background detection, you must indicate a color to detect (Key Color), and a range of sensitivity. Typically, background detection is used to remove the background color in a persons portrait. It may 110 also be used to remove or substitute different colors in other image or graphic files. The sensitivity range indicates how closely the images background color must match the Key Color in order to be detected. For example, many portraits are captured with a white background. But rarely is the background pure white. Rather, it is a shade or variation of white. If you set the Key Color to WHITE, ID Layout will attempt to remove all the color in the image that matches pure white. If the actual background is not pure white, the color substitution or transparency may not be completely successful. Therefore, the sensitivity range allows you to instruct ID Layout to be more or less forgiving in interpreting how close or far from pure white the background is. A smaller number means ID Layout should treat the white background as closer to pure white and only substitute or make transparent those pixels that more closely match pure white. A larger number means that ID Layout should treat the background as further away from pure white and thereby substitute or make transparent more of the background. A value of 30 or less is generally suitable for portraits. Increasing the value for these images will tend to make the colors further away from white (like teeth or the whites of eyes) either transparent or color-substituted. On the other hand, graphic images generated by computer, for example, tend to have purer colors, allowing the ability to use lower sensitivity range values. For portraits, it is recommended that you select AUTOMATIC instead of selecting a specific key color. When this is selected, ID Layout will sample the color at the upper left and right corners of the image object, average them, and use the result as the key color. It also protects colors within the face (e.g., white teeth and whites of eyes) from being altered. This generally produces excellent results. (Obviously, if your graphic is not a portrait, but has varied colors at the upper corners instead, this will offer poor results.) (e.g., the backdrop behind the individuals head in a portrait): Select Background Detection. New options immediately appear. Click the Colored radio button. A new Color button and rectangular color sample immediately appears. (The color sample shows the currently selected color.) Clicking the new Color button opens a Color Selection window in which you may select a new color. The color you select will now replace every instance of the color you specified as the Key Color. To Change the Background Color of the Image 111 è : Select Background Detection. New options immediately appear. Click the Transparent radio button to make the background transparent, allowing images or badge background to display behind the portrait. To Eliminate the Background Portion of the Image To Insert a Rainbow Pattern: Just as you may remove or change a colored portrait background (the color that appears behind the persons head), you may inser t a rainbow pattern or any other graphic image to appear in the portrait background. 112 After checking the Background Detection check box, click the Rainbow radio button. A Browse button appears allowing you to navigate the hard drive or network. IDentifier for Windows provides three sample Rainbow images located in a folder named Rainbows installed in the ITC directory (or other directory if you chose a different directory when you installed the program). Select either rainbow1.jpg, rainbow2.jpg, or rainbow3.jpg. These colorful rainbows will now fill the portrait background. (Though we provide three colorful rainbow images, you may use any image file you desire.) The Transparent Rainbow feature is designed for two-color images in which the background is white, such as a signature image file. After checking the Background Detection check box, click the Transparent/Rainbow radio button. A Browse button appears allowing you to navigate the hard drive or network To Insert a Transparent Rainbow Pattern: 113 for a background image file. The transparent part of this feature will make the white background transparent, allowing the cards background image to show through; the rainbow part of this feature changes the second color in the image (for example, the black signature) to the image you browsed for. You must set the Original color to detect (from the pick list) to match the second color in the image file, e.g., BLACK for signatures. design. Repeat these steps for the remaining images you want to incorporate into your badge Solid Boxes Though Solid Boxes may be inserted as simple colored rectangles, they are usually placed behind other objects to create the appearance of a border. Ordinarily, a Solid Box is inserted after a text or image object is selected. The Solid Box is placed immediately behind the selected object and is approximately one pixel larger. If a Solid Box is created first, the next object placed on the badge will be inserted inside the box and sized accordingly. The Solid Box may be enlarged and stretched as desired. To enlarge a Solid Box in one-pixel increments, press + (plus key on numeric keypad) while the Solid Box object is selected; to reduce the size, press - (minus key on numeric keypad). To enlarge or reduce the Solid Box on just one side, press Control- and an arrow key (the arrow key corresponds to moving the edge up, down or sideways). To move the Solid Box, press Shift and an arrow key. You may apply ghosting and see through to a Solid Box. (Select the Solid Box and choose Object Property... from the Edit menu, or double-left or right-click the Solid Box to open the Properties... window.) Text and Bar Code Properties Whether inserting static text (text that is identical on all cards), dynamic text (text that is extracted from a records database field), or bar codes, the Properties of Text windows are nearly identical. (The Properties window for bar codes adds an Encoding drop down list to select and 114 Properties of Bar Code window adds this Encoding field Superscript Superscript Properties of 2D Bar Code window adds this selection insert the appropriate prefix and suffix to the bar code font selected. Bar code readers require these start and stop characters to know when to start and stop encoding, as well as to provide additional encryption instructions. The Properties window for 2D bar codes offers a drop down list to select either the 2D Superscript or PDF417 bar code. (See Bar Encoding below, page 128ff.) Double clicking or right clicking on a text object brings up the Properties of Text window from which you may change the text characteristics. IDentifier for Windows automatically names each object as it is placed on the badge. If the text object is dynamic, that is, linked to a database field, you may change the database field by selecting an alternate field from the drop down list. You may type sample text in the Sample Value field to better visualize how the text will appear in the badge layout. If the text is static, you may edit the text in the Static Text field. A static text object will allow a maximum of 259 characters. In addition, an Expression Builder lets you combine database fields or parts of fields within a single text object. (When you select the equal sign (=) from the drop-down list of database fields in any Properties of Text dialog, an arrow button appears to its right. Clicking the arrow button brings up the Expression Builder window. See Expression Builder below, page 117.) You may align the text vertically and horizontally within the object frame by clicking Text Justification. Allow long text to wrap to another line (text wraps after a space between words) by checking Allow word wrap. You may rotate the text object in 90° increments by clicking Rotate. Text objects 115 retain their vertical and horizontal justification when rotated. You may change the font characteristics (typeface, size, style, color, etc.) by clicking Font and Color in the Text Foreground box. In addition, if you apply a scaleable TrueType font, you may force long text to fit within a specific object frame size by checking Reduce to fit. (Reduce to fit shrinks text as small as 2 pts. if necessary making text fit within a frame.) Note that text cannot be white (the numeric value for white in the custom color window is: Red = 255, Green = 255, and Blue = 255). To make text appear white, go to the custom colors window and change any one of the color numeric values to 254. change this value to achieve “near-white,” then add it to the Custom colors You may fill the background of the text object with a color or make the object frame transparent by selecting either Transparent or Colored in the Text Background box of this window. Repeat these steps for the remaining text objects you want to incorporate into your badge design. 116 Expression Builder The Expression Builder lets you create special text objects which contain data from database fields, plus literal text strings, and have that data printed on a badge. With Expression Builder you can: · · · · · · extract portions of data from within a database field combine data with literal text create a single badge object which contains data from numerous database fields insert images into a 2D Superscript bar code create what if arguments to insert text on a badge if certain conditions apply more... When you select the equal sign (=) from the drop-down list of database fields in any Properties of Text dialog, an arrow button appears to its right. Clicking the arrow Ü Þ 117 button brings up the Expression Builder window. An editable Expression field allows you to type expressions manually, but you may prefer to use the easy Add... buttons instead. Unlike other applications which limit you to the number of expressions or custom data strings you may use, the Expression Builder allows you to create an unlimited number of specialized displays of your data. Add Database Field button Click this button to present a list of database fields. When you select a field and click OK, it is inserted into the Expression field. Add Function button Click this button to present a list of formatting functions. Note: when a function is inserted into the expression edit field, it is followed by parentheses. The parentheses may have none, one or two commas embedded within them. You must mouse-click inside the parentheses, before or after the appropriate commas, to insert either a database field name, operator, or literal text, depending on the function you are using. Refer to the individual functions below for descriptions of the data inserted within the parentheses. Command Format FORMATL FORMATL( , ) Example FORMATL ([EmployeeID], 0000000000) This argument pads the specified database field with the mask supplied after the comma. In this example,10 zeros is the mask, meaning the employee ID field must have 10 characters; if the employee ID field contains less than 10 characters, zeros will be added to the right of the data until there are a total of 10 characters. If the employee ID is originally 12345, the example above would result in: 1234500000. 12345=actual data 0000000000=mask 1234500000=final result 118 FORMATR FORMATR( , ) FORMATR ([telephone], (716)00000000) This argument pads the telephone database field with the mask supplied after the comma. The characters to the right of the comma is the mask, meaning the telephone field must have 13 characters; if the telephone number only has 8 characters (e.g., 575-2456), the portion of the mask to the left of the number will be added. 575-2456=actual data (716)00000000=mask (716)575-2456=final result IIF IIF( , , ) IIF(NickName <> , NickName & & LastName, FirstName & & LastName) This if statement reads: IF the field NickName does not equal nothing, i.e., is not empty, THEN insert the contents of the NickName field PLUS a blank space PLUS the contents of the LastName field, OTHERWISE insert the contents of the FirstName field PLUS a blank space PLUS the contents of the LastName field. (See Appendix D for a detailed description of the IIF statement.) LCASE LCASE( ) LCASE ([LastName]) This argument reads: Convert the contents of the LastName field to lower case letters. If the last name is Wilson, the result is: wilson LEFT LEFT( , ) LEFT ([LastName, 2) This argument reads: Get the first two letters from the left side of the contents of the LastName field. If the last name is Wilson, the result is: Wi. MID MID( , , ) MID ([lastname], 2, 3) This argument reads: Beginning after the second letter, get the next three letters from the contents of the LastName field. If the last name is Wilson, the result is: lso REVERSE REVERSE( ) Reverse ([LastName]) This argument reads: Reverse the contents of the LastName field. If the last name 119 is Wilson, the result is: nosliW. RIGHT RIGHT( , ) RIGHT ([LastName], 2) This argument reads: Get the last two letters from the right side of the contents of the LastName field. If the last name is Wilson, the result is: on. TRIM TRIM( )TRIM ([LastName]) This arguments reads: Remove all leading and trailing non-printing characters from the contents of the LastName field (e.g., spaces, tabs, returns, etc.). If a database editor inadvertently entered a carriage return after the last name, the TRIM command would remove it. UCASE UCASE( ) UCASE ([LastName]) This argument reads as follows: Convert the contents of the LastName field to upper case letters. If the last name is Wilson, the result is: WILSON Add Operator button Click this button to get a choice of operators. Most operators produce numeric results. 120 % the % is the mod operator; it returns the remainder of a division. For example, 25 % 2 results in: 1; 10 % 3 results in: 1. & the ampersand is used to concatenate values. For example, [lastname] & , & [firstname] results in: Wilson, Jerry. , the comma separates statements. Note the commas in the following expression: IIF (argument, result1, result2). / the forward slash divides numbers. For example, 100 / 2 results in: 50 + the plus sign adds numbers. For example, 100 + 50 results in: 150 < the less than sign is a Boolean function returning a true (1) or false (0) value. Example: [Printcount] < 4 results in a True or 1 if the records badge was printed less than four times. Use this in an IIF statement. For example: IIF ([Printcount] < 4, , Needs to be updated.) This example would do nothing if the badge was printed less than four times; otherwise, the text Needs to be updated. would be displayed on the badge. <> this means not equal to and is a Boolean function returning a true (1) or false (0). Use this in an IIF statement. For example: IIF ([Middle] <> , [Middle] & & [LastName], [FirstName] & & [LastName]) This example says, If the middle name does not equal nothing (two quotes with nothing between them represents nothing), that is, if the middle name field contains something, then add the middle name and last name. Otherwise, if the middle name field is empty, use the first name with last name. = this means equal to. For example, [Department] = Engineering Use this in an IIF statement. For example: IIF ([Department] = Engineering, Engineer, ) This example says, If the department field contains the text Engineering, then insert the word Engineer on the badge. Otherwise, dont do anything. > the greater than sign is a Boolean function returning a true (1) or false (0) value. For example, [Printcount] > 4 results in a True or 1 if the records badge was printed more than four times. Use this in an IIF statement: IIF ([Printcount] > 4, , Needs to be checked.) This example would do nothing if the badge was printed less than four times; otherwise, the text Needs to be checked. would be displayed on the badge. AND Use AND when you want a query to satisfy more than one argument. Individual arguments must be enclosed within parentheses. The AND operator is used with IIF statements. For example: IIF ([Clearance] = 5 AND [Department] = Security, Access Permitted, ) 121 This states, if the individual has a security clearance level of 5 and also is part of the Security department, then print the words Access Permitted on the badge. Otherwise, dont print anything. OR Use OR when you want a query to satisfy only one part of an argument. Individual arguments must be enclosed within parentheses. The OR operator is used with IIF statements. For example: IIF ([Clearance] = 5 OR [Department] = Security, Access Permitted, ) This states, if the individual has a security clearance level of 5 or is part of the Security department, then print the words Access Permitted on the badge. Otherwise, dont print anything. Add Text button The Add Text button allows you to insert strings of literal text into an expression. Test button The Test button will verify the syntax of the current expression. If the expression passes, the Test window will display the result of the expression. Erase Expression button The Erase Expression button clears the current expression. Undo button The Undo button removes the last action taken. Cut and Paste If you require several badge designs which differ in only one or two aspects, you may easily duplicate a layout. 1. Open the badge design you want to copy. 122 2. Pull down the File menu, select New creating a new blank layout. 3. Click on the original design making it active. Type Control-A or pull down the Edit menu to Select All, selecting the contents of the first badge. 4. Click the second badge making it active. Type Control-V or pull down the Edit menu to Paste, pasting a copy of the first badges contents. or 1. 2. 3. 4. Open the badge design you want to copy. Pull down the File menu and select Save As. Give the badge a new name. Open the newly saved copy. You may now make the few changes that are required in the second badge. In addition, to save time by not having to recreate text and images properties, you may copy objects individually from one badge layout to another. Open both the badge layout containing the object you want to copy and the badge you want to edit. With both badges open in the Badge Layout window, click on the object you want to copy, selecting it; type Control-C to copy it. Click in the new badge window, selecting it and type Control-V to paste a copy of the object. The object in your new badge retains the properties established in the original. Repeat this for logos, database text, static text, etc. IDentifiers cut and paste commands only operate within the ID Layout; inter-application copying is not supported. (For example, an image from Windows Paint program cannot be copied from the clipboard into ID Layout.) When you have finished designing your badge, pull down the File menu to Save or click Save on the tool bar to save your badge layout. Give the badge a descriptive name no longer than 8 characters and save it to the directory you specified in the Server data path field in ID Setup. IDentifier for Windows automatically adds a .bdg file extension to the name. After you saved your first badge layout, return to the File menu and select New to begin creating the next badge layout. You have just learned most of the basic features of IDentifiers badge layout tools. You may want to return to Configuration Management (IDentifier for Windows home Ü Tools Ü Configuration) to set your default badge layout. 123 Using the “Insert Image” Command The Insert Image command is a particularly powerful feature in ID badge layouts. It is useful when different kinds of workers require specific images or logos on their badges. Consider a university setting: you may want all badges to use the same badge layout, but have all faculty badges contain an image of the university crest; all students badges to have an image of a book; and all support staff to have an image of the school building. Or consider an airports ID badge: using a single badge layout to identify the airport, all pilots badges must include a logo of the airline for which they fly. Instead of creating dozens of badge layouts, one for each airline and containing a static image of that company, use only one badge layout for pilots, but which will automatically insert the correct airline logo on their badge. In the example of the airport scenario, here is how this is accomplished: 1. In the Persons Found window of IDentifier for Windows, type in the name of the airline for each pilot in the Company Name field. 2. Scan images of each of the airlines company logos and save each image with the exact name being used in the Company Name field in the database. (For example, if you typed Delta in the Company Name field in the database, save your scanned image of Deltas logo as Delta.) Because IDentifier for Windows only looks for badge layout images and designs in the directory specified in the Server data path in ID Setup, save these logos to that directory. (If you forget the path, go to Tools ÜConfiguration Management: the Server data path is identified in the Configuration Management window.) 3. In Badge Layout, pull down the Insert menu and select Image. In the resulting window, select the database field on which you are basing the association between text and graphic images. (In the example above, select the field Company.) That object now appears in the badge layout window where you may re-size, reposition or otherwise edit it as you would any other layout object. 124 Ü 4. From now on, if the name of your image file matches the name entered in the text field in the database, IDentifier will bring that image into the individuals badge. Magnetic Encoding Magnetic encoding for card printers that support writing to a magnetic strip requires three areas of setup: 1) the prefix and suffix must be configured (described in Magnetic Encoding in Setup ID Server on page 57), 2) there must be data (text) in the mag code field(s) (described in Configuration Options on page 39f.), and 3) the mag track must be inserted onto the badge layout (described below). Inserting Magnetic Tracks in Badge Layout: You have already set your printers prefixes and suffixes, and created the data strings in the mag track fields. Now you must insert the mag track fields onto the badge layout. (Note: some card readers may only use data in track two, where other readers will look for data in all three tracks. Refer to your access control devices documentation to determine which tracks are used.) You may add magnetic encoding in two ways. 1) Pull down the Insert menu and select Mag Track 1, Mag Track 2, or Mag Track 3. An alert window tells you that IDentifier for Windows has inserted the contents of your mag track field (created in the Configuration 125 window) for encoding. A check beside the name in this menu indicates that that track is placed in the badge layout. 2) Or pull down the Edit menu and select Edit Background. A Properties of Badge Background dialog appears. At the bottom of this dialog window are check boxes for Encode Track 1, Encode Track 2, and Encode Track 3. Place a check in any of the tracks your card reader uses. A corresponding drop down list of database fields now appears beside each check box. For each of the tracks you use, scroll through the list of database fields and select the corresponding mag track 1, 2, or 3 fields. The contents of your customized mag track fields will now be encoded by the card printer. The magnetic tracks will not appear on the onscreen layout, but IDentifier now knows to send that information to the printer whenever the card with that layout is printed. In some cases you may wish to select an alternate database field for magnetic encoding than what you specified in the Encoding Formulas section in the Configuration window. This is easily accomplished in Badge Layout. With the badge layout open, pull down the Edit menu and select Edit Background. In the Properties of Badge Background dialog, click the Mag Track check box you wish to change. In the corresponding drop down list of database fields, select the 126 new field you wish to have encoded. Bar Encoding Traditional 1D bar code fonts (displayed as a series of black bars of varying thicknesses) vary widely in their implementation. For example, some bar code fonts will only allow the use of numbers (that is, you are not allowed to use letters in a bar code field); some will only allow the use of uppercase letters (if you insert a lowercase letter, the translation into the bar code font will fail). The Code 3 of 9 bar code font included with IDentifier for Windows allows alphanumeric entry, and will automatically convert data entered in lower case letters to the required upper case format. Ensure that the data you enter into the database field (used for bar coding) follows the rules for the bar code font you will use. Data converted to a bar code font may be encoded in a variety of ways, depend- This drop down list provides the correct bar code prefixes and suffixes Do NOT use “Reduce Size to fit” with Bar Code objects. 127 ing on the individual font. Some encoding is simply a matter of providing a start and stop character to instruct the bar code reader when to begin and end reading actual data. Other kinds of encoding involve complex algorithms to compress text and numbers, and embed error correction mechanisms into the actual reading of data. IDentifier for Windows provides automatic encoding for Code 3 of 9, the Wasp and Rivers Edge bar code families. (Use Asterisks for the Code 3 of 9 font.) First, select the correct encoding option from the pick list in in the Properties of Bar Code dialog. The correct prefix and suffix will now be inserted automatically. Next, click the Font button to select your bar code font. If the bar code font you are using does not appear in the pick list of encoding options, return to the Configuration Management window where you can manually enter the correct prefix and suffix as text strings in the Bar Code expression. 2D bar codes are a more recent innovation. They are noted for their ability to store very large amounts of data (relative to traditional 1D bar codes). For example, Datastrips 2D Superscript can hold the entire contents of Abraham Lincolns Gettysburg Address and still have room left over for more data. It can also store actual images, such as portraits and/or fingerprints. Since it can hold all the data in a single database record (up to 2100 bytes), the 2D Superscript can be thought of as a static snapshot of a database recorda portable database, if you will. In addition, 2D Superscript offers tremendous built-in error correctionup to 50% of the bar code may be damaged due to wear, yet the data may still be read. When you insert a 2D Bar Code, the Properties of 2D Bar Code dialog allows you to select a database field whose contents you want to be encoded in the 2D Bar Code. You may choose the databases Bar Code field (which allows the concatenation of multiple fields and strings of literal text) or any other field in the database. However, since the Datastrip 2D Superscript bar code can encode up to 2100 bytes of data, including images, you will probably want to use the Expression Builder to encode the contents of numerous database fields and text strings, as well as images. When implemented in ID Layout, the Datastrip Superscript requires each text string, database field or image object to be placed on a separate line. If the data is not placed on its own line, the Datastrip 2D bar code reader may not correctly read the data encoded in it. These virtual lines are created in Expression Builder by separating each text string or 128 database field with: & \n &. (The ampersand (&) is an instruction character telling Expression Builder to add what follows; backslash-n (\n) is the keystroke command for carriage return and as with any text string, must be enclosed within quotation marks; the trailing ampersand allows the concatenation of the next value to be encoded.) Therefore, to create your 2D Superscript bar code in Expression Builder, use the Add Database Field button to add a database field. After each database field, use the Add Text button to add the backslash-n required to create a virtual line. (If you use the Add Text button to type the backslash-n, Expression Builder automatically encloses it within quotation marks.) A sample expression for use with 2D Superscript might look like the following: [LastName] & \n & [FirstName] & \n & [SsNo] & \n & portrait & [imageID] & \n & fingerprint & [imageID] NOTE: To insert images, you must manually type the name of the image (e.g., portrait, fingerprint, signature) followed by a space character (spacebar); enclose the image name, including the trailing space, within quotation marks; type ampersand (&) followed by the database field imageID; as with all database fields in Expression Builder, fields must be enclosed within braces ([ ]). The portrait & [imageID] must appear on its own virtual line. Images are automatically compressed by Superscript; color images are converted to black and white in order to conserve space. The resulting 2D bar code object would appear in the badge layout as follows: 129 If the badge is previewed (View menuÜPreview), the object would appear like this: If your results are not as you expect, verify: • that each field or text string is separated by an ampersand (&); • that text strings begin and end with quotation marks ( ); • that you have included a space after the words portrait, signature, and fingerprint; • that you have re-sized the 2D bar code object on the badge (if you did not stretch the object large enough, the 2D bar code looks like a solid gray rectangle). 130 Chapter Nine: Reports In the Tools window, click Reports. You are taken to a Reports window which displays a variety of buttons: Preview After entering your report criteria, clicking Preview displays a preview of the report. You may print your report from the Preview window. Save If you created or edited a report, clicking Save saves your changes. Undo Clicking Undo removes the last action taken in the Report window. 131 Create Click Create to create a new report. Delete Click Delete to delete the currently open report. (The open report is identified in the Report Name field.) Select Report Click the down arrow of Select Report to display a list of all saved reports. The selected report appears in the Report window. Only someone with permission to edit reports may create or edit existing reports (see User Accounts and Passwords on page 34). If a user only has permission to view and print reports, only the Preview and Select Report buttons are enabled. Creating a report requires three steps: 1. Specifying the query or search criteria for the records for which you want to view or print a report; 2. Specifying the database fields you want displayed in the final report; and 3. Specifying the Sort order of the final report. Three areas of the Reports window allow you to customize these options. Search Criteria Enter your search criteria in the box on the left side of this window. If you want to use a date as a search parameter, place a check in the Select by date box. You can use date parameters as the sole criteria for your search, or in conjunction with other search parameters. (Or elect not to use a date parameter in your search by deselecting the Select by date check box.) When you check the Select by date box, the date fields become active. Select a date field from the drop down list of database date fields which you want to use as the basis for your search, e.g., birth date, print date, expiration date, etc. In the From date and To date fields, enter a starting and ending date for your search. You may enter the dates alphanumericallythat is, either as numbers (7/4/1997) or as text (July 4, 1997). You may even abbreviate the names of months (Feb 4, 1997). Double-clicking in a date field automatically enters the current (todays) date. Remember to use 4-digit year dates if you set the Regional control panels 132 Short date style to MM/DD/YYYY. Use the options in the Additional selection criteria section to add search criteria. Place a check in the small gray box to the left of the Field box to make field criteria available. (Each time you click in an empty check box, another check box appears below. Clicking on the subsequent box(es) allows the use of up to three fields. When you add a second or third field, an And/Or selection box appears. You may select either And or Or to specify if the query should match any part or all of the search criteria.) With the Field box active, click on its drop down list to select a database field on which to create search parameters. Click the down arrow of the Operator box to select a Boolean operator. Last, enter a value in the Value box. (Unlike searching in the opening Search window where you were able to enter only a few characters in a field on which to search, you must type the fields data in its entirety. In a text field, enter the complete word or words for which you are searching; in a number field, enter the exact number, etc. For example, in the Search window, you can find all the records belonging to the Engineer department by typing eng in the Department field. To find all the Engineer records in the Report window, you must enter engineer.) You can enter more complex Where statements in the SQL Where box using SQL expressions. (Refer to Appendix B for examples of SQL statements.) Fields to Display in Report On the right side of the Reports window, the Fields to output box provides a drop down list to select any database fields you want to view in your report. IDentifier for Windows places your selected fields in the small text field below. Each time you select a field for output, it is appended to the end of the list. If you want to rearrange the order in which the fields appear on the report, use cut and paste commands in this window. 133 Column Width The data in a report is displayed in columns and rows. Rows correspond to individual records; columns correspond to the various database fields. You may specify the width of each column by entering a number (inches) in the Column Widths field. (Separate each number by a comma; specify column widths in the order they appear in the Fields to output field. For example, to make the First and Last names display in one inch columns, but have the Address display in a 2.5 inch column, enter: 1,1,2.5.) Sort Order Finally, create a sort order by selecting a field for primary and secondary sort, and select whether the sort is in ascending or descending order. To view the results alphabetically by last name, place a check in the Primary Sort check box, and select LastName in the list of database fields. In addition to simple sorting, you may create sub-summary sorts by selecting the Group check box below the Primary Sort or Secondary Sort fields. Group- ing groups together all the records with identical values. For example, if you choose the Department field for sorting and grouping, and your database contains Engineer, Management, Maintenance, and Accounting entries, all the records in the Engineering department will be grouped together, all the records in the Management department will be grouped together, and so on. You may sort the records within the groups by selecting an additional field for Secondary Sorting. Tip: When grouping, insert the field to be used for grouping at the beginning of the list of fields displayed for output. 134 Click Save to save your report. Your saved reports appear in the Select Report drop down list, Export text file list in the Tools window, and SQL search queries at the home page. Preview and Print Reports To preview and print your reports, click Preview. The report appears in a preview window. (The mouse turns into a magnifying glass; click the mouse anywhere in the window to enlarge or reduce the report.) To print the report, pull down the File menu and select Print. Select Print Setup from the File menu to select additional printing options. Select Output to to save a copy of the report to an external source. To close the preview window, pull down the File menu and select Close. NO TE: The RReepor aults to Windo ws def ault printer ou set a PV NOTE: portt def defaults indows default printer.. If yyou PVCC car cardd printer as yyour our W indo ws def ault, the rree por t will tr y to displa w) in a windo w indows default, displayy (pr (pree vie view) window the siz our PV d. T he actual da ta ma ppear aatt sizee of yyour PVCC car card. data mayy be distor ted or not aappear all in the pr w windo w. To cor r ect this wn the File men pree vie view window this,, pull do down menuu to Print Setup per printer Setup.. On the P Paa g e ta tabb of this dialo dialogg , select a pa paper printer.. T he rree por t will no w displa now displayy cor r ectl ectlyy. 135 Chapter Ten: Importing and Exporting There may be occasions when you will want to export your database file for use in another application or for use at a remote site, or import data from another database. Use Import Data to import an existing database into your own. Use Export Delimited Text File to export your database. Import and Export buttons are located in the Tools window. Exporting Exporting an IDentifier for Windows database lets you create a comma-delimited text file containing all the text data for every record in the database. 1. Click Export Delimited Text File. In the next window you are prompted to enter the path and name for the export file you want to create. Click OK. 2. A second window appears confirming that the export text file was written as you specified. You may now import this file into another database. Click OK. 3. Open the export text file you just created. (Double-clicking on the files icon in Windows Explorer opens the file in Windows NotePad.) Though the data does not line up evenly, you 137 can see that the data in each line follows the same order. The first line of the text file identifies the names of the database fields. In the rows below, the contents of each of the database fields is listed in the same order. In both the first line and all subsequent Figure 1 lines below, the field name and field contents are separated by commas. In addition to Export Delimited Text File, there is an Export selected records button with a Selection specification drop down list immediately below. The Export selected records button is disabled until you select a query from the list. The Select specification list displays the names of your Reports. This allows you to export just the records which were queried for a report. (For example, if a report entitled Contract Employees is designed to display all individuals whose badge type is Contract and you want to export those records for use in another database, select Contract Employees from the drop-down list. The Export selected records button is now enabled. Clicking it will export those records. Importing IDentifier for Windows imports data from a variety of sources: from a Microsoft Access database, from any other IDentifier for Windows or IDentifier for Windows database, as well as from any database that has exported its data to a comma-delimited ASCII text file. There are only two requirements of the file to be imported: 1) if the source data resides in an ASCII text file, it must be comma-delimited, and 2) the field names of the source database file must exactly match the field names IDentifier for Windows uses. 138 Comma-Delimited: There are a variety of export formats (e.g., dbf, tab-delimited, SYLK, etc.). Commadelimited means that the contents of the database are dumped in a text file, logically arranged in columns and rows. The database fields represent the columns and are separated from each other by commas; the rows represent each record in the database. You can see in Figure 1 on page 140, though the data does not line up perfectly with the names of the fields on the first line, IDentifier for Windows keeps track of the commas separating the field names and content of the fields from each other. Field Names Must Match: If the field names (columns) of the export text file exactly match the field names used in IDentifier for Windows, IDentifier for Windows extracts the textual data from all the records in that column and inserts it into the corresponding field in the IDentifier for Windows database. If the comma-delimited text file contains a header or first row identifying the names of each field, you must verify and/or edit the names, ensuring that they exactly match IDentifiers equivalent fields. If a field in the export text file does not match exactly, then IDentifier for Windows assumes that all the data in the rows below do not belong in the IDentifier for Windows database; the data in that field will not be imported. The order in which the fields (columns) appear in the source file do not have to match the order they appear in Figure 1; all that has to match is the field name itself. IDentifier for Windows automatically inserts the data into the correct field. When you finish editing the export text file, save it as a plain ASCII text file. IDentifier for Windows only imports an ASCII text file. Some database applications, when creating a comma-delimited export file, simply create a text file containing the actual textual data in the database. That is, there is not a header at the top of the file identifying the field names for the data in the rows below. In that case, open the file in a text editor and type in a new first line providing the names of the fields in the order (from left to right) in which the data in the export text file appears. You may optionally enclose each field name in quotation marks; each field name must be separated from others by a comma. Depending on the text editor you use, all the field names may not physically fit on one line. In that case, allow your word processors automatic text wrap to continue your field names on the second and third lines, with you entering a carriage return (Enter key) only when you finished all 139 field name entries. When you finish editing the export text file, save it as a plain ASCII text file. IDentifier for Windows only imports an ASCII text file. If you do not want to import data from a field whose name exactly matches a field used in IDentifier for Windows, rename the field in the export file to one not used by IDentifier for Windows (e.g., not_used, or skip). Because the field names will not match, IDentifier for Windows ignores the data in those fields. Importing a File Click Import Data in the Tools window. An Import window appears. Follow steps 1 through 4. 1. Select the type of database you want to import from the pick list. You may select either a comma-delimited text file, IDentifier for Windows or IDentifier for Windows database, or another Microsoft Access table. If you select either comma delimited text file or IDentifier for Windows/IDentifier for Windows, an open dialog appears in which you simply navigate to the appropriate file on your hard drive or network and click 140 Open. If you select Microsoft Access table, an open dialog appears in order to navigate to the Access database, but an additional window appears in which you may select the specific table from which you will import the records. 2. Select a field which contains data unique to each record (e.g., social security or employee number) from the pick list of your existing database fields. IDentifier for Windows will use this field to compare the records between the two database files and ensure that data from the external file is imported into the correct record. 3. Select your import options. Text only will import just the text; Text and images will import both text and images; Images only will import just the images. Add only will only add records that do not currently exist in the current database; Update only will only update records which exist in both database files (update overwrites data in the current IDentifier for Windows file with the data from the external file); Add or update will update existing records AND add new records from the external database file. The import image identifier from import file check box will cause the import to use the existing image ID or image name of the import record; otherwise, a new image ID will be automatically created. Note: If you select Text and Images or Images only, a new field appears displaying the current path specified in ID Setup as the Server data path. If you want to import the images to an alternate location, enter the new path here. 4. Select the external database whose records you want to import by clicking the Import button. This presents an open dialog in which you navigate to the file. After clicking Open, an alert window informs you how many records are about to be processed. Click Yes to continue or No to cancel. 141 Chapter Eleven: Repairing and Compacting reasons: Data in your database may become corrupted from time to time for a variety of power outage hardware problems corrupted system files other factors In addition, repeatedly editing a database (such as changing personnel information or creating new records) causes the database to save or write these changes to disk inefficiently. Periodically, it is useful to compact the database by reclaiming unused disk space. IDentifier for Windows includes Repair and Compact utilities in to address these issues. You can compact the database: from the Windows desktop (Start buttonÜPrograms Ü IDentifier for Windows program group), or from within the IDentifier for Windows application itself. Note this distinction, however: using the Repair and Compact tool from within the IDentifier for Windows database only repairs and compacts the variable data, i.e., data that you actually enter for each record. Repairs to the non-variable data (tables and forms) cannot be made when the database file is open. From Outside the IDentifier for Windows Application: From the Start button, open the program group for IDentifier for Windows. Within this program grouping are icons for Repair IDentifier for Windows App or Repair IDentifier for Windows Dat. The IDentifier for Windows Repair App program repairs and compresses the non-variable application data; the Repair IDentifier for Windows Dat program repairs and compresses the variable data. Repair the application: Select IDentifier for Windows Repair App. IDentifier for Windows immediately begins repairing the database. A progress bar at the bottom of the window shows that repairs are being performed. After a few seconds, a window appears informing you that the database has been successfully repaired. Click OK in that information window to pro143 ceed. Another progress bar appears showing you that the database is being compacted. When completed, you are returned to the Windows desktop. Repair the data: Select Repair IDentifier for Windows Dat. IDentifier for Windows immediately begins repairing the database. A progress bar at the bottom of the window shows that repairs are being performed. After a few seconds, a window appears informing you that the database has been successfully repaired. Click OK in that information window to proceed. Another progress bar appears showing you that the database is being compacted. When completed, you are returned to the Windows desktop. From Inside the IDentifier for Windows Application: Launch the IDentifier for Windows application and click Tools on the home page. In the Tools window, click Repair and Compact database. An alert window appears, warning you that this process may take some time. ClickYes to proceed. Shortly, another alert window appears informing you that the database was repaired and compacted successfully. Click OK to return to the Tools window. Microsoft Access 97 runs an internal integrity check each time you open a database. In rare instances, if your database is damaged, an alert window appears when you first try to launch IDentifier for Windows. The alert informs you that damage has been detected and that a repair will be attempted. Click Yes in that alert window to initiate the repair. When the damage is repaired, the IDentifier for Windows database is opened. 144 Chapter Twelve: Changing Languages There are two parts of the IDentifier for Windows application where languages must be configured: 1) the applications Forms (its windows, buttons and alert messages), and 2) the names of the Database Fields. Ordinarily, you will set both areas of the application to use the same language. IDentifier implements its support for multiple languages in the following way: English is built-in as a default language, while any second language may be added (provided a language file for it has been created). IDentifier includes a Spanish language file in its default installation. In addition, Imaging Technology Corporation provides a translation utility to its development partners for creating additional language files required for IDentifier for Windows worldwide users. Note that the process of converting from English to another language may necessitate the rebuilding of the databases tables and forms. As you read in Chapter Four: Database Design, the database must be empty before tables and forms can be rebuilt. If you have already begun creating records, export these to a text file before you proceed further. If you wish to convert IDentifier to Spanish, follow the instructions below. Converting to Spanish At the logon window when you first launch IDentifier for Windows, click on the Globe button. You are taken to a Select Language window in which you may choose between IDentifier for Windows 145 English and Spanish. Select Spanish and click the ü button. You will immediately see progress bar activity at the bottom of the window as IDentifier rewrites all its forms, buttons and alert messages. You are returned to the opening logon window where you may now enter your user name and password. You will notice, however, that though much of IDentifiers interface is now, indeed, in Spanish, the names of many of the database fields are still in English. To convert these to Spanish, go to ToolsÜConfigurationÜDatabase FieldsÜRestore archived field definitions button. Clicking Restore archived field definitions brings up a standard Windows open dialog box which default-opens to the path you specified in Server data path. Select the file named Spanish.fdf. and click OK. You are prompted to confirm your selection. Now click the Build new database and forms button in the Database Design window. After the tables and forms are rebuilt, all of IDentifier for Windows is now in Spanish. Adding Another Language If Imaging Technology Corporation or an authorized dealer has created an additional foreign language file for you, you must use the Load new language tables button in the Configu- Configuration window The Load new language tables button brings a language into the Select Language window 146 ration Management window to make it available. Clicking on the Load new language tables button brings up a standard Windows open dialog box displaying all the language files present in the directory you specified as your Server data path. (If the language file is not present in this directory, navigate to its location on your hard disk.) Selecting the language file and clicking OK will write that language to a hidden language table inside the IDentifier for Windows application. Once that language table has been written, you are prompted to redraw all of IDentifiers forms, buttons and alert messages. Clicking OK at this prompt takes you to the Select Language window in which you select your preferred language. The forms and alert messages are redrawn. You are returned to the logon window where you may now enter your user name and password. You must now turn to the database fields if you wish them to appear in the same language. Click on the Restore archived field definitions button in the Database Design window and select the file which contains the foreign language field definitions you want. You are prompted to confirm your selection. Now click the Build new database and forms button. If your database contains no records, the database will immediately be rebuilt. After the tables and forms are rebuilt, all of IDentifier for Windows is now in the language you selected. 147 Chapter Thirteen: History IDentifier for Windows provides the ability to track changes made to specific records by clicking the History button in the Persons Found window. These are record events. IDentifier for Windows also creates a log of application events such as logins and logouts, and which tools a user has accessed, etc. To view the application events history, click History in the Tools window. A History window appears. 149 There are two categories of buttons at the top of the History window: Application buttons and Column heading buttons. Activity buttons: Back The Back button returns you to the Tools window. Show activity The Show activity buttons toggle between viewing record events and application events. The buttons are distinguished by a show ID and dont show ID symbol. The ID refers to the ID number of individual database records. Clicking show ID displays a history of every change made to every database record. Clicking dont show ID displays a history of just the application events. Remove old history The Remove old history button allows you to delete a range of history records older than a record you specify. NOTE: this operation deletes BOTH record event records and application event records. Column heading buttons: Clicking the column heading buttons sorts the records below in ascending and descending order. To view the history records sorted by date, click the Date button; to view the records sorted by workstation, click the Workstation button. Clicking the button a second time reverses the sort order. 150 ID The ID column only appears if you clicked the Show ID button. The ID number corresponds to the Identifier number in the Persons Found window, located immediately below the orange heading Record History. Date The Date column records the date and time an event occurred. Workstation The Workstation column records the name of the workstation at which an event occurred. Operator The Operator column records the logon name of the user who performed an action. Operation The Operation column records the area of the program accessed or the action performed in a record. Description The Description column records a more detailed description of the event or action if applicable. Deleting History Records: If your history log has grown old and long, you may wish to delete unneeded records. The deletion of records is based upon records dates older than a record you select. To delete records, first select a record whose date comes before those you wish to delete. (Select a record by clicking once in the left margin; a record selectortriangleappears in the margin.) IDentifier for Windows record selection triangle Click Remove old records. A dialog appears asking you to confirm the deletion. Click Yes. All records older than the one you selected will be deleted. 151 Appendix A: Graphic File Formats In the following table a video image was captured at 300 by 375 pixels (1 x 1.25 inches). The File Size column shows the size of each image saved in the various file formats. IDentifier for Windows accepts graphic images in any of the following formats. Image Format JPEG Color Depth 24 bit File Size Description 12k This format provides the best compression, but image information is lost during compression. JPEG is an acronym for "Joint Photographic Experts Group." Writes a ".JPG" file extension TIFF Compressed 24 bit 11k This format gives the best compression without losing image information. TIFF is an acronym for "Tagged Image File Format." Writes a ".TIF" file extension. TIFF Huffman 1 bit 12k This format uses 1 bit per pixel. For black and white images only; not greyscale. TIFF 24 bit 331k No compression. Writes a ".TIF" file extension. 221k Format compatible with ZSoft Corporation's Paint Brush program. Writes a ".PCX" file extension. PC X TGA (24 bpp) Uncompressed 24 bit 330k TrueVision's Uncompressed TARGA format. Writes a ".TGA" file extension. BMP 24 bit 330k Windows uncompressed bitmap. Writes a ".BMP" file extension. BMP Compressed 8 bit 90k Windows compressed bitmap. Writes a ".BMP" file extension. BMP (bbp GRAY) 8 bit 125k Uncompressed grayscale bitmap image suitable for fingerprints, or images captured with Black and White camera. Writes a ".BMP" file extension. WMF 24 bit 330k Windows MetaFile. Writes a ".WMF" file extension. PICT 24 bit 222k Apple Computer's format for the Macintosh. Writes a ".PIC" file extension. 153 Appendix B: SQL & Boolean Operators O p e ra to r < > D e sc rip tio n E xa mp le Ep la na tio n T h is me a ns, “is le ss tha n .” T his o p e ra to r c a n b e u s e d w it h tex t, n umb e rs o r d a te s. . L a stN a me < “S ” R e turns a ll la st na me s b e tw e e n A a nd R B irthD a te < # 1 /1 /5 5 # R e tu rns e ve ryo ne w ho w a s b o rn b e fo re 1 /1 /5 5 R e tur n s e ve r yo ne w ho s e b a d ge w a s p rinte d le ss tha n thre e time s T h is m e a n s "is g r e a t e r t h a n . " T h is o p e ra to r c a n b e use d w ith te xt, numb e rs o r d a te s. L a stN a me > “S ” R eturns a ll la st na me s b e tw e e n T a nd Z B irthD a te > # 1 /1 /5 5 # R e t ur n s e ve r yo ne w h o w a s b o r n a fte r 1 /1 /5 5 R e tur n s e ve r yo ne w ho s e b a d ge w a s p rinte d mo re tha n thre e time s P rintC o unt < “3 ” P rintC o unt > “3 ” < = a nd > = T his me a ns “le ss tha n o r e qua l to” and “gr e ate r tha n o r e q ual to .” = T h is m e a n s, “ e q ua ls to ” o r “s a me as . ” T his o p e ra to r c a n b e u s e d w it h t e x t , numb e rs, o r d a te s. La stN a me = “H utc hinso n” R e turns a ll re c o rd s w he re the la st na me is H utc hinso n <> T h is m e a n s , “ d o e s n o t e q u a l. ” T his o p e ra to r c a n b e use d w it h t e xt , n u mb e rs , o r d a te s. B ad ge Typ e < > “A c tive ” R e turns a ll re c o rd s w ho se b a d ges a re no t c urre ntly a ssigne d a n “a c tive ” sta tus AN D W h e n se a r c h in g fo r m o r e t h a n o n e va ria b le , use “A N D ” t o s e p a r a te t w o o r m o r e “te s ts . T he s e a r c h w ill y ie l d a r e s u lt if b o t h c o nd itio ns ha ve b e e n me t. B a d ge Ty p e = “L e ve l 3 ” A N D D ep ar tm e n t = “Engine e ring” W ill find a ll ind ivid ua ls w ho w e re issue d a “ L e ve l 3 ” b a d g e a n d b e lo ng to th e E ngine e ring d e p a rtme nt B ET W EE N T h is a llo w s y o u t o se a rc h fo r a ra nge o f va lue s ; this o p e r a to r c a n b e u s e d w it h tex t, n umb e rs o r d a te s B ir t h D a t e B E T W E E N # 1 /1 /5 5 # a nd # 1 2 /3 1 /5 5 # W ill find a ll ind ivid ua ls w h o w e re b o rn b e tw e e n Ja nua ry 1 , 1 9 5 5 a nd D e c e mb e r 3 1 , 1 9 5 5 . (D a te s must b e e nc lo se d w ith "p o und " signs.) NOT U s e t h e N o t o p e ra to r to e va lua te t h e o p p o s it e c o n d it io n ( t h a t i s , w he t he r e x p r e ss io n lie s o u t s id e t h e ra nge ) B i r t h d a t e N O T B E T W EE N # 1 /1 /5 5 # a nd # 1 2 /3 1 /5 5 # W ill find a ll ind ivid ua ls b o rn b e fo re 1 /1 /5 5 a nd a fte r 1 2 /3 1 /5 5 . T h is a llo w s y o u t o ( C o m p a n y = N U L L o r s e a r c h fo r m u lt ip le B a d ge S ta tus = “E xp ire d ”) v a lu e s . T h e s e a r c h w ill yie ld a re s ult if e i t h e r o f t h e c o n d itio n s yo u s p e c i fy h a v e b e e n me t R e turns a ll re c o rd s w ho se C o mp a ny fie ld is e mp ty a nd a ll r e c o r d s w h o s e b a d g e sta tus is “e xp ire d .” (W he n using the O R func tio n, the e xp re ssio n must b e e nc lo se d w ithin p a re nthe se s ().) OR 155 O p e ra to r L IK E 156 D e sc rip tio n E xp la na tio n T he “L IK E ” o p e ra to r se a rc h e s fo r d a ta strings tha t c o nta in d a ta lik e the d a ta yo u sp e c ify. T he L IK E func tio n c a n b e use d w ith a va rie ty o f sp e c ia l c ha ra c te rs : L IK E “a * a ” find s d a ta b e ginning a nd e nd ing w ith the le tte r “a ” L IK E “* a b * ” find s d a ta w ith the le tte rs “a b ” e m b e d d e d a nyw he re w ithin it L IK E “a b * ” find s a ny s tring b e ginning w ith the le tte rs “a b ” L IK E “a ? a ” find s a ny s trings b e ginning a nd e nd ing w ith “a ” a nd a ny c ha ra c te r (le tte r, num b e r, c ha ra c te r) b e tw e e n the m L IK E “a # a ” fin d s a ny s tr ing s b e ginning a nd e nd ing w it h “a ” c o nt a in ing a s ing le num b e r b e tw e e n the m L IK E “[a - z]” find s a ny string b e ginning w ith t he le tte rs a thro ugh z L IK E “[!a - z]” find s a ny string tha t lie s o uts id e the ra nge o f a thro ugh z, e .g., “9 ,” “& ,” “% ” L IK E “[!0 - 9 ]” find s a ny s tring tha t lie s o uts id e the ra nge o f 0 thro ugh 9 , e .g., “a ,” “& ,” “~ ” Appendix C: Input Masks & Field Formatting Input Masks An input mask is used in text fields to format data and provide some control over what values can be entered. An input mask consists of literal characters (such as spaces, dots, dashes, and parentheses) that separate blanks to fill in. The InputMask property setting consists of literal characters along with special characters that determine the kind of value that can be entered into the blank in that position. Input masks are primarily used in Text and Date fields, but can also be used in Number fields. (Note: Expression Builders use of Format Characters is sometimes inconsistent with Microsoft Access 97.) The following table shows some useful input mask definitions and examples of values you can enter into them. Refer to the table at the end of this topic for details on the codes used to create input mask definitions. Input mask definition (000) 000-0000 (999) 999-9999! (000) AAA-AAAA #999 >L????L?000L0 >L0L 0L0 00000-9999 >L<?????????????? ISBN 0-&&&&&&&&&-0 >LL00000-0000 Examples of values (206) 555-0248 (206) 555-0248 ( ) 555-0248 (206) 555-TELE -20 to 2000 GREENGR339M3 MAY R 452B7 T2F 8M4 9811598115-3007 Maria Pierre ISBN 1-55615-507-7 ISBN 0-13-964262-5 DB51392-0493 The input mask definition can contain up to three sections separated by semicolons; for example, (999) 000-0000!;0;" ". 157 Section First Second Third Meaning The input mask itself. Determines whether to store the literal display characters. 0 = store literal characters with the value entered 1 or leave blank = store only characters entered in blanks Character that is displayed for blanks in the input mask. You can use any character; type " " (double quotation marks, space, double quotation marks) to display a space. If you leave this section blank, the underscore ( _ ) is used. When you create an input mask, you can use special characters to require that certain data be entered (for example, the area code for a phone number) and that other data be optional (such as a telephone extension). These characters specify the type of data, such as a number or character, that you must enter for each character in the input mask. You can define an input mask by using the following characters. Character 0 9 # L ? A a & C . , : ; - / < > ! \ 158 Description Digit (0 through 9, entry required; plus [+] and minus [-] signs not allowed). Digit or space (entry not required; plus and minus signs not allowed). Digit or space (entry not required; blank positions converted to spaces, plus and minus signs allowed). Letter (A through Z, entry required). Letter (A through Z, entry optional). Letter or digit (entry required). Letter or digit (entry optional). Any character or a space (entry required). Any character or a space (entry optional). Decimal placeholder and thousands, date, and time separators. (The actual character used depends on the regional settings specified by double-clicking Regional Settings in the Windows Control Panel.) Causes all characters that follow to be converted to lowercase. Causes all characters that follow to be converted to uppercase. Causes the input mask to display from right to left, rather than from left to right. Characters typed into the mask always fill it from left to right. You can include the exclamation point anywhere in the input mask. Causes the character that follows to be displayed as a literal character. Used to Password display any of the characters listed in this table as literal characters (for example, \A is displayed as just A). Setting the InputMask property to the word Password creates a password entry text box. Any character typed in the text box is stored as the character but is displayed as an asterisk (*). When you type data in a field for which youve defined an input mask, the data is always entered in Overtype mode. If you use the BACKSPACE key to delete a character, the character is replaced by a blank space. If you move text from a field for which youve defined an input mask onto the Clipboard, the literal display characters are copied, even if you have specified that they not be saved with data. Note: Only characters that you type directly in a database field are affected by the input mask. Microsoft Access ignores any input masks when you import data from an external source. When youve defined an input mask and set a Format property for the same field, the Format property takes precedence when the data is displayed. This means that even if youve saved an input mask, the input mask is ignored when data is formatted and displayed. The data in the underlying table itself isnt changed; the Format property affects only how the data is displayed. Field Formattng stored. The Format property affects only how data is displayed. It doesnt affect how data is You can use the following symbols in custom formats for any data type. Symbol (space) ABC ! * Meaning Display spaces as literal characters. Display anything inside quotation marks as literal characters. Force left alignment instead of right alignment. Fill available space with the next character. 159 \ Display the next character as a literal character. You can also display literal characters by placing quotation marks around them. [color] Display the formatted data in the color specified between the brackets. Available colors: Black, Blue, Green, Cyan, Red, Magenta, Yellow, White. @ Text character (either a character or a space) is required. & Text character is not required. < Force all characters to lowercase. > Force all characters to uppercase. When you have defined an input mask and set the Format property for the same data, the Format property takes precedence when the data is displayed and the input mask is ignored. For example, if you create a Password input mask and also set the Format property for the same field, the Password input mask is ignored and the data is displayed according to the Format property. Custom formats for Text fields can have up to two sections. Each section contains the format specification for different data in a field. Section First Second Description Format for fields with text. Format for fields with zero-length strings and Null values. For example, if you have a text field in which you want the word None to appear when there is no string in the field, you could type the custom format @;None as the controls Format property setting. The @ symbol causes the text from the field to be displayed; the second section causes the word None to appear when there is a zero-length string or Null value in the field. 160 Appendix D: IIF Statements The IIF function will operate on information you supply within the parentheses. The commas within the parentheses separate the three parts of the IIF function, which are: (argument, result1, result2). If the IIF function were spoken in plain English, it would sound like this: If such and such a condition is true, then automatically generate this response; otherwise, if the condition is not true, generate this alternate response. The such and such condition, this response, and alternate response in the plain English sentence above is what gets placed within the parentheses of the IIF statement. How do you know what to enter for the argument, result1, and result2? After IIF ( , , ) has been entered in the Expression Builder Edit window, click your mouse between the open parenthesis and the first comma. This is where you will enter the argument. Arguments typically compare the data from a specified database field with a value that you supply within this parenthesis. For example: • • • [company] = Delta [PrintCount] > 2 [ExpDate] BETWEEN #01/01/1999# AND #12/31/1999# Note that the first word in these examples is the actual name of a database field; database fields must always be enclosed within square brackets ( [ ] ). The field name is followed by an Boolean operator (=, <, >, And, etc.); the Boolean operator describes how you want the data in the database field compared to the value you will supply next. The final element of the argument is the actual data (text, dates, or numbers) which you will specify. Therefore, you may create any argument or condition that you want. Do you want something to be inserted on a badge if the individuals company equals Delta? Do you want something to be printed on the badge if the badge has been printed more than two times? Expression Builder will test this argument...it will look at the contents of any database field you specify here, and see if it matches the data you instructed it to compare it to. If the actual database field contents match what you supply in the argument, Expression Builder will insert whatever you supplied for result1 onto the badge; if there isnt a match, Expression Builder will print whatever you specified for result2. Lets create an argument. Lets say that youre willing to print your employees first three badges at company expense, but that they must pay $15 for each additional badge if 161 they become lost or damaged. You want to make a visible reminder on the badge so employees will be more careful. So, if the badge has been printed two times or more already, you want the following message to be printed on the badge: You will have to pay for your next badge! The argument for this is as follows: PrintCount >= 2 PrintCount is the name of an actual database field which keeps a running count of the number of times a badge has been printed. >= (the greater than and equals signs) means is greater than or equal to. You manually type the number 2 and enclose it within quotation marks. (Literal text or values that *you* supply must be enclosed within quotation marks.) In the Expression Builders Edit window, after you have inserted the IIF function, click your mouse after the open parenthesis, but before the first comma, and type your argument: [PrintCount] >= 2 The Edit window should display: IIF ([PrintCount] >= 2, , ) Now that the argument is created, you must tell Expression Builder what to do if the argument passes or fails. The syntax of the IIF statement, remember, is IIF (argument, result1, result2). Result1 is the true result...what should happen if Expression Builder indeed finds records whose PrintCount is greater than or equal to 2. (In this case, the result you want is text displayed on the badge.) Therefore, click your mouse between the first and second commas embedded within the parentheses and type (with quotation marks): You will have to pay for your next badge reprint! (This message will be displayed on every badge that has been printed 2 or more times.) If the argument failsthat is, if the badge has NOT been printed 2 or more timesyou dont want anything printed on the badge. Therefore, click your mouse in the space after the second comma, and before the closing parenthesis, and type two double-quotes (). Two doublequotes, with nothing entered between them, equals nothing in Expression Builder. Your finished IIF statement looks like the following: IIF ([PrintCount] >= 2, You will have to pay for your next badge reprint!, ). 162 Consider a variation of this: You want to indicate on the badge if the portrait image is older than, say, 12 months. How do you do this? You create an argument that compares the date an image was last captured with an arbitrary test date. If the difference is greater than 12 months, you want the word Dated! to be displayed on the badge underneath the portrait image. The expression would look like the following: IIF([ImageDate] < #01/01/1999# ,Dated! , ) ImageDate is a database field that appears when you click the Add Database Field button. The application automatically records the date whenever an image is captured. We use the less than operator, because dates going backward (in the past) are numerically less than today or future dates. We arbitrarily pick a date from 12 months agoimages captured earlier than that will be flagged. Note that dates must be enclosed within pound signs (#). And if you set your Short date format in Windows Regional Control Panel to a 4-digit year, you must enter a 4-digit year. If the argument is true, we want the word Dated! to be displayed underneath the portrait. If the argument doesnt pass (because the portrait is more recent than 1/1/99), nothing will be printed. After you close Expression Builder, the text object will display the actual expression within the object boundary. (If Preview has been enabled on the View menu, the data specified for result1 or result2 will be displayed.) Double-click on the text object in the Badge Layout window to open the Properties of Text dialog. Edit the texts font, size, weight, color, etc. Reposition the text object so it appears below the portrait. 163 Appendix E: Network Installations Networking requirements will vary from installation to installation, depending on the network topography, geograpahic and physical layout of the work site, and the kinds of workstations required (e.g., capture station, view station, print station, administration station, etc.). Nonetheless, the following discussion will offer an overview of a typical installation in a local area network (LAN). It is assumed in this discussion that the various PCs to be used are already configured for networking using either an IPX/SPX (Novell) or TCP/IP (Windows) network protocol, and that they are able to browse Network Neighborhood and map network resources. To reiterate the instructions detailed in the section on Software Installation, the file server or network drive which will contain IDentifiers data and image files must be mapped to the local drive prior to software installation, and subsequently for access to the data. There are several ways to map a drive. 1. If the drive has been previously mapped, it will likely be remembered in the small Map Network Drive dialog after clicking the Map Drive button in Windows explorer. Simply select the drive from the pick list and click OK. (You may select an optional drive letter, but you must select reconnect at logon to ensure that you will always have access to the actual data, images and badge layouts. 2. If the drive has not been previously mapped, doubleclick Network Neighborhood on the desktop or from within Windows Explorer. Then, double click or expand Entire Network. Continue browsing through the network workgroups and drives untill you locate the one shared for IDentifiers use. Right click on the drive and select Map Network Drive... from the context menu. You must select reconnect at logon to ensure that you will always have access to the actual data, images and badge layouts. or If the drive has not been previously mapped, open Windows Explorer and select Find | Computer from the Tools menu. If you know the name of the computer, enter it in the Computer named: text field and click Find now. Once the computer has been found, double click its icon to display its hard drive (each drive will display as a folder). Right click on the drive and select Map Network Drive... from the context menu. You must select reconnect at logon to 165 ensure that you will always have access to the actual data, images and badge layouts. When network installation is selected when installing IDentifier for Windows, two important things occur: First, the file ITC97app.mdb is written to the local workstation, while the file ITC97dat.mdb is written to the network drive. ITC97app.mdb is the file responsible for presenting the windows or database forms which make up the user interface to the IDentifier for Windows application. In order to view and edit data and images, therefore, this file must reside on each computer running IDentifier for Windows. ITC97dat.mdb, on the other hand, is the file which stores the actual data which users enter into the database fields. This file needs to be somewhere on the network where other computers can access the information it contains. Second, a special directory structure is created on the network drive. That is, directories or folders for storing IDentifiers image and badge layout files are created. When other computers want to preview or print badges, they will look to this common directory...all the data in these directories are shared. One of the most frequent troubleshooting questions Imaging Technology Corporation receives relates to application-generated error messages stating that image or database files cannot be found. This happens most frequently in networked installations when 1) a network engineer moves the shared directory to another hard drive or server, and the local workstations can no longer attach to the database, or 2) a local workstation has incorrectly specified the Server data path where IDentifier for Windows is to look for images and badge layouts. Therefore, become very familiar with the network paths to database and image files. Regularly verify that each workstation is attached to the ITC97dat.mdb on the network drive, rather than to a copy stored locally. Any number of PCs can attach to the IDentifier for Windows database, although Microsoft Access limits simultaneous connections to a single database to 254 workstations. Depending on your requirements, your network will have many PCs running IDentifier for Windows. Even though IDentifier for Windows at each workstation is capable of viewing, creating and editing records, capturing images and printing badges, it is likely that some workstations will be dedicated to specific tasks. The tasks at each station may be restricted either through logon user-permissions or programmed security keys which control application functionality.. Typical workstations might be: 166 1) View-Only stations contain the IDentifier for Windows software with no additional hardware (cameras or printers). These stations may view records and images in the database. Data Entry stations allow the entry and editing of data. 2) 3) Image Capture stations have digital or video cameras attached to them. In some installations, it may make perfect sense to perform data entry and image capture from the same PC, where other sites may want to separate the process of image capture from data entry.. The only difference is the presence or absence of a camera at the PC. Print-- If the print volume is small, printing may be performed at a data 4) entry or image capture station. High print volumes, on the other hand, require multiple printers, as well as other specialized hardware and software, optimized for peak production. High volume printing typically sees card printing moved into a controlled environment--that is, a room whose access is controlled, and which enforces standards of cleanliness. 5) Administration stations may be required to print reports, manage scheduled maintenance tasks such as database backups, and administer user accounts, etc. All that is required, usually, is a sheet printer connected to this workstation or the ability to print to a networked printer. Please turn the page to view a diagram of a typical network setup. Following the diagram is a discussion about what it attempts to represent. 167 Typical IDentifier NetPrint installation Novell File Server Representation of Ethernet communications - 10Base2 or 10BaseT with Hub One or more IDentifier image capture and / or viewing stations Imaging Workstation PC Imaging Workstation PC Imaging Workstation PC Future expansion: IDentifier image capture and / or viewing stations Imaging Workstation PC Imaging Workstation PC 168 NetPrint Server Future Expansion NetPrint Server (Optional) IDentifier NetPrint Manager (Optional) Data Entry or Admin Station fi 169 The diagram begins with a Novell File Server which stores the database and image files. (In reality, this can be any network drive running NetBEUI, IPX/SPX or TCP/IP network protocols.) The decision to store a shared database on a networked PC versus a powerful network server depends on the size of the database, the performance required of it, whether customized interfacing with other applications is desired, money, and other factors. Typically, users turn to dedicated file servers with powerful central processing units (CPUs) and high configurations of RAM, when the data in the database must be shared transactionally with other applications on the network. Integration with other applications (such as Oracle, SQL Server, etc.) requires custom programming. Flowing down from the File server, the diagram shows a number of Imaging Workstation PCs. The number of workstations in the diagram is arbitrary. In reality, they may be viewonly, data entry, image capture or combination stations. The diagram shows that issues of scaling or expanding the system is as simple as adding more PCs to the network, or installing additional copies of IDentifier for Windows software on existing networked PCs. (The software at each PC is not fully functional, however, without a security key.) The diagram next shows the addition of an optional data entry or administration workstations. Again, any copy of IDentifier for Windows is able to view, edit, or create records, capture images, or print badges. Creating task-specific workstations is as simple as adding the necessary hardware to the PC. While card printers could be connected to individual PCs at the Imaging Workstations, this diagram shows a more sophisticated printing solution: a print farm or print factory. In this scenario, an IDentifier for Windows workstation is used as a Net Print Manager. This workstation will be dedicated to queueing badges for printing and sending the queue to a NetPrint Server. The NetPrint server is a small computer (not requiring a user interface) which intercepts the print queue and intelligently rips or rasterizes the badges and sends them to the first available printer connected to it via a parallel port. Finally, the diagram shows that adding printing power is as simple as adding additional NetPrint Servers and printers to the network. 170 171 Inde Indexx Symbols # 77 % 120 & 41, 120, 133, 134 + 120 .bdg 38, 123 .bds 59 .fdf 65, 69 .fxf 69 .mdb 69 / 120 < 120 <> 121 = 41, 78, 115, 117, 121 > 121 [ ] 134 \n 133 100% 106 2D bar code 104, 115, 128 2D Superscript 9, 104, 115, 117, 132 300% 106 50% 106 A Access 97 5, 40, 41 Access Run-time Files 28 Acrobat Reader 8, 28 Ad Hoc fields 76 Add Database Field button 118 Add field to ORDER BY 79 Add field to ORDER BY clause 77 Add Field to Selected Formula 40 Add Function button 118 Add only 141 Add Operator button 120 Add or update 141 Add Text 40 Add Text button 122 Add to Custom Colors 109 Add to print queue 94 Additional selection criteria 133 Administrative privileges 27 Administrator privileges 15 Align menu 105 align text 115 Align to Grid 105 Allow word wrap 115 alphanumeric 62 Alternate Resolution 55 Always Ask 53, 55, 83 Always ask 85 Always Queue 84 Always queue 55, 85 ampersand 40, 120, 133, 134 AND 78, 121 antistatic wrapper 16 application events 149, 150 Archive field definitions 69 Archive field definitions button 67 Arrange Icons 106 arrow button 115, 117 arrow key 108 ASCII text file 139 Asterisks 128 Attach Database button 43 auto insert notification 27 Auto Light 15, 16, 20, 22, 23, 50 Auto Print 55, 83 Auto print 85 AUTOMATIC 111 automatic image display 37 B Back button 81 Back light Compensation 51 back light control 88 Background Color 111 background color 108 Background Detection 110 background image 108 Backside 106 173 backslash-n 133 Badge Background 103 Badge History Form 90 badge layout 101 badge layouts 38 Badge Objects 108 badge orientation 108 Badge Position values 110 Badge Printer selection 54 Badge Row and Badge Column 59 Badge Width and Badge Height 59, 108 Bar Code 104 bar code 114 bar code fonts 28 Bar Encoding 127 barcode field 41 Batch ID Print 85 Batch Operations 93 Batch Operations button 82 Batch Queue Mode 55, 83 Biometrics 46 Boolean operator 78, 133 border 105, 114 BothNames field 41 Bottom 105 braces 134 Brightness and Contrast slide bars 88 Build new database and forms 70, 72, 146 Build new database and forms button 67 C Camera Back light Compensation 51 Camera Detail 51 Camera Iris 50 Camera Stand 19 camera stand 15 Capture button 82 Capture Card 7 Capture Device 50 Capture Height 49 Capture Images 86 capture kit 15 capture multiple images 48 Capture Options 48 174 Capture Width 49 Capture Width and Capture Height 48 carriage return 133 Cascade 106 case sensitive 33 CCD 1000 video camera 15 CD ROM 8 Center Horizontal 105 Center Vertical 105 Change Date 95 Change the Background Color 111 Changing Languages 145 Choose Color 108 clipboard 102 Close 102 CMI 9 Code 3 of 9 bar code font 127 Color button 111 Color Control Wizard 51 Color Palette 18 color settings 51 Column Widths field 134 Com port 24 comma 120 comma-delimited text file 137, 138, 140 compact the database 143 Composite 52 Composite (Source 1) 20 Configuration management 98 Configuration Options 35 connecting peripheral devices 20 Copy 102 copy objects 123 CPU 7 Create 70, 132 Create button 74, 82 Create a User Account 32 Create and Edit Records 83 Create Date 95 create new fields 71 Creating a report 132 cropping 48 cropping window 89 Current Working Directory 36 Customer Code 45 Cut 102 Cut and Paste 122 D data 61, 62, 63 database 61, 63, 65, 68, 69, 70, 75, 137, 143, 145 Database Design window 60, 67 database fields 117 Database Fields button 60 database forms 66 database is damaged 144 Database Name 36 database tables 66 Datastrip 9, 104, 128, 133 Date 91, 150 date field 61 date fields 37, 132 date format 37 date formats 98 date parameters 132 Default Badge Type 38 default value 65 Define Custom Colors 109 Delete 70, 132 Delete button 82 Delete all records in the database 70 Delete all selected records 94 delete fields 71 Delete Object 102 Delete queue 86 Deleting History Records 151 descending order 134 Description 92, 151 Device Manager 27 Device Setup 50 directory 27 Display button 81 Document Name for Print Manager 39 dont show ID 150 double-sided printing 108 Dynamic Image 109 dynamic text 104, 114 E Edit button 82 Edit field definitions 69, 70 Edit menu 102 Edit protected fields 66 Edit User Permissions 98 Edit user permissions button 32 electrostatic precautions 16 Eliminate the Background Portion of the Image 112 Enable CMI SecurCode barcodes 45 Enable History 37 Enable Preview in ID Layout 45 Enable SQL statements 38, 77 Encode Mag Track 1, 2, or 3 109 Encoding 114 Encoding Formulas 39 equal sign 41, 76, 115, 117 equal to 121 Erase button 74 Erase Expression button 122 Escape key 77 European database 37 Exit 102 Export Delimited Text File 137 Export delimited text file 98 Export selected records 98, 138 expression 133 Expression Builder 9, 115, 117, 133 expressions 39, 40, 42, 118 F features 11 field definition file 65, 66, 67 field delimiter 37 Field format 64 Field Formatting 157 Field Formattng 159 field hidden 62 field label 62 field name 62 Field Names Must Match 139 field properties 62 field size 63 175 field visible 62 fields protected property 65 Fields to Display in Report 133 file extension 59, 65, 69, 123 File menu 102 file server 27 Fingerprint 90, 104, 109 Fingerprint Camera 15, 23 fingerprint camera 20 First Badge X and First Badge Y 59 first row 139 fixed aspect ratio 110 Flash 50 Flash Delay 50 Flash Iris 50 FlashPoint 15, 16, 17, 48, 50, 51 FlashPoint video capture board 15 Focus 50 font characteristics 116 force text to lower case 64 force text to upper case 64 foreign language file 146 FORMATL 118 FORMATR 119 Forms 65 forward slash 120 From date 132 G Generate Field Definitions buttons 68 Generate field definitions from import text file 68 Generate field definitions from table in another d 69 ghosting 108, 110, 114 Global Preferences 38 Globe button 145 Graphic File Formats 153 graphic images 101 Graphics Definition dialog 46, 47 grid point 105 Grid Settings 105 Group 134 H Hard Disk Space 7 176 header 139 Help menu 25, 107 hidden 66 High Color (16 bit) 18 History 99, 149 History button 37, 82, 90, 149 Horizontal Spacing 59 I ID 150 ID Layout 133 ID number of individual database records 150 ID Print 84 ID Server 35, 36, 44 ID Server Data Directory 36 ID Server Initialization File 36 ID Setup 39, 45, 46, 47, 56, 81, 83, 86 Identifier number in the Persons Found window 150 IIF 119, 161 Image 104 image brightness and contrast 48 Image Date 95 image display 37 Image Format 48 Image ID 95 Image Properties 109 Image Quality 48 image quality 48 imageID 134 Images only 141 Import data 98 Import from File 52 import from file 50 import image identifier 141 import option 141 import text file 37 Import/Export Specification 37 Import/Export specification 98 Importing 138 Inches vs. Millimeters 45 Increment start position 86 index 63 Index-duplicates OK 64 Indexed Fields 75 Input 1 52 Input 2 52 input mask 64, 65 Input Masks 157 Insert a Rainbow Pattern 112 Insert a Transparent Rainbow 113 Insert Image command 124 Insert menu 104 Inserting Magnetic Tracks 125 Instances 48 interface 11 IPX/SPX 165 ITC Print Controller 39 ITC97app.mdb 166 ITC97dat.mdb 43, 166 ITCdat.INI 44 J JP5 16 JPEG 48 jumper 16 K Key Color 111 key-stroke shortcuts 108 L laminate 56 Landscape 108 language file 60 languages 36 Layout ID Badges 102 Layout ID badges 97 Layout Sheet button 56 Layout Sheet dialog 58 LCASE 119 LEFT 119 Left 105 Lighting 50 like operator 75 limited list 62 literal text 41, 122 Live Iris 50 live video 87 Load Layout 59 Load New Language 60 Load new language tables button 146 local workstation 38 Local Workstation Preferences 36 logon 31, 32, 74 M Mag Encoding dialog 46, 57 Mag Track 1, 2, 3 105 mag track fields 109 Magnetic Encoding 39 Make Height Proportional 103 Make Width Proportional 103 Map Network Drive 27 map network resources 165 mask 118, 119 Metric Units 106 Microsoft Access 64, 65, 69, 75, 77, 99, 138, 140, 159, 166 Microsoft Access 97 5, 28, 144 MID 119 Minimum Requirements 7 mod operator 120 More button 47 motherboard 15 Move to Back 103 Move to Front 103 multiple images 48 multiple languages 60, 145 multiple sheet layouts 59 N Net Print Manager 170 NetPrint Server 170 Network Administrator 27 network drive 27 Network Installation 28 Network Neighborhood 27, 165 network resources 27 networked environment 27, 36, 38, 43, 45, 66 Networking requirements 165 New 102 177 NickName 119 No index 64 non-printing characters 120 non-variable data 143 Novell Network 45 NTSC 52 number field 61 Number Lock 88 numeric keypad 88 numeric value for white 116 O object 109, 124 Object Property 103 objects 101 offset values 55 On-line User Manual 8 Open 102 Operating System 7 Operation 92, 151 Operator 92, 95, 151 OR 78, 122 Origin offset 55 overlay panel 56 Override badge type 94 P Page Up and Page Down keys 76, 77 PAL 52 pan-tilt head assembly 21 parallel port 7, 25 password 32, 33 Password button 74 Paste 102 paste a copy of the object 123 PCI or ISA expansion slot 7 PDF417 bar code 104, 115 Penware 1100 Signature Pad 24 Penware 1100 Signature Tablet 15 Penware Sig Tablet 52 peripheral devices 20 permissions 34 pick list 61 Portable Document File 8 178 Portrait 104, 109 Portrait Light 15, 22 portrait light 20 Portraits 87 pound signs 77 preferences 36 prefix 115, 125, 128 prefixes 39, 41, 57 Preview 106, 131 Preview button 82, 90 Preview and Print Reports 135 Preview button 59 Preview in ID Layout 45 Primary Sort 134 Print button 82 Print # 86 print area 58 Print Badges 83 print controller 39 Print Count 95 Print Date 95 Print entire queue 84, 85 print head 56 Print most recent 84 Print newest one 85 Print Now 84 Print one 85 Print queued badges 98 print server 39 Print the queue 94 Print Width and Print Height values 58 printer driver 58 printer driver settings 56 Printer Options dialog 46, 54, 83 printer port 25 printer ribbon 56 properties are disabled 71 Properties of 2D Bar Code 132 Properties of Badge Background 108 Properties of Text 114, 115 Proportional Stretch 103 Protected 66 protected property 65 protective laminate 56 PS/2 mouse port 24 PS/2 power cable 24 rotate text 115 Q S query 73, 77, 93 Queue 84 quotation marks 41, 77, 133, 134 Sample Value field 109, 115 Save 102, 131 Save button 82 Save As 102 Save Layout 59 scanned logo 104 Search button 73 search criteria 132 Search fields 74 Search Filter 34 Searching with Ad Hoc 76 Searching with Indexed Fields 75 Searching with Report Queries 79 Searching with SQL 77 Secondary Sort 134 SecurCode 9, 45 security key 25 See Through 110 see through 114 Select All 103 Select by date 132 Select Language dialog 60, 145 Select None 103 Select Report 132 Selection specification 138 Selection specification button 98 sensitivity range 111 serial number of the key 25 serial port 7 Server data path 38, 44, 47, 123, 124, 141, 166 Set SQL from predefined report button 79 Setup File 44 Setup ID Server button 44 Setup.exe 27 shared directory 27 Sheet Layout dialog 47 sheet layouts 59 Sheet Printer selection 54 Sheet Printing 83 Short date style 31, 37, 132 R rainbow 112 RAM 7, 73 Re-Do button 89 rebuild the database 67 rebuild the tables 66 Record detail history button 91 record events 149, 150 Record History 95 Record History Form 91 Record Identifier 95 record selector 70 record status bar 76 Reduce to fit 116 Refresh queue 86 Regional control panel 132 Regional Settings 31, 37 Remove old history button 150 Remove old records 151 Reorder button 58 Repair and Compact database 144 Repair and compact database 99 Repair IDentifier for Windows 143 repeatedly editing a database 143 Reports 98, 131 Require Images 39 required 63 Reset button 51 Restore archived field definitions 68, 146, 147 Restore archived field definitions button 67 REVERSE 119 RGB 52 RIGHT 120 Right 105 Rivers Edge bar code 128 Rotate Badge 103 rotate image 110 179 Show activity buttons 150 show ID 150 Signature 104, 109 Signature Pad 24 signature tablet 50 Signatures 89 Size to Grid 105 slide bars 49 snap to grid 105, 110 software controlled camera 49 Solid Box 105, 109, 114 sort order 134 Sorting with SQL SORT BY 79 SQL 77 SQL & Boolean Operators 155 SQL ORDER BY clause 38, 79 SQL WHERE clause 38 SQL Where clause 34 stand-alone computer 43 stand-alone system 38 static electricity 16 Static Image 105, 109 Static Text 105 static text 41, 114 static text object 115 Status Bar 107 stretch handles 103 Structured Query Language 77 structured query language 38 sub-summary sorts 134 suffix 115, 125, 128 suffixes 39, 41, 57 Superscript 104, 133 SVideo 52 SVideo (Source 1) 20 Swap Down 70 Swap Up 70 System control panel 27 system preferences 35 T Tables 65 TCP/IP 165 temperature settings 56 180 temporary badge 94 Test button 51 Test button 122 Test Expression 43 Text 104 text field 61 Text and images 141 Text Background 116 text cannot be white 116 text field 61 Text Foreground 116 Text Justification 115 text list 61 Text list values 65 text object 115 Text only 141 Tile 106 To date 132 tool bar 107 Tools button 74 Top 105 Transparent radio button 112 Transparent Rainbow 113 TRIM 120 True Color (24 bit) 18 TWAIN 50, 53, 87 Two sided 108 typeface 116 U UCASE 120 Undo 102, 131 Undo button 82 Undo button 122 Unique index 64 Unique index-Nulls OK 64 Units 45 Universal Serial Bus 7 Update all selected records button 93 Update only 141 Use Batch Printing Option 55 Use Directory Tree for image storage 45 Use Image File 108 Use ITC Print Controller 39 Use Sheet formatting option 56, 58 user account 32 user accounts 31, 35 User Accounts and Passwords 31 User Manual 28 User Name 32 User Permissions window 33 Year 2000 compliant 37 Z Zoom 50 zoom features 88 V Value field 76 variable data 143 Vertical Spacing 59 Video Camera 21 video camera 20 Video Capture Card 15 video control panel 88 Video for Windows 50, 53, 87 View menu 106 View protected fields 66 virtual lines 129, 133 Visible 66 visible 62, 66 W Wasp 128 Wasp bar code fonts 28 white balance 51 Window menu 106 Windows 95 users 17 Windows 95/98 7 Windows NT 7, 15 Windows NT users 17, 27 Windows operating system 45 wizard 27 word wrap 115 Workstation 92, 151 workstation 27 X X and Y values 55 Y Year 2000 Compliance 31 181