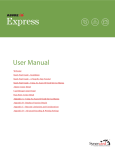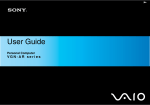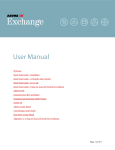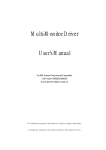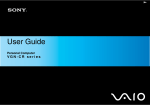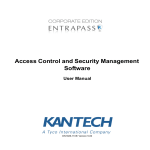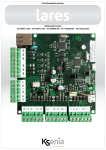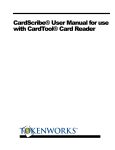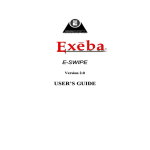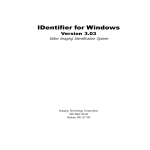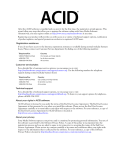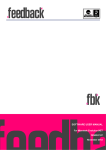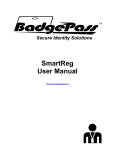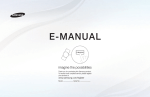Download Asure ID Express - User Manual
Transcript
Welcome
Quick Start Guide - Installation
Quick Start Guide - A Step-By-Step Tutorial
Quick Start Guide - Using An Asure ID Card Service Bureau
Admin Center Detail
Card Design Center Detail
Data Entry Center Detail
Appendix A - Using An Asure ID Card Service Bureau
Appendix B - Database Function Details
Appendix C - Barcode Limitations and Considerations
Appendix D - Advanced Encoding & Printing Settings
Page 1 of 163
Welcome
Welcome to the exciting world of Asure ID! We have worked hard to create an application that brings
the most powerful identification and verification technologies to our customers in a friendly, intuitive and
easy-to-use manner. We hope that you will find that Asure ID is the perfect match for your needs.
This electronic manual covers all of the features and functions of Asure ID, and is intended to serve as a
reference when working with the software. We recommend that all new users begin with the Installation
Guide and then the Asure ID Quick Start Guide portions of this manual. These chapters will help you
to become familiar with the Asure ID concept, and will guide you through examples of the most common
tasks. After you have read through these chapters, you will find more detailed information on the various
features and functions in the ‘Details’ sections in later chapters of this manual.
Asure ID has been designed with ease-of-use as a primary objective, and we feel that many users will
want to learn by ‘exploring’ the software instead of reading a large manual. We encourage this approach,
and this is one of the reasons that this manual was designed with a Quick Start guide preceding the
detailed explanations of each function.
We hope that the Quick Start guide will give you a familiar enough understanding of the way our
software works so that you can treat the rest of the manual as a detailed reference, ready to consult
whenever you need further information about a specific feature.
Page 2 of 163
Quick Start Guide - Installation
Thank You For Purchasing Asure ID…
Let’s Get Started!
This easy to use QuickStart Guide provides you with all the information you will need to quickly get the
Asure ID software working for you. This guide is divided into the following four sections:
1. Installing Asure ID
2. Registering Your Purchase
3. A Step-By-Step Tutorial
• Adding Users And Defining Privileges
• Designing A Card Template
• Creating A Cardholder Record
• Printing A Card
4. Using An Asure ID Card Service Bureau For Back-Up Or Primary Card Printing
Full Asure ID online and offline product documentation can be obtained from within the application by
clicking on the ‘Help Menu’ or by clicking on the ‘Help’ button at the top of each of the ‘Admin Center’,
‘Card Design Center’ and ‘Data Entry Center’ modules of Asure ID.
Installing Asure ID
Before you begin the installation, please ensure that your computer meets the minimum system
requirements for Asure ID. System requirements are printed on the case that your software came in.
Please note that you will need to be logged onto your computer with Administrative rights in order to
install Asure ID successfully. If you are the only person who uses your computer, by default you
probably already have administrative rights on your machine. If you need to have a network
administrator come to your machine in order to install software or to make changes to your system, you
probably do not have administrative rights. If you are unsure about having these rights, please contact
your network administration staff, or Asure ID Customer Support Team.
Step 1
To begin the Asure ID setup, simply place the Asure ID CD into your computer’s CD-ROM drive.
Within a few moments the install wizard will begin and welcome you to the installation of Asure ID. If
you have CD Autoplay disabled, simply browse to the CD-ROM and launch “setup.exe”.
Page 3 of 163
After selecting “Next”, the software license agreement will appear. Select the “I accept the terms in the
license agreement” button, and press next to continue, or select “Cancel” if you would like to exit the
installer.
Step 2
Next, the customer information page will appear. Enter your company name, product serial number (as
printed on your CD case), and the password for the Asure ID ‘Admin’ user login. Enter the password
again to confirm your choice. Please choose a password that you will remember, as you will need it to
login to Asure ID after the install has completed.
Page 4 of 163
Step 3
Next, the “Setup Type” page will appear, and you may choose either a “Complete” or a “Custom”
installation. Select Complete Installation if you would like the software automatically installed with all of
the default options, or select Custom Installation if you would like to choose the installation path,
language and database configuration.
Page 5 of 163
Step 4
If a Custom Installation has been selected, you will see the installation options on the following page.
If multiple languages are available on your installation CD, you may choose from the available options.
If you would like to change the installation path, press the “Change” button where the current install path
is shown, and select the new location where you would like Asure ID installed.
When you have made the appropriate custom installation options, press the “Next” button to continue.
Step 5
After selecting your installation settings, the installer will present a page stating that it is ready to begin
the install. Press “Next” to begin the installation or “Cancel” to halt it and return to Windows without
installing Asure ID. When the installation begins you will see a progress window as files are copied to
your computer.
Page 6 of 163
When the install has completed successfully, you will see a “InstallShield Wizard Completed” window, as
shown below. Press “Finish” to exit the installer.
Page 7 of 163
Step 6
Depending on your system and the install type you selected, you may be informed that you need to reboot
your computer before the installation will be complete, as displayed below. If you see this message, you
must reboot your computer before you can use Asure ID. Press “Yes” if you want to automatically reboot
immediately, or “No” if you will reboot the computer yourself at a later time. If you do not see this
message, you may launch Asure ID immediately, using the shortcuts that have been placed on the
Windows Start Menu, in the “Programs -> HID -> Asure ID…” folder.
Registering Your Purchase
When you launch Asure ID, you will be asked to register the software. You will be able to use the
software for a fixed number of days (depending on the version of the product) before registering, after
which time you must register before you can use the product again.
If you would like to register at this time, select “Yes”, and if you would like to register at a later time,
select “No”.
When you choose to register the software, you will be given the option to register online, register offline,
or register later. If you select register later, the product registration options will close, and you may still
use Asure ID within the time limit before you need to register.
Page 8 of 163
Register Online
Select “Register Online” if you would like to use the built-in product activation. This is the standard
registration procedure that is recommended for the majority of users who are connected to the Internet.
After selecting “Register Online”, you will see a customer information page. Please fill out the different
items and press “Next” to continue – as long as your computer has web access, you should be registered
automatically.
If the Online Registration program is unable to communicate with the registration servers, you will see a
communication error message. Please check your Internet connection, disable any firewalls if needed
(just for the duration of the registration) and press the “Try Again” button. If the communication failure
persists, press “Cancel” and use “Register Offline” instead.
If the product license has already been registered multiple times, you will see a message stating that the
product cannot be automatically activated. Exit the Online Registration application, and select “Register
Offline” when next prompted to register.
Register Offline
If you select “Register Offline” for the registration option, you will see the Offline Registration window.
Please phone the number shown on the window, and select the option for Asure ID Product Registration.
You will have to read the number displayed in the “Initialization ID” column to the operator, who will
issue you a corresponding number to enter into the “Installation ID” column. This number pair is unique
to your current installation, and cannot be used again, even if the same product is reinstalled onto the
same computer. After you enter the number issued by the operator, press “OK” to save your registration
Page 9 of 163
data. The window will close and you may now run Asure ID using the shortcuts that have been placed on
the Windows Start Menu, in the “Programs -> HID -> Asure ID…” folder.
Web Registration
If you are unable to register your software using Online Registration, and are calling to register offline
outside of business hours, you may use the “Register Offline” function in conjunction with any computer
that has Internet access, even if it is not the same computer you are installing Asure ID onto. Please select
“Register Offline” when prompted by Asure ID, and then using any computer, go to our web-based
registration page located at:
http://www.Asure ID.com/support/registration.asp
You will need to fill out the form on the webpage, and enter the Initialization ID (displayed when you
select “Register Offline” in the Asure ID software) into the appropriate box on the web form. When you
have filled out all of the requested items, press the “Submit” button at the bottom of the page, and our
servers will process your registration request. If the registration is successful, you will be presented with
an “Installation ID” that you can type into the appropriate box in Asure ID’s Offline Register window.
Please note that this web-based registration will not re-activate products that have been registered
multiple times and thus cannot be activated by the standard “Register Online” function. If you cannot
register your product because it has already been activated, please call Asure ID’s product registration
team on the phone number that is displayed on the “Register Offline” window.
Page 10 of 163
Launching Asure ID
After Asure ID has been installed, you may login to either the Admin Center, or the Card Design Center.
The Data Enter Center module cannot be used until at least one card design has been created or imported
into Card Design Center and then saved to the database.
When you login to any of Asure ID’s modules, you will be presented with a login box.
After a new installation, the only User Name available is “Admin”, as displayed when setting up the
installation of Asure ID and described above. Other User Names can be created in the Admin Center
module. To login, enter “Admin” (without the quote marks) in the “User Name” box, enter the password
that you created when setting up the installation into the “Password” box, and then press “OK” to login to
Asure ID.
Page 11 of 163
Quick Start Guide - A Step-By-Step Tutorial
Adding Users Accounts
The Admin Center of Asure ID is where accounts for additional Asure ID users can be created and
privileges assigned.
Step 1
Launch the Admin Center application by selecting the Admin Center shortcut located on your Start Menu
under Programs\HID\Asure ID…\Admin Center.
Step 2
You will be prompted to enter a user name and password - type ‘Admin’ (without the quotation marks)
and the password that you created during the setup routine process, and press “OK”.
Step 3
To add a new user, press the ‘Add User’ button on the left side of the screen.
Page 12 of 163
Step 4
In the ‘User Properties’ dialog box, enter the user name and password, and then press the ‘Next’ button.
An option window entitled ‘User Privileges’ (shown below) will appear next. Here you can select which
functions of Asure ID your new user will have access to. Select the options you want to allow by
checking the various items, and press ‘OK’ when you are finished. Remember that you can always
change or update options in a user’s profile at a later date.
Page 13 of 163
That’s all there is to creating new users and assigning permissions. To modify a currently existing user,
simply select their name from the ‘User List’ displayed in the Admin Center’s main window, and press
the ‘Update User’ button. You will see the same ‘User Properties’ and ‘User Privileges’ windows as
shown above. Simply change the options you want and then press ‘OK’. Deleting a user is just as easy.
Select the user’s name you want to delete from the ‘User List’, and press the ‘Delete User’ button.
Designing a Card Template
The Card Design Center is where you create templates for cards, either from scratch or by modifying
existing templates. It is here that you decide what your cards will look like, what types of text and data
they will hold and display, and what types of special features (such as barcodes, magnetic stripes or chips)
they will incorporate. This is all done through a simple drag-and-drop visual interface, while Asure ID
takes care of creating a custom database for you ‘behind the scenes’. The best part is that no database
programming knowledge or skills is needed. To fully appreciate the powerful features of the Card Design
Center, take a look at the simple steps involved with creating a new card template.
Step 5
You are already in the Asure ID Admin Center, so press the ‘Card Design Center’ button at the top of the
screen (you will of course need to have Card Design Center privileges assigned in your user profile).
Step 6
To create a new card template, press the ‘New’ button on the upper left of the main window.
Page 14 of 163
Step 7
After pressing the ‘New’ button, a ‘Template Layout Options’ window will appear asking you to specify
the ‘Template Name’ (We’ve used ‘Employee Card’ for our example), as well as other basic details about
the physical structure of the card that is going to be used, such as‘Card Technology’ (smart chips and
contactless cards), ‘Orientation’ and ‘Card Size’. These are fundamental aspects of the card’s appearance
and structure, and must be selected before the layout of the new card can be displayed. For this tutorial,
select ‘CR80’ (credit card size - by far the most common card size in use today) for ‘Card Type’ and
select ‘Portrait’ for the ‘Orientation’. Leave ‘Magnetic Stripe’ to ‘No’, and ‘Card Technology’ set to
‘None’.
Page 15 of 163
Step 8
After you select the basic properties, a new blank template appears within the workspace. Now you
should select a background image or a color for the front of your card. Double-clicking on the white area
of the front of the card allows you to add a background. A ‘New Background’ dialog box will appear,
giving you the option to browse your computer and network for a background image, or to select a
custom color from the Windows color palette. To add a background image click on the ‘Load’ button and
a ‘Open’ dialog box will appear, allowing you to choose an image. When you have located the image that
you would like to use, press the ‘Open’ button.
Page 16 of 163
Step 9
Edit the image by clicking on the ‘Edit’ button. An ‘Edit Image’ window will appear giving you the
option to crop (selecting the area of image to be used) the image. To crop the image, simply resize the
crop selection frame over the portion of the image you wish to use as the background. When you are
satisfied with your selection click ‘OK’, and then ‘OK’ again to close the ‘New Background’ dialog box,
and load your image onto the card area.
Page 17 of 163
Repeat steps 8 and 9 to choose a background color or image for the back of the card if required. You can
change the background appearance at any time within the Card Design Center simply by double-clicking
on the background and following the steps described above.
A look at the Card Design Center’s main button panel (on the left side of the screen) shows buttons for
‘Data Field’, ‘Logo’, ‘Photograph’, ‘Signature’, ‘Barcode’, ‘Magstripe’ and ‘Chip’. Although there are a
wide variety of options, they are all added to the card in the same simple fashion. Simply press the button
of the item that you want to add, then click within the card area to place the selected item.
Step 10
We will next add a ‘First Name’ field to your card. Begin by simply pressing the ‘Data Field’ button on
the left hand side of the screen and clicking on the area of the card where you would like the field to
appear.
Page 18 of 163
Step 11
Within the ‘New Field’ dialog box that appears, you will see a field titled ‘Field Name’. In this area, type
the field name; in this case we will use ‘First Name’. Browse through the rest of the fields on both the
‘General’ and ‘Advanced’ tabs and try to replicate the options shown in the picture below. When you are
satisfied with your field choices click ‘OK’.
Page 19 of 163
Step 12
Add another data field and repeat the steps in steps 10 and 11. This time, instead of ‘First Name’, type
‘Last Name’ into the ‘Field Name’ area.
Step 13
Add a field for a photograph by pressing the ‘Photograph’ button on the left hand side of the screen and
positioning the cursor on the front side of the card, and clicking the left mouse button. Name the new
photograph field ‘Employee’ and enable a frame by selecting the box next to the words ‘Enable Frame’,
and set the ‘Frame Width’ to ‘8’. When you are satisfied click ‘OK’.
Page 20 of 163
Step 14
To finish our card template, add a logo image to the front of the card by clicking on the ‘Logo’ button,
positioning the cursor on the front side of the card and clicking the left mouse button. From within the
‘Logo’ dialog box that appears, press the ‘Load’ button to locate and load an image in the same way that
you selected the background image for the card. If you would like to crop or edit the image (again, in the
same manner as with the background image), press the ‘Edit’ button to open the image editor. Select any
other desired options such as a frame, and then press ‘OK’ when you are satisfied with the settings. You
will see the logo appear on the card, and you may resize it by clicking on any of the image’s corners and
dragging the edge of the logo. Like any other field on the card, clicking on the center of the image and
dragging it to a different location on the card can easily reposition the logo.
Page 21 of 163
Page 22 of 163
Step 15
When finished, save your card template by clicking the ‘Save’ button on the upper left of the main
window.
Congratulations! You have just created your very first custom card template!
Creating a Cardholder Record
Data Entry Center is the part of Asure ID that you will use most often. This is where the individual
cardholder’s photograph, signature, biometric and personal data can be captured and added to the card
template’s database. The Data Entry Center is very simple to use.
Let’s take a look at how the Data Entry Center functions by opening the card template we created in the
last section, and then adding a few cards to the database.
Page 23 of 163
Step 16
If you are still in the Card Design Center, enter the Data Entry Center by clicking the ‘Data Entry Center’
button at the top of the screen.
Step 17
You first must select the ‘Card Template’ that you want to use. Data Entry Center provides you with any
templates that you have created in the Card Design Center. Select the ‘Asure ID’ template from the dropdown ‘Card Template’ menu at the top of the Data Entry Center main window.
Step 18
After you have selected the template, click on the ‘Add Card’ button. You will notice that all of the data
fields on the card will include an area to enter values into (these fields are grayed out until you press the
Add Card button).
Step 19
Simply click in each field and type in the appropriate data. You may also use the <TAB> key to move
from one field to the next.
Page 24 of 163
Step 20
If the cardholder you wish to add is with you and you have an Imago or TWAIN compliant digital
camera attached to your computer, click on ‘Image’ on the main menu bar at the top of the screen and
select either ‘Photograph’ and then select ‘Acquire Photo from Imago’ or simply choose ‘Select Twain
Source’ to configure your TWAIN camera. If you selected ‘Select Twain Source’, from the ‘Select
Source’ window that appears highlight the source you would like to set as the default photograph capture
device and then press ‘Select’. You are only required to configure your TWAIN capture device once
unless you wish to change the default device at some point in the future.
Step 21
Once your camera (or scanner) is configured, right-click the large Photograph area in the upper right
corner of the Data Entry Center’s window and select ‘Acquire Photo from TWAIN Source’ to capture the
photo of your cardholder.
Page 25 of 163
Step 22
After you load (from file) or capture (Asure ID Imago, TWAIN camera or scanner) the photograph, you
have the option to edit the image. To crop the image simply right-click on the photograph display, and
select ‘Edit Photo’. Next, resize the crop selection frame that appears. When you are satisfied with your
selection click ‘OK’.
Page 26 of 163
Step 23
When you have filled the fields on your card template with all the data for the cardholder, press the ‘Save
Card’ button to add this record to the database.
Page 27 of 163
Printing a Card
Step 24
You are now ready to print your first card. This can be done in one of two ways. First, by clicking on the
‘Print’ button on the left hand side of the main window, or by selecting ‘Card Print’ from the main menu
at the top of the screen. If you choose the ‘Card Print’ menu, you will be given three printing options;
‘Print Displayed Card’, ‘Print All Cards’, or ‘Print Selected Cards’.
Step 25
To end this tutorial let’s take a look at the finished card by selecting ‘Card Print’ from the main dropdown menu, and then choosing ‘Preview Displayed Card’.
Page 28 of 163
Congratulations! You have reached the end of the Asure ID Quick Start guide. Full Asure ID product
documentation can be obtained from within the application by clicking on the ‘Help Menu’ or by clicking
on the ‘Help’ button at the top of each of the ‘Admin Center’, ‘Card Design Center’ and ‘Data Entry
Center’ modules of Asure ID.
Page 29 of 163
Quick Start Guide - Using An Asure ID Card Service Bureau
Introduction
Asure ID allows you to easily use the Internet to securely transfer card data in a 'ready to print' format to
an Asure ID Card Service Bureau for primary or backup card production. It's easy and means that you can
produce cards no matter what. Let's take a look at the simple steps involved so that you can see how
simple and convenient using an Asure ID Card Service Bureau is.
Connecting to a Card Bureau
From within the Asure ID Admin Center you will see a button on the lower left labeled 'Card Bureau'. If
you click on it, you will be able to enter the IP address or URL of the Asure ID Card Service Bureau
(Asure ID Partner) that you would like to have produce (print/personalize) your cards.
In the screen that appears, simply click the 'Add' button, type in the IP address (example: 209.146.244.66)
or URL (example: www.asureid.com) of your Asure ID Card Service Bureau into the space provided,
press the 'OK' button and then press 'OK' again to close the window and save your settings.
Page 30 of 163
If you do not have the IP address or URL you will need to contact your Asure ID Card Service Bureau for
this information. If the Partner who sold you the Asure ID software does not support this service then you
will need to contact Asure ID technical support to obtain the contact information of the Asure ID Card
Service Bureau nearest you.
Now that the IP address or URL is properly entered you will need to enroll the user(s) who will be
responsible for sending card data to the Asure ID Card Service Bureau.
Enrolling With An Asure ID Card Service Bureau
It is important to note that any user you enroll must have both the 'send record(s)' and 'send
template(s)' privileges in their user profile if they are to be successful in sending card data.
To enroll a user, simply click on that user's name to highlight it, and then press the 'Enroll User' button
on the left hand side of the main Admin Center screen.
A confirmation window will appear confirming the user name you are about to enroll, press 'YES' if you
are certain you want to proceed.
User Contact Information
You will now see the same 'User Contact Information' dialog box you filled out when you originally
added this user. Confirm this is the user account you would like to register and press 'Next' to move to the
'User Billing Information' dialog box.
Page 31 of 163
User Billing Information
To finish the registration process you will need to fill out the billing and shipping information associated
with the user being enrolled in the 'User Billing Information' dialog box. When you are finished press
the 'OK' button to complete the enrollment.
In a few seconds you should get a response on your screen from the Asure ID Card Service Bureau
notifying you that the enrollment was successful.
That’s all there is to enrolling a user with an Asure ID Card Service Bureau! If you already have
cardholder records in Data Entry Center, you can move on to the next step to send them to the Card
Service Bureau for production.
Page 32 of 163
Sending cards to a Card Bureau
When you have finished designing your card template and have used Data Entry Center to add the card
records, you will find that sending cards to an Asure ID Card Service Bureau is just as simple as
everything else about Asure ID!
From within the Data Entry Center you will need to select the template to be sent to the Asure ID Card
Service Bureau. You will only have to send this template once unless the template is modified, in which
case Asure ID will notify the user the next time card data associated with this template is sent.
Select the desired template from the drop-down 'Card Template' menu at the top of the Data Entry
Center main screen.
Next, in the main menu bar at the top of the screen click on the 'Communication' drop down menu and
select 'Send Template Data'. This will send the card template to the Asure ID Card Service Bureau.
Within a few seconds (depending on the template file size and the speed of the Internet connection) you
will get a confirmation receipt on the screen, which you may discard or print for later reference.
Now all that is left to do is to send the card data. You have several options when sending card data to the
Asure ID Card Service Bureau which are as follows: 'Send Displayed Card', 'Send Selected Cards' or
'Send All Unsent Cards'.
You may choose which one you would like to do in one of two ways.
•
Click on the 'Send Cards' button on the left hand side of the Data Entry Center screen, which will
automatically send all unsent cards to the Asure ID Card Service Bureau.
•
Alternatively, you may use the 'Communication' drop down menu (at the top of the screen) and
make your selection from the three options presented.
Page 33 of 163
Within a few seconds (depending on the quantity of cards sent and the speed of the Internet connection)
you will be presented with a receipt including the name of the user, the date, the number of cards sent,
and a card transaction number for future reference.
You will also notice a 'Sent Card' icon appear to the left hand side of any card record that has been
successfully sent to an Asure ID Card Service Bureau.
Use this 'pay as you print' card bureau service for backup or primary card production – no matter how
big or small the print job may be.
Page 34 of 163
Admin Center Detail
This section is designed to complement the information provided in the Quick Start Guide. Please ensure
that you begin by reading the Quick Start Guide, and then proceed to this section if you need to find more
detailed information. In this section you will find a comprehensive listing of all the options found in
Admin Center, and their various functions.
Admin Center Main Interface & Functionality
As described in the Quick Start Guide, the Admin Center of Asure ID is where you manage both your
users and your communication with the Asure ID Card Service Bureau.
As you add users to the Asure ID system, the main 'Users' area of Admin Center begins to fill, listing
your users. You may have an unlimited number of users on the system, and they may (but do not have to)
each have their own individual smart card.
Page 35 of 163
Admin Center Function Buttons
Press this button to add a new Asure ID user and set his or her privileges.
Please see below for more details.
Select to enroll the highlighted user with an Asure ID Card Service Bureau.
An enrollment form will appear for you to fill out and submit.
Use to change privileges for a currently selected user. Any of the options that
were set when the user was created may be modified.
Press to remove the currently selected user from the Users list, deleting his or
her account.
Select this option to configure Asure ID to communicate with an Asure ID
Card Service Bureau by entering the Server's IP address or URL (Such as
209.146.244.66, or perhaps asureserver.com).
Admin Center Navigation Buttons
Card Design Center: Use this button to quickly go from the Admin Center to
the Card Design Center. Please note that you must have Card Design Center
privileges assigned to your user profile for this to work. For more information
on permissions, please see 'Asure ID Users and Privileges' below.
Data Entry Center: Press this button to quickly go from the Admin Center to
the Data Entry Center. Please note that you must have Data Entry Center
privileges assigned to your user profile for this to work.
Help: Select this button to launch the Asure ID online manual.
Page 36 of 163
Admin Center Drop-Down Menu Items
Additionally in Admin Center, there is a drop-down menu bar found at the top of the screen. All of the
Admin Center's function buttons have an identical menu item found here, useful for operators who like to
memorize and use keyboard shortcuts. Some additional advanced options are also be found here.
•
On the 'Settings' drop-down menu, the 'Set Card Reader' item may be used if you would like to
change the smart card reader that you will use with Asure ID.
You will be presented with a listing of the available (installed) card readers, and be able to change
your active selection. Use this menu to add a reader for a user who was not using one, to remove
a reader for a user who no longer wishes to use a smart card, or to change the active reader for an
existing user.
•
Additionally on the ‘Settings’ menu, ‘Choose Language’ can be used to select from a list of
available languages to see Asure ID button and menu labels in.
•
On the 'Help' drop down menu you will find three additional items:
o
Asure ID User's Manual - launch the User's Manual that was installed along with your
software.
o
www.AsureID.com - this item will take you to Asure ID’s webpage.
o
About - display the version and copyright information for your copy of Asure ID.
o
Upgrade - Additionally, there is an ‘Upgrade’ button found on the About box that can be
used to perform an ‘Instant Upgrade’ from your version of Asure ID, to a more
comprehensive version, such as Asure ID Exchange. To perform an upgrade, you simply
need to purchase a license for the new application, which will come with a new serial
Page 37 of 163
number that you may enter into the ‘Upgrade’ box. Click on the ‘Upgrade’ button (found
on the About box), to start the process.
Your current serial number will be shown, and you will see a space to enter the new serial
number. Please note that you cannot ‘downgrade’ to a lower product. Enter your new
serial number into the lower box, and press ‘OK’ to validate your new product. You will
see a message stating that your upgrade has been successful, and after your restart Asure
ID, you will have a ‘new’ application with all your previous data and settings intact.
Asure ID Users & Privileges
As you learned in the Quick Start Guide, adding users to the Asure ID system is quite simple. This section
will describe all of the options available when adding users. Please note that after you have created a user,
you may change any of the user's attributes at a later time by using the 'Update User' function button in
Admin Center. The following dialog box sequence will appear for both the 'Add User' and 'Update User'
operations.
Page 38 of 163
Add or Update Users
User Name - This will be the name that the new user will use to login to the Asure system. User Names
must be unique, so when creating a new user, you cannot use the User Name of an existing user.
Company - This field lists the Company name that was used when Asure ID was installed and
configured. Please ensure that all copies of Asure ID within any one organization use that same company
name if they will use an Asure ID Card Service Bureau. The value in this field cannot be changed.
Password - Enter the password that the user will use when logging into Asure ID.
Confirm Password - Re-type the password again to ensure that you did not mistype it on the original
entry.
After filling out these fields, press the 'Next' button to set the User privileges.
User Privileges
In the User Privileges dialog box that will appear, you can assign or revoke access to almost every facet
of Asure ID's operation. A check mark in the corresponding box grants access to the function, and a
cleared box means that the feature will be unavailable to the selected user.
Page 39 of 163
Admin Center: Grants the user access to the Admin Center and use of all the functions available there
(i.e. Add User, Update User).
Card Design Center: Grants the user access to the Card Design Center.
Modify Template: Allows the user to modify a currently existing card template while in the Card Design
Center.
Design Template: Allows the user to design and save a new card template while in the Card Design
Center.
Data Entry Center: Grants the user access to the Data Entry Center.
Add Record: Allows the user to create new card entries for an existing template while in the Data Entry
Center.
Void Record: Allows the user to void existing card entries while in the Data Entry Center.
Page 40 of 163
Edit Record: Allows the user to edit previously entered cards within Data Entry Center.
Print: Allows the user to print the currently selected card on a local printer without submitting in to an
Asure ID Server. Additionally this privilege allows the user to perform a print preview operation.
Print Reports: Allows the user to request and print activity reports for users of the Asure ID software.
Send Record: Allows the user to send card records to the Asure ID Server.
Send Template: Gives the user rights to send new card template data to the Asure ID Card Service
Bureau.
Import Data: Allows the user to import information from an external source into the card template
database.
Export Data: Allows the user to export information from the card template database into an external
source.
Archive Data: Allows the user to archive and delete card records from the card template database.
Restore Data: Allows the user to restore card records that have been previously archived from the
template database.
When working with the User Privileges, please be aware that if you would like to enforce any specific set
of privileges for a given user, it is important that you do not grant that user access to the Admin Center. If
you do, the user will always be able to update his or her User Profile, this nullifying any attempt that was
made at revoking specific functions.
When you are satisfied with the configuration of your User Privileges, press the 'Finish' button to save the
changes to your user, thus completing the Add User or Update User operation.
Asure ID Card Service Bureau Enrollment
Along with letting you add and manage your Asure ID users, Admin Center is also the place where you
will manage communication with the Asure ID Card Service Bureau. These Bureaus make it a snap to
securely transmit your cards over the Internet and have them printed on professional equipment within
minutes! Your Asure ID Authorized Partner will give you the necessary information to help you decide
which card bureau you should use, or you may contact Asure ID directly for further information on the
availability of additional Asure ID Card Service Bureaus.
Page 41 of 163
After you have contacted an Asure ID Card Service Bureau and received the necessary information, there
are two things you need to do before you will be able to send cards to the Bureau - set up the
communication parameters, and register your users.
Setting Up Communications
As described in the Quick Start Guide, pressing the ‘Card Bureau’ Function Button in Admin Center
configures communication with the remote Asure ID Card Service Bureau. This will bring up the dialog
box shown below:
You will need to press 'Add' to enter the address of the bureau (which you would receive when you
contact them) into the space provided, and then press "OK" to save the setting.
This needs to be done so that your Asure ID software will know where to send the cards to! The address
may be entered in any one of three formats:
Page 42 of 163
•
IP Address - ex. 209.146.244.55
•
URL - ex. www.yourservicebureau.com
•
Hostname - ex. \\Computer1
Please note that the 'Hostname' format will only work if the Card Service Bureau's Asure ID Server
computer is on the same network as your computer.
The IP Address format is recommended, as it is the most reliable.
After you have set the Service Bureau Address, your Communication configuration is complete. You will
not need to set it again unless you need to use an Asure ID Card Service Bureau at a different address.
Using the 'Card Bureau' dialog, you may also configure the communication method to be used with the
Asure ID Server. The options are DCOM Communication, TCP/IP Communication and Auto Detect.
DCOM provides the most security, however also has a lot of overhead (resulting in slower transmission),
and can be difficult to configure for use if you are behind a firewall or proxy server. DCOM is
recommended only for users who are directly connected to the Internet, and are not using a firewall or
proxy.
TCP/IP communication is the most compatible, and uses port 80 and 1281 (bidirectional). This
communication method is recommended for users who are on a corporate network, behind a firewall, or
behind a proxy.
If you are unsure about which communication method to select, please choose Auto Detect. When this
setting is selected, Asure ID will attempt to connect to the Asure ID Server using first DCOM, and then
TCP/IP protocols.
Enrolling Users
Before any user of the Asure ID system will be able to transmit cards to the Card Service Bureau, they
will need to enroll with that bureau first.
Unless you change Card Service Bureaus, this is a 'one time only' operation for each Asure ID User, and
it is required in order to provide the Card Service Bureau operators with some information (such as
shipping and billing addresses, contact numbers, etc.) about the person transmitting cards.
Page 43 of 163
To begin the user enrollment process, select the user that you want to register from the User List, and then
press on the 'Enroll User' Function Button found on the main Admin Center window. The following
sequence of dialog boxes will appear:
User Contact Information
You must enter the correct contact information for the user being enrolled, so that the Asure ID Card
Service Bureau can get in touch with this user if needed.
Fill in all the fields (note that Fax Number is optional) and then press 'Next' to continue to the User
Shipping Information window.
Page 44 of 163
User Shipping Information
This page allows for precise shipping information, including courier and account information, to be
transmitted to the Card Service Bureau. Fill out the form with the appropriate information, and press
‘Next’ to continue to the Billing Information page.
User Billing Information
In this section you can set the options for how you would like to be billed by the Asure ID Card Service
Bureau for your produced cards. If you have already come to an arrangement with the Card Service
Bureau, please choose the options here that reflect that agreement.
Page 45 of 163
If you select 'Invoice', then a bill will be shipped to the billing address for the production of your cards. If
'Credit Card' is selected, you may choose from various card types, and enter a cardholder name, card
number and expiry date. In this case your credit card will be billed for the card production. Please note
that the information in this form will be encrypted before being sent from your computer, and that you
can rest assured that your credit card number is safe to transmit in this format.
The third option is 'Use P.O. Number', and when this is selected, the user will have the option to enter a
P.O. number for billing at the time that each card transaction is sent to the Asure ID Card Service Bureau.
When you have entered all of the correct information, press the 'Finish' button to transmit your
enrollment request to the Card Service Bureau.
Please note that you must have an active Internet Connection, as well as have completed the Admin
Center Communication configuration (as discussed above) for the enrollment request to be sent to the
Card Service Bureau.
Within a few seconds you should receive a message stating that the user has been successfully enrolled.
Congratulations! This user is now able to send cards from Asure ID's Data Entry Center to the remote
Asure ID Card Service Bureau for printing!
Page 46 of 163
Card Design Center Detail
This section is designed to complement the information provided in the Quick Start Guide. Please ensure
that you begin by reading the Quick Start Guide, and then proceed to this section if you need to find more
detailed information. In this section you will find a comprehensive listing of all the options found in Card
Design Center, and their various functions
Introduction
Asure ID's Card Design Center is where you will create templates for new cards, either from scratch or by
modifying existing templates. It is here that you decide what your cards will look like, what types of text
and data they will hold and display, and what types of special features (such as magnetic stripes or
barcodes) they will incorporate.
This is all done through a simple drag-and-drop visual interface, while Asure ID takes care of creating a
custom database for you 'behind the scenes'. The benefit of this approach is that no database programming
knowledge or skills is needed to use Asure ID. In this section you will find a comprehensive listing of all
the options found in Card Design Center and their various corresponding functions.
Page 47 of 163
About Card Templates
Card Template Front and Back: These two areas represent the appearance of the card you are designing,
and will be used to place your photo, signature, logos, data fields, magstripes, barcodes, and any other
elements in your card's design. After any of these elements have been placed on the card, they may be
repositioned by dragging them while holding down the left mouse button, or by single-clicking to select
one and using the arrow keys on your keyboard. If you hold down the <SHIFT> key while using the
arrow buttons, you will resize the selected field without moving it.
Add a Background
There are three different ways to add a background to the card. You may simply double-click on the card
area as shown, right-click on the card and select 'Add Background' or choose 'Add' then 'Background'
from the drop-down menu bar at the top of the screen.
Page 48 of 163
When the ‘New Background’ window appears, press the 'Load' button to load an image file for the
background, or check the 'Background Color' box to use a color instead.
If you select this box, you will need to click on the 'Select Color' area to choose a custom color from the
Windows color palette.
If you would like to use 'Conditional Display' in conjunction with one or more background images,
select the 'Conditional Display' option in the 'Add Background' dialog box. More information about
configuring Conditional Display is available further on in this chapter.
Page 49 of 163
Additional backgrounds (for use with conditional display) may be added by right clicking on your card
and choosing 'Add Background' again, and when multiple backgrounds are in use, this right-click menu
will list them, allowing a different background to be chosen for display. If you are using multiple
backgrounds with conditions, it is a good idea to add one that does not use a condition. This background
will display when none of the set conditions have been matched for a given cardholder.
Editing Images
After you have loaded an image, you can press the 'Edit' button to perform various image enhancements
such as cropping and adjusting contrast, brightness, etc. A window will appear (shown below) giving you
various image editing options, including image cropping. You can change the size of the area you wish to
crop (select) by holding down the left mouse button, dragging the outline 'frame' over the area you want
to select, and then releasing the mouse button. If you do not want to crop the background image at this
time, simply press the 'Cancel' button to use the entire image un-cropped.
Additionally, on the cropping window, you see a number of control items along the right-hand side of the
window. These controls allow you to adjust various elements of the background, and provide greater
control over the appearance of your image. This cropping-window, along with it's adjustments, are a
'common dialog' within Asure ID, and the identical options are also available in Data Entry Center
whenever you add any image-based item (such as Photographs, Signatures, Fingerprints and Retina
Scans), or in Card Design Center when adding logos and background images.
When working with this dialog, all adjustments are made with the available controls, and the changes are
in real-time, updating your image as the adjustments are made. It is important to note that any time you
Page 50 of 163
load an image file into Asure ID, the software automatically makes a copy of the original image, and will
only work with this copy. Under no circumstances do you need to worry about making edits or changes to
an original image file!
Below you will find a description for the various adjustments made on the common image editor window:
Sharpness - Adjusts the sharpness, or 'crispness' of the image. Adjustment range is between 0 (lowest
possible) and 100 (maximum sharpness.)
Brightness - Controls the amount of brightness in the image. Adjustment range is between 0 (complete
darkness) and 100 (full brightness - a white image).
Contrast - Regulates the amount of contrast in the image, or, the amount of median difference between
light (white) and dark (black) colors. Adjustment range is between 0 (no contrast) and 100 (full contrast).
Gamma – Gamma controls the white balance of the image.
Hue - The hue adjustment allows for the adjustment of colors in the image. For example if you are
capturing images in an area with too much blue light (giving an undesired bluish tint to the image), then
this discoloration may be compensated for with the Hue adjustment. Different levels of this control will
affect different colors in the image. Adjustment is made between 0 and 100.
Saturation - Saturation controls the amount of white color used in the image. It is similar in function to
brightness, but when using saturation even very dark images can be made to look 'white' without
increasing brightness. Adjustment range for this control is from 0 (no saturation) to 100 (full saturation).
Transparency - Adjusting this control allows you to create a transparent, or 'see-through' image. This
will allow items that are behind the image in your card design show through, at least partially. Adjustment
is made from 0 to 100, and the selection is represented as 'percentage transparency'. For example,
setting this control to '50' makes your image 50% transparent. Setting it to 90 would mean that your
image is 90% transparent, or in other words, barely visible! You can use the transparency adjustment to
achieve 'ghosting' effects on your card designs.
Chromakey - The Chromakey adjustment allows for 'color matching' when adding images to your card
in Asure ID. This control will adjust the main background color in the image you supply, to match the
color of other items on the card. Adjustments are made between 0 and 100, and represent the amount (or
'strength') that the Chromakey feature will use to override the default colors in your image.
When selecting Chromakey, you will notice two radio buttons below the Chromakey item, asking you tell
the software what color should be matched. The options here are 'Auto' and 'Manual'.
Page 51 of 163
If 'Auto' is selected, the Chromakey function will attempt to detect the color that is immediately behind
your image, or if none, the color that is the most commonly used around the image, and use this color for
matching.
If 'Manual' is selected, you can press the 'Pick Color' button, to select a color to be used for matching.
Upon the configuration of the Chromakey item, the background color of the supplied image will be
adjusted in an attempt to match the selected color.
Keep Ratio - When this check box is selected, the area of the image that is cropped or captured will
always be forced to maintain the aspect ratio of the original image. When capturing photos, signatures,
fingerprints and retina scans in Data Entry Center, it is strongly recommended that you check this item.
Failure to do so will create a situation where you are using an arbitrary (defined by your selection) aspect
ratio from one image to the other and you will end up with inconsistent image sizes from one card to
another.
Non-printing Entries
This area, found in the upper-right hand area of the main Card Design Center window, lists the data fields
your card can hold that are not printed on the card itself. This feature makes it possible to use Asure ID's
database to track sensitive information about a cardholder that should not necessarily be displayed on the
card's surface. These fields are not transmitted to the Asure ID Server when (and if) card records are sent
for remote printing, but these fields may be used with database operations from within Asure ID. To
create a non-printing entry, simply click in this area rather than on the card itself after selecting the 'Data
Field' button (or you may select the 'Non-Printed Entry' option on the dialog box for new text fields).
Card Design Center Function Buttons
In this section you will find a complete description of the functionality provided by the main Function
Buttons, found along the top and left-hand edge of the main Card Design Center interface.
New Template Button
Select this button to begin creating a new card template. It is important to remember that the template data
for new templates must be sent to the Asure ID Server before you send any card records entered into that
template. After selecting the 'New' option, you will be prompted to choose the layout of your new card
design (Portrait or Landscape), the size of card you want to create (CR-80 - standard size, CR-90 - larger,
Page 52 of 163
CR-100 - oversized card, or ‘Custom’), any technology components (such as contactless smart chips) and
a name for the new card template. If you select ‘Custom’, you may enter the dimensions that you would
like to use.
Open Template Button
Select this button to continue working on or to edit an existing card template. After selecting the 'Open'
option, you will be presented with a list of all the current templates, and may choose the one you would
like to open.
Save Template Button
Select this button to save the current template. If it has already been saved, you will be prompted to
confirm that you want to overwrite the existing template. If you would rather save it under a new name,
press 'Cancel', and select 'Save Template As…' from the 'Template' drop-down menu.
Page 53 of 163
Data Field Button
Select this button to add a data field either onto the card itself, or into non-printed entries. After clicking
on the 'Data Field' button, the cursor will change to a 'crosshair' cursor, and you can place the field by
clicking either on the front or backside of the card, or in the non-printed entries area. You may place up to
200 data fields on any individual card template. After selecting where you want to place the field, a dialog
box will appear detailing various options for the new data field. These options will be described in detail
below.
Editing and Moving Data Fields
After a data field has been placed on the card, its options dialog box can be reopened by double-clicking
on the field itself (either on the card surface, or in the non-printed entries area), or by right-clicking and
selecting 'Properties'. Also, after data fields have been placed, they can be resized by clicking on the
border of the field and dragging it while holding down the mouse button, or by holding down
<SHIFT>while using the arrow keys: left and right arrows to adjust the width, and the up and down
arrows to adjust the height.
Existing data fields can also be moved to a different position by clicking in the center of the field and
dragging it to a new location while holding down the mouse button, by single-clicking and using the
arrow keys on your keyboard, or by adjusting 'Screen Parameters' within the fields options dialog box.
When moving data fields around on the card, the field will jump, or 'snap to' the closest grid point on the
card. The snap-to function can be disabled, or the grid points adjusted, by using the 'Grid Settings' item
found on the 'Settings' drop-down menu at the top of the screen.
The data field can be removed from the template (as long as no cardholder data has been entered into the
database for this template) by selecting it with a mouse click and pressing the <DEL> key, or by right
clicking on it and choosing 'Remove Field'.
Finally, all individual items on the card (such as data fields, logos, etc.) may be viewed in a database table
format by selecting ‘View’, ‘Show All Objects’ (from the drop-down menu at the top of the screen).
Items in this table view may be selected for editing by clicking on the item, then the Edit button.
Note that if you make a mistake at any point in Card Design Center (whether moving, adding or changing
items), it can be easily fixed by selecting 'Edit' and then 'Undo' from the drop-down menu bar at the top
of the main Card Design Center window.
Page 54 of 163
Layering Fields
Data fields, along with all other fields created within the Card Design Center (such as logos, signatures,
and photograph fields), may be layered either above or below another field that is either partially or
completely overlapping it. To set the layering option for a field, select the field by single clicking on it,
then right click over the field and select either 'Layer Above' or 'Layer Below'. You can set the layering
options for any number of fields that overlap each other.
Please note that the field layered at the top ('Above') will print and display in its entirety, while fields
layered below will only display that portion of themselves not covered by a higher layered field
(Assuming that there is no transparency enabled for the uppermost item). When layering multiple fields, it
is a good idea to perform 'Print Preview' operations to ensure that the fields are being displayed the way
that you have intended.
Copying Fields
After a data field has been placed on the card, it may be copied to a new location. Please note that this
will create a new data field, which has simply copied the properties of the original, and you will need to
enter a new name for this field.
To copy a field, simply right-click on the field, select 'Copy', then right-click on a different area of the
card and select 'Paste'. After selecting 'Paste', the properties menu for the new copy will appear, allowing
you to type a new field name.
Data Field Options Dialog Box
This box appears when entering a new data field, or when editing an existing one (either by doubleclicking on any existing data field, or by right-clicking and selecting 'Properties'). The contents of the
options dialog box are broken into two 'tabbed' sections as displayed below:
• Field Options
• Advanced Options
Page 55 of 163
Field Options
On the 'Field Options' tab, the following functions are available:
Field Name - Type the name, or label, of the new field you are creating here. This will be the label used
to prompt the user for what type of data should be entered into the field. For example, if you were
creating a field to hold an employee's card number, it would be a good idea to use 'Card Number' for the
'Field Name'.
Data Type - Please refer to the subtopic below for further detailed information on each of the available
'Data Types'.
Field Settings - This item is normally grayed-out, unless you have selected the ‘Label’ data type, in
which case this button will launch the Label Text Editor.
Field Formatting Options - Pressing this button brings up the 'Field Options' dialog box (refer to
subtopic below for further details), which allows for advanced formatting options for your data field.
Default Value - You can use this option to create a default value for a field. This can potentially save a
lot of time when entering card data in the Data Entry Center if many cardholders will have a common
entry. A good example of the 'Default Value' at work would be for a department field - if you know when
designing your card that 90% of the cardholders are in the 'Sales' department, it would make good sense
Page 56 of 163
to set 'Sales' as a default value for this field, thus saving time for the data entry operators who will be
entering cardholder data.
Conditional Display - This option is available for almost all items that can be placed on the card
template: data fields, photographs, signatures, logos, backgrounds and barcodes. Using conditional
display creates a rule so that the item will only be displayed on the card if certain criteria are met. When
you select this item, you will be presented with a dialog box (refer to subtopic below for further details)
that can be used to configure the conditional display.
Send to Asure ID Server - This item is enabled by default. Deselecting it will prevent the data contained
within a field from being transmitted to the Asure ID Server. Note that disabling this option for fields that
appear on the card itself will cause the cards to look different (i.e. the field will not be displayed) when
the Asure ID Server prints them.
Mandatory Entry - When this item is checked, the field is required to contain a value for each card in
Data Entry Center before the card can be saved. Clearing this item will allow the field to be left blank
when entering card records.
Non-Printed Entry - If you have a data field that is not to be placed on the card itself, you may move it
to a non-printed entry by checking this box.
Max Characters - This option can be used to specify the maximum number of characters allowed in a
field. Please note that Data Entry Center will not allow more characters than set here to be entered into the
field.
Min Characters - This option can be used to specify the minimum number of characters allowed in a
field. Please note that Data Entry Center will not allow a card to be saved less characters than set here are
entered into the field.
Data Types
When adding a new Data Field to the card design, the following ‘Data Types’ are available to the user:
Text - (supporting all characters)
Number - (numerical characters only)
Date - (with options for various formats)
Label (Basic) - (simple static text - no data entry for this type)
Page 57 of 163
Label (Rich Text) - (RTF compatible static text - no data entry for this type)
List - (creates a configurable drop-down menu)
True/False – (creates a ‘yes/no’ or ‘true/false’ Boolean field)
Further details on these data types can be found below.
Number Data Type
Selecting the 'Number' data type presents one additional option:
A button labeled 'Field Formatting Options' will become available. Selecting this option will bring up a
box entitled ‘Field Options’ (shown below). The settings found on this page allow the user to configure
an auto-incrementing (or 'global counter') field, which is unique to the Number data type. To create a
global counter, check the ‘Sequential’ check box to bring up the ‘Sequential Field Properties’ dialog
box as shown in the second screenshot below.
Configuring this item will force the value contained within a field to automatically increment with each
card record that is added to the database in Data Entry Center. When setting the 'Sequential Field
Properties', you need to specify the initial value (for the first card), as well as the numerical amount that
you wish this value to be incremented with each successive card record entry. Additionally, this dialog
gives the user the option to specify the final value used by the counter, after which point no further cards
may be added to the template database.
When working with the global counter, there are a couple of things that the user needs to keep in mind: If
a global counter is added to a card template that already has records saved to the database from Data
Entry Center, those records that were entered 'prior' to the addition of the counter should not be edited
after the addition of the counter. Doing so will cause for inaccuracies with the values assigned by the
counter. Secondly, when performing archive/restore or import/export operations on a template with a
global counter, if identical global counter values are imported back into Data Entry Center they will have
Page 58 of 163
a decimal point followed by a zero appended to their global counter values (so as not to create duplicate
entries).
Date Data Type
If you select the 'Date' data type, a dialog box (shown below) will appear, giving you options to configure
the 'Date' field.
From the drop-down menu on the 'Date Settings' window, you can choose the date format that you would
like to use with the new field. All popular date formats are available, and the software will ensure that this
format is maintained when entering dates. Additionally, there are various other settings that are available
on this configuration screen:
Use Today's Date - Selecting this item will ensure that the current date will automatically be entered into
the date field whenever a new card is added to the template's database in Asure ID's Data Entry Center.
Use This Date - Selecting this item will let you enter a specific date value, which will then by default be
used for all newly created cards in Asure ID's Data Entry Center.
Offset By… - Selecting this item will allow you to use some advanced logic when entering dates in Asure
ID's Data Entry Center. You can set the offset in days, months and years from the current date, either
before or after. This is very useful for expiry dates where you want cards to automatically have an expiry
date that is (for example) two years from the date the card was issued.
Page 59 of 163
Label Data Type
The 'Label' data type is the only data type that can be placed on the card that will not create a field for
data entry in the Data Entry Center. If you would like your card to have ‘fixed text’, (for example, to say
'Acme Inc.'), without having to enter this on a card-by-card basis, then the Label is the data type you
should choose.
When you select 'Label' from the drop-down 'Data Type' menu, a Label Editor dialog box (shown below)
will appear, letting you type in the Label's text. When entering this text, please bear in mind that you may
use spaces and carriage returns to achieve the formatting of the text that you desire. After you have
created the label, pressing the 'Field Settings ' button on the 'Field Parameters' properties page will
reopen the list values editor.
You may choose from two types of labels – a simple ‘plaintext’ label, or a more flexible RTF-compliant
Rich Text format label.
List Data Type
Selecting 'List' brings up a dialog box that allows you to create a drop-down list of pre-defined values
available to fill in the field (see illustration below). When the 'List' data type is chosen, all entries created
for the list will be available in Data Entry Center under a drop-down menu for the data field (as opposed
to keyboard-based text entry for 'Text' or 'Date' data types.
Page 60 of 163
After you have created the list, pressing the 'Field Options' button will bring back up the 'List' properties
page that lets you configure the items on the list. When working with the 'List' configuration menu, you
can add items to the list simply by clicking in the list dialog box, and typing the text you want. You can
use the <Enter> key on your keyboard to enter an item on the following line, and the text from each line
will comprise each item on the drop-down list.
True/False Data Type
Selecting the 'True/False' data type will present a pop-up menu allowing the user to define custom text
for a Boolean (true/false) data field type.
Page 61 of 163
Field Formatting Options
This button is used to configure special formatting for the appearance of a data field, which will be
consistent for all cardholders. An example is if an employee number will always begin with a fixed ‘Site
Code’, it can be configured as a field Prefix, and thus not need to be entered for each cardholder.
On this dialog, the following items can be configured:
Page 62 of 163
Prefix - This item, when checked, allows for a fixed string of text to be used as a prefix before the data
entered into your field. This string needs to be entered in the line beside this check box, and will appear
exactly as it is entered before the data in the selected field, for each card created in Data Entry Center.
Suffix - Identical to the 'Prefix' item discussed above, but 'Suffix' will append the fixed string after the
field's variable data.
Fill Unused Leading Space With: - this option gives you the ability to have the field’s value always use
the maximum number of characters set for the field. When you check this box you can specify a
character (such as a zero) that will ‘fill’ the field up to the beginning of the cardholder’s variable data, so
that the entries will be the same length for all cardholders.
Sequential - This item, when pressed will bring up a sequential field properties dialog, identical to the
one used for Global Counter number fields (discussed earlier). One fundamental difference is that text
may be used in addition to numbers, and in fact these text will automatically increment! If you set the
initial value to 'A', and the incremental value to '2', your first card will used the letter 'A', the second card
the letter 'C', the third card the letter 'E', and so on.
Conditional Display
This option is available for almost all items that can be placed on the card template: data fields,
photographs, signatures, logos, backgrounds and barcodes. Using conditional display creates a rule so
that the item will only be displayed on the card if certain criterion is met. When you select this item, you
will be presented with a dialog box (shown below) that can be used to configure the conditional display.
When configuring the conditional display, there are four items that can be adjusted:
Page 63 of 163
The first determines if the object 'will' or 'will not' be displayed if the condition is met. The following
three items define the condition itself. Next, choose from the drop-down menu what field (from the
available fields on the template) will supply the condition being met, and then choose if the value from
this field should be 'equal' or 'not equal' to your target value. Finally, type the target value into the final
field and hit 'OK'. After you have defined the conditional display, press the 'Edit' button on the Field
Parameters dialog box for the item, to make any changes.
The 'Conditional Display' feature can be very useful in a number of different situations. As a good
example of how to apply this functionality, let's examine how we can use 'Conditional Display' to show a
different logo depending on what department a cardholder belongs to.
Let’s assume we have a card template that has a 'list' data field entitled 'Department'. The list values
specify different departments within a company, i.e. Admin, R&D, Finance, and Marketing etc. Next lets
assume that we have a different logo image for each department, an image of a book for admin, a
calculator logo for finance, an image of a TV for marketing. The challenge is to create a single card
template that will display the correct corresponding logo for each department. Here's how we can use
Conditional Display to provide the functionality:
First, add a 'logo' field, and browse to the book logo that will be used for the admin employees. Drag the
logo to the correct location on the card, and then open its properties and check the 'Conditional Display'
box.
In the configuration dialog that appears (shown above), select the 'Display Object Only If...' button, and
choose 'Department' from the drop-down menu.
Next make sure that the 'is equal to' radio button is selected, and then type 'Admin' into the final field.
You have now created a logo that will only appear for 'Admin’ employees.
To create the additional conditional logos, repeat the same steps above, dragging each successive logo on
top of (in the exact same location as) the original logo. Create the appropriate conditional display settings,
and you now have a card that will display a different logo depending on the department of the cardholder.
When creating conditional display items, it is always a good idea to add an item (at the bottom of any
‘layered’ stack of objects) that does not have a condition associated with it. This will be used so that
something will appear even if no condition is met. It’s important to realize that, because there is not a
condition associated with this object, the software will always consider it to be drawn on the card. For
this reason, you should layer it at the bottom of your layered objects, so that if a condition IS met, the
conditional item will draw ABOVE the ‘non-conditional’ item, and you will only see your conditional
item on the card.
Page 64 of 163
Advanced Field Options
The 'Advanced Options' tab of a Data Field’s properties box is used to configure the appearance of the
field on your card. The configurable items are broken into six distinct areas: Position, Justification,
Orientation, Frame, Field Color and Font.
Position
Card Side (Front/Back): Select either the front or back of the card. Changing this option is the easiest
way to move a logo or signature from one side of the card to the other.
Left/Top/Width/Height: These items allow you to fine-tune the position of fields within your template.
Manually setting these values allows for much more precise lining up of fields compared to simply
dragging them into position. For example, to vertically line up (left-justify) two data fields, make sure that
the 'Left' screen parameter value is the same for both.
Justification
Horizontal Alignment - Configuring this item allows for the control over how your field's text is
horizontally aligned within it's own allotted space (the 'frame' around the field. The options are 'Left' (left
justify), 'Center' (centered within it's frame) and 'Right' (right justified). If you would like your text to be
centered horizontally on the card, the easiest way to do it would be to stretch the field to the entire width
of the card, and then choose the 'Center' option for 'Horizontal Alignment'.
Page 65 of 163
Vertical Alignment - Configuring this item allows for the control over how your field's text is vertically
aligned within it's own allotted space (the 'frame' around the field. The options are 'Top' (top
justification), 'Center' (centered within it's frame) and 'Bottom' (bottom justification). If you would like
your text to be centered vertically on the card, the easiest way to do it would be to stretch the field to the
entire height of the card, and then choose the 'Center' option for 'Vertical Alignment'.
Orientation
Rotation in Degrees - This option provides control for the 'Rotation' of your data field. By default, all
data fields are, as you have seen, laid out horizontally on the card. This item allows for the rotation of the
field to be set in degrees by choosing a setting from the drop down menu. The options are given in fivedegree increments, from 5 to 355 degrees. A setting of 90 or 270 will make the field completely vertical,
either up-to-down or down-to-up. Please note that when using this item, the degree measurements will
rotate the data field counter-clockwise.
Frame
Enable Frame: Place a check in this box if you would like a frame drawn around the selected field.
Please note that the default thin black frame that is apparent on all data fields (before you choose 'Enable
Frame') is not actually a 'drawn frame' (one that is shown when cards are printed), but rather used
simply to show the card designer how much space on the card template area is being used by the field.
This can easily be verified by performing a print preview on your card template. Clearing the 'Enable
Frame' item is also handy for when you want to disable a frame without losing your color and line width
settings. After enabling a frame, you can select the color of the frame by clicking on the 'Select Color'
button, and the width of the frame (in 0.11mm increments) can be configured with the 'Frame Width'
item.
Field Color
Enable Color - Selecting this item allows for a background 'fill' color to be used for your data field.
Please note that data fields by default have transparency, or no fill color, thus allowing the card's
background image to show through behind the data field's text. Using this item will draw the selected
color into the field's background. After enabling this item, the fill color can be selected by clicking on the
'Select Color' button.
Font
The items found in this section of the 'Advanced Options' tab allow for flexible control over the
appearance of text within your data field.
Change Font - Clicking on this item will bring up a font selection window, which will allow the user to
select the font they would like to use for the text in the data field from any TrueType font installed on the
Page 66 of 163
system. This window will also allow for the user to select a font script and size for their field. Please note
that Asure ID only supports TrueType fonts, and not the Type II ATM fonts.
Select Color - Pressing this button will bring up the Windows color palette, allowing the user to select the
color that they would like to use for the text in this data field.
Word Wrap - selecting this item will cause the data contained within the field to occupy multiple lines if
needed, or if the width of the field is manually decreased.
Auto Reduce Font Size - Checking this box will automatically adjust the font size as the field itself is
resized. This will ensure that the text always fits within the field's parameters, regardless of the screen
parameters. The default setting for this option is 'disabled', which means that the field's width must be
manually configured to allow enough space within the field for the selected text.
Force Upper Case - Choosing this option will force the text entered into this field to always be saved in
the database and printed on produced cards in uppercase, regardless of the case that the data was entered
into. This option will have no use at all for fields that use the 'Number' data type.
Building Expressions from Data Fields
The 'Concatenate' option allows you to merge multiple existing data fields into a single, new field (often
referred to as an 'Expression'). Before you can choose this item, you need to have at least two data fields
already set on your card. When you use the 'Concatenate' function, you can create a new field out of the
two existing ones, and although the fields will remain separated in the database (and thus provide for
separate data entry, reporting, querying, import and export operations), they will always be displayed on
the card as a single item, with proper formatting maintained. To concatenate two field, simply right-click
on one of them, and select “Concatenate With….”. A dialog box (shown below) will appear, allowing
you to configure the new field.
Page 67 of 163
Building expressions can be very useful for a variety of applications. A common usage is to merge the
'First Name' and 'Last Name' fields so that the cardholder's names will print along the same line, without
the need to manually adjust field spacing. To accomplish this using the expression editor, add the fields
you want from the 'Source' column on the left. This column contains all the data fields that are currently
on the card template. Between each field that is added to the expression, it is usually a good idea to add a
'Field Separator'. This will generally be simply a space, but any text can be used. After selecting Field
Separator you will be presented with a dialog box that allows you to enter the desired text for the
separator.
As you build the expression, you will see a preview of what it will look like at the bottom of the dialog
box. After you are satisfied with the configuration of the expression, press the 'OK' button. You will see
that the fields chosen for use in the expression disappear from the card template (you will see that they reappear in the 'Non-printed Entries' area), and a single new field, the expression, appears.
It is important to note that although the data is now being written as one field, the Asure ID database still
tracks the individual database fields, and the multiple fields will each appear individually in Data Entry
Center, and can be still be used normally for import/export activities.
Asure ID has been designed to offer the most flexibility when building data entry fields. Choosing the
data type carefully can help ensure that less erroneous data will be accidentally entered when card records
are being added to your new template in Asure ID's Data Entry Center.
Page 68 of 163
Logo Button
Select this button to place a logo (fixed image) onto your card. After pressing the 'logo' button, singleclick on the card in the area where you would like to place your logo. After you click on the card, the
logo's properties dialog box will appear (shown below) - select the 'Load' button, then browse to the
image you want to use and select 'Open'.
When browsing for an image file, a preview is available to help you choose what file to select. After the
image is loaded you may press the 'Edit' button to crop the selected logo. This cropping feature is
identical to that described for card background images. Also on the logo's properties dialog you will have
the option to control 'Conditional Display', 'Transparency', 'Keep Aspect Ratio' and 'Chromakey'
(discussed above).
Additionally you will find 'Frame', ‘Orientation’ and 'Position' items that function identically to those
previously described for Data Fields. After you have chosen the options for your logo, they can be
changed at any time by double-clicking on the logo field to reopen the item's options dialog box, or by
right-clicking and selecting ‘Properties’.
Page 69 of 163
Photograph Button
Select this button to add a field to the template that will contain the cardholder’s photograph. After
selecting the 'Photograph' button, single-click on the area of your card where you would like the
photograph to appear. Like logos and data fields, the photograph field can be resized or repositioned by
dragging it around the template (or by using the arrow keys), and the options dialog box can be opened by
either double-clicking on the field, or right-clicking and selecting 'Properties'. This dialog box is almost
identical to the one presented for Logo items, and you should by now recognize many of Asure ID’s
‘common controls’ presented on this window.
Multiple photos of different sizes may be placed on the card, up to five per card template, and they can be
identified for capture within the Data Entry Center by entering a field identifier into the 'Name' area of
the photograph properties box.
A good example of this would be for a child's daycare card. Many organizations like to have the child's
photo on the front of the ID card, and a smaller photo of each person who is authorized to pick up the
Page 70 of 163
child on the back. In this case, it would make good sense to use 'Child' or 'Main' for the 'Name' of the
first photo field, placed on the front of the card, and a 'Name' such as 'Father', 'Mother', 'Guardian1', or
'Guardian2' for the subsequent (most likely smaller) photo fields placed on the back. The value entered
for 'Name' will be the text used as a prompt when capturing multiple photos in the Data Entry Center.
Signature Button
Selecting this button allows you to place a field on the card template that will contain the cardholders'
signature.
You will need some form of signature capture hardware (Asure ID supports the Penware® 1100 and 1400
Pad, as well as any pad supporting either the TWAIN or the WinTab Interface) to enter the signature in
Asure ID's Data Entry Center, or you can load signatures from a file on your computer.
After selecting the 'Signature' button, click on the card in the area where you want the signature to
appear. Signature fields can be repositioned or resized by dragging them while holding the mouse button
down (or by using the arrow keys on the keyboard, <SHIFT>+arrow keys to resize), and their options
dialog box can be opened by double-clicking on the signature field or right-clicking and selecting
'Properties'.
Page 71 of 163
Note that this dialog box is identical in features and layout to the Photograph dialog box.
When working with the signature field, it is useful to note that up to five unique signatures can be placed
on the card, and each can be assigned a different 'Name'. This is similar to the support for multiple
photographs as described above. Your signature fields can be resized to any size or proportion that you
would like, and since they support image capture from any PenWare, WinTab or TWAIN compatible
device (in addition to loading images from file), this field is ideal to use if you would also like to capture
fingerprints, retinal scans, etc. for your cardholders.
Barcode Button
Select this button to add a barcode to your card template. Asure ID gives you the option of encoding the
information from any of your data fields (either printed or non-printed entries) into a barcode, so make
sure that you have already created the data field(s) you want to encode before you select the 'Barcode'
option.
Page 72 of 163
After pressing the 'Barcode' button, click on the card to specify where you would like your barcode to
appear. A 'Barcode Editor' dialog box will appear with various options for your barcode.
This window is divided into four sections: 'Barcode Editor', 'Barcode Appearance', 'Appearance' and
'Linear Barcode Options'.
Barcode Editor Tab
The following items are available on the 'Barcode Editor' tab of the barcode's properties window:
Name - Enter the name that you would like to use to identify your barcode here.
Type – Currently only Linear Barcode types are supported in this version of Asure ID.
Data Fields/Barcode Data - After you have chosen the type of barcode you want to create, you must
choose what fields will supply the data to be encoded. On the left hand side you will see all of the data
fields that are currently on your card template. To add a field to the barcode, double-click on the field in
the left column (or select it and then press the 'Add' button). You will see a copy of the field appear in the
right hand column, which is used to list the fields selected for, and the ordering of, the data in the barcode.
It is important to understand that if you add the 'First Name' data field to the barcode, the words 'First
Name' will not appear in the barcode, but rather the value of the 'First Name' field (entered in Data Entry
Page 73 of 163
Center) is what will be encoded, hence the need for a test string (described below) when previewing
barcodes in Card Design Center.
Fields that have already been added to the barcode may be removed by selecting them on the right-hand
column, and then pressing the 'Remove' button. Please note that this will only remove the field from the
barcode's structure, not from your template design. As you build your barcode by adding fields, you will
see a preview of the data's structure in the bottom preview pane of the properties page.
Barcode Appearance Tab
The following items are available on the 'Barcode Appearance' page of the barcode's properties window:
Position - These items are identical to the 'Position' controls found on data fields, and allow for
adjustment of the position and size of the barcode on your card.
Options - This area allows for the configuration of Conditional Display (as described above under Data
Fields).
Page 74 of 163
Orientation - This allows you to specify the degrees of rotation for your barcode, and is identical to the
Orientation option discussed above for Data Fields.
Appearance Tab
Text - This area provides three controls, 'Include Text', 'Text Above Barcode' and 'Font'. When
'Include Text' is selected, the data that is encoded to the barcode is printed in 'human readable' form
directly below the barcode. The 'Text Above Barcode' function provides the same functionality, but not
surprisingly, forces the text to be printed directly above the barcode, rather than below it. If either of these
options has been selected, the 'Font' button will become available, and may be used to select the font and
font options that this human readable text will use.
Color - This area provides three controls that determine the colors used in the barcode. By default
barcodes are printed with black bars over a white background, but like most aspects of Asure ID this is
completely customizable. Pressing the 'Select Color' option next to 'Bar Color' will allow you to
configure the color that will be used for the bar, and pressing the 'Select Color' option next to
'Background' will let you configure that color that is used behind the bars.
The 'Transparent Background' check box will override the 'Background' color selection, and will force
any items on the card design to 'show through' between the bars of your barcode. Please exercise caution
Page 75 of 163
when using the 'Transparent Background' item, as cards with a 'noisy' background image on them could
interfere with the proper readability of your barcode.
Options - Selecting 'Include Quiet Zones' will create a barcode with a 'quiet zone', or an area around the
barcode that is intentionally left blank to ensure readability. The 'Include Bearer Bars' item adds bearer
bars to both ends of the barcode. This can help differentiate the beginning and the end of the barcode, and
is required by certain (usually older) barcode readers. 'Include Optional Check Character' will, when
selected, add a check digit to the barcode. This is use to verify data integrity, and is required by certain
barcode readers.
Linear Barcode Options Tab
Barcode Style - Select the barcode symbology (barcode style) that you would like to use for your
barcode. There are many types available, so if you are working with some specific barcode reader or
access control system, please check the specification to determine what type of barcode to implement.
More information on the various barcode symbologies and considerations is available in Appendix 'C' Barcode Limitations and Considerations.
Page 76 of 163
Max Data Length - Specify the maximum number of characters the barcode will be able to use. Note that
the higher you increase this number, the wider the barcode will be. It is possible to create a barcode that is
too wide to fit on a card template.
Test String - Since the barcode is designed using the available data fields on your template, there will be
no data within these fields if you preview the barcode from within Card Design Center. The 'Test String'
allows for the inclusion of any desired characters, simply for the purpose of generating a barcode that can
be viewed for layout purposes from within Card Design Center.
Comment Line - At the bottom of the properties menu is a comment line. This area allows the user to type
any text in as a 'comment' that will be displayed in the barcode properties menu. Any text may be placed
into this field, with a limit of 100 characters. It is important to realize that this comment is not data that
will be encoded into the barcode, but rather a string of fixed text that will be displayed alongside the
barcode's configuration, possibly as a useful note or reminder to anyone who may be working with your
barcode's configuration at some time in the future.
Magstripe Button
Choose this option to add a magnetic stripe to your card. Like a barcode, the magstripe encodes
information from your existing data fields. Magstripes have three 'tracks' that can each contain separate
data, so Asure ID allows you to encode information from any of your data fields (either printed or nonprinted) into the magstripe. After selecting the Magstripe button, click on the card in the area where you
would like the magnetic stripe to appear. An options dialog box will appear asking you to specify the
following information:
Page 77 of 163
Name
You can use this area to type a name for your magstripe. By default, 'Magstripe ' is used here, but it can
be changed to any desired name. This is simply a label used to identify the magstripe in the 'Show All
Objects' drop-down menu (described in the following section on Card Design Center Drop-Down Menu
Items).
Mag. Position
Select the position on the card for the magstripe. Your options are Up (top of card) and Down (bottom of
card) for a landscape card, or Left and Right for a portrait layout. As the orientation of the magstripe
encoder varies from printer to printer, please ensure that your choice matches the capabilities of your
encoding hardware.
Page 78 of 163
Type
Choose this option if you would like your magstripe to conform to ISO standards, or if you would like to
build a custom magstripe format (non-ISO). Please note that choosing ISO will impose certain
requirements when choosing what fields to encode into which track. The magstripe editor will inform you
if you are not maintaining ISO compliance with your selections. A third option, entitled ‘Custom’ will
allow you to input ANY characters into any magstripe track, without checking for compliancy. This has
been added for user convenience, however please note that it is possible using this format to create
magstripe layouts that will not encode or read back.
Also in the Type box is a drop-down menu that is used to choose which of the three available tracks are
currently being edited.
Data Source
Here you will see the data fields from your template that are available for encoding, as well as an item for
adding a static text field to each magstripe track.
Adding a static text field prompts you for a unique string of data to encode into the track. The length and
data type are useful when building ISO-compliant magstripes. To add a field to the currently selected
track, either double-click on the field name, or single-click it and press the 'Add' button.
Any fields that have been added will appear in the right-hand 'Data' window, and in the track display at
the bottom of the magstripe editor window. To remove a previously added field press the 'Remove'
button. Multiple fields can be encoded to a single track, as long as the track stays within the maximum
character length as specified in the track display at the bottom of the magstripe editor window (Track 1 79 characters, Track 2 - 40 Characters, Track 3 - 107 characters).
Fill/Do Not Fill Unused Space with Zeros
These two options provide a control for how the magstripe encoder should handle unused space in the
magstripe. By default, unused space in the magstripe (ex. the maximum of 107 characters for Track 3)
will be left empty, but this control allows an option to be selected that will force any unused characters in
each magstripe track to be filled with zeros.
When you have finished making your selections, press the 'OK' button to add the magstripe to the card.
Unlike other fields, magstripes cannot be layered, moved or resized after they have been placed on the
card template. The general position or track encoding of the stripe can however be modified by reopening the magstripe dialog box (by double-clicking on the stripe itself) and editing the various options.
This stripe can be removed from your card layout by right-clicking it and choosing the 'Remove
Page 79 of 163
Magstripe' option. Please note that since they are encoded and not printed, magstripes do not appear in
print preview screens. Instead, a code for the data that the stripe holds will be shown.
Drawing Tool Buttons
At the bottom right corner of the main Card Design Center screen, you will see a button bar containing
five 'drawing tool' buttons. These buttons are for 'Line', 'Rectangle', 'Round Rectangle', 'Ellipse' and
'Polygon'. Using these tools you can draw many different items on your card. To use the tools, simply
click the tool you would like, and then click on your card to begin placing the drawing. Depending on the
tool you have selected, you will need to place at least one more click on the card to set the second edge of
the drawn object.
The Polygon tool supports as many 'clicks' as you would like, allowing the user to draw an object of any
imaginable size and shape. After you have placed a drawn object on the card, it can be resized by clicking
and dragging the 'handles' that appear when it is selected. Additionally you may double click (or right
click and select properties) on the object to bring up its properties dialog box, which will allow you to
configure a 'fill color', 'frame color', 'location' and 'name' for the object. These drawn objects act like
any other item on your card, and can be moved, resized, deleted or opened just like a data field, logo or
photo.
Line
Select this item to draw a line on your card. This feature is also accessed by clicking 'Add' on the dropdown menu bar at the top of the screen, and selecting 'Line' from the options. The line object is created by
clicking on the card where you would like the line to begin then drag and release where you would like it
to end. After the first click, you will see the line 'following' your mouse as you move to the second point
in the line. After the line has been set, its properties can be opened by double clicking on it (or right
clicking and selecting 'Properties'), and will allow you to control the color, line width and location.
Page 80 of 163
Rectangle
Similar to the Line object, this option allows you to place a rectangle onto the card. This feature is also
accessed by clicking the heading 'Add' from the drop-down menu bar, and then selecting 'Rectangle'
from the options.
Page 81 of 163
Round Rectangle
Again, similar to the Line object, this allows you to place a rectangle with rounded corners on the card
template. This feature is also accessed by clicking the heading 'Add' on the top Drop-Down menu bar, and
then selecting 'Round Rectangle' from the options.
Page 82 of 163
Ellipse
Much like the Rectangle object, this lets you create an ellipse (oval or circle) on the card template. This
feature is also accessed by clicking the heading 'Add' on the top Drop-Down menu bar, and then selecting
'Ellipse' from the options.
Polygon
Similar in function to the other drawing objects, the Polygon tool lets the user create a flexible, multisided polygon object on the card. After setting the first point with a mouse click, additional clicks will
create multiple 'anchor points' for the polygon's corners on your card. After you have designed the object
you want, double clicking on the template will let you exit the Polygon tool. After the polygon has been
set, its dimensions can be rearranged by dragging any of the 'handles' (often referred to as vertices or
corners) while holding down the mouse button. This feature is also accessed by clicking the heading 'Add'
on the top Drop-Down menu bar, and then selecting 'Polygon' from the options.
Page 83 of 163
Card Design Center Navigation Buttons
Data Entry Center: Press this button to quickly go from the Card Design Center to the Data Entry
Center. Please note that you must have Data Entry Center privileges assigned to your user profile for this
to work.
Admin Center: Use this button to quickly go from the Card Design Center to the Admin Center. Please
note that you must have Admin Center privileges assigned to your user profile for this to work. For more
information on permissions, please see 'Asure ID Users and Privileges'.
Page 84 of 163
Help: Select this button to jump to Asure ID's online help file.
Card Design Center Drop-Down Menu Items
The following items are found at the top of the Card Design Center's interface, under the headings
Template, Print, Edit, Add, View, Tools, Settings and Help.
Template
New Card Template - Select this item to begin working on a new card template. This is the same as
pressing the 'New' button on the main Card Design Center window.
Open Card Template - Select this item to open a previously saved template. This is identical to pressing
the 'Open' button on the main Card Design Center window.
Save Card Template - Select this item to save the current card template to the database. The template
will be saved under the name that was specified under Template Properties when the template was started.
Save Card Template As - Select this to save your current template and specify a filename.
Template Properties - Select this item to review the properties for the current template; card size and
template name.
Import Card Template - Select this item to browse for a template file to import into Asure ID's
database. The template may be either an Asure ID v4.0 (or higher) template that was exported using the
'Export Template' function. When you Import a template, it will not be automatically added to the
database, so be sure to press the ‘Save’ button if you want to store this template in your Asure ID
database for later use.
Export Card Template - Select this item to export the currently selected template to a stand-alone file.
This is useful if you want to back up the templates that you have created or if you want to move your
template to another computer running Asure ID. Please note that exported templates will not work with
earlier versions of Asure ID – make sure that anyone you send the template to has updated their software
to at least the same version that you are using.
Exit - Choose this item to end your current Card Design Center session.
Page 85 of 163
Print
Set Printer Settings - Select this item to choose from any available printers, and to set various options
provided with your printer driver.
Print Preview - Select this item to view a print preview of the current template. You must have a card
printer driver installed on your local computer to use this option.
Print... - Choose this item to print the current template on a local printer.
Page 86 of 163
Edit
Undo - Select this item to reverse the last action performed in the Card Design Center. Selecting 'Undo'
again will reverse the action previous to the one just reversed, and so on.
Redo - Select this item to duplicate the last action performed by Card Design Center, or to reverse the
effects of an 'Undo' operation.
Cut - Select this item to 'cut' the currently selected object on the card's design, and place it on the
Windows clipboard. You need to select either 'Cut' or 'Copy' if you want to paste an object to a different
location. You can also perform a 'Cut' operation by right clicking on the object you would like to cut, and
selecting 'Cut'.
Copy - Select this item to place a copy of the currently selected object (from the card's design) onto the
Windows clipboard. A copy of the object can then be placed on a different location on the card by
choosing the 'Paste' option. You can also perform a 'Copy' operation by right clicking on the object you
would like to cut, and selecting 'Copy'.
Paste Clone - Select this item after performing a 'Cut' or 'Copy' operation to paste the selection from the
Windows clipboard to the currently selected area on the card. You can also perform a 'Paste' operation by
right clicking on the object you would like to cut, and selecting 'Paste'. This will paste a copy of the
selected object on the card.
Paste Field Properties – Selecting this option will paste the properties of the last copied object, onto the
currently selected object.
Properties - Select this item to open the properties dialog box for the currently selected object on the card
template's design. You can also access the object's properties right clicking on the object, and selecting
'Properties', or simply by double clicking the object.
Add
Background - Select this item to add an image or a color to the background of your card template.
For more information, see ‘Card Template - (Front and Back)’ earlier in this section. Choosing this dropdown menu item provides the same functionality as double-clicking on the front or back of the card
template.
Data Field - Select this item to add a data field to the card template. More information on data fields is
available under Data Field. Selecting this item provides identical functionality as pressing the 'Data Field'
button on the main Card Design Center window.
Page 87 of 163
Logo - Select this item to add a logo to your card template. More information on Logos is available in the
section on Function Buttons. Selecting this item provides identical functionality to pressing the ‘Logo’
button on the main Card Design Center window.
Photograph - Select this item to add a photograph field to your card template. For more information see
'Photograph' in the section on Function Buttons. Selecting this item provides the same functionality as
clicking on the 'Photo' button on the main Card Design Center window.
Signature - Select this item to add a signature field to your card template. For more information see
'Signature' in the section on Function Buttons. Selecting this item provides identical functionality to
pressing the Signature button on the main Card Design Center window.
Barcode - Select this item to add and set the options for a barcode on your card template. For more
information on barcodes see 'Barcodes' in the section on Function Buttons. Choosing this item provides
identical functionality as pressing the Barcode button on the main Card Design Center interface.
Magstripe - Select this item to add and set the options for a magstripe on your card template. For more
information see 'Magstripe' in the section on Function Buttons. Choosing this item provides identical
functionality as pressing the large Magstripe button on the main Card Design Center window.
Line - Select this item to draw a line on your card. This feature may also be accessed by clicking on the
‘Line’ button within the ”Drawing Tools” button bar (at the lower right of the Card Design Center
screen). The line object is created by clicking on the card where you would like the line to begin and then
drag and release where you would like it to end. After the first click, you will see the line 'following' your
mouse as you move to the second point in the line. After the line has been set, it's properties can be
opened by double clicking on it (or right clicking and selecting 'Properties'), and will allow you to control
the color, line width and location.
Rectangle - Similar to the 'Line' object discussed above, this option allows you to place a rectangle onto
the card. The Rectangle button on the drawing objects button bar provides the same functionality.
Round Rectangle - Again, similar to the 'Line' object discussed above, this allows you to place a
rectangle with rounded corners on the card template. The Round Rectangle button on the drawing objects
button bar provides the same functionality.
Ellipse - Much like the 'Rectangle' object, this lets you create an ellipse (oval or circle) on the card
template. The Ellipse button on the drawing objects button bar provides the same functionality.
Polygon - Similar in function to the other drawing objects, the Polygon tool lets the user create a flexible,
'multi-sided polygon' object on the card. After setting the first point with a mouse click, additional clicks
will create multiple 'anchor points' for the polygon's corners on your card. After you have designed the
Page 88 of 163
object you want, holding down while clicking will let you exit the Polygon tool. After the polygon has
been set, it's dimensions can be rearranged by dragging any of the 'handles' (often referred to as vertices
or corners) while holding down the mouse button. The Polygon button on the drawing objects button bar
provides the same functionality.
View
Show Grid - Select this item to toggle on and off the superimposing of a 'grid' on the card template's
surface. This grid is provided for use as a visual reference to help line up fields on the card template. It
will not show in your card's print preview, nor will it print on the finished card. To remove the grid,
simply select this item again to deselect the grid. The amount of space between the points on the grid, as
well as the disabling of the 'Snap-to' feature can be adjusted by selecting the 'Grid Settings' option, found
under the Settings drop-down menu.
Show All Objects - Choosing this item creates a table style report of all the items (logos, photos, data
fields, etc.) on the card template. This can be useful for selecting items 'hidden' underneath layers without
having to move the upper-layer items aside. You may select any item in this report and press the ‘Delete’
button to delete it from the card template, or press the ‘Edit’ button to open the item's properties menu, or
you may use the supplied controls to adjust the layering of objects on your card.
Show All Data Entries - Choosing this item will bring up a table style report of all the Data Fields on the
card. This is a useful aid in the configuration of especially busy card templates. Once selected from the
Page 89 of 163
report that appears, the properties of any Data Field can be adjusted by pressing the 'Edit' button.
Additionally, selecting a field from this menu, and pressing the ‘Move Up’ or ‘Move Down’ button can
control the order that the fields will appear in the Data Entry Center. The uppermost field in this window
will be the first field in Data Entry Center, and you may reorder fields at will within this dialog. When
you are happy with the field ordering, press the 'OK' button to set your selections and close the menu.
Template Summary – View a summary of the physical details of the current card structure.
Show All Templates - Selecting this item will bring up a list of all the templates saved in the database.
This menu can be used to delete any of the active templates, simply by selecting the template, and
pressing the ‘Remove’ button. Please note that deleted templates will no longer be available – you may
want to export a copy of the template before you remove it from the database.
Page 90 of 163
Refresh - Select this item to 'refresh' the template database and the display of the active card template.
Use this if another networked user has made changes to the templates that you would like to see.
Settings
Rendering Options - “Rendering” is the act of converting all of the layout, imaging and cardholder
information that is to be printed on the card into a graphic image that can be sent to the printer. Because
different printers ‘expect’ that the information will be presented to them in different ways, Asure ID has
had to place ‘rendering options’ within the software. These settings are global, and will affect the way in
which your card appearance will be translated for printing, print-preview, and onscreen display.
An example of where rendering options are needed is if you are having problems getting K-Panel printing
to work with your printer. By default, Asure ID sends all printed information in ‘layers’, which are
passed to the printer for printing. This approach is useful to attain K-Panel printing on printers that ‘look
for’ different objects on the card when setting up K-Panel printing. If your printer driver’s K-Panel
options include items like “Use only on Barcode”, “Use everywhere except color photo” etc., then your
printer is expecting the information to arrive in layers, and not as a single image file. In this case, with
default Asure ID settings, the K-Panel options in your printer should work.
As a counterpoint however, some printers do not care about ‘layers’, and treat everything on the card as a
whole. In this case, our default ‘layer’ approach should still work, however some advanced imaging
features, such as transparency and ChromaKey, may not work if their command sets are not supported by
your printer. By enabling ‘pre-rendering’ of the card image by choosing ‘Flatten image for printing’,
Page 91 of 163
these imaging operations are taken care of by Asure ID, rather than by the printer driver. When prerendering is enabled, all printed items on the card are ‘flattened’ into a single image file, which is then
passed to the printer.
Selecting the ‘Rendering Options’ item from the ‘Settings’ drop-down menu will open a dialog box
(shown below) where all of Asure ID’s rendering options can be controlled.
There are three possible rendering options for use with Asure ID:
•
•
•
Transmit Layers to Printer – no pre-rendering is performed
Flatten Image for Printing – all card objects are pre-rendered into a ‘flattened’ image. This
option is used when a printer has trouble working with Asure ID’s commands for transparency,
layering, or ChromaKey.
Auto-Detect – Asure ID will determine when to pre-render, based on the type of objects on your
card, and the capabilities of your printer. This is the default setting which should be used for the
majority of printing operations.
Name Card Record By… - Within Asure ID’s database, by default records are identified using a hidden
‘RecordID’ system database field, which acts as the ‘Primary Database Key’ inside the database. In some
cases, such as the use of Live Link, users may wish to override this indexing convention, and utilize a
different field as the record ‘Name’. Selecting this item will bring up a dialog box (shown below) with a
single drop-down menu, which contains all data fields from the card design. Users may select any one as
the new ‘Name’ key field, however it is extremely important that the selected field contain a unique value
for all cardholders. Fields like ‘First Name’ and ‘Department’ would not make acceptable candidates for
a new primary key. Asure ID recommends that only advanced users who are aware of the implications of
changing the Primary Key field make changes to this setting.
Page 92 of 163
Default Field Parameters - Selecting this item allows the user to configure (using the dialog box shown
below) default settings for the various font and frame parameters available for data fields, logos, photos
and signatures. You will notice that this presents the same options that are found on the ‘Advanced’ tab of
any Data Field on your card, and this menu item can be used to override the program's default settings for
these functions. The selected settings will automatically be applied to all new items, although they may be
changed at any time as needed. Additionally, these items may be set by configuring the parameters of a
new field, pressing 'OK' to set the field on the card, and then right-clicking the field and choosing 'Set As
Default'.
Grid Settings - Select this item to define the parameters for the grid using the dialog box that appears
(shown below). You can adjust the space between grid markings both vertically and horizontally
Page 93 of 163
effectively making the grid seem more or less dense. Two additional items on this window are 'Show
Grid' and 'Auto Snap'. Toggling the 'Show Grid' item on and off will alternatively turn the grid on and off
(note that the grid is for layout purposes only, and will not be shown on printed cards or in print preview
operations). When the 'Auto Snap' item is turned on, objects on the card will 'snap', or jump to the nearest
grid point when moved. If you disable this feature, the objects may be moved to any location on the card
and will not 'snap'.
Help
•
On the 'Help' drop down menu you will find three additional items:
o
Asure ID User's Manual - launch the User's Manual that was installed along with your
software.
o
www.Asure ID.com - this item will take you to Asure ID’s webpage.
o
About - display the version and copyright information for your copy of Asure ID.
o
Upgrade - Additionally, there is an ‘Upgrade’ button found on the About box that can be
used to perform an ‘Instant Upgrade’ from your version of Asure ID, to a more
Page 94 of 163
comprehensive version, such as Asure ID Exchange. To perform an upgrade, you simply
need to purchase a license for the new application, which will come with a new serial
number that you may enter into the ‘Upgrade’ box. Click on the ‘Upgrade’ button (found
on the About box), to start the process. Your current serial number will be shown, and
you will see a space to enter the new serial number. Please note that you cannot
‘downgrade’ to a lower product. Enter your new serial number into the lower box, and
press ‘OK’ to validate your new product.
You will see a message stating that your upgrade has been successful, and after you
restart Asure ID, you will have a ‘new’ application with all your previous data and
settings intact.
Page 95 of 163
Data Entry Center Detail
This section is designed to complement the information provided in the Asure ID Quick Start Guide.
Please ensure that you begin by reading the Quick Start Guide, and then proceed to this section if you
need to find more detailed information. In this section you will find a comprehensive listing of all the
options found in Data Entry Center, and their various functions.
Card Template
Select the template you wish to add cards to from the drop-down menu. When a template is selected, all
fields that require data entry will be visible in the center of the Data Entry Center window. These data
fields will be grayed out until either the 'Add Card' or 'Edit Card' button is pressed. Depending on the data
type (as defined when constructing the template in Card Design Center), information will either be typed
in by keyboard ('Text', 'Numerical', and 'Date' fields) or selected from a drop-down menu ('True/False'
and 'Lists').
Page 96 of 163
Field & Image Up/Down Buttons
To the left of both the data entry fields and the photograph & signature areas, you may see two arrow
buttons, used to scroll through either various pages of data entry fields, as well as through multiple photos
or signatures. These buttons will only appear if you are using a card template that has more data entry
fields than can fit down the length of your screen, or if your template has multiple photographs or
signatures on it. When working with the data entry fields, these buttons can be used to move between
various 'pages' of fields (which can be filled out in any order), and when working with multiple photos or
signatures, the buttons are used to toggle between the various photo and signature capture fields for the
card. When switching between different photos and signatures, the 'Name' of the image to capture (as
entered when the field was configured in Card Design Center) will be displayed above the image capture
area, so that the data entry operator will know which image should be captured or loaded.
Quick Card Info Button
Beside the lower right-hand corner of the data field list in Data Entry Center is the Quick Card Info
button. Clicking on this button launches the ‘Card Record Info’ box (shown below) that will provide
useful statistics about the card record that is currently displayed.
Page 97 of 163
The information shown by the Card Record Info box is specific to the individual card record that is being
displayed in Data Entry Center when the Quick Card Info button is pressed. At the top of the screen, you
will see the name of the template that the card record belongs to, as well as the sequence number that the
record uses in the database.
The next section down shows the date and time that the record was created, as well as the Asure ID login
name of the user who created the card record. Additionally, if the record had been edited (modified) at
any point after its initial creation, the time, date, and Asure ID user will be logged here.
Next is a section that shows the number of times the record has been printed, as well as the date and time
of the most recent print, as well as the Asure ID user name that issued the print job.
Likewise for a voided card, the date and time, as well as the user that issued the void command, will be
displayed on the following line.
Page 98 of 163
Below the void section is a grouping of six fields that are used when card records are sent to a remote
Asure ID Server for printing. If the card record has been sent, a counter will show the number of times it
was transmitted, as well as some statistics for the most recent transmission: the date and time, transaction
number, sender’s user login name, record number on the remote server, and the address of the server the
card was sent to.
Below the statistical fields in the window are two white boxes, which indicate if the record is part of a
‘template binding’ relationship, or if it is part of a Live Link configuration. These functions are not
available in this version of Asure ID, so these boxes will always remain empty.
The right-hand box shows any Live Link configurations that the template is connected to. In a similar
fashion to the bound templates, you may double-click an entry to ‘jump’ to the corresponding record in
the selected configuration.
Photograph Window
This window will display the photo that goes with each entered card. When entering new or editing
existing cards, double-click in this area to import an image from any TWAIN compliant device. To define
the default TWAIN device, select 'Image' from the drop-down menu at the top of the screen, then choose
'Select TWAIN Source'.
Alternatively, you may load an image file into the photograph field by right clicking on the photograph
area, and selecting 'Load Photo'. You will be asked to browse to the image you would like to load, and a
preview is available before you make your selection. If you load an image from a file, this will become
the default means of image capture, and double clicking the photo field will subsequently launch the
'Browse' dialog letting you load a file.
Page 99 of 163
To restore the TWAIN capture as the default, simply choose the 'Image' drop-down menu, and select
'Photograph' and then 'Acquire photo from TWAIN Source'. After you have captured the TWAIN photo
successfully, this will again become the default action when double-clicking the photo area.
Additionally, Asure ID Imago camera users can right-click the photograph area, and select 'Acquire photo
from Asure ID Imago' to launch the camera interface. In a similar fashion to loading from a file, a
successful photo capture using the method will automatically set the Asure ID Imago to be the default
device, launched in subsequent operations by simply double-clicking on the Photograph area.
After an image has been entered into this field (either imported via TWAIN or loaded from a file), the
photo can be cropped by right clicking on it and selecting 'Edit Photo', or saved to a standalone file by
right-clicking and selecting 'Save Image'.
When cropping with the 'Edit Photo' option, a window will open showing the active selection (see
screenshot below). This window provides similar functionality to the Image Editor window described
previously, and allows the user to perform both cropping and image enhancement operations. To crop,
simply resize the highlighted selection by dragging on the edges of the selection box, and reposition the
selection as needed by clicking in the center of the selection box and dragging it (releasing the mouse
button when it is in the correct location). When you are satisfied with the selection, press the 'OK' button
to import the edited image back into Data Entry Center. This cropping window will automatically appear
after an image has be imported via TWAIN, but this behavior can be disabled by choosing the 'Settings'
drop-down menu, and choosing 'Auto Crop'. If you do not wish to crop the image at this time simply
press the 'Cancel' button.
Page 100 of 163
In addition to cropping, Asure ID provides the user with the ability to fine-tune the appearance of any
image file after it has been loaded from disk or imported via TWAIN. To perform image enhancement
operations (or to crop your image again), right-click on the photograph in the main Data Entry Center
window and select 'Edit Photo', and the press the 'Image Effects' button. On the Image Editing window
that appears, there will be adjustments for all the supported image enhancements - Sharpness, Brightness,
Contrast, Gamma, Hue, Saturation, and Image Quality.
More detailed information on these image enhancement operations can be found in the sub section on
Editing Images, in the chapter on Card Design Center Details. When you are satisfied with the appearance
press the 'OK' button to save your changes to the database.
Signature Window
If you have Penware, WinTab or TWAIN compliant signature capture hardware installed on your
computer, you can import a signature from it by double-clicking in this area. A window will open
showing you the signature as received by the hardware, with an option to 'Clear Display' and try again if
the signature is unsatisfactory. When you are happy with the captured results, press the 'OK' button.
Alternatively, to load a signature image from a file on your computer's disk, right-click on the Signature
area and select 'Load Signature' to browse for a file. Finally, you may also import a signature image from
any TWAIN device. Select 'Image', 'Signature', and 'Import Signature from TWAIN Source' from the
drop-down menu bar (at the top of the Data Entry Center screen) to launch the default TWAIN device. Of
the three options to load signatures (TWAIN, Penware and Load from File), whichever was last
performed will by default be launched by subsequently double-clicking the Signature area in Data Entry
Center. To change this default behavior, simply choose to capture a signature in the manner you wish
from the drop-down menu bar, and this will become the default.
Page 101 of 163
After a signature file has been imported, you may right-click on it and select 'Edit Signature', giving you
the option to crop and perform image enhancements on the signature. This cropping and enhancement
feature is identical to the one described for photographs.
Data Entry Center Function Buttons
In this section you will find a complete description of the functionality provided by the main Function
Buttons, found along the top and left-hand edge of the main Data Entry Center interface.
Card Navigation Buttons
When a template is selected that has more than one card entered into its database, you can use these
buttons to navigate through the selected cards. The 'First' button will take you to the first card in the series
of selected cards, and the 'Last' button will take you to the last one. These navigation buttons are used
when finding a previously entered card that needs to be edited or voided. Between the ‘First’ and ‘Last’
buttons are ‘Previous’ and ‘Next’ buttons that can be used to move one card at a time through the
database.
Add Card Button
Page 102 of 163
Add Card - Press this button to add a new card record to the database and enter the relevant data. You
may also add a card by right clicking on any of the data entry fields and selecting 'Add Card'.
Edit Card Button
Edit Card - Press this button to ‘open’ a saved card so that you may edit the information again.
Save Card Button
Save Card - Press this button when you are finished entering the data for a card and want to save it into
the active template's database. This button will only be available if you have selected either the 'Add Card'
button or by right clicking on any of the data entry fields and selecting 'Add Card' or 'Edit Card' first. You
may also save a card by right clicking on any of the data entry fields and selecting 'Save Card'
Select Button
Select - You can use this button to narrow the available selection of cards within a query. By default, all
the cards for a given template are 'selected' when the template is chosen. This button gives the user the
ability to have only specific cards from a given template selected. After pressing this button, the user will
be asked to define the criteria for selecting cards from the template's database.
Page 103 of 163
In the 'Select Records' dialog box that appears, the Fields item lists the various data fields available for the
current template. Build your query by selecting the field that matches the criteria you wish to isolate.
Next, define the relationship between the selected field and your selection by choosing an operator (i.e.
'Equal to', 'Less than', 'Greater than', 'Not Equal To', 'And' and 'Or'). After the operator has been selected,
enter the value of what is being matched in the 'Value' field (note: the '*' character may be used as a
'wildcard' when entering values, and queries are not case sensitive).
For example, if you wanted to select all the cards from a given template with the last name 'Smith', you
would choose 'Last Name' for Field, 'Equal to' for Operation and enter 'Smith' for Value. When you are
satisfied with the structure of your query, you can save it for future use by typing a name in the 'Query
Name' area and then pressing the Save button.
Saved queries are available from the drop-down 'Saved Queries' field. You can run the query to make
your selection by pressing the 'Run' button. The 'Select Records' dialog makes it easy to build even
complex custom queries using standard logical operators.
Some examples of properly constructed queries using the information in the illustration above are as
follows:
First Name = Linda
First Name =Lin*
Card # < 562
Page 104 of 163
Additionally, after building a one-line query as illustrated above, you may wish to further isolate specific
cards. You may follow your first query line by selecting either the 'And' or the 'Or' operation underneath
the first line of your query. In this manner, you may create a query built of up to 5 specific expressions.
When creating the queries, the 'Field' area also includes the 'Cards' and 'Card Status' items, which can be
used to search for cards 'with' or 'without' 'photographs' or 'signatures', or cards that 'have' or 'have not'
been 'voided', 'edited' or 'sent'.
Deselect Button
Deselect - If the selection of cards for a given template has been narrowed down with a 'Select' operation
(also known as a Query), pressing this button deactivates the selection, and makes all entered cards for the
current template active again.
Send Cards Button
Send Cards - Pressing this button sends all unsent card records to the Asure ID Server. Further options to
resend cards, send individual cards, etc. are available in the communications drop down menu at the top
of the Data Entry Center screen.
Print
Print - Pressing this button will perform a local print operation of all selected cards. A printers dialog box
will appear letting you select and configure the printer that you want to use.
Page 105 of 163
The behavior of this button can be customized to print either 'All Cards', 'All Unprinted Cards', 'Current
Card' or 'Dossier Printing Selected Cards', as well as enabling or disabling the printer selection dialog, by
using the ‘Settings’ drop down menu and selecting 'Set Print Button'.
Sent, Void, Printed
- Sent
Page 106 of 163
- Void
- Printed
Sent, Void & Printed Tags - After any card record has been successfully transmitted to the Asure ID
Server, the 'Sent' tag is displayed with that card's record. This makes it easy to keep track of which cards
have and have not been transmitted. A similar tag, marking a 'Void' card, will be displayed with the
record of any card that has been voided. Similarly, card records that have been printed will be indicated as
such by the ‘Printed’ tag.
Data Entry Center Navigation Buttons
Card Design Center: Press this button to quickly go from the Data Entry
Center to the Card Design Center. Please note that you must have Card Design Center privileges assigned
to your user profile for this to work.
Admin Center: Use this button to quickly go from the Data Entry Center to the
Admin Center. Please note that you must have Admin Center privileges assigned to your user profile for
this to work.
Help: Select this button to jump to Asure ID’s online help file.
Data Entry Center Drop-Down Menu Items
The following items are found at the top of the Data Entry Center's interface, under the headings 'Card
Records', 'Card Print', 'Sheet Print', 'Database', ‘Live Link’, 'Image', 'Communication', 'Templates',
'Reports', 'Settings' and 'Help'.
Card Records
The following items are found in the Drop-Down Menu heading 'Card Records' located at the top of the
Data Entry Center main interface.
Page 107 of 163
Select Cards - Makes a selection available from the currently selected cards or template by performing a
query. This is the same as pressing the ‘Select’ button on the main Data Entry Center window, and more
details on the Select operation are available above, in the section on Data Entry Center Function Buttons.
Deselect - Returns a user from a selected group of cards (within a given template) to the default selection
of all cards in the template. This is the same function as pressing the ‘Deselect’ button on the main
interface.
First Card - This option selects the first card in a selected series for the current template and selection.
This is the same as pressing the ‘First’ button on the main Data Entry Center window.
Previous Card - Selects the record before the currently displayed entry for the current template and
selection. This is the same as pressing the ‘Previous’ button on the main window.
Next Card - Selects the next record for the current template and selection. This is the same as pressing
the ‘Next’ button on the main window.
Last Card - Selects the last record in the current template and selection. This is identical to pressing the
‘Last’ button on the main window.
Add Card - Create a new card in the active template's database. This is identical to selecting the ‘Add
Card’ button on the main window.
Edit Card - Opens the current card record for editing provided it has been saved. You can also perform
an Edit Card operation by right clicking over any gray data entry field on a saved card records, and
selecting 'Edit Card'.
Save Card - Saves the currently displayed card into the template's database. This is identical to pressing
the ‘Save Card’ button on the main interface.
Void Card - Voids the currently displayed card. Cards that have been voided will display a void tag
beside the record in the Data Entry Center screen.
Discard Card Changes - This can only be selected when a card record is open, either for editing, or
when creating a new record. Selecting this function closes the current record, discarding any changes
since it was last saved, or discarding the entire record if it is an unsaved new card. This same functionality
is also be achieved by right clicking over any data entry field (on the open card record) and selecting
'Discard Card Changes'.
Delete Card – Deletes the current card record from the database.
Page 108 of 163
Batch Record Creation – This option is used to create a set of empty card records within the database.
Selecting this option will launch a prompt asking for the number of cards you would like to create. Enter
the number and press ‘OK’, and Data Entry Center will add this number of empty records to the database.
Batch Record Update - Selecting this option will perform a 'Batch Update' operation on the currently
selected template. When you choose this function, the 'Batch Update Options' dialog (shown below) will
appear, giving you various options for performing the update. The 'Batch Update' feature is ideal in
situations such as 'updating all Grade 2 cardholders to Grade 3', or when you need to replace the value in
a single field for all cardholders.
To use the batch update, first select the field you want to perform the update on (only one field can be
used - if you want to update multiple fields, please perform the 'Batch Update' operation for each field
you want to update) from the drop-down 'Update' menu (all data fields on the currently selected card
template will be available).
Next, in the 'With' field, enter the text that you would like to use to replace the values in the selected field
for all saved cards. If you would like to only perform the batch update on specific cards, and not all the
cards in the template, select the 'For Selected Cards' option, and then press the 'Select Cards' button to
perform a query (identical to the main Select function described above). After you have configured your
selections, press the 'Update' button to perform the update operation.
Show Selected Cards - When chosen after performing a Select (also known as a Query) operation, this
option displays a listing of all the selected records. This feature is identical to the listing that is provided
under Show All Cards (described below) except that it will only display the records contained within the
selected set.
Page 109 of 163
Show All Cards - Displays a listing (example shown below) of all the existing cards and cardholder data
for the current template. Data from all the available fields on your card template will be displayed, and the
listing can be reordered alphabetically or numerically by clicking on the heading (at the top of the
window) you wish to sort by. Clicking on the heading once will sort the data in ascending order, while
clicking a second time will sort in descending order.
Selecting an individual record in this window and then pressing the 'Show Card' button will select and
display the chosen card in the main Data Entry Center window. If you press the 'Print Cards' button, the
displayed records will be printed out in the order that they are currently displayed.
Note that choosing the 'Show All Cards' option after narrowing down the template selection with a Select
operation (also known as a Query) will revert the template selection back to display all records for the
template. If you would like to see a similar display of all the cards that match your Select operation, select
'Show Selected Cards' from the 'Cards' drop-down menu.
Quick Find - Selecting this item brings up a 'Quick Find' dialog, similar to a Select (or Query) operation,
only much simpler. The 'Quick Find' will bring up a simple dialog box (shown below), asking for a line of
text, and it will search for matches to this text in the 'Quick Find Field', selecting the cards that match.
Please note that you must first configure the 'hot' Quick Find Field before you can use this feature. The
field can be chosen using the 'Quick Find Settings' option found on the Settings drop-down menu. If you
have not configured the 'hot field', you will be prompted to do so the first time you select 'Quick Find'.
The 'Quick Find' feature can be accessed at any time within Data Entry Center from the keyboard by
pressing <CTL>+<F>.
Page 110 of 163
Exit - Exits the Data Entry Center. You will be asked to confirm this choice in order to protect your data
and prevent accidentally leaving the application.
Card Print
The following items are found in the Drop-Down Menu heading 'Card Print' located at the top of the
Data Entry Center main interface.
Set Printer Settings - Choose this option to select a printer and configure the various options available
for your printer driver. Asure ID will remember any settings that you make here, and will use these
instead of the Windows default settings, whenever you print cards from within Asure ID.
Set Page Settings - Select this option to configure full page printing settings for your printer. This feature
is not needed for ID Card printers (single card at a time), but if you will be printing full sized sheets
(single or multi-card) you must configure the page dimensions first using this tool. When you select the
'Set Page Settings' item, a configuration menu (shown below) will appear, giving you the option to
configure the various dimensions of your sheet.
Page 111 of 163
This dialog box has the ‘Page Layout options’.
•
•
Card Size - Using the provided drop-down menu, choose the type of page printing you would like
to perform. There are various presets for popular card sizes and sheet sizes, as well as an item for
a 'Custom Page', allowing the various elements to be entered in by the user. If you choose the
custom setting, all items on the dialog must be must be configured.
o Width - Enter the width of the individual cards on your sheet in this area. If you have
selected one of the presets, this item will be grayed out.
o Height - Enter the height of the individual cards on your sheet in this area. If you have
selected one of the presets, this item will be grayed out.
Print Sides - Use this item to configure single or double-sided printing for your cards. The options
are:
o Front and Back - will print both sides of each card.
o Front Only - will print only the front sides of each card.
o Back Only - will print only the back sides of each card.
Preview Displayed Card - Performs a print preview operation of the currently displayed card in the Data
Entry Center's main screen. This will allow you to see what the card will look like when it is outputted on
the currently selected (or default) printer. Various controls are available on the print preview's screen to
zoom in, zoom out, toggle between front side, backside and both sides, and to print the card.
Page 112 of 163
Print Displayed Card - Prints the currently displayed card on a local printer. After selecting this item, a
Printers dialog box will appear, letting you select the desired print device, and set any driver-specific
settings for the printer.
Print All Cards - Prints all cards in the currently selected template on a local printer. After selecting this
item, a Printers dialog box will appear, letting you select the desired print device, and set any driverspecific settings for the printer.
Print Selected Cards - Prints all cards matching a Select (query) operation on a local printer. After
selecting this item, a Printers dialog box will appear, letting you select the desired print device, and set
any driver-specific settings for the printer.
Sheet Print
The following items are found in the Drop-Down Menu heading 'Sheet Print' located at the top of the
Data Entry Center main interface, and are used when performing multi-card/sheet printing (as opposed to
single card printing).
Set Printer Settings - Choose this option to select a printer and configure the various options available
for your printer driver. Asure ID will remember any settings that you make here, and will use these
instead of the Windows default settings, whenever you print cards from within Asure ID.
Page 113 of 163
Set Page Settings - Select this option to configure full page printing settings for your printer. This feature
is not needed for ID Card printers (single card at a time), but if you will be printing full sized sheets
(single or multi-card) you must configure the page dimensions first using this tool. When you select the
'Set Page Settings' item, a configuration menu (shown below) will appear, giving you the option to
configure the various dimensions of your sheet.
Page 114 of 163
The options on this dialog are organized into four areas, 'Card Size', 'Print Sides', 'Print Position' and
'Layout’.
•
•
•
•
Card Size - Using the provided drop-down menu, choose the type of page printing you would like
to perform. There are various presets for popular card sizes and sheet sizes, as well as an item for
a 'Custom Page', allowing the various elements to be entered in by the user. If you choose the
custom setting, all items on the dialog must be must be configured.
o Width - Enter the width of the individual cards on your sheet in this area. If you have
selected one of the presets, this item will be grayed out.
o Height - Enter the height of the individual cards on your sheet in this area. If you have
selected one of the presets, this item will be grayed out.
Print Sides - Use this item to configure single or double-sided printing for your cards. The options
are:
o Front and Back - will print both sides of each card.
o Front Only - will print only the front sides of each card.
o Back Only - will print only the back sides of each card.
Print Position - The dimensions shown in this dialog box are taken from the print driver, which
returns measurements of the per-card printing area. Additionally, two items become available for
configuration when working with custom print layouts:
o Left Margin - Enter the measurement (in inches) from the extreme left-hand edge of the
page, to the extreme left-hand edge of the leftmost cards on the page. The software needs
this to know the spacing of the cards for custom printed sheets.
o Top Margin - Enter the measurement (in inches) from the extreme top edge of the page,
to the extreme top edge of the uppermost cards on the page. The software needs this to
know the spacing of the cards for custom printed sheets.
Layout – The items in this section are used to configure the number of cards, as well as the
spacing for those cards, on your printed sheet.
o Cards Across - When working with custom printed sheets, enter the number of cards
across (from left to right) the sheet of paper. The software needs this to know the spacing
of the cards for custom printed sheets.
o Horizontal Space - When working with custom printed sheets of more than one card
across, enter the space (in inches) between the right-hand edge of the left card, and the
left-hand edge of the right card. The software needs this to know the spacing for cards on
a custom printed sheet.
o Cards Down - When working with custom printed sheets, enter the number of cards down
(from top to bottom) the sheet of paper. The software needs this to know the spacing of
the cards for custom printed sheets.
o Vertical Space - When working with custom printed sheets of more than one card down,
enter the space (in inches) between the bottommost edge of the top card, and the
uppermost edge of the card below it. The software needs this to know the spacing for
cards on a custom printed sheet.
Page 115 of 163
o
Printer Setting - Select this button to choose a printer (and set printer options) for
outputting your sheet printing. When you are satisfied with the settings, press the 'OK'
button to save your settings.
Dossier Printing Settings - If you are going to print a dossier report of your current or selected cards,
you must first select this item to specify the properties for the dossier print. A 'Dossier Properties' dialog
box (shown below) will appear, allowing you to configure the settings for your dossier.
On the left hand side of the 'Dossier Properties' dialog box is a column entitled 'Available Fields'. This
column lists all the fields on the currently selected template, and you may choose the fields you would
like represented in your dossier print. To add a field to the dossier's output, select the field from the
'Available Fields' column, and add it to the 'Output Fields' column by pressing the '>>' button. To remove
a field from the 'Output Fields' column, simply select the field from the right hand column, and press the
'<<' button. When you are satisfied with your selections, press the 'OK' button to save the settings.
Preview All Cards - Performs a print preview of the sheet output for all cards. Please note that you must
first configure the ‘Set Page Settings’ option (discussed above) before you can use this item.
Preview Selected Cards - Performs a print preview of the sheet output for all cards meeting a selection
(query) operation. Please note that you must first configure the ‘Set Page Settings’ option (discussed
above) before you can use this item.
Dossier Preview Selected/All Cards - Performs a print preview of the dossier output for all cards (or for
those meeting a ‘Select’ (query) operation). Please note that you must first configure the ‘Dossier Printing
Settings’ (discussed previous) before you can use this item.
Print All Cards - Prints all cards in the currently selected template on a local printer in the sheet print
format. After selecting this item, a Printers dialog box will appear, letting you select the desired print
device, and set any driver-specific settings for the printer. Please note that you must first configure the
‘Set Page Settings’ option (discussed above) before you can use this item.
Page 116 of 163
Print Selected Cards - Prints all cards matching a ‘Select’ (query) operation in the currently selected
template on a local printer in the sheet print format. After selecting this item, a Printers dialog box will
appear, letting you select the desired print device, and set any driver-specific settings for the printer.
Please note that you must first configure the ‘Set Page Settings’ option (discussed above), as well as
perform a ‘Select’ (query) operation before you can use this item.
Dossier Print Selected/All Cards - Prints all cards in the currently selected template on a local printer in
the ‘Dossier’ sheet print format. After selecting this item, a Printers dialog box will appear, letting you
select the desired print device, and set any driver-specific settings for the printer. Please note that you
must first configure the ‘Set Page Settings’ option (discussed above), as well as the ‘Dossier Printing
Settings’ (also discussed above) before you can use this item.
Batch Print Record Info – Selecting this option will batch print the ‘Card Record Info’ (shown with the
‘Quick Card Info’ button, discussed above) sheets for the selected cards in the template.
Database
The following items are found in the Drop-Down Menu heading 'Database' located at the top of the Data
Entry Center main interface.
NOTE: These descriptions provide a basic overview only. For complete details on using the database
input/output features, please refer to the chapter on Database Details.
Import Wizard - Launches the Import Wizard to import records from an existing database file.
Archive This Card - Creates a copy of the data contained in a currently displayed card record in a new
database file, and then provides the option to delete the card record from Data Entry Center. When
creating an archive, you will be prompted for a location to write the archive file into, as well as a name
for the archive.
Archive Selected Cards - Creates a copy of the data contained in currently selected card records in a new
database file, and then provides the option to delete the records from Data Entry Center. This can only be
used after performing a Select (query) operation. When creating an archive, you will be prompted for a
location to write the archive file into, as well as a name for the archive.
Archive All Cards - Creates a copy of the data contained in all card records for the selected template in a
new database file, and then provides the option to delete the records from Data Entry Center. When
creating an archive, you will be prompted for a location to write the archive file into, as well as a name
for the archive.
Page 117 of 163
Restore - Selecting this item will restore all card records contained in a database file that was created
with one of the 'Move to Archive' options described above. You will be asked to browse to the archive
file that was created, and then the records will automatically be restored to the template database that they
were archived from, and as such this template must exist prior to performing this operation.
Refresh Database - When working with a shared database, choosing this option reloads the database to
the local computer so that any changes by other networked users can be seen.
Live Link
The following items are found in the Drop-Down Menu heading 'Live Link' located at the top of the Data
Entry Center main interface. In Asure ID Express, Live Link is used to create a real-time connection to
an MS Access database.
NOTE: These descriptions provide a basic overview only. For complete details on using the database
input/output features, please refer to the chapter on Database Details.
Add LLF – Select this item to create a new Live Link configuration.
Edit LLF – Select this item to edit an existing Live Link configuration.
No Live Link – If there is currently a Live Link configuration active, selecting this option will disable the
Live Link configuration, and return Asure ID to it’s own native database for the reading and storage of
cardholder data.
Live Link Saved Entries – If you have previously configured and saved a Live Link configuration, all
recently used configurations will be listed in this section. You may ‘switch to’, or enable one of the
configurations simply by clicking on it in this menu. Please note that this will disconnect Asure ID from
the current database, and instead read/write cardholder records using the database specified in the Live
Link configuration. The previous cardholder records are not deleted; they are simply no longer shown, as
the software is now looking to a different database.
Image
The following items are found in the Drop-Down Menu heading 'Image' located at the top of the Data
Entry Center main interface.
Image Type Settings – This item is used to select the format of images that are to be used when
performing external image saves under Live Link, as well as to set the default image type for Import
Wizard operations. Selecting this item will bring up an ‘Image Type Settings’ window (shown below).
On this window, the default setting is to ‘Use any matching image file (Ignore type). This option will be
Page 118 of 163
used most of the time, however if you have multiple image types with conflicting filenames and need to
perform an Import Wizard operation, it will be valuable to set the default image type. The Import Wizard
engine will then ignore the other file types. To set a default image format, select the ‘Only use selected
image file type’ button, and then use the drop-down menu to select your default file type.
Select TWAIN Source - Allows the user to select the default image capture device from any installed
TWAIN-compliant hardware (i.e. Digital Camera, Scanner, Video Capture Device etc.). After selecting
this option, a TWAIN menu will appear, listing all of the TWAIN compliant hardware that has been
installed on the system. Simply select the device that you wish to be the default, and press ‘OK’.
Photograph
•
•
•
•
•
Load Photo - Allows the user to load a photograph image from a file on your computer rather
than importing via TWAIN. This is the same as right clicking in the Photograph area on the main
window and selecting 'Load Image'. After successfully capturing your image using this method, it
will become the default image capture operation when you double click the photograph area in
Data Entry Center.
Save Photo - Lets the user save the current photo image to a standalone file on the computer's
disk. This is the same function as right clicking on the Photograph area of the main window and
selecting 'Save Image'.
Edit Photo - Allows the user to perform cropping and image enhancement operations on the
photograph image, as discussed previously in the ‘Photograph’ section of this chapter.
Acquire Photo from Asure ID Imago - Capture an image from the Asure ID Imago integrated
camera. After successfully capturing your image using this method, it will become the default
image capture operation when you double click the photograph area in Data Entry Center. Please
note that you must have an Asure ID Imago camera installed in order to use this item.
Acquire Photo from TWAIN Source - Capture an image from the default TWAIN-compliant
device. After successfully capturing your image using this method, it will become the default
image capture operation when you double click the photograph area in Data Entry Center.
Page 119 of 163
Signature
•
•
•
•
•
•
Load Signature - Allows the user to load a signature image from a file on the computer's disk.
This is the same feature as right clicking in the Signature field on the main window and selecting
'Load Signature Image'. After successfully capturing your image using this method, it will
become the default image capture operation when you double click the signature area in Data
Entry Center.
Save Signature - Allows the user to save the current signature image to a standalone file on the
computer's disk. This is the same feature as right clicking in the Signature field on the main
window and selecting 'Save Signature Image'.
Edit Signature - Allows the user to crop and perform image enhancements on the current
signature image. This is the same feature as right clicking in the Signature field on the main
window and selecting 'Edit Signature'.
Acquire Signature from TWAIN Source - Import a signature image from the default TWAIN
device. After successfully capturing your image using this method, it will become the default
image capture operation when you double click the signature area in Data Entry Center.
Acquire Signature from Penware -Allows the user to capture a signature from a Penware brand
signature capture unit (Asure ID supports the Penware® 1100 & 1400). You must have the device
properly installed and configured for use with your computer before this option will work. After
successfully capturing your image using this method, it will become the default image capture
operation when you double click the signature area in Data Entry Center.
Acquire Signature from WinTab -Allows the user to capture a signature from a WinTab-based
signature capture unit. You must have the device properly installed and configured for use with
your computer before this option will work. After successfully capturing your image using this
method, it will become the default image capture operation when you double click the signature
area in Data Entry Center.
Communication
The following items are found in the Drop-Down Menu heading 'Communication' located at the top of
the Data Entry Center main interface.
Send Displayed Card - Sends the currently displayed card to the Asure ID Server. Please note that you
must have both registered with the remote server, as well as have the 'Send Cards' privilege assigned to
your user profile before you can use this option.
Send Selected Cards - Sends all cards in the currently active selection (after performing a Select, or query,
operation) to the Asure ID Server. Please note that you must have both registered with the remote server,
as well as have the 'Send Cards' privilege assigned to your user profile before you can use this option.
Page 120 of 163
Send Selected Cards - Sends the currently ‘seclected’ group of cards to the Asure ID Server. This is
either the full set of records in the database, or a subset resulting from running a ‘Select’ or ‘QuickFind’
operation.
Send All Unsent Cards - Sends all cards in the current selection that have not yet been submitted to the
Asure ID Server. This is the same functionality as pressing the Send Cards function button on the main
Data Entry Center screen. Please note that you must have both registered with the remote server, as well
as have the Send Cards privilege assigned to your user profile before you can use this option.
Send Template Data - Sends all template-specific data such as design & layout, background images and
logos from the currently selected template to the Asure ID Server. When a new card template is designed,
the template data must be sent to the Asure ID Server before cards can be submitted. Template data only
needs to be sent to an Asure ID Server once, unless cosmetic changes are made to the template file in
Card Design Center. Templates which have cards already sent to the Asure ID Server cannot be modified
in such a way as to change their database structure.
Templates
The following items are found in the Drop-Down Menu heading 'Templates' located at the top of the
Data Entry Center main interface.
Show All Templates - Displays a listing of all templates available on Data Entry Center's drop-down
template selection menu. This list includes the date that the template was created, the user that created it,
as well as the date that it was last modified. Additionally, you may select any template file and press the
'Delete' button to remove it from the Asure ID database. This will simply remove the template file itself,
and not any card database records which have been added to the template.
If you have cards saved to the template database, and want to completely delete everything relating to the
template, please Archive the records and delete them from the database before removing the template
using this function.
Binding/Unbinding Templates Procedure
A host template is the template that contains fields that you want to reuse in another template.
A bound template is the subordinate template that you bind to the host. When binding is applied to
templates, the bound template shares selected fields of the host template.
Host and bound templates cannot be deleted while they are bound. If you want to delete a host or one or
more of its bound templates you will have to “unbind” the templates before deleting them.
Page 121 of 163
Note: Binding is only available for templates that do not have Live Link activated.
Binding in the Card Design Center
Use this procedure when you want to bind only selected fields from a host template to another template.
This other template becomes a bound template when this procedure is complete.
1.
Open the “Card Design Center” (CDC).
2.
Open the template you wish to use as your host template. Note: In our example it is template
5.
3.
Take note of the spelling of the field name (e.g., User Number) you wish to add to your new
or existing unbound template.
4.
Open the unbound template where the field is to be added. Note: In our example it is
template 4.
5.
Click “Template” on the menu bar.
Page 122 of 163
6.
Click the “Template Properties” selection.
7.
The dialog box displays. Click on the “Binding” tab.
Page 123 of 163
8.
Select the host template (e.g., New Template 5).
9. Check the “Bind to host” selection.
10.
Verify that the desired data field has been checked. Example: In the screen shot above it is
the “User Number” box that is checked.
11.
Click “OK”.
12.
Save the template.
13.
Open the “Data Entry Center” (DEC).
14.
Click on the “Database” selection on the menu bar.
15.
Click on the selection “Refresh Database”.
Page 124 of 163
The data image field has been added to your template and both the field and the template have been
bound to your selected host template.
Page 125 of 163
Notes on Unbinding Templates
If you have templates in a binding configuration, you may also use the Templates Properties feature in the
CDC .
Note: Unbinding templates will not cause records to be removed – the host template will continue to
read and write from the same record set that was available during the binding relationship and any
secondary bound templates will revert back to their original data set (i.e., the data set that was
preset before the binding took place).
In the CDC:
1. Call up the “Template Properties” screen for your bound template and deselect the “Bind to host”
selection
2. Click OK.
The field names are deselected and the binding is broken.
Page 126 of 163
Reports
The following items are found in the Drop-Down Menu heading 'Reports' located at the top of the Data
Entry Center main interface.
Selecting one of these items will display a report of Asure ID activity matching the operation you have
chosen for the selected template. When requesting a report, you will be asked to supply the 'Start Date'
and the 'End Date' for the time period you wish the report to represent, as well as the 'User' you wish to
view a report on. When selecting a 'User', a drop-down menu provides a list of all Asure ID users on your
machine, as well an option for 'All Users'.
All Activity - Displays a report on all activity within the Data Entry Center for the selected user(s)
between the selected dates. The report will show details (including date and time) for any 'Add Card',
'Edit Card', 'Print Card(s)', 'Void Card', 'Sent Card' or 'Send Template Data' operation.
Cards Entered - Displays a report of all cards entered to the selected template database by the chosen
user between the selected dates.
Cards Edited - Displays a report of all cards entered in the selected template database that have been
edited by the chosen user between the selected dates.
Cards Printed - Displays a report of all cards entered in the selected template database that have been
printed by the chosen user between the selected dates.
Cards Voided - Displays a report of all cards entered in the selected template database that have been
voided by the chosen user between the selected dates.
Page 127 of 163
Cards Sent - Displays a report of all cards entered in the selected template database that have been sent
by the chosen user between the selected dates.
Cards Without:
• Photo - Displays a report of all cards entered in the selected template that do not have any
photographs saved with their record(s).
• Signature - Displays a report of all cards entered in the selected template that do not have any
signatures saved with their record(s).
• Photo & Signature - Displays a report of all cards entered in the selected template that do not
have any photographs or any signatures saved with their record(s).
Custom Report - Choosing this item launches the custom report writer (shown below). This ad hoc
reporting tool functions in a very similar manner to the 'Select' tool (described previously), but includes
extra options to select cards that have had specific operations (such as 'edit card', 'void card', etc.)
performed between specified dates.
Additionally, the ordering (sorting) of the displayed results can be configured to provide the results in a
variety of fashions. When the report appears, it may be printed, or the 'Print as Dossier' option chosen to
output a dossier-style report of the selected cards, including photographs. If you are going to select this
item, first press the 'Dossier Settings' button, to configure the dossier print output fields.
Page 128 of 163
Settings
The following items are found in the Drop-Down Menu heading 'Settings' located at the top of the Data
Entry Center main interface.
View Status Bar - Deselecting this item removes the 'status bar' from the bottom of the Asure ID
interface.
Define Duplicate Card Criteria - Select this item to define the duplicate card criteria for your current
template. The 'Duplicate Card Criteria' selection gives you the option to choose up to four different values
(based on the data fields you have created for your card) that will override Data Entry Center's ability to
create a new card when a duplicate value is entered. Simply choose from the data fields you want to
monitor for duplicate entries.
If you define a single duplicate card criterion, such as 'First Name', then Data Entry Center will not allow
more than one card to be entered into the template's database with the same first name. If you configure
multiple duplicate card criterions, then all must be met before the new card will be forbidden. In the
example illustrated by the above screenshot, it will be possible to have multiple card records with the
same 'Last Name', 'First Name', and 'Card Number', but a card with duplicate values in all these fields, as
well as in the 'Expires' field will be forbidden as a duplicate card.
Auto Crop - When this item is selected, the Edit Image dialog box (described above), which lets the user
crop and perform image enhancements, will automatically appear every time a photograph or signature
image is loaded or captured in the Data Entry Center. When this item is turned off, the 'Edit Image' dialog
will not appear, and the user can launch the 'Edit Image' dialog manually by right clicking on the
photograph (or signature) field, and selecting 'Edit Image'.
Page 129 of 163
Activate Smart Card Security - If your Asure ID System has had a smart card reader enabled using
Admin Center, you may use this item to toggle the use of the Smart Card on and off within Data Entry
Center. When enabled, the smart card is required to be in the reader to perform any Data Entry Center
operations, and as such the card protects the Asure ID software from unauthorized use.
Set Print Button - Use this item to configure the behavior of the main Print function button on the Data
Entry Center screen. When selected, a dialog box (shown below) will appear, and allow you to set the
options. By default, the 'Print' function button will print all cards in the current template that have not yet
been printed, and will first bring up the 'Printers' dialog, allowing the user to choose a printer and print
driver settings for the current job.
Using the 'Set Print Button' function, it can be configured to print 'All Cards', 'Selected Cards', 'Unprinted
Cards' or the 'Currently Displayed Card'. Additionally this option can be used to override the automatic
appearance of the 'Printers' dialog, by clearing the available option box, and can also be used to have the
'Print Preview' window automatically appear prior to printing.
Set Sorting Order – This option opens up a dialog box (shown below) that can be used to change the
order that Data Entry Center lists the card records. By default the first record that was entered is shown
first, and the most recent one shown last. This corresponds to using the ‘RecordID’ field as the first
criteria in this window.
Page 130 of 163
To configure this item, three drop-down menus are available, each with the same options. The ‘Criteria
1’ drop-down specifies the main sort criteria, and ‘Criteria 2’ is only used to prioritize multiple cards that
have matching values for ‘Criteria 1’. Likewise, ‘Criteria 3’ will only be used if the system needs to sort
multiple cards that have the same value for both ‘Criteria 1’ and ‘Criteria 2’.
Each drop-down menu lists all of the database fields (user-created as well as internal system fields)
available to the template. For each criterion, simply select the field you would like to use for sorting, and
then using the radio buttons, determine if you want the results sorted in ascending or descending order.
Press the ‘Clear Values’ button to clear all the menus and start fresh
Quick Find Settings - Select this item to configure the 'hot field' for the 'Quick Find' feature (described
previously). You will see a list of all the fields on the template, and will be able to mark one as the 'Quick
Find Field' by placing a check mark in the box. Please note that for 'Quick Find', only one field may be
used as the 'hot' field. If you would like to perform more complex 'Find' operations (referred to as a Select
operation, often called a 'query'), please use the Select function, described in more detail in Data Entry
Center Function Buttons.
Show Communication Confirmation - Enables confirmations of all communication with the Asure ID
Card Service Bureau when in use.
Rendering Options – Launches the configuration menu for Asure ID’s image rendering options. These
options are described in detail under ‘Rendering Options’ in the chapter on Card Design Center details.
Advanced Encoding Settings – Launches the ‘Advanced Encoding Settings’ window where all
magstripe encoding settings are configured.
Complete details on these options are found below in the chapter on ‘Advanced Encoding & Printing
Settings’.
Page 131 of 163
Advanced Printer Settings – Launches the printer command configuration section of the ‘Advanced
Encoding Settings’ dialog box. Select this item if you would like to configure magstripe hardware
transport commands.
Complete details on these options are found below in the chapter on ‘Advanced Encoding & Printing
Settings’.
Help
•
On the 'Help' drop down menu you will find three additional items:
o
Asure ID User's Manual - launch the User's Manual that was installed along with your
software.
o
www.Asure ID.com - this item will take you to Asure ID’s webpage.
o
About - display the version and copyright information for your copy of Asure ID.
o
Upgrade - Additionally, there is an ‘Upgrade’ button found on the About box that can be
used to perform an ‘Instant Upgrade’ from your version of Asure ID, to a more
comprehensive version, such as Asure ID Exchange. To perform an upgrade, you simply
need to purchase a license for the new application, which will come with a new serial
number that you may enter into the ‘Upgrade’ box. Click on the ‘Upgrade’ button (found
on the About box), to start the process.
o
Your current serial number will be shown, and you will see a space to enter the new serial
number. Please note that you cannot ‘downgrade’ to a lower product. Enter your new
serial number into the lower box, and press ‘OK’ to validate your new product. You will
see a message stating that your upgrade has been successful, and after you restart Asure
ID, you will have a ‘new’ application with all your previous data and settings intact.
Page 132 of 163
Appendix A - Using An Asure ID Card Service Bureau
Asure ID allows you to easily use the Internet to securely transfer card data in a 'ready to print' format to
an Asure ID Card Service Bureau for primary or backup card production. It's easy and means that you can
produce cards no matter what. Let's take a look at the simple steps involved so that you can see how
simple and convenient using an Asure ID Card Service Bureau is.
Connecting to a Card Bureau
From within the Asure ID Admin Center you will see a button on the left labeled 'Card Bureau'. If you
click on it, you will be able to enter the IP address or URL of the Asure ID Card Service Bureau (Asure
ID Partner) that you would like to have produce (print/personalize) your cards.
In the screen that appears, simply click the 'Add' button, type in the IP address (example: 209.146.244.66)
or URL (example: www.asureid.com) of your Asure ID Card Service Bureau into the space provided,
press the 'OK' button and then press 'Close'.
If you do not have the IP address or URL you will need to contact your Asure ID Card Service Bureau
(Asure ID Partner) for this information. If the Asure ID Partner who sold you the Asure ID software does
not support this service then you will need to contact Asure ID by either phone, fax, email or through our
online customer support to obtain the contact information of the Asure ID Card Service Bureau nearest
you.
Page 133 of 163
Web: www.Asure ID.com/online_support.htm
Now that the IP address or URL is properly entered you will need to register (this should not be mistaken
with software registration) the user(s) who will be responsible for sending card data, including template
information to the Asure ID Card Service Bureau.
Enrolling With An Asure ID Card Service Bureau
It is important to note that any user you enroll must have both the 'send record(s)' and 'send
template(s)' privileges in their user profile if they are to be successful in sending card data.
To enroll a user, simply click on that user's name to highlight it, and then press the 'Enroll User' button
on the left hand side of the main 'Admin Center' screen.
A confirmation window will appear confirming the user name you are about to enroll, press 'OK' if you
are certain you want to proceed.
You will now see the same 'User Contact Information' dialog box you filled out when you originally
added this user. Confirm this is the user account you would like to register and press 'Next' to move to the
'User Contact Information' dialog box.
You will now be presented with the 'User Shipping Information' dialog box and are required to fill in all
the fields, giving details about the user being enrolled. This is for the use of the Asure ID Card Service
Bureau. After filling in the fields, press ‘Next’ to continue.
To finish the enrollment process you will need to fill out the billing and shipping information associated
with the user being enrolled in the 'User Billing Information' dialog box. When you are done press 'OK'
to enroll.
In a few seconds you will get response on your screen from the Asure ID Card Service Bureau notifying
you that the enrollment was successful.
Page 134 of 163
Sending cards to an Asure ID Server Card Service Bureau
When you have finished designing your card template and have used Data Entry Center to add the card
records, you may use your Internet connection to send cards to an Asure ID Server based Internet Card
Service Bureau for production.
From within the Data Entry Center you will need to select the template to be sent to the Asure ID Card
Service Bureau. You will only have to send this template once unless the template is modified, in which
case Asure ID will notify the user the next time card data associated with this template is sent.
Select the desired template from the drop-down 'Card Template' menu at the top of the Data Entry Center
main screen.
Next, in the main menu bar at the top of the screen click on the 'Communication' drop down menu and
select 'Send Template Data'. This will send the card template to the Asure ID Card Service Bureau.
Within a few seconds (depending on the template file size and the speed of the Internet connection) you
will get a confirmation receipt on the screen, which you may discard or print for later reference.
Now all that is left to do is to send the card data. You have several options when sending card data to the
Asure ID Card Service Bureau which are as follows: 'Send Displayed Card', 'Send Selected Cards' or
'Send All Unsent Cards'. You may choose which one you would like to do in one of two ways.
•
•
Click on the 'Send Cards' button on the left hand side of the Data Entry Center screen, which will
automatically send all unsent cards to the Asure ID Card Service Bureau.
Alternatively, you may use the 'Communication' drop down menu (at the top of the screen) and
make your selection from the three options presented.
Within a few seconds (depending on the quantity of cards sent and the speed of the Internet connection)
you will be presented with a receipt including the name of the user, the date, the number of cards sent,
and a card transaction number for further reference. You will also notice a 'sent card' icon appear to the
left hand side of any card record that has been successfully sent to an Asure ID Card Service Bureau.
Use this 'pay as you print' card bureau service for backup or primary card production and start to enjoy the
benefits of Internet based card production today.
Page 135 of 163
Appendix B - Database Function Details
Asure ID provides many advanced database options and functions to the user. Although these have all
been designed with ease of use as a primary goal, many of these features require a deeper discussion.
This chapter will examine the various database options available in Asure ID.
The subsections of this chapter will examine installation database options, database import,
archive/restore, and Live Link functions.
Database Input/Output
Asure ID is equipped with powerful database connectivity tools that can be used to import and export data
to and from archives and external data sources. This section provides a complete explanation of the
functionality behind the 'Archive', 'Restore', 'Import' and 'Export' functions found under the ‘Database’
menu in Data Entry Center.
Summary
This section provides an overview of the difference between the Import, Archive and Restore operations.
More detailed information on each of these topics is available in the following section ‘Details’.
•
•
•
Archive - This feature is used to create a backup of card records that are currently saved within
the Data Entry Center. Archiving will write a Microsoft Access compatible database file that
contains all the information from the selected records, and provides an option to delete the card
records from Data Entry Center's database. Unlike an Export operation, the data fields contained
on your cards will maintain their data type after an Archive operation is completed.
It is recommended that you perform an Archive operation rather than an Export if you will need
to restore the information back into Data Entry Center at a later date.
Restore - This feature is used to restore records from a database file that was previously created
using the Archive feature. Since Archive retains the data types of each field, a Restore operation
will import your card records in the identical form that they were originally in. When performing
a Restore operation, the template file that the cards belong to must already exist in Data Entry
Center. If it does not, then load the template file into the Card Design Center and save it. If you
need to import data from a database source that was not created with Asure ID's Archive feature
you must use Import rather than the Restore feature.
Import - This feature provides the ability to merge data from any ODBC compliant data source
into Asure ID's template database. When performing an Import, you will have the option of
selecting the template that you want the records to be imported into, or you may choose to create
Page 136 of 163
a new template. Select Import when you need to merge information from a data source that was
not prepared by Asure ID.
Performance
When working with the import/export tools, the level of performance you will experience is very much
determined by the speed of your computer and network. It is important to note that when working with a
database in a remote network folder, the speed of the import and export operations will be significantly
slower then when working with a local database.
The following statistics were taken on a Pentium II 600mhz computer with 128mb RAM, using a local
Access database. This should give you a rough idea of what levels of performance to expect when
working with the database.
Import 2560 Records - 5 Minutes
Import 5120 Records - 10 Minutes
Import 10240 Records - 20 Minutes
As you can see, the amount of time it takes to perform these operations scales evenly as you increase the
number of records in use.
Details
Archive
To archive the selected cards, select 'Database' and then one of the Archive options from the Data Entry
Center's dropdown menu bar. You will be presented with an Archive dialog asking for the name of the
file you would like to create. There is also a Browse button on the dialog box that can be used to select a
location for the new file to be written to.
Page 137 of 163
After the Archive operation has been successfully completed, you will see a summary of how many cards
were archived, and then be given the option to delete the records from Data Entry Center's database.
Please note that doing so will remove the records completely from within the Data Entry Center. Once
removed, these cards can only be brought back by running a Restore operation, and selecting the file that
was created when you performed the Archive.
Restore
This is the reverse of the Archive operation, and can only be performed using files that were created with
the Archive function described above. Perform a Restore operation by selecting 'Database' and then
'Restore Cards From Archive' from the drop-down menu bar at the top of the Data Entry Center screen.
You will be presented with a Restore dialog box asking for the location and name of the file that contains
the archive. There is also a Browse button that can be used to manually find the path to the file.
After the Restore operation has been successfully completed, you will be presented with a summary of
how many card records were restored. Please note that you must know which Asure ID template files
various archives are associated with. These templates must be available in Data Entry Center before
performing the Restore function. Restore operations will always move card records back into the same
template that they originally came from. If the template file is not available in the Data Entry Center (and
you have a previously exported or backed-up copy), you can initialize it into the database by going into
Card Design Center, loading the template file, and then re-saving it.
Import
To perform an Import, select 'Database' and then 'Import Wizard' from the drop-down menu bar at the top
of the Data Entry Center screen. The Import Wizard will open, and guide you through the process:
Page 138 of 163
First, select which template (choose from the available templates in the drop-down menu) you would like
to import the data into. After you have made your selection, press the 'Next' button. This will bring up the
second page of the Import Wizard, which is where you select the type of data source you will be
importing from.
Page 139 of 163
A “Data Link Properties” window will appear. We will use this window to accomplish two essential
tasks – selecting the database, and providing authentication information.
First, we will want to select the type of database we will work with. Select the “Provider” tab at the top
of the window, and a list of database drivers will appear listed under “OLE DB Provider(s)”.
Page 140 of 163
The list may be different from one computer to the next, as the entries are all the ADO data source types
that are installed and registered with your computer. If there is not an entry for the database type you
want to work with, you will need to either install a registered ADO driver from your database vendor, or
configure a functioning ODBC connection to the database, and then restart the Import Wizard.
If the database type you wish to link to is displayed, select it and then press the “Next” button on the
lower left to continue. If you wish to use an existing ODBC connection to your database instead of a
registered ADO driver, select “Microsoft OLE DB Provider for ODBC Drivers”.
SQL Server and MS Access are some of the most commonly used databases. If you would like to use
SQL Server, select “Microsoft OLE DB Provider for SQL Server”, or if you wish to use a Microsoft
Access database, select “Microsoft Jet 4.0 OLE DB Provider.
After selecting the appropriate data source, press “Next” to select the database instance (path or source
name, depending on selected driver) and authentication information. The page that appears will be
Page 141 of 163
somewhat different depending on the database driver you have selected, and will show options
appropriate to that data type.
If you selected a SQL Server driver, you will need to enter the name of the Server (hostname or IP
address) in the ‘1’ box, as well entering the username and password for the ‘sa’ (or equivalent) account in
the ‘2’ box, and finally use the drop-down menu under the ‘3’ item to select the database instance within
the SQL Server that you will link to.
If you have selected the ADO Provider for ODBC Connections, under “Use Data Source Name” there
will be a drop-down menu showing all available ODBC connections, and you may select the one that is
configured for the database you wish to link to.
If you have chosen the Microsoft Jet driver, there will be a “..” button beside the ‘1’ box that can be used
to browse to select an existing Microsoft Access database on your computer or network.
Whatever database driver you have selected, you will need to select the database itself (or Server and
database for a SQL Server, as described above), as well as any authentication information that may be
required by the database. If your database does not use authentication, check the ‘Blank Password’ box.
When you have made the appropriate database and authentication settings, press the “Test Connection”
button to test the settings. If you see a message stating that the database connectivity tests were
successful, you have made the correct settings, and can press “OK” to save the database configuration and
close the window – you have now successfully selected and authenticated your database for Import
Wizard operations, and may move on to the second step – mapping the fields.
If the database connectivity test fails, you will need to check the settings and ensure that you have
configured the database correctly. The “Advanced” and “All Fields” tabs of the window may be used to
access all configuration options specific to the selected Data Source, and may be used by system
administrators and advanced users to troubleshoot connection problems resulting from the choices made
on the standard options presented by this window.
Page 142 of 163
Page two of the Import Wizard will now appear, listing the tables that have been detected as available in
the selected data source file. Note that you can only select one table with each Import operation. Choose
the table that contains the data you wish to import, and press 'Next'.
Page 143 of 163
Next page 3 of the Import Wizard will appear. This contains two columns - the left-hand side displays all
data fields in the selected table of the chosen data source, and the right-hand side shows all fields on the
card template. Define a relationship by choosing which fields from the data source should relate to which
field in the template by clicking the field on each side (to select), and then pressing the '>' button. Please
note that the data type (i.e. number, text, date) must be the same for each of the two fields you are
associating.
To view information about each field, including data type, right-click on the field's name and select
'Properties'. To undo a relationship that has been defined in this dialog box, choose the field in the righthand side and then press the '<' button.
This page is also used to setup the import of photo and signature images. In the right-hand column, you
will see a ‘Photo 1’ field if you have a photo on your card (and a ‘Photo 2’ field if you have a second
photo, and so on), and a ‘Signature 1’ field if you have a signature. You may link these to database fields
from your source database, or you may import images from a folder of standalone files.
If you would like to import the Photo or Signature images from standalone files, select the item on the
right-hand ‘Template Fields’ list without first selecting an entry from the ‘Database Fields’ column on the
left. When you do so, an ‘Import From File’ button will appear below the ‘Template Fields’ list. Press
this button to setup the image import options.
Page 144 of 163
On the first line, click the ‘…’ button to browse to the folder that contains your image files. When you
have selected it, press ‘OK’ to return to the image import options screen.
Next, click on the ‘Name File By:’ drop-down menu. This lists all of the database fields from your
import source. The Import Wizard needs to know what photo file corresponds with a given database
record, so the photos must be named according to one of the unique database fields in order for the import
to be successful. Select the database field which provides the naming convention for your image files
from this menu.
Finally, select the image type to import from the final menu. When you are satisfied with your selections,
press the ‘OK’ button to return to the field-mapping page of the Import Wizard.
When you are satisfied with all of your field assignments in the Import Wizard mapping page, press the
'Next' button to continue.
The final page of the Import Wizard will now appear, asking you to specify the range of records that you
wish to import, and how duplicates should be handled.
Page 145 of 163
First, select the range of records to import using the ‘Start’ and ‘End’ value counters. By default, you will
see the largest number possible - this is based on the total number of entries in the data source.
Next, choose how the Import Wizard should handle duplicate records. There are four options:
•
•
•
•
Import All Records As New Records – This option will simply import all the selected records
from the external data source, adding them all to the current database without monitoring for
duplicates.
Update Existing Records Only – This option will compare the value of each incoming record to
the ‘Key Field’ (set in the Card Design Center for the current template) of your template. A
record will only be imported if it matches the Key Field value of an existing record. In this case,
the existing record will be overwritten with the new values in the database being imported.
Import New Records Only - This option will compare the value of each incoming record to the
‘Key Field’ (set in the Card Design Center for the current template) of your template. A record
will only be imported if it does not match the Key Field value of an existing record.
Update Existing and Import New Records - This option will compare the value of each incoming
record to the ‘Key Field’ (set in the Card Design Center for the current template) of your
template. All records will be imported, however if the Key Field value matches an existing card
record, the existing record will be overwritten with the new values in the database being
Page 146 of 163
imported. If the key field does not match an existing record, the values will be imported as a new
record for your template.
When you have made the desired settings, press the 'Finish' button to perform the import. You will see a
progress indicator, followed by a summary of how many cards were imported. Your imported records will
appear in the card record database of the template you selected in Page 1 of the Import Wizard.
Database Input/Output Notes
The following information is important to keep in mind when performing database input operations with
Asure ID:
•
If you select an existing file when performing an Archive operation it will be completely
overwritten with the new information, erasing what was previously contained within the file.
•
While using Import Wizard and Restore functions, it is possible to merge cards into Data Entry
Center that will 'break' the duplicate card criteria (if duplicate card criteria has been defined for
the selected template). This will happen without any messages or warnings from the Data Entry
Center, so please exercise caution when duplicate cards are a consideration.
•
When a template is configured to use the Live Link functionality, the Import, Archive and
Restore features are disabled.
Live Link
Asure ID includes the brand new Live Link feature, designed to let users work in real-time with existing
third party MS Access databases instead of the standard Asure ID database.
Some situations where Live Link would prove useful include:
•
Any organization that already has their cardholder info stored in an existing Access database, and
wants to work with this existing information instead of re-entering it. This database may have
been a custom creation for the organization, or it could have been created by an Access Control or
Human Resources software application.
•
Any organization that wants to ‘share’ the cardholder data between multiple different
applications, without having to add new records to one application and then manually updating
the other one.
Page 147 of 163
The Live Link feature is intended for integrators and advanced users with some database experience, and
allows for Asure ID to be configured to no longer read and write from its own native database, and
instead be directed to an external database to read existing records as well as storing new records.
All Live Link configurations are ‘per template’, that is, only affect a single template within Asure ID.
When a Live Link configuration is established for a given template, other templates will still read and
write from Asure ID’s default database, unless they have also been given their own Live Link
configuration. A user may create as many Live Link configurations as they would like – every template
can have its own unique database relationship. In fact, within a given template, multiple Live Link
configurations may be created and saved, and the user can switch between them at will. Please note that
for a given template, each Live Link configuration represents a unique set of cardholder records. If you
save multiple Live Link configurations to a single template, switching between them is similar to
switching templates – each configuration will bring up a set of records that is unique to the chosen Live
Link configuration and not necessarily related to the data stored in other Live Link configurations.
Finally, when establishing a new Live Link configuration to a given template, no records are discarded
from the default Asure ID database, or the other Live Link configurations. Within a given template, a
user may have a set of records stored within Asure ID’s own database (the ‘No Live Link’ option), as well
as separate and unrelated sets of records stored in external databases and accessed through each saved
Live Link configuration. The user may switch between these record sets at will.
This Quick Start guide for Live Link will explain the procedure to establish a new Live Link
configuration, and how to work with multiple Live Link settings for a given template.
There are two main steps to creating a new Live Link configuration – selecting the database and mapping
the template fields. We’ll take a closer look at each of these steps as we set up a basic Live Link
configuration.
Selecting a Database
To begin setting up a Live Link configuration, launch Data Entry Center, and select the template that you
want to build a Live Link configuration for. All new Asure ID templates are by default connected to the
native Asure ID database, however after we have created and saved a Live Link configuration, we will be
able to switch the template’s ‘data path’ from the native Asure ID database to the external Live Link
database(s).
After selecting the template you want to work with, click on the “Live Link” drop down menu at the top
of the main Data Entry Center screen.
Page 148 of 163
You will see three items on the menu – Choose “Add LLF” to create a new Live Link File, or “Edit LLF”
to modify an existing Live Link File. The “No Live Link” item (which is checked by default when there
is no active Live Link File) is used both to denote when there is no active Live Link File, as well as an
option that can be selected to ‘switch’ the card record set from an active Live Link File back to the
original Asure ID database.
Please note your Asure ID account must have been granted permissions to use the Live Link tool in order
to access the items on this menu. If you do not have the appropriate rights, ask your Asure ID
administrator to edit your account in Asure ID’s Admin Center so that you will have the appropriate
permissions.
To get started, we will want to add a new Live Link File, so select “Add LFF” from the menu, and the
Live Link configuration tool will appear.
Page 149 of 163
The Live Link configuration tool includes drop-down menus to select the template that the Live Link File
will apply to, as well as the path to save the Live Link configuration file to. The main section of the
window lists all of the fields that are included with the template, and after configuration, this area will
also list the external database mapping that is assigned to each field. There are three check boxes that
allow the user to ‘mask’ certain field types that they may not want to configure with Live Link, and
finally there are some buttons at the bottom of the window that are used to load, save, delete and create
Live Link Files.
Since we have launched the tool by selecting “Add LLF”, we are by default working with a new
configuration, so all of the mapping fields are empty. When starting a new Live Link configuration, the
first thing that we must do is to select the database we want to work with. Press the “Data Source” button
on the lower right of the window to configure the database selection.
Page 150 of 163
A “Data Link Properties” window (shown below) will appear. We will use this window to accomplish
two essential tasks – selecting the database, and providing authentication information.
Because Asure ID Express can only perform Live Link operations on MS Access databases, this is the
only options available as data sources. Please note that Microsoft refers to the driver for MS Access as
“Jet 4.0”.
On the Data Link Properties page, there will be a “..” button beside the ‘1’ box that can be used to browse
to select an existing Microsoft Access database on your computer or network.
Page 151 of 163
Whatever database driver you have selected, you will need to any authentication information that may be
required by the database. If your database does not use authentication, check the ‘Blank Password’ box.
When supplying authentication information in this window, please note that Asure ID’s ability to access
tables, fields, as well as read and write from the database will be governed by the permissions granted to
the user name that is supplied for authentication. If you are using a ‘read only’ account, Asure ID will be
unable to write new records into the linked database. We recommends that you use an Administrator
account with full database access when configuring the authentication information. After entering in the
correct authentication information, check the “Allow Saving Password” box before you continue.
When you have made the appropriate database and authentication settings, press the “Test Connection”
button to test the settings. If you see a message stating that the database connectivity tests were
successful, you have made the correct settings, and can press “OK” to save the database configuration and
close the window – you have now successfully selected and authenticated your database for Live Link
operations, and may move on to the second step – mapping the fields.
If the database connectivity test fails, you will need to check the settings and ensure that you have
configured the database correctly. The “Advanced” and “All Fields” tabs of the window may be used to
access all configuration options specific to the selected Data Source, and may be used by system
administrators and advanced users to troubleshoot connection problems resulting from the choices made
on the standard options presented by this window.
Mapping the Fields
Now that we have successfully chosen, authenticated and tested the database path, we need to link the
template fields to the external database before our Live Link configuration is complete and can be
applied. After testing the data source connection and then pressing “OK” in the “Data Link Properties”
window, we will be brought back to the main Live Link interface.
Page 152 of 163
There are three types of fields contained in any Asure ID template – ‘User Defined Fields’, ‘System
Fields’ and ‘Asure ID Card Service Bureau Fields’, and check boxes at the bottom of the Live Link
configuration window allow for some or all of these categories to be displayed or hidden.
User Defined Fields are all of the fields that have been added to the template in Card Design Center
when it was designed. Typically each of these will be linked to the external database – if one of these
fields is not linked, it will not display or store any data within Data Entry Center when the Live Link File
is activated.
System Fields are Asure ID’s internal administration and tracking fields that are used for every template.
Fields such as ‘Status’, ‘Date Voided’, ‘Date Printed’ etc. are included in this group. If you wish to be
able to use Asure ID features such as Voiding Cards, Printed Card Reports, etc., you will need to link
these fields into your selected database. If you do not link them, these features of Asure ID will not be
available. You may need to create some new fields in your external database to store these values.
IMPORTANT NOTE ON PRIMARY KEYS
Page 153 of 163
One of the System Fields is very important, and requires further discussion for anyone working
with Live Link configurations. The “RecordID” field is the default Primary Key (database index)
field for all Asure ID templates and records. A user in Card Design Center may override this
primary key (for a given template) by marking one of the User Defined Fields as a primary key.
If a new primary key is established on one of the User Defined Fields, the user may safely ignore
the “RecordID” System Field, however they must make sure they have linked their User Defined
primary key field to the primary key (unique) field of the external database. If the template does
not supply a User Defined primary key, the RecordID System Field must be linked to a unique
key field within the external database. This field must contain sequential, unique values. Failure
to link the primary key will prevent the Live Link configuration from functioning.
Tip: If you do not have a suitable field in the database to act as a primary key, it is recommended
that you simply add an ‘AutoNum’ field to the table you are trying to link to, and then use this as
the primary key to link to the RecordID system field.
Asure ID Card Service Bureau Fields are internal administration and tracking fields that are only used if
the user will be transmitting cards from Asure ID to an external Asure ID Server Internet-based Card
Service Bureau for printing. If you are using an external Card Service Bureau with Asure ID, you must
also link these fields into appropriate space in your external database. If you are not using a Card Service
Bureau, you may safely ignore these fields.
Now that we have examined the different field types, let’s perform the linking. Start by checking User
Defined Fields as well as System Fields, but not Asure ID Service Bureau Fields.
As discussed above, it is extremely important to ensure that the primary key is linked before we apply a
Live Link configuration, so we should start with this field. If your card template has a custom primary
key field set by the designer, locate this field in the list, otherwise, begin with the RecordID field.
Beside each field name in the Live Link window, there is an Operator column with a drop-down menu.
The items on the menu are Database, Folder and None. The Folder option is only applicable to
photograph, signature and biometric images, all other values must be stored within a database. Because
we are linking a primary key field that must be linked, we cannot select None for this field, so choose
Database from the drop-down menu.
Page 154 of 163
Whenever a field is being linked and Database is selected in the Operator column, the next column,
marked ‘Table/Path’ will refresh to display a list of all tables within the linked database. Select the table
that contains the external database field you wish to link to the RecordID field (or other primary key if
dictated by the template design).
After selecting a table, the next column, marked ‘Field’ will refresh to list the database fields within the
selected template – choose the field you wish to link to the template’s primary key.
After you have selected the field, the final column, marked ‘Permission’ will update to show you the
database permission you have for the external database. ‘Read/Write’ means you have full control
within the field, while ‘Read Only’ means that you cannot write new values into the field. A primary key
field must allow full access for the Live Link configuration to function properly.
We have now configured the first field for Live Link! Hopefully you are starting to get a feel for what a
powerful yet intuitive tool Live Link is. All other fields will be configured in the same manner, that is:
Select the Operator, then the Table, and then the Field. This procedure allows any of Asure ID’s template
fields to be linked intuitively to an external database. Within a given Live Link configuration, you may
link to as many different tables as you would like, however they all must be within the same database
instance.
You may now link any or all of the other fields to your database in the same manner that you used for the
primary key field.
Page 155 of 163
The ‘Folder’ Operator
The only difference you may encounter from the above procedure is with the ‘Folder’ option found on
the Operator column. As stated above, this option may only be used for image fields – that is
photograph, signature or biometric images. The purpose for this operator is to allow the storage of image
files within a file folder instead of a database. If you select Folder for an image field, you will have a
‘…’ button in the Table/Path column that can be used to browse for a folder in which to store the files.
Additionally, when selecting a Folder operator, the Field column will refresh to show all of the template
fields – since Asure ID needs to know the filename of the image file to use for each database record, you
will need to supply a template field that will provide the naming convention of your image files. For
example, if the image files will have the same name as the Employee ID for a given cardholder, select this
field in the Field column. This naming convention will also be used when storing new images files to the
folder, so ensure that you choose a field that will contain a unique value for each cardholder.
Once you have linked all of the fields you wish to use, the Live Link configuration window should look
something like the screenshot below.
Page 156 of 163
Once you have configured the linking in the manner you desire, press the ‘Save’ or ‘Save As’ buttons to
save your configuration. Once it is saved, you can press the ‘Close’ button to exit the Live Link
configuration window.
At this point, your Live Link configuration is saved, however it is not yet applied, and Asure ID is still
reading and writing cardholder records from its own default database.
To switch to the set of records that your Live Link configuration will provide, again click on the ‘Live
Link’ drop-down menu at the top of the screen. You will now see that below the ‘No Live Link’ option
is a new entry for the Live Link File that you just saved. Any saved Live Link Files for the active
template will be shown on this list, and you may use this menu to switch between them. Select the Live
Link File that you saved, and Asure ID will refresh the cardholder set – instead of showing you records in
the default Asure ID database, you will now see the record set provided by the external database that you
configured Live Link with.
Page 157 of 163
You may switch back to the default record set at any point by choosing ‘No Live Link’ from the ‘Live
Link’ drop-down menu, and can switch to any previously saved Live Link configuration by selecting it
from the same menu.
Limitations on Live Link
When working with Live Link configurations, it is important to understand that there are some limits to
the functionality of Asure ID, as well as some limits on the types of databases that can be used.
• The Live Link engine is only able to connect to a single database instance at one given time.
Multiple tables and fields within the database are supported, however all data entries must be
contained within the same database instance.
• The Live Link engine is only able to address multiple tables within a database if there is a
consistent index key across all tables that will be used.
• When working with multiple tables, a 1:1 relationship between the data in the tables is required.
This means that if an entity has one record in one table, there is a corresponding single record,
matched by index key, in the other tables that will be addressed.
• When using a Live Link configuration with a template, the ‘Import’, ‘Archive’ and ‘Restore’
functions will be disabled.
Page 158 of 163
Appendix C - Barcode Limitations and Considerations
Barcodes are seemingly on everything we purchase and are becoming increasingly more and more
common on ID badges. They allow us the flexibility to store much more information than would be
possible from printing data on the card directly, as well as giving us added security by preventing
sensitive information from being displayed in a human readable fashion.
While the benefits of barcodes are quickly apparent, which barcode is best suited to a particular need isn't
always as crystal clear.
This reference guide will provide you with the information you need to select the appropriate barcode for
your desired results. Please bear in mind that barcodes require the proper reader to decipher the
information, so ensuring that you have the proper equipment beforehand is a must.
There are a variety of barcode styles to choose from in Asure ID, which will be examined in closer detail
below.
Linear Barcodes
It is important to note that while most of the linear barcodes support up to 100 characters there will be a
practical limit determined by the physical size of the resulting barcode and the scanning equipment. Bear
in mind that an ID Card is not the largest surface to be placing a barcode on!
Code 39 - The Code 39 barcode symbology supports 43 characters plus an additional character used as a
delimiter or start/stop character. The 43-character set includes the following:
1234567890ABCDEFGHIJKLMNOPQRSTUVWXYZ - . $ / + %
Note that the alphabetic characters are all upper case. If you wish to use lower case letters or other ASCII
characters then Code 39 Full ASCII (sometimes referred to as Extended Code 39) must be used.
The maximum data size is 100 characters.
Code 93 - Code 93 was designed to complement and improve upon Code 39 Full ASCII. It encodes the
same character set and the only difference is that Code 93 is a continuous symbology and produces denser
code.
Code 128 - Code 128 allows the full ASCII 128 character set to be encoded. It may also be scanned bidirectionally and there is no restriction on the number of characters allowed.
Page 159 of 163
Interleaved 2 of 5 - Interleaved 2 of 5 is capable of encoding numeric data only. The maximum data size
is 100 characters.
CodaBar - CodaBar, (sometimes referred to as Code 2 of 7), is a discrete, width-modulated barcode that
provides a character set for encoding numeric data plus six special characters. The supported characters
are as follows:
1234567890 $ - : / . +
UPC - The Uniform Product Code (UPC) family of codes is typically used for product identification, and
includes UPCA and UPCE. These are numeric codes only, supporting only the characters 1234567890.
• UPCA (12 digit) is limited to 12 characters.
• UPCE (6 digit) is limited to 6 characters.
EAN - European Article Numbering (EAN) codes are an extension of the UPC system. A barcode
scanner set to read EAN could also read UPC; however, a scanner set for UPC may not be able to read
EAN. This is also a numeric encoding system, which supports the characters 1234567890.
• EAN-8 is limited to 8 characters
• EAN-13 is limited to 13 characters
Booklan - The Booklan barcode is really an EAN-13 barcode that follows a specific format and is used
exclusively with books. The Booklan barcode therefore supports the same character set as the EAN
family.
EAN/UCC 128 - This barcode was created through joint cooperation between EAN International and the
Uniform Code Council. It incorporates functionality from both barcode styles and is able to encode both
alpha and numeric characters. The maximum number of encoded data characters is 48.
Page 160 of 163
Appendix D - Advanced Encoding & Printing Settings
Asure ID has the ability to communicate with a wide variety of different hardware. Because these units
can either be standalone or integrated within a printer, and additionally the many different settings for
addressing all these devices can be very different, Asure ID has designed a powerful configuration screen
for setting up all of your printing and encoding hardware.
To setup custom commands for magstripe encoding, launch the menu by clicking on ‘Advanced Encoding
Settings’ from the ‘Settings’ drop-down menu in Data Entry Center.
When you select ‘Advanced Encoding Settings’, the configuration screen (shown below) will appear.
There are two global options for this page, ‘Use printer profile encoding settings’ and ‘Use the following
encoding settings’. Select the first item if your printer model is on the list, and Asure ID will
automatically use the correct settings for your printer. If your printer is not on the list, or your magstripe
encoder does not operate correctly with the default setting, select the second item, ‘Use the following
encoding settings’.
When selecting this option, the user must manually input the ‘escape characters’ or ‘sentinel characters’
that their encoder uses to initialize magstripe encoding. These can be found in the programming manual
for your printer, or obtained by contacting your printer manufacturer.
Page 161 of 163
The settings are made ‘per track’. For each of the three tracks on the magstripe, enter the escape
command for both ‘Start track’ and ‘End Track’ commands. When you are happy with your selection,
press ‘OK’ to close the window and save your settings.
If your printer has a retrofit encoder, the printer itself may have to be ‘told’ to move the card in and out of
the encoder unit. Asure ID knows how to control most printers, however if your printer is not accepting
the card movement commands, you may need to manually setup these commands. This is done by
pressing the ‘Advanced Printer Settings’ button found on the ‘Advanced Encoding Settings’ window.
The command flow window that appears has a drop-down menu at the top with a variety of presets for
different printer models. If your printer is listed, simply select it and Asure ID will handle the rest. If
your printer is not listed, or if it is not responding properly to Asure ID’s default commands, you may
need to manually configure the card movement commands.
The second item from the top of the page is used to configure the timing of the encoding operation within
the print job. You may select to have the encoding performed before printing, after printing, after printing
the front of the card, etc. Make the desired setting by clicking on the appropriate radio button.
Page 162 of 163
Next are sets of hardware binary commands used to perform operations such as ‘Feed card to encoder
module’, ‘Eject card from encoder module’, etc. Each of these needs to be configured for the commands
that your printer has been designed to use. Information on the correct values for these items will be
available in the programming manual for your printer, or by contacting your printer manufacturer.
Below the binary commands section is an area that is used to set the escape characters that should be sent
to the printer’s magstripe encoder unit. These are configured in the same manner as described above.
Finally, there is a ‘Supporting Printer Key Words’ section. After configuring the items on this menu, you
may save your settings as a preset. Any words entered into this ‘key words’ box will be matched against
the name of your print driver – if you have the same word in the print driver name, Asure ID will
automatically use this preset. After configuring the window, if you would like to save the settings as a
preset, press the ‘Save’ button.
Page 163 of 163