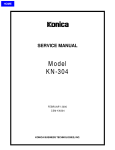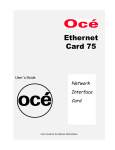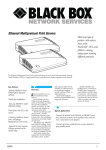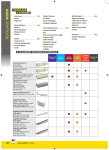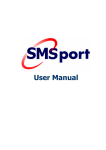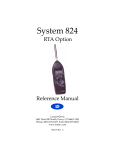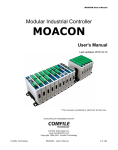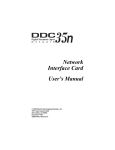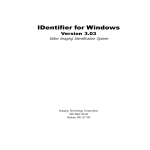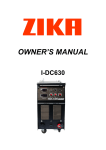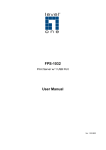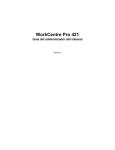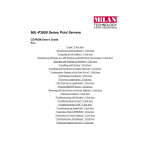Download Ethernet Print Server High Speed Ethernet Print Server 4
Transcript
OCTOBER 1995 LE3810A-R2 LE3840A LE3810AE-R2 LE3840AE LE3820A LE3845A LE3820AE LE3845AE LT310A LT310AE Ethernet Print Server High Speed Ethernet Print Server 4-Port er t Serv et Prin Ethern CUSTOMER SUPPORT INFORMATION er t Serv et Prin Ethern Order toll-free in the U.S.: Call 877-877-BBOX (outside U.S. call 724-746-5500) FREE technical support 24 hours a day, 7 days a week: Call 724-746-5500 or fax 724-746-0746 Mailing address: Black Box Corporation, 1000 Park Drive, Lawrence, PA 15055-1018 Web site: www.blackbox.com • E-mail: [email protected] FCC AND IC RFI STATEMENT FEDERAL COMMUNICATIONS COMMISSION AND INDUSTRY CANADA RADIO FREQUENCY INTERFERENCE STATEMENTS This equipment generates, uses, and can radiate radio frequency energy and if not installed and used properly, that is, in strict accordance with the manufacturer’s instructions, may cause interference to radio communication. It has been tested and found to comply with the limits for a Class A computing device in accordance with the specifications in Subpart J of Part 15 of FCC rules, which are designed to provide reasonable protection against such interference when the equipment is operated in a commercial environment. Operation of this equipment in a residential area is likely to cause interference, in which case the user at his own expense will be required to take whatever measures may be necessary to correct the interference. Changes or modifications not expressly approved by the party responsible for compliance could void the user’s authority to operate the equipment. This digital apparatus does not exceed the Class A limits for radio noise emission from digital apparatus set out in the Radio Interference Regulation of Industry Canada. Le présent appareil numérique n’émet pas de bruits radioélectriques dépassant les limites applicables aux appareils numériques de la classe A prescrites dans le Règlement sur le brouillage radioélectrique publié par Industrie Canada. TRADEMARKS USED IN THIS MANUAL Any trademarks mentioned in this manual are acknowledged to be the property of the trademark owners. 1 ETHERNET PRINT SERVERS HIGH SPEED AND 4-PORT NORMAS OFICIALES MEXICANAS (NOM) ELECTRICAL SAFETY STATEMENT INSTRUCCIONES DE SEGURIDAD 1. Todas las instrucciones de seguridad y operación deberán ser leídas antes de que el aparato eléctrico sea operado. 2. Las instrucciones de seguridad y operación deberán ser guardadas para referencia futura. 3. Todas las advertencias en el aparato eléctrico y en sus instrucciones de operación deben ser respetadas. 4. Todas las instrucciones de operación y uso deben ser seguidas. 5. El aparato eléctrico no deberá ser usado cerca del agua—por ejemplo, cerca de la tina de baño, lavabo, sótano mojado o cerca de una alberca, etc.. 6. El aparato eléctrico debe ser usado únicamente con carritos o pedestales que sean recomendados por el fabricante. 7. El aparato eléctrico debe ser montado a la pared o al techo sólo como sea recomendado por el fabricante. 8. Servicio—El usuario no debe intentar dar servicio al equipo eléctrico más allá a lo descrito en las instrucciones de operación. Todo otro servicio deberá ser referido a personal de servicio calificado. 9. El aparato eléctrico debe ser situado de tal manera que su posición no interfiera su uso. La colocación del aparato eléctrico sobre una cama, sofá, alfombra o superficie similar puede bloquea la ventilación, no se debe colocar en libreros o gabinetes que impidan el flujo de aire por los orificios de ventilación. 10. El equipo eléctrico deber ser situado fuera del alcance de fuentes de calor como radiadores, registros de calor, estufas u otros aparatos (incluyendo amplificadores) que producen calor. 11. El aparato eléctrico deberá ser connectado a una fuente de poder sólo del tipo descrito en el instructivo de operación, o como se indique en el aparato. 2 NOM STATEMENT 12. Precaución debe ser tomada de tal manera que la tierra fisica y la polarización del equipo no sea eliminada. 13. Los cables de la fuente de poder deben ser guiados de tal manera que no sean pisados ni pellizcados por objetos colocados sobre o contra ellos, poniendo particular atención a los contactos y receptáculos donde salen del aparato. 14. El equipo eléctrico debe ser limpiado únicamente de acuerdo a las recomendaciones del fabricante. 15. En caso de existir, una antena externa deberá ser localizada lejos de las lineas de energia. 16. El cable de corriente deberá ser desconectado del cuando el equipo no sea usado por un largo periodo de tiempo. 17. Cuidado debe ser tomado de tal manera que objectos liquidos no sean derramados sobre la cubierta u orificios de ventilación. 18. Servicio por personal calificado deberá ser provisto cuando: A: El cable de poder o el contacto ha sido dañado; u B: Objectos han caído o líquido ha sido derramado dentro del aparato; o C: El aparato ha sido expuesto a la lluvia; o D: El aparato parece no operar normalmente o muestra un cambio en su desempeño; o E: El aparato ha sido tirado o su cubierta ha sido dañada. 3 ETHERNET PRINT SERVERS HIGH SPEED AND 4-PORT Contents Chapter Page 1. Specifications..................................................................................................8 2. Introduction ...................................................................................................9 2.1 How to Configure Networks ................................................................9 2.2 Benefits................................................................................................10 2.3 About the Ethernet Print Server Troubleshooting Software for Workstations .................................................................10 2.4 What’s in Your Package......................................................................10 2.5 Hardware/NetWare Requirements ...................................................11 3. Installation..... ...............................................................................................12 3.1 Hardware Description ........................................................................12 3.2 Status Light .........................................................................................12 3.3 Back Panel...........................................................................................12 3.4 Hardware Installation.........................................................................14 3.5 Next Step.............................................................................................23 4. Novell Configuration and NIMANAGE Utility...........................................25 4.1 Introduction........................................................................................25 4.2 Configuration—Using PCONSOLE: Before You Begin..................25 4.2.1 When You Don’t Define a Primary File Server ......................25 4.2.2 What is a Primary File Server? .................................................26 4.2.3 When the Print Server Finds a Primary File Server........................................................................................26 4.2.4 Your Choices ............................................................................26 4.2.5 Summary...................................................................................26 4.3 Configuration—Using NetWare 2.15, 3.10, and Later.....................31 4.3.1 Encrypted Passwords................................................................31 4.3.2 PCONSOLE Version................................................................31 4.4 Using NetWare 4.0..............................................................................41 4.4.1 Confirming Bindery Context with Novell NetWare 4.0 .............................................................................42 4.4.2 Configuring in Bindery Mode with PCONSOLE...................43 4.5 Introduction to NIMANAGE .............................................................50 4.6 How to Install......................................................................................50 4 ETHERNET PRINT SERVERS HIGH SPEED AND 4-PORT Chapter Page 4.7 NIMANAGE: Choose the Print Server .............................................51 4.8 NIMANAGE: Print Server Utility Menu ...........................................52 4.9 A: Troubleshoot Option....................................................................53 4.9.1 A: Test Printer Ports Option ..................................................54 4.9.2 B: Read Error Log...................................................................59 4.9.3 C: Report Print Server Status .................................................60 4.10 Using the NetWare Utilities/Making Changes................................64 4.10.1 Introduction...........................................................................64 4.10.2 Novell NetWare Utilities........................................................64 4.10.3 File Server Functions .............................................................65 4.10.4 Print Queue Functions ..........................................................66 4.10.5 How to Set Up NOTIFY.........................................................67 4.10.6 How to Make Changes to the Print Server ...........................68 5. AppleTalk Configuration and Administration Program ...........................70 5.1 Introduction........................................................................................70 5.2 Enable the AppleTalk Protocol .........................................................70 5.3 Configuration—AppleTalk ................................................................70 5.4 Using the AppleTalk Adminstration Program..................................73 6. UNIX Printing Through TCP/IP................................................................82 6.1 Introduction........................................................................................82 6.2 How to Set Up.....................................................................................82 6.3 Printing with lpd.................................................................................85 6.4 Installing TCP/IP for the Ethernet Print Server if Not Running lpd .......................................................................................91 6.5 Introduction to BSD Printing ............................................................92 6.6 Installing and Printing on Ver. 1 Sol. and OSF1 Systems ................93 6.7 Introduction to System V Release 4 Printing....................................97 6.8 Installing and Printing on an HP/UX System..................................98 6.9 Installing and Printing on a System V (Solaris Ver. 2)/ System V Rel. 4 386-based Machine ..................................................99 6.10 Installing and Printing on an SCO UNIX System ........................101 6.11 Installing and Printing on an AIX RISC System/6000.................103 5 ETHERNET PRINT SERVERS HIGH SPEED AND 4-PORT Chapter Page 7. Troubleshooting.........................................................................................107 7.1 How to Use This Chapter.................................................................107 7.2 How to Diagnose Problems..............................................................107 7.3 Ethernet Print Server Status Light ..................................................107 7.4 Status and Error Pages .....................................................................109 7.5 How to Determine the Cause of a Problem....................................113 7.6 Troubleshooting: Printer and Network Connections ...................114 7.7 Troubleshooting: Ethernet Print Server Unit................................115 7.8 Troubleshooting: Novell Protocol..................................................116 7.9 Troubleshooting: AppleTalk Protocol ...........................................120 7.10 Troubleshooting: TCP/IP Protocol .............................................121 Appendix A: Cable Specifications .................................................................122 A.1 Introduction .....................................................................................122 A.2 Uniport Cables and Plugs................................................................122 A.3 Serial Cables and Plugs (for the Uniport Connection).................122 A.4 Parallel Cables and Plugs.................................................................123 A.5 Serial Cable Pinning ........................................................................124 A.6 Parallel Cable Pin Signal Descriptions............................................127 A,7 Parallel Interface Cables for Printers and Other Devices..............128 Appendix B: Glossary .....................................................................................131 Appendix C: Assigning Multiple File Servers to a Novell Print Server........................................................................................................134 C.1 Introduction .....................................................................................134 C.2 How to Assign Multiple File Servers ...............................................134 C.3 Using Passwords When Multiple File Servers are Assigned to the Ethernet Print Server ............................................135 6 ETHERNET PRINT SERVERS HIGH SPEED AND 4-PORT Chapter Page Appendix D: Placing Delays Between Print Jobs..........................................136 D.1 Introduction.....................................................................................136 D.1.1 Printers that Have Multiple Ports ........................................136 D.1.2 Printers that Have Multi-Emulation.....................................136 D.1.3 Printing Raster Graphics ......................................................137 D.2 How to Place Delays.........................................................................137 D.3 Examples ..........................................................................................137 7 ETHERNET PRINT SERVERS HIGH SPEED AND 4-PORT 1. Specifications Indicators—(1) green LED for power and status Connectors—LE3810A-R2, LE3810AE-R2: Network: (1) RJ-45 female (10BASE-T), (1) DB25 female (parallel); LE3820A, LE3820AE: (1) RJ-45 female (10BASE-T), (1) BNC female, (1) RJ-45 Uniport, (1) DB25 female (parallel); LE3840A, LE3840AE, LE3845A, LE3845AE: Network: (1) RJ-45 female (10BASE-T), (1) BNC female (10BASE2), (3) DB25 female (parallel), (1) RJ-45 female (Uniport) All units: 5-pin DIN female to external power supply Temperature—32 to 122° F (0 to 50° C) Humidity—5 to 80%; non-condensing Printer Ports— Parallel (All units)—Speed: 625 Kbps; Word Size: 8 bits Strobe: 1 microsecond (can be set to 0.5, 1, 5, or 10) Flow Control: Ready/Busy Serial/Uniport (LE3840A, LE3840AE only)— Speed: 9600 baud (can be set to 19,200) Word Size: 8 (can be set to 5, 6, 7, or 8) Parity: None (can be set to None, Even, Odd, Mark, Space) Stop Bits: None (can be set to None, Even, Odd, Mark, Space) Flow Control: Ready/Busy Power—LE3810A: 115 VAC, 5 VDC 1 A output, 12V at 200 MA, external transformer, power consumption 20 VA; LE3810AE, LE3840A, LE3840AE: 115/230 VAC auto-sensing in-line power supply 2/ IEC 950 connector Size—2"H x 7"W x 4"D (5.1 x 17.8 x 10.1 cm) Weight—1.2 lb. (0.6 kg) 8 CHAPTER 2: Introduction 2. Introduction The Ethernet Print Server High Speed (LE3810A-R2, LE3810AE-R2) provides a high-speed parallel port for your parallel printer and a connection for your twisted-pair Ethernet interface. It also provides support for Novell NetWare and UNIX protocols. The Ethernet Print Server (LE3820A, LE3820AE) provides a high-speed parallel port for your parallel printer, and connections for an RJ-45 Uniport and your Ethernet interface (thin or twisted-pair). It also provides support for Novell NetWare, UNIX, and Apple protocols. The Ethernet Print Server 4-Port (LE3840A, LE3840AE) provides three high speed parallel ports and an RJ-45 Uniport to let you connect up to 4 printers, and a connection for your Ethernet interface (thin or twisted pair). It supports the Novell protocol only. The Ethernet Print Server 4-Port (LE3845A, LE3845AE) provides three high speed parallel ports and an RJ-45 Uniport to let you connect up to 4 printers, and a connection for your Ethernet interface (thin or twisted pair). It supports Novell NetWare, UNIX, and Apple protocols. NOTE The Uniport is serial by default. To use the Uniport as a parallel port, you need a parallel port adapter (LT310A). Both models of the Ethernet Print Server support Novell NetWare® versions 2.15 or 3.10 and higher and 4.00, AppleTalk®, and TCP/IP for Sun (Solaris® 1.1, 2.1), BSD System V Rel. 4, and DEC™ (ULTRIX™ 4.3) and HP® UNIX® systems. 2.1 How to Configure Networks • For Novell, use NetWare PCONSOLE to do the configuration. • For AppleTalk, if you connect a PostScript® printer to parallel port #1, you do not even need to configure. But if you have different requirements, you can use the AppleTalk Administration program to configure the Ethernet Print Server. • For TCP/IP, use the Install script to set up your UNIX version to work with Etherent Print Server printers. 9 ETHERNET PRINT SERVERS HIGH SPEED AND 4-PORT 2.2 Benefits With each network protocol, the Ethernet Print Servers give you these benefits: • High performance—send data as fast as your printer can receive the data. • Easy installation—install the Ethernet Print Server quickly in three easy steps: configure and activate each network protocol, plug in the devices, and plug in the power supply. • Full print-server support—supports all print-server features defined for Novell, AppleTalk, and TCP/IP. • Put printers anywhere—Directly connect up to four printers, or three printers and one input device. • Versatility—The Ethernet Print Server incorporates Streams, a UNIX technology, to provide a common interface for error handling, operating system and hardware interfacing normally done differently by each NOS. So printing can be performed simultaneously and concurrently using different protocols on the same or different printers. 2.3 About the Ethernet Print Server Troubleshooting Software for Workstations The Ethernet Print Server provides the following troubleshooting tools for each NOS: • For Novell, NIMANAGE lets users troubleshoot problems by sending test prints or viewing status reports or error logs on the Ethernet Print Server, check or modify any configuration option not directly tied to the print server, and change the print server name, the printer ports it uses, and the password it uses to log in. • For AppleTalk, the AppleTalk Administration Program provides functions that let you reset the Ethernet Print Server, view the Ethernet Print Server configuration or an error log, and change the printer setup. • For TCP/IP, the software provides error messages and a status page to alert you to data that was incorrectly input. 2.4 What’s in Your Package The Print Server package contains the following: • (1) Ethernet Print Server High Speed or Ethernet Print Server 4-Port • Power adapter 10 CHAPTER 2: Introduction • This user manual • (3) Utility and diagnostics diskettes 2.5 Hardware/NetWare Requirements The Ethernet Print Server hardware, software, and installation programs require the following: • NOS Version Supported: Novell NetWare version 2.15, 3.10, or 4.0 and above, any AppleTalk version (EtherTalk Phase II only), TCP/IP compatible with Sun (Solaris 1.1, 2.1), BSD System V Rel. 4, DEC (ULTRIX 4.3) and HP UNIX systems. • Software requirements: NIMANAGE requires any IBM PC or compatible with 512 KB of available random-access memory (RAM), one floppy drive (for the Ethernet Print Server software), PC-DOS or MS-DOS® version 3.3x or later; AppleTalk Administration Program requires any Macintosh computer with a disk drive; TCP/IP requires that the Ethernet Print Server host software be installed on every host that spools directly to the Print Server. • Hardware connections: The Ethernet Print Server parallel ports connect to any printer that has a Centronics parallel port, requiring a Centronics male to Centronics female or DB25 male cable; the Ethernet Print Server network connection supports 10-Mbps Ethernet networks that use either ThinNet (10BASE2) or 10BASE-T hardware; the Ethernet Print Server Uniport is compatible with the RS-232C standard supporting baud rates of up to 19.2 kbps for input devices, and up to 115 kbps for output devices using the UNIPORT-OUT adapter. (If you don’t use the adapter, output devices will support baud rates of up to 19.2 kbps.) 11 ETHERNET PRINT SERVERS HIGH SPEED AND 4-PORT 3. Installation 3.1 Hardware Description The Ethernet Print Server High Speed or 4-Port is a small unit that you can attach to the side of your printer, or let it stand freely next to the printer. The hardware allows users on an Ethernet network running Novell NetWare versions 2.15 or 3.10 and above and 4.00 to access a parallel printer located anywhere on the network. 3.2 Status Light Indicator The status light indicator (the green LED) on the front of the Ethernet Print Server unit lets you see the power-on status or diagnose problems. See Chapter 7, Troubleshooting, for details. 3.3 Ethernet Print Server Back Panel The back panel of the Ethernet Print Server High Speed has three connectors and the Ethernet Print Server 4-Port has seven connectors. One connector is for the power supply, and the remaining connectors are for the network or printer and other devices to attach. 12 CHAPTER 3: Installation Ethernet 10BASE-T PARALLEL PRINTER POWER PARALLEL PRINTER 3 10BASE-T Thinnet UNIPORT 2 PARALLEL PRINTER 1 POWER NETWORK Plug the power supply into this connection. 10BASE-T Ethernet connection uses an RJ45 twisted pair cable to connect to the network. Thin Ethernet connection uses a BNC T-connector to connect to the coaxial cable from the network. The Uniport connection allows you to connect any serial output device using RJ 8-wire cable, or, as any parallel output device using a parallel adapter, or, use as a host input port connecting devices such as minicomputers, hosts, or PCs. Parallel connector for printer. Attaches the parallel printer to the Ethernet Print Server High Speed. The Ethernet Print Server 4-Port series has two additional parallel ports on the top row. Fig. 3-1. Ethernet Print Server Back Panel. 13 ETHERNET PRINT SERVERS HIGH SPEED AND 4-PORT 3.4 Hardware Installation Use the following steps to connect the network and devices, such as printers, plotters, or minicomputers, to the Ethernet Print Server. 1. Connect the Ethernet Print Server to the network. 2. Connect the parallel printer(s). 3. Connect devices to the Uniport. Do not connect the Ethernet Print Server’s power supply until ALL hardware installation and software configuration steps are completed. STEP 1: CONNECT THE NETWORK TO THE ETHERNET PRINT SERVER You can connect the network in one of two ways: • Using the 10BASE-T Ethernet interface. The 10BASE-T network connection uses a 4-wire twisted pair RJ cable to plug into the RJ-45 network connector (marked 10BASE-T on the back panel) on the Ethernet Print Server. Once you make the connection, you are finished with this step. Go to Step 2. 10BASE -T Fig. 3-2. 10BASE-T Connection. 14 CHAPTER 3: Installation ThinNet Interface: Change Jumper First You need to change a jumper inside the Ethernet Print Server unit before you can print using the ThinNet Ethernet interface. How to Change the Ethernet Print Server Jumper The Ethernet Print Server is designed to withstand minor bumps and bangs without accidentally opening. Follow the steps in this section to open the plastic unit if you need to change the jumpers from the Ethernet 10BASE-T interface to the ThinNet interface. The default is the 10BASE-T interface. 1. Make sure you do not have the Ethernet Print Server unit plugged into a wall outlet. If it is, unplug the power cord before you open the unit. 2. Hold the side of the unit against your body. Grab the side that is the farthest away from your body and press the bottom half of the unit inward toward you. Pull the two halves apart, as shown in Fig. 3-2. Press the top cover inward toward you, and, pull the two halves apart. Push the bottom cover in and lift up. Fig. 3-3. Opening the Unit. 15 ETHERNET PRINT SERVERS HIGH SPEED AND 4-PORT 3. Locate the jumper on the component side of the board. Rear panel is shown here. Jumper is located here to the front of the unit. The default setting shown here is for 10BASE-T. Fig. 3-4. Jumper Location. 4. To change the default jumper from 10BASE-T to ThinNet, move the jumper from its present setting TP (on one side of the jumper) to the jumper setting marked THIN. 16 CHAPTER 3: Installation TP TP THIN THIN This is the default setting for the Ethernet Print Server. Move the jumper from the pins labled TP to the pins labled THIN. Always cover the middle row of pins for either setting. Once you change the jumper, it should look like the illustration above. You can then use your Thinnet interface for your network connection. Fig. 3-5. Changing the Jumper. 5. Put the top cover of the unit back in place by snapping the two plastic pieces together. Make sure you line up the back panel, which contains all the connections into its slots on the bottom and top units. 17 ETHERNET PRINT SERVERS HIGH SPEED AND 4-PORT • Using a ThinNet Ethernet interface. The ThinNet Ethernet wires use a BNC T-connector (not included) to plug into the BNC port on the Ethernet Print Server (marked ThinNet on the back panel). Thin Ethernet cable is a quarter-inch coaxial cable (usually RG-58/U) that uses the cylindrical BNC T-connector to attach to the BNC port. Connect a BNC T-connector directly to the Ethernet Print Server BNC port as shown in the picture to the left. Any other type of connection will not work with the Ethernet Print Server. Ethernet Print Server Unit Fig. 3-6. ThinNet Interface. 18 CHAPTER 3: Installation Wrong BNC Connections to the Ethernet Print Server Fig. 3-6 shows two incorrect ways to make the BNC connection. You must always make your BNC connection using a T-connector (which is not provided with your Ethernet Print Server) directly connected to the port marked ThinNet. This connection is wrong because the T-connector is not directly connected to the Ethernet Print Server. The cable between the T-connector and the Ethernet Print Server BNC connector forms another branch on the network —which is not allowed with the Ethernet Print Server. Ethernet Print Server This connection is wrong because a T-connector is not used. Ethernet Print Server Fig. 3-7. Wrong Connections. 19 ETHERNET PRINT SERVERS HIGH SPEED AND 4-PORT STEP 2: CONNECT THE PARALLEL PRINTER(S) Connect the parallel printer(s) to the Ethernet DB25 female plug. Use a parallel cable with a DB25 male plug for the Ethernet Print Server connection. See Fig. 3-8. PARALL E L PORT CPIBM Plug the parallel cable into the Ethernet Print Server High Speed port marked PARALLEL. For the Ethernet Print Server 4-Port, all parallel ports are numbered, such as Parallel Port 1, etc. Fig. 3-8. Connecting the Parallel Port. STEP 3: CONNECT A DEVICE TO UNIPORT Connect serial devices to the 8-wire RJ Uniport connector, such as printers, plotters, or minicomputers. Using the Uniport adapters, you can convert a Uniport to a long-distance, high-speed parallel output port. Uniport: Serial Output Devices and Input Devices For serial output devices such as serial printers or plotters, or input devices such as minicomputers, use a straight 8-wire RJ cable to plug into the Ethernet Print Server back panel (marked Uniport). You can use baud rates of up to 19200 for this type of Uniport connection. See Fig. 3-9. 20 CHAPTER 3: Installation Plug the RJ45 cable into the Uniport connector. Attach the other end of the cable to your serial device. UNIPOR T Fig. 3-9. Connecting a Device to Uniport. Uniport: High Speed Output Devices For output devices only, use a Uniport adapter (UNIPORT-OUT) to make the Uniport a high speed parallel connection for your printer or plotter. Fig. 3-8 shows you how to connect the Uniport parallel adapter to the Uniport plug on the Ethernet Print Server. Data will be sent to the attached printer or plotter at a rate of 115 kbps. 21 ETHERNET PRINT SERVERS HIGH SPEED AND 4-PORT UNIPOR T Plug a cable into the UNIPORT-OUT adapter and the other end into the distance extender connected to the printer. Use the UNIPORT-OUT to make high-speed parallel connections to a printer or plotter. Fig. 3-10. Uniport-OUT Adapter. For both standard serial and Uniport connections, you can also convert the Uniport plug on the Ethernet Print Server back panel to a DB25 plug using the DB25 adapter. See Fig. 3-11 to make the connection. 22 CHAPTER 3: Installation The UNIPORT-DB has an RJ45 connector which plugs into NETPrint. The DB25 plug attaches to the printer cable. Fig. 3-11. Uniport: DB25 Adapter. 23 ETHERNET PRINT SERVERS HIGH SPEED AND 4-PORT 3.5 Next Step Do not plug your power supply into the Ethernet Print Server or a wall outlet. You need to configure the Ethernet Print Server for each network protocol before you power the Ethernet Print Server on. Configure the Ethernet Print Server Protocols To continue installation, you must configure and activate each network protocol to work with the Ethernet Print Server. Each protocol has its own chapter; go to the Configuration section for each protocol you will configure. • Chapter 4—Novell configuration steps. We recommend that you do this first, since Novell is always active. • Chapter 5—AppleTalk configuration steps. • Chapter 6—TCP/IP configuration steps. 24 CHAPTER 4: Novell NetWare Configuration and NIMANAGE Utility 4. Novell NetWare Configuration and NIMANAGE Utility 4.1 Introduction This chapter is divided into four topics: • Section 4.2, Configuration: Before You Begin, is for users who have a very large network tied into many different sites. This topic explains how to set up a primary file server. • Section 4.3, Configuration: Using NetWare 2.15 or 3.10 and Later, lets you configure the Ethernet Print Server. Use PCONSOLE to set up all your Ethernet Print Server printers so that users can print. • Section 4.4, Configuration: Using NetWare 4.00, lets you configure the Ethernet Print Server. Use PCONSOLE to set up all your Ethernet Print Server printers so that users can print. • Section 4.5, Using the NIMANAGE Utility, describes the PC-based program that lets you activate network protocols, configure the print server and printer ports, reset the Ethernet Print Server remotely, and troubleshoot problems. • Section 4.6, Using NetWare Utilities/Making Changes to the Ethernet Print Server, explains how to use Novell NetWare utilities with the Ethernet Print Server. NOTE To configure the Ethernet Print Server for Novell NetWare users, you must follow the steps in Section 4.3 or 4.4 before you print. 4.2 Configuration—Using PCONSOLE: Before You Begin Ethernet Print Server 4-Port users only: If you have a very large network tied into many different sites, you should read the following about primary file servers. If you don’t have such a network, go to the PCONSOLE explanation for your NetWare version Section 4.3 or 4.4). 25 ETHERNET PRINT SERVERS HIGH SPEED AND 4-PORT 4.2.1 WHEN YOU DON’T DEFINE A PRIMARY FILE SERVER When a primary file server is not defined, the print server searches for file servers as follows: • File servers that are no more than 4 hops away. A hop is a step in the data transmission from one node (a workstation or server) through an intermediate node. The four hops that the print server searches are the four LAN segments directly connected to the first workstation or server. • File servers that have no more than 1/4 second propagation delay. This delay is the amount of time it takes a packet to go from the print server unit to the file server. • The print server has a maximum limit of 16 file servers. 4.2.2 WHAT IS A PRIMARY FILE SERVER? A primary file server is set up in PCONSOLE from the File Servers to be Serviced option. You need to place a minimum of two file servers on this file server list. These servers must be no more than 4 hops away with a propagation delay (the time it takes a packet of data to go to the print server unit from the file server) of no more than 1/4 second. The print server searches for the primary server starting with the servers that are closest (0 hops) and works its way outwards to a maximum of 4 hops. 4.2.3 WHEN THE PRINT SERVER FINDS A PRIMARY FILE SERVER When the print server finds a primary server, it • stops searching for other servers. • reads the list of servers set up in NetWare’s PCONSOLE. • attempts to attach to every server in the list no matter where it is. 4.2.4 YOUR CHOICES • If you do not want to define a primary file server for the print server and want to search up to four LAN segments for file servers to be used by the print server, then go to Section 4.3 or 4.4. • If you want to define a primary file server, use this section for instructions on how to use the PCONSOLE to do so. 4.2.5 SUMMARY Following is a summary of steps you will perform in order to define a primary file server: 26 CHAPTER 4: Novell NetWare Configuration and NIMANAGE Utility 1. Start PCONSOLE 2. Choose “Print Server Information” on the Available Options menu. 3. Choose the print server you want to configure and then choose “Print Server Configuration” on the Print Server Information menu. Choose “File Servers to be Serviced” on the Print Server Configuration menu. 4. Choose the file server. To add additional file servers to the list, press the <Ins> key. A list of Available File Servers appears. 5. Escape back to the Print Servers list and then go to Step 2 of Configuration Using PCONSOLE, Section 4.7 or 4.8, for your version of NetWare. STEP 1: START PCONSOLE SUPERVISOR/ADMINISTRATOR RIGHTS You must have supervisor/ administrator rights BEFORE you use PCONSOLE. You need supervisor/administrator rights in order to complete this process. a. Log into the network as supervisor/administrator. b. Type PCONSOLE and press <Enter>. c. Choose “Print Server Information” on the Available Options menu. See Fig. 4-1. NetWare Print Console V1.51 Thursday October 14, 1993 8:43 am User JCT On File Server ENGINEERING Connection 6 Available Options Change Current File Server Print Queue Information Print Server Information Fig. 4-1. Available Options Menu. 27 ETHERNET PRINT SERVERS HIGH SPEED AND 4-PORT Result: The Print Servers menu appears. STEP 2: CHOOSE THE PRINT SERVER YOU WANT TO CONFIGURE When the list of Print Servers appears, find the serial number for the Print Server you are configuring. The serial number is located on the bottom of the unit. If it is not listed, make sure the Print Server is powered on and then restart PCONSOLE. See Fig. 4-2. NetWare Print Console V1.51 Friday October 15, 1993 11:23 am User SUPERVISOR On File Server ENGINEERING Connection 26 Print Servers NPS_020841 NPS_021329 NPS_030100 NPS_070001 NPS_090202 NPS_0AFFB0 NPS_100101 NPS_100111 NPS_110213 NPS_110227 NPS_110229 NPS_110230 NPS_110244 vailable Options ge Current File Server t Queue Information t Server Information Fig. 4-2. Configure Print Server. 28 CHAPTER 4: Novell NetWare Configuration and NIMANAGE Utility Result: Once you choose the Print Server you want to configure, the Print Server information menu appears. STEP 3: CHOOSE PRINT SERVER CONFIGURATION, THEN FILE SERVERS TO BE SERVICED When the Print Server Information menu appears, select “Print Server Configuration” and press <Enter>. Then choose “File Servers to Be Serviced” and press <Enter>. NetWare Print Console V1.51 Thursday October 14, 1993 5:12 pm User SUPERVISOR On File Server ENGINEERING Connection 4 Print Server Information Print Servers NPS_001122 NPS_011219 NPS_016422 NPS_020012 NPS_020841 NPS_021329 NPS_030100 NPS_070001 NPS_090202 NPS_0AFFB0 NPS_100101 NPS_100111 NPS_110213 vailable Opt ge Current Fil t Queue Infor t Server Infor Change Password Full Name Print Server Configuration Print Server ID Print Server Operators Print Server Users Fig. 4-3. Choose Print Server Configuration. 29 ETHERNET PRINT SERVERS HIGH SPEED AND 4-PORT NetWare Print Console V1.51 Thursday October 14, 1993 5:17 pm User SUPERVISOR On File Server ENGINEERING Connection 4 Print Server Information Print Servers NPS_001122 NPS_011219 NPS_016422 NPS_020012 NPS_020841 NPS_021329 NPS_030100 NPS_070001 NPS_090202 NPS_0AFFB0 NPS_100101 NPS_100111 NPS_110213 vailable O ge Current t Queue Inf t Server Inf Print Server Configuration Menu File Servers To Be Serviced Notify List For Printer Printer Configuration Queues Serviced By Printer Fig. 4-4. Choose File Servers to Be Serviced. Result: A list of File Servers to Be Serviced appears. STEP 4: SELECT A PRIMARY FILE SERVER When the File Servers to Be Serviced menu appears, select the file server you want as the primary file server. Press the <Ins> key to display a list of all available file servers. NOTE If the file servers (minimum of 2) displayed under the File Servers to Be Serviced menu are the ones that you want to access, then you do not need to do anything else—go to Step 5. Result: Once you have chosen your file servers, you are ready to configure the Print Server. STEP 5: START THE PRINT-SERVER CONFIGURATION NetWare 2.15 or 3.10 and above users, go to Section 4.3 to configure the Print Server. NetWare 4.00 users, go to Section 4.4 to configure the Print Server. 30 CHAPTER 4: Novell NetWare Configuration and NIMANAGE Utility 4.3 Configuration—Using NetWare 2.15, 3.10 and Later Follow these steps to configure the Print Server with PCONSOLE. 1. Log into the network as Supervisor and start PCONSOLE. 2. Create a new print server and enter the Print Server name. 3. Configure the Print Server. 4. Assign print queues to the printer. 5. Set up NOTIFY options for the printer (optional). 6. Ethernet Print Server High Speed users only: If you are using NetWare 3.10 or later, set unencrypted passwords to ON. 4.3.1 ENCRYPTED PASSWORDS The Print Server 4-Port supports encrypted passwords. The Print Server High Speed does not support encrypted passwords. 4.3.2 PCONSOLE VERSION Make sure you have a version of PCONSOLE other than version 1.0. You cannot configure the Print Server with version 1.0. If you have this version, contact Novell for a PCONSOLE upgrade. STEP 1: START PCONSOLE Make sure you have supervisor rights before you begin, or you will not be able to configure the Print Server devices. After you log into the network, type PCONSOLE and press <Enter>. Choose “Print Server Information” from the Available Options menu. See Fig. 4-5. 31 ETHERNET PRINT SERVERS HIGH SPEED AND 4-PORT Available Options Change Current File Server Print Queue Information Print Server Information Fig. 4-5. Print Server Information. Result: The Print Servers menu appears. STEP 2: ENTER THE PRINT SERVER NAME A print server takes the print jobs from queues and sends them to a Print Server printer. You need to create a Print Server name for the Print Server. • When the Print Servers menu displays, press the <Ins> key to display the New Print Server Name entry box. • Type the name of the Print Server into the entry box. First type NPS, followed by an underscore, then type in the 6-digit serial number printed on the label on the bottom of the unit, like this: NPS_<serial_number>. The screen example shows how you would enter the Print Server name if you had a serial number of 991354. 32 CHAPTER 4: Novell NetWare Configuration and NIMANAGE Utility NetWare Print Console V1.32 Tuesday February 2, 1993 3:15 pm User SUPERVISOR On File Server 55SX Connection 5 Print Servers Type in the name of the Ethernet Print Server by using the serial number. HPIIISI_ETHERNET PRINT SERVER vailable Options HP4_ETHERNET PRINT SERVER HPLASER_ETHERNET PRINT SERVER ge Current File Server NPS_ENGINEERING t Queue Information NPS_020210 NPS_020211 New Print Server Name: NPS_991354 NPS_020213 NPS_6 NPS_990000 Use the Ethernet Print Server Utilities to change the Ethernet NPS_990001 Print Server name from the one assigned here to a userNPS_990002 defined name, such as the names used in this screen NPS_990003 example. See Chapter 4: NSDOCTOR Utility for details. TECHPUB_JP Fig. 4-6. Print Server Name. Configure the Print Server The configuration tells the Print Server which printers the print server supports. 1. Press <Enter> once you have added the Print Server name to the Print Servers list. The Print Server Information menu appears. Choose “Print Server Configuration” on that menu, then choose the Print Server name you assigned in Step 2. See Fig. 4-7. 33 ETHERNET PRINT SERVERS HIGH SPEED AND 4-PORT NetWare Print Console V1.32 Tuesday February 2, 1993 3:18 pm User SUPERVISOR On File Server 55SX Connection 5 Print Server Information Print Servers HPIIISI_ETHERNET PRINT SERVER HP4_ETHERNET PRINT SERVER HPLASER_ETHERNET PRINT SERVER NPS_ENGINEERING NPS_MANUFACTURING NPS_990051 NPS_990053 NPS_990062 NPS_991354 NPS_999999 NPS_PS TEMP TEST vailable Opt ge Current F t Queue Info t Server Inf Change Password Full Name Print Server Configuration Print Server ID Print Server Operators Print Server Users Choose the Ethernet Print Server name from the menu and the Print Server information menu appears. Fig. 4-7. Print Server Information. 2. Choose “Printer Configuration” on the Print Server Configuration Menu. The Configured Printers menu appears. Assign the Print Server printer(s) as follows: • Print Server High Speed parallel port and Print Server 4-Port to Printer 0. • Print Server 4-Port Parallel Port #2 to Printer 1. • Print Server 4-Port Parallel Port #3 to Printer 2. • Print Server 4-Port Uniport to Printer 3. If you use the Uniport as a printer port, then you MUST assign it to Printer 3—even if you do not use all the parallel ports. NOTE Make sure you assign the correct number to your printer. Choose Remote Other/Unknown as TYPE. You DO NOT need to make changes to any other items on the screen. 34 CHAPTER 4: Novell NetWare Configuration and NIMANAGE Utility The screen example in Fig. 4-10 shows the printer setup for a printer attached to the Print Server High Speed parallel port or Print Server 4-Port parallel port #1. Assigning Names On the Printer Configuration screen, you can use the NAME field to identify your printer(s). However, you should not make any other changes unless you have the knowledge to do so. NetWare Print Console V1.32 Tuesday February 2, 1993 3:20 pm User SUPERVISOR On File Server 55SX Connection 5 Co Not Not Not Not Not Not Not Not Not Not Not Not Not Not Not In In In In In In In In In In In In In In In Printer 0 configuration Name: HPLASERIIISI Type: Remote Other/Unknown ion on Menu Use interrupts: IRQ: Yes 7 iced Buffer size in K: 3 ter Starting form: 0 Queue service mode: Change forms as needed Baud rate: Data bits: Stop bits: Parity: Assign the Ethernet Print Server High Speed parallel port and Ethernet Print Server 4-Port parallel port #1 printer to Printer 0; Ethernet Print Server 4-Port parallel port #2 printer to Printer 1; Ethernet Print Server 4-Port parallel port #3 printer to Printer 2, and, always assign the Ethernet Print Server 4-Port Uniport printer to Printer 3 (whether you install all three parallel printers or not). Fig. 4-8. Printer Configuration Screen. 35 ETHERNET PRINT SERVERS HIGH SPEED AND 4-PORT 3. When you have finished configuring each printer, then press <Esc> to exit and choose Yes when you are prompted to save changes. Make sure you return to the Print Server Configuration Menu. STEP 4: ASSIGN PRINT QUEUES TO PRINT SERVER PRINTERS When you assign queues to the defined printers, you authorize the Print Server to service these queues. NOTE Assign queues only to the Print Server. Do not assign one queue to two different print servers. If a queue is assigned to multiple print servers, print jobs may not go to the Print Server printer(s). 1. Choose “Queues Serviced by Printer” from the Server Configuration Menu. 2. Select the appropriate printer from the list of Defined Printers. A screen (which should be blank for the initial installation) appears. Press the <Ins> key to bring up a list of Available Queues for the Print Server printer. See Fig. 4-9. 36 CHAPTER 4: Novell NetWare Configuration and NIMANAGE Utility Print Server Information Print Servers Q1_ETHERNET PRINT SERVER HPIIISI_ETHERNET PRINT SERVER HP4_ETHERNET PRINT SERVER NPS_ENGINEERING Defined Printers NPS_MANUFACTURING NPS_990051 HPLASERIIISI NPS_990053 NPS_990062 NPS_991354 NPS_999999 NPS_PS TEMP TEST vailable O ge Curren t Queue I t Server I Print Server Configuration Menu File Servers To Be Serviced Notify List for Printer Printer Configuration Queues Serviced by Printer 0 Press the INS key once you choose the printer to which you want to assign queues. Fig. 4-9. Available Queues. 3. Choose a queue and assign a priority level (from 1 to 10) to the queue. Accept the default priority level displayed on the screen. Press <Enter> and the queue appears on the list for the selected printer. Press <Ins> to enter additional queues. See Fig. 4-10. 37 ETHERNET PRINT SERVERS HIGH SPEED AND 4-PORT Available Queues ue Q1_ETHERNET PRINT SERVER HPIIISI_ETHERNET PRINT SERVER HP4_ETHERNET PRINT SERVER Q990062_A Priority: Q990062_B SERIAL_Q SERVER_Q SPECIAL TECHPUBS_ETHERNET PRINT SERVER TEST_Q Priority enu 1 TEST Select an available queue, or, create a new queue. Then assign a priority number for the queue. Fig. 4-10. Priority Screen. 4. When you have finished assigning the queues, press <Esc> and then choose Yes to save changes. Continue to <Esc> back to the Print Server Configuration Menu. If you do not want to set up notify functions, then continue to <Esc> and choose Yes to save changes. Print Server High Speed users: NetWare 3.10 and above users should go to Step 6. 38 CHAPTER 4: Novell NetWare Configuration and NIMANAGE Utility STEP 5: (OPTIONAL) SET UP NOTIFY OPTIONS FOR THE PRINTERS To notify users or user groups if a problem occurs with a print job, you need to set up the Notify functions. The Print Server supports the enhanced NOTIFY features for printers, including informing users when the printer is off-line, jammed, opened, out of paper, in need of a reset, low on toner, or waiting for a manual paper feed, or when the printer has the wrong form loaded, a memory error, an engine failure, or a higher-priority print job from another source. 1. Choose “Notify List for Printer” on the Print Server Configuration Menu. 2. Select a printer from the Defined Printers list. The notification screen appears (which should be blank for the initial installation). Press <Ins> to view a list of Notify Candidates. Notify Candidates (Job Owner) CHG DAS DXL EVERYONE JCT GUEST ETHERNET PRINT SERVER SUPERVISOR TEST (Unknown Type) (User) (User) (User) (Group) (User) (User) (Group) (User) (Group) Select the candidates who should be notified if there is a problem with a print job sent to an Ethernet Print Server printer. Fig. 4-11. Notify Candidates. 39 ETHERNET PRINT SERVERS HIGH SPEED AND 4-PORT 3. Select the user or group from the Notify Candidates list. Set the first and next intervals in the Notify Intervals screen. Use the defaults. The first and next intervals are how many seconds the network will wait before it notifies candidates about a print-job problem. The intervals specify how often after the first notification candidates will be notified. Type in a number in seconds (not minutes) for each interval and press <Enter>. Notify Intervals First: Next: 30 60 Specify how long the network should wait before alerting users of a problem and how often the alerts should occur. Fig. 4-12. Notify Intervals. 40 CHAPTER 4: Novell NetWare Configuration and NIMANAGE Utility 4. Press <Esc> to exit the program and select Yes when prompted to save changes. You can then exit the PCONSOLE function or make changes to your configuration. STEP 6: TO ON ETHERNET PRINT SERVER HIGH SPEED USERS: SET UNENCRYPTED PASSWORDS (NETWARE 3.X AND ABOVE) You need to enable encrypted passwords by adding the statement below to your AUTOEXEC.NCF file on the server using either the NetWare INSTALL.NLM utility on the server or the NetWare SYSCON utility on a workstation when logged in as supervisor. You can also type the statement below at the server console (but when typed at the server console, it is not permanent). SET ALLOW UNENCRYPTED PASSWORDS=ON Encrypted passwords do not work with the Print Server High Speed. However, encrypted passwords are supported in the Print Server 4-Port. Supporting Multiple File Servers See Appendix D for information on supporting multiple file servers. This includes information on passwords for multiple file servers assigned to the print server. When You Finish Once you complete your PCONSOLE installation, go to the Hardware Installation in Section 4.9. 4.4 Configuration—Using NetWare 4.0 Novell NetWare 4.0 operates in two modes, Directory Services and Bindery Services. You need to use Bindery mode for your Print Server configuration. Directory Services mode allows users to log onto one server in a multi-server network and access all servers on the network transparently. Unlike earlier NetWare versions 2.x and 3.x which did not offer Directory Services, you need only log onto the network once to access all servers. However, in order for the Print Server to function properly with NetWare 4.0, it must be configured in PCONSOLE to use Bindery Services mode. Once this is done, the Print Server will run as a Novell Print Server with all the additional functionality of NetWare 4.0, since both modes run simultaneously and transparently to each other. 41 ETHERNET PRINT SERVERS HIGH SPEED AND 4-PORT NOTE If the Print Server is connected to a NetWare 4.0 server and you suspect that Bindery Services mode is not running, the Print Server will confirm that condition by producing a status page stating no active file servers could be found. The status page, in effect, tells you that you are running Novell with the Directory Services version of PCONSOLE and must instead use the Bindery Services version of PCONSOLE. 4.4.1 CONFIRMING BINDERY CONTEXT WITH NOVELL NETWARE 4.0 Before the Print Server can be installed on a Novell NetWare 4.0 server, confirm that the server has a Bindery Context (name for server under Bindery Services mode). If the server has no Bindery Context, the Novell administrator must either execute a SET command from the console prompt, or modify the AUTOEXEC.NCF file to include the proper SET command and re-start the server. To confirm the server has a Bindery Context, perform the following steps: 1. Log into the server as ADMIN. 2. At the prompt, perform a DOS TYPE of Z:\SYSTEM\AUTOEXEC.NCF. 3. When the file appears, look for a statement that is similar to: SET BINDERY CONTEXT=0=Name How to Use Name Name is the designation for the Server Context, and can be obtained by starting PCONSOLE. At the upper left corner of the screen displaying the Available Options menu, the Context is shown. For example, 0=DIGITAL PROD 4. If you see no such statement in the screen, then you must add that statement for the Print Server to work. Exit from PCONSOLE and use a DOS text editor to add the following statement to the AUTOEXEC.NCF file: SET BINDERY CONTEXT=0= DIGITAL_PROD Print Server High Speed users should go to Step 5 below. 5. Print Server High Speed users: The Print Server does not support encrypted password. Since you are changing your AUTOEXEC.NCF file, include the following statement in the AUTOEXEC.NCF file: SET ALLOW UNENCRYPTED PASSWORDS=ON 42 CHAPTER 4: Novell NetWare Configuration and NIMANAGE Utility 6. Now that you have added statements to the AUTOEXEC.NCF file, you must power down the server and restart it for the changes to take effect. If you don’t want to make permanent changes to your AUTOEXEC.NCF file, you can type the SET command at the Server console to make changes. Any changes will be in effect until the server is powered down and restarted again. 4.4.2 CONFIGURING IN BINDERY MODE WITH PCONSOLE One enhancement over earlier NetWare versions is the use of function keys, displayed at the bottom of the screen. You will use these keys to configure the Print Server on PCONSOLE. Once you are sure you have installed the Bindery Context, you can configure the Print Server on NetWare 4.0 by performing these steps: 1. Start PCONSOLE. 2. Select Bindery Mode. 3. Select the Quick Setup option. 4. Enter Print Server, Printer, and Queue names. 5. Enter printer TYPE name. 6. Add to Print Server and Queue lists. If you encounter any errors during installation, try logging out and logging in again. STEP 1: START PCONSOLE Before you begin, log into the network as ADMIN. After you log in, type PCONSOLE and press <Enter>. The screen below appears. 43 ETHERNET PRINT SERVERS HIGH SPEED AND 4-PORT NetWare Print Console V4.00 Context: 0 Friday July 2, 1992 2:56 PM Available Options Print Queues Printers Print Drivers Quick Setup Change Context Press <Enter> to View, Create, or Choose Available Print Queues Enter=Select F4=Bindery Mode Esc=Exit F1=Help Fig. 4-13. Start PCONSOLE Screen. STEP 2: SELECT BINDERY MODE When the Available Options screen appears, press the <F4> key (for Bindery Mode). NOTE If you receive a message asking you to log into a server with Bindery connections, the server you are attached to does not have Bindery Mode enabled. Follow the previously listed steps to add Bindery Services or log onto a server with Bindery Services activated. 44 CHAPTER 4: Novell NetWare Configuration and NIMANAGE Utility STEP 3: SELECT QUICK SETUP OPTION When the Available Options screen appears, select Quick Setup and press <Enter>. See the screen example in Fig. 4-14. NOTE Use Quick Setup to connect your print server, print queue and printer correctly. If you need to modify these items later, see Step 6. NetWare Print Console V4.00 Friday July 2, 1992 2:56 PM User ADMIN on NetWare Server ENG SVR Connection 1 Available Options Print Queues Printer Services Quick Setup Change Current NetWare Server Press <Enter> to View, Create, or Choose Available Print Queues Enter=Select F4=Directory Services Mode Esc=Exit F1=Help Fig. 4-14. Quick Setup Option. 45 ETHERNET PRINT SERVERS HIGH SPEED AND 4-PORT STEP 4: ENTER PRINT SERVER, PRINTER, AND QUEUE NAMES 1. When Print Services Quick Setup window appears, enter the print server name by using the <F3> (Modify) key. 2. Type in the name using the format NPS_XXXXXX, where XXXXXX is the Print Server serial number. 3. Press <Enter>. The serial number is stamped on the bracket of the board. Next, tab down to the New Printer field, enter a name, and press <Enter>, then tab to the New Print Queue field, enter a name, and press <Enter>. NetWare Print Console V4.00 Friday July 2, 1992 2:56 PM User ADMIN on NetWare Server ENG SVR Connection 1 Print Services Quick Setup Print Server: New Printer: New Print Queue: NPS_990434 F1 Q1 Banner Type: Text Printer Type: Location: Interrupt: Port: Parallel Auto Load (Local) None (polled mode) LPT1 Specify the print server that will service the new printer and print queue. Press <Enter> to list available print servers Enter=Select F10=Save Changes F3=Modify Esc=Exit F1=Help Fig. 4-15. Enter Print Server, Printer, and Queue Names. 46 CHAPTER 4: Novell NetWare Configuration and NIMANAGE Utility STEP 5: ENTER PRINTER TYPE NAME Tab down to the Printer Type field and press <Enter>. When the pop-up window appears, select the Other/Unknown option. Press <Enter> to select your choice. With all your choices now selected, press the <F10> key (Save Changes) to save your configuration. Follow steps 1 through 5 to configure all servers connected to your Print Server units on the network. STEP 6: ADD TO PRINT SERVER AND QUEUE LISTS If you need to view, add, delete, or modify print servers or print queues after your initial setup, select either the Print Queues or Print Servers options from the Available Options screen. Selecting either Print Queues or Print Servers will call up information screens from which you can view or modify more choices. • On the Print Queues Information screen, you can select Print Jobs, Status, Attached Print Servers, Information, Users, Operators, and Print Servers. • On the Print Server Information screen, you can select Printers, Information and Status, Users, Operators, Description, Password, and Audit. STEP 7: PLUG IN THE POWER SUPPLY Once you have finished configuring the Ethernet Print Server with PCONSOLE, you can plug the power supply into the Ethernet Print Server and into a wall outlet. The front-panel green LED should do the following: • Go on when the unit first powers up. The Ethernet Print Server does a series of self-tests. If a problem is found, the light blinks in a particular pattern to identify the problem. See Chapter 7, Troubleshooting for details. • When the Ethernet Print Server passes the self-tests, the light blinks three times and stays on solid. The Ethernet Print Server then sends a status page to the printer attached to parallel port #1. • The network software initializes. This takes about 15 seconds. You are now ready to print. If the green LED does not go on at any time, try plugging the power cord into another wall outlet. If it still does no power on, call for technical support. 47 ETHERNET PRINT SERVERS HIGH SPEED AND 4-PORT Supporting Multiple File Servers See Appendix C for information on supporting multiple file servers. This includes information on passwords for multiple file servers assigned to the Ethernet Print Server. Status Page Examples Fig. 4-16 shows an example of the status page. This page will print after the self-tests, and any time you power up the Ethernet Print Server. PostScript Format The status page is formatted for PostScript printers. For text-based printers such as HP Lasers, the status page prints the information shown on in Fig. 4-16, as well as any PostScript codes. If after the self-tests the Ethernet Print Server cannot log into the file server or find a password, a status page prints detailing the problem and listing a solution. 48 CHAPTER 4: Novell NetWare Configuration and NIMANAGE Utility Unit Serial No.: 020012 Network Address: 00:40:at:02:71:60 Network Topology: Ethernet Network Speed: 10 Mbps Novell Network Information Novell Print Server Name: NPS_020012 Frame Type: Novell 802.3 Version: 0.400 Connector: 10BASE-T Password Defined: Yes AppleTalk Network Information Frame Type: 802.2 SNAP on 802.3 Protocol Address: Net Number 10 Node Number 151 Socket Number128 AppleTalk Zone: Ether A1 ----------------------------------------------------------------------------------------------------TCP/IP Network Information Frame Type: Ethernet II Protocol Address: 192.9.200.231 Port Number: 1 Port Type: Parallel Novell Connection Information Printer Name: Printer 0 File Server: ENGINEERING Queue: 12_2 Priority: 1 Queue: 12_1 Priority: 1 Notify: EPG Notify: SUPERVISOR First: 30 File Server: 55SX Queue: 62_2 Priority: 5 Queue: 62_1 Priority: 3 Notify: GDF First: 30 Notify: SUPERVISOR First: 30 Subnet Mask: 255.0.0.0 Attached: Yes Attached: Yes First: 30Repeater: 2000 Repeat: 60 Attached: Yes Attached: Yes Repeat: 60 Repeat: 60 AppleTalk Connection Information AppleTalk Printer Name: NP125 LaserWriter 1 TCP/IP Connection Information Port Number: 10002 Novell Connection Information Fig. 4-16. Status Page Example. 49 ETHERNET PRINT SERVERS HIGH SPEED AND 4-PORT 4.5 Introduction to NIMANAGE The Print Server program NIMANAGE is a PC-based program that includes the following functions or utilities: • Configure the Novell Print Server, Uniport Input Print Server, or printer port. • Reset the Print Server unit remotely. • Help to troubleshoot problems on the Print Server. Use the utilities to make changes to your Print Server setup or to update your Print Server firmware with a new release. 4.6 How to Install To install the Print Server software, you must do the following: NOTE We recommend that you install the program on the file server, since the utilities require communication across the network. Make sure you are logged onto the network as SUPERVISOR (NetWare 2.15 or 3.10 and above) or ADMIN (NetWare 4.0) before you begin. 1. Place the Print Server Utility and Diagnostics Program diskette into the floppy drive of a workstation. If you are not installing the software on the file server, then make sure you are using the workstation on which you want to install the software. 2. Type A: (or B:) and press <Enter>. Type INSTALL and press <Enter>. An information screen appears. Read the screen and press any key to continue. 3. Accept or change the path where the Print Server Utility and Diagnostics Programs will be placed. The default choice is SYS:\PUBLIC, shown on the screen in Fig. 4-17. If you want to change it, use the arrow keys to delete the default choice and type in a new path. 50 CHAPTER 4: Novell NetWare Configuration and NIMANAGE Utility Ethernet Print Server High Speed/4-Port Directory to load Software: SYS:\PUBLIC____________ If you wish to load to a different server, please exit and log into the correct file server. To load to a different drive, simply type the new drive letter as part of your directory. <ENTER> Accept and continue. Use arrow keys to move cursor. <ESC> Exit install. <F1> Additional help. Fig. 4-17. Changing the Path. 4. Follow the prompts you receive on the screen and remove the installation diskette from the workstation drive when finished. If you have installed the Print Server Utility on the file server, then you initiate the program as follows: • Log into the server as SUPERVISOR or ADMIN. Type NIMANAGE and press <Enter> at the prompt. The NIMANAGE Main Menu appears. If you have installed NIMANAGE on the hard drive of a workstation, then you initiate the program as follows: • Go to the directory on the hard drive where you have installed the Print Server software. • Type NIMANAGE and press <Enter>. The NIMANAGE Main Menu appears. 4.7 NIMANAGE: Choose the Print Server Choose the Print Server that you want to connect to. If you cannot connect to the chosen Print Server for any reason, you receive an error message. See Fig. 4-18. 51 ETHERNET PRINT SERVERS HIGH SPEED AND 4-PORT Select an Ethernet Print Server unit. A: B: C: D: E: F: G: H: I: J: NPS_981354 NPS_980001 NPS_020445 NPS_020882 NPS_980005 NPS_980006 NPS_980007 NPS_062887 NPS_960009 NPS_980010 [Enter] = Make Selection [Esc] = Quit [F1] = Help In this screen example, multiple Ethernet Print Server units were found on the network. Choose the Ethernet Print Server unit you want to connect to and press ENTER . Fig. 4-18. NIMANAGE: Choose the Print Server. 4.8 NIMANAGE: Print Server Utility Menu After you choose a Print Server unit, the Print Server Utility Main Menu appears. See Fig. 4-19. 52 CHAPTER 4: Novell NetWare Configuration and NIMANAGE Utility Ethernet Print Server utilities for NPS_991354. A: B: C: D: Troubleshoot. General Ethernet Print Server Setup Options. Novell Print Server Setup. Uniport Input Print Server Setup. [Enter] = Make Selection [Esc] = Quit A: Troubleshoot tests the printer port to make sure you can print. If you cannot print, a status list appears indicating how to correct the problem. Users may also have to reset Ethernet Print Server to correct a problem. [F1] = Help B: General Ethernet Print Server Setup Options checks or modifies any configuration option not directly tied to a specific print server. This includes configuring the printer or updating the Ethernet Print Server firmware. C: Novell Print Server Setup lets you configure the Novell print server by changing the print server's name, the printer port it uses, and the passwords it uses to login. D: Uniport Input Print Server (150 model only) lets you send data from the Ethernet Print Server Uniport to the Ethernet Print Server parallel printer. Fig. 4-19. NIMANAGE: Print Server Utility Menu. 4.9 A: Troubleshoot Option When you choose A: Troubleshoot, a sub-menu displays the troubleshooting functions. 53 ETHERNET PRINT SERVERS HIGH SPEED AND 4-PORT Ethernet Print Server Diagnostics for NPS_991354. A: B: C: D: Test Printer Ports. Read Error Log. Report Print Server Status. Reset Unit. [Enter] = Make Selection [Esc] = Quit A: Test Printer Ports sends a test print out to one of the Ethernet Print Server units' printer ports. [F1] = Help D: Reset Unit lets you reset the Ethernet Print Server in order to clear an error condition which prevents users from printing. B: Read Error Log reports any problems it encounters with the Ethernet Print Server to an error logging module. This retrieves the messages from the unit's error log. C: Report Print Server Status displays a status report for the Ethernet Print Server. Fig. 4-20. A: Troubleshoot Option. 4.9.1 A: TEST PRINTER PORTS OPTION Test Printer Ports sends a test print to one of the Print Server printer ports. You must first select the printer port. See Fig. 4-21. 54 CHAPTER 4: Novell NetWare Configuration and NIMANAGE Utility Ethernet Print Server Diagnostics for NPS_991354. A: B: C: D: Test Printer Ports. Read Error Log. Report Print Server Status. Reset Unit. [Enter] = Make Selection [Esc] = Quit A: Test Printer Ports sends a test print out to one of the Ethernet Print Server units' printer ports. [F1] = Help D: Reset Unit lets you reset the Ethernet Print Server in order to clear an error condition which prevents users from printing. B: Read Error Log reports any problems it encounters with the Ethernet Print Server to an error logging module. This retrieves the messages from the unit's error log. C: Report Print Server Status displays a status report for the Ethernet Print Server. Fig. 4-21. Test Printer Ports Option. PostScript or PCL-based Printers Next select the type of print job you want to send—a PostScript print job (for PostScript printers only) or text, for PCL compatible printers like the HP LaserJet. Once you answer this prompt, a print job is sent to the selected printer port. If the port is being used by a print server for a print job, then you receive the appropriate error message. Try to print again after the other job has printed. See Fig. 4-22. 55 ETHERNET PRINT SERVERS HIGH SPEED AND 4-PORT Test Print For NPS_011354. Is this a PostScript printer (Y/N)? [Y] = Use postscript test print [N] = Use text test print. [Esc] = Quit Y sends a PostScript test print to the selected port. N sends a PCL-compatible test print to the selected port. [F1] = Help Fig. 4-22. PostScript or PCL-Based Printers. A test page will print on the selected printer. For examples of the test print, see Figures 4-23 and 4-24. Fig. 4-23 shows a copy of the PostScript test print job. This prints to a PostScript printer when you type Y for the screen shown on the previous page. 56 CHAPTER 4: Novell NetWare Configuration and NIMANAGE Utility EthernetPrintServerNPS_011364PARALLELPort#1PostscriptTesting EthernetPrintServerNPS_011364PARALLELPort#1PostscriptTesting EthernetPrintServerNPS_011364PARALLELPort#1PostscriptTesting EthernetPrintServerNPS_011364PARALLELPort#1PostscriptTesting EthernetPrintServerNPS_011364PARALLELPort#1PostscriptTesting EthernetPrintServerNPS_011364PARALLELPort#1PostscriptTesting EthernetPrintServerNPS_011364PARALLELPort#1PostscriptTesting EthernetPrintServerNPS_011364PARALLELPort#1PostscriptTesting EthernetPrintServerNPS_011364PARALLELPort#1PostscriptTesting EthernetPrintServerNPS_011364PARALLELPort#1PostscriptTesting EthernetPrintServerNPS_011364PARALLELPort#1PostscriptTesting EthernetPrintServerNPS_011364PARALLELPort#1PostscriptTesting EthernetPrintServerNPS_011364PARALLELPort#1PostscriptTesting EthernetPrintServerNPS_011364PARALLELPort#1PostscriptTesting EthernetPrintServerNPS_011364PARALLELPort#1PostscriptTesting EthernetPrintServerNPS_011364PARALLELPort#1PostscriptTesting EthernetPrintServerNPS_011364PARALLELPort#1PostscriptTesting EthernetPrintServerNPS_011364PARALLELPort#1PostscriptTesting EthernetPrintServerNPS_011364PARALLELPort#1PostscriptTesting EthernetPrintServerNPS_011364PARALLELPort#1PostscriptTesting Fig. 4-23. PostScript Test. Figure 4-24 is a copy of the text test print job (for PCL-compatible printers, such as the HP LaserJet). This prints to a text printer when you type N for the screen shown in Fig. 4-22. 57 ETHERNET PRINT SERVERS HIGH SPEED AND 4-PORT ***************************************************************************************** Ethernet Print Server NPS_011364 Port #1 Text Test Print ***************************************************************************************** ABCDEFGHIJKLMNOPQRSTUVWXYZabcdefghijklmnopqrstuvwxyz!@#$%^&*()01234667890 0ABCDEFGHIJKLMNOPQRSTUVWXYZabcdefghijklmnopqrstuvwxyz!@#$%^&*()0123466789 90ABCDEFGHIJKLMNOPQRSTUVWXYZabcdefghijklmnopqrstuvwxyz!@#$%^&*()012346678 890ABCDEFGHIJKLMNOPQRSTUVWXYZabcdefghijklmnopqrstuvwxyz!@#$%^&*()01234667 7890ABCDEFGHIJKLMNOPQRSTUVWXYZabcdefghijklmnopqrstuvwxyz!@#$%^&*()0123466 67890ABCDEFGHIJKLMNOPQRSTUVWXYZabcdefghijklmnopqrstuvwxyz!@#$%^&*()012346 667890ABCDEFGHIJKLMNOPQRSTUVWXYZabcdefghijklmnopqrstuvwxyz!@#$%^&*()01234 4667890ABCDEFGHIJKLMNOPQRSTUVWXYZabcdefghijklmnopqrstuvwxyz!@#$%^&*()0123 34667890ABCDEFGHIJKLMNOPQRSTUVWXYZabcdefghijklmnopqrstuvwxyz!@#$%^&*()012 234667890ABCDEFGHIJKLMNOPQRSTUVWXYZabcdefghijklmnopqrstuvwxyz!@#$%^&*()01 1234667890ABCDEFGHIJKLMNOPQRSTUVWXYZabcdefghijklmnopqrstuvwxyz!@#$%^&*()0 ***************************************************************************************** Ethernet Print Server NPS_011364 Port #1 Text Test Print ***************************************************************************************** If you can read these messages, then your Ethernet Print Server/MIO unit and printer are working properly. Be sure to read all of these messages carefully. ***************************************************************************************** Ethernet Print Server NPS_011364 Port #1 Text Test Print ***************************************************************************************** Congratulations on your purchase of the Ethernet Print Server NPS_011364 ***************************************************************************************** Ethernet Print Server NPS_011364 Port #1 Text Test Print ***************************************************************************************** ***************************************************************************************** Ethernet Print Server NPS_011364 Port #1 Text Test Print ***************************************************************************************** Ethernet Print Server: Every printer on the LAN needs one! ***************************************************************************************** Ethernet Print Server NPS_011364 Port #1 Text Test Print ***************************************************************************************** ***************************************************************************************** Ethernet Print Server NPS_011364 Port #1 Text Test Print ***************************************************************************************** Ethernet Print Server: The LAN print server ***************************************************************************************** Ethernet Print Server NPS_011364 Port #1 Text Test Print ***************************************************************************************** Fig. 4-24. Text Test Print Job. 58 CHAPTER 4: Novell NetWare Configuration and NIMANAGE Utility 4.9.2 B: READ ERROR LOG The Error Log contains messages from the Print Server’s error log. See Fig. 425. The <PgUp><PgDn> keys can be used to scroll through the error log. NOTE Use this screen when you are experiencing a problem. Technical Support will use this screen to help you diagnose any problems. This screen is not intended for inexperienced users. Error Log in Ethernet Print Server unit NPS_991354 Module Name Error # NVL_PS 6 NVL_PS 2 The module where the error occurred. Description Line1/4 *** top of list *** prt <0>: Unable to login to print server [NPS_990011] Printer [0]: Unable to attach to file server [DPI_CORP] The number assigned to the error message. A description of each error message. Use this description to diagnose any error condition or problem. [Home] / [End] / [PgUp] / [PgDn] / [↑] / [↓] = View [Esc] = Quit [F1] = Help Fig. 4-25. Error Log. 59 ETHERNET PRINT SERVERS HIGH SPEED AND 4-PORT 4.9.3 C: REPORT PRINT SERVER STATUS Two Status Types This function displays a status report for the selected print server. Choose the print server you want to see the status for, and the status screen appears. “Novell Print Server” (which is the module that services print jobs from your Novell network) is for the parallel printer port(s) and “Uniport Input Print Server” (which is the module that routes print jobs received from the Uniport to the parallel port—when this option is used—for Print Server 4-Port models only) is for the Uniport. Select NPS_011354 Print Server. A: Novell Print Server. B: Uniport Input Print Server. [Enter] = Make Selection [Esc] = Quit [F1] = Help Fig. 4-26. Report Print Server Status. 60 CHAPTER 4: Novell NetWare Configuration and NIMANAGE Utility Once you make the above selection, you then need to choose the printer port and type of status report you want to see. Select Printer Port from NPS_011354. A: B: C: D: Parallel Port 1 Parallel Port 2 Parallel Port 3 Uniport Port 1 [Enter] = Make Selection [Esc] = Quit [F1] = Help Fig. 4-27. Select Printer Port. 61 ETHERNET PRINT SERVERS HIGH SPEED AND 4-PORT Select the printer port for which you want to view status messages. You can view messages for the status of either the parallel ports or Uniport (4-Port model only). Make sure you choose the correct port. Once you make your selection, the screen shown in Fig. 4-28 appears. Ethernet Print Server NPS_991354 Parallel Port #1 Novell Print Server Status. A: File Server Status. B: Queue Status. [Enter] = Make Selection [Esc] = Quit [F1] = Help Fig. 4-28. Status Message. 62 CHAPTER 4: Novell NetWare Configuration and NIMANAGE Utility Select the type of status message that you want. Choose A: File Server Status for the currently logged in file servers, or B: Queue Status for the queues assigned to the Print Servers. See Fig. 4-29. Queue Status of Ethernet Print Server NPS_991354 Port #1 Server Name Queue Name Status DPI_CORP DPI_CORP HP_IIISI_MAC HP_III_SI Attached Attached Line1/2 [Home] / [End] / [PgUp] / [PgDn] / [↑] / [↓] = View [Esc] = Quit [F1] = Help This is the Queue Server status message for the Ethernet Print Servers, depending on whether you choose Novell or Uniport Input Print Server (Uniport is on Ethernet Print Server 4-Port model only). Use the status message to correct any problem or error condition. Fig. 4-29 Print Server Status. 63 ETHERNET PRINT SERVERS HIGH SPEED AND 4-PORT 4.10 Using the NetWare Utilities/Making Changes 4.10.1 INTRODUCTION This section explains how to use Novell NetWare utilities to do the following with the Print Server unit: • Attach and select a file server. • Select or delete queues for the Print Server. • Set up NOTIFY functions. • Use CAPTURE and NPRINT Use this information whenever you want to make changes to your original PCONSOLE configuration (completed as part of Section 4.3 or 4.4). This chapter also explains how to make changes to the Print Server. 4.10.2 NOVELL NETWARE UTILITIES You should see your Novell NetWare documentation for detailed information on the utilities listed starting on the next page. Each Print Server utility is found in the NetWare Print Server manual. The table lists what you can do with the Print Server when using these utilities. • PCONSOLE—Use this to set up the Print Server and to set the print queues for the Print Server printers. PCONSOLE helps to control network printing and allows you to view information about network printing. You can do the following under PCONSOLE: - File Server—Attach to or log out of file servers, select the currently used file server, or change your username on the file server. - Print Queue—Create queues, assign operators and users, authorize print servers, handle print jobs, and view print-queue information. - Print Server—Set up, delete, or down print servers, attach to file servers, define and control printers; service queues; assign operators and users, and view information on print jobs. • PRINTDEF—Use to set up a database of printer definitions. Define device drivers for network printers, plotters, and other devices. The information defined with the utility is then used by CAPTURE, NPRINT, PCONSOLE, and PRINTCON. • PRINTCON—Use to define the preferred print options and set the options up as standard configurations. PRINTCON serves as a database for printing with CAPTURE, NPRINT, and PCONSOLE. 64 CHAPTER 4: Novell NetWare Configuration and NIMANAGE Utility The tasks include edit print job configurations, select default print job configurations, and copy print job configurations from one user to another. • CAPTURE—Use to print screen displays, save data to a network file, and print to a network printer from a non-network software application. • NPRINT—Use to print files from outside an application to a network printer. The files must be DOS text files or files that are formatted by the application for a specific printer type (HP LaserJet, for example). 4.10.3 FILE SERVER FUNCTIONS How to Attach to a File Server You must be attached to a file server and have Supervisor rights to perform these PCONSOLE functions. You use PCONSOLE for most of the tasks explained in this chapter. Follow these steps: 1. Start the PCONSOLE utility. Select “Change Current File Server” from the Available Options menu. A list of file servers you are attached to appears. 2. Press <Ins> to display the available file servers. 3. Select the file server you want to use from the Other File Servers screen. 5. Type your user name in the User Name screen and then press <Enter>. NOTE The Password screen appears if the user name you enter has a password attached to it. Type in the password and press <Enter>. How to Select a Current File Server You must select your current file server before you can perform any PCONSOLE tasks for that file server. Follow these steps: 1. Start the PCONSOLE utility. Select Change Current File Server from the Available Options menu. A list of file servers you are attached to appears. 2. Select the current file server from the File Server/User Name screen. 65 ETHERNET PRINT SERVERS HIGH SPEED AND 4-PORT 4.10.4 PRINT QUEUE FUNCTIONS How to Select Print Queues When you send a print job, each job is sent to a print queue. The print queue then sends the job to a specified printer. If a print server is servicing queues on multiple file servers, you must assign queues to printers on each file server. Follow the steps below to assign queues to Print Server printers. 1. Start the PCONSOLE utility. Select “Print Server Information” from the Available Options menu. 2. Select the Print Server from the Print Servers list. 3. Select “Print Server Configuration” from the Print Server Information menu. 4. Select “Queues Serviced by Printer” from the Print Server Configuration menu. 5. Select a printer from the Defined Printers list. 6. Press <Ins> at the File Server/Queue/Priority screen. The Available Queues list appears. 7. Select a queue from the Available Queues list. 8. Press <Enter> at the Priority screen to leave the priority setting at 1. Repeat steps 6 and 7 to assign additional queues to the printer. NOTE Press <Enter> at the File Server/Queue/Priority screen to display the Priority setting screen. To change the priority settings, press the <BACKSPACE> key to delete the current setting. Type a new number from 1 to 10 and press <Enter>. 1 is the first queue serviced by the print server, and 10 is the last. 9. Press <Esc> and save all changes. How to Remove Queues To remove queues assigned to the Print Server, you need to do the following: 1. Start the PCONSOLE utility. Select “Print Server Information” from the Available Options menu. 2. Select the Print Server from the Print Servers list. 3. Select “Print Server Configuration” from the Print Server Information menu. 66 CHAPTER 4: Novell NetWare Configuration and NIMANAGE Utility 5. Select “Queues Serviced by Printer” from the Print Server Configuration menu. 5. Select a printer from the Defined Printers list. 6. Highlight a queue on the File Server/Queue/Priority screen. 7. Press <Del> to remove the queue. 8. Repeat steps 6 and 7 to delete additional queues. NOTE To simply change the priority setting for a queue, press <Enter> at the File Server/Queue/Priority screen to display the Priority setting screen. Press the <Backspace> key to delete the current setting. Type a new number from 1 to 10 and press <Enter>. 1 is the first queue serviced by the print server, and 10 is the last. 9. Press <Esc> and save all changes. 4.10.5 HOW TO SET UP NOTIFY You can specify users or groups of users that are notified if a problem occurs with a print job sent to the Print Server printer. If the Print Server is servicing queues on multiple file servers, you must set a NOTIFY list for each file server. Follow these steps: 1. Start the PCONSOLE function. Select “Print Server Information” from the Available Options menu. 2. Select the Print Server from the Print Servers menu. 3. Select “Print Server Configuration” from the Print Server Information menu. 4. Select Notify List for Printer from the Print Server Configuration menu. 5. Select the Print Server printer from the Defined Printers menu. 6. Press <Ins> at the File Server/Notify Name/Notify Type/First/Next screen. The Notify Candidates screen appears. 7. Select the user or user group from the Notify Candidates screen. The Notify Intervals screen displays. 8. Set the First and Next intervals for notifying users about Print Server printer problems. First is how long after the problem first occurs that users should be notified, and Next specifies how long after the first notification that users should be notified. 67 ETHERNET PRINT SERVERS HIGH SPEED AND 4-PORT 9. Press <Esc>, and the Save Changes screen appears. Select Yes and press <Enter>. Press <Esc> until you receive the prompt to Exit PCONSOLE; then select Yes and press <Enter> to exit. 4.10.6 HOW TO MAKE CHANGES TO THE PRINT SERVER Use Table 4-1 when making changes to the Print Server unit. Table 4-1. Making Change to the Print Server Unit. When you want to... Then you must... move the unit and printer to another location on the same network move the Print Server and printer to their new location and make the hardware connections as explained in Chapter 3. You do not need to configure the unit with PCONSOLE. move the unit and printer from their current network to a new network follow the hardware installation and software configuration instructions in Chapter 3. attach new file servers to the Print Server unit use the PCONSOLE utility. See Appendix C for instructions. remove a file server attached to the Print Server unit use the PCONSOLE utility. See Appendix C for instructions. add new queues to the Print Server unit. use the PCONSOLE utility. See Section 4.10.4. remove queues from the Print Server unit use the PCONSOLE utility. See Section 4.10.4. 68 CHAPTER 4: Novell NetWare Configuration and NIMANAGE Utility Table 4-1. Making Change to the Print Server Unit (continued). When you want to... Then you must... change printers remove the current printer from its connection and place the new printer on the parallel port connection. Make any changes necessary for the printer configuration using PCONSOLE. NOTE: If you are changing printer types (PCL to PostScript or vice versa), use NIMANAGE to change the status report. change the Print Server name Use the NIMANAGE program, which is on the Utility and Diagnostics diskette. See Section 4.8 for details. 69 ETHERNET PRINT SERVERS HIGH SPEED AND 4-PORT 5. AppleTalk Configuration and Administration Program 5.1 Introduction This chapter explains how to configure and use the AppleTalk Administration Program. • If you are configuring your AppleTalk network for the Ethernet Print Server/MIO, then first read Section 5.3. • If you want to use the AppleTalk Administration Program, go to Section 5.4. 5.2 Enable the AppleTalk Protocol Make sure the AppleTalk protocol is enabled, or you will not be able to print. Use NIMANAGE to check or to enable the AppleTalk protocol. 5.3 Configuration—For AppleTalk NOTE Attach a PostScript printer to the Ethernet Print Server’s parallel port #1 and you do not need to do anything else to configure the Print Server. Macintosh computers can print to any PostScript Ethernet Print Server printer by using Chooser to select your network and printer (Ethernet Print Server #<serial_number> 1), where 1 stands for the Ethernet Print Server parallel port #1). Once selected, print as you normally would. If you do not attach a PostScript printer to parallel port #1 (and do not plan to connect one), you must install and use the AppleTalk Administration Program (included in your package) to configure the Ethernet Print Server for AppleTalk users. How to Configure • If you have a PostScript printer connected to the Ethernet Print Server parallel port #1, then all you need to do is choose a printer. Go to Choosing the Printer in this section. • If you have more than one printer you want to print to, then you need to set up the Ethernet Print Server for each printer. Go to Section 5.4. 70 CHAPTER 5: AppleTalk Configuration and Administration Program NOTE The AppleTalk Administra-tion program also lets you select a Zone and assign a printer name. See Section 5.4, Using the Administration Program for information. Choosing the Printer Choose a printer on AppleTalk exactly the same way you choose a printer for any printer job. Do the following: 1. Pull down the menu and select Control Panel. 2. Click on Networks and choose EtherTalk (or its equivalent) as the AppleTalk connection. See Fig. 5-1. Network Select an AppleTalk connection: LocalTalk Built-In EtherTalk Fig. 5-1. Select AppleTalk Connection. 71 ETHERNET PRINT SERVERS HIGH SPEED AND 4-PORT 3. Go back to the menu and select Chooser. 4. Select LaserWriter from the display panel on the left (see Fig. 5-2). Chooser Select a LsaerWriter: AppleShare AppleTalk... Ge Writer Image Writer Autographix HP4_PETE HP4_SALES HP_III JETXPrint (123456) NS200 LaserWriter 1 NW DEClaser 1152 NW QMS-PS 800 QMS-PS 800 LQ Laser Writer LQ Apple T...Ge Writer LQ LQ Image Writer Background Printing: On Off Paint Jet XL300 AppleTalk LS Active Inactive Personal Writer SC Personal LW LS 7.0 Fig. 5-2. Chooser. 5. Choose Print Server #123456 1 from the list. NOTE If you want to use a printer other than the one attached to parallel port #1, simply choose the printer name that identifies the other printer you want to use. 72 CHAPTER 5: AppleTalk Configuration and Administration Program 5.4 Using the AppleTalk Administration Program WHEN TO USE AND HOW TO INITIATE The Administration program is used for three purposes: • To configure the Ethernet Print Server when you do not have a PostScript printer attached to parallel port #1, or when you have PostScript printers attached to more than one parallel port and/or the Uniport. • To change the network zone and/or change printer names for the Ethernet Print Server printer. • To help technical support diagnose problems. Functions included are: view the configuration, error log, and printer setup. To access the Administration program, do the following: 1. Copy the files from the program’s diskette (supplied with the Ethernet Print Server) to a folder. For example, place the program in a folder called Utility. 2. Double-click on the Administration program icon when it appears on the desktop. The Zone and Ethernet Print Server Device Dialog menu appears as shown below. Zone: EtherTalk Users Ethernet Ethernet Print Server Device: Ethernet Print Server Cancel Select Fig. 5-3. Choose the Zone and the Ethernet Print Server/MIO Device. 73 ETHERNET PRINT SERVERS HIGH SPEED AND 4-PORT If your network has no zones, choose only from the Ethernet Print Server Device field. No Zone field appears. 3. Select the Zone that has the Ethernet Print Server device you want to administer, and the available print server devices on that Zone appear in the Ethernet Print Server Device field. 4. Select the Ethernet Print Server device. “LAN Print Server” appears in the menu bar at the top of your screen. See the menu-bar example below. LAN Print Server Reset Configuration... Error Log Printer Setup... Protocol Setup... Options... Serial Port... Fig. 5-4. Menu Bar. 74 CHAPTER 5: AppleTalk Configuration and Administration Program How to Configure Ethernet Print Server Use Printer Setup to configure your Ethernet Print Server for PostScript printers. Each menu item is explained on the pages that follow. Reset and Serial Port options are unavailable. Reset Reset cannot be used by the Ethernet Print Server unit. If you want to reset the Ethernet Print Server, do so through the front panel of your printer or simply by turning the printer off and on. This item is grayed out on the Ethernet Print Server menu. Configuration Configuration allows you to change the Ethernet Print Server device name, the AppleTalk Zone name, and view the configuration features of the Ethernet Print Server board. The Ethernet Print Server creates a default name you can change so it is more significant for you. For example, NP ACCOUNTING, etc. Be sure to power the printer off and on to accept changes made. Changes will not occur if the Ethernet Print Server is not recycled. When you choose this item on the Ethernet Print Server menu, the screen in Fig. 5-5 appears. 75 ETHERNET PRINT SERVERS HIGH SPEED AND 4-PORT Configuration Device Type: Serial Number: 10204 Unit Name: AppleTalk Zone: Ethernet Print Server #10204 DPI_CORP Cancel OK Fig. 5-5. Configuration Screen. Error Log The Error Log is used to view the log of errors that the Ethernet Print Server board has registered. This screen can display normal operational diagnostics as well as errors. Technical Support uses this screen if your Ethernet Print Server encounters problems. When you select Error Log on the Ethernet Print Server menu, an error-log screen appears. Figure 5-6is an example of an error log. 76 CHAPTER 5: AppleTalk Configuration and Administration Program Error Log AppleTalk: (106): AppleTalk Startup. Fig. 5-6. Error Log. You can print the Error Log contents by using the print option under the File menu. To save the contents of the Error Log, do one of the following: • Use the Save As option from the File menu to save the entire log file. • Use the Edit option to cut, copy, and paste some or all of the log file contents. Printer Setup Printer Setup is used to configure the Ethernet Print Server when a PostScript printer is configured. Printers without PostScript cannot be used by AppleTalk users. After you make your choices, be sure that you power the printer off and on to accept the selections made. Changes will not occur if the Ethernet Print Server is not recycled. When you choose this item on the Ethernet Print Server menu, the following screen appears: 77 ETHERNET PRINT SERVERS HIGH SPEED AND 4-PORT Port Number identifies the Ethernet Print Server port. Only port 1 (MIO) is usable. Printer Setup Port number Printer Name 1 Ethernet Print Server #123456 1 2 This Port Not Available 3 This Port Not Available Uniport This Port Not Available Cancel PostScript Yes No OK The Ethernet Print Server attached printer will appear as shown above. You can change the name if you want to. The name shown above contains the Ethernet Print Server serial number. PostScript identifies wether the printer connected to the port is PostScript or not. If the printer is PostScript, YES is chosen. Only PostScript printers will appear in Chooser. Non-PostScript printers cannot be used by AppleTalk users. Printer Name is the name assigned to the Ethernet Print Server printer. If there is no entry or if you want to change the name, then click on the box and type in the printer name. Click on OK when you are done viewing the configuration or making changes to it. Fig. 5-7. Printer Setup. Protocol Setup Protocol Setup is used to set up the protocols on the unit when you do not have access to a Novell NetWare server or workstation and/or when TCP/IP users do not have access to a rarp server. Ethernet Print Server users are limited to 2 protocols. Be sure to turn off protocols that you are not going to use. TCP/IP users also must enter the IP address, Subnet Mask, and Default Gateway. TCP/IP Users If the Ethernet Print Server does not have an IP address and Subnet Mask established when you bring up this screen, the information in the IP address and Subnet Mask fields will be incorrect. You must enter the correct IP address and Subnet Mask values now. If you supply erroneous values, TCP/IP will not be enabled and you will not be alerted by an error message. 78 CHAPTER 5: AppleTalk Configuration and Administration Program When you choose this item on the Ethernet Print Server menu, the following screen appears: Protocol Setup Turn on protocols you want to use (Ethernet Print Server users are limited to 2). Turn off protocols not in use. Protocol On Off IP Address: Netware Subnet Mask: TCP/IP Vines Default Gateway: DEC Lat Enter the IP Address and Subnet Mask values for TCP/IP. You must do this if you could not configure TCP/IP to a rarp server. Cancel OK Enter the value for the Default Gateway. This value enables Ethernet Print Server to communicate with other Subnets. Fig. 5-8. Protocol Setup. NOTE After you select your protocols, be sure that you power the printer off and on to accept the selections made. Changes will not occur if the Ethernet Print Server is not recycled. Options Options is used to enable or disable displaying the Power-on Status Page when you do not have access to Novell NetWare. When enabled, the power-on status page prints after the printer attached to the Ethernet Print Server is turned on. The default is the on position. 79 ETHERNET PRINT SERVERS HIGH SPEED AND 4-PORT When you choose this item on the Ethernet Print Server menu, the following screen appears: Control Options Status Sheets: Enable Powerup Disable Display Cancel OK Fig. 5-9. Control Options. Serial Port The Serial Port option is used to configure the Uniport as a serial port to a printer. The settings are identical to those set by NIMANAGE under Novell. Factory-default settings are indicated in Fig. 5-10. 80 CHAPTER 5: AppleTalk Configuration and Administration Program Serial Port Baud Rate can be set to 1200, 2400, 4800, 9600 and 19200 for input devices and output devices (not using the UNIPORT-OUT). Data Bits can be set to 5, 6, 7 or 8. Stop Bits can be set to 1, 1.5 or 2. Ready/Busy (hardware handshake) manages the signals that are constantly sent over your cable between devices. Baud Rate: 1200 9600 2400 19200 Data Bits: 5 6 7 8 Ready/Busy: Enabled Disabled Stop Bits: 4800 1 1.5 2 Parity: Xon/Xoff: Cancel Xon/Xoff (software handshake) manages data flow between two devices so that data does not overflow the buffer and become lost. None Odd Even Enabled Disabled OK Parity can be set to None, Odd or Even. Fig. 5-10. Serial Port. 81 ETHERNET PRINT SERVERS HIGH SPEED AND 4-PORT 6. UNIX Printing through TCP/IP 6.1 Introduction UNIX systems offer various ways to print data via TCP/IP, some easy, others more complicated. The Ethernet Print Server supports the same variety of printing options under different UNIX versions, all requiring simple system setup before you can print. This chapter divides UNIX printing via TCP/IP into three parts: • Part A describes UNIX system setup, including configuring your host and Ethernet Print Server through these options: NIMANAGE, bootp or ping. In any UNIX system, you must name an IP address (subnet mask and gateway address optional). • Part B describes alternative printing methods: lpd and host-side printing. lpd lets you print directly from the Ethernet Print Server without installing Ethernet Print Server software on your host. It is the easiest method and we recommend it highly. We also offer host-side printing for users who require broader filtering and banner options. • Part C describes nsconfig, a TCP/IP configuration utility. The Ethernet Print Server supports: • All UNIX systems that support lpd • Sun Solaris Ver. 1 and Ver. 2.x • System V Rel. 4 (on 386 platforms) • HP/UX Series 700 and 800 • SCO UNIX • OSF1/ALPHA • IBM AIX • DEC ULTRIX 4.2 RISC Part A: UNIX System Setup Options 6.2 How to Set up Complete the following two steps to setup your UNIX system to print through TCP/IP. 82 CHAPTER 6: UNIX Printing through TCP/IP STEP 1: CONFIGURING THE HOST You must add a node name and assigned IP address to the local hosts database for each host that will spool jobs directly to the Ethernet Print Server. Usually, this involves adding the Ethernet Print Server node name and IP address to the /etc/hosts file or configuring through Network Information Service (NIS) or Domain Name System (DNS). Call up the /etc/hosts file and type, for example: 192.9.200.200 DPIfast The hosts file now has an IP address for an Ethernet Print Server unit named DPIfast. Go to Step 2. STEP 2: CONFIGURING THE ETHERNET PRINT SERVER’S IP ADDRESS There are several ways to give the Ethernet Print Server its IP address. If you have a Novell server on this network, you can configure the IP and gateway addresses, and the subnet mask, through the NIMANAGE for Windows utility. See Chapter 4 for details. If you do not have a Novell server, there are other TCP/IP configuration options: • bootp • ping CAUTION You must enable TCP/IP with NIMANAGE before configuring the Print Server. You must first run NIMANAGE to activate TCP/IP (and disable other protocols) on the Ethernet Print Server. Otherwise, TCP/IP will not work. Configuring the IP Address through bootp The bootp (Internet Boot Protocol) daemon is a native TCP/IP option for configuring the IP address of a diskless network device. To run the bootp daemon, first edit the /etc/bootptab file to include parameters for the Ethernet Print Server. To configure the Ethernet Print Server’s IP address for a SUN/BSD system, take the following steps. For other systems, the sequence of steps varies. See your UNIX manual. 1. Edit the /etc/bootptab file. For example: lpd:\ :ht=ether:\ :ha=0040AF03AF6E:\ :lp=192.9.200.10:\ :sm=255.0.0.0:\ :gw=192.0.200.219: In the example above, :ha is the Ethernet address, :ip is the IP address, :sm is the subnet mask, and :gw is the gateway address. 83 ETHERNET PRINT SERVERS HIGH SPEED AND 4-PORT 2. Invoke the bootp daemon by typing: bootpd -s NOTE Once you have created an IP address (and you are running TCP/IP only), using bootp or nsconfig is the only way to change the IP address. You are finished configuring the Ethernet Print Server’s IP address and other parameters. Skip to Section 6.3, Printing with lpd. If you prefer hostside printing, go to Section 6.4, Installing TCP/IP for Ethernet Print Server if Not Running lpd. Configuring the IP Address with ping You can use ping to give the Ethernet Print Server its IP address. To do so, you must add an entry to the arp (Address Resolution Protocol) cache to let the host map the IP address to the Ethernet address (printed on the bottom of the Ethernet Print Server unit). The arp command is: arp -s 192.9.200.200 00:40:af:03:ae:20 Now connect the Ethernet Print Server to its Ethernet drop and ping it either by name or by its IP address. For example, type: ping dpifast or ping 192.9.200.200 The Ethernet Print Server should read its IP address from the ping packets. The ping command will return, “no answer from dpifast.” When the unit has read its IP address, it will reset. Wait a few minutes and try to ping the Ethernet Print Server again. Ping should respond with a confirmation message. NOTE Once you have created an IP address (and you are running TCP/IP only), using bootp or nsconfig are the only ways to change the IP address— ping cannot be used to do this. Configuration is done, go to the next page or, for host-side printing, see Section 6.4, Installing TCP/IP for Ethernet Print Server if not Running lpd. 84 CHAPTER 6: UNIX Printing through TCP/IP Part B: lpd and Host-side Printing Options 6.3 Printing with lpd lpd is our implementation of the standard UNIX line printer daemon that lets you print across a TCP/IP network without installing software on your host— with all filtering and banners done by the Ethernet Print Server. Remote printing uses the same commands (lpr, lpq, lpc) as local printing. The process begins when lpd finds a printer on a remote system by looking at the remote (rm) entry in the /etc/printcap file for that printer. lpd handles a print job for a remote printer by opening a connection with the lpd process on the remote system and sending the data file (followed by the control file containing control information for this job) to the remote system. lpd then filters the data and prints the job according to information contained in the control file and its own printcap file. lpd recognizes the format of a certain data type and filters the data, if possible, so it can be printed on the type of printer you specify. You can instruct lpd what type of printer is attached to the Ethernet Print Server port one of two ways. First, you can run the nsconfig utility from a UNIX host. Second, you can accept the default port settings (PCL on ports 1 and 2, and PostScript on ports 3 and 4). You also have the option to configure the port for both PCL and PostScript data. This feature is useful if you have an emulation-sensing printer that prints both data types. Intelligent Queue lpd provides an intelligent queue (IQ) feature that can route an incoming job to an idle printer. IQ provides load balancing by eliminating the chance that a job will have to wait at one port when another is available. When to Use IQ For example, if you have four PCL printers in a printer room attached to an Ethernet Print Server, you should define on local printer and specify IQPORT as the remote printer name. Performance is improved because multiple jobs do not queue up waiting for a printer while another sits idle. If a printer runs out of paper or requires service, only the job currently being printed is delayed. Incoming jobs are automatically routed to an open printer. IQ simplifies setup even more by stipulating that one logical printer be used to filter and print automatically all types of jobs. And you need only one short printcap entry per Ethernet Print Server. 85 ETHERNET PRINT SERVERS HIGH SPEED AND 4-PORT IQ provides automatic switching for jobs with different formats. For example, if you define one IQPORT entry and you have a PostScript printer and 3 PCL printers, IQ will automatically perform emulation sensing and route jobs to an appropriate idle printer. But, if the PostScript printer runs out of paper, jobs could queue up, eventually seizing all available connections and freezing PCL jobs out until the PostScript printer is brought back on line. In such a situation, it would be better to define an IQPORT printer for the PCL jobs and a PORTx printer for the PostScript printer. When Not to Use IQ If you have printers in different areas, it is best to name one printer per port. When printers are scattered, using IQ would only confuse users since they wouldn’t know where their jobs were going. Data Formats lpd maintains a list of data formats supported by the printer attached to each port. When data is received from a remote lpd, the unit senses whether the data is ASCII, PCL, PostScript, or Other. If the data is destined for a specific port (printer name PORTx), and there is a filter that can convert the data to a format supported by that port (or if no filter is needed), then the job will be printed. If no filter can be found, the job is pulled from the network and discarded. Port configurations can be changed from their default settings by using nsconfig. Currently supported filters can provide CR/LF expansion, which allows ASCII files to be printed by a PCL printer, and ASCII-to-PostScript conversion. So a port that supports PostScript or PCL can also print ASCII files. CAUTION lpd does not support queue status. To implement lpd on BSD systems, see the next section. For AIX remote printing, go to Section 6.11. For HP/UX remote printing, go to Section 6.8. Setting Up a BSD Remote Printer to Use lpd Set up a remote printer on the host that sends jobs to the Ethernet Print Server using lpd. You will add an entry to the /etc/printcap file on your host for each printer you use. The steps are described below. 86 CHAPTER 6: UNIX Printing through TCP/IP 1. Open the etc/printcap file. Make an entry naming the Ethernet Print Server as the remote host and a particular port as the remote printer name: PORT1. Choosing PORT1 sends jobs queued on a local host to a specific Ethernet Print Server port. A typical printcap entry is shown below. <printer_name>|DPI printer:\ :lp=:\ :rm=<remote_host>:\ :rp=PORT1:\ :sd=/usr/spool/lpd/<printer_ name>: This entry will send a job spooled to the printer you designate (printer_name) to be printed at port 1 of the Ethernet Print Server you designate. 2. Create the spooling directory. For example, type: mkdir/usr/spool/lpd/<printer_ name> 3. To print via the spooler, use the lpr command. Type: lpr -P <printer_name> <file_name> Installation and testing is done. You are ready to print. Setting Up an AIX Remote Printer to Use lpd Set up a remote printer on the host that sends jobs to the Ethernet Print Server using lpd. To do this: 1. At the prompt, type: #smit spooler <cr> 2. When a window appears, select “Manage Remote Printers.” 3. When a menu appears, select “Client Services.” 4. Another menu appears. Select “Remote Printer Queues.” 5. Another menu appears. Select “Add a Remote Queue.” 6. When a window appears, change the values shown to configure your Ethernet Print Server. The values displayed are default values. You must replace short and long form filter values with the values shown in Table 6-1. 87 ETHERNET PRINT SERVERS HIGH SPEED AND 4-PORT Table 6-1. Configuring Your Ethernet Print Server. Requested Information Example Description of Inputted Data Name of queue to add Destination Host Short Form Filter Long Form Filter Name of remote printer queue Name of device to add print 1 PrintFast /usr/lpd/bsdshort /usr/lpd/bsdlong PORT1-PORT4 or IQPORT print1 Name of local printer queue IP hostname Required value Required value Port on Ethernet Print Server Name of local queue 7. After you have supplied all values, press <Enter>. You are now prepared to print. Setting Up an HP/UX Remote Printer to Use lpd Set up a remote printer on the host that sends jobs to the Ethernet Print Server using lpd. To do this: 1. At the prompt, type: #sam <cr> 2. When a window appears, select “Printer/Plotter Manager.” 3. When the menu appears, select “List printer and plotters.” 4. When a list appears, select Actions in the title bar. 5. From the pull-down menu, select “Add Remote Printer.” 6. When a window appears, add values to configure the “Ethernet Print Server.” 7. At the bottom of the screen, select “Remote Printer is on BSD system” from the three choices available. Table 6-2. Requested Information Example Printer name <print queue name> Remote System Name <IP hostname> Remote Printer Name <PORT1-PORT4 or IQPORT> 88 Description of Inputted Data add print queue name here add hostname add lpd queue name CHAPTER 6: UNIX Printing through TCP/IP 8. Click on the OK button. 9. Ping the unit to test communications. Type: ping <your IP address> 10. Ping should confirm your IP address with the message: <your IP address> is alive 11. If the connection is confirmed, you can print. Setting Up a DEC ULTRIX 4.3 RISC or OSF1/ALPHGA Remote Printer to use lpd Set up a remote printer on the host that sends jobs to the Ethernet Print Server using lpd. To do this, type: 1. At the prompt, type: lprsetup 2. Select add and press return. 3. Enter a name for your printer and press return. 4. You are asked if you want more information on specific printer types. Press return. 5. A list of printers supported by ULTRIX appears. Type “remote” and press return. 6. Enter a printer synonym (alias) and press return. 7. Designate a spooler directory and press return or accept the default spooler directory displayed and press return. 8. Designate a remote system name and press return. 9. Designate a remote system printer name. Press return. Type, for example: “PORT1” 10. You are asked to enter the name of a printcap symbol from a displayed list. Type Q and press return. 11. Your configuration is displayed. You are asked whether these values are final. Type Y or N and press return. An example is shown below. 89 ETHERNET PRINT SERVERS HIGH SPEED AND 4-PORT Printer #7 Symbol type value lp rm rp sd STR STR STR STR netprint_host PORT1 /usr/spool/lpd7 Fig. 6-1. Printer Example. In the example above, lp is the line printer, rm is the remote host, rp is the remote printer, and sd is the spooler directory. 12. You are asked to add comments to the printcap file. For example, you can type the following and press return: larry’s printer down the hall 13. Select exit to save your configuration and press return. You are now prepared to print. Setting Up a SCO UNIX Remote Printer to Use lpd Set up a remote printer on the host that sends jobs to the Ethernet Print Server using lpd. To do this: 1. At the prompt, type: mkdev rlp 2. You will now be asked a series of questions. Do you want to install or remove a remote printer? Type Y. 3. Do you want to change printer description file /etc/printcap? Type Y. 4. Write a printer name. For example, type: HPlaser1 5. Is HPlaser1 a remote printer or a local printer? Type R. 6. Enter a name for the remote host that HPlaser1 is attached to. For example, type: Ethernet Print Server. 7. Confirm that you want to attach HPlaser1 to the Ethernet Print Server. Type Y. 8. Confirm the preceding connection as your system default. Type Y. 9. You are returned to the beginning of the setup to enter another printer name or quit. Type Q. 90 CHAPTER 6: UNIX Printing through TCP/IP 10. Do you want to start the remote daemon now? Type Y. 11. Using a line editor of your choice, edit the /etc/printcap file by changing the :rp=entry to reflect the name of the port you are connected to. For example, type: “PORT1.” A sample printcap file is shown below: printer1:\ :lp=:rm=NETPrint:rp=PORT1:sd=/usr/spool/lpd/printer1: lp= is used to specify the device name for a local printer; this field must be empty. rm= specifies the remote machine name or network name of the print server. rp= is the remote printer name or the name of the print server. sd= is the name of the spool directory on the client. 6.4 Installing TCP/IP for the Ethernet Print Server if Not Running lpd Using the Install Script This section describes how to quickly and easily install TCP/IP for the Ethernet Print Server on your ULTRIX 4.3 RISC, System V Rel. 4, Solaris (Ver. 1.x, 2.x), SCO UNIX, OSF1/ALPHA, IBM AIX, or HP/UX operating system. To install TCP/IP: 1. Log in as superuser onto a UNIX system, which will spool directly to the Ethernet Print Server. 2. Load the Ethernet Print Server diskette in a host drive. 3. Go to (or create) the directory in which you want to install TCP/IP. For example, type: mkdir/usr/my_install cd/usr/my_install 4. Use the tar command to load the software from the diskette. Choose your UNIX version example from the following list: • For UNIX version BSD/ULTRIX/AIX, an example is “tar -xvf/dev/rfd0” • For UNIX version System V, an example is “tar -xvf /dev/rdsk/f13ht” NOTE The device name varies depending on the type of computer you use and its peripheral designations. The first BSD floppy device is usually called rfd0. 91 ETHERNET PRINT SERVERS HIGH SPEED AND 4-PORT After performing the tar, the system will display a list of files copied via the tar for BSD/ULTRIX users. 5. Run the installation script. For example, type: tcpinst The script automatically downloads the correct utilities for your particular system and prompts you for information as needed. See the choices below, read the introductory section on BSD, System V or AIX system printing, and continue installation. 6.5 Introduction to BSD Printing A BSD system printer is configured through the /etc/printcap (printer capability) file that contains a full description of the printer including: printer name, device name, spooling directory, input/output filters. To add a new printer, you must add an entry to the printcap file. Printing on a BSD system is controlled by the lpr command along with the line printer daemon (lpd), which controls the spooling area for each printer. When a file is spooled for printing through lpr, the system creates a control file for the job along with a copy of (or link to) the file itself in the spool directory for the target printer. lpd is then notified that there is a job ready for that printer. lpd reads the control file and sends the data file(s) to the printer using the configuration information in /etc/printcap. The input filter specified in the printcap file provides format conversions or any processing desired on the input data. For example, an input filter called psfilter translates ASCII data to PostScript and passes PostScript data through untouched. Example printcap entries are provided for each supported BSD system. Here are a few of the most important print commands, along with some salient features. Refer to your system documentation for detailed descriptions. Print Commands • lpr—The lpr command spools named files to the spool area for printer printer_name and notifies lpd that a job is waiting. lpr -P <printer_name><file1><file2>... • lpq—The lpq command reports the status of queued jobs for printer printer_name. lpq -P <printer_name> 92 CHAPTER 6: UNIX Printing through TCP/IP • lprm—The lprm command removes a job from the queue for printer printer_name. Job_num can be obtained from the lpq command. lprm -P <printer_name> <job_num> • lpc—The lpc command provided Line Printer Control functions including and exceeding the basic commands listed above. Refer to your system’s documentation for more detail. 6.6 Installing and Printing on Ver. 1 Sol. and OSF1 Systems Continue installation begin in Section 6-4. 6. What is the node name of the Ethernet Print Server unit? For example, type the following and press return: DPIfast 7. What is the printer name for the printer attached to the Ethernet Print Server? Type a printer name and press return. 8. What type of Ethernet Print Server are you installing? Select one of the following choices: • 1) Ethernet Print Server High Speed • 2) Ethernet Print Server 4-Port Type 1 or 2 and press <Return>. 9. Which port do you want your printer attached to? The screen will display a list of ports available on this Ethernet Print Server. Select one and press return. For example, type 1 and pres return. 10. Your screen will now display the information you provided the install script. For example: Type of the Ethernet Print Server: Ethernet Print Server Node name of the Ethernet Print Server: DPIfast Printer name to be used by this printer: <printer_name> The printer is attached on: port 1 You are asked to accept this configuration. Type “yes” or “no” and press return. 93 ETHERNET PRINT SERVERS HIGH SPEED AND 4-PORT 11. Is this printer PostScript? Type “yes” or “no.” Pres <Return>. 12. The script creates a printcap entry for the printer just configured. The screen displays the entry and asks if you want the script to append it to your /etc/printcap file. See the next page to perform manual edits. NOTE In your /etc/printcap file, be sure not to change the name of the device given the Ethernet Print Server in Step 7. You must reference the same lp: entry you wrote on the lp command line of the printcap file. For example: <printer_name> |Ethernet Print Server printer:\ :lp=/dev/dpi/<printer_name>:\ :if=/sur/dpi/infilter:\ :sd=/usr/spool/<printer_name>: NOTE All printcap entries must be prefaced with a tab except for the entry on the first line. 13. The script creates a spool directory in /usr/spool and starts the daemon for the newly configured printer. It also displays the path used if you ever need to restart the daemon. See example below. /usr/dpi/dpi_print/dev/dpi/<printer_name> DPIfast 10001 & The example reflects names you provide the script. 14. Installation for the system is done. You are not prompted to configure any more printers. Type “yes” or “no” and press return. We also suggest you ping the Ethernet Print Server to test communications. PostScript Printing When you configure a printer for the Ethernet Print Server, the TCP/IP installation script can create an entry in the /etc/printcap file for your printer. If you answered no to Step 10, the install script uses an input filter (infilter) that supplies CR/LF translation to print ASCII files on a PCL printer. If you answered yes, your printcap file will reference psfilter (described below). Proprietary and public domain filters are available for broader filtering capabilities. An input filter called psfilter provides a simple ASCII-to-PostScript conversion. Normal PostScript format files will not be affected. 94 CHAPTER 6: UNIX Printing through TCP/IP The output filter psbanner prints PostScript banners. If you wish to use these filters, you must change infilter and outfilter entries in the /etc/printcap file. A sample printcap entry that uses these filters is shown below: <printer_name>|Ethernet Print Server printer:\ :lp=/dev/dpi/<printer_name>:\ :if=/usr/dpi/psfilter:\ :of=/usr/dpi/psbanner:\ :sd=/usr/spool/<printer_name>: Continue the installation begun in Section 6.4 by following the steps below: 6. What is the node name of the Ethernet Print Server unit? Type the node name and press return. 7. What is the printer name for this Ethernet Print Server-linked printer? Type a printer name and press return. 8. What type of Ethernet Print Server are you installing? Select one from the following choices: 1) Ethernet Print Server High Speed 2) Ethernet Print Server 4-Port Type 1 or 2 and press <Return>. 9. Which port do you want your printer attached to? The screen displays a list of ports available on this Ethernet Print Server. Select one and press <Return>. For example, type 1 and press <Return>. 10. Your screen will now display the information you provided the install script. For example: Type of Ethernet Print Server: Ethernet Print Server 4-Port Node name of the Ethernet Print Server: DPIfast Printer name to be used by this printer: <printer_name> The printer is attached on: port 1 You are asked to accept this configuration. Type “yes” or “no” and press <Return>. 11. Is this printer PostScript? Type yes or no. Press <Return>. 95 ETHERNET PRINT SERVERS HIGH SPEED AND 4-PORT 12. The script creates a printcap entry for the printer just configured. The screen displays an entry and asks if you want the script to append it to your /etc/printcap file. The next page shows a sample printcap file. NOTE All printcap entries must begin with a tab except for the entry on the first line. Like all BSD systems, ULTRIX uses the /etc/printcap file to configure a printer. The interface to the installation script is the same for all BSD systems, however, the printcap entry is different. If you use the printcap entry generated automatically by the installation script, this will be transparent to you. ULTRIX uses dpifilter, a network-direct filter that sends standard input directly to the Ethernet Print Server. Since ULTRIX accepts pipelines and command-line arguments in the printcap input filter entry, this can be down with no loss of flexibility. The input filter for an Ethernet Print Server on ULTRIX must be piped into dpifilter. The arguments to dpifilter are the Ethernet Print Server name and port number entered during installation. The installation script generates the example shown below for a printer connected to the Ethernet Print Server unit named DPIfast. NOTE Any filter that works for a local ULTRIX printer can be used in place of the infilter program. <printer_name>|Ethernet Print Server printer:\ :lp=/dev/null:\ :if=/usr/dpi/infilter|usr/dpi/dpifilter DPIfast 10001:\ :of=/usr/dpi/outfilter:\ :sd=/usr/spool/spool/ <printer_name>: PostScript Printing When you configure an Ethernet Print Server printer, the TCP/IP install script can create a printer entry in the /etc/printcap file. This default entry uses the input filter supplied on the install diskette. With this entry, you can print ASCII and PCL format files on PCL printers and PostScript format files without banners on PostScript printers. Most PostScript printers will not print an ASCII file. You must convert it to PostScript format first. There are a variety of filters that can accomplish this, both proprietary and public-domain. An input filter called psfilter provides a simple ASCII-to-PostScript conversion. Normal PostScript format files will not be affected. An output 96 CHAPTER 6: UNIX Printing through TCP/IP filter, psbanner, will generate PostScript banners. To use these files, simply edit the printcap entry created during installation. See the sample printcap entry using these filters below: <printer_name>|Ethernet Print Server printer:\ :lp=/dev/null:\ :if=/usr/dpi/psfilter|usr/dpi/ dpifilter DPIfast 10001:\ :of=/usr/dpi/psbanner:\ :sd=/usr/spool/<printer_name>: 6.7 Introduction to System V Release 4 Printing The lp system provides printer support on System V Rel. 4 systems. You can easily configure and use a printer from a small set of commands that will work on any SVR4 system. Some systems (HP, AIX) provide sophisticated system management tools that produce the same results. You can use these instead of lp tools when convenient. Simply put, the lp system works by passing output data through an interface program that is usually a shell script. The interface script generates a banner page, sets up the output device (using stty), and writes the data to the printer. By default, the system uses an interface file called “standard.” However, you can configure a printer to use a specific interface file designed for a particular type of printer. The sophistication and flexibility of the interface script plays a large role in determining the difficulty involved in adding a remote printer to an SVR4 system. The lp system classifies both files and printers by content-type, or format. For example, if a printer is configured to support a content-type of PostScript, then PostScript files can be printed directly. However, an ASCII file must be converted before it can be printed. The filter subsystem automatically provides format conversions—in this case, ASCII to PostScript. Use the lpfilter command to list, modify, or add filters. You can identify a file as a given content-type when it is printed by using the -t (for type) option with the lp command. Here are a few of the most important commands, along with some salient features. Refer to your system documentation for more detailed descriptions. PRINT COMMANDS lpadmin—The lpadmin command configures a printer (printer_name) and associates it with a given device and interface program (there is no /etc/printcap file). The -i option tells lpadmin to use the interface file customized for this printer. Lpadmin uses the standard interface file if you don’t use -i option. See the example below: 97 ETHERNET PRINT SERVERS HIGH SPEED AND 4-PORT lpadmin -p <printer_name> -v/dev/null -i/usr/dpi/<interface_file> accept enable—After you run the accept command, you can queue print requests for the named printer. Jobs will not print until you run the enabled command. If the lp system detects a problem, it automatically disables the printer. You must enable the printer manually when it is fixed. Check printer status via lpstat. See examples on the next page. accept <printer_name> enable <printer_name> lpstat—lpstat outputs a complete status of the entire printer system. Use the d printer_name option to obtain the status of a given printer. See example below: lpstat -t lp prints the named files on printer printer_name. If you specify a contenttype and the printer does not support that content-type, the lp system tries to find a filter that can convert the file to the correct format. If you don’t specify a content-type, the printer tries to recognize the file type and convert it (if necessary) on its own. See below: lp -d<printer_name>-T<content-type><file1><file2>... 6.8 Installing and Printing on an HP/UX System Continue the installation begun in Section 6.4 by following the steps below. 6. What is the node name of the Ethernet Print Server? For example, type the following and press return: DPIfast 7. What is the printer name for this Ethernet Print Server-linked printer? Type a printer name and press return. 8. What type of Ethernet Print Server are you installing? Select from the following choices: 1) Ethernet Print Server High Speed 2) Ethernet Print Server 4-Port 9. Which port do you want your printer attached to? The screen displays a list of ports available on this Ethernet Print Server. Select one and press return. 98 CHAPTER 6: UNIX Printing through TCP/IP For example, type 1 and press return. 10. Your screen will now display the information you provided the install script. For example: Type of Print Server: Ethernet Print Server Node name of the Print Server: DPIfast Printer name to be used by this printer: <printer_name> The printer is attached on: port 1 Do you want to accept this configuration? Type “yes” or “no” and press return. 11. Is this printer PostScript? Type “yes” or “no.” Press <Return>. 12. The script starts the daemon for the newly configured printer automatically. It also displays the path used in case you ever need to restart the daemon. In the following example, the path would be: /usr/dpi/dpi_print/dev/dpi/printer_name DPIfast 10001 & This example reflects names supplied the script earlier. When the installation script is complete, you must still configure the printer and make it known to the lp system. The HP/UX lp system uses the lpadmin maintenance command to configure a printer (there is no /etc/printcap file). The specific commands to do this are: lpadmin -p printer_name -v dev/dpi/printer_name enable printer_name accept printer_name You can also use other options for the lpadmin command. See your system documentation for details. Note that the printer name must be the same as the one you entered during the Ethernet Print Server installation. HP supplies the sam program as an alternative to configure the printer. When using sam, specify everything as if the printer were directly connected to /dev/dpi/printer_name. The software installed with your HP system can satisfy most of your printing needs. HP supplies ASCII-to-PostScript filters and the system will invoke them automatically if you define the content type of the printer as PostScript. The HP/UX lp system also supplies interface scripts that produce PostScript banners. Use the lpfilter command to define new filters and content types if necessary. The full power and flexibility of the lp print service is now available to you: printing across the network is completely transparent. 99 ETHERNET PRINT SERVERS HIGH SPEED AND 4-PORT 6.9 Installing and Printing on a System V (Solaris Ver. 2)/System V Rel. 4 386-based Machine Installation and setup is exactly the same for System V Solaris and SVR4 i386based machines. Our solution uses a network direct filter called dpifilter. The system invokes dpifilter directly from the printer interface file. After completing steps 1-5 in Section 6.4, you must still configure the printer and make it known to the lp system. Follow the steps below. 6. Select your system. Choose one from these options: 1) AT&T/SVR4; 386 2) SCO UNIX System V 3) None of the above Type 1, 2, or 3 and press <Return>. 7. You have now installed TCP/IP on the Ethernet Print Server. Copy your interface file (/usr/dpi is a good place to keep your copy). 8. You must edit the printer interface program this printer uses to redirect output to the Ethernet Print Server. You can then configure your printer with using lpadmin. In most cases, you will use the default interface script named “standard” (usually found in the /usr/spool/lp/admins/lp/ model directory). Sometimes you may wish to use an interface tuned to a specific printer. You must have a copy of the interface file for the port you want to initialize. For example: cp/usr/spool/lp/model/standard /usr/dpi/port1_interface Most Version 2 Solaris machines have a shell variable called FILTER that you can change to invoke dpifilter. A typical example is shown next. FILTER FILTER="/usr/dpi/infilter|/usr/dpi/dpifilter\ netprint_name netprint_port ${nobanner}\ ${user_name}${request_id} ${files}" You must specify the netprint_name and netprint_port for dpifilter to connect to the Ethernet Print Server unit. The name must be the same one that you entered in /etc/hosts for this Ethernet Print Server. If you connect your printer to port one, netprint_port must be 10001. 100 CHAPTER 6: UNIX Printing through TCP/IP The remaining arguments are optional. dpifilter uses them to produce a high quality banner. The lp print service user name, request id, file names and options always pass to the interface file. There they will be available in any interface script as shell variables although they may have different names. If you disable banners in the lp command, the system will set the ${nobanner} option to yes. This will suppress the banner generation. If you don’t define the FILTER shell variable in your interface file, you can usually modify it to pipe data to dpifilter. The simplest way to accomplish this is to enclose the entire script in parentheses and pipe it to dpifilter, using the arguments described above. If you wish to use the banner generated by the interface file, simply omit the last four arguments. Note that these arguments are shell variables from the interface file—they may have different names. We used names from the standard interface file supplied with most Version 2 and i386 systems. If you experience difficulties, call for technical support. PostScript Printing The lp print service commands installed with your system will satisfy most printing needs. They include: ASCII-to-PostScript filters that are invoked automatically if you define the content type of the printer as PostScript. You can use the lpfilter command to define new filters and content types if necessary. The full power and flexibility of lp print service is available. Printing across the network is transparent once you have properly configured your printer. 6.10 Installing and Printing on an SCO UNIX System Installation and setup is similar for HP/UX and SCO UNIX systems. Our solution uses a network direct filter called dpifilter. The system invokes dpifilter directly from the printer interface file. After completing steps 1-5 on page X and Y, you must still configure the printer and make it known to the lp system. Follow the steps below: 6. Select your system. Choose one from these options: 1) AT&T/SVR4; 386 2) SCO UNIX System V 3) None of the above Type 1, 2, or 3 and press <Return>. 101 ETHERNET PRINT SERVERS HIGH SPEED AND 4-PORT 7. What is the node name of the Ethernet Print Server unit? For example, type the following and press return: DPIfast 8. What is the printer name for this Ethernet Print Server-linked printer? Type a printer name and press return. 9. What type of Ethernet Print Server are you installing? Select one from the following choices: 1) Ethernet Print Server High-Speed 2) Ethernet Print Server 4-Port 10. Which port do you want your printer attached to? The screen displays a list of ports available on this Ethernet Print Server. Select one and press <Return>. For example, type 1 and press <Return>. 11. Your screen will now display the information you provided the install script. For example: Type of the Print Server: Ethernet Print Server Node name of the Print Server: DPIfast Printer name to be used by this printer: <printer_name> The printer is attached on: port 1 Do you want to accept this configuration? Type “yes” or “no” and press return. 12. Is the printer PostScript? Type “yes” or “no.” Press return. 13. The script starts the daemon for the newly configured printer automatically. It also displays the path used in case you ever need to restart the daemon. In the following example, the path would be: /usr/dpi/dpi_print /dev/dpi/printer_name DPIfast 10001 & The example reflects names supplied to the script earlier. When the installation script is complete, you must still configure the printer and make it known to the lp system. The SCO UNIX lp system uses the lpadmin maintenance command to configure a printer (there is no /etc/printcap file). The specific commands to do this are: lpadmin -p printer_name 102 CHAPTER 6: UNIX Printing through TCP/IP -v/dev/dpi/printer_name enable printer_name accept printer_name You can also use other options for the lpadmin command. See your system documentation for details. Note that the printer name must be the same as the one you entered during the Ethernet Print Server installation. SCO supplies the sam program as an alternative to configure the printer. When using sam, specify everything as if the printer were directly connected to /dev/dpi/printer_name. PostScript Printing The software installed with your SCO system can satisfy most of your printing needs. SCO supplies ASCII-to-PostScript filters and the system will invoke them automatically if you define the content type of the printer as PostScript. The SCO UNIX lp system also supplies interface scripts that produce PostScript banners. Use the lpfilter command to define new filters and content types if necessary. The full power and flexibility of the lp print service is now available to you: printing across the network is completely transparent. 6.11 Installing and Printing on an AIX RISC System/6000 The AIX printing subsystem is driven by the qdaemon program. The qdaemon uses configuration information stored in the /usr/lpd/qconfig file to manage queues and route jobs to the proper devices. This information includes entries for each virtual printer and physical device known to the system. An AIX virtual printer is simply a high-level software view of a data stream, queue, and device that controls how a given job will be processed. A different virtual printer should be defined for each data stream that a real printer supports. For example, you would use different virtual printers for PostScript and PCL jobs, even though they are destined for the same physical printer. Configuring an Ethernet Print Server printer on an AIX system approximates configuration of a local printer as closely as possible. The only difference is that the physical device associated with your Ethernet Print Server printer must be a named pipe used by the print daemon to route data to an Ethernet Print Server. The most straightforward way to add a printer to your system is: • Run the installation script, providing the printer name and Ethernet Print Server information as prompted. • Configure a virtual printer using printer_name as the physical device, where printer_name is the same name chosen for your printer during installation. 103 ETHERNET PRINT SERVERS HIGH SPEED AND 4-PORT • Shut down the qdaemon using the command “stopsrc -s qdaemon” and edit /usr/lpd/config to change the special file for device printer_name from /dev/printer_name to /dev/dpi/printer_name. Restart the daemon with “startscr -s daemon.” The installation script then will create the named pipe and Ethernet Print Server information you supplied. Since the AIX System Management Interface Tool (SMIT) will not accept a named pipe as a printer device, the installation script also creates a nullcharacter device in /dev/printer_name. Virtual Printer Commands Virtual printers can be added either through SMIT or through the mkvirprt command, entering the device name printer_name for configuration purposes. During this process, you also select a particular printer type for the new printer, which inherits the set of predefined attributes for that printer type. In most cases, this set of attributes will be sufficient, but it can be changed either through SMIT or by using the chvirpt command. If you need more extensive changes on your printer, see the AIX RISC System/6000 documentation for assistance. After the virtual printer has been added, there will be a stanza in /usr/lpd/qconfig for device printer_name that looks like: printer_name file=/dev/printer_name backend=/usr/lpd/piobe Edit /usr/qconfig and change “file=/dev/printer_name” to “file=/dev/dpi/printer_name.” Output spooled on the virtual printer defined above will now be sent to the named pipe and routed to the Ethernet Print Server. Part C: nsconfig—TCP/IP Configuration Utility This section describes loading and using nsconfig, a program to change parameters such as IP and gateway addresses. If you run NetWare, we recommend changing parameters using NIMANAGE. If you do not run NetWare or prefer using nsconfig, take the following steps. If you have already loaded TCP/IP (via tcpinst), skip steps 1-4. 1. Load the Ethernet Print Server diskette in a host drive. 2. Create and go to the directory in which you want to install nsconfig. For example, type 104 CHAPTER 6: UNIX Printing through TCP/IP mkdir /usr/my_install cd /usr/my_install NETPRINT.CONF This file contains the configurable parameters to be used when initiating a communication with the Ethernet Print Server. This file can be altered manually; just remember to leave a tab field between the description and parameter. Table 6-3. NETPRINT.CONF. Description Parameter Internet-Address netmask Forwarding Trailers Base-Port-Number Keepalive Max-Transmission-Unit Broadcast SNMP-System-Description SNMP-System-ID Ethernet Default-Router-IP Serial-Direction Serial-Baud-Rate Serial-Data-Bits Serial-Parity Serial-Ready/Busy Serial-Xon/Xoff Novell-Protocol Apple-Protocol Banners-on/off Parallel-port1-data-format Parallel-port2-data-format Parallel-port3-data-format serial-port-data-format 192.9.200.200 255.0.0.0 N N 10000 Y 1500 0 Ethernet Print Server Box, Spman 1.3.6.1.4.1.24 Y 192.9.200.219 out 19200 8 none Enabled Enabled Y N N PCL, PS, Other PS UNUSED UNUSED 105 ETHERNET PRINT SERVERS HIGH SPEED AND 4-PORT 3. Use the tar command to load the program from the diskette. Choose your example from the following: • BSD/ULTRIX/AIX—tar -xvf /dev/rfd0 • System V—tar -xvf /dev/rdsk/f13ht 4. After performing the tar, run the nsconfig installation program. Type the following command: lpdinst The Ethernet Print Server lpd configuration utility is now installed. To use nsconfig, continue. NOTE Be sure that all edited parameters in this file reflect your desired configuration before you save it and run nsconfig. 5. Call up the netprint.conf file and make editing changes. For example, to make Port 2 handle PCL and PostScript data, your entry should read: Parallel-port2-data-format PCL PS NOTE Parameters in the sample file are default values. 6. Save netprint.conf. Again, first be sure that all edited parameters are correct, especially your IP address. 7. Run the nsconfig utility with the Ethernet Print Server‘s IP address or name (from the /etc/hosts file). Type, for example: nsconfig 192.9.200.200 8. Power the Ethernet Print Server off and on only if you have changed any of the lpd-specific parameters. 106 CHAPTER 7: Troubleshooting 7. Troubleshooting 7.1 How to Use This Chapter This chapter describes how to troubleshoot any problems you might have with the Ethernet Print Server, the printer, or any network operating system (NOS). First go to Section 7.2, then go to the appropriate section to troubleshoot the problem. 7.2 How to Diagnose Problems Many problems you experience can be resolved using the status light, status, and error pages. Use the procedure below to narrow down the focus of your problem: 1. Check the Ethernet Print Server status light to make sure there is no error condition. See Section 7.3. 2. Check to see if a status page has printed on your parallel printer. This page confirms the setup you have defined for your Ethernet Print Server. Check to see if error pages have printed on your parallel printer. 3. Use the troubleshooting software or error messages to diagnose problems for the Novell, AppleTalk, or TCP/IP protocols. Use NIMANAGE for Novell, the AppleTalk Administration Program for AppleTalk, or error messages for TCP/IP. 4. Go to Section 7.5. When you have determined the problem, then use one of the checklists in this chapter. 7.3 Status Light The Ethernet Print Server’s green LED status light can also help you determine if print jobs are getting to the Ethernet Print Server printer. Table 7-1 gives the different conditions that the status light displays. 107 ETHERNET PRINT SERVERS HIGH SPEED AND 4-PORT Table 7-1. Status Light Conditions. When the green LED... And the Print Server is... Then the Print Server... Normal Operating Conditions is ON solid first powered on is performing self-tests. blinks 3 times and stays ON solid finished with the self-tests prints out the status pages. is ON solid after completing the self-tests searching for a file server to log into (for about five seconds) is ready to receive print jobs. is ON solid awaiting print jobs is functioning properly. blinks rapidly performing self-tests detects a bad RAM. Call for technical support. blinks rapidly 4 times and then pauses performing self-tests failed the Ethernet hardware self-test. Check the network. blinks short and then long continuously performing self-tests did not pass the ROM checksum test. Call for technical support. blinks slowly awaiting print jobs detects that one or more printers need attention. This means a printer could be off-line or a form change is needed. blinks rapidly awaiting print jobs detects a serious error that prevents proper functioning. Error Conditions 108 CHAPTER 7: Troubleshooting 7.4 Status and Error Pages Fig. 7-1 shows the status page that is printed when the Ethernet Print Server is first powered on and after it passes its self-tests. Unit Serial No: 020012 Network Address: 00:40:af:02:71:60 Novell Print Server Name: NPS_020012 Unit IP Address: No active IP address Port Number: 1 Port Type: Parallel Novell Connection Information Printer Name: Printer 0 File Server: ENGINEERING Queue: 12_2 Priority: 1 Queue: 12_1 Priority: 1 Queue: 12_0 Priority: 1 Notify: EPG First: 30 Notify: SUPERVISOR First: 30 File Server: 55SX Queue: 62_2 Priority: 5 Queue: 62_1 Priority: 3 Notify: GDF First: 30 Notify: SUPERVISOR First: 30 AppleTalk Connection Information AppleTalk Printer Name: NP125 LaserWriter 1 TCP/IP not defined for port 0 Port Number 1 Port Type: Serial Novell Connection Information Printer Name: Printer 1 File Server: ENGINEERING No Queue Attached No Notify Defined File Server: 55SX No Queue attached No Notify Defined AppleTalk not defined for port 1 TCP Connection Information Port Number: 10002 Host Print Server NOT defined Version 02.00 Password Defined: No Attached: Yes Attached: Yes Attached: Yes Repeat: 2000 Repeat: 60 Attached: Yes Attached: Yes Repeat: 60 Repeat: 60 Fig. 7-1. Status Page. 109 ETHERNET PRINT SERVERS HIGH SPEED AND 4-PORT Use the status page to check if the protocols you are using are defined for each Ethernet Print Server printer port. If a protocol is not defined, first make sure the protocol is enabled. Protocols are enabled and disabled in the NIMANAGE program. See Chapter 4 for details. Error Pages An error page prints if either one of the following occurs with the Novell NetWare protocol: • the Ethernet Print Server is unable to log into any active file server, or • the Ethernet Print Server is unable to communicate with any Novell file servers. Examples of each error page are shown next. The error page shown in Fig. 7-2 prints when you are unable to login to any active file server. 110 CHAPTER 7: Troubleshooting Ethernet Print Server Serial No: 991354 Version: 1.00 Print Server Name: NPS_991354 Password Defined: No ----------------------------------------------------------------------------------------------This unit was unable to login to any active file servers because of one of the following conditions: a) The file servers may not have been configured with a print server. b) The unit’s print server name setting may be incorrect. c) The print servers configured may not have been assigned with the correct password. d) The unit’s password setting may be incorrect. e) The file server does not have any available connections for the unit to attach to. The following are solutions to resolve each condition listed above: a) Configure a print server using the unit’s print server name setting on each active file server with PCONSOLE. b) Verify the unit’s print server name with NIMANAGE. Change the unit’s setting if not correct. c) Change the password of the print server configured in each active file server to the unit’s setting with PCONSOLE. d) Verify the unit’s password with NIMANAGE. Change the unit’s setting if not correct. e) Make connections available on file servers by freeing up any unnecessary user connection on the system. Fig. 7-2. Error Page. 111 ETHERNET PRINT SERVERS HIGH SPEED AND 4-PORT The error page shown in Fig. 7-3 prints when you are unable to communicate with any Novell file servers. Ethernet Print Server Unit: 991354 -------------------------------------------------------------------------------------------------This unit is unable to communicate with any Novell file servers. It has received no response at all to any of its requests from servers. The most likely problems are: 1. The unit is not connected to the network. Make sure the network cable is plugged into the unit. You may want to test the network cable by connecting a workstation to it. 2. The jumper that selects the network type is in the wrong position. Turn off the printer power and open the Ethernet Print Server unit, make sure the large jumper block marked JP1 is in the correct position. Move it to position ‘THIN’ to select Thin Ethernet, or to position ‘TP’ to select 10BASE-T. This jumper is only read when the Ethernet Print Server unit is powered up, so the change will go into effect when the Ethernet Print Server is powered up again. This unit will automatically attempt to reconnect to the network until it either succeeds or is powered down. Fig. 7-3. Error Page. 112 CHAPTER 7: Troubleshooting 7.5 How to Determine the Cause of a Problem You should check the following items in order to determine the cause of your printing problems. • Check status page—Check the Ethernet Print Server status page(s) to confirm that you installed and configured each network protocol correctly. • Did you change your network?—If you changed your network, make sure the changes you made did not affect the configuration for the Ethernet Print Server printers. - See the appropriate chapter to confirm that you have installed and configured the network protocol correctly for the Ethernet Print Server. - If you added, changed, or removed any hardware on the network, check to see if the hardware was installed correctly. - If you added any new software applications, make sure the program is compatible and installed correctly for the network. See your network protocol documentation to confirm. • Check if other Ethernet Print Server users cannot print. - Check to see if the users having problems are all on the same network operating system. If they are, go to the troubleshooting section for that NOS. - Check to see if the users are trying to print to the same Ethernet Print Server printer. If they are, check the connection for that printer on the Ethernet Print Server unit. Make sure it is securely fastened. Also, if each user is running on a different network operating system, see the troubleshooting section for each NOS. - Check to see if the users are trying to print to different Ethernet Print Server printers. If they are, check the printer connections first. Make sure each printer is securely fastened to the Ethernet Print Server unit. Also, if each user is running on a different network operating system, see the troubleshooting section for each NOS. 113 ETHERNET PRINT SERVERS HIGH SPEED AND 4-PORT 7.6 Troubleshooting: Printer and Network Connections PRINTER CHECKLIST Make sure the printer is functioning properly. • Is the printer plugged into a live wall outlet, and is the power switch in the ON position? Try another wall outlet. • Is the printer on-line? Check the printer to make sure it is on-line, or nothing will print. • If the printer has a control panel, is the display blank? If it is, the printer is not powered on. • For printers without a control panel, check to see if the server has gone down, or if there is a loose or disconnected cable connection from the network. • If the printer has a control panel, does it display an error? The error may result from a break in communication from the network to the printer. This results from the network server going down, or from loose or unconnected cables. • Did you send a PCL type job to a PostScript printer? If you did, the print job will not print. Make sure you send your job to the correct printer type. • Strobe-size setting for your printer may be wrong. Use NIMANAGE (Chapter 4) to change the strobe size for the parallel printer. The default is 1. Change the setting to 5, since the printer may need a higher setting. • Is the printer jammed? • A longer delay between PostScript print jobs is needed. This is a common problem for PostScript printers. Use NIMANAGE to set a delay between print jobs sent to your printer. See Appendix D. • The handshaking set for your printer connected to the Uniport may be wrong. Use NIMANAGE to set the Uniport to the correct printer handshaking protocol. See your printer’s owner’s manual for details. If Print Jobs Partially Print If your print jobs partially print, or your graphics do not print correctly, make sure all your connections are securely fastened and the defaults for the parallel and Uniport ports are set correctly in NIMANAGE. 114 CHAPTER 7: Troubleshooting For parallel ports, change the strobe size using NIMANAGE, if necessary. The default setting is 1, though some printers require a higher setting such as 5. An incorrect setting for your printer could cause print jobs to partially print. Network Connections Check your connections from the network to the Ethernet Print Server unit. • Make sure youa re using the correct network interface port and that each connection is secure. • Try another cable to make sure you do not have a bad cable. • Make sure your ThinNet connection uses a BNC T-connection. Make sure you have changed the jumper in the Ethernet Print Server unit to the ThinNet interface. See Chapter 3 for details. The 10BASE-T interface is the default jumper setting. • Make sure you have the 10BASE-T interface plugged into the RJ connector marked 10BASE-T on the Ethernet Print Server unit. The Uniport also uses an RJ connector. 7.7 Troubleshooting: Ethernet Print Server Unit Make sure you have properly configured the Ethernet Print Server unit for each network protocol you are using—Novell, AppleTalk, and TCP/IP. Enable all protocols you have connected • For all protocols, make sure that the ones you are using are enabled. Use the NIMANAGE utility to enable the protocols that you are using with the Ethernet Print Server. • For Novell, make sure you configured all Ethernet Print Server printers using PCONSOLE. You need to configure each printer you want to use. • For AppleTalk, make sure the Ethernet Print Server printer(s) are listed in Chooser. If you did not use software to configure printers for AppleTalk, make sure a PostScript printer is attached to parallel port #1. This printer appears as the NETPrint #123456 1 in Chooser (unless you have changed it). • Check the Ethernet Print Server status page to make sure your network protocol is enabled. • Check the Ethernet Print Server status page to make sure there is no error message on it. If there is an error page, follow the instructions on the page to make your corrections and then try printing again. 115 ETHERNET PRINT SERVERS HIGH SPEED AND 4-PORT • If the Uniport has a printer attached, use NIMANAGE to make sure the port is enabled for printing. Remember, Uniports can be used as input ports for minicomputers and PCs. 7.8 Troubleshooting: Novell Protocol We recommend that you first use NIMANAGE’s Troubleshooting utilities. See Chapter 4: Using the NIMANAGE Utility. If you have not resolved the problem after running NIMANAGE, then go through the checklists that start below. NetWare Checklist • Is the Ethernet Print Server name entered correctly? The name must be NPS_<serial_number>. The serial number is located on the bottom of the unit. • Did you assign print queues to the Ethernet Print Server printers? See Chapter 4. We recommend that you assign the print queues to the Ethernet Print Server printers only. If print queues are assigned to other network printers, the print jobs may be going to the other network printer. • Did you assign the Ethernet Print Server printers to the printer type Remote Other/Unknown in PCONSOLE? See Chapter 4. NOTE If the PCONSOLE settings are correct, the connection between the printer and network may have been broken. Turn the printer off and wait for a status message that indicates the printer is Not Connected (using PCONSOLE). Turn the printer back on and the status should change to Waiting for Job. If this does not happen, unplug the Ethernet Print Server power source, plug it in, and then turn the Ethernet Print Server power on again. • Make sure the correct form has been enabled. Use PCONSOLE to check. • Printer is being serviced by more than one print server. Use PCONSOLE to direct print jobs to the Ethernet Print Server. • Make sure the print-job timeout is long enough. Most graphics applications require a 2-minute timeout. Specify a longer timeout using PRINTCON or CAPTURE. See your NetWare Print Server manual. File Server Checklist • Make sure the right file server is associated with the Ethernet Print Server. Use PCONSOLE to check this. 116 CHAPTER 7: Troubleshooting • Make sure the file server is up and running. • Make sure there is enough disk space on the file server and that the file server is up and running. • Also, make sure you have the proper Supervisor rights (NetWare 2.15 and 3.10 and above) or Administrator rights (NetWare 4.00 and above) in order to configure the Ethernet Print Server printers. • Run the NetWare COMCHECK utility to make sure the file server and Ethernet Print Server are communicating. You can run COMCHECK from any network workstation. Workstation Checklist • For all network workstations trying to access the Ethernet Print Server printers, check to see if the network is loaded on the workstation. See the Novell NetWare documentation for assistance. • Make sure that the software application running on the workstation is set up to print to the Ethernet Print Server printer. For instance, are you using the correct print driver? • Is the workstation connected to the print queue necessary for printing to the Ethernet Print Server printer(s)? Print a file and verify that it goes to the correct queue. See Chapter 4. • Make sure the print queues assigned to the Ethernet Print Server printer(s) are not assigned to other network printers. If the queues are assigned to another printer, the print jobs may be going to that printer. • Use NetWare’s PRINTCON to see if AUTO ENDCAP is turned on. If it is not, change the configuration so it is turned on. Auto Endcap lets you send data to a network printer. • Use NetWare’s PRINTCON or CAPTURE to set a longer print job timeout. Timeouts should be at least 2 minutes for graphics applications. Ethernet Print Server Configuration Checklist If you have checked all your hardware connections, then check the following configuration information: • Use NIMANAGE to check the status of the print server. See Chapter 4 for details. The Troubleshoot Option of the Report Print Server Status displays a report for the selected Ethernet Print Server. This report includes a status of file servers and queues assigned to an Ethernet Print Server printer along with a description of any problems. 117 ETHERNET PRINT SERVERS HIGH SPEED AND 4-PORT • The Ethernet Print Server printers may not be assigned to the correct print queues. Use PCONSOLE to direct print jobs to the correct queues, then check to see if the print job is in the queue. • If devices were added or changed, use PCONSOLE to make sure you configured the new devices correctly. • Make sure the Ethernet Print Server name has been entered correctly. If you changed the name in NIMANAGE, you must also change the name in PCONSOLE before you can print. Normally, the Ethernet Print Server name is entered as NPS_<serial_number> as part of the installation. • You cannot use PCONSOLE version 1.0 to configure the Ethernet Print Server. Contact Novell for an upgrade. • Make sure if the Uniport is being used as an output port that it is enabled to receive print jobs. Use NIMANAGE to check. Print Server/File Server/Printer Connection Checklist Check the following to see if the Ethernet Print Server and selected file server is sending data to the Ethernet Print Server: • If the Ethernet Print Server cannot log into the file server, or cannot service jobs from a file server, then: - the Ethernet Print Server is not created on that file server. Use PCONSOLE to create the print server on the correct file server. - the password assigned to the Ethernet Print Server through PCONSOLE does not match the password assigned through NIMANAGE. Use NIMANAGE to update the password stored in the Ethernet Print Server. • Use PCONSOLE to check if the print jobs are being sent to the Ethernet Print Server printer. Make sure the print job is in the print queue and waiting to be printed. PCONSOLE must be in remote printer mode to check this. Workstation to Ethernet Print Server Connection Checklist To make sure the workstation is communicating with the Ethernet Print Server, check the following: • Print a file from the workstation and make sure the print job gets to the Ethernet Print Server print queue using PCONSOLE. If the print job does get to the queue then the problem is not with the workstation/print server connection. 118 CHAPTER 7: Troubleshooting • Use CAPTURE to send data to the Ethernet Print Server printer from a workstation software application. See your NetWare print server manual for information. • Make sure another printer is not taking the print jobs from the queues BEFORE the Ethernet Print Server can service the job. To do this, disable the other printer until you can verify the Ethernet Print Server printer setup. • Make sure any serial-connected printers match the baud rate, flow, word size, parity, and stop bits of the Ethernet Print Server unit. Uniport Checklist If you print to a Uniport printer or cannot print from a Uniport input device to an Ethernet Print Server parallel printer, check the following: • For Uniport printers, check that the - printer is assigned to Printer 3 in PCONSOLE. - Uniport is not enabled as an input port. Use NIMANAGE to check. • For Uniport input devices, check that the - Uniport is enabled as an input port. Use NIMANAGE to enable the Uniport as an input. - network is not sending print jobs to an Ethernet Print Server printer. A print job from a Uniport input device will not print until the network has finished sending print jobs. - Uniport does not have a print queue assigned to it in PCONSOLE. Ethernet Print Server Loses its Novell File Server Connection If the Ethernet Print Server loses its connection to the file server, it can take approximately 5 to 10 minutes to reconnect. You do not need to do anything if the Ethernet Print Server loses the connection, since it will automatically try to reconnect on its own. If the connection is not made after a reasonable amount of time, you should check the other error conditions listed in this chapter to help troubleshoot the problem. 119 ETHERNET PRINT SERVERS HIGH SPEED AND 4-PORT 7.9 Troubleshooting: AppleTalk Protocol When setting up the Ethernet Print Server for the AppleTalk protocol, you do not need to use the AppleTalk Administration Program to configure if all you are going to use is a PostScript printer that is attached to parallel port #1. For AppleTalk, check the following: • Is a PostScript printer attached to parallel port #1? If not, did you configure the AppleTalk protocol using the AppleTalk Administration Program? See Chapter 5. • Is the Macintosh computer connected to the network through Ethernet, and, has the Macintosh EtherTalk driver been selected? Go to the Control Panel, then Network to check. • Did you select the correct Ethernet Print Server unit and correct zone? See the AppleTalk Administration Program in Chapter 4. Printer Checklist You should always make sure that the printer is powered on and is on-line. • Is the printer you want to use a PostScript printer? Only PostScript printers appear in Chooser. Other printer types cannot be used by AppleTalk users. • Does the printer driver you want to use appear in Chooser? • Does the printer name appear in Chooser? For example, if you did not use the AppleTalk Administration Program to configure the Ethernet Print Server, then look for Print Server #991354 1 in Chooser. • Check Chooser to see if AppleTalk is on. • If you are on a network with multiple zones, make sure the correct zone is chosen. See Chapter 5. • Did you select the correct printer in Chooser? You must first select the printer icon and then select the printer name. • If you renamed the printer in the AppleTalk Administration Program, did you reselect the printer under its new name? • If you placed the printer in a new zone, did you reselect the zone? • Check to see if there are other printers with similar names in Chooser. Make sure you chose the Ethernet Print Server printer. 120 CHAPTER 7: Troubleshooting • If background printing is enabled, select the print monitor to see if there is an error in printing. • If you use the AppleTalk Administration Program, did you configure the printer(s) correctly? Are PostScript printers indicated by a Yes and non-PostScript printers indicated by a No? 7.10 Troubleshooting: TCP/IP Protocol Making netprint.conf Edits You can edit the netprint.conf file if, for instance, you want to change the IP address or subnet mask value. Simply change these values in the parameter column of netprint/conf. To edit the file, do the following: 1. Change directory to /usr/dpi. Type the following: cd /usr/dpi 2. Write the current IP address. For example, type: /usr/dpi/nsconfig 192.9.200.010 3. Now change your Ethernet Print Server’s IP address by editing the /etc/hosts file or through NDS or NIS to conform with the new address. 121 ETHERNET PRINT SERVERS HIGH SPEED AND 4-PORT Appendix A. Cable Specifications A.1 Introduction This appendix gives detailed information on the following: • Uniport cables and adapters • Parallel cables • 10BASE-T cabling A.2 Uniport Cables and Plugs Uniports can be used a standard serial connections or as parallel connections using the special Uniport adapter (LT310A). • If you are going to use the Uniport as a standard serial connection for either an input (such as PCs or minicomputers), or output (such as printers or plotters) device, see Section A.3—you will need special adapters. There are two types: DB25 to RJ-45 and DB9 to RJ-45. It plugs into the Ethernet Print Server’s Uniport. • If you are going to use the Uniport as a parallel output (to a printer), then you need a special adapter. See Table A-1 for a description of the Uniport adapters. For cables and plugs for the Uniport connection (LT310A), see Section A.3. A.3 Serial Cables and Plugs (for the Uniport Connection) Use Table A-1 for help when ordering serial cables and plugs. It lists the serial cable types for the devices that you can connect to the Uniport, and the plugs to use on the serial device. All serial cable must be 8-wire. 122 APPENDIX A: Cable Specifications Table A-1. Uniport Modular Adapters. Device Type Uniport Modular Adapter Most IBM® PC and compatibles C1CB11095 IBM AT® and compatibles C1CB11096 Most printers, including HP LaserJet and PostScript C1CB11095 Plotters C1CB11095 Minicomputers or hosts C1CB11095 NOTE C1CB11095 is DB25 female, and C1CB11096 is DB9 female. Both adapters listed above must be used with straight-through 8-wire modular cable, between adapter and Uniport, and are configured to connect the Uniport to DTE devices. A.4 Parallel Cables Use Table A-2 for assistance when ordering parallel cables. Table A-2. Parallel Cables. Device Type Parallel Cable Most printer types EYN600 123 ETHERNET PRINT SERVERS HIGH SPEED AND 4-PORT A.5 Serial Cable Pinning The following pages contain information on serial pinning for straight cables using RJ-45 (or DB25) connections. DB25 connections require a DB25 adapter (UNIPORT-DB). These pinnings are based on the connector attached to the device. PCs/Printers Ethernet Print Server (DTE Device) (DCE Device) Frame Ground Transmit Data Receive Data No Connection Clear To Send Data Set Ready Data Carrier Detect Signal Ground Data Terminal Ready 1 2 3 4 5 6 8 7 20 DB25 Plug 7 5 3 1 7 5 3 1 Frame Ground Receive Data Transmit Data No Connection 2 2 Data Set Ready 4 6 4 6 Signal Ground Data Terminal Ready RJ45 Plug Pins 5, 6, and 8 are jumpered on the DB25 plug side. Fig. A-1. DB25 on Device to RJ-45 on Ethernet Print Server. 124 APPENDIX A: Cable Specifications PCs Ethernet Print Server (DTE Device) (DCE Device) Data Carrier Detect Data Set Ready Clear To Send Receive Data Transmit Data Data Terminal Ready Signal Ground 1 6 8 2 3 4 5 2 2 3 5 6 1 3 5 6 1 4 DB9 Plug No Connection Data Set Ready No Connection Transmit Data Receive Data Data Terminal Ready Signal Ground RJ45 Plug Pins 1 and 4 are jumpered on the RJ45 plug side. Pins 1, 6, and 8 are jumpered on the DB9 plug side. Fig. A-2. DB9 on Device to RJ-45 on Ethernet Print Server. PCs/Printers Ethernet Print Server (DTE Device) (DCE Device) Frame Ground Transmit Data Receive Data Request To Send Clear To Send Data Set Ready Signal Ground Data Carrier Detect Data Terminal Ready 1 2 3 4 5 6 7 8 20 1 2 3 4 5 6 7 8 20 DB25 Plug 1 2 3 4 5 6 7 8 20 1 2 3 4 5 6 7 8 20 Frame Ground Receive Data Transmit Data Request To Send Clear To Send Data Set Ready Signal Ground Data Carrier Detect Data Terminal Ready DB25 Plug Fig. A-3. DB25 on Device to DB25 (UNIPORT-DB) on Print Server. 125 ETHERNET PRINT SERVERS HIGH SPEED AND 4-PORT PCs Ethernet Print Server (DTE Device) (DCE Device) Carrier Detect Receive Data Transmit Data Data Terminal Ready Signal Ground Data Set Ready Request To Send Clear To Send No Connection 1 2 3 4 5 6 7 8 1 2 3 4 5 6 7 8 DB9 Plug 8 3 2 20 7 6 4 5 Data Carrier Detect Transmit Data Receive Data Data Terminal Ready Signal Ground Data Set Ready Request To Send Clear To Send No Connection DB25 Plug Fig. A-4. DB9 on Device to DB25 (UNIPORT-DB) on Print Server. 126 APPENDIX A: Cable Specifications A.6 Parallel Cable Pin Signal Descriptions Table A-2. Parallel Cable Pin Signals. Pin Numbers Description 1 A signal that goes low for Centronics for a minimum of one microsecond, indicating valid data on each data line. It is an input when receiving data and output when sending data. 2-9 The eight data lines. For the Centronics interface, a high signal is a Binary 1 and a low signal is a Binary 0. 10 Acknowledges the input of a character. It is provided to an attached computer, but the Ethernet Print Server does not require it from an attached printer. 11 Used for hardware data flow control. When data is transmitted, the Ethernet Print Server looks at the state of this line to determine if the device is ready to receive data. When receiving data, this line is used to show that the Ethernet Print Server is ready to receive (low), or that its buffer is full (high). 15 This is an external clock used by some devices, though not very many. It provides clock output to devices that transmit it. 31 This signal goes low on reset or power-up to reset a printer to its start-up default. 12, 13, 32 Held at a constant state compatible with most devices. Many devices do not use these pins at all. 127 ETHERNET PRINT SERVERS HIGH SPEED AND 4-PORT A.7 Parallel Interface Cables for Printers and Other Devices The pin layout for the DB25 connector is similar to the IBM PC parallel connector. It uses the following signals for communications (standard TTL levels). Table A-3. Parallel Interface Signals. 128 DB25 Pin Number Signal Name 1 2 3 4 5 6 7 8 9 10 11 12 13 14 15 16 17 18-25 - Strobe + Data Bit 0 + Data Bit 1 + Data Bit 2 + Data Bit 3 + Data Bit 4 + Data Bit 5 + Data Bit 6 + Data Bit 7 - Acknowledge + Busy + Paper End (Out of paper) + Select - Auto Feed - Error - Initialize Printer - Select Input Ground APPENDIX A: Cable Specifications A.8 10BASE-T Cables Use the following important considerations when choosing your 10BASE-T cables to attach to the connector on the Ethernet Print Server: • Use only twisted-pair cable (with at least two twists per foot or six twists per meter). • When making the twisted-pair connections, keep conductor pairs together. Do not form a pair by taking a conductor from one pair and twisting it with a conductor of another pair. See Fig. A-5 for how to make a correct twisted pair connection. 129 ETHERNET PRINT SERVERS HIGH SPEED AND 4-PORT 8-pin modular plug D8W 8 7 6 5 4 3 2 1 1 2 3 4 5 6 7 8 D8W Slate Brown Yellow Green Red Black Orange Blue Straight-through twisted-pair modular cable Blue Orange Black Red Green Yellow Brown Slate Latch Pins 4 3 2 1 Blue 5 Orange 6 Red 7 Black 8 Green 1 Yellow Green 2 Slate Yellow 3 Brown Slate 4 Blue 5 Orange 6 Red 7 Black 8 Brown Latch Note: Wire colors may be different from those represented here. Pinning, pairing and color of any wires on pins 4, 5, 7, and 8 are irrelevant. Pin Number 1 Pin Number 1 2 2 3 3 6 6 Pin Number 1 2 3 6 Wire Color Blue Orange Black Yellow Pair Pair Note: Wire colors may be different from those represented here. Pinning, pairing, and color of any wires on pins 4, 5, 7, and 8 are irrelevant. Fig. A-5. Twisted-Pair Connections. 130 APPENDIX B: Glossary Appendix B. Glossary Baud Rate—Indicates the speed in bits per second at which the port sends data to another serial port. Baud rate choices are 300, 1200, 2400, 4800, 9600 (default), or 19200. Cable Length—Used to specify the length of cable between a parallel printer and the Ethernet Print Server unit. If the cable is 25 feet (7.6 m) or less, then use the short cable setting. If the cable is 25 feet to 100 feet (7.6 tp 30.5 m), then use the long cable setting. Data Bits—Number of bits in a serial character. It can be 7 or 8 (default). End of Job Message (EOJ)—A string of characters sent to a port at the end of a print job. Typically, this is used to reset the printer to its normal (default) operating mode. For example, an EOJ message is automatically sent to the Ethernet Print Server when a data path is terminated or when a timeout occurs. The contents of a printer’s reset string vary by printer type. See your printer’s Owner’s Manual to determine your printer’s reset command. Handshaking—Handshaking, both hardware (Ready/Busy) and software (Xon/Xoff), is the method use by most devices for controlling the transmission of data. • Handshaking for parallel devices: Ready/Busy allows data to be sent whenever the printer is not using the busy line in the cable. Ready/Busy and ACK will not allow a character to be sent to the printer unless an ACK signal is received. • Handshaking for serial devices: Choices include: Ready/Busy and Xon/Xoff—The hardware handshake (Ready/Busy) will not output data when Data Terminal Ready (pin 20) is low. It expects the attached device to stop sending when it drops Clear to Send (pin 5), Data Set Ready (pin 6), and Data Carrier Detect (pin 8). This type of protocol is especially useful for managing the signals constantly being sent between devices. This is the only protocol used for PCs. The software handshake (Xon/Xoff) will not output data when it receives a Control Q (XON). This is crucial for managing data flow between two devices, so that data does not overflow the buffer and become lost. Ready/Busy only—The hardware handshake (Ready/Busy) will not output data when Data Terminal Ready (pin 20) is low. It expects the attached device to stop sending when it drops Clear to Send (pin 5), Data Set Ready (pin 6), and Data Carrier Detect (pin 8). 131 ETHERNET PRINT SERVERS HIGH SPEED AND 4-PORT This type of protocol is especially useful for managing the signals constantly being sent between devices. This is the only protocol used for PCs. Xon/Xoff only—The software handshake (Xon/Xoff) will not output data when it receives a Control S (XOFF). It resumes sending data when it receives a Control Q (XON). This is crucial for managing data flow between two devices, so that data does not overflow the buffer and become lost. None—The output control wire remains HIGH and the input control line is ignored. Select this for cables that do not supply Data Terminal Ready (pin 20). Parity—Parity is a technique used to ensure error-free data transmission between two devices. Parity involves altering the last bit (bit 8) of a data byte to determine the accuracy of the other 7 bits. Bits can either be 0 (low signal) or 1 (high signal). The parity option gives you a choice of four techniques to use. Most devices do not use a parity technique, so the default is None/Space. Odd—The 8th bit is a 0 if the number of 1s in the first 7 bits equals an odd number. Even—The 8th bit is a 0 if the number of 1s in the first 7 bits equals an even number. Mark—The 8th bit is always a 1 (high). None/Space—None specifies that the 8th bit is always a 0 (low), and Space means that the 8th bit is ignored. These two techniques are combined, since some devices do not use parity but still require a particular value for the 8th data bit. In this case, the value is 0 (low). Start of Job Message (SOJ)—A string of characters sent to a port (such as a printer) as soon as a connection is made. The SOJ message is often used for printer setup, printer emulation setup, or to print a banner page identifying the source of the print job. Stop Bits—Stop bits are set to 1, 1-1/2, or 2. Default is 1. Strobe Size—Strobe Size is a value for a hardware signal that is sent to a printer. This value depends on the strobe value that the printer will accept and the length of cable between the Ethernet Print Server and printer. This value may need to be changed if you are having problems printing. The default is 1. If you have problems printing, change this field to a higher value. Check your printer’s Owner’s Manual for details. 132 APPENDIX B: Glossary NOTE Th strobe size for the printers attached to the Ethernet Print Server parallel ports 2 and 3 are grouped. So, whatever strobe size you set for parallel port 2 is the same setting for parallel port 3. The Ethernet Print Server parallel ports 2 and 3 are set in PCONSOLE as Printers 1 and 2. 133 ETHERNET PRINT SERVERS HIGH SPEED AND 4-PORT Appendix C. Assigning Multiple File Servers to a Novell Print Server C.1 Introduction You can assign multiple file servers to the Ethernet Print Server using the NetWare PCONSOLE utility. • During the initial installation, you can assign multiple file servers to the Ethernet Print Server as part of the software installation. • If you have completed the installation, then you use PCONSOLE to assign the file servers to the Ethernet Print Server. In order for the Ethernet Print Server to service the newly assigned file servers, you need to power the Ethernet Print Server off and back on again. C.2 How to Assign Multiple File Servers Use the following procedure to assign multiple file servers to the Ethernet Print Server: 1. Go to each selected file server and create an Ethernet Print Server as described in detail in Chapter 3. To create a print server, choose Print Server Information on the Available Options menu. 2. When the print server menu appears, press the <Ins> key to display the new print server name entry box. Type in the name of the Ethernet Print Server using the serial number printed on the label located on the bottom of the Ethernet Print Server unit. Type in the name as follows: NPS_<serial number> 3. Press <Enter> once you type in the Ethernet Print Server name. The Print Server Information menu appears. Choose Print Server Configuration on that menu. Choose Printer Configuration on the Print Server Configuration menu. A list of printers appears. Assign the Ethernet Print Server parallel printer 1 to Printer 0, parallel printer 2 to Printer 1, and parallel printer 3 to Printer 2. After you assign each printer a number, a Printer Configuration menu appears for the printer. Under the field name TYPE, select Remote Other/Unknown as the printer type. 134 APPENDIX C: Assigning Multiple File Servers to a Novell Print Svr After you configure each printer, save your changes (when you receive the prompt) and escape back to the Print Server Configuration menu. 4. Choose Queues Serviced by Printer from the Print Server Configuration menu. Select the appropriate printer from the list of Defined Printers. A screen (which should be blank for initial installation) appears. Press the <Ins> key to bring up a list of Available Queues for your printer. Choose a queue and assign a priority level to the queue (from 1 to 10). Press <Enter>, and then the queue appears on the previous screen. Press <Ins> to enter additional queues. When you finish assigning queues, escape back to the Print Server Configuration menu. If you do not want to set up NOTIFY functions, go to Step 12. If you want to set up NOTIFY functions, go to the next step. 5. Select users or user groups to be notified if a problem occurring with a print job is sent to an Ethernet Print Server printer. If you are doing this procedure as part of your initial Ethernet Print Server installation, then you have finished. If you are doing this procedure after you have done the initial Ethernet Print Server installation, then go to Step 6. 6. Power down the Ethernet Print Server unit and power it back on. This will attach the file servers you assigned to the Ethernet Print Server. C.3 Using Passwords When Multiple File Servers are Assigned to the Ethernet Print Server When you assign multiple file servers to the Ethernet Print Server, you will have the same password, or no password for all servers when the Ethernet Print Server logs into the network. You set the password for the Ethernet Print Server using the PCONSOLE utility. You can also specify this password using the NIMANAGE program (see Chapter 4). Whenever the Ethernet Print Server is powered on (during the initial installation and any time afterward), the unit will log into the network specifying a password for all file servers assigned to it. If it doesn’t find a password, it will then specify no password to log in. 135 ETHERNET PRINT SERVERS HIGH SPEED AND 4-PORT Appendix D. Placing Delays Between Print Jobs D.1 Introduction This appendix explains how to send nulls or place time delays in the start-ofjob or end-of-job messages for printers serviced by the Ethernet Print Server. NOTE We recommend using Start- and End-of-Job messages with Novell only. We do not support using Start and End-of-Job messages with TCP/IP or AppleTalk protocols. If all protocols are enabled, we do not recommend using Start- and End-of-Job messages. D.1.1 PRINTERS THAT HAVE MULTIPLE PORTS Some printers, like the Dataproducts® LZR 1560, can have more than one port active. These printers scan different ports looking for a print job from another port once the current job is finished. The Ethernet Print Server can have multiple jobs queued for the printer. These jobs normally print one after another without any delay between each job. If your printer has a LocalTalk port connected to it, you may want to have a short delay between each print job. This delay gives the printer a chance to service a print job from a different port (e.g. LocalTalk port). Otherwise, the printer may first print all jobs from the Ethernet Print Server connection before servicing jobs from a different port. D.1.2 PRINTERS THAT HAVE MULTI-EMULATION Some printers require a pause or delay between print jobs when switching emulations (e.g. PostScript and PCL). For example, sometimes when a PCL job follows a PostScript job, the PostScript job may not print because there are no delays between the two emulation types. To solve this problem, insert a time delay in the start-of or end-of-job message (in this case @WAITxx where xx is the number of seconds). D.1.3 PRINTING RASTER GRAPHICS If you are printing raster graphics and need to cancel the print job midstream, the printer may be left in the middle of processing a line of raster graphics. If this occurs, the next characters that the printer receives will be mistaken for the remainder of the raster graphics command from the previous job. This means the second print job will not print correctly. 136 APPENDIX D: Placing Delays Between Print Jobs To solve this problem, you can set up the end-of-job message to send one thousand null characters between print-job boundaries. These null characters will finish the canceled raster graphics command so that the next print job will print correctly. Insert the nulls in the end-of-job message (in this case @NULLxx, where xx is the number of nulls times one thousand). D.2 How to Place Delays You can place delays in the start-of-job or end-of-job message using the Ethernet Print Server utilities. You can have a short delay or send nulls from the start-of-job or end-of-job message by adding the @WAITXX or @NULLXX command to the messages. xx is replaced by a two-digit number. The @WAIT places delays in seconds between print jobs, while @NULL sends 2-digit thousands of nulls. The xx is any two-digit number from 01 to 99 (1 through 9 must be preceded by 0). For @WAIT, the number stands for seconds, while for @NULL, the value is multiplied by 1,000 for the number of null characters to be sent. D.3 Examples For example, to cause a ten-second delay, add @WAIT10 as the last characters for the end-of-job message for the Ethernet Print Server printer. You can have a wait state of up to 99 seconds. To send 1,000 nulls, add @NULL01 followed by the printer reset command as the last characters for the end-of-job message for the Ethernet Print Server printer. This will ensure that print jobs end cleanly, even when canceled. 137 © Copyright 2002. Black Box Corporation. All rights reserved. 1000 Park Drive • Lawrence, PA 15055-1018 • 724-746-5500 • Fax 724-746-0746