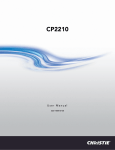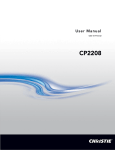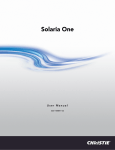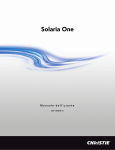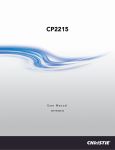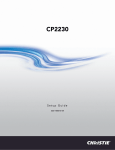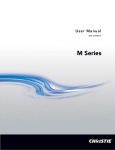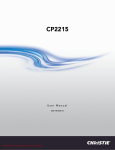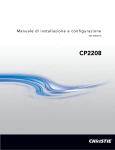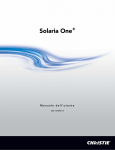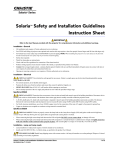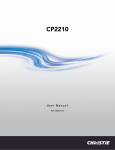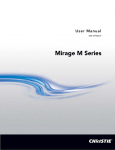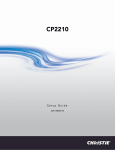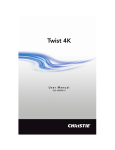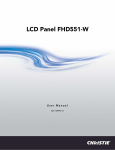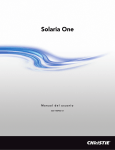Download User Manual Christie® Solaria® One+
Transcript
Solaria One+ User Manual 020-101038-02 Solaria One+ USER MANUAL 020-101038-02 NOTICES COPYRIGHT AND TRADEMARKS © 2013 Christie Digital Systems USA, Inc. All rights reserved. All brand names and product names are trademarks, registered trademarks or trade names of their respective holders. REGULATORY The product has been tested and found to comply with the limits for a Class A digital device, pursuant to Part 15 of the FCC Rules. These limits are designed to provide reasonable protection against harmful interference when the product is operated in a commercial environment. The product generates, uses, and can radiate radio frequency energy and, if not installed and used in accordance with the instruction manual, may cause harmful interference to radio communications. Operation of the product in a residential area is likely to cause harmful interference in which case the user will be required to correct the interference at the user’s own expense. This Class A digital apparatus complies with Canadian ICES-003. Cet appareil numérique de la classe A est conforme à la norme NMB-003 du Canada. 이 기기는 업무용 (A 급 ) 으로 전자파적합등록을 한 기기이오니 판매자 또는 사용자는 이점을 주의하시기 바라며 , 가정 외의 지역에서 사용하는 것을 목적으로 합니다 . GENERAL Every effort has been made to ensure accuracy, however in some cases changes in the products or availability could occur which may not be reflected in this document. Christie reserves the right to make changes to specifications at any time without notice. Performance specifications are typical, but may vary depending on conditions beyond Christie's control such as maintenance of the product in proper working conditions. Performance specifications are based on information available at the time of printing. Christie makes no warranty of any kind with regard to this material, including, but not limited to, implied warranties of fitness for a particular purpose. Christie will not be liable for errors contained herein or for incidental or consequential damages in connection with the performance or use of this material. The product is designed and manufactured with high-quality materials and components that can be recycled and reused. This symbol means that electrical and electronic equipment, at their end-of-life, should be disposed of separately from regular waste. Please dispose of the product appropriately and according to local regulations. In the European Union, there are separate collection systems for used electrical and electronic products. Please help us to conserve the environment we live in! Canadian manufacturing facility is ISO 9001 and 14001 certified. GENERAL WARRANTY STATEMENTS For complete information about Christie’s limited warranty, please contact your Christie dealer. In addition to the other limitations that may be specified in Christie’s limited warranty, the warranty does not cover: a. Problems or damage occurring during shipment, in either direction. b. Projector lamps (See Christie’s separate lamp program policy). c. Problems or damage caused by use of a projector lamp beyond the recommended lamp life, or use of a lamp supplied by a supplier other than Christie. d. Problems or damage caused by combination of a Product with non-Christie equipment, such as distribution systems, cameras, video tape recorders, etc., or use of a Product with any non-Christie interface device. e. Problems or damage caused by the use of any lamp, replacement part or component purchased or obtained from an unauthorized distributor of Christie lamps, replacement parts or components including, without limitation, any distributor offering Christie lamps, replacement parts or components through the internet (confirmation of authorized distributors may be obtained from Christie). f. Problems or damage caused by misuse, improper power source, accident, fire, flood, lightening, earthquake or other natural disaster. g. Problems or damage caused by improper installation/alignment, or by equipment modification, if by other than Christie service personnel or a Christie authorized repair service provider. h. Problems or damage caused by use of a Product on a motion platform or other movable device where such Product has not been designed, modified or approved by Christie for such use. i. Problems or damage caused by use of a projector in the presence of an oil-based fog machine. j. For LCD projectors, the warranty period specified applies only where the LCD projector is in “normal use.” “Normal use” means the LCD projector is not used more than 8 hours a day, 5 days a week. For any LCD projector where “normal use” is exceeded, warranty coverage under this warranty terminates after 6000 hours of operation. k. Image retention on LCD flat panels. l. Failure due to normal wear and tear. PREVENTATIVE MAINTENANCE Preventative maintenance is an important part of the continued and proper operation of your product. Please see the Maintenance section for specific maintenance items as they relate to your product. Failure to perform maintenance as required, and in accordance with the maintenance schedule specified by Christie, will void the warranty. Addendum The CD included with this printed manual contains an electronic copy in English. Please read all instructions before using or servicing this product. 手册中包含的光盘,带有着中文的电子副本,使用或维修本产品前,请仔细查阅所有的指示。 Le DC fourni avec ce manuel imprimé contient une copie électronique en français. S'il vous plaît lire toutes les instructions avant d'utiliser ou de réparer ce produit. Das CD, das mit diesem gedruckten Handbuch eingeschlossen ist, enthält eine elektronische Kopie auf in deutscher Sprache. Vor der Anwendung oder der Instandhaltung dieses Produktes lesen Sie bitte alle Anweisungen. Il CD fornito con il manuale stampato contiene una copia elettronica in lingua italiano. Si prega di leggere tutte le istruzioni prima di utilizzare o riparare questo prodotto. この印刷されたマニュアルに同梱されております CD には、日本語での説明書が入っております。 この製品を使用あるいは修理点検される際に、ご参照下さい。 매뉴얼과 함께 포함되어 있는 CD에는 한글로 된 전자사본을 포함하고 있습니다. 본 제품을 사용 혹은 서비스하기 전에 모든 지침 사항들을 읽어 보시기 바랍니다 . Поставляемый в комплекте с документацией компакт-диск (CD) содержит электронную копию руководства пользователя на русском языке. Перед началом использования изделия или проведения сервиса пожалуйста прочтите все инструкции изложенные в руководстве. El DC incluido con este manual impreso contiene una copia electrónica en español. Por favor, lea todas las instrucciones antes de usar o dar servicio a este producto. Компакт диск, що постачається з цим друковане керівництво містить електронну копію українською мовою. Будь ласка, прочитайте всі інструкції перед використанням або обслуговуванням цього продукту. O CD incluído com o impresso livro contém um eletrônico cópia em Português. Por favor lido todas as instruções antes de usar ou prestando serviço esse resultado. Table of Contents 1: Installation and Setup 1.1 Safety Precautions .......................................................................................................................1-1 1.1.1 AC/Power Precautions.........................................................................................................1-1 1.1.2 Power Cords and Attachments.............................................................................................1-2 1.1.3 Lamp Precautions ................................................................................................................1-2 1.2 Projector Components - Front .....................................................................................................1-3 1.3 Projector Components - Rear ......................................................................................................1-4 1.4 Position the Projector...................................................................................................................1-4 1.5 Stack Projectors ...........................................................................................................................1-5 1.6 Adjust Tilt and Level the Projector .............................................................................................1-7 1.7 Install the Touch Panel Controller...............................................................................................1-7 1.8 Install the Lens.............................................................................................................................1-8 1.9 Install the Lamp ...........................................................................................................................1-9 1.10 Connect Devices to the Projector ..............................................................................................1-12 1.10.1 Projector Connections........................................................................................................1-12 1.10.2 Connect the Projector to a Computer.................................................................................1-14 1.10.3 Connect the Projector to Network-attached Storage..........................................................1-14 1.10.4 Connect the Projector to Direct-attached Storage..............................................................1-14 1.10.5 Connect the Projector to a Digital Cinema Audio Processor.............................................1-15 1.10.6 Connect Devices to the 3D Sync Terminal........................................................................1-15 1.11 Connect Power...........................................................................................................................1-15 1.12 Turn the Projector On ................................................................................................................1-16 1.13 Log On to the Projector .............................................................................................................1-17 1.14 Activate Marriage ......................................................................................................................1-17 1.15 Add the Projector to a Network .................................................................................................1-17 1.16 Add the Lamp Information to the Lamp History.......................................................................1-18 1.17 Turn the Lamp On .....................................................................................................................1-18 1.18 Align the Lamp..........................................................................................................................1-18 1.19 Adjust the Image to Fit Your Screen .........................................................................................1-20 1.20 Align Dual Projector Images .....................................................................................................1-21 1.21 Load a RealD 3D EQ Configuration File ..................................................................................1-22 1.22 Play Content ..............................................................................................................................1-23 2: Adjust the Image 2.1 Correct Keystone Effect ..............................................................................................................2-1 2.1.1 Correct Dual Projector Horizontal Keystone.......................................................................2-1 2.1.2 Correct Dual Projector Vertical Keystone ...........................................................................2-2 2.2 Correct Vignetting .......................................................................................................................2-3 2.3 Adjust Vertical Boresight Angle .................................................................................................2-3 2.4 Adjust Horizontal Boresight ........................................................................................................2-5 2.5 Adjust DMD Convergence ..........................................................................................................2-6 2.6 Fold Mirror Adjustment...............................................................................................................2-6 2.7 Color Calibration .........................................................................................................................2-7 2.8 Screen Masking ...........................................................................................................................2-8 2.9 Calibrate Screen Brightness (fL) .................................................................................................2-8 Solaria One+ User Manual 020-101038-02 Rev. 1 (03-2013) i Table of Contents 3: Access the Projector and Run Diagnostics 3.1 The Touch Panel Controller.........................................................................................................3-1 3.2 The Main Screen ..........................................................................................................................3-1 3.3 Log On to the Projector ...............................................................................................................3-3 3.4 View the Status of Projector Components ...................................................................................3-3 3.5 Run the Projector Interrogator .....................................................................................................3-4 3.6 Retrieve System Logs ..................................................................................................................3-4 3.7 Run a Server Test.........................................................................................................................3-4 3.8 Respond to Alarms.......................................................................................................................3-5 3.9 Turn the Projector Off..................................................................................................................3-5 4: Manage the DLP 4.1 Reset the DLP ..............................................................................................................................4-1 4.2 Run a DLP Self Test ....................................................................................................................4-1 4.3 Download an ICP Certificate .......................................................................................................4-1 4.4 Disable the ICP Signature Test ....................................................................................................4-1 5: Work with Channels 5.1 Create a New Channel .................................................................................................................5-1 5.2 Activate a Channel.......................................................................................................................5-3 5.3 Restore Default Channel Settings ................................................................................................5-3 5.4 Change the Channel Icon .............................................................................................................5-3 5.5 Add or Remove Preferred Channels from the Preferred Channels Pane .....................................5-3 6: Manage Lamp Information 6.1 Create a New Lamp File ..............................................................................................................6-1 6.2 Modify an Existing Lamp File.....................................................................................................6-1 6.3 Enable or Disable LiteLOC on a Lamp File ................................................................................6-1 6.4 Adjust Lamp Power .....................................................................................................................6-2 6.5 Change the Lamp Power Percentage ...........................................................................................6-2 6.6 View Lamp Information ..............................................................................................................6-2 6.7 Receive an Alarm when a Lamp Reaches Its Expiry Date ..........................................................6-2 6.8 Add a Lamp to the Lamp History ................................................................................................6-2 6.9 Verify Current Lamp Intensity.....................................................................................................6-3 7: Manage Projector Setting Files 7.1 Create a Source File .....................................................................................................................7-1 7.2 Modify a Source File ...................................................................................................................7-1 7.3 Create a Screen File .....................................................................................................................7-1 7.4 Modify a Screen File....................................................................................................................7-2 7.5 Create a MCGD File ....................................................................................................................7-2 7.6 Modify a MCGD File ..................................................................................................................7-2 7.7 Create a TCGD File .....................................................................................................................7-3 7.8 Modify a TCGD File....................................................................................................................7-3 ii Solaria One+ User Manual 020-101038-02 Rev. 1 (03-2013) Table of Contents 7.9 Create a New ILS File .................................................................................................................7-3 7.10 Edit an Existing ILS File ...........................................................................................................7-3 7.11 Enable Automatic ILS Adjustment on a Channel .....................................................................7-4 7.12 Reset ILS File Settings ..............................................................................................................7-4 7.13 Add a Lens Serial Number ........................................................................................................7-4 7.14 Enable Automatic ILS on a Lens...............................................................................................7-4 7.15 Reset the Lens Position on Projector Startup ............................................................................7-5 7.16 Complete a Full Lens Calibration..............................................................................................7-5 7.17 Reset the ILS and the Lens Position ..........................................................................................7-5 8: Work with the Scheduler 8.1 Schedule the Projector to Turn On or Off ...................................................................................8-1 8.2 Edit a Scheduled Event................................................................................................................8-1 8.3 Delete a Scheduled Event ............................................................................................................8-2 8.4 Delete All Scheduled Events .......................................................................................................8-2 8.5 Turn the Scheduler Off ................................................................................................................8-2 9: View and Modify Projector Settings 9.1 Set Projector and TPC Preferences..............................................................................................9-1 9.2 Adjust Projector Time Settings....................................................................................................9-1 9.3 Modify Projector Communication Settings .................................................................................9-2 9.4 Add a Network Device ................................................................................................................9-2 9.5 Access a Network Device............................................................................................................9-2 9.6 Calibrate the Internal Light Meter ...............................................................................................9-3 9.7 View the Microsoft Windows Task Manager..............................................................................9-3 9.8 View the Microsoft Windows Computer Management Console.................................................9-3 9.9 View Microsoft Windows Explorer ............................................................................................9-3 9.10 View the Microsoft Network Connections Window .................................................................9-3 9.11 View Projector Information.......................................................................................................9-4 9.12 Record the Lens Serial Number.................................................................................................9-4 10: Manage User Accounts 10.1 User Access Permissions ...........................................................................................................10-1 10.2 Add a User Account ..................................................................................................................10-1 10.3 Change a User Account Password or Permissions ....................................................................10-1 10.4 Delete a User Account ...............................................................................................................10-2 11: Backup, Restore, and Upgrade Projector Files 11.1 Add an Upgrade File..................................................................................................................11-1 11.2 Remove an Upgrade File ...........................................................................................................11-1 11.3 Install an Upgrade......................................................................................................................11-1 11.4 Back up Projector Settings and Information..............................................................................11-2 11.5 Restore a File .............................................................................................................................11-2 11.6 Restore Factory Default Settings ...............................................................................................11-2 11.7 Move Files to the Projector .......................................................................................................11-2 11.8 Delete Projector Files ................................................................................................................11-3 Solaria One+ User Manual 020-101038-02 Rev. 1 (03-2013) iii Table of Contents 12: Test Patterns 12.1 Add or Remove Test Patterns from the Preferred Test Patterns Pane .......................................12-1 12.2 Turn a Test Pattern On or Off ....................................................................................................12-1 12.3 Display a Full Screen Test Pattern.............................................................................................12-1 13: Manage the Christie IMB 13.1 Selecting a NAS or DAS Device ...............................................................................................13-1 13.1.1 Supported NAS and DAS Devices.....................................................................................13-1 13.1.2 Testing NAS and DAS Performance .................................................................................13-1 13.2 IP Address and Subnet Considerations ......................................................................................13-2 13.3 Network Attached Storage Network File Settings.....................................................................13-2 13.4 Identifying the Christie IMB Electronic Serial Number............................................................13-2 13.5 Licensing....................................................................................................................................13-3 13.5.1 RealD 3D EQ Licensing ....................................................................................................13-3 13.5.2 Upload a License Key ........................................................................................................13-4 13.6 Content Management .................................................................................................................13-4 13.6.1 Control Content Playback ..................................................................................................13-5 13.6.2 Content Window Icons.......................................................................................................13-5 13.6.3 Load Content......................................................................................................................13-6 13.6.4 Loop Content......................................................................................................................13-6 13.6.5 Unload Content ..................................................................................................................13-6 13.6.6 View Content Stored Locally.............................................................................................13-6 13.6.7 View Details about Content Stored Locally ......................................................................13-6 13.6.8 Refresh the Locally Stored Content List............................................................................13-6 13.6.9 Delete Locally Stored Content ...........................................................................................13-7 13.6.10 View All Keys..................................................................................................................13-7 13.6.11 View Expired Keys ..........................................................................................................13-7 13.6.12 View Keys Expiring Today..............................................................................................13-7 13.6.13 View Keys Not Yet Valid ................................................................................................13-7 13.6.14 Refresh the Keys List .......................................................................................................13-7 13.6.15 Delete a Key.....................................................................................................................13-7 13.6.16 Delete All Displayed Keys...............................................................................................13-8 13.6.17 View Ingestible Content...................................................................................................13-8 13.6.18 Ingest Content ..................................................................................................................13-8 13.6.19 Ingest Remote Content from a Network IMB..................................................................13-8 13.6.20 Refresh the Ingestible Content List..................................................................................13-9 13.6.21 View the Progress of Ingestible Content..........................................................................13-9 13.6.22 Refresh the Ingest Status List...........................................................................................13-9 13.7 Play Lists....................................................................................................................................13-9 13.7.1 View an Existing Play List.................................................................................................13-9 13.7.2 Import a Play List...............................................................................................................13-9 13.7.3 Create a Play List ...............................................................................................................13-9 13.7.4 Export a Play List...............................................................................................................13-10 13.7.5 Copy a Play List .................................................................................................................13-10 13.7.6 Rename a Play List ............................................................................................................13-10 iv Solaria One+ User Manual 020-101038-02 Rev. 1 (03-2013) Table of Contents 13.7.7 Add Content to a Play List.................................................................................................13-10 13.7.8 Change the Order of Content in a Play List.......................................................................13-11 13.7.9 View the Status of Play List Content.................................................................................13-11 13.7.10 Remove Content from a Play List....................................................................................13-11 13.7.11 Add Automation to a Play List ........................................................................................13-12 13.7.12 Modify When Automation Occurs ..................................................................................13-12 13.7.13 Remove Automation from a Play List .............................................................................13-13 13.7.14 Delete a Play List.............................................................................................................13-13 13.8 Schedule Views .........................................................................................................................13-13 13.8.1 View the Schedule Calendar View ....................................................................................13-14 13.8.2 View the Schedule Day View............................................................................................13-14 13.8.3 Add a New Item to the Schedule .......................................................................................13-14 13.8.4 Edit a Schedule Item ..........................................................................................................13-15 13.8.5 Copy a Scheduled Item ......................................................................................................13-15 13.8.6 Copy a Day Schedule.........................................................................................................13-15 13.8.7 Delete a Schedule Item ......................................................................................................13-16 13.8.8 Delete a Day Schedule.......................................................................................................13-16 13.8.9 Enable or Disable Auto Play..............................................................................................13-16 13.8.10 View the Calendar ...........................................................................................................13-16 13.9 Manage Christie IMB Settings ..................................................................................................13-16 13.9.1 Restart the Server...............................................................................................................13-16 13.9.2 Download a Certificate ......................................................................................................13-17 13.9.3 Run a Christie IMB System Interrogation .........................................................................13-17 13.9.4 Remove Orphaned Assets..................................................................................................13-17 13.9.5 Restore Factory Default Settings .......................................................................................13-17 13.9.6 View Status Information....................................................................................................13-18 13.9.7 Add a License ....................................................................................................................13-18 13.10 Backup and Restore .................................................................................................................13-18 13.10.1 Restore Files from an External Device ............................................................................13-18 13.10.2 Create a Backup File........................................................................................................13-18 13.10.3 Download a Backup File..................................................................................................13-19 13.10.4 Delete a Christie IMB Backup File..................................................................................13-19 13.11 Work with Configuration Files................................................................................................13-19 13.11.1 Load a RealD 3D EQ Configuration File ........................................................................13-19 13.11.2 Load a Default RealD 3D EQ Configuration File ...........................................................13-19 13.12 Manage Storage Devices .........................................................................................................13-20 13.12.1 Add a DAS.......................................................................................................................13-20 13.12.2 Edit DAS Settings............................................................................................................13-20 13.12.3 Delete a DAS ...................................................................................................................13-20 13.12.4 Add a NAS.......................................................................................................................13-21 13.12.5 Edit NAS Settings............................................................................................................13-21 13.12.6 Test NAS Connectivity....................................................................................................13-21 13.12.7 Test NAS Performance ....................................................................................................13-22 13.12.8 Refresh NAS Share Names..............................................................................................13-22 13.12.9 Configure NAS Ethernet Port IP Addresses ....................................................................13-22 13.12.10 Delete a NAS .................................................................................................................13-22 Solaria One+ User Manual 020-101038-02 Rev. 1 (03-2013) v Table of Contents 13.13 Manage Automation ................................................................................................................13-23 13.13.1 Add Automation Devices.................................................................................................13-23 13.13.2 Test Connectivity to an Automation Device....................................................................13-23 13.13.3 Remove Automation Devices ..........................................................................................13-23 13.13.4 Add a Macro.....................................................................................................................13-24 13.13.5 Add an Activity to a Macro..............................................................................................13-24 13.13.6 Edit Macro Activity Settings............................................................................................13-24 13.13.7 Change the Order of Activities ........................................................................................13-24 13.13.8 Remove an Activity .........................................................................................................13-25 13.13.9 Test a Macro.....................................................................................................................13-25 13.13.10 Copy a Macro.................................................................................................................13-25 13.13.11 Remove a Macro ............................................................................................................13-25 13.13.12 Add an Input Cue ...........................................................................................................13-26 13.13.13 Change Input Cue Settings.............................................................................................13-26 13.13.14 Remove an Input Cue.....................................................................................................13-26 13.13.15 Add a Global Trigger .....................................................................................................13-26 13.13.16 Change Global Trigger Settings.....................................................................................13-27 13.13.17 Remove a Global Trigger...............................................................................................13-27 13.14 Manage Audio Settings............................................................................................................13-27 13.14.1 Map Channels ..................................................................................................................13-27 13.14.2 Map Speakers ...................................................................................................................13-27 13.15 Upgrade Software ....................................................................................................................13-28 13.15.1 Upload the Christie IMB Software Upgrade Package .....................................................13-28 13.15.2 Install the Christie IMB Software Upgrade package .......................................................13-28 13.15.3 Delete an Upgrade File ....................................................................................................13-28 13.16 Logs .........................................................................................................................................13-29 13.16.1 Retrieve SMS Logs .........................................................................................................13-29 13.16.2 Retrieve SM Logs ............................................................................................................13-29 13.16.3 View Log Detail...............................................................................................................13-29 13.16.4 Download an SMS or SM Log.........................................................................................13-29 13.16.5 Download an SM Report..................................................................................................13-30 13.16.6 Clear the Log List ............................................................................................................13-30 14: View 3D Content 14.1 Display Requirements................................................................................................................14-1 14.2 3D Sync Terminal PIN Map ......................................................................................................14-1 14.3 Hardware Setup..........................................................................................................................14-2 14.4 Configure Dual Projectors for 3D..............................................................................................14-2 14.5 Create a High Frame Rate 3D File.............................................................................................14-3 14.6 Edit the Default 3D Lamp File ..................................................................................................14-4 14.7 Define a Measured Color Gamut Data File ...............................................................................14-4 14.8 Edit the 3D Flat 1998 x 1080 Channel ......................................................................................14-4 14.9 Edit the 3D Scope 2048 x 858 Channel .....................................................................................14-5 14.10 Display 3D Diagnostic Test Patterns .......................................................................................14-6 14.11 Verify 3D Cinema Content ......................................................................................................14-6 vi Solaria One+ User Manual 020-101038-02 Rev. 1 (03-2013) Table of Contents 15: Troubleshooting 15.1 Projector Functionality ..............................................................................................................15-1 15.2 Lamp Functionality....................................................................................................................15-1 15.3 Display Issues ............................................................................................................................15-2 15.4 Christie IMB ..............................................................................................................................15-4 15.5 3D Troubleshooting...................................................................................................................15-5 16: Maintenance 16.1 Inspect Ventilation.....................................................................................................................16-1 16.2 Inspect the Lamp .......................................................................................................................16-1 16.3 Inspect and Clean Optics ...........................................................................................................16-1 16.3.1 Clean the Lens ...................................................................................................................16-2 16.4 Replace the Lamp ......................................................................................................................16-2 16.4.1 Remove the Existing Lamp................................................................................................16-2 16.4.2 Install the New Lamp.........................................................................................................16-5 16.5 Inspect the Card Cage Filter ......................................................................................................16-6 16.6 Inspect the Light Engine Compartment Filter ...........................................................................16-6 16.7 Cleaning a Washable Filter........................................................................................................16-7 16.8 Replace the Lens........................................................................................................................16-8 A: Projector Specifications A.1 Display ........................................................................................................................................A-1 A.1.1 Panel Resolution and Refresh Rate.....................................................................................A-1 A.1.2 Achievable Brightness (Measured at Screen Center) .........................................................A-1 A.1.3 Achievable Contrast Ratio ..................................................................................................A-1 A.1.4 Color and Gray Scale ..........................................................................................................A-1 A.1.5 White Point .........................................................................................................................A-1 A.1.6 Gamma................................................................................................................................A-1 A.2 Control Signal Compatibility......................................................................................................A-2 A.2.1 Ethernet Port .......................................................................................................................A-2 A.2.2 RS232-PIB ..........................................................................................................................A-2 A.2.3 3D Terminal ........................................................................................................................A-2 A.3 Touch Panel Controller...............................................................................................................A-2 A.4 Power Requirements ...................................................................................................................A-3 A.4.1 AC Input (A) .......................................................................................................................A-3 A.4.2 UPS AC Input (B)...............................................................................................................A-3 A.5 Lamp ...........................................................................................................................................A-3 A.6 Physical Specifications ...............................................................................................................A-4 A.7 Regulatory...................................................................................................................................A-4 A.7.1 Safety ..................................................................................................................................A-4 A.7.2 Electro-Magnetic Compatibility .........................................................................................A-4 A.7.3 Environmental.....................................................................................................................A-4 A.7.4 Marking...............................................................................................................................A-5 A.7.5 RoHS, WEEE, Packaging ...................................................................................................A-5 A.8 Environment ...............................................................................................................................A-5 Solaria One+ User Manual 020-101038-02 Rev. 1 (03-2013) vii Table of Contents A.8.1 Operating Environment .......................................................................................................A-5 A.8.2 Non-Operating Environment...............................................................................................A-5 A.9 Accessories..................................................................................................................................A-5 A.9.1 Standard (sold with product) ..............................................................................................A-5 A.9.2 Accessories.........................................................................................................................A-6 A.10 Christie IMB Specifications......................................................................................................A-6 A.10.1 SMPTE Compatible Cinema Formats - 2D Video (JPEG2000) .......................................A-6 A.10.2 SMPTE Compatible Cinema Formats - 3D Video............................................................A-7 A.10.3 MPEG-2 Supported Video Formats ..................................................................................A-7 A.10.4 MPEG-2 MXF Interop Supported Formats.......................................................................A-8 A.10.5 Supported Audio Formats .................................................................................................A-9 A.10.6 AES3 Port PIN Map..........................................................................................................A-9 A.10.7 NAS Requirements............................................................................................................A-10 A.10.8 Ethernet Port......................................................................................................................A-10 A.10.9 eSATA...............................................................................................................................A-10 A.10.10 USB 1 Port ......................................................................................................................A-10 A.10.11 AES3 Audio Output ........................................................................................................A-10 A.10.12 Security Policy ................................................................................................................A-10 A.10.13 Anti-Tampering Circuitry ...............................................................................................A-11 viii Solaria One+ User Manual 020-101038-02 Rev. 1 (03-2013) 1 Installation and Setup This manual is intended for professionally trained operators of Christie high-brightness projection systems. These operators are qualified to replace the lamp and air filter, but should not attempt to install or service the projector. Only accredited Christie technicians who are knowledgeable about the hazards associated with high-voltage, ultraviolet exposure, and the high temperatures generated by the projector lamp are authorized to assemble, install, and service the projector. In addition, only Christie accredited personnel are authorized to perform security procedures such as marriage. This section provides information and procedures for positioning and installing the projector. 1.1 Safety Precautions When installing the projector, observe these important safety rules to avoid personal injury or damage to the projector: WARNING Never look directly into the projector lens or at the lamp. The extremely high brightness can cause permanent eye damage. For protection from ultraviolet radiation, keep all projector housings intact during operation. Protective safety clothing and safety goggles are recommended when servicing. WARNING FIRE HAZARD! Keep hands, clothes, and all combustible material away from the concentrated light beam of the lamp. Position all cables where they cannot contact hot surfaces or be pulled or tripped over. This projector must be operated in an environment that meets the operating range specification, as listed in A.8.1 Operating Environment on page A-5. 1.1.1 AC/Power Precautions WARNING • Use only the AC power cord that is provided with the projector. DO NOT attempt operation if the AC supply is not within the specified voltage and power range. • As a safety feature the projector is equipped with a three-wire plug with a third (grounding) pin. If you are unable to insert the plug into the outlet, contact an electrician to have the outlet replaced. DO NOT defeat the safety purpose of the grounding-type plug. • DO NOT attempt operation if the AC supply is not within the rated voltage range, as specified on the license label. • Disconnect projector from AC before opening any enclosure. • The dedicated earth wire can only be installed by a Christie accredited service technician or an electrician. The protected earth wire must be green/yellow 12 AWG minimum. See Projector Specifications on page A-1 for power requirements • DO NOT allow anything to rest on the power cord. Locate the projector where the cord cannot be damaged by persons walking on it or objects rolling over it. Never operate the projector if the power cable appears damaged in any way. Solaria One+ User Manual 020-101038-02 Rev. 1 (03-2013) 1-1 Section 1: Installation and Setup • DO NOT overload power outlets and extension cords as this can result in fire or shock hazards. • Only qualified service technicians are permitted to open projector enclosures and only if the projector is disconnected from AC power. 1.1.2 Power Cords and Attachments WARNING A power cord rated for your region is provided with each projector. Make sure that you are using a power cord, socket, and power plug that meets the appropriate local rating standards. Use only an AC power cord recommended by Christie. DO NOT attempt operation if the AC supply and cord are not within the specified voltage and power range. NOTICE: Use only the attachments and/or accessories recommended by Christie. Use of others may result in the risk of fire, shock and personal injury. 1.1.3 Lamp Precautions DANGER EXPLOSION HAZARD! Wear authorized protective safety gear whenever the lamp door is open! Never attempt to remove the lamp directly after use. The lamp is under significant pressure when hot and cold, and may explode, causing personal injury and/or property damage. Any lamp used in the Solaria One + is under high pressure and must be handled with great care at all times. Lamps may explode if dropped or mishandled. Protective Clothing Never open the lamp door unless you are wearing protective clothing such as that included in a Christie Protective Clothing Safety Kit (P/N: 598900-095). Recommended protective clothing includes, but may not be limited to a polycarbonate face shield, protective gloves, and a quilted ballistic nylon jacket or a welder’s jacket. NOTE: Christie’s protective clothing recommendations are subject to change. Any local or federal specifications take precedence over Christie recommendations. Cool the Lamp Completely DANGER Lamp may explode causing bodily harm or death. Always wear protective clothing whenever lamp door is open or while handling lamp. Make sure those within the vicinity of the projector are also suited with protective clothing. Never attempt to access the lamp while the lamp is on. Wait at least 15 minutes after the lamp turns off before powering down, disconnecting from AC and opening the lamp door. 1-2 Solaria One+ User Manual 020-101038-02 Rev. 1 (03-2013) Section 1: Installation and Setup 1.2 Projector Components - Front 8 7 1 6 2 5 3 Component 1 4 Description Touch Panel Controller (TPC) A touch-sensitive screen used to control the projector. The TPC can remain mounted on the projector or it can be wall mounted. 2 Communications Panel External devices are connected here. The electronic serial number (eSN) label for the Christie IMB is also located here. See Projector Connections on page 1-12. 3 Adjustable Feet Turn the adjustable feet to increase or decrease the projector height. See Adjust Tilt and Level the Projector on page 1-7. 4 Air Filter Cover and Air Filter Located behind the air filter cover is a replaceable air filter. The air filter filters the intake air before it begins circulating in the front compartment to cool the main electronics. 5 Air Filter 6 Projector Lens See Projector Specifications on page A-1 for a list of available lenses. 7 Lens Surround 8 Top Lid Solaria One+ User Manual 020-101038-02 Rev. 1 (03-2013) 1-3 Section 1: Installation and Setup 1.3 Projector Components - Rear 3 1 Component 1.4 2 Description 1 Service Access Door 2 Power Cord and AC Receptacle 3 Lamp Access Door Position the Projector WARNING Two people are required to safely lift and install the projector. Complete a lamp adjust whenever you move or level the projector or replace the lamp. 1. If you are installing the projector in the optional rack stand (P/N 108-416102-XX) follow the instructions provided with the rack stand to install it. 2. Position the projector so it is centered and parallel with the theatre screen. If space is limited, aim the projector slightly off-center and use lens offset to center the image on the screen. 1-4 Solaria One+ User Manual 020-101038-02 Rev. 1 (03-2013) Section 1: Installation and Setup 1.5 Stack Projectors To stack Solaria One + projectors, use the stacking kit provided with the projector. The Solaria One + stacking kit includes these parts: Locking Bracket x 4 Stacking Cup x 4 M6 Screw x 4 NOTE: When stacking projectors, the optical axis of the projectors must be parallel to one another. The maximum tilt for stacked projectors is 13 degrees. When you install the stacked projectors in a rack stand or on a pedestal, the rack stand or the pedestal must remain horizontal. If you require tilt to align your images, you must tilt the projectors and not the rack stand or pedestal. 1. On the bottom projector, remove the four corner screws securing the top lid. 2. Position a single stacking cup (011-104349-XX) over one of the empty screw holes so the higher side of the cup faces outward and aligns with the projector skin. 3. Insert an M6 screw (012-101132-XX) through the stacking cup mounting hole and into the projector. 4. With a torque wrench, tighten the M6 screw to 15 in-lb. 5. Repeat steps 3 to 5 to install the three remaining stacking cups. Solaria One+ User Manual 020-101038-02 Rev. 1 (03-2013) 1-5 Section 1: Installation and Setup 6. With the assistance of another person, lift the second projector and position it on top of the bottom projector so each of its feet fit into a stacking cup. The lenses of both projectors must face the same direction and the optical axis of both projector lenses must align vertically and be parallel. Parallel 7. Complete the installation for both projectors, including: a. Install the touch panel controller. See Install the Touch Panel Controller on page 1-7. b. Install the lens. See Install the Lens on page 1-8. c. Install the lamp. See Install the Lamp on page 1-9. d. Connect devices to the projector. See Connect Devices to the Projector on page 1-12. e. Connect power. See Connect Power on page 1-15. f. Adjust the bottom projector image to fit the screen. See Adjust the Image to Fit Your Screen on page 120. g. Align the top projector image to the bottom projector image. See Align Dual Projector Images on page 1-21. 8. When both projectors are installed and aligned correctly, install the locking brackets on the feet of the top projector: a. Slide the locking bracket (011-104470-XX) over the flat sides of the stacking cup, so the notch in the locking bracket fits around the projector leg and above projector foot nut. b. Turn the locking bracket so the flanges of the locking bracket fit tightly below the stacking cup tabs. c. Repeat steps a and b to install the 3 remaining locking brackets. 1-6 Solaria One+ User Manual 020-101038-02 Rev. 1 (03-2013) Section 1: Installation and Setup 1.6 Adjust Tilt and Level the Projector The front-to-back and side-to-side tilt of the projector must not exceed 15 degrees. 1. Loosen the lock nut using a 3/4 in. or 19mm wrench. 2. Adjust the vertical position of the projector. Turn the adjustable feet on the bottom of the projector clockwise or counter-clockwise 1/8th of a turn at a time to extend or retract them. When two or more feet are adjusted at once, always adjust them the same amount. This keeps equal weight distribution on all feet for stability. 3. Adjust the horizontal position of the projector as in step 2. 4. Verify that the image is centered and parallel with the top of the screen. If additional adjustments are required, repeat steps 1 and 2. 5. Adjust lens offset, rather than extra projector tilt, if vignetting is not observed. 1.7 Install the Touch Panel Controller 1. Loosen the mounting arm so that the end fits over the ball joint located on the rear panel of the projector. 2. Tighten the mounting arm until it fits tightly on the joint. 3. Connect the cable from the TPC to the connector located on the projector rear panel. 4. Tilt the TPC to adjust the viewing angle. Solaria One+ User Manual 020-101038-02 Rev. 1 (03-2013) 1-7 Section 1: Installation and Setup 1.8 Install the Lens The lens seals the projection head, preventing contaminants from entering the main electronics area. Do not operate the projector without a lens installed. Install a lens plug when you install or transport the projector. 1. Remove the lens surround. 2. Turn the lens clamp to the open position with a hex key. A hex key is attached to the lamp door. 3. Position the lens so the lens retaining ring mounts align with the lens mount. 4. Remove the lens caps from the front and rear of the lens. NOTE: Lens caps must be removed or they can melt and damage the lens. 5. Insert the lens straight into the lens mount opening without turning. Magnets inside the lens mount help position the lens. 6. Insert and tighten the two lens mount hex screws shipped separately with the projector. 1-8 Solaria One+ User Manual 020-101038-02 Rev. 1 (03-2013) Section 1: Installation and Setup 7. Lock the lens assembly in place with a hex key. 8. Replace the lens surround. 1.9 Install the Lamp DANGER This procedure should only be performed by a Christie accredited technician. High-pressure lamp may explode if improperly handled. Always wear approved protective safety clothing whenever the lamp door is open or when handling the lamp 1. If the projector is operating, turn it off and allow it to cool a minimum of 15 minutes. 2. Turn the breaker switch for the projector off. 3. Disconnect the projector from AC power. 4. Put on your protective clothing, face shield, and gloves. 5. Insert the key in the lamp door lock, turn the key, and then open the lamp door. 6. Loosen the 2 thumbscrews and open the fire wall door. Solaria One+ User Manual 020-101038-02 Rev. 1 (03-2013) 1-9 Section 1: Installation and Setup 7. Loosen the 2 thumbscrews and open the lamp access door. 8. Remove the tape from the ends of the protective lamp shipping case. 9. Remove the plastic packing material from the lamp. 10. Remove the cathode nut from the lamp before removing it from the protective case. 11. For CDXL-14 or CDXL-16 lamps: a. Install the lamp extension nut on the cathode clamp. To provide access to the locking screw on the extension nut, rotate the extension nut until the locking screw faces upward toward the projector lid. b. Tighten the cathode screw (4) with a hex key. c. Thread on and hand-tighten the cathode nut. Ensure the smooth portion of the nut is against the cathode clamp. d. Hold the anode end of the new lamp in your left hand and angle it up through the hole in the back of the reflector assembly. Insert your right index and middle finger through the back of the reflector and thread the cathode end of the lamp into the extension nut. When threading the lamp into the extension nut, make sure the anode wire does not hit the reflector or the UV filter. e. Tighten the extension nut screw. f. Move to step 13. 12. For the CDXL-21S1 lamp: a. Hold the anode end of the new lamp in your left hand and angle it up through the hole in the back of the reflector assembly. Insert your right index and middle finger through the back of the reflector and guide the lamp onto the cathode clamp. Be careful not to hit the lamp against the reflector b. Thread on and hand-tighten the cathode nut. Ensure the smooth portion of the nut is against the cathode clamp. 1-10 Solaria One+ User Manual 020-101038-02 Rev. 1 (03-2013) Section 1: Installation and Setup c. Tighten the cathode screw (4) with a hex key. 3 4 2 5 6 1 1 Anode Terminal 2 Anode Wire 3 Reflector 4 Cathode Screw 5 Cathode Nut 6 Cathode Clamp 13. Align the ring terminal on the anode wire (2) with the mounting position ensuring the crimped side of the wire is facing out. Tighten the anode screw (1). NOTE: Route anode lead away from nearby metal surfaces. 14. Close the lamp access door and tighten the 2 thumbscrews. 15. Close the firewall door and tighten the 2 thumbscrews. 16. Close and lock the rear access door. NOTE: Ensure the hex key is placed back into its holder before closing the rear access door. Solaria One+ User Manual 020-101038-02 Rev. 1 (03-2013) 1-11 Section 1: Installation and Setup 1.10 Connect Devices to the Projector To display content, you must connect a device that is capable of storing or playing content to the projector. 1.10.1 Projector Connections 1 SOFTST OSST FMTST IMB Power FPGA Load SM Run FIPS 2 3 eSATA A 2 OS Load SMS Run Alarm eSATA B GEN Lock USB/eSATA Sync Out LTC Out AES3 IMB Reset 1 NAS Marriage Main Power TPC Disconnect 11 PIBS1 Health 12 ICP Health DAS Ingest 4 5 Emergency Start System Reset 13 14 6 7 8 9 10 3D Sync 15 RS 232 PIBS1 16 IMB Health Ethernet HDMI A / LEFT 17 Feature 1 HDMI B / RIGHT 18 17 Description LEDs indicating the status of projector components: SOFTST - (Software State) Indicates the state of the software application running on the ICP. During normal operation, this LED blinks. During start up, the LED changes from off to blinking. OSST - (Operating System State) Indicates the state of the ICP operating system. During normal operation, the LED is green. During start up, the LED changes from off to green. FMTST - (FMT FPGA State) Indicates the state of the FMT FPGA. During normal operation, the LED is green. When the power is turned on, the LED turns green immediately. ICPST - (ICP FPGA State) Indicates the configured state of the ICP FPGA. During normal operation, the LED is green. When the power is turned on, the LED turns green immediately. 1-12 Solaria One+ User Manual 020-101038-02 Rev. 1 (03-2013) Section 1: Installation and Setup Feature 2 Description LEDs indicating the status of the Christie IMB: IMB Power - Indicates if the Christie IMB is on or off. FPGA Load - The LED is green when all FPGAS are successfully loaded. SM Run - A heartbeat indicator that flashes green when the security manager (SM) is running. FIPS - Indicates the FIPS (Federal Information Processing Standards Publications) security status. If the LED is red, an error has occurred. Restart the IMB. If the LED remains red, return the IMB to Christie Digital. OS Load - Indicates that the Christie IMB has successfully loaded the screen management system (SMS) operating system. SMS Run - A heartbeat indicator for the screen management system (SMS). Alarm - Indicates the alarm state of the screen management system (SMS). 3 Connect network-attached storage (NAS) devices to these terminals. 4 Connect direct attached storage (DAS) devices to these terminals. 5 Connect devices containing content you want to ingest to this terminal. 6 Resets the Christie IMB. 7 Input for multi-projector playback (Christie IMB to Christie IMB only). 8 Output for multi-projector playback. 9 Linear Time Code (LTC) output. 10 Connect digital audio devices to this terminal. 11 LEDs indicating the state of projector components: Main Power - Indicates the projector is connected to AC power. TPC Disconnect - The LED blinks yellow when the TPC is disconnected from the projector. Not illuminated at any other time. PIBS1 Health - The LED blinks green when PIBS1 initialization is complete. ICP Health - The LED is green when ICP communication is operating correctly. IMB Health - The LED is green when the Christie IMB is operating correctly. Solaria One+ User Manual 020-101038-02 Rev. 1 (03-2013) 12 Indicates the marriage state. In full power mode, a green LED indicates that the projector is properly married. A red LED indicates marriage is broken and you cannot use the Christie IMB to display encrypted content. 13 Turns the projector and the lamp on and opens the douser. Press and hold the button to close the douser, turn the lamp off, and keep the power on. It is recommended that you use this button only when the TPC (Touch Panel Controller) is unavailable. 14 Resets the projector electronics. After restarting, the projector returns to its previous power mode. You must strike the lamp manually. 15 Connect 3D devices such as MasterImage or RealD to this terminal. 16 Connect Christie or third-party automation equipment to this terminal. Utilizes the Christie-proprietary protocol. 17 Connect a 10Base-T/100Base-TX Ethernet connection to this terminal. 18 Connect an HDMI or DVI source to these terminals. 1-13 Section 1: Installation and Setup 1.10.2 Connect the Projector to a Computer Connect one end of an Ethernet or a RS232 cable to the Ethernet or the RS232 PIBS1 ports on the projector communications panel and the other end to your computer. To communicate with the projector, the projector must be added to the same network as the computer. See Add the Projector to a Network on page 1-17. 1.10.3 Connect the Projector to Network-attached Storage Your network-attached storage (NAS) device must be configured to use the Network File System (NFS) protocol. See Network Attached Storage Network File Settings on page 13-2. Your direct attached storage (DAS) device must be connected to the projector and turned on before the projector is turned on. Christie recommends that you select a static IP address, see Configure NAS Ethernet Port IP Addresses on page 13-22. 1. Follow the instructions provided by the manufacturer of your NAS to make sure it is set up and operating correctly. For instructions on installing specific NAS devices, see the Christie Integrated Media Block User Manual on the Christie web site. 2. Connect one end of an Ethernet cable to the NAS-1 or NAS-2 ports on the projector communications panel and the other end to your NAS device or network. 3. Turn the NAS device on. 4. Connect the projector to AC power. See Connect Power on page 1-15. 5. Turn the projector on. See Turn the Projector On on page 1-16. 6. Tap Menu > Christie IMB > System. 7. Tap Storage. 8. Tap Add NAS. 9. Tap Primary if this is your primary NAS device. 10. Tap Yes. 11. Complete the information fields for the NAS device. See IP Address and Subnet Considerations, on page 13-2. 12. Tap Refresh Share Names. 13. Select a share in the Share list. 14. Tap OK. 15. Tap Save. 16. Tap OK. 1.10.4 Connect the Projector to Direct-attached Storage The direct attached storage (DAS) device must be connected to the projector and turned on before the projector is turned on. 1. Verify the direct attached storage (DAS) device is connected to one of the external serial ATA (eSATA) ports on the projector communications panel. 2. Turn the DAS device on. 3. Connect the projector to AC power. See Connect Power on page 1-15. 4. Turn the projector on. See Turn the Projector On on page 1-16. 1-14 Solaria One+ User Manual 020-101038-02 Rev. 1 (03-2013) Section 1: Installation and Setup 5. Tap Menu > Christie IMB > System. 6. Tap Storage. 7. Tap Add DAS. 8. Select a DAS in the list. 1.10.5 Connect the Projector to a Digital Cinema Audio Processor 1. Connect one end of the audio cable to the AES3 port on the projector communications panel and the other end to a digital cinema audio processor. 2. Turn the digital cinema audio processor device on. 3. Connect the projector to AC power. See Connect Power on page 1-15. 4. Turn the projector on. See Turn the Projector On on page 1-16. 5. Click Menu > Christie IMB > System > Audio. 6. Select a surround sound type in the Mapping list. 7. Select a channel in the Channel list for each of the speakers in your set up. 8. Tap Speaker Mapping. 9. Select a delay in milliseconds in the Delay (ms) list. A positive value delays the audio after the content and a negative value advances the audio ahead of the content. 10. Select Auto in the Audio Rate list to automatically match the audio rate to the content encoding. - or Select 48 kHz to force all audio output to 48 kHz. - or Select 96 kHz to force all audio output to 96 kHz. 11. Enter the name of the speaker that corresponds to the AES output number in the Speaker Name field. 12. Select a speaker in the Speaker Test list and then tap Test to test the speaker mapping. A tone is sent to the selected speaker. 13. Tap Save. 1.10.6 Connect Devices to the 3D Sync Terminal See View 3D Content on page 14-1. 1.11 Connect Power Do not operate the projector if the AC power supply and cord are not within the specified voltage and power range. Only use the power cord supplied with the projector. A dedicated, protected earth wire must be installed on the projector before it can be connected to power. You must use a 20A branch circuit breaker for Input A. Install the projector near an AC receptacle that is easily accessible. WARNING The dedicated earth wire can only be installed by a Christie accredited service technician or an electrician. The protected earth wire must be green/yellow 12 AWG minimum. See Projector Specifications on page A-1 for power requirements. Solaria One+ User Manual 020-101038-02 Rev. 1 (03-2013) 1-15 Section 1: Installation and Setup 1. If the projector is operating, turn it off and disconnect it from AC power. 2. Loosen the threaded bolt on the ground lug on the AC receptacle on the rear corner of the projector. 3. Remove 15 mm of insulated covering from both ends of the protected earth wire. 4. Insert a bare end of the protected earth wire into the hole on the top of the ground lug so it is beneath the threaded bolt. 5. Tighten the threaded bolt to 50 in-lb. 6. Connect the other bare end of the protected earth wire to the building ground. 7. Connect one end of the projector power cord to the AC receptacle on the lower-left rear corner of the projector and then connect the other end of the power cord to an AC receptacle. If you are using an Uninterrupted Power Supply (UPS) to power the main electronics, move the AC switch to A + B and connect the power cord provided with the UPS to the B outlet. 1.12 Turn the Projector On WARNING DO NOT attempt to turn the projector on if the AC supply is not within the specified voltage range. See Power Requirements on page A-3 for power requirements. 1. Make sure the circuit breaker for the projector is ON. 2. On the touch panel controller (TPC), tap and hold the green power 1-16 icon. Solaria One+ User Manual 020-101038-02 Rev. 1 (03-2013) Section 1: Installation and Setup 1.13 Log On to the Projector 1. On the touch panel controller (TPC), tap Menu > Login. 2. Select a user name in the Username list. To view the permissions associated with each account see User Access Permissions on page 10-1. 3. Enter your password. 4. Tap Login. 1.14 Activate Marriage You must complete marriage to display encrypted content and to comply with the Digital Cinema System Specification (the DCI specification). You cannot complete marriage remotely. In addition, an authorized employee must be physically present to verify that the anti-tamper seals on the card cage faceplate (A) and firewall (B) are unbroken, the projector is unaltered, and to press the marriage button on the card cage faceplate. A B 1. Log on to the projector with marriage permissions. See Log On to the Projector on page 1-17. 1. Tap Menu > Service Setup > IMB Marriage. 2. Complete the Marriage wizard. 3. Click Finish. 1.15 Add the Projector to a Network 1. On the touch panel controller (TPC), tap Menu > Login. 2. Select an administrator account in the Username list. 3. Enter a password in the Password field and then tap Login. 4. Tap Menu > Administrator Setup > Communications Configuration. 5. Complete these fields: Field Description Device Name The name of the projector. IP Address The IP address of the projector. Subnet Mask The subnet mask to which the address belongs. Gateway The IP address for the network gateway. Solaria One+ User Manual 020-101038-02 Rev. 1 (03-2013) 1-17 Section 1: Installation and Setup 1.16 Field Description Apply Applies Ethernet settings. Serial Speed (Baud) The baud rate of the serial port. The default is 115200. Enable SNMP Enables SNMP. SNMP V2 / SNMP V3 The SNMP protocol type. Contact Christie for the SNMP V3 user ID and password. Management IP The IP address where SNMP information and notifications are sent. Download MIB to USB Sends the SNMP Management Information Base (MIB) file to a USB flash drive. Apply Applies SNMP settings. Serial Access Grants access to serial connections. Ethernet Access Grants access to Ethernet connections. Add the Lamp Information to the Lamp History 1. If the lamp is on, tap the lamp off ( ) icon to turn it off. 2. Tap Menu > Advanced Setup > Lamp Change Wizard. 3. Tap Next. 4. Complete these fields: Field Description Type The lamp type. Serial Number The lamp serial number. Reason for Change The reason the lamp was changed. Lamp Expiry (Hours) The number of hours the lamp can operate before replacement. This field is auto-populated. Hours Used The number of hours the lamp has operated before installation. 5. Tap Save. 6. Tap Next. 1.17 Turn the Lamp On On the projector touch panel controller (TPC) tap the lamp on( 1.18 ) icon. Align the Lamp 1. Tap Menu > Advanced Setup > Lamp Power. 2. Verify the value in the Power% field is at a level suitable for your requirements. 3. Tap Menu > Advanced Setup > Light Adjust. 4. Record the number in the Intensity field. 5. Tap Display Full Screen White Test Pattern. 1-18 Solaria One+ User Manual 020-101038-02 Rev. 1 (03-2013) Section 1: Installation and Setup 6. Complete a coarse lamp adjustment: a. Locate the Y axis adjustment label on the operator side of the projector. b. Insert a 5 mm hex driver (A) through the louvers at an angle below the Y axis adjustment label until it is firmly seated on the Y axis adjustment screw (B). B A c. Turn the screw clockwise or counterclockwise until the value in the Intensity field peaks and then reduces. d. Remove the hex driver and repeat steps a to c to adjust the Z and X axis. 7. Complete a fine lamp adjustment: a. Locate the Y axis adjustment label on the operator side of the projector. b. Insert a 5 mm hex driver through the louvers until it is firmly seated on the Y axis adjustment screw. c. Turn the screw slowly clockwise or counterclockwise until you determine the highest value. d. Remove the hex driver and repeat steps a to c to adjust the Z and X axis. 8. Verify the value in the Intensity field is greater or equal to the number you recorded in step 4. If value is lower, repeat steps 6 and Step 7. Solaria One+ User Manual 020-101038-02 Rev. 1 (03-2013) 1-19 Section 1: Installation and Setup 1.19 Adjust the Image to Fit Your Screen This procedure must be completed before you complete a boresight adjustment. 1. Verify the projector is properly positioned relative to the screen. See Position the Projector on page 1-4. 2. Display a RGB-12bit-Full Screen White test pattern and center the image: a. Tap the Test Pattern icon ( ) in the task bar. b. Tap All Test Patterns. c. Tap RGB-12bit-Full Screen White. d. On the projector touch panel controller (TPC), tap the Lens Adjust ( and then tap the left ( ), right ( ), up ( ), or down ( until the light created by the projector is centered on the screen. ) ) icon on the main screen arrow icons in the Offset area 3. Display the DC2K Framing2 test pattern: a. On the projector TPC, tap the Test Pattern ( ) icon in the task bar. b. Tap All Test Patterns. c. Tap DC2K Framing2. 4. On the projector TPC, tap the Lens Adjust ( right ( ), up ( ), or down ( pattern on the screen. ) 5. In the Zoom area, tap the positive ( 6. In the Focus area, tap the left ( icon on the main screen and then tap the left ( ), arrow icons in the Offset area to refine the position of the test ) ) ) and minus ( and right ( ) ) icons until the image fits your screen. focus icons until the test pattern details are in focus. When your adjustment is complete, the words and lines in the test pattern should be distinguishable uniformly across the screen and there should not be any sections that are out of focus. 7. With the framing test pattern displayed, re-check projector leveling so the top edge of the image is parallel to the top edge of the screen. 8. Display a full white test pattern: a. On the TPC, tap the Test Pattern icon ( ) in the task bar. b. Tap All Test Patterns. c. Tap RGB-12bit-Full Screen White. 1-20 Solaria One+ User Manual 020-101038-02 Rev. 1 (03-2013) Section 1: Installation and Setup 9. If the test pattern is focused and centered on the screen you do not need to complete further image adjustment. If the image is not focused and centered on the screen, complete one of these procedures: a. See Correct Keystone Effect on page 2-1 if the image appears distorted and resembles a trapezoid. b. See Correct Vignetting on page 2-3 or Align the Lamp on page 1-18 if the image is brighter at the center than it is at the sides. c. See Fold Mirror Adjustment on page 2-6 if a corner or edge of an image is missing. d. See Adjust Vertical Boresight Angle on page 2-3 if the image cannot be focused uniformly on the screen with a focus adjustment. e. See Adjust Horizontal Boresight on page 2-5 if a large horizontal angular offset to the screen is required. 1.20 Align Dual Projector Images 1. Stack the projectors. See Stack Projectors on page 1-5. 2. On the bottom projector, adjust the image to fit the screen. See Adjust the Image to Fit Your Screen on page 1-20. 3. On both projectors, turn the lamp on and open the douser. See Turn the Lamp On on page 1-18. 4. On the top projector, display a RGB-12bit-Full Screen White test pattern and center the image: a. Tap the Test Pattern icon ( ) in the task bar. b. Tap All Test Patterns. c. Tap RGB-12bit-Full Screen White. d. On the projector touch panel controller (TPC), tap the Lens Adjust ( and then tap the left ( ), right ( ), up ( ), or down ( until the light created by the projector is centered on the screen. ) ) icon on the main screen arrow icons in the Offset area 5. On the top projector, display the DC2K Framing Green test pattern. See Turn a Test Pattern On or Off on page 12-1. 6. On the bottom projector, display the DC2K Framing Red test pattern. See Turn a Test Pattern On or Off on page 12-1. 7. Align the top projector image horizontally to the bottom projector: a. On the top projector, remove the locking brackets from the projector feet. Solaria One+ User Manual 020-101038-02 Rev. 1 (03-2013) 1-21 Section 1: Installation and Setup b. Move the front or the rear of the top projector to the right or left so the projected image is aligned horizontally with the image of the bottom projector. 8. Align the top and bottom projector images vertically: a. Raise or lower the rear feet of the top projector so the projected images of both projectors are vertically aligned. The lines appear yellow when the images are aligned correctly. b. Reinstall the locking brackets removed in step 7. 9. If the test pattern is focused and centered on the screen you do not need to complete further image adjustment. If the image is not focused and centered on the screen, complete one of these procedures: a. See Correct Keystone Effect on page 2-1 if the image appears distorted and resembles a trapezoid. b. See Correct Vignetting on page 2-3 or Align the Lamp on page 1-18 if the image is brighter at the center than it is at the sides. c. See Fold Mirror Adjustment on page 2-6 if a corner or edge of an image is missing. d. See Adjust Vertical Boresight Angle on page 2-3 if the image cannot be focused uniformly on the screen with a focus adjustment. e. See Adjust Horizontal Boresight on page 2-5 if a large horizontal angular offset to the screen is required. 1.21 Load a RealD 3D EQ Configuration File You need to install the RealD 3D EQ Configuration File if you are using RealD technology to display 3D content. If you are not using a RealD technology to display 3D content, do not complete this procedure. 1. Insert a USB flash drive with the RealD 3D EQ configuration file into the USB port on the side of the touch panel controller (TPC). 2. Tap Menu > Christie IMB > System. 3. Tap General > Config Files. 4. Tap Load Config File in the RealD 3D EQ area. 5. Select the configuration file. 6. Tap Accept. 1-22 Solaria One+ User Manual 020-101038-02 Rev. 1 (03-2013) Section 1: Installation and Setup 1.22 Play Content To play content, you must connect a network-attached storage (NAS) or direct attached storage (DAS) device to the Christie IMB. The NAS device must be connected to one of the gigabit Ethernet ports on the Christie IMB labeled NAS-A or NAS-B. The DAS device must be connected to the external serial ATA (eSATA) ports on the Christie IMB labeled DAS-A or DAS-B. The Christie IMB does not support simultaneous switching between NAS and DAS devices. Content cannot be stored on the Christie IMB; all content must be stored on a NAS or DAS device. To use the Christie IMB, the projector must be in full power mode. If the projector is not in full power mode, you cannot access the Christie IMB web interface and the Christie IMB touch panel controller (TPC) menus. After installing and configuring the projector and connecting the NAS or DAS device to the Christie IMB, these are the tasks that you typically complete to play content: a. Ingest the content. Content is typically provided on a hard drive sent by your movie distributor. To ingest content, see Ingest Content on page 13-8. b. Ingest the Key Delivery Message (KDM) key. A KDM key is not required for trailers and other unencrypted content. The KDM key is typically sent separately from the encrypted content on a USB flash drive. See Ingest Content on page 13-8. c. Verify the content plays correctly and the KDM is correct. See Content Window Icons on page 13-5. d. Create a play list. A play list is a list of content files including trailers, features, and automated events that play in an order that you define. See Play Lists on page 13-9. e. Verify the play list plays correctly. See Content Management on page 13-4. f. Optionally schedule playback or add automation to a play list: •To learn more about scheduled playback, see Schedule Views on page 13-13. •To add automation, see Manage Automation on page 13-23. Solaria One+ User Manual 020-101038-02 Rev. 1 (03-2013) 1-23 2 Adjust the Image This section provides information and procedures for adjusting the projector image. 2.1 Correct Keystone Effect Keystone effect occurs when you project an image onto the screen at an angle and the projector is not centered on the screen. The image will appear distorted and resemble a trapezoid. This image identifies horizontal (A) and vertical (B) keystone effect. A B Horizontal keystone effect occurs when the projector is titled horizontally (left or right) to the screen. Vertical keystone effect occurs when the projector is tilted vertically (forward or backward) to the screen. If the image suffers from slight keystone effect, you can correct it with electronic cropping. If the keystone effect is severe, you can unevenly adjust the feet to compensate for projector tilt. It is recommended that you use lens offset to align the center of the image to the center of the screen before you correct the keystone effect. If one side of the image is longer than another, see Adjust Tilt and Level the Projector on page 1-7. 2.1.1 Correct Dual Projector Horizontal Keystone 1. On both projectors, turn the lamp on and open the douser. See Turn the Lamp On on page 1-18. 2. Align the dual projector images. See Align Dual Projector Images on page 1-21. 3. On the top projector, display the DC2K Framing Green test pattern. See Turn a Test Pattern On or Off on page 12-1. 4. On the bottom projector, display the DC2K Framing Red test pattern. See Turn a Test Pattern On or Off on page 12-1. 5. Verify that both projectors are level. See Adjust Tilt and Level the Projector on page 1-7. Solaria One+ User Manual 020-101038-02 Rev. 1 (03-2013) 2-1 6. Identify which projector has the horizontal keystone issue. In this example, the top projector has the horizontal keystone issue: Note: If both projectors have the horizontal keystone issue, correcting the image on the bottom projector should resolve the issue on both projectors. 7. On the top projector, remove the locking brackets from the projector feet. 8. Move the rear of the top projector to the right or left until the vertical lines are as equally offset as possible. 9. Reinstall the locking brackets removed in step 7. 10. On the projector touch panel controller (TPC), tap the Lens Adjust ( then tap the left ( together. ) or right ( ) 2.1.2 ) icon on the main screen and arrow icons in the Offset area to bring the vertical lines closer 11. If required, on each projector, tap the Lens Adjust ( ( ) ) icon and then tap the left ( ) and right focus icons in the Focus area until both images are the same size and focused. Correct Dual Projector Vertical Keystone 1. On both projectors, turn the lamp on and open the douser. See Turn the Lamp On on page 1-18. 2. Align the dual projector images. See Align Dual Projector Images on page 1-21. 3. On the top projector, display the DC2K Framing Green test pattern. See Turn a Test Pattern On or Off on page 12-1. 4. On the bottom projector, display the DC2K Framing Red test pattern. See Turn a Test Pattern On or Off on page 12-1. 5. Identify which projector has the vertical keystone issue. In this example, the top projector has the vertical keystone issue: 2-2 Solaria One+ User Manual 020-101038-02 Rev. 1 (03-2013) Note: If both projectors have the vertical keystone issue, correcting the image on the bottom projector should resolve the issue on both projectors. 6. On the top projector, remove the locking brackets from the projector feet. 7. Raise or lower the rear feet of the top projector until the projected images of both projectors are vertically aligned. The feet should be raised or lowered an equal amount. 8. Reinstall the locking brackets removed in step 6. 9. On the projector touch panel controller (TPC), tap the Lens Adjust ( then tap the forward ( closer together. ) or backward ( 2.2 ) icon on the main screen and ) arrow icons in the Offset area to bring the horizontal lines 10. If required, on each projector, tap the Lens Adjust ( ( ) ) icon and then tap the left ( ) and right focus icons in the Focus area until both images are the same size and focused. Correct Vignetting The term vignetting applies to an image that is brighter at the center than it is at the sides. If your image suffers from vignetting, the lens has reached the end of its offset travel range. If your installation does not allow the image to be centered with the center of the screen, move the entire projector in the direction of lens travel. 2.3 Adjust Vertical Boresight Angle WARNING A boresight adjustment should only be made when the image cannot be focused uniformly on the screen by aligning the projector to the screen and focusing the lens. When adjusting boresight, you must maintain the boresight distance from the lens to the prism plane set by Christie. For example, when you move the top screw outward, turn the bottom two boresight screws to maintain the overall distance. Only adjust vertical boresight 1/8 of a turn or less at one time to maintain optimal lens performance (factory setup of absolute lens distance to the prism). It is critical that each turn of the cap screws is counted to make sure the adjustments are accurate. It is recommended that you complete a top and bottom boresight adjustment before adjusting the horizontal boresight. 1. Remove the lens surround. 2. Display the DC2K Framing2 test pattern: a. On the Touch Panel Controller, tap the Test Pattern icon in the task bar. b. Tap DC2K Framing 2. Solaria One+ User Manual 020-101038-02 Rev. 1 (03-2013) 2-3 3. Loosen the set screw (B). A B A Cap Screw - Adjusts top and bottom boresight B Set Screw - Locks or unlocks the cap screw 4. Turn the vertical cap screw (A) 1/8 of a turn counter-clockwise. 5. Adjust both left and right horizontal adjusters by half the number of turns, in the opposite direction of the vertical adjust. For example, if the vertical adjust cap screw was turned 1/8 of a turn, the left and right horizontal cap screws should be turned 1/16 of a turn in the opposite direction. 6. Check the screen each time an adjustment is made. If the quality of the projected image has degraded, turn the vertical adjust cap screw 1/8 of turn clockwise. Make sure the left and right horizontal adjusters are adjusted equally in the opposite direction to correct axial focus. NOTE: The 1/8 of a turn is a suggestion only and can be less if needed; however, it should never be exceeded. Always compensate both left and right horizontal adjustments according to the vertical adjustment. 7. Check the image after each adjustment. Continue to make adjustments until both top and bottom are equally sharp. To make sure the lens is in the same relative position, adjust the left and right horizontal adjusters in the opposite direction at the same time. 8. When the top and bottom of the image are equally in focus lock the set screw to hold it in position. Recheck the image. 9. If additional adjustment is required, see Adjust Horizontal Boresight on page 2-5. 10. Replace the lens surround. 2-4 Solaria One+ User Manual 020-101038-02 Rev. 1 (03-2013) 2.4 Adjust Horizontal Boresight WARNING A boresight adjustment should only be made when the image cannot be focused uniformly on the screen by aligning the projector to the screen and focusing the lens. When adjusting boresight, you must maintain the boresight distance from the lens to the prism plane set by Christie. For example, when you move the top screw outward, turn the bottom two boresight screws to maintain the overall distance. Only adjust horizontal boresight 1/8 of a turn or less at one time to maintain optimal lens performance (factory setup of absolute lens distance to the prism). It is critical that you count each turn of the cap screws to make sure the adjustment is accurate. Typically, horizontal boresight does not require adjustment. It should only be adjusted if a large horizontal angular offset to the screen is required. 1. Remove the lens surround. 2. Tap the Test Patterns button on the Main Panel. 3. Tap All Test Patterns. 4. Tap DC2K Framing. 5. Loosen the right boresight set screw (B). A C B D A Right Boresight Cap Screw B Right Boresight Set Screw C Left Boresight Cap Screw D Left Boresight Set Screw 6. Turn the right boresight cap screw (A) 1/16 of a turn clockwise. 7. Adjust the left boresight cap screw (C) equally in the opposite direction. 8. If the quality of the projected image has not improved, turn the right boresight cap screw 1/16 of turn counter-clockwise. Make sure the left adjuster is adjusted equally in the opposite direction. Solaria One+ User Manual 020-101038-02 Rev. 1 (03-2013) 2-5 9. Check the screen each time an adjustment is made. The right-side adjustments affect the top right and bottom left points on the screen. Once both cross hairs are in focus lock the set screw for right boresight. 10. Repeat Steps 5 to 7 for the left side. 11. Each corner of the screen should be equally in focus when horizontal boresight is completed correctly. If necessary, repeat vertical boresight. Only adjust vertical boresight 1/8 of a turn or less at one time to maintain optimal lens performance (factory setup of absolute lens distance to the prism). It is critical that each turn of the cap screws is counted to make sure the adjustments are accurate. 2.5 Adjust DMD Convergence A convergence problem occurs when one or more projected colors (red, green, blue) appears misaligned when examined with a convergence test pattern. Normally, the three colors should overlap precisely to form pure white lines throughout the image and one or more poorly converged individual colors may appear adjacent to some or all of the lines. Contact your Christie accredited service technician to correct DMD convergence issues. 2.6 Fold Mirror Adjustment If a corner or edge of an image is missing, the fold mirror might be misaligned with the optical system. To correct this issue: 1. Remove the top lid and set it aside. 2. Display a full white test pattern: a. On the TPC, tap the Test Pattern icon ( ) in the task bar. b. Tap All Test Patterns. c. Tap RGB-12bit-Full Screen White. 2-6 Solaria One+ User Manual 020-101038-02 Rev. 1 (03-2013) 3. Insert a hex driver in the first set screw (A) and a hex driver in the first cap screw (B). A B A A Set Screw (x2) B Cap Screw (x2) 4. Equally turn the set screw (A) and cap screw (B) in opposite directions until the black corner is removed. 5. If the black corner remains, insert a hex driver in the second set screw (C) and a hex driver in the second cap screw (D). A D C C Set Screw (x2) D Cap Screw (x2) 6. Equally turn the set screw (A) and cap screw (B) in opposite directions until the black corner is removed. 7. Replace the top lid. 2.7 Color Calibration Create Measured Color Gamut Data (MCGD) files to correct on-screen colors. A colorimeter is required to complete this procedure. Measure the colors displayed on the screen from the center of the audience viewing location. See Create a MCGD File on page 7-2. Solaria One+ User Manual 020-101038-02 Rev. 1 (03-2013) 2-7 2.8 Screen Masking You use masking to conceal the unused edges of a screen. These are the two most common types of screen masking: • Top Masking – Movable flat black panels or curtains are installed along the top edge of the screen. You raise the curtain for flat images, and you lower the curtain for scope images. • Side Masking – Movable flat black panels or curtains are installed on each side of the screen. You close the curtain for flat images, and open the curtain and zoom for scope images. Typically, you install top and side masking to allow a greater range of adjustment. 2.9 Calibrate Screen Brightness (fL) 1. Turn the lamp on and allow it to operate for 20 minutes. 2. On the touch pad controller, tap Menu > Administrator Setup > Foot Lamberts Calibration. 3. Complete the Foot Lamberts Calibration wizard. 2-8 Solaria One+ User Manual 020-101038-02 Rev. 1 (03-2013) 3 Access the Projector and Run Diagnostics This section describes how to access the projector and run projector diagnostic utilities. 3.1 The Touch Panel Controller The TPC is a touch-sensitive screen that you use to control the projector. You can use the TPC to turn the projector and lamp on or off, select channels, and view status information. The TPC is mounted on the rear of the projector. You can tilt and turn the TPC to improve the viewing angle. Use the USB port on the side of the TPC to download log files and install software upgrades. You can disconnect the TPC from the projector and an optional cable allows you to control the projector from a maximum distance of 100 feet. If the TPC fails or is disconnected, press the emergency start button on the communications panel. This starts the projector, turns the lamp on, and opens the douser. When using the emergency start button, you cannot change channels. 3.2 The Main Screen Use the Main screen of the Touch Panel Controller (TPC) to access power, lamp, douser, channel, and test pattern settings. Control Description Status LED Displays a green, yellow, or red LED. A green LED indicates that the projector is operating properly. If a monitored system falls below a normal reading, the LED is yellow or red. A yellow LED indicates a warning, and a red LED indicates a critical error that you must correct. Click the status LED to open the Status window and resolve issues. Status Error Message Solaria One+ User Manual 020-101038-02 Rev. 1 (03-2013) 3-1 Section 3: Access the Projector and Run Diagnostics Control Description Channel Buttons Displays custom projector settings. All Channels Button Displays 64 saved channels. Power Off Power On Turns the projector on or off. Press off to place the projector in stand-by mode. To prevent accidental activation, you must press and hold the on or off buttons. A message displays in the title bar when the projector turns on or off. Lamp Off Lamp On Turns the lamp on or off. To prevent accidental activation, you must press and hold the on or off buttons. A boot delay occurs if you select lamp on before pressing power on. Douser Closed Douser Opened Opens or closes the douser. Lens Adjust Controls the Intelligent Lens System (ILS) lens motors. Tap to open the ILS File Setup window. Disable Test Pattern Select Test Pattern Selects or disables test patterns. Tap the test pattern icon to open the Preferred Test Patterns window. Operational Status Displays the status of projector functions including the Projector Intelligence Board (PIB), the Integrated Cinema Processor Board (ICP), Integrated Media Block (IMB), Standby Power, Main Power, Run, and Marriage. A green LED indicates the system is functioning correctly. A red LED indicates a critical error that you must correct. Click the status LED to open the Status window and resolve issues. Menu Button Tap the Menu button to access projector menus. These icons change as these elements update from changes on the projector. The current time also displays. Status 3-2 Solaria One+ User Manual 020-101038-02 Rev. 1 (03-2013) Section 3: Access the Projector and Run Diagnostics 3.3 Log On to the Projector 1. Tap Menu > Login. 2. Select a user name in the Username list. 3. Enter the password in the Password field and then tap Login. 3.4 View the Status of Projector Components Tap Menu > Status. The Status window displays information about the status of projector components. The right pane lists projector components and their status. The left pane displays detailed information about individual projector items. A green circle indicates the item is functioning correctly. A yellow circle is a warning that a projector item requires attention. A red LED indicates a projector item requires immediate attention. If the Item or Value descriptions are too long for the cell, click the description to view the full description at the bottom of the window. To adjust the width of a column in the left pane, tap and drag the column border. When you close the Status window, the column widths return to their default size. Solaria One+ User Manual 020-101038-02 Rev. 1 (03-2013) 3-3 Section 3: Access the Projector and Run Diagnostics 3.5 Run the Projector Interrogator The interrogator captures diagnostic information that you can use to assist Christie service personnel diagnose and correct projector issues. To access the Interrogator menu, you need Operator, Administrator, or Service permissions. When you run the interrogator, you cannot modify projector settings. Image disruption can occur if you run the interrogator when content is playing. To run the Christie IMB interrogator, see Run a Christie IMB System Interrogation on page 13-17. Log files are compressed into a 7z or 7-zip file format. A tool for opening these archives can be downloaded from http://www.7-zip.org. 1. Tap Menu > Diagnostics > Interrogator. 2. Tap Basic Mode. A basic projector interrogation returns only projector log files. - or Tap Enhanced Mode. An enhanced interrogation returns projector log files and registered batch files. 3. Tap Yes. 4. Insert a USB flash drive in the USB port on the side of the touch panel controller (TPC). 5. Tap Download to USB. 3.6 Retrieve System Logs System logs can help you identify and correct projector issues. To retrieve system logs you need Operator, Administrator, or Service permissions. 1. Tap Menu > Diagnostics > System Logs. 2. Select a start date for the logs in the From list. 3. Select an end date for the logs in the To list. 4. Select a log type in the Type list. 5. Select the severity type in the Severity list. 6. Tap Retrieve Logs. 7. To download the log files to a USB: a. Insert a USB flash drive in the USB port on the side of the touch panel controller (TPC). b. Tap Download to USB. 3.7 Run a Server Test You can run a server test to search the subtitle and metadata .xml files for errors in content or in transmission from the server. You cannot use a server test to turn metadata or subtitling off or on. 1. Tap Menu > Diagnostics > Server Test. 2. Enter the location of the metafile in the Meta File URI field. - or Enter the location of the subtitle file in the Subtitling URI field. 3-4 Solaria One+ User Manual 020-101038-02 Rev. 1 (03-2013) Section 3: Access the Projector and Run Diagnostics 3.8 Respond to Alarms When an alarm occurs, an Alarms window with a red border appears with a description of the alarm condition, state, and time and date of the alarm. The window only displays alarms you have not previously acknowledged. To acknowledge an alarm and remove it from the Alarms window, click Acknowledge. To view all alarms, tap Menu > Status > All Alarms in the left pane. 3.9 Turn the Projector Off 1. On the Touch Panel Controller (TPC), tap and hold the light bulb icon to turn the lamp off. 2. On the TPC, tap and hold the red power icon. The projector enters a cool down mode and the fans and electronics stay on for 10 minutes. After this cool down period, the projector enters standby mode. 3. If you are servicing the projector, or removing the protective cover, disconnect the projector from AC power and turn the breaker off. Solaria One+ User Manual 020-101038-02 Rev. 1 (03-2013) 3-5 4 Manage the DLP This section provides procedures for managing the Integrated Cinema Processor (ICP) electronics. To access the DLP menus, you need Administrator or Service permissions. 4.1 Reset the DLP To remove image artifacts from the screen, try resetting the DLP before restarting the projector. Do not reset the DLP if content is playing. 1. Tap Menu > Diagnostics > DLP Management. 2. Tap Reset DLP. 3. Tap Yes. 4. Tap Acknowledge if an alarm appears. 4.2 Run a DLP Self Test Run a DLP self test to test the functionality of the Integrated Cinema Processor (ICP) and DLP. 1. Tap Menu > Diagnostics > DLP Management. 2. Tap DLP Self Test. 3. Tap Yes. 4. Tap Clear Results to close the Results pane. 4.3 Download an ICP Certificate 1. Insert a USB flash drive in the USB port on the side of the touch panel controller (TPC). If you do not insert a USB flash drive, the ICP certificate is saved to the FTP root directory. 2. Tap Menu > Diagnostics > DLP Management. 3. Tap Download ICP Certificate. 4. Tap Close. 4.4 Disable the ICP Signature Test Error messages that appear when the ICP is turned on and the ICP signature test is run can disrupt projector network monitoring. Use this procedure to disable the Signature Test. 1. Tap Menu > Diagnostics > DLP Management. 2. Tap Bypass Signature Test. 3. Tap Yes. To re-enable the ICP signature test, clear the Bypass Signature Test check box. Solaria One+ User Manual 020-101038-02 Rev. 1 (03-2013) 4-1 5 Work with Channels Create channels to store customized projector settings for different inputs. You can create a maximum of 64 channels. 5.1 Create a New Channel You need Advanced, Administrator, or Service permissions to create or modify channel settings. You can create a maximum of 64 channels. 1. Tap Menu > Channel Setup. 2. Select a channel in the Channel Name list. 3. Tap the Launch Dialog icon. 4. Enter a name for the channel and tap Enter. 5. Complete these fields on the Config 1 screen: Field Description Icon The icon associated with the channel. Input The location or connection for the current input. Data Format The source color depth (8-10-12 bit) for the channel. Source File The resolution and aspect ratio for the channel. Screen File The screen type, masking, cropping, and lens settings for the channel. Use PCF Associates the channel with a Projector Configuration File (PCF) and prevents Channel adjustments. PCF The PCF file associated with the channel. Lamp File The lamp file associated with the channel. Tap the Launch Dialog icon to edit the lamp file settings. Any changes made to the Lamp File settings are applied to all channels that use this lamp file. ILS File The Intelligent Lens System (ILS) file associated with the channel. The ILS file automatically adjusts the lens position so the content displays correctly. Tap the Launch Dialog icon to edit the ILS file settings. Any changes made to the ILS File settings are applied to all channels that use this ILS file. 6. Tap Config 2 in the left pane and then complete these fields: Field Description Measured Color The Measured Color Gamut Data (MCGD) file used to calculate target color processing. Target Color The Target Color Gamut Data (TCGD) value. This option is not available when Use PCF is selected in the Config 1 screen. Color Space The method of color decoding for the current source. The default is YCbCr for all DVI sources. The default for all cinema sources is Unity RGB. This option is not available when Use PCF is selected. Gamma The gamma correction required for the proper tonal range of the source material.This option is not available when Use PCF is selected. Solaria One+ User Manual 020-101038-02 Rev. 1 (03-2013) 5-1 Section 5: Work with Channels Field Description LUT_CLUT Applies a 3D color cube for increased color accuracy. This option is not available when Use PCF is selected. Scan Type The video scan type. The default is Progressive. Automatic Scan Type Detection Automatically performs scan type detection. This feature is supported for PIBS1 inputs only. Use PCT Applies Christie Pureformity Color Technology (PCT) to the channel. PCT File Identifies the Christie Pureformity Color Technology (PCT) file associated with the channel. HDMI EDID Type Identifies the extended display identification data (EDID) type used by the channel when playing content from a device connected to the HDMI A/LEFT or HDMI B/RIGHT ports. Enable 3D Dual Measured Color Enables 3D Dual Measured Color on the channel. Select the color files for the left and right eyes. 7. Tap 3D Control in the left pane if the channel will be used to display 3D content. Complete these fields: Field Description Enable 3D Enables 3D. 3D Test Patterns Displays 3D test patterns. 3D Sync Input Mode Specifies whether a specific frame of input data has left eye or right eye data. Select Use White Line Code (true and inverted) if you are using a single 3D input signal in which an embedded white line at the bottom of each frame identifies left and right, and an additional separate 3D stereo sync input at the GPIO port is not present. The bottom row of the left-eye sub-field should be pure white for the left-most 25% of the pixel row and pure black for the remainder of the row. The bottom row of the right-eye sub-field should be pure white for the left-most 75% of the pixel row and pure black for the remainder of the row. Select Use Line Interleave for 3D source data only. When specified, the ICP will de-interleave each line into the left image or right image in memory as specified. Line interleave can be used with PsF 3D data (left and right data for one field, then left and right data for second field). L/R Display Reference Specifies which frame of eye data to display during a specific display frame. This signal is referenced to the display frame rate which is specified by the Frame Rate N:M. Frame Rate N:M Sets how many frames to display per number of frames that form one complete image. Increase the display frame rate to reduce flicker from your source(s). L/R Display Sequence Defines the frame order (L-R or R-L) required for 3D perspective. This option only has meaning when the Frame Rate factor M is equal to 2. For this case, 2 input frames of data are required to constitute a complete frame of image data. This parameter tells the system which frames go together to make a complete image. NOTE: When using Line Interleave as the 3D Sync Input Mode, ensure that Left (L1R1 L2R2) is selected. 3D Sync Polarity Keeps 3D stereo sync output the same as input (true) or reversed (inverted). True: 3D L/R sync output from GPO will match L/R sync input. Inverted: 3D L/R sync output from GPO will be the opposite of sync input (left = right, right = left). Dark Time Creates a blank time interval between left and right frames to allow for LCD shutter glasses, Z screen, or rotating 3D wheel to synchronize the output. See Dark Time and Output Delay Notes below. Values between 0 and 65535 are accepted. Tap the Launch Dialog button 5-2 to enter the dark time value. Solaria One+ User Manual 020-101038-02 Rev. 1 (03-2013) Section 5: Work with Channels Field Description Output Delay The non-image time in Microseconds (μ). Offset 3D stereo sync output in relation to dark time interval. Acceptable values are between -32768 and 32767 are accepted where a positive offset = delay and negative offset = start early. Tap Launch Dialog to enter the output delay value. Phase Delay The degree of reference between the left and right sync output. Values between 180 and 180 are accepted. Tap Launch Dialog to enter the phase delay value. 8. Tap Activate to activate the channel. 5.2 Activate a Channel 1. Tap Menu > Channel Setup. 2. Select a channel in the Channel Name list. 3. Tap Activate. 5.3 Restore Default Channel Settings 1. Tap Menu > Channel Setup. 2. Select a channel in the Channel Name list. 3. Tap Defaults. 4. Tap Default Current Channel to restore the default settings to the selected channel. - or Tap Default All Channels to restore the default settings to all channels. 5. Tap OK. 5.4 Change the Channel Icon 1. Tap Menu > Channel Setup. 2. Select a channel in the Channel Name list. 3. Tap Icon. 4. Tap an Icon. 5. Tap OK. 5.5 Add or Remove Preferred Channels from the Preferred Channels Pane You need Administrator or Service permissions to complete this procedure. 1. Tap Menu >Administrator Setup > Preferred Channel Setup. 2. To add a channel to the Preferred Channels pane, tap and drag a channel from the All Channels list to the Selected Channel Buttons (Drag and Drop) pane. 3. To remove a channel from the Preferred Channels pane, tap and drag a channel from the Selected Channel Buttons (Drag and Drop) pane to the recycle bin in the bottom right corner. Solaria One+ User Manual 020-101038-02 Rev. 1 (03-2013) 5-3 6 Manage Lamp Information 6.1 Create a New Lamp File 1. Tap Menu > Advanced Setup > Lamp Power/LiteLOC Setup. 2. Complete these fields: Field Description Power% The percentage of power to supply to the lamp. Enable LiteLOC™ Enables or disables LiteLOC™. LiteLOC™ is a power control algorithm that increases the power level to maintain lamp brightness as the lamp ages. Light Meter - Set Target Enables LiteLOC™ and maintains the current brightness level for as long as possible. The Light Meter value is an arbitrary unit of measure, not lumens or fL. Amps Lamp current in amperes. Volts Lamp voltage in volts. Watts ~fL or Lamp power in watts. ~cd/m2 Approximate Foot Lamberts reading on the light sensor. This assumes a calibration was performed. Hours Number of hours the current lamp has operated. Intensity The current light sensor reading in arbitrary units-of -measure and does not represent actual lumens or fL. 3. Tap Save As. 4. Enter a name for the lamp file in the Filename field. 5. Tap OK. 6.2 Modify an Existing Lamp File 1. Tap Menu > Advanced Setup > Lamp Power/LiteLOC Setup. 2. Select a lamp file in the Current Lamp File list. 3. Modify the lamp file settings. 4. Tap Save. If you want to revert your changes, tap Revert before you tap Save. 6.3 Enable or Disable LiteLOC on a Lamp File LiteLOC™ is a power control algorithm that increases the power level to maintain lamp brightness as the lamp ages. 1. Tap Menu > Advanced Setup > Lamp Power/LiteLOC Setup. 2. Select a lamp file in the Current Lamp File list. Solaria One+ User Manual 020-101038-02 Rev. 1 (03-2013) 6-1 3. Tap Enable LiteLOC to enable LiteLOC. - or Clear the Enable LiteLOC check box to disable LiteLOC. 4. Tap Save. 6.4 Adjust Lamp Power 1. Tap Menu > Advanced Setup > Lamp Power/LiteLOC Setup. 2. Increase or decrease the Power % value. 3. Tap Set Target. 4. Select Enable LiteLOC™. 6.5 Change the Lamp Power Percentage Entering a new Lamp Power percentage temporarily disables LiteLOC settings. 1. Tap Menu > Advanced Setup > Lamp Power/LiteLOC Setup. 2. Increase or decrease the Power % value. 6.6 View Lamp Information To view information about the lamps previously installed in the projector: Tap Menu > Advanced Setup > Lamp History. 6.7 Receive an Alarm when a Lamp Reaches Its Expiry Date To receive an alarm when the lamp reaches its operational limit: 1. Tap Menu > Administrator Setup > Preferences. 2. Tap Lamp Expiry in the Alarm Triggers area. 6.8 Add a Lamp to the Lamp History You cannot remove or modify a lamp after you add it. 1. Tap Menu > Advanced Setup > Lamp History. 2. Tap Add Lamp. 6-2 Solaria One+ User Manual 020-101038-02 Rev. 1 (03-2013) 3. Complete these fields: Field Description Type The lamp type. Serial Number The lamp serial number. Reason for Change The reason the lamp was changed. Lamp Expiry (Hours) The number of hours the lamp can operate before replacement. Hours Used The number of hours the lamp has operated before installation. 4. Tap Save. 6.9 Verify Current Lamp Intensity Tap Menu > Advanced Setup > Lamp Power/LiteLOC Setup. The current light intensity value appears in the Intensity field. Solaria One+ User Manual 020-101038-02 Rev. 1 (03-2013) 6-3 7 Manage Projector Setting Files 7.1 Create a Source File Create source files to store resolution, offset, and aspect ratio settings for input devices. 1. Tap Menu > Advanced Setup > Source File Setup. 2. Tap Save As. 3. Enter a name for the source file in the Filename field. 4. Tap OK. 5. Enter values in these areas: Area Description Resolution The X and Y resolution of the incoming signal. For example, 2048 (X) and 858 (Y) or 1920 (X) and 1080 (Y). The resolution must match the incoming signal format. Offset The amount of incoming data to discard. Set the values to zero to process all incoming data. The allowable X range is -4096 to 4096 pixels and Y range of -2160 to 2160 pixels. Aspect Ratio The aspect ratio for the incoming signal. The allowable range is 0 to 7.99. 6. Tap Save. 7.2 Modify a Source File 1. Tap Menu > Advanced Setup > Source File Setup. 2. Select a source file in the Current Source File list. 3. Modify the Resolution, Offset, or Aspect Ratio values. 4. Tap Save. 7.3 Create a Screen File Use screen files to define the size of the display panel and image cropping. You can assign the same screen file to multiple input devices. 1. Tap Menu > Advanced Setup > Screen File Setup. 2. Tap Save As. 3. Enter a name for the source file in the Filename field. 4. Tap OK. 5. Complete these fields: Solaria One+ User Manual 020-101038-02 Rev. 1 (03-2013) Field Description Letter Box All image data is displayed and the aspect ratio is maintained. 7-1 Field Description Lens Factor The amount to stretch an image horizontally. Allowable values can range from 0.00 to 7.99. Enter 1 if you are not using an anamorphic lens. Presentation The size and location of the image. By default, the projector uses a 2048 x 1080 panel. Cropping Hides unwanted image data. 6. Tap Save. 7.4 Modify a Screen File 1. Tap Menu > Advanced Setup > Screen File Setup. 2. Select a screen file in the Current Screen File list. 3. Modify the screen file settings. 4. Tap Save. 7.5 Create a MCGD File Create Measured Color Gamut Data (MCGD) files to correct on-screen colors. A colorimeter is required to complete this procedure. 1. Turn the lamp on and allow it to operate for 20 minutes. 2. Tap Menu > Advanced Setup > MCGD File Setup. 3. Tap Save As. 4. Enter a name for the MCGD file in the Filename field and then tap OK. 5. Tap the option button in the red area of the chromaticity image to display the red test pattern. 6. Measure the red chromaticity with the colorimeter. 7. Record the red chromaticity value. 8. Repeat steps 5 to 7 for the green, blue, white, and black chromaticity measurements. Select the test pattern that matches the color you are measuring. 9. Enter the chromaticity measurements you recorded in step 7 in the red, green, blue, white, and black x and y fields. 10. If the MCGD file will be associated with a 3D channel, tap Enable 3D and select a frame rate in the Frame Rate N:M list. 11. Tap Save. 7.6 Modify a MCGD File 1. Tap Menu > Advanced Setup > MCGD File Setup. 2. Select a MCGD file in the Current Measured (MCGD) File list. 3. Modify the MCGD file settings. 4. Tap Save. 7-2 Solaria One+ User Manual 020-101038-02 Rev. 1 (03-2013) 7.7 Create a TCGD File Typically, Target Color Gamut Data (TCGD) file settings are defined by your content provider. 1. Turn the lamp on and allow it to operate for 20 minutes. 2. Tap Menu > Advanced Setup > TCGD File Setup. 3. Tap Save As. 4. Enter a name for the TCGD file in the Filename field. 5. Tap OK. 6. Tap Display Test Pattern. 7. Tap the option button in the red area of the chromaticity image to display the red test pattern. 8. Measure the red chromaticity with the colorimeter. 9. Enter the red chromaticity values in the x, y, and Gain fields. 10. Repeat steps 6 to 8 for the magenta, blue, white, yellow, and green chromaticity measurements. Select the test pattern that matches the color you are measuring. 11. Tap Save. 7.8 Modify a TCGD File 1. Tap Menu > Advanced Setup > TCGD File Setup. 2. Select a TCGD file in the Current Target (TCGD) File list. 3. Modify the TCGD file settings. 4. Tap Save. 7.9 Create a New ILS File 1. Tap Menu > Advanced Setup > ILS File Setup 2. Tap Save As. 3. Enter a name for the ILS file in the Filename field. 4. Tap OK. 5. Tap the left or right icons in the Focus area to adjust the focus of the image on the screen. 6. Tap the positive or negative icons in the Zoom area to adjust the image focus. 7. Tap the forward, backward, left, or right arrow icons in the Offset area to move the position of the image on the screen. 8. Tap Save. 7.10 Edit an Existing ILS File 1. Tap Menu > Advanced Setup > ILS File Setup. 2. Select an ILS file in the Current ILS File list. Solaria One+ User Manual 020-101038-02 Rev. 1 (03-2013) 7-3 3. Tap the left or right icons in the Focus area to adjust the focus of the image on the screen. 4. Tap the positive or negative icons in the Zoom area to adjust the image focus. 5. Tap the forward, backward, left, or right arrow icons in the Offset area to move the position of the image on the screen. 6. Tap Save. 7.11 Enable Automatic ILS Adjustment on a Channel 1. On the main screen of the TPC, tap a channel in the Preferred Channels pane. 2. Tap the Lens Adjust icon. 3. Select Enable Automatic ILS. 4. Tap OK. 7.12 Reset ILS File Settings You must reset the Intelligent Lens System (ILS) when you move the lens, you have manually adjusted horizontal or vertical offset, focus, or zoom or when a power outage occurs during a channel change. 1. Tap Menu > Advanced Setup > ILS File Setup. 2. Select an ILS file in the Current ILS File list. 3. Tap Quick Reset. 4. Tap Yes. 7.13 Add a Lens Serial Number 1. Tap Menu > Advanced Setup > Lens Setup. 2. Select a lens in the Primary Lens list. 3. Tap the Launch Dialog icon in the Serial Number field. 4. Enter the serial number for the lens and then tap Enter. 5. Tap Save. 7.14 Enable Automatic ILS on a Lens Use this procedure to move the lens to a position specified by the channel settings. 1. Tap Menu > Advanced Setup > Lens Setup. 2. Select a lens in the Primary Lens list. 3. Select Enable Automatic ILS in the Intelligent Lens System area. 7-4 Solaria One+ User Manual 020-101038-02 Rev. 1 (03-2013) 7.15 Reset the Lens Position on Projector Startup 1. Tap Menu > Advanced Setup > Lens Setup. 2. Select a lens in the Primary Lens list. 3. Select Reset on Startup in the Intelligent Lens System area. 7.16 Complete a Full Lens Calibration 1. Tap Menu > Advanced Setup > Lens Setup. 2. Select a lens in the Primary Lens list. 3. Tap Full Calibration in the Intelligent Lens System area. 4. Tap Yes. 7.17 Reset the ILS and the Lens Position 1. Tap Menu > Advanced Setup > Lens Setup. 2. Select a lens in the Primary Lens list. 3. Tap Quick Reset in the Intelligent Lens System area. 4. Tap Yes. Solaria One+ User Manual 020-101038-02 Rev. 1 (03-2013) 7-5 8 Work with the Scheduler Use the scheduler to schedule when the projector turns on or off. 8.1 Schedule the Projector to Turn On or Off You need Administrator or Service permissions to complete this procedure. 1. Tap Menu > Administrator Setup > Scheduler. 2. Tap Enable Scheduler. 3. Tap and drag the scroll bar to view the available dates. 4. Tap a square below the date and next to the time that you want the projector to turn on or off. 5. Tap New. 6. Tap Power Off to turn the projector off at a specific date and time. - or Tap Power On to turn the projector on at a specific date and time. 7. Tap Start to enable or disable the scheduled event. New scheduled events are enabled by default. 8. Select a date and a time for the scheduled event. 9. Tap Weekly to have the scheduled event occur weekly and then select the days that you want the event to occur. - or Tap Once to have the scheduled event occur once at a specific date and time. 10. Tap Expire and select the date you want a weekly event to expire. 11. Tap Save. 12. Tap OK to return to the calendar view. 8.2 Edit a Scheduled Event You need Administrator or Service permissions to complete this procedure. 1. Tap Menu > Administrator Setup > Scheduler. 2. Tap and drag the scroll bar to view the available dates. 3. Tap the event you want to edit. 4. Tap Edit. 5. Adjust the settings for the event. 6. Tap Save. 7. Tap OK to return to the calendar view. Solaria One+ User Manual 020-101038-02 Rev. 1 (03-2013) 8-1 8.3 Delete a Scheduled Event You need Administrator or Service permissions to complete this procedure. 1. Tap Menu > Administrator Setup > Scheduler. 2. Tap and drag the scroll bar to view the available dates. 3. Tap the event you want to delete. 4. Tap Delete. 5. Tap OK to return to the calendar view. 8.4 Delete All Scheduled Events You need Administrator or Service permissions to complete this procedure. 1. Tap Menu > Administrator Setup > Scheduler. 2. Tap Delete All. 3. Tap Yes. 8.5 Turn the Scheduler Off You need Administrator or Service permissions to complete this procedure. 1. Tap Administrator Setup > Scheduler. 2. Tap to clear the Enable Scheduler checkbox. 8-2 Solaria One+ User Manual 020-101038-02 Rev. 1 (03-2013) 9 View and Modify Projector Settings Use the procedures in this section to modify projector settings including the touch panel controller (TPC) language, TPC screen brightness, and time settings. 9.1 Set Projector and TPC Preferences You need Administrator or Service permissions to complete this procedure. 1. Tap Menu > Administrator Setup > Preferences. 2. Adjust these settings: 9.2 Field Description Temperature Units Display temperature information in Celsius or Fahrenheit. Image Orientation The direction of the on screen image. Luminance Units Display luminance information in Foot Lamberts or Candela. Language The language for the TPC and online help. Beep on Screen Press When selected, a sound plays when you tap the TPC screen. Enable Screen Saver / Screen Saver Delay Enables a screen saver and determines the frequency that the screen saver appears. Over Temperature, Fan Failure, Lamp Rotation, Lamp Expiry, Opens an alarm window when a pre-defined event occurs. Brightness Adjusts the brightness of the touch screen display. Calibrate Screen Opens the Calibrate window and starts the TPC calibration. IMB Powered in Standby Mode When selected the Christie IMB remains on when the projector enters standby mode. Adjust Projector Time Settings You need Administrator or Service permissions to complete this procedure. 1. Tap Menu > Administrator Setup > Time Setup. 2. Adjust these settings: Field Description Time Zone The time zone where the projector is installed. 24 Hour Time Displays time in a 24-hour format. Adjust for Daylight Savings Time Automatically adjusts the time for daylight savings. Time Offset Increases or decreases the projector time. Apply Time Adjustment Applies time adjustment settings. Solaria One+ User Manual 020-101038-02 Rev. 1 (03-2013) 9-1 9.3 Modify Projector Communication Settings You need Administrator or Service permissions to complete this procedure. 1. Tap Menu > Administrator Setup > Communications Configuration. 2. Complete these fields: 9.4 Field Description Device Name The name of the projector. IP Address The IP address of the projector. Subnet Mask The subnet mask to which the address belongs. Gateway The IP address for the network gateway. Apply Applies Ethernet settings. Serial Speed (Baud) The baud rate of the serial port. The default is 115200. Enable SNMP Enables SNMP. SNMP V2 / SNMP V3 The SNMP protocol type. Contact Christie for the SNMP V3 user ID and password. Management IP The IP address where SNMP information and notifications are sent. Download MIB to USB Sends the SNMP Management Information Base (MIB) file to a USB flash drive. Apply Applies SNMP settings. Serial Access Grants access to serial connections. Ethernet Access Grants access to Ethernet connections. Add a Network Device You need Administrator or Service permissions to complete this procedure. 1. Tap Menu > Administrator Setup > Network Devices Setup. 2. Tap the check box. If the check box is not selected, the device does not appear in the Network Devices menu. 3. Tap the Launch Dialog icon in the Device Name field and enter a name for the network device. 4. Tap Enter. 5. Tap the Launch Dialog icon in the URL field and enter the URL for the network device. 6. Tap Enter. 9.5 Access a Network Device Tap Menu > Network Devices > Christie ACT To interact with the device tap 9-2 in the top right corner of the window. Solaria One+ User Manual 020-101038-02 Rev. 1 (03-2013) 9.6 Calibrate the Internal Light Meter To calibrate the internal light meter to Foot Lamberts you use the Foot Lamberts Calibration wizard. If content is playing when you run the Foot Lamberts Calibration wizard, playback stops. To run the Foot Lamberts Calibration wizard you need Administrator or Service permissions. 1. Tap Menu > Administrator Setup > Foot lamberts Calibration. 2. Tap Next and complete the Foot Lamberts Calibration wizard. 9.7 View the Microsoft Windows Task Manager You use the Microsoft Task Manager to view information about programs or processes running on your projector. The Task Manager also provides performance measures for processes. 1. Tap Menu > Service Setup > System Access. 2. Tap Task Manager. 3. Tap OK. 9.8 View the Microsoft Windows Computer Management Console You use the Microsoft Windows Computer Management console to manage local or remote computer settings. 1. Tap Menu > Service Setup > System Access. 2. Tap Computer Management. 3. Tap OK. 9.9 View Microsoft Windows Explorer Microsoft Windows Explorer displays the hierarchical structure of files, folders, and drives on your projector. 1. Tap Menu > Service Setup > System Access. 2. Tap Windows Explorer. 3. Tap OK. 9.10 View the Microsoft Network Connections Window Use the Microsoft Network Connections to view and modify network connections. 1. Tap Menu > Service Setup > System Access. 2. Tap Network Connections. 3. Tap OK. Solaria One+ User Manual 020-101038-02 Rev. 1 (03-2013) 9-3 9.11 View Projector Information The About window provides projector information including the serial number, the current software version, the Digital Light Processing (DLP) version, the lens and lamp type. Tap Menu > About. 9.12 Record the Lens Serial Number 1. Tap Menu > Advanced Setup > Lens Setup. 2. Select a lens type in the Primary Lens list. 3. Tap the Launch Dialog icon and enter the lens serial number. 4. Tap Enter. 5. Tap Save. 9-4 Solaria One+ User Manual 020-101038-02 Rev. 1 (03-2013) 10 Manage User Accounts 10.1 User Access Permissions This table lists the Touch Panel Controller (TPC) permissions: Permission Description Status Can view basic projector status, diagnostic information and software version information. This is the default level for Serial Communication sessions. Operator Can activate channels and test patterns, view detailed diagnostic logs for in-depth troubleshooting and view server errors. This is the default level at the TPC. Advanced Can define all display setups such as source resolution, aspect ratio, image cropping, and color gamut information, optimize light output, record lamp changes, and define setup files as selectable choices for processing a variety of incoming signals. Administrator Can perform screen Foot Lambert calibration, define Ethernet settings (IP network address), restore backup files, and upgrade the system software. NOTE: Administrators can add users and set user access rights from its own level and below only. Service Can access all windows on the TPC, except marriage. Marriage Can access all windows on the TPC, including marriage. 10.2 Add a User Account You need Administrator or Service permissions to complete this procedure. 1. Tap Menu > Administrator Setup > User Accounts. 2. Tap Add. 3. Tap the Launch Dialog icon in the Username field and enter the user name. 4. Tap Enter. 5. Repeat steps 3 and 4 for the Password and Confirm Password fields. 6. Select access permissions for the user in the Permissions list. 7. Tap Accept. 10.3 Change a User Account Password or Permissions You need Administrator or Service permissions to complete this procedure. 1. Tap Menu > Administrator Setup > User Accounts. 2. Tap a user name in the Username list. 3. Tap Edit. 4. Change the password or the access permissions. 5. Tap Accept. Solaria One+ User Manual 020-101038-02 Rev. 1 (03-2013) 10-1 10.4 Delete a User Account You need Administrator or Service permissions to complete this procedure. 1. Tap Menu > Administrator Setup > User Accounts. 2. Tap a user name in the Username list. 3. Tap Delete. 4. Tap Yes. 10-2 Solaria One+ User Manual 020-101038-02 Rev. 1 (03-2013) 11 Backup, Restore, and Upgrade Projector Files 11.1 Add an Upgrade File You need Administrator or Service permissions to complete this procedure. 1. Tap Menu > Administrator Setup > Upgrade. 2. Tap Upload. 3. Select the location of the upgrade file in the Drive Letter list. 4. Browse to the location of the upgrade file in the Folder list. 5. Tap the upgrade file and then tap Open. 11.2 Remove an Upgrade File You need Administrator or Service permissions to complete this procedure. 1. Tap Menu > Administrator Setup > Upgrade. 2. Tap an upgrade file in the Available Upgrade Files list. 3. Tap Remove. 11.3 Install an Upgrade You need Administrator or Service permissions to complete this procedure. 1. Tap Menu > Administrator Setup > Upgrade. 2. Tap an upgrade file in the Available Upgrade Files list. 3. Tap Next. 4. Tap a component in the Component list. 5. Select one of these options: Option Description Upgrade Different Components Only Upgrades system components that are newer or older than the currently installed version. ICP Only Force Install Forces an ICP install regardless of what current version is installed. Force Upgrade All Upgrades all components in the upgrade package. Factory Install Removes all configurations and upgrades all components. 6. Tap Next. Solaria One+ User Manual 020-101038-02 Rev. 1 (03-2013) 11-1 11.4 Back up Projector Settings and Information You need Service permissions to complete this procedure. 1. Tap Menu > Service Setup > File Management. 2. Tap Backup. 11.5 Restore a File You need Service permissions to complete this procedure. You can restore configuration, preference, channel, user, and ICP files. 1. Tap Menu > Service Setup > File Management. 2. Tap Browse to the right of the File to restore field. 3. Select the location of the upgrade file in the Drive Letter list. 4. Browse to the location of the upgrade file in the Folder list. 5. Tap the upgrade file and then tap Open. 6. Select the type of file to restore in the Select type list. 7. Tap Restore. 8. Tap Yes. 11.6 Restore Factory Default Settings You need Service permissions to complete this procedure. You can restore configuration, reference, channel, and user files. 1. Tap Menu > Service Setup > File Management. 2. Select a file type to restore in the Select type list. 3. Tap Reset Defaults. 4. Tap Yes. 11.7 Move Files to the Projector 1. To move files from a USB Flash drive, insert the USB flash drive into the USB port on the side of the touch panel controller (TPC). 2. Tap Menu > Service Setup > File Maintenance. 3. Select a file type in the File Type list. 4. Tap and drag a file from the TPC Files pane to the Projector Files pane. 11-2 Solaria One+ User Manual 020-101038-02 Rev. 1 (03-2013) 11.8 Delete Projector Files 1. Tap Menu > Service Setup > File Maintenance. 2. Select a file type in the File Type list. 3. Tap and drag a file from the Projector Files pane to the trash can icon. 4. Tap Yes. Solaria One+ User Manual 020-101038-02 Rev. 1 (03-2013) 11-3 12 Test Patterns 12.1 Add or Remove Test Patterns from the Preferred Test Patterns Pane You need Administrator or Service permissions to complete this procedure. 1. Tap Menu > Administrator Setup > Preferred Test Pattern Setup. 2. To add a test pattern to the Preferred Test Pattern pane, tap and drag a test pattern from the Unselected Patterns list to User Selected (Drag and Drop) pane. 3. To remove a test pattern from the Preferred Test Pattern pane, tap and drag a test pattern from the User Selected (Drag and Drop) pane to the recycle bin in the bottom right corner. 12.2 Turn a Test Pattern On or Off 1. Tap the Test Pattern ( ) icon in the task bar. 2. Tap All Test Patterns. 3. Tap a test pattern in the Preferred Test Patterns pane to turn it on. 4. Tap Test Pattern Off to turn the test pattern off. 12.3 Display a Full Screen Test Pattern 1. Tap the Test Pattern ( ) icon in the task bar. 2. Tap All Test Patterns. 3. Double-tap a test pattern in the Preferred Test Patterns pane to turn it on. 4. Tap Full Screen (Ignore screen file settings). Solaria One+ User Manual 020-101038-02 Rev. 1 (03-2013) 12-1 13 Manage the Christie IMB You can use the touch panel controller (TPC) on the projector or a web based user interface to manage the Christie Integrated Media Block (IMB). Although this section provides information and procedures for the TPC, the functionality of the web based user interface is similar. To access the Christie IMB web interface, use a computer with a Microsoft Windows operating system. To access the Christie IMB web interface, enter the IP address of the projector in the URL field of your web browser. For example, http://192.168.123.12/. The acronym CMB (Christie Media Block) can appear in logs and in the TPC interface. The acronym is interchangeable with Christie IMB. 13.1 Selecting a NAS or DAS Device As this table indicates, DAS devices offer higher transfer rates: Feature NAS DAS Interface Gigabit Ethernet eSATA (eSATA2) Theoretical Maximum Transfer Rate 1 Gbit/sec 3 Gbit/sec Setup Ease Medium Difficult Integration Ease Medium Simple Availability Plentiful Few eSATA ports on a mass storage device do not indicate DAS functionality; they are often used to expand storage capacity. 13.1.1 Supported NAS and DAS Devices These are the NAS and DAS devices that have been tested with the Christie IMB: Type 13.1.2 Manufacturer Manufacturer Part Number NAS QNAP TS-559 Pro+ NAS Cisco NSS 324 NAS Iomega StorCenter px4-300r NAS Netgear READYNAS Duo 2000 DAS Areca ARC-5040 NAS QNAP TS-559 Pro+ Testing NAS and DAS Performance To verify the performance of your NAS or DAS device, complete these tests: • Ingest content. See Ingest Content, on page 13-8. • Verify content plays without interruption. See Control Content Playback, on page 13-5. • Remove a hard drive from the NAS or DAS device and verify that playback is not interrupted. Solaria One+ User Manual 020-101038-02 Rev. 1 (03-2013) 13-1 Section 3: Operation • Test NAS performance. See Test NAS Performance, on page 13-22. The minimum data transfer rate for the NAS device should be 500 Mbps. However, data transfer rates of 700 to 800 Mbps are preferred. A KDM key is not required to test NAS performance. • Measure NAS performance with a third-party application such as the Intel NAS Performance Toolkit (http:// software.intel.com/en-us/articles/intel-nas-performance-toolkit/). 13.2 IP Address and Subnet Considerations You must configure your network settings correctly for the Christie IMB to operate. Incorrect subnet settings can cause communication issues between the Christie IMB, the NAS device, and external automation devices. To reduce the risk of communication issues: • Assign the projector intelligence board (PIB) and the Christie IMB NAS1 and NAS2 ports to nonconflicting subnets. For example: Netmask 255.255.255.0 PIB 192.168.1.100 NAS1 192.168.2.1 NAS2 192.168.3.1 • Configure the NAS1 and NAS2 ports on the Christie IMB faceplate to use DHCP when they are not in use. When you set DHCP on a NAS port and nothing is connected to the port, the Christie IMB does not mount the port and there is no risk of an IP address conflict. • Use static IP addresses on the NAS1 and NAS2 ports. If you need to use DHCP: • Verify the NAS device can be configured as a DHCP server. See the documentation provided by the manufacturer of your NAS device. • Verify that the DHCP service is enabled on the NAS device. See the documentation provided by the manufacturer of your NAS device. • Verify the address range provided by the NAS device does not conflict with the other NAS port or the PIB port. See the documentation provided by the manufacturer of your NAS device. 13.3 Network Attached Storage Network File Settings If the NFS settings of the NAS device are incorrect, the device cannot share files with the Christie IMB. To reduce the risk of NAS file sharing issues: • Configure the NAS to use a static IP address. The static IP address must be compatible with the IMB NAS Ethernet port netmask to which the NAS is connected. Using DHCP is not recommended. • Enable the NFS service on the NAS device. On most NAS devices, this option is disabled by default. • Enable NFS on the share that the Christie IMB accesses. NFS must be enabled on every shared NAS share. • Set the NFS access rights for the Christie IMB share to read/write or full rights for everyone. 13.4 Identifying the Christie IMB Electronic Serial Number To play encrypted content, a Key Delivery Message (KDM) key is required. The Christie IMB electronic serial number (eSN) allows a distributor to identify the IMB certificate and generate the KDM. The Christie eSN is also required to generate license keys that enable specific IMB features. 13-2 Solaria One+ User Manual 020-101038-02 Rev. 1 (03-2013) Section 13: Manage the Christie IMB To retrieve the 12-digit hexadecimal eSN on the projector touch panel controller (TPC), tap Menu > Christie IMB > System > Status. Tap System in the Category list. The serial number appears in the SM Serial Number (eSN) field: The 12-digit serial number also appears on the front of the Solaria One and Solaria One+ communications panel faceplate and the shipping carton. 13.5 Licensing A license file is required to enable these features: • High Frame Rate (HFR) (108445104-01) • RealD 3D EQ Only a single license file can be active at a time. If you have multiple licensed features, the license keys are combined in a single license file. If you require multiple licenses, it is recommended that you request them all at once. Each license file is unique to a specific Christie IMB, and it is associated with the electronic serial number (eSN) of the Christie IMB installed in the projector. After you receive the license file, you must add it to the Christie IMB to enable functionality. See Upload a License Key, on page 13-4. 13.5.1 RealD 3D EQ Licensing If you have RealD equipment installed, there is no charge for a RealD 3D EQ license. The RealD 3D EQ license is also referred to as ghostbusting. To request a RealD 3D EQ license, send an email to [email protected]. In the body of the email, ask for the 3D EQ functionality to be enabled and include this information: • • • • • the name of the theater the screen number the electronic serial number (eSN) of the Christie IMB the serial number of the RealD cinema system you have installed whether the projector on which the license will be installed is currently licensed or will be licensed for high frame rate (HFR) or 4K RealD will authorize Christie to generate a license key for the RealD 3D EQ feature for the specified Christie IMB. Christie will send you the license by e-mail. Solaria One+ User Manual 020-101038-02 Rev. 1 (03-2013) 13-3 Section 3: Operation 13.5.2 Upload a License Key 1. Tap Menu > Christie IMB > System > Licenses. 2. Tap Add. 3. Insert a USB flash drive with the Christie IMB license key into the USB port on the side of the touch panel controller (TPC). 4. Select a license file and then tap Accept. 13.6 Content Management When playing content, you must select the correct channel for the content. For example, you select a 3D channel to play 3D content. In addition, different content standards require unique channel settings to play correctly: • Data Format • To play standard cinema content (JPEG2000 content), select 4:4:4 (RGB) in the Data Format list on the Config 1 Channel Setup screen. • To play MPEG-2 content, select 4:2:2 (YCbCr) in the Data Format list on the Config 1 Channel Setup screen. • Scan Type • To play interlaced MPEG-2 content, select Interlaced in the Scan Type list on the Config 2 Channel Setup screen. • To play all other content, select Progressive in the Scan Type list on the Config 2 Channel Setup screen. • 3D Sync Input Mode • To play high frame rate (HFR) 3D content you must create 3D channels with settings that meet the requirements of your 3D equipment. Select Line Interleave in the 3D Sync Input Mode list on the 3D Control Channel Setup screen. You can create 3D files to support seamless switching between standard and high frame rate (HFR) content. For additional information about channels and channel set up, see Work with Channels on page 5-1. 13-4 Solaria One+ User Manual 020-101038-02 Rev. 1 (03-2013) Section 13: Manage the Christie IMB 13.6.1 Control Content Playback To control the playback of content you use these controls: 1 31 21 Control 13.6.2 51 41 61 71 Description 1 Move to a previous play list item 2 Move the playback content backward in 30 second increments 3 Stop playback 4 Start playback. When playback is started, the pause button is available 5 Move the playback content forward in 30 second increments 6 Move to the next play list item 7 Move to a specific time in the playback content Content Window Icons These icons appear in the Local Content list in the Content window: Icon Description The content format is 3D. To see content details, select the content and tap Details. The encrypted content is not valid for playback. To see content details, select the content and tap Details. The encrypted content is valid for playback and the encryption key was successfully ingested. To see content details or view the encryption key, select the content and tap Details. A warning indicating one of these issues: The encryption key is expiring soon. The encryption key has expired. The encryption key is invalid. The encryption key is missing. To see warning detail, select the content and tap Details. Solaria One+ User Manual 020-101038-02 Rev. 1 (03-2013) 13-5 Section 3: Operation 13.6.3 Load Content Before you can select content or a play list for playback, you must load it. 1. Tap Menu > Christie IMB > Control. 2. Tap the Unlock icon. 3. Tap Load Content. 4. Tap the Play Lists tab to load a play list. - or Tap the Content tab to load an individual file. 5. Tap a play list or an individual file. 6. Tap Accept. 7. Use the playback controls to start and stop playback. See Control Content Playback on page 13-5. 13.6.4 Loop Content 1. Tap Menu > Christie IMB > Control. 2. Tap Loop Content. 13.6.5 Unload Content 1. Tap Menu > Christie IMB > Control. 2. Tap the Unlock icon. 3. Tap Unload Content. 13.6.6 View Content Stored Locally For information about Content window icons, see Content Window Icons, on page 13-5. 1. Tap Menu > Christie IMB > Content. 2. Tap Local Content. 13.6.7 View Details about Content Stored Locally 1. Tap Menu > Christie IMB > Content. 2. Tap Local Content. 3. Tap a content item in the content list. 4. Tap Details. 5. Tap Close to return to the Content window. 13.6.8 Refresh the Locally Stored Content List 1. Tap Menu > Christie IMB > Content. 2. Tap Local Content. 3. Tap Refresh. 13-6 Solaria One+ User Manual 020-101038-02 Rev. 1 (03-2013) Section 13: Manage the Christie IMB 13.6.9 Delete Locally Stored Content 1. Tap Menu > Christie IMB > Content. 2. Tap Local Content. 3. Tap a content item in the content list. 4. Tap Delete. 5. Tap Yes. 13.6.10 View All Keys 1. Tap Menu > Christie IMB > Content. 2. Tap Keys. 13.6.11 View Expired Keys 1. Tap Menu > Christie IMB > Content. 2. Tap Keys. 3. Select Expired Keys in the Show Me list. 13.6.12 View Keys Expiring Today 1. Tap Menu > Christie IMB > Content. 2. Tap Keys. 3. Select Keys Expiring Today in the Show Me list. 13.6.13 View Keys Not Yet Valid 1. Tap Menu > Christie IMB > Content. 2. Tap Keys. 3. Select Keys Not Yet Valid in the Show Me list. 13.6.14 Refresh the Keys List 1. Tap Menu > Christie IMB > Content. 2. Tap Keys. 3. Select the type of keys to display in the Show Me list. 4. Tap Refresh. 13.6.15 Delete a Key 1. Tap Menu > Christie IMB > Content. 2. Tap Keys. 3. Select the type of keys to display in the Show Me list. 4. Select a key in the key list. Solaria One+ User Manual 020-101038-02 Rev. 1 (03-2013) 13-7 Section 3: Operation 5. Tap Delete. 6. Tap Yes. 13.6.16 Delete All Displayed Keys 1. Tap Menu > Christie IMB > Content. 2. Tap Keys. 3. Select the type of keys to display in the Show Me list. 4. Tap Delete All Displayed Keys. 5. Tap Yes. 13.6.17 View Ingestible Content 1. Connect the device containing the content you want to ingest to the Ingest port on the IMB. 2. Tap Menu > Christie IMB > Content. 3. Tap Ingestible Content. 13.6.18 Ingest Content When ingesting a movie, you must ingest both the movie and its encryption key (Key Delivery Message). An encryption key is not required for trailers and other unencrypted content. The encryption key is typically provided on a USB flash drive. 1. Connect the device containing the content you want to ingest to the Ingest port on the IMB. 2. Tap Menu > Christie IMB > Content. 3. Tap Ingestible Content. 4. Select content to ingest in the Ingestible Content list. 5. Tap Ingest. 13.6.19 Ingest Remote Content from a Network IMB Use this procedure to ingest content from a Christie or Doremi IMB that is on the same network as the projector. If you are ingesting content from a Christie IMB, the default user name is ftpuser and the password is ftptms. A remote ingest of content must be completed using the Ethernet ports on the Christie IMB and not the projector Ethernet ports. The projector Ethernet ports do not support the remote ingest of content. 1. Tap Menu > Christie IMB > Content. 2. Tap Remote Content. 3. Enter the IP address of the Christie or Doremi IMB in the IP Address field. 4. Select a device in the Device Type list. 5. Enter the user name for the device in the Username field. 6. Enter the password for the device in the Password field. 7. Tap List Content. 13-8 Solaria One+ User Manual 020-101038-02 Rev. 1 (03-2013) Section 13: Manage the Christie IMB 8. Tap content in the content list. 9. Tap Ingest. 13.6.20 Refresh the Ingestible Content List 1. Tap Menu > Christie IMB > Content. 2. Tap Ingestible Content. 3. Tap Refresh. 13.6.21 View the Progress of Ingestible Content 1. Tap Menu > Christie IMB > Content. 2. Tap Ingest Status. 13.6.22 Refresh the Ingest Status List 1. Tap Menu > Christie IMB > Content. 2. Tap Ingest Status. 3. Tap Refresh. 13.7 Play Lists A play list is a list of content files and automated events that play in an order that you define. 13.7.1 View an Existing Play List 1. Tap Menu > Christie IMB > Play Lists. 2. Select a play list in the Selected Play List list. 13.7.2 Import a Play List 1. Tap Menu > Christie IMB > Play Lists. 2. Tap Import/Export in the Play List Tasks list. 3. Tap the Import tab. 4. Tap Browse. 5. Select a drive in the Drive list and browse to the location of the play list. 6. Tap Accept. 7. Select a play list. 8. Tap Import. 13.7.3 Create a Play List 1. Tap Menu > Christie IMB > Play Lists. 2. Tap Create in the Play List Tasks list. Solaria One+ User Manual 020-101038-02 Rev. 1 (03-2013) 13-9 Section 3: Operation 3. Tap Clear Text. 4. Enter a name for the play list. 5. Tap Enter. 6. Tap Save Changes in the Play List Tasks list. 13.7.4 Export a Play List You can export a play list and use it on other projectors. 1. Insert a USB flash drive in the USB port on the side of the touch panel controller (TPC). 2. Tap Menu > Christie IMB > Play Lists. 3. Tap Import/Export in the Play List Tasks list. 4. Tap the Export tab. 5. Select a play list. 6. Tap Export. 7. Enter a name for the play list. Tap Enter. 8. Tap OK. 13.7.5 Copy a Play List 1. Tap Menu > Christie IMB > Play Lists. 2. Select a play list in the Selected Play List list. 3. Tap Copy this Play List in the Play List Tasks list. 4. Tap Clear Text. 5. Enter a name for the play list. 6. Tap Enter. 7. Tap Save Changes. 13.7.6 Rename a Play List 1. Tap Menu > Christie IMB > Play Lists. 2. Select a play list in the Selected Play List list. 3. Tap Rename this Play List in the Play List Tasks list. 4. Tap Clear Text. 5. Enter a name for the play list. 6. Tap Enter. 13.7.7 Add Content to a Play List 1. Tap Menu > Christie IMB > Play Lists. 2. Select a play list in the Selected Play List list. 3. Tap the Content tab. 13-10 Solaria One+ User Manual 020-101038-02 Rev. 1 (03-2013) Section 13: Manage the Christie IMB 4. Select items to display in the Show me list. 5. Tap an item in the content list. 6. Tap content in the time line. The time line appears at the bottom of the Play List window. 7. Tap Insert Before to insert content before the selected item in the time line. - or Tap Insert After to insert content after the selected item in the time line. 8. Tap Save Changes to save your changes. - or Tap Cancel Changes to undo your change. 13.7.8 Change the Order of Content in a Play List 1. Tap Menu > Christie IMB > Play Lists. 2. Select a play list in the Selected Play List list. 3. Tap the Content tab. 4. Tap and drag content in the time line to the left or right. The time line appears at the bottom of the Play List window. 5. Tap Save Changes to save your changes. - or Tap Cancel Changes to undo your change. 13.7.9 View the Status of Play List Content 1. Tap Menu > Christie IMB > Play Lists. 2. Select a play list in the Selected Play List list. 3. Tap content in the time line. The time line appears at the bottom of the Play List window. 4. Tap . 5. Tap Save. 13.7.10 Remove Content from a Play List 1. Tap Menu > Christie IMB > Play Lists. 2. Select a play list in the Selected Play List list. 3. Tap content in the time line. The time line appears at the bottom of the Play List window. 4. Tap . 5. Tap Yes. Solaria One+ User Manual 020-101038-02 Rev. 1 (03-2013) 13-11 Section 3: Operation 13.7.11 Add Automation to a Play List To create macros, see Add a Macro on page 13-24. 1. Tap Menu > Christie IMB > Play Lists. 2. Select a play list in the Selected Play List list. 3. Tap the Automation tab. 4. Tap content in the time line. The time line appears at the bottom of the Play List window. 5. Select Macros or Input in the Show me list. 6. Tap a macro or an input in the list. 7. Tap Insert. 8. Select an event in the Automation Macro list. 9. Select one of these options in the Time Offset area: • Select Before Clip Start to pause playback. Playback does not resume until all of the input cues or macros with a time offset value of Before Clip Start run. Playback is not paused if Before Clip Start is not selected. • Select From Clip Start to run a macro at a time you define that is offset from the beginning of the content you selected in step 4. • Select From Clip End to run a macro at a time you define that is offset from the end of the content you selected in step 4. 10. Tap Save. 11. Tap Save Changes in the Play List Tasks list. A black triangle appears in the time line to indicate that automation is defined for the content. The time line appears at the bottom of the Play List window. 13.7.12 Modify When Automation Occurs 1. Tap Menu > Christie IMB > Play Lists. 2. Select a play list in the Selected Play List list. 3. Tap content in the time line. The time line appears at the bottom of the Play List window. 4. Tap a black arrowhead. 5. Select one of these options in the Time Offset area: • Select Before Clip Start to pause playback. Playback does not resume until all of the input cues or macros with a time offset value of Before Clip Start run. Playback is not paused if Before Clip Start is not selected. • Select From Clip Start to run a macro at a time you define that is offset from the beginning of the content you selected in step 3. • Select From Clip End to run a macro at a time you define that is offset from the end of the content you selected in step 3. 6. Adjust the time the automation occurs. 7. Tap Save. 8. Tap Save Changes in the Play List Tasks list. 13-12 Solaria One+ User Manual 020-101038-02 Rev. 1 (03-2013) Section 13: Manage the Christie IMB 13.7.13 Remove Automation from a Play List 1. Tap Menu > Christie IMB > Play Lists. 2. Select a play list in the Selected Play List list. 3. Tap content in the time line. The time line appears at the bottom of the Play List window. 4. Tap a black arrowhead. 5. Tap Remove. 6. Tap Save. 7. Tap Save Changes in the Play List Tasks list. 13.7.14 Delete a Play List 1. Tap Menu > Christie IMB > Play Lists. 2. Select a play list in the Selected Play List list. 3. Tap Delete this Play List in the Play List Tasks list. 4. Tap Yes. 13.8 Schedule Views You use the Schedule Calendar view to view the date and time content is scheduled to play in a month. You use the Schedule Calendar Day View to view and modify the time and duration content is scheduled to play in a day. You can also use the Schedule Calendar View to add content or a play list to a schedule. When content is scheduled to play, the projector automatically enters full power mode approximately 45 minutes before the content is scheduled to appear. The projector is on, but the lamp is off. It is recommend that you add a lamp on command to your play lists. Solaria One+ User Manual 020-101038-02 Rev. 1 (03-2013) 13-13 Section 3: Operation 13.8.1 View the Schedule Calendar View Tap Menu > Christie IMB > Schedule Calendar View. Schedule Calendar View 13.8.2 View the Schedule Day View Tap Menu > Christie IMB > Schedule Day View. Schedule Day View 13.8.3 Add a New Item to the Schedule 1. Tap Menu > Christie IMB > Schedule Day View. 2. Tap Add New Item in the Schedule Tasks list. 3. Tap Browse. 13-14 Solaria One+ User Manual 020-101038-02 Rev. 1 (03-2013) Section 13: Manage the Christie IMB 4. Select a play list. - or Tap the Content tab and select content. 5. Tap Accept. 6. Select a date to start playing the content in the Start Time list. 7. Modify the time that the content plays. 8. Tap Accept. 13.8.4 Edit a Schedule Item 1. Tap Menu > Christie IMB > Schedule Day View. 2. Tap the forward and backward buttons in the right pane to select a day. 3. Tap the content. 4. Tap Edit Selected Item in the Schedule Tasks list. 5. Tap Browse to replace the content. - or Modify the date and time the item plays. 6. Tap Accept. 13.8.5 Copy a Scheduled Item 1. Tap Menu > Christie IMB > Schedule Day View. 2. Tap the forward and backward buttons in the right pane to select a day. 3. Tap the content. 4. Tap Copy Selected Item in the Schedule Tasks list. 5. Select the day that you want to copy the item to. 6. Select an end date for the item to play in the Repeat Until list. 7. Tap Accept. 8. Tap OK. 13.8.6 Copy a Day Schedule 1. Tap Menu > Christie IMB > Schedule Day View. 2. Tap the forward and backward buttons in the right pane to select a day. 3. Tap Copy Entire Day in the Schedule Tasks list. 4. Select the day that you want to copy the item to. 5. Select an end date for the item to play in the Repeat Until list. 6. Tap Accept. 7. Tap OK. Solaria One+ User Manual 020-101038-02 Rev. 1 (03-2013) 13-15 Section 3: Operation 13.8.7 Delete a Schedule Item 1. Tap Menu > Christie IMB > Schedule Day View. 2. Tap the forward and backward buttons in the right pane to select a day. 3. Tap the content. 4. Tap Remove Selected Item in the Schedule Tasks list. 5. Tap Yes. 13.8.8 Delete a Day Schedule 1. Tap Menu > Christie IMB > Schedule Day View. 2. Tap the forward and backward buttons in the right pane to select a day. 3. Tap Clear Entire Day. 4. Tap Yes. 13.8.9 Enable or Disable Auto Play When auto play is enabled, scheduled items play automatically. 1. Tap Menu > Christie IMB > Schedule Day View. 2. Tap the forward and backward buttons in the right pane to select a day. 3. Tap Enabled in the Auto Play pane to enable auto play. - or Tap Disabled in the Auto Play pane to disable auto play. 13.8.10 View the Calendar 1. Tap Menu > Christie IMB > Schedule Day View. 2. Tap Switch to Calendar View. 13.9 Manage Christie IMB Settings This section provides procedures for managing Christie Integrated Media Block (IMB) settings. 13.9.1 Restart the Server 1. Tap Menu > Christie IMB > System. 2. Tap General > Settings. 3. Tap Reboot Server. 4. Tap Yes. 5. Tap OK. 13-16 Solaria One+ User Manual 020-101038-02 Rev. 1 (03-2013) Section 13: Manage the Christie IMB 13.9.2 Download a Certificate 1. Insert a USB flash drive in the USB port on the side of the touch panel controller (TPC). 2. Tap Menu > Christie IMB > System. 3. Tap General > Settings. 4. Tap Certificate. 5. Select a certificate to download. 6. Tap Download. The certificate is saved as SM.perm or Log.perm. 13.9.3 Run a Christie IMB System Interrogation 1. Insert a USB flash drive in the USB port on the side of the touch panel controller (TPC). 2. Tap Menu > Christie IMB > System. 3. Tap General > Settings. 4. Tap Run Interrogator. 5. Tap Yes. The interrogator file is saved as a compressed file named Interrogator.zip. 13.9.4 Remove Orphaned Assets Use this procedure to remove orphaned assets on the primary content drive. 1. Tap Menu > Christie IMB > System. 2. Tap General > Settings. 3. Tap Clean up. 4. Tap Yes. 5. Tap OK. 13.9.5 Restore Factory Default Settings When restoring factory settings, all content drive settings, automation definitions, scheduled events, audio settings, and speaker mappings return to their factory default settings. Restoring the factory default settings does not affect ingested content, keys, or play lists. After restoring the Christie IMB to its default settings, you must reconfigure the settings of your NAS or DAS device. 1. Tap Menu > Christie IMB > System. 2. Tap General > Settings. 3. Tap Load Factory Defaults. 4. Tap Yes. 5. Tap OK. Solaria One+ User Manual 020-101038-02 Rev. 1 (03-2013) 13-17 Section 3: Operation 13.9.6 View Status Information 1. Tap Menu > Christie IMB > System. 2. Tap Status. 3. Tap an item in the Category list. 13.9.7 Add a License A license is required to activate Christie IMB features. 1. Insert a USB flash drive with the Christie IMB license into the USB port on the side of the touch panel controller (TPC). 2. Tap Menu > Christie IMB > System. 3. Tap Licenses. 4. Tap Add. 5. Browse to the location of the license file. 6. Select a license file and then tap Open. 13.10 Backup and Restore You can backup and restore content drive settings, automation definitions, scheduling, and audio and speaker mappings. When you run a backup, a backup file is created on the Christie IMB. You can copy the backup file from the Christie IMB to a USB flash drive. 13.10.1 Restore Files from an External Device 1. Tap Menu > Christie IMB > System. 2. Tap General > Backup/Restore. 3. Tap Browse and browse to the location of the file. 4. Select the file. 5. Tap Accept. 6. Select the backup file in the Restore Files on Server list. 7. Tap Restore. 8. Tap Yes. 13.10.2 Create a Backup File 1. Tap Menu > Christie IMB > System. 2. Tap General > Backup/Restore. 3. Tap Backup. 4. Enter a name for the backup file. 5. Tap Enter. 6. Tap OK. 13-18 Solaria One+ User Manual 020-101038-02 Rev. 1 (03-2013) Section 13: Manage the Christie IMB 13.10.3 Download a Backup File 1. Insert a USB flash drive in the USB port on the side of the touch panel controller (TPC). 2. Tap Menu > Christie IMB > System. 3. Tap General > Backup/Restore. 4. Select a file in the Restore Files on Server list. 5. Tap Download. 13.10.4 Delete a Christie IMB Backup File 1. Tap Menu > Christie IMB > System. 2. Tap General > Backup/Restore. 3. Select a file in the Restore Files on Server list. 4. Tap Delete. 5. Tap Yes. 6. Tap OK. 13.11 Work with Configuration Files You use configuration files to modify the behavior of third-party software instructions supported by the Christie IMB. Use the procedures in this section to load a modified or default configuration file. 13.11.1 Load a RealD 3D EQ Configuration File 1. Insert a USB flash drive with the RealD 3D EQ configuration file into the USB port on the side of the touch panel controller (TPC). 2. Tap Menu > Christie IMB > System. 3. Tap General > Config Files. 4. Tap Load Config File in the RealD 3D EQ area. 5. Select a drive and browse to the location of the correction file. 6. Select the correction file. 7. Tap Accept. 13.11.2 Load a Default RealD 3D EQ Configuration File This procedure overwrites modified RealD 3D EQ configuration files. 1. Tap Menu > Christie IMB > System. 2. Tap General > Config Files. 3. Tap Load Default Config in the RealD 3D EQ area. 4. Tap Yes. Solaria One+ User Manual 020-101038-02 Rev. 1 (03-2013) 13-19 Section 3: Operation 13.12 Manage Storage Devices To play content, you must connect a network-attached storage (NAS) or direct attached storage (DAS) device to the Christie IMB to store ingested content. The NAS device must be connected to one of the gigabit Ethernet ports on the Christie IMB labeled NAS-1 or NAS-2. The DAS device must be connected to the external serial ATA (eSATA) ports on the Christie IMB labeled DAS-A or DAS-B. The Christie IMB does not support simultaneous switching between NAS and DAS devices. Content cannot be stored on the Christie IMB; all content must be stored on a NAS or DAS device. 13.12.1 Add a DAS 1. Verify the direct attached storage (DAS) device is connected to one of the external serial ATA (eSATA) ports on the Christie IMB labeled DAS-A or DAS-B. 2. Tap Menu > Christie IMB > System. 3. Tap Storage. 4. Tap Add DAS. 5. Select a DAS in the list. 6. Tap OK. 7. Complete the information fields for the DAS device. 8. Tap Primary if this is your primary DAS device. 9. Tap OK. 10. Tap Save. 13.12.2 Edit DAS Settings 1. Tap Menu > Christie IMB > System. 2. Tap Storage. 3. Tap a DAS device in the DAS list. 4. Edit the DAS settings. 5. Tap OK. 6. Tap Save. 7. Tap OK. 13.12.3 Delete a DAS 1. Tap Menu > Christie IMB > System. 2. Tap Storage. 3. Tap a DAS device in the DAS list. 4. Tap Delete. 5. Tap Yes. 6. Tap Save. 7. Tap OK. 13-20 Solaria One+ User Manual 020-101038-02 Rev. 1 (03-2013) Section 13: Manage the Christie IMB 13.12.4 Add a NAS Your network-attached storage (NAS) device must be configured to use the Network File System (NFS) protocol. Christie recommends that you select the Dynamic Host Configuration Protocol (DHCP) for the NAS device. However, if the NAS device uses a static IP address, see Configure NAS Ethernet Port IP Addresses on page 13-22. 1. Verify the NAS device is connected to one of the gigabit Ethernet ports on the Christie IMB labeled NAS1 or NAS-2. 2. Tap Menu > Christie IMB > System. 3. Tap Storage. 4. Tap Add NAS. 5. Tap Primary if this is your primary NAS device. 6. Tap Yes. 7. Complete the information fields for the NAS device. 8. Tap Refresh Share Names. 9. Select a share in the Share list. 10. Tap OK. 11. Tap Save. 12. Tap OK. 13.12.5 Edit NAS Settings 1. Tap Menu > Christie IMB > System. 2. Tap Storage. 3. Tap a NAS device in the NAS list. 4. Edit the NAS settings. 5. Tap OK. 6. Tap Save. 13.12.6 Test NAS Connectivity 1. Tap Menu > Christie IMB > System. 2. Tap Storage. 3. Tap a NAS device in the NAS list. 4. Tap Test Connectivity. 5. Tap OK. 6. Tap Cancel. Solaria One+ User Manual 020-101038-02 Rev. 1 (03-2013) 13-21 Section 3: Operation 13.12.7 Test NAS Performance When testing NAS performance, use test content that is large enough to allow the test to run for 2 minutes or longer. 1. Tap Menu > Christie IMB > System. 2. Tap Storage. 3. Tap a NAS device in the NAS list. 4. Tap Test Performance. 5. Tap Change and select the test content. 6. Tap Start Test. 7. Tap Close. 8. Tap Cancel. 13.12.8 Refresh NAS Share Names 1. Tap Menu > Christie IMB > System. 2. Tap Storage. 3. Tap a NAS device in the NAS list. 4. Tap Refresh Share Names. 5. Tap OK. 6. Tap Save. 7. Tap OK. 13.12.9 Configure NAS Ethernet Port IP Addresses You can configure the NAS1 and NAS2 ports on the Christie IMB to have static IP addresses. However, the NAS device typically operates on a private Ethernet connection that is not part of the theatre network. When setting the static IP value, you are setting the IP address for the NAS port on the Christie IMB. The static IP address must be in the same subnet as the NAS device; it cannot be the same IP address as the NAS device. 1. Tap Menu > Christie IMB > System. 2. Tap IMB Network. 3. Tap Static IP. 4. Edit the settings. 5. Tap Save. 13.12.10 Delete a NAS 1. Tap Menu > Christie IMB > System. 2. Tap Storage. 3. Tap a NAS device in the NAS list. 4. Tap Delete. 13-22 Solaria One+ User Manual 020-101038-02 Rev. 1 (03-2013) Section 13: Manage the Christie IMB 5. Tap Yes. 6. Tap Save. 7. Tap OK. 13.13 Manage Automation You use automation to send and receive signals from external devices. This section provides instructions for managing and defining: • Macros - A macro is a list of actions that you define. For example, opening the curtains or turning on the house lights at the end of playback. A macro can be activated by a global trigger, or it can be added to a play list. • Input Cues - Input cues wait for events or an Ethernet message received on TPC port 5111. An input cue in a play list waits for an event before a trailer starts. In a global trigger, a macro runs when an input cue event occurs. • Global Triggers - A global trigger combines an input cue with a macro. When the predefined event for the input cue occurs, the output macro is triggered. For example, a fire alarm input signal could cause playback to stop and the house lights to come on. A global trigger is always active and is not dependent on specific play list definitions. To add a macro or an input cue to a playlist, see Add Automation to a Play List on page 13-12. 13.13.1 Add Automation Devices To add macros or input cues to a play list, see Add Automation to a Play List on page 13-12. 1. Tap Menu > Christie IMB > System. 2. Tap Automation > Devices. 3. Tap Add. 4. Select a device type. 5. Tap Accept. 6. Enter a name for the device and then tap Enter. 7. Complete the Name, IP Address, Username, Password, and Serial Command Port fields. 8. Tap Save. 13.13.2 Test Connectivity to an Automation Device 1. Tap Menu > Christie IMB > System. 2. Tap Automation > Devices. 3. Select an automation device in the left pane. 4. Tap Test. 5. Tap OK. 13.13.3 Remove Automation Devices 1. Tap Menu > Christie IMB > System. Solaria One+ User Manual 020-101038-02 Rev. 1 (03-2013) 13-23 Section 3: Operation 2. Tap Automation > Devices. 3. Select an automation device in the left pane. 4. Tap Remove. 5. Tap Yes. 6. Tap Save. 13.13.4 Add a Macro 1. Tap Menu > Christie IMB > System. 2. Tap Automation > Macros. 3. Tap Add. 4. Enter a name for the macro and then tap Enter. 5. Tap Save. 13.13.5 Add an Activity to a Macro 1. Tap Menu > Christie IMB > System. 2. Tap Automation > Macros. 3. Tap a macro in the left pane. 4. Tap Add in the Macro Activities list. 5. Select a device in the Automation Device list. 6. Select an activity in the Activity Type list. 7. Adjust the activity settings in the right pane. 8. Tap Accept. 9. Tap Save. 13.13.6 Edit Macro Activity Settings 1. Tap Menu > Christie IMB > System. 2. Tap Automation > Macros. 3. Tap a macro in the left pane. 4. Tap an activity in the Macro Activities list. 5. Tap Edit. 6. Edit the activity settings. 7. Tap Accept. 8. Tap Save. 13.13.7 Change the Order of Activities 1. Tap Menu > Christie IMB > System. 2. Tap Automation > Macros. 13-24 Solaria One+ User Manual 020-101038-02 Rev. 1 (03-2013) Section 13: Manage the Christie IMB 3. Tap a macro in the left pane. 4. Tap an activity in the Macro Activities list. 5. Tap the Up arrow to move the activity up. - or Tap Down arrow to move the activity down. 6. Tap Save. 13.13.8 Remove an Activity 1. Tap Menu > Christie IMB > System. 2. Tap Automation > Macros. 3. Tap a macro in the left pane. 4. Tap an activity in the Macro Activities list. 5. Tap Remove. 6. Tap Yes. 7. Tap Save. 13.13.9 Test a Macro 1. Tap Menu > Christie IMB > System. 2. Tap Automation > Macros. 3. Tap a macro in the left pane. 4. Tap Run Macro. 5. Tap OK. 13.13.10 Copy a Macro 1. Tap Menu > Christie IMB > System. 2. Tap Automation > Macros. 3. Tap a macro in the left pane. 4. Tap Copy. 5. Enter a name for the macro and then tap Enter. 6. Tap Save. 13.13.11 Remove a Macro 1. Tap Menu > Christie IMB > System. 2. Tap Automation > Macros. 3. Tap a macro in the left pane. 4. Tap Remove. 5. Tap Yes. 6. Tap Save. Solaria One+ User Manual 020-101038-02 Rev. 1 (03-2013) 13-25 Section 3: Operation 13.13.12 Add an Input Cue 1. Tap Menu > Christie IMB > System. 2. Tap Automation > Input Cues. 3. Tap Add. 4. Enter a name for the activity and then tap Enter. 5. Select an automation device in the Automation Device list. 6. Select an activity in the Activity Type list. 7. Select options from the lists in the right pane. 8. Tap Accept. 9. Tap Save. 13.13.13 Change Input Cue Settings 1. Tap Menu > Christie IMB > System. 2. Tap Automation > Input Cues. 3. Tap an input cue in the list. 4. Tap Edit. 5. Edit the input cue settings. 6. Tap Accept. 7. Tap Save. 13.13.14 Remove an Input Cue 1. Tap Menu > Christie IMB > System. 2. Tap Automation > Input Cues. 3. Tap an input cue in the list. 4. Tap Remove. 5. Tap Yes. 6. Tap Save. 13.13.15 Add a Global Trigger 1. Tap Menu > Christie IMB > System. 2. Tap Automation > Global Triggers. 3. Tap Add. 4. Select an automation device in the Automation Device list. 5. Select an activity in the Activity Type list. 6. Select a trigger action in the Execute Macro list. 7. Tap Accept. 8. Tap Save. 13-26 Solaria One+ User Manual 020-101038-02 Rev. 1 (03-2013) Section 13: Manage the Christie IMB 13.13.16 Change Global Trigger Settings 1. Tap Menu > Christie IMB > System. 2. Tap Automation > Global Triggers. 3. Tap a global trigger in the list. 4. Tap Edit. 5. Edit the global trigger settings. 6. Tap Accept. 7. Tap Save. 13.13.17 Remove a Global Trigger 1. Tap Menu > Christie IMB > System. 2. Tap Automation > Global Triggers. 3. Tap a global trigger in the list. 4. Tap Remove. 5. Tap Yes. 6. Tap Save. 13.14 Manage Audio Settings To set your audio settings, complete these tasks: • Enter a name for each speaker, and then associate it with a specific AES output. See Map Speakers on page 13-27. • Map the channel output to a specific speaker. See Map Channels on page 13-27. 13.14.1 Map Channels 1. Verify the digital cinema audio processor is connected to the AES3 port on the Christie IMB. 2. Tap Menu > Christie IMB > System. 3. Tap Audio > Channel Mapping. 4. Select a surround sound type in the Mapping list. 5. Select a channel in the Channel list for each of the speakers in your set up. 6. Tap Save. 13.14.2 Map Speakers 1. Verify the digital cinema audio processor is connected to the AES3 port on the Christie IMB. 2. Tap Menu > Christie IMB > System. 3. Tap Audio > Speaker Mapping. 4. Select a delay in milliseconds in the Delay (ms) list. 5. Select an audio rate from the Audio Rate list. Solaria One+ User Manual 020-101038-02 Rev. 1 (03-2013) 13-27 Section 3: Operation 6. Enter the name of the speaker that corresponds to the AES output number in the Speaker Name field. 7. Select a speaker in the Speaker Test list and then tap Test to test the speaker mapping. A tone emits from each speaker that you mapped. 8. Tap OK to stop speaker testing. 9. Tap Save. 13.15 Upgrade Software You upgrade the Christie IMB and the projector software separately. The Christie IMB upgrade file includes the .pkg extension. To upgrade the Christie IMB software, you upload the new software to the Christie IMB and then run the upgrade. Software upgrades are available on the Christie web site. 13.15.1 Upload the Christie IMB Software Upgrade Package 1. Insert a USB flash drive with the upgrade package into the USB port on the side of the touch panel controller (TPC). 2. Tap Menu > Christie IMB > System. 3. Tap General > IMB Upgrade. 4. Tap Browse and browse to the location of the file. 5. Select the file. 6. Tap Accept. 13.15.2 Install the Christie IMB Software Upgrade package 1. Tap Menu > Christie IMB > System. 2. Tap General > IMB Upgrade. 3. Select an upgrade file in the Upgrade Files on Server list. 4. Select Full Install to upgrade all files. - or Select Differences to upgrade the files that are different from the upgrade file. - or Select Factory Install to upgrade all files to the factory settings. 5. Tap Upgrade. 6. Tap Yes. 13.15.3 Delete an Upgrade File 1. Tap Menu > Christie IMB > System. 2. Tap General > IMB Upgrade. 3. Select an upgrade file in the Upgrade Files on Server list. 4. Tap Delete. 13-28 Solaria One+ User Manual 020-101038-02 Rev. 1 (03-2013) Section 13: Manage the Christie IMB 5. Tap Yes. 6. Tap OK. 13.16 Logs You can use logs to identify issues with Christie IMB performance. These are the available logs: • Screen Management System (SMS) - shows the date and time of important events and errors that occurred during SMS operation. • Security Manager (SM) - shows the date and time of events during the security manager operation • SM report - a XML-style report that meets the SMPTE 430-4 and SMPTE 430-5 reporting requirements. You can download the SMS and SM logs to a USB flash device. You cannot view SM reports on the touch panel controller (TPC) or your internet browser; they must be downloaded to a USB flash device. 13.16.1 Retrieve SMS Logs 1. Tap Menu > Christie IMB > Logs. 2. Select a start date for the log in the From list. 3. Select an end date for the log in the To list. 4. Select SMS in the Type list. 5. Tap Retrieve Logs. 13.16.2 Retrieve SM Logs 1. Tap Menu > Christie IMB > Logs. 2. Select a start date for the log in the From list. 3. Select an end date for the log in the To list. 4. Select SM in the Type list. 5. Tap Retrieve Logs. 13.16.3 View Log Detail 1. Tap Menu > Christie IMB > Logs. 2. Select a start date for the log in the From list. 3. Select an end date for the log in the To list. 4. Select SMS or SM in the Type list. 5. Tap Retrieve Logs. 6. Tap a log in the list. 7. Tap View Details. 13.16.4 Download an SMS or SM Log 1. Insert a USB flash drive in the USB port on the side of the touch panel controller (TPC). Solaria One+ User Manual 020-101038-02 Rev. 1 (03-2013) 13-29 Section 3: Operation 2. Tap Menu > Christie IMB > Logs. 3. Select a start date for the log in the From list. 4. Select an end date for the log in the To list. 5. Select SMS or SM in the Type list. 6. Tap Retrieve Logs. 7. Tap Download. The logs are saved as a compressed file named Cinema Logs.zip. All times displayed in the log are Coordinated Universal Time (UTC). 13.16.5 Download an SM Report 1. Insert a USB flash drive in the USB port on the side of the touch panel controller (TPC). 2. Tap Menu > Christie IMB > Logs. 3. Select a start date for the log in the From list. 4. Select an end date for the log in the To list. 5. Select SM Report in the Type list. 6. Tap Download. 13.16.6 Clear the Log List Clearing the log list refreshes the screen and does not remove log files from memory. 1. Tap Menu > Christie IMB > Logs. 2. Tap Clear Logs. 13-30 Solaria One+ User Manual 020-101038-02 Rev. 1 (03-2013) 14 View 3D Content This section provides information and procedures for setting up and managing 3D presentations. 14.1 Display Requirements To display 3D images with the Solaria One projector, you require these items: • A 3D hardware system: • Pi-Cell polarizer for display on a screen that has a silver polarization-preserving surface for use with passive glasses (RealD). • Rotating polarizing wheel (external) with passive circular polarizing glasses (MasterImage). Requires a silver screen. • IR emitter for controlling the left eye/right eye gating (switching) of active glasses (Xpand). • Dual projector 3D - passive glasses (circular or linear). Requires a silver screen. • A 3D connection cable. • Power supply for your synchronization output device. The 3D sync port can power output devices. 14.2 3D Sync Terminal PIN Map The 3D Sync terminal is a 15-pin D-sub connector (female) located on the projector communications panel. This table lists the control functions available through the 3D connector. PIN SIGNAL NAME DIRECTION DESCRIPTION 1 +12V Out 2 3 4 GND GND RS232_RX / / In 5 RS232_TX Out 6 CONN_3D_MODE+ Out 7 CONN_SYNC+ Out 8 3D_INPUT_REFRERENCE+ In 9 +12V Out 10 3D_INPUT_REFRERENCE- In 11 3D_DISPLAY_REFERENCE+ In 12 3D_DISPLAY_REFERENCE- In 13 CONN_3D_MODE- Out Power to 3D device. Maximum 1A (total between both +12V pins). Ground Ground Data to projector from 3D device. 1200 Baud, 8 bits, no parity. Currently unsupported. Data to projector from 3D device. 1200 Baud, 8 bits, no parity. Currently unsupported. SYNC from projector. To projector GPO collector. Compatible with current projector GPIO requirements and restrictions. (24VDC max, 50mA max) 3D ON = Hi logic level = O/P transistor ON 3D OFF = Low logic level = O/P transistor OFF SYNC from projector. To projector GPO collector. Compatible with current projector GPIO requirements and restrictions. (24VDC max, 50mA max) 3D L/R Input Reference (P) (Voltage Limit: 2 VDC to 12VDC) Power to 3D system. Maximum 1A (Total between both +12V pins) 3D L/R Input Reference (N) (Voltage limit: 1.4VDC to 12VDC) 3D L/R Input Reference (P) (Voltage limit: 1.4VDC to 12VDC) 3D L/R Input Reference (P) (Voltage limit: 1.4VDC to 12VDC) 3D mode state from projector. From projector GPO emitter. Compatible with current projector GPIO requirements and restrictions. (24VDC max, 50mA max) Solaria One+ User Manual 020-101038-02 Rev. 1 (03-2013) 14-1 14 CONN_SYNC- 15 Not connected Out SYNC from projector. From projector GPO emitter. Compatible with current projector GPIO requirements and restrictions. (24DC max, 50mA max) 14.3 Hardware Setup Use an infrared emitter to control gating in active glasses, a polarizing Z-screen (Pi-cell) with passive glasses or filter wheel with passive glasses. RealD Z-screen RealD XL Box Xpand Master Image Dual Projector Installed/ Mounted Components Z-screen mounted in front of the projection lens XL box mounted in front of the projection lens None Wheel installed in front of the projector Polarizing plates in front of lenses Silver Screen Yes Yes No Yes Yes 3D Glasses Polarizing circular glasses Polarizing circular glasses Active glasses Circular polarized glasses Polarizing circular or linear glasses 14.4 Configure Dual Projectors for 3D When you install dual projectors, audio is only available from the master projector. To play content correctly, you must ingest content into both projectors and each projector must have a valid Key Delivery Message (KDM) key. When using dual projectors, you create playlists on the master projector only. If you are using an automation device such as a Christie ACT, connect it to the master projector. For optimal image quality, it is recommended that you assign each projector a left or right eye role. In addition, make sure the projectors are correctly aligned to each other every time you display content. You can select Active Dual Enabled if you are using an active 3D system and want to send left and right images to both projectors. However, this methodology is not recommended for dual projector 3D presentations. When you select Active Dual Enabled, you cannot change the Master 3D Eye Selection or 3D Eye Selection fields. 1. Install and align your dual projectors following the instructions provided with each projector. See Installation and Setup on page 1-1. 2. Connect each projector to a NAS or DAS device. A single NAS or DAS device cannot be shared by multiple Christie IMBs. See Connect the Projector to Network-attached Storage on page 1-14 or Connect the Projector to Direct-attached Storage on page 1-14. 3. Connect an Ethernet cable to each projector and then connect the cables to the same switch. Assign each projector an IP address that is on the same subnet. See Add the Projector to a Network on page 1-17. 4. Connect one end of a 50 ohm BNC cable to the Sync Out connector on the master projector and then connect the other end to the Gen Lock connector on the slave projector. 5. On the master projector touch panel controller (TPC), tap Menu > Christie IMB > System > Multi Projector. 14-2 Solaria One+ User Manual 020-101038-02 Rev. 1 (03-2013) 6. Tap Master SMS Enable. 7. Tap Enabled in the Slave SMS Settings area. 8. Select right or left eye for the master projector in the Master 3D Eye Selection list. 9. Enter a description for the slave projector in the Description field. 10. Enter the IP address of the slave projector in the IP Address field. 11. Select right or left eye for the slave projector in the 3D Eye Selection field. 12. Tap Save. If the circle below Slave SMS Connected is not green, see My hard drive is not detected when I ingest content on page 15-4. 14.5 Create a High Frame Rate 3D File Use this procedure to create 24Hz, 48Hz, and 60Hz high frame rate 3D files. These files allow you to display content with different frame rates consecutively. 1. Tap Menu > Advanced Setup > High Frame Rate 3D File Setup. 2. Select a 3D frame rate file in the Current 3D File list. 3. Complete these fields: Field 3D Sync Input Mode Description Specifies whether a specific frame of input data has left eye or right eye data. Select Use White Line Code (true and inverted) if you are using a single 3D input signal in which an embedded white line at the bottom of each frame identifies left and right, and an additional separate 3D stereo sync input at the GPIO port is not present. The bottom row of the left-eye sub-field should be pure white for the left-most 25% of the pixel row and pure black for the remainder of the row. The bottom row of the right-eye sub-field should be pure white for the left-most 75% of the pixel row and pure black for the remainder of the row. Select Use Line Interleave for 3D source data only. When specified, the ICP will de-interleave each line into the left image or right image in memory as specified. Line interleave can be used with PsF 3D data (left and right data for one field, then left and right data for second field). L/R Display Reference Specifies which frame of eye data to display during a specific display frame. This signal is referenced to the display frame rate which is specified by the Frame Rate N:M. Frame Rate N:M Sets how many frames to display per number of frames that form one complete image. Increase the display frame rate to reduce flicker from your source(s). L/R Display Sequence Defines the frame order (L-R or R-L) required for 3D perspective. This option only has meaning when the Frame Rate factor M is equal to 2. For this case, 2 input frames of data are required to constitute a complete frame of image data. This parameter tells the system which frames go together to make a complete image. NOTE: When using Line Interleave as the 3D Sync Input Mode, ensure that Left (L1R1 L2R2) is selected. 3D Sync Polarity Keeps 3D stereo sync output the same as input (true) or reversed (inverted). True: 3D L/R sync output from GPO will match L/R sync input. Inverted: 3D L/R sync output from GPO will be the opposite of sync input (left = right, right = left). Solaria One+ User Manual 020-101038-02 Rev. 1 (03-2013) 14-3 Field Description Dark Time Creates a blank time interval between left and right frames to allow for LCD shutter glasses, Z screen, or rotating 3D wheel to synchronize the output. See Dark Time and Output Delay Notes below. Values between 0 and 65535 are accepted. Tap the Launch Dialog button to enter the dark time value. Output Delay The non-image time in Microseconds (μ). Offset 3D stereo sync output in relation to dark time interval. Acceptable values are between -32768 and 32767 are accepted where a positive offset = delay and negative offset = start early. Tap Launch Dialog to enter the output delay value. Phase Delay The degree of reference between the left and right sync output. Values between 180 and 180 are accepted. Tap Launch Dialog to enter the phase delay value. 4. Tap Save. 14.6 Edit the Default 3D Lamp File For 3D images to display correctly, you must edit the default 3D lamp file to match the specifications of your 3D hardware. 1. Tap Menu > Advanced Setup > Lamp Power / LiteLOC™ Setup. 2. Select Default 3D in the Current Lamp File list. 3. Set the brightness percentage for the lamp in the Power % field. 4. Tap Save. 14.7 Define a Measured Color Gamut Data File For 3D images to display correctly, you must define an MCGD file to match the specifications of your 3D hardware. 1. Turn the lamp on and allow it to operate for 20 minutes. 2. Tap Menu > Advanced Setup > MCGD File Setup. 3. Hold a pair of 3D glasses in front of the light meter to determine the new x and y color coordinates for Red, Green, Blue, and White. Use the same light path that you use to display a show. 4. Enter the x and y values in the Red, Green, Blue and White fields. 5. Tap Save As. 6. Enter 3D Onsite in the File Name field. 7. Tap Save. 14.8 Edit the 3D Flat 1998 x 1080 Channel 1. Tap Menu > Channel Setup. 2. Select 3D Flat 1998x1080 in the Channel Name list. 3. Tap Config 1 in the left pane and edit these settings: a. Select 292-Dual in the Input list. 14-4 Solaria One+ User Manual 020-101038-02 Rev. 1 (03-2013) b. Select YCrCb 4:2:2 10 bits x2 in the Data Format list. c. Select 1998x1080 1.85 Flat in the Source File list. d. Select Flat in the Screen File list. 4. Tap Config 2 in the left pane and edit these settings: a. Select 3D Onsite in the Measured Color list. If this option is not available, see Define a Measured Color Gamut Data File on page 14-4. b. Select DC28_DCIXYZE_314_351 in the Target Color list. c. Select YCxCz Inverse ICT in the Color Space list. d. Select Gamma 2.6 in the Gamma list. e. Select Linear_9x9x9 in the LUT-CLUT list. 5. Tap 3D Control in the left pane and edit these settings: a. Select Line Interleave in the 3D Sync Input Mode list. b. Select a frame rate suitable to your 3D system in the Frame Rate N:M list. For example, for 24Hz 3D, select 2:2, 4:2, or 6:2 for single, double, and triple flash. c. Select Left (L1R1 L2R2) in the L/R Display Sequence list. d. Select True in the 3D Sync Polarity list. e. Enter 430 in the Dark Time field or enter a value appropriate for your 3D hardware. f. Enter -120 in the Output Delay field or enter a value appropriate for your 3D hardware. g. Enter 0 in the Phase Delay field or enter a value appropriate for your 3D hardware. 14.9 Edit the 3D Scope 2048 x 858 Channel 1. Tap Menu > Channel Setup. 2. Select 3D Scope 2048x858 in the Channel Name list. 3. Tap Config 1 in the left pane and edit these settings: a. Select 292-Dual in the Input list. b. Select YCrCb 4:2:2 10 bits x2 in the Data Format list. c. Select 2048x858 2.39 Scope in the Source File list. d. Select Scope in the Screen File list. 4. Tap Config 2 in the left pane and edit these settings: a. Select 3D Onsite in the Measured Color list. If this option is not available, see Define a Measured Color Gamut Data File on page 14-4. b. Select DC28_DCIXYZE_314_351 in the Target Color list. c. Select YCxCz Inverse ICT in the Color Space list. d. Select Gamma 2.6 in the Gamma list. e. Select Linear_9x9x9 in the LUT-CLUT list. Solaria One+ User Manual 020-101038-02 Rev. 1 (03-2013) 14-5 5. Tap 3D Control in the left pane and edit these settings: a. Select Line Interleave in the 3D Sync Input Mode list. b. Select 6:2 in the Frame Rate N:M list. c. Select Left (L1R1 L2R2) in the L/R Display Sequence list. d. Select True in the 3D Sync Polarity list. e. Enter 430 in the Dark Time field or enter a value appropriate for your 3D hardware. f. Enter -120 in the Output Delay field or enter a value appropriate for your 3D hardware. g. Enter 0 in the Phase Delay field or enter a value appropriate for your 3D hardware. 14.10Display 3D Diagnostic Test Patterns You can use 3D test patterns to verify your 3D hardware is functioning correctly. 1. Tap Menu > Channel Setup. 2. Select a 3D channel in the Channel Name list. 3. Tap 3D Test Patterns. 4. Tap a test pattern. 5. Put on a pair of 3D glasses. 6. Look at the on-screen image, and then close your left eye and look at the image through your right eye. Switch when the image alternates. 3D Test Pattern Action RGB-12bit -3D Dynamic Range Alternates between 2 images. RGB-12bit-3D Four Quadrant Alternates between 2 images. RGB-12bit-3D Full White Alternates between 2 100% white images. RGB-12bit-3D Half Descending Alternates between 4 images. RGB-12bit-3D Horizontal Ramp Alternates between 2 horizontal ramp images. RGB-12bit-3D L-Pattern Alternates between 2 images. 14.11 Verify 3D Cinema Content 1. Put on a pair of 3D glasses. 2. Play the 3D content. 3. Verify the left and right eye display correctly. 4. If the image is reversed: a. Tap Menu > Channel Setup on the projector touch pad controller (TPC). b. Select a 3D channel in the Channel Name list. c. Select Inverted in the 3D Sync Polarity list. 14-6 Solaria One+ User Manual 020-101038-02 Rev. 1 (03-2013) 15 Troubleshooting This section provides information and procedures for resolving common projector issues. If you are unable to resolve your issue, contact Christie support. In order that a support representative can better assist you, have the model and serial number of your projector ready. For contact information for your region, see the back cover of this document. 15.1 Projector Functionality Projector Does Not Turn On • Verify the power cord is connected to the projector and the AC power supply correctly and the input selector switch is in the correct position. • Verify the wall circuit breaker is on. If there is a problem with the wall circuit breaker turning off, contact a certified electrician. • Verify the touch panel controller (TPC) is on and the LEDs on the input panel are illuminated. If the TPC is off and there are no LEDS illuminated, verify the AC outlet to which the projector is connected is working and the TPC is connected to the projector. If the AC outlet is working and the TPC is connected to the projector, contact Christie support. • If the TPC is connected to the projector and the LEDs on the input panel are illuminated, on the TPC, verify in the Operational Status region of the Main panel does not indicate a PIBS1 failure. Touch Panel Controller • • • • If the TPC fails to initialize, restart the projector. If the TPC fails to initialize, make sure the compact flash on the left side is installed correctly. Make sure the TPC is connected to the projector. If the location of button presses on the screen are not interpreted correctly, the TPC screen may need recalibrating. Tap Menu > Administrator Setup > Preferences. Tap Calibrate Screen and follow the onscreen instructions. Cannot Establish Communication with Projector Verify all input devices have the same subnet mask and gateway and unique IP addresses. 15.2 Lamp Functionality Lamp Does Not Ignite • Tap Menu > Advanced Setup > Lamp History and verify the number of hours the lamp has operated. Replace a lamp nearing the end of its operational life. • Tap Menu > Status and then Interlocks in the left pane. Check and correct all interlock failures. • Tap Menu > Status and then All Alarms in the left pane. If a ballast communication error has occurred, restart the projector and turn the lamp on. • Tap Menu > Status and then Temperatures in the left pane. Verify if the DMD temperatures are too high. If the temperatures are too high, cool the projector. Make sure the projector is properly ventilated and the air filters are not blocked. Solaria One+ User Manual 020-101038-02 Rev. 1 (03-2013) 15-1 Section 15: Troubleshooting • Listen for a clicking noise that indicates the ballast is attempting to strike the lamp. If you do not hear a clicking noise, there might be a problem with the ballast. Contact a Christie accredited service technician to resolve the issue. • If you hear a brief clicking noise, but the lamp does not ignite, replace the lamp. Lamp Suddenly Turns Off • Tap Menu > Advanced Setup > Lamp Power/LiteLOC Setup. Increase the lamp power. • Tap Menu > Status and then Interlocks in the left pane. Review and correct all interlock failures. • Tap Menu > Status and then Temperatures in the left pane. Verify if the DMD temperatures are too high. If the temperatures are too high, cool the projector. Make sure the projector is properly ventilated and the air filters are not blocked. • Replace the lamp. LiteLOC™ Not Working • Tap Menu > Advanced Setup > LampPower/LiteLOC™ Setup. Tap Enable LiteLOC™. • If the lamp power is at the maximum setting to maintain a LiteLOC™ setting, LiteLOC™ is automatically disabled. Reduce the LiteLOC™ setting, or install a new lamp. 15.3 Display Issues Flicker, Shadows, or Dimness • Make sure the douser is open. • Align the lamp. See Align the Lamp on page 1-18. • Tap Menu > Advanced Setup > LampPower/LiteLOC™ Setup. Monitor the Power % field to determine if the power is consistent or if it varies. Increase the lamp power. Lamps which are near end of service may not operate reliably at a lower power setting. • Fold mirror misalignment. Contact your Christie accredited service technician to resolve the issue. • Integrator rod misalignment. Contact your Christie accredited service technician to resolve the issue. Blank Screen, No Display of Cinema Image • • • • • • • Make sure the lens cap is not on either end of the lens. Make sure the lamp is on. Confirm all power connections are connected correctly. Make sure the douser is open on Main screen. Make sure any test pattern other than the full black test pattern displays properly. Verify the correct display file is selected. For cinema connections, verify the correct port is selected. Severe Motion Artifacts Verify if there is a synchronization problem with reversed 3-2 pull-down in the 60Hz-to-24Hz film-to digital conversion and correct it at the source. 15-2 Solaria One+ User Manual 020-101038-02 Rev. 1 (03-2013) Section 15: Troubleshooting Image Appears Vertically Stretched or Squeezed into Center of Screen Open the Source File Setup window and verify the resolution and aspect ratio settings. Open the Screen File Setup window and verify the lens factor settings Inaccurate Display Colors Adjust the color, tint, color space, and color temperature settings of your input source. Tap Menu > Channel Setup. Tap Config 1 in the left pane and verify the correct value is selected in the PCF list. Tap Config 2 in the left pane and verify the correct value is selected in the Color Space field. Display is Not Rectangular • Verify the projector is level and the lens surface and screen are parallel to one another. • Adjust the vertical offset of the lens mount with the vertical offset knob. • Tap Menu > Advanced Setup > Screen File Setup and verify the settings for the screen file are correct. Display is Noisy • Adjust the input source pixel tracking, phase, and filter. • Verify the cables connecting the input device to the projector meet the minimum requirements. • Add signal amplification or conditioning if the distance between the input device and the projector exceeds 25 feet. Display has Suddenly Frozen Turn off the projector and unplug the power cord from the power source. Plug the projector power cord into a power source and turn the projector on. The Projector is On, but Alternate Content Does Not Display • Make sure the lens cover is removed from the lens. • Make sure the lamp is on. • Make sure the douser is open. • Tap on the main TPC screen. If the lamp does not strike, see Lamp Functionality on page 15-1. • Tap Menu > Channel Setup. Verify the correct channel is selected and the settings are correct. • Make sure an active source is connected properly. Check the cable connections and make sure the alternative source is selected. • Verify you can select test patterns. If you can, check your source connections again. The Display is Jittery or Unstable • Verify that the input device is connected properly. If the input device is not connected properly, the projector repeatedly attempts to display an image. • The horizontal or vertical scan frequency of the input signal may be out of range for the projector. • The sync signal may be inadequate. Correct the source problem. Portions of the Display are Cut Off or Warped to the Opposite Edge If you have resized the image, adjust the resizing settings until the entire image is visible and centered. Solaria One+ User Manual 020-101038-02 Rev. 1 (03-2013) 15-3 Section 15: Troubleshooting Inconsistent Picture Quality • Verify the quality of the signal from the input source. During playback, flashes of light appear on the screen There might be insufficient bandwidth to stream content from the NAS or DAS device to the Christie IMB. To correct this issue: • Test your NAS device to determine if it can maintain the required bandwidth to stream content to the Christie IMB. See Test NAS Performance on page 13-22. • Change the file system protocol on the NAS device to Network File System (NFS). • Verify that the NAS device is connected directly to the Christie IMB NAS port. • Verify that no other devices are connected to the Christie IMB NAS port. 15.4 Christie IMB Play 3D Content at Frame Rates Higher than 30 frames per second (FPS) A license is required to play high frame rate 3D content. To determine if you have a 3D license, tap Christie IMB > System > Licenses. If you have a 3D license, it appears in the licenses list. My hard drive is not detected when I ingest content The file system might be corrupted. To resolve a corruption issue, connect the device containing the content you want to ingest to a personal computer (PC) and run a file system check. Ingest drives can contain Microsoft Windows (FAT, NTFS) or Linux (ext3, ext4) file systems. What is my Christie IMB serial number? Tap Menu > Christie IMB > System > Status. Tap System in the Category list. The serial number appears in the SM Serial Number field. You can also find the serial number on the communications panel. The 12-digit serial number begins with the prefix eSN. I cannot complete IMB marriage Verify: • All card cage faceplate screws are properly secured. • The security door is on and it is locked. Unload all content: • Tap Menu > Christie IMB > Control. • Tap the Unlock icon. • Tap Unload Content. 15-4 Solaria One+ User Manual 020-101038-02 Rev. 1 (03-2013) Section 15: Troubleshooting 15.5 3D Troubleshooting In addition to the information provided in this topic, it is also recommend that you consult the documentation provided with your 3D hardware to help resolve issues. Reversed 3D Effect (Pseudo 3D) • Put your 3D glasses on upside down so the left lens is over your right eye and the right lens is over your right eye. • If the image appears correct: • Tap Menu > Channel Setup on the projector touch pad controller (TPC). • Select a 3D channel in the Channel Name list. • Select Inverted or True in the 3D Sync Polarity list. Image Breakup • • • • Tap Menu > Channel Setup. Select a 3D channel in the Channel Name list. Tap 3D Control in the left pane. Lower the Dark Time field value to match the values of your 3D system. Image is Too Dark The lamp power for 3D content is typically twice as high as for 2D content except when you are using a RealD XL device. • Tap Menu > Advanced Setup > Lamp Power/LiteLOC™ Setup. • Increase the value in the Power % field. No 3D Effect • • • • Tap Menu > Channel Setup. Select a 3D channel in the Channel Name list. Tap 3D Control in the left pane. Verify Enable 3D is selected. Ghosting / Cross-talk • • • • • Tap Menu > Channel Setup. Select a 3D channel in the Channel Name list. Tap 3D Control in the left pane. Raise or lower the Dark Time field value. Raise or lower the Output Delay field value to match the values of your 3D system. Motion Artifacts • • • • Tap Menu > Channel Setup. Select a 3D channel in the Channel Name list. Tap 3D Control in the left pane. Select Left (L1R1 L2R2) in the L/R Display Sequence list. Solaria One+ User Manual 020-101038-02 Rev. 1 (03-2013) 15-5 Section 15: Troubleshooting Disturbing Flashing in One Eye • • • • 15-6 Tap Menu > Channel Setup. Select a 3D channel in the Channel Name list. Tap 3D Control in the left pane. Select Left (L1R1 L2R2) in the L/R Display Sequence list Solaria One+ User Manual 020-101038-02 Rev. 1 (03-2013) 16 Maintenance This section provides information and procedures for performing projector maintenance. You should read through this section in its entirety before performing maintenance activities. When you perform projector maintenance, obey all warnings and precautions. 16.1 Inspect Ventilation Vents and louvers in the projector covers provide ventilation, both for intake and exhaust. Never block or cover these openings. Do not install the projector near a radiator, heat register, or within an enclosure. To make sure there is adequate airflow around the projector, keep a minimum clearance of 50cm (19.69”) on the left and right sides of the projector. It is recommended that you periodically check that the LVPS fan is operating. It is not monitored and a failure can cause damage to the projector. 16.2 Inspect the Lamp DANGER Always disconnect from AC and wear authorized protective safety gear. • Check the contact surfaces of the anode (positive) and the cathode (negative) connections for cleanliness. • Clean electrical contact surfaces every 5000 hours or after two lamp changes to prevent contact resistance from scorching connectors. Use an approved contact cleaner. • Verify that all electrical and lamp connections are secure. 16.3 Inspect and Clean Optics Unnecessary cleaning of optics can increase the risk of degrading delicate coatings and surfaces. If you are not a qualified service technician, you can only inspect and clean the lens. Do not perform maintenance on other optical components. Check these components periodically in a clean, dust-free environment using a highintensity light source or flashlight. Clean them only when dust, dirt, oil, fingerprints or other marks are obvious on the projected image. Never touch an optical surface with your bare hands. Always wear latex lab gloves. These are the recommend tools for removing dust or grease: • Soft camel-hair brush • Dust-free blower - filtered dry nitrogen blown through an anti-static nozzle. • Dust-free lens tissue, such as Melles Griot Kodak tissues (18LAB020), Opto-Wipes (18LAB022), Kim Wipes or equivalent. • For the lens only - lens cleaning solution such as Melles Griot Optics Cleaning Fluid 18LAB011 or equivalent • Cotton swabs with wooden stems. • Lens cleaning cloth or microfiber such as Melles Griot 18LAB024 or equivalent. Solaria One+ User Manual 020-101038-02 Rev. 1 (03-2013) 16-1 Section 16: Maintenance 16.3.1 Clean the Lens A small amount of dust or dirt on the lens has minimal effect on image quality-to avoid the risk of scratching the lens, clean the lens only if absolutely required. Remove Dust 1. Brush most of the dust off with a camelhair brush or use a dust-free blower. 2. Fold a microfiber cloth and wipe the remaining dust particles off the lens with the smooth portion of the cloth that has no folds or creases. Do not apply pressure with your fingers. Instead, use the tension in the folded cloth to remove the dust. 3. If significant dust remains on the lens surface, dampen a clean microfiber cloth with lens cleaning solution and wipe gently until clean. Remove Fingerprints, Smudges, or Oil 1. Brush most of the dust off with a camelhair brush or use a dust-free blower. 2. Wrap a lens tissue around a swab and soak it in lens cleaning solution. The tissue should be damp but not dripping. 3. Gently wipe the surface using a figure eight motion. Repeat until the blemish is removed. 16.4 Replace the Lamp DANGER 1)Lamp replacement must be performed by a qualified service technician. 2) EXPLOSION HAZARD. Wear authorized protective clothing whenever the lamp door is open and when handling the lamp. Never twist or bend the quartz lamp body. Use the correct wattage lamp supplied by Christie. 3) Make sure those within the vicinity of the projector are also wearing protective safety clothing. 4) Never attempt to remove the lamp when it is hot. The lamp is under pressure when hot and may explode, causing personal injury, death, or property damage. Allow the lamp to cool completely before replacing it. WARNING Improper installation of the lamp can damage the projector. 16.4.1 Remove the Existing Lamp 1. Tap and hold the red power button on the TPC Main panel to turn the lamp and projector off. 2. Allow the lamp to cool for a minimum of 15 minutes. 3. Unplug the projector. 4. Put on your protective clothing and face shield. 5. Insert the key in the lock on the lamp door, turn the key, and then open the lamp door. Do not place heavy objects on the open lamp door. 16-2 Solaria One+ User Manual 020-101038-02 Rev. 1 (03-2013) Section 16: Maintenance 6. Loosen the 2 thumbscrews and open the firewall door. 7. Loosen the two thumbscrews and open the lamp access door. 8. Remove the screw securing the anode wire. It is recommended that you use a 5 mm magnetized ball driver. 9. For CDXL-14 or CDXL-16 lamps: a. Loosen the extension nut screw (1). Solaria One+ User Manual 020-101038-02 Rev. 1 (03-2013) 16-3 Section 16: Maintenance b. Hold the cathode end of the lamp with your right hand and the anode end with your left hand and carefully turn the lamp with your right hand so that it unthreads from the extension nut. Make sure the lamp does not contact the reflector or the UV filter. c. With your left hand guide the cathode end of the lamp out of the reflector, on an angle through the lamp access door. 10. For the CDXL-21S1 lamp: a. Loosen the cathode screw (4) on the cathode clamp (6). 3 4 2 5 6 1 1 Anode Terminal 2 Anode Wire 3 Reflector 4 Cathode Screw 5 Cathode Nut 6 Cathode Clamp b. Hold the anode end of the lamp with your left hand and then carefully unscrew and remove the cathode nut with your right hand (5). c. As you hold the anode end of the lamp, carefully guide the lamp through the reflector ensuring not to make contact with the reflector. d. With your right hand guide the cathode end out of the reflector, on an angle through the lamp access door. 11. Open a protective lamp case and then place the old lamp into the case. Thread the cathode nut onto the lamp, close the protective case, and then place the lamp within the case, on the floor where it cannot fall or be bumped. WARNING! Handle the protective case with extreme caution - the lamp is hazardous even when packaged. Dispose of lamp box according to local area safety regulations. 16-4 Solaria One+ User Manual 020-101038-02 Rev. 1 (03-2013) Section 16: Maintenance 16.4.2 Install the New Lamp Handle the lamp by the cathode/anode end shafts only, never the glass. DO NOT over-tighten. DO NOT stress the glass in any way. Check leads. Make sure the anode (+) lead between the lamp and igniter is well away from any projector metal, such as the reflector or fire wall. 1. Remove the existing lamp. See Remove the Existing Lamp on page 16-2. 2. Open the box containing the new lamp and then remove the tape from the ends of the protective lamp case. 3. Remove the plastic packing material from the lamp. 4. Remove the cathode nut from the lamp before removing it from the case. 5. For CDXL-14 or CDXL-16 lamps: a. Install the lamp extension nut on the cathode clamp. To provide access to the locking screw on the extension nut, rotate the extension nut until the locking screw faces upward toward the projector lid. b. Tighten the cathode screw (4) with a hex key. See diagram page 16-4. c. Thread on and hand-tighten the cathode nut. Ensure the smooth portion of the nut is against the cathode clamp. d. Hold the anode end of the new lamp in your left hand and angle it up through the hole in the back of the reflector assembly. Insert your right index and middle finger through the back of the reflector and thread the cathode end of the lamp into the extension nut. When threading the lamp into the extension nut, make sure the anode wire does not hit the reflector or the UV filter. e. Tighten the extension nut screw. f. Move to step 7. 6. For the CDXL-21S1 lamp: a. Hold the anode end of the new lamp in your left hand and angle it up through the hole in the back of the reflector assembly. Insert your right index and middle finger through the back of the reflector and guide the lamp onto the cathode clamp. Be careful not to hit the lamp against the reflector b. Thread on and hand-tighten the cathode nut. Ensure the smooth portion of the nut is against the cathode clamp. c. Tighten the cathode screw (4) with a hex key. See diagram page 16-4. 7. Align the ring terminal on the anode wire (2) with the mounting position ensuring the crimped side of the wire is facing out. Tighten the anode screw (1). See diagram page 16-4. NOTE: Route anode lead away from nearby metal surfaces. 8. Close the lamp access door and tighten the 2 thumbscrews. 9. Close the firewall door and tighten the 2 thumbscrews. 10. Close and lock the rear access door. NOTE: Ensure the hex key is placed back into its holder before closing the rear access door. 11. Add the lamp to the lamp history and then align the lamp. See Add the Lamp Information to the Lamp History on page 1-18 and Align the Lamp on page 1-18. Solaria One+ User Manual 020-101038-02 Rev. 1 (03-2013) 16-5 Section 16: Maintenance 16.5 Inspect the Card Cage Filter Use only high efficiency Christie approved filters. Never operate the projector without the filter installed. You should check the condition of the card cage air filter monthly. Clean or replace the card cage air filter sooner if you are operating the projector in a dusty or dirty environment. The filter is located on the left side of the projector behind the air filter cover. 1. Loosen the 2 captive screws on the bottom of the filter cover. 2. Pull the cover out and down. 3. Slide the air filter out and inspect it. If the filter appears dirty and you cannot see through it, replace it with a new paper filter, or clean it if it is a washable filter. See Cleaning a Washable Filter on page 16-7 for cleaning instructions. If the filter appears clean, continue to step 4. 4. Replace the air filter with the airflow indicator facing toward the projector. 5. Install the air filter cover by inserting the 2 bottom tabs and then pushing the cover closed. 6. Tighten the 2 captive screws. 16.6 Inspect the Light Engine Compartment Filter 1. Remove the top lid. 2. Reach into the projector and then loosen the first service panel screw. 16-6 Solaria One+ User Manual 020-101038-02 Rev. 1 (03-2013) Section 16: Maintenance 3. Open the integrator rod access door and loosen the second service panel screw. 4. Push the clips on the top of the service panel down and out to remove the service panel. 5. Loosen the 2 captive screws on the cap plate and then remove it. 6. Slide the air filter out and inspect it. If the filter appears dirty and you cannot see through it, replace it with a new paper filter, or clean it if it is a washable filter. See Cleaning a Washable Filter on page 16-7 for cleaning instructions. If the filter appears clean, continue to step 7. 7. Insert the air filter with the airflow indicator facing toward the projector. 8. Install the cap plate and tighten the 2 captive screws. 9. Install the service panel and then tighten the 2 screws. 10. Install the top lid. 16.7 Cleaning a Washable Filter If the amount of dirt on the filter is minimal, use a vacuum or compressed air to remove it. If you use compressed air, the air must move through the filter in the opposite direction of the air flow indicator on the side of the filter. Solaria One+ User Manual 020-101038-02 Rev. 1 (03-2013) 16-7 Section 16: Maintenance WARNING The installation of a filter that has not been allowed to dry completely can cause an electrical short and damage the projector. 1. Hold the filter on an angle under warm running water so the water flows through the filter in the opposite direction of the air flow indicator on the side of the filter. 2. Rinse the filter thoroughly. 3. Submerge the filter for a minimum of 30 minutes in a container of warm water and two tablespoons of mild detergent or liquid dish soap. If the filter is extremely dirty, move the filter from side to side occasionally, or remove the excess dirt by brushing both sides of the filter with a soft brush. 4. Rinse the filter thoroughly by holding it on an angle under cool running water. The air flow arrow on the side of the filter should face down. 5. Repeat steps 3 and 4 if the filter still appears dirty. 6. Shake the filter over a container until most of the water is removed. 7. Place the filter on its edge on a flat, stable surface and allow it to dry thoroughly. 8. To confirm that the filter is dry, place it over a dry paper towel and shake it. If the paper towel remains dry, the filter can be installed in the projector. 9. Record the date the filter was cleaned. 10. Replace the filter following the instructions for the specific filter. See Inspect the Card Cage Filter on page 16-6 or Inspect the Light Engine Compartment Filter on page 16-6. 16.8 Replace the Lens The lens seals the projection head, preventing contaminants from entering the main electronics area. Do not operate the projector without a lens installed. Install a lens plug when you install or transport the projector. 1. Tap and hold the red power button on the TPC Main panel to turn the lamp and projector off. 2. Allow the lamp to cool for a minimum of 15 minutes. 3. Disconnect the projector from AC power or turn the circuit breaker off. 4. Remove the lens surround. 5. Install the lens cap and turn the lens clamp to the open position with a hex key. 6. If necessary, remove the 2 cap screws securing the lens to the lens mount using a hex key. 7. Pull the lens out of the lens mount and then install a small lens cap on the rear of the lens. 8. Remove the small rear cap from the new lens. Keep the front cap on. 9. Align the tabs on the lens plate with the lens mount. Insert the lens until it connects with the magnets on the mount. When the lens contacts the magnetic plates it is seated correctly. 10. Secure the lens clamp by rotating it clockwise with a hex key. 11. Tighten the lens mount cap screws for added stability. 12. Replace the lens surround. 13. Remove the lens cap from the front of the lens. 16-8 Solaria One+ User Manual 020-101038-02 Rev. 1 (03-2013) Appendix A: Projector Specifications This section provides detailed Solaria One specifications. Due to continuing research, specifications are subject to change without notice. A.1 Display A.1.1 A.1.2 A.1.3 Panel Resolution and Refresh Rate Pixel format (H x V square pixels) 2048 x 1080 Processing path 23.97 - 240Hz Achievable Brightness (Measured at Screen Center) Nominal Maximum 1.4kW (CDXL-14M) 3,950 lumens 4,345 lumens 1.6kW (CDXL-16M) 5,350 lumens 5,850 lumens 2.1kW (CDXL-21S1) 9,000 lumens 9,900 lumens Achievable Contrast Ratio > 450:1 ANSI > 1900:1 Full Frame On/Off A.1.4 A.1.5 Color and Gray Scale Displayable colors 35.2 trillion Gray Scale resolution 45 bits total linear, 15 bits per RGB component White Point Nominal White (full white, after calibration to Telecine mode, Theatres) x = 0.314 ± 0.006 y = 0.351 ± 0.006 A.1.6 Gamma Theater (nominal) Solaria One+ User Manual 020-101038-02 Rev. 1 (03-2013) 2.6 ± 5% A-1 Section Appendix A:: Projector Specifications A.2 Control Signal Compatibility A.2.1 A.2.2 A.2.3 Ethernet Port Interface 10Base-T/100-Base-TX Connector Female RJ-45 Bit Rate 10 Mbps or 100 Mbps half and full duplex RS232-PIB Interface TIA-232 Connector 9-pin subminiature D, female Bit Rate 115,200 (default) bps Flow Control Hardware (RTS/CTS) Data Format 1 start bit, 8 data bits, 1 stop bit, no parity Communication Protocol Christie Serial Protocol 3D Terminal See also 3D Sync Terminal PIN Map on page 14-1. Interface Proprietary 3D connector Connector 15-pin subminiature D, female Bit Rate 1,200 bps Data Format 1 start bit, 8 data bits, 1 stop bit, no parity Communication Protocol RS232 and GPIO A.3 Touch Panel Controller A-2 Type of Display Color VGA TFT LCD, backlit Display Size 144.8 mm (5.7 inches) diagonal Display Resolution (H x V pixels) 640 x 480 Maximum Dimensions (W x H x D) 195 mm x 148 mm x 58 mm Integrated Operating System Microsoft Windows® XPe Communication Interface with Projector 10/1000Base-T Ethernet Power Requirement 0.71A (typical) Interface Connector 12-pin Circular connector (push-pull) Solaria One+ User Manual 020-101038-02 Rev. 1 (03-2013) Section Appendix A:: Projector Specifications A.4 Power Requirements A.4.1 AC Input (A) Circuit Breaker 20A Voltage Range 200 - 240 VAC Line Frequency 50 Hz - 60 Hz nominal Inrush Current <110 A maximum Current Consumption 16 A maximum (at 200 VAC) Power Consumption 3200 W maximum Current Rating of AC Input 20A (Outlet is IEC 320-C19) Line Cord Plug Type NEMA 6-20P NOTE: Below 200VAC, when the lamp is ignited, a 25 A input surge current might occur for three seconds. A.4.2 UPS AC Input (B) Activation Discrete switch above the power inlet cord(s) Current Rating of AC Input 3A (Outlet is IEC-320-C13) UPS Type Universal 100-240VAC Power Consumption 270 W typical (@ 100 VAC with a power factor of 0.9) A.5 Lamp Type: Xenon Short Arc Lamp Power (software adjustable): CDXL-14M (1.4kW) CDXL-16M (1.6kW) CDXL-21S1 (2.1kW) 700W min.(50%), 1430W nom., 1575W max. (110%) 1000W min.(50%), 1600W nom., 1760W max. (110%) 1260W min.(50%), 2100W nom., 2300W max. (110%) NOTE: The ballast is power regulated and has a maximum current of 97A. Therefore the maximum power specification for a given lamp may not be achievable until the lamp has aged, since lamp voltage increases with hours of use. Average Life: CDXL-14M CDXL-16M CDXL-21S1 3500 hours 3500 hours 1500 hours Wait time between lamp strikes 2 minutes minimum Warm up time to full brightness 20 minutes maximum NOTE: Projectors typically force a 10 minute cool down period. Make sure you do not re-strike the lamp any sooner than 2 minutes into this cool down period since hot re-strikes reduce lamp life. Solaria One+ User Manual 020-101038-02 Rev. 1 (03-2013) A-3 Section Appendix A:: Projector Specifications A.6 Physical Specifications Size (L x W x H): (without lens, with feet at minimum length) 697 mm (27.44 inches) x 688 mm (27.08 inches) x 395 mm (15.55 inches) Weight: As installed with lens 53.75 kg (119 lbs) Shipping (includes packaging) 77.2 kg (170 lbs) Operating Position: Rotation about projection axis ± 5 degrees maximum Tilt of projection axis from horizontal + 15 degrees maximum, - 3 degrees maximum A.7 Regulatory This product conforms to the following regulations related to product safety, environmental requirements and electromagnetic compatibility (EMC): A.7.1 Safety • • • • A.7.2 CAN/CSA C22.2 No. 60950-1-07, 2007 ANSI/UL 60950-1-2007 IEC 60950-1:2005, 2nd Edition EN60950:2006+A11:2009 Electro-Magnetic Compatibility Emissions • FCC CFR47, Part 15, Subpart B, Class A - Unintentional Radiators • CISPR 22:EN 55022, Class A - Information Technology Equipment Immunity CISPR 24: EN55024 EMC Requirements - Information Technology Equipment A.7.3 Environmental • EU Directive (2002/95/EC) on the restriction of the uses of certain hazardous substances (RoHS) in electrical and electronic equipment and the applicable official amendments) • EU Directive (2002/96/EC) on waste and electrical and electronic equipment (WEEE) and the applicable official amendment(s) • EU Directive (2006/121/EC) concerning the Registration, Evaluation, Authorization, and Restriction of Chemicals (REACH) and the applicable official amendment(s). • Japanese industrial standard (JIS C 0950:2005) on marking for the presence of specific chemical substances for electrical and electronic equipment. • China Ministry of Information Industry Order No.39 (02/2006) on the control of pollution caused by electronic information products, hazardous substances concentration limits (SJ/T11363-2006), and the applicable product marking requirements (SJ/T11364-2006) A-4 Solaria One+ User Manual 020-101038-02 Rev. 1 (03-2013) Section Appendix A:: Projector Specifications A.7.4 Marking This product shall conform to all relevant Canadian, US, and European directives, standards, safety, health and environmental concerns and bear the following markings at product launch: • • • • cULus CE RoHS WEEE Future markings: KC (South Korea), GOST (Russia), UkrSEPRO (Ukraine), IRAM/S-mark (Argentina), and C-tick (Australia). Future international certifications (no marking requirements): South Africa, Saudi Arabia, and Kuwait. A.7.5 RoHS, WEEE, Packaging • EU Directive (2002/95/EC) on the restriction of the uses of certain hazardous substances (RoHS) in electrical and electronic equipment and the applicable official amendment(s) • EU Directive (2002/96/EC) on waste and electrical and electronic equipment (WEEE) and the applicable official amendment(s) • Regulation (EC) No. 1907/2006 concerning the Registration, Evaluation, Authorization and Restriction of Chemicals (REACH) and its amendments. A.8 Environment A.8.1 Operating Environment Temperature 10°C to 35°C (50°F to 95°F) Humidity (non-condensing) 20% to 80% Altitude 0 - 3000 meters Maximum ambient temperature 35°C A.8.2 Non-Operating Environment Temperature -20°C to 60°C (-13°F to 149°F) Humidity (non-condensing) 0% to 95% A.9 Accessories A.9.1 Standard (sold with product) • • • • • • • • • Touch Panel Controller (TPC) with interface cable User Manual (with CD containing additional technical documentation) Interconnect Diagram Power Cord Lamp Lens Christie IMB Air Filters Stacking Kit Solaria One+ User Manual 020-101038-02 Rev. 1 (03-2013) A-5 Section Appendix A:: Projector Specifications A.9.2 Accessories • Lenses Zoom Lenses • • • • • • • • • 1.2-1.7 .69” DLPCine Zoom (108-464105-XX) • 1.34-1.9 .69”DLPCine Zoom (108-465106-XX) • 1.5-2.15 .69”DLPCine Zoom (108-466107-XX) • 1.7-2.55 .69”DLPCine Zoom (108-467108-XX) • 2.0-3.9 .69”DLPCine Zoom (108-468109-XX) Rack Stand (108-416102-XX) Replacement Lamps • CDXL-14M (003-003066-XX) • CDXL-16M (003-003900-XX) • CDXL-21S1 (003-004258-XX) Replacement Light Engine Paper Air Filter (003-004460-XX) Replacement Light Engine Washable Air Filter (003-004654-XX) Replacement Card Cage Paper Air Filter (003-002311-XX) Replacement Card Cage Washable Air Filter (003-004655-XX) Extractor Adaptor Kit (119-103105-XX) Dual Polarizer Frame Kit (108-462103-XX) A.10 Christie IMB Specifications A.10.1 SMPTE Compatible Cinema Formats - 2D Video (JPEG2000) The Christie IMB supports a maximum bandwidth of 500 Mbps for 2D Cinema content. Only the Christie IMB with the 4K upgrade supports the 4096 x 2160 resolution. A-6 Specification Resolution Frame Rate Bit Depth Color Format SMPTE 428-1-2006 2048 x 1080 24.0 12-bits X'Y'Z' (4:4:4) SMPTE 428-11-2009 2048 x 1080 25.0 12-bits X'Y'Z' (4:4:4) SMPTE 428-11-2009 2048 x 1080 30.0 12-bits X'Y'Z' (4:4:4) SMPTE 428-1-2006 2048 x 1080 48.0 12-bits X'Y'Z' (4:4:4) SMPTE 428-11-2009 2048 x 1080 50.0 12-bits X'Y'Z' (4:4:4) SMPTE 428-11-2009 2048 x 1080 60.0 12-bits X'Y'Z' (4:4:4) SMPTE 428-11-2009 2048 x 1080 96.0 12-bits X'Y'Z' (4:4:4) SMPTE 428-11-2009 2048 x 1080 100.0 12-bits X'Y'Z' (4:4:4) SMPTE 428-11-2009 2048 x 1080 120.0 12-bits X'Y'Z' (4:4:4) SMPTE 428-1-2006 4096 x 2160 24.0 12-bits X'Y'Z' (4:4:4) SMPTE 428-11-2009 4096 x 2160 25.0 12-bits X'Y'Z' (4:4:4) SMPTE 428-11-2009 4096 x 2160 30.0 12-bits X'Y'Z' (4:4:4) Solaria One+ User Manual 020-101038-02 Rev. 1 (03-2013) Section Appendix A:: Projector Specifications A.10.2 SMPTE Compatible Cinema Formats - 3D Video The hardware configuration of the projector in which the Christie IMB is installed can affect frame rate performance. To support 3D playback the projector must be in line interleave mode. To display 3D content at frame rates above 30.0, you must use a Christie IMB with the high frame rate upgrade. Specification Resolution Frame Rate Bit Depth Color Format SMPTE 428-1-2006 2048 x 1080 24.0 x 2 12-bits X'Y'Z' (4:4:4) SMPTE 428-1-2006 2048 x 1080 48.0 x 2 12-bits X'Y'Z' (4:4:4) SMPTE 428-11-2009 2048 x 1080 60.0 x 2 12-bits X'Y'Z' (4:4:4) A.10.3 MPEG-2 Supported Video Formats To play MPEG-2 content you must have Christie IMB-S2 Main Software v1.2 or later installed. You can ingest MPEG-2 formatted Digital Cinema Packages (DCPs) and regular MPEG-2 files. The supported file extensions are mpeg, mpg, and ts. To play encrypted MPEG-2 DCPS, a Key Delivery Message (KDM) key is required. Playback of MPEG-2 content is restricted to these resolutions: • 720p • 1080p • 1080i The data format and color space of MPEG-2 and JPEG-2000 content are different. Two separate channels are required to play MPEG-2 content and JPEG-2000 content. These settings are used for MPEG-2 playback on the Christie IMB: • Data format: 4:2:2 • Target Color: Rec 709 • Color Space: YCrCb 709 If the MPEG-2 content requires a different color space value than REC 709, you must define the new values. If you are playing interlaced content, set the scan type as Interlaced on the Config 2 screen of the Channel Setup screen. In addition, to play MPEG-2 content, make these selections on the Config 1 screen: Screen Config 1 Field Description Input Select IMB-Internal. Data Format Select 4:2:2 (YCbCr). You can add MPEG-2 and JPEG-2000 content to the same play list. Automatic frame doubling allows MPEG2 content to be output to the same 3D video path as the 3D JPEG-2000 content. When you switch from playing MPEG-2 to JPEG-2000 content, you must select a different channel. You do not need to manually enable or disable 3D systems when moving from one format to another in a play list. Video content is restricted to the formats that fall within the definition of the Main Profile at High Level as defined in specification ISO/IEC 13818-2. Solaria One+ User Manual 020-101038-02 Rev. 1 (03-2013) A-7 Section Appendix A:: Projector Specifications This table lists the supported MPEG-2 video transport stream (TS) and elementary stream (9ES) formats: Resolution Frame Rate Format Bit Depth Chroma Format 1280 x 720 25.0 Progressive 8-bits 4:2:0 1280 x 720 29.97 Progressive 8-bits 4:2:0 1280 x 720 30.0 Progressive 8-bits 4:2:0 1280 x 720 50.0 Progressive 8-bits 4:2:0 1280 x 720 59.94 Progressive 8-bits 4:2:0 1280 x 720 60.0 Progressive 8-bits 4:2:0 1920 x 1080 50.0 Interlaced 8-bits 4:2:0 1920 x 1080 59.94 Interlaced 8-bits 4:2:0 1920 x 1080 60.0 Interlaced 8-bits 4:2:0 1920 x 1080 23.98 Progressive 8-bits 4:2:0 1920 x 1080 24.0 Progressive 8-bits 4:2:0 1920 x 1080 25.0 Progressive 8-bits 4:2:0 1920 x 1080 29.97 Progressive 8-bits 4:2:0 1920 x 1080 30.0 Progressive 8-bits 4:2:0 The Christie IMB converts all MPEG-2 content to YCrCb 4:2:2 10-bit before it is displayed. A.10.4 MPEG-2 MXF Interop Supported Formats MPEG-2 MXF Interop is not watermarked prior to play out. The Christie IMB converts all MPEG-2 content to YCrCb 4:2:2 10-bit before it is displayed. A-8 Resolution Frame Rate Format Bit Depth Chroma Format 1280 x 720 25.0 Progressive 8-bits 4:2:0 1280 x 720 29.97 Progressive 8-bits 4:2:0 1280 x 720 30.0 Progressive 8-bits 4:2:0 1280 x 720 50.0 Progressive 8-bits 4:2:0 1280 x 720 59.94 Progressive 8-bits 4:2:0 1280 x 720 60.0 Progressive 8-bits 4:2:0 1920 x 1080 50.0 Interlaced 8-bits 4:2:0 1920 x 1080 59.94 Interlaced 8-bits 4:2:0 1920 x 1080 60.0 Interlaced 8-bits 4:2:0 1920 x 1080 23.98 Progressive 8-bits 4:2:0 1920 x 1080 24.0 Progressive 8-bits 4:2:0 1920 x 1080 25.0 Progressive 8-bits 4:2:0 1920 x 1080 29.97 Progressive 8-bits 4:2:0 1920 x 1080 30.0 Progressive 8-bits 4:2:0 Solaria One+ User Manual 020-101038-02 Rev. 1 (03-2013) Section Appendix A:: Projector Specifications A.10.5 Supported Audio Formats The Christie IMB supports 8 channel pairs of AES/3 digital audio output on a standard D-SUB 25-pin connector. Specification Sample Rate Bit Depth SMPTE 428-2-2006 48.000 kHz 24-bits SMPTE 428-2-2006 96.000 kHz 24-bits A.10.6 AES3 Port PIN Map This table provides pin mapping for the AES3 port: PIN Solaria One+ User Manual 020-101038-02 Rev. 1 (03-2013) Signal Name DIR 1 Ch 15 & 16 plus 2 GND 3 Ch 13 & 14 minus O 4 Ch 11 & 12 plus O 5 GND 6 Ch 9 & 10 minus O 7 Ch 7 & 8 plus O 8 GND 9 Ch 5 & 6 minus O 10 Ch 3 & 4 plus O 11 GND 12 Ch 1 & 2 minus 13 nc 14 Ch 15 & 16 minus O 15 Ch 13 & 14 plus O 16 GND 17 Ch 11 & 12 minus O 18 Ch 9 & 10 plus O 19 GND 20 Ch 7 & 8 minus O 21 Ch 5 & 6 plus O 22 GND 23 Ch 3 & 4 minus O 24 Ch 1 & 2 plus O 25 GND Description O Ground Ground Ground Ground O No Connect Ground Ground Ground Ground A-9 Section Appendix A:: Projector Specifications A.10.7 NAS Requirements The network-attached storage (NAS) device must meet these minimum requirements: • • • • 1 TB storage space or greater Capable of running RAID 5 Gigabit Ethernet connectivity Network File System (NFS) A.10.8 Ethernet Port Interface: 10-Base-T/100-Base-T/1000-Base-T Connector: Female RJ-45 Bit Rate: 1000 Mbps A.10.9 eSATA Interface: SATA revision 2.0 Connector: eSATA Bit Rate: 3.0 Gbps A.10.10USB 1 Port Interface: Universal Serial Bus 2.0 Connector: USB Device Standard Sizes (Series “A”) Maximum Bit Rate: 480 Mbps A.10.11AES3 Audio Output Interface: AES3 Digital Audio Connector: 25-pin subminiature D, female Pin-Out: Conforms to SMPTE / TASCAM pinout. For AES3 PIN mapping, see AES3 Port PIN Map on page A-9. A.10.12 Security Policy In accordance with the requirements of Federal Information Processing Standard (FIPS) 140-2, a security policy has been defined and published for the Christie IMB. This security policy identifies the ports and interfaces available on the device, the roles and services provided, and the critical security parameters protected by the Christie IMB. All users of the Christie IMB must abide by the requirements defined by the Christie IMB security policy. The Christie IMB security policy is available on the National Institute of Standards and Technology (NIST) web site (http://csrc.nist.gov/groups/STM/cmvp/documents/140-1/ 1401val2012.htm). A-10 Solaria One+ User Manual 020-101038-02 Rev. 1 (03-2013) Section Appendix A:: Projector Specifications A.10.13 Anti-Tampering Circuitry The Christie IMB includes a security module that meets the Federal Information Processing Standard (FIPS) 140-2 Level 3 security requirements as defined by the DCI Digital Cinema System Specification v1.2. An important component of the security module is active anti-tamper monitoring. Any attempt to access the area under the security enclosure on the Christie IMB activates the anti-tamper circuitry and causes the FIPS LED to turn red. In addition, you cannot decrypt or play digital cinema content. If the anti-tamper circuitry is activated, you must return the Christie IMB to Christie Digital. If you mishandle or drop the Christie IMB, you can activate the anti-tamper circuitry. A rechargeable battery keeps anti-tamper monitoring active when the Christie IMB is removed from the projector. If the Christie IMB is not installed within a year, the battery can fail and you must return the Christie IMB to Christie Digital. To allow the Christie IMB to remain out of a projector beyond a year, a charging connector allows the battery to be recharged. If the Christie IMB is exposed to constant temperature fluctuations, the lifetime of the rechargeable battery can be shortened. The recommended temperature range for storing the Christie IMB is -20C to +25C. Solaria One+ User Manual 020-101038-02 Rev. 1 (03-2013) A-11 *000-103443-01* ASSY TECH DOCS Solaria One+ Corporate offices Worldwide offices USA – Cypress ph: 714-236-8610 United Kingdom ph: +44 118 977 8000 Eastern Europe ph: +36 (0) 1 47 48 100 Singapore ph: +65 6877-8737 Japan ph: 81-3-3599-7481 Canada – Kitchener ph: 519-744-8005 France ph: +33 (0) 1 41 21 00 36 Middle East ph: +971 (0) 4 299 7575 Beijing ph: +86 10 6561 0240 South Korea ph: +82 2 702 1601 Germany ph: +49 2161 664540 Spain ph: + 34 91 633 9990 Shanghai ph: +86 21 6278 7708 For the most current technical documentation, please visit www.christiedigital.com