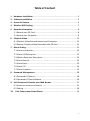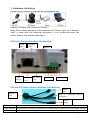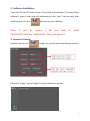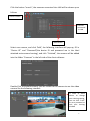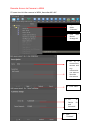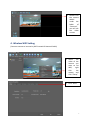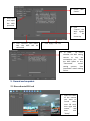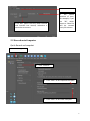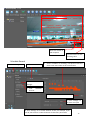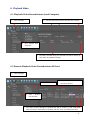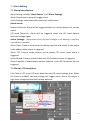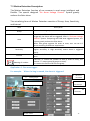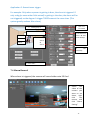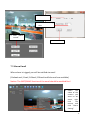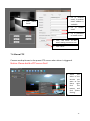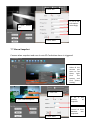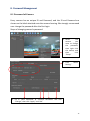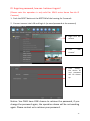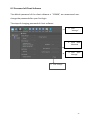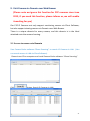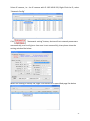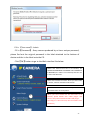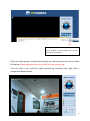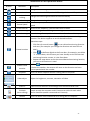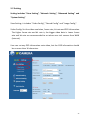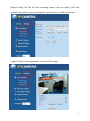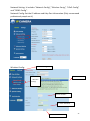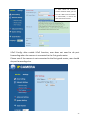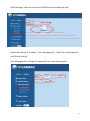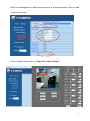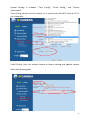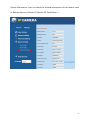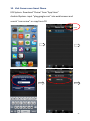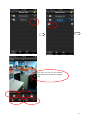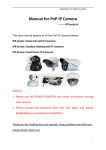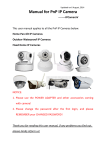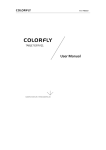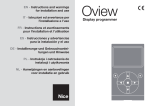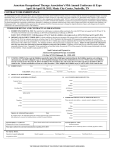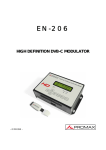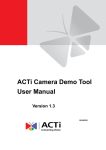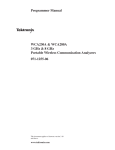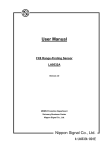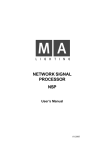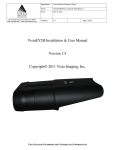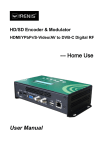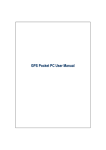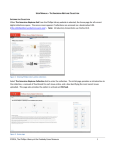Download User Manual of P2P IP Cameras
Transcript
Updated on 20 August, 2013 User Manual of P2P IP Cameras This user manual applies to all the P2P IP Cameras as follows IPA Series: Home Pan-tilt IP Cameras IPB Series: Outdoor Waterproof IP Cameras IPC Series: Fixed Dome IP Cameras NOTICE: 1. Please use the POWER ADAPTER and other accessories coming with camera! 2. Please change the password after the first login, and please REMEMBER your CHANGED PASSWORD! Thank you for reading this user manual, if any problems you find out, please kindly inform us! 1 Table of Content 1. Hardware Installation .................................................................................. 3 2. Software Installation ................................................................................... 3 3. Access to Camera ......................................................................................... 4 4. Wireless WIFI Setting ................................................................................... 7 5. Record and snapshot ................................................................................... 8 5.1 Record onto SD Card ............................................................................... 8 5.2 Record onto Computer ........................................................................... 9 6. Playback Video .......................................................................................... 11 6.1 Playback Video Recorded onto Local Computer .................................... 11 6.2 Remote Playback Video Recorded onto SD Card ................................... 11 7. Alarm Setting ............................................................................................. 12 7.1 Alarm Introduction ............................................................................... 12 7.2 Alarm I/O Description: .......................................................................... 12 7.3 Motion Detection Description .............................................................. 13 7.4 Alarm Record: ....................................................................................... 14 7.5 Alarm Email .......................................................................................... 15 7.6 Alarm FTP ............................................................................................. 16 7.7 Alarm Snapshot .................................................................................... 17 8. Password Management ............................................................................. 18 8.1 Password of Camera ............................................................................. 18 8.2 Password of Client Software ................................................................. 20 9. Visit Camera via Domain over Web Brower .............................................. 21 9.1 Access to camera via Domain ............................................................... 21 9.2 Setting .................................................................................................. 26 10. Visit Camera over Smart Phone .............................................................. 34 2 1. Hardware Installation Please connect camera to internet like the following way Power for camera, and connect it to router. Note: Please check whether the working status of “Power Light” and “Network Light” is same with the following description, if not, please reconnect the power adaptor and network cable again. IPA Series Camera Interface Introduction: Power Light Audio Output Network Light Ethernet Port SD Card Slot Antenna I/O Port Power Supply IPB and IPC Series Camera Interface Introduction: RS485 Port Ethernet Audio Port In, connected external microphone Power Supply Definition Description Power Indicator Orange color, it is always on when device is powered and network cable is connected correctly Data Indicator Green color, it is blinking when data is transmitting 3 2. Software Installation Insert the CD into CD driver of your PC and find out the folder “IP Camera Client software”, open it and install the software(just click “next” step by step), after install success, the icon Note: If your PC will arise on your desktop system is XP, you need to install “NetFx20SP2_x86.exe” additionally, if not, just ignore it. 3. Access to Camera Double click the icon to login in; you will see the following interface After click “Login”, you will login the client software as below 4 Click the button “search”, the cameras connected into LAN will be shown up as follows “Search“button Cameras connected In LAN “Add“button Select one camera, and click “Add”, the following interface will pop-up, fill in “Device ID” and “Password”(the device ID and password are in the label attached onto camera housing), and click “Finished”, the camera will be added into the folder “Cameras” in the left side of the client software Double Click the added camera, you will access to the camera to see the video success like the following interface In order to avoid others to change your viewing setting, you can click “Lock” to set a password to lock your viewing window 5 Remote Access to Camera in WAN If I want to visit the camera in WAN, how should I do? 1. Right Click folder “Cameras” 2. Click “Add Device through ID” 3. Fill in a name of the camera and any information you want to describe the camera 4. Click “Next” 5. Fill in Device ID and Password 6 6. Click “Finished” 7. Double click the camera added under the folder of “Cameras”, you will see the video success 4. Wireless WIFI Setting (Connect camera to internet by WIFI instead of Network Cable) 1. Select the video of the camera you want to set WIFI, right click the mouse, and click “Setup” 2. Click “WIFI” 7 3. Check “WIFI Switch” 5. Select one and input the WIFI password 4. Click “Search”, the WIFI signals will be shown up 6. Click “Connect”, after about 10S, the WIFI will be connected 7. Click “Apply” and “OK” 8. In order to check whether the WIFI setting success or not, we recommend you check the WIFI Status at last, “Connected” means setting success, “Not Connected” means setting failure. 5. Record and snapshot 5.1 Record onto SD Card 1. Select the video of the camera you want to record video onto SD card, then right click mouse, and then click “Setup” 8 2. Click “Record” 3. Set “ON”, please note only when valid SD card inserted into camera, otherwise it cannot be set success 4. Set record duration of time, for example, if you set “30”, which means a video file will be created every 30 minutes 5.2 Record onto Computer Quick Record and snapshot 1.1 Click “Mange” 2. Click “General” 3. Click “Save” to set snapshot save path 4. Click “Save” to set video save path 9 Alarm, Listen-in, Talk Back Button When alarm is triggered, the “Alarm” button will become RED. Click “Listen-in” button, user can listen-in the surrounding of the camera. When a speaker connected to the camera, people around the camera and computer can talk with each other. Click this button to take snapshot Click this button to start recording video Schedule Record 1. Click “Manage” 4. Select Camera 2. Click Manage” 5. Set the schedule of recording, red square means the camera will record video at this selected time “Record 3. Click “Schedule Record” 6. Click “Save” to save the schedule 7. Click “Change” to set video save path 8. Click “Setting” to set record duration of time, for example, if you set 20, which means a video file will be created every 20 minutes 10 6. Playback Video 6.1 Playback Video Recorded onto Local Computer 2. Set start time and end time, and then click “Search” 1. Click “Manage” 1. Click “Record onto Computer” 4. The video recorded during the selected time will be shown up, click “Play” to playback the video 6.2 Remote Playback Video Recorded onto SD Card 1. Click “Manage” 3. Select Camera P 4. Set start time and end time, then click “Search” 2. Click “ Record onto SD Card” 5. The video recorded during the selected time will be shown up, click “Download”, after the video is downloaded completely, and click “Play” to playback the video 11 7. Alarm Setting 7.1 Alarm Introduction Alarm Setting includes “Alarm Source” and “Alarm Strategy”. Alarm Source means what will trigger alarm. Alarm Strategy means how the camera will notify alarm. Alarm Source: Motion Detection: Alarm will be triggered when the camera detects the motion object. I/O Input Detection: Alarm will be triggered when the I/O Input detects low-level voltage signal. Alarm Strategy: (Except Alarm Email, the other strategies in the following is valid only when SD card is available) Alarm Email: Camera sends email (including snapshot and event) to the preset email address when alarm is triggered. Alarm FTP: Camera sends pictures to the preset FTP server when alarm is triggered. Alarm Record: Camera records video onto SD Card when alarm is triggered. Alarm Snapshot: Camera takes snapshot and save it onto SD Card when alarm is triggered. 7.2 Alarm I/O Description: Click “Alarm I/O” to set I/O input detection and I/O output voltage level. When I/O input is enabled, low-level voltage will trigger alarm. Alarm I/O output is high-level voltage and low-level voltage optional. 2 3 4 1 12 7.3 Motion Detection Description The Motion Detection function of our cameras is much more intelligent and flexible. The special designed “Six Areas Linkage Control” System greatly reduces the false alarm. The actualizing form of Motion Detection consists of Group, Area, Sensitivity, and Interval. Item Description User can set SIX groups alarms at most Group User can set SIX areas for an alarm, only when SIX areas are all triggered, the alarm will be triggered. Such is “Six Areas Linkage Control” System. Comparing with ONE area triggered system, this system greatly reduces the false alarm. Note: One group supports Six areas at most; user can set 1-6 areas according to different requirement. The sensitivity of motion detection, the smaller value is, the higher sensitivity is. High sensitivity means alarm is triggered easily. The interval of time between the current area and the previous area The first “1” means the number of area (6 areas at most), the second “1” means group (6 groups at most). 1-1 means the first area of the first group Area Sensitivity Interval Meaning of number Application 1: One area trigger: For example: When the bag is moved, the alarm is triggered. 2. Check group 1 3. Check area 1 1. Click “on” for switch 4. Put area 1 into Group 1 5. Set sensitivity Application 2: Multi-areas trigger: 6. Click “Save” 13 Application 2: Several areas trigger: For example: Only when a person is getting in door, the alarm is triggered. If only a dog (or some other little animal) is getting in the door, the alarm will be not triggered, as the dog can’t trigger THREE areas at the same time. (This system greatly reduces false alarm) 2. Check group 1 3. Check area 1 Area 3 4. Check area 2 & area 3 Area2 Area 1 1. Click “on” for switch 5. Put area 1 & area 2 & area 3 into Group 1 6. Set sensitivity 7. Click “Save” 7.4 Alarm Record: When alarm is triggered, the camera will record video onto SD Card 1. Select the video of the camera you want to set alarm, right click the mouse, and click “Alarm Setting” 1. 14 3. Select “On” 4. Fill in time recording 2. Click “Alarm record” 5. Click “Save” 7.5 Alarm Email When alarm is trigged, you will be notified via email (Outlook mail, Gmail, 163mail, 126mail and Sohu mail are available) Notice: The SMTP/IMAP function of the email should be enabled first! 1. Select the video of the camera you want to set alarm, right click the mouse, and click “Alarm Setting” 2. 15 3. Fill in receiver email, 5 receiver email address is available 2. Click “Alarm Email” 4. Fill in email sender 5. Fill in password of sender email 6. Click “Test email” to test email setting success or not 7. Click “Save” 7.6 Alarm FTP Camera sends pictures to the preset FTP server when alarm is triggered. Notice: Please build a FTP server first! 1. Select the video of the camera you want to set alarm, right click the mouse, and click “Alarm Setting” 2. 16 3. Click “On” 4. Fill in the information accordingly 2. Click “Alarm FTP” 5. Click “Save” 7.7 Alarm Snapshot Camera takes snapshot and save it onto SD Card when alarm is triggered. 1. Select the video of the camera you want to set alarm, right click the mouse, and click “Alarm Setting” 3. Click “On” 4. Fill in quantity snapshot 2. Click “Alarm Snapshot” the of 5. Fill in the interval of time between two snapshots17 6. Click “Save” 8. Password Management 8.1 Password of Camera Every camera has an unique ID and Password, and the ID and Password are shown on the label attached onto the camera housing. We strongly recommend user change the password after the first login. Steps of changing camera’s password: 1. Select the camera you want to change the password, then right click the mouse, and then click “Setup” OSD Setting 2. Click “Other Setting” 3. Fill in “New Password” & “Confirm Password” and click “Change”, then click “Apply” and “OK” 18 If I forget my password, how can I retrieve it again? (Please note this operation is only valid for IPA01 series Home Pan-tile IP Cameras) 1. Push the RESET button at the BOTTOM of the housing for 5 seconds 2. Connect camera into LAN and login it (no need password at the moment) 3. Right Click the camera 4. Click Camera” “Edit 5. Click “Setup”, the device ID and password will be shown up Notice: You ONLY have ONE chance to retrieve the password, if you change the password again, the operation above will be not working again. Please contact us to retrieve your password. 19 8.2 Password of Client Software The default password of the client software is “123456”, we recommend user change the password after your first login The steps of changing password of client software 1. Click “Manage” 3. Input New Password 2. Click “User Manage” 4. Click “Change” 20 9. Visit Camera via Domain over Web Brower (Please note we ignore this function for P2P cameras since June 2013, if you need this function, please inform us, we will enable it working for you) Our P2P IP Cameras not only support monitoring camera via Client Software, but also support viewing camera via Domain over Web Brower There is a unique domain for every camera, and this domain is in the label attached onto the camera housing. 9.1 Access to camera via Domain Use Camera finder software-“IPcam Scanning” to search IP Cameras in LAN (You can search camera in LAN via Client Software). Please insert CD to computer and install Camera finder software-“IPcam Scanning” Click Button, Search IP Cameras in LAN. 21 Select IP camera, i.e.: the IP camera with IP 192.168.0.150, Right Click the IP, select “Network Config” Click “Automatic setting” button, device will set network parameters automatically, and it will give a clue once it sets successfully, then please close the setting window like below When the setting is already OK, Right Click Device IP to open Web page like below 22 Fill in 【User name】: Admin Fill in【Password】: Every camera produced by us has a unique password, please find out the original password in the label attached to the bottom of device and the in the label onto the CD. Click【OK】button to go to the Web interface like below 2 Please visit camera from here in IE browser, we STRONG RECOMMEND CUSTOMER VISIT CAMERA IN IE BROSWER, the video is more fluently than the one in other web browsers Please visit camera from here when you view video in Firefox, Chrome and Safari web browser Please visit camera from here when you view video via web browser in smart phone 1 When you view camera for the first time in IE browser, please double click “video plugin” and select a save path to download and install plug-in. The “Plug-in” is also in the CD, user can install it from CD directly 23 When you operate ActiveX, please click “Allow for all websites”, which enables you to view camera on any website After the video plug-in installed successfully, you will access to the view window like below. Please operate ActiveX for the first time monitoring. The left side is the real-time video monitoring interface; the right side is operational button panel. 24 Introduction of The Operational Button Button Definition Description Pan-Tilt Control Change the mentoring direction and area Panoramic cruise Rotate as horizontal 355° ,vertical 120° and go back to middle position Horizontal cruising Vertical cruising Change the mentoring direction and area horizontally Change the mentoring direction and area vertically Rotate Speed Set Rotate speed, "1"means the slowest speed, "5" means the fastest speed Cruise Interval Set the cruise frequency, you can select from 1 to 60s. Horizontal Image Turn the image from left to right or from right to left Vertical Turn the image from up side to down side or from down side to up side Image Pre-set desired monitoring location to realize fixed point monitoring function. The device supports to set 16 desired locations. Operation steps: 1. Click Pan-tilt control button Preset Location to set a diresd monitoring direction and area ( for example: you change the direction and area to front door) 2. Click to define a digital to the front door, for example, you define “1” to front door, which means you have already set the first desired monitrong location success, it is the front door 3. Repeat the steps above to set the second desired monitoring location; you can set 16 locations in total. Enable Preset Location Snapshot Video adjust Listen in Talk back (voice talking) Record 1. Click . 2. Select the number, the camera will move to the direction and area corresponded with the number Click it to take a snapshot and set a saving path to computer Adjust the brightness, contrast, saturation of video listen in to the camera's surroundings from the web browser side People around the computer and IP Camera can talk with each other (there should be speaker connected to IP Camera) Click it to take a record video and set a saving path to computer 25 9.2 Setting Setting includes “View Setting”, “Network Setting”, “Advanced Setting” and “System Setting” View Setting: it includes “Video Config”, “Record Config” and “Image Config”. Video Config: Set the video resolution, frame rate, bit rate and OSD information. The Higher frame rate and bit rate is, the bigger video data is. Lower frame rate and bit rate are recommended to set when user visit camera from WAN (internet). User can set any OSD information onto video, but the OSD information should be no more than 16 characters. 1 2 3 26 Record Config: Set the SD card recording status. User can check if SD card inserted into camera, remained capacity, record status, and SD card format. 1 2 3 Image Config: Set the parameters of color of the image 1 2 3 27 Network Setting: It includes “Network Config”, “Wireless Conig”, “UPnP Config” and “DDNS Config”. Network Config: Set the IP address and Http Port information (Only recommend professional people set it) Wireless Config: 1. Click “Settings” 2. Click “Wireless Config” 4. Select SSID 3. Click “Search” 5. Enter Password 28 6. Click “Connect” 7. After about 10 seconds, remove network cable, you can see the “WIFI Connect Status” is “Connected”, it means the WIFI connected success UPnP Config: after enable UPnP function, user does not need to do port forwarding when the camera is connected to the first-grade router. Please note if the camera is not connected to the first-grade router, user should do port forwarding also. 29 DDNS Settings: User can set the third DDNS from the following path. 1 2 Advanced Setting: It includes “User Management”, “Multi-Cam Management” and “Alarm Setting” User Management: Change the password from the following path. 1 2 30 Multi-cam Management: Add several cameras to preview window. User can add 9 cameras at most. 1 2 3 Alarm Setting: Please refer to “Page 12:7. Alarm Setting” 31 System Setting: It includes “Time Config”, “Initial Config” and “Device Information”. Time Config: Set the time of camera, let it synchronize with NTP sever or PC or set it manually. Initial Config: User can restore camera to factory setting and update camera from the following path. 32 Device Information: User can check the related information of the camera, such as Release Version, Device ID, Domain, SD Card Status……. 33 10. Visit Camera over Smart Phone IOS System: Download “Oview” from “App Store” Android System: input “play.google.com” into web browser and search “com.oview” or copy from CD Click 34 Click video, you will see Four arrows, click the arrow to move the monitoring area Listen in Snapshot Talk back Record video 35