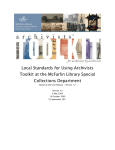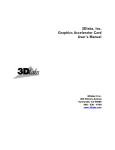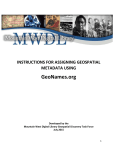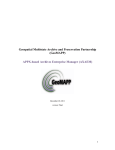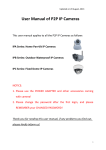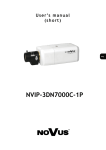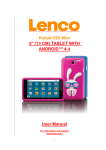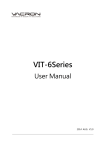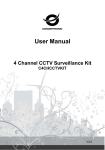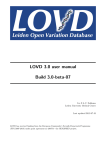Download User Manual
Transcript
USER MANUAL – THE AMERICAN NEPTUNE COLLECTION ENTERING THE COLLECTION When The American Neptune link from the Phillips Library website is selected, the home page for all current digital collections opens. The same screen appears if collections are accessed via a bookmarked URL (http://phillipslibrarycollections.pem.org/ ). Note: Introductory Screenshots use Firefox 30.0. Figure 1: Entering Phillips Library online collections Select The American Neptune Collection link to enter the collection. The initial page provides an introduction to the collection, a carousel of thumbnails for each issue online, and a box identifying the most recent issues uploaded. This page also provides the option to activate an RSS feed. Figure 2: Home page ©2014, The Phillips Library at the Peabody Essex Museum 1 User Manual – The American Neptune Collection When the mouse hovers over an icon in the carousel, the volume number, the number of the issue, and the date published are shown. When the mouse hovers over one of the icons in the Recent Additions box, a Quick View screen opens displaying additional information for the issue; this is also true when the mouse hovers over an icon in the Browse All view. Figure 3: Quick View box From the home page, users may select a thumbnail to open one specific issue or they may select the Browse All button to open the entire collection. Figure 4: Browse All, Grid view ©2014, The Phillips Library at the Peabody Essex Museum 2 User Manual – The American Neptune Collection The default view is a Grid view, which displays five columns: the Thumbnail for an issue is in the first column to the left, followed by the Title of the issue, which displays volume number, number of the issue, and publication date. The third column provides a brief Description of the issue, listing its articles. The fourth column provides a brief list of Library of Congress Subject headings and the fifth column displays the Date of the issue, with the year first, followed by the month of publication. The Quick View is available in both views. The Display Options above the Title column allow the user to change the display to a Thumbnail with title display, which displays the thumbnail for an issue with a caption identifying the volume number, the number of the issue, and the issue date. Figure 4: Browser All, Thumbnail view The collection is fully searchable. The Search box in the Browse All view allows the user to search on the exact phrase to find ship names, many of which have multiple words. The search boxes in other locations of the collection search on all the terms entered. For example, when the ship name Belle of Oregon is entered into the search box, twelve results appear. Pages include the article or articles which mention the ship name, the index pages which list the ship name, and the pertinent issue or issues. ©2014, The Phillips Library at the Peabody Essex Museum 3 User Manual – The American Neptune Collection Figure 5: Search results When the user selects a page, the search phrase is found in the Text search box above the window displaying the page; the number of times the search term was found is identified in red to the right of the search box. Figure 6: Selected page from search results Reference URLs are provided to link to or embed the object into a website. To identify and display the URLs, select the Reference URL icon in the top left of the screen. ©2014, The Phillips Library at the Peabody Essex Museum 4 User Manual – The American Neptune Collection Figure 7: Reference URLs NOTE: Requests for permission to publish material from this collection must be submitted in writing to The Russell W. Knight Curator of Maritime Art and History at the Peabody Essex Museum. When an issue is opened, readers may share the document. To the right of the Reference URL option, the user will find Share options, many of which use social media. Figure 8: Share options ©2014, The Phillips Library at the Peabody Essex Museum 5 User Manual – The American Neptune Collection OPENING AN ISSUE When an issue is selected, a window opens providing full access to the entire issue. (Volume I. No. 4 October 1941 was selected for screen shots in this manual.) Figure 9: Initial view in Firefox All browsers will open such a window. The window opens with a navigational bar across the top of the viewing window. However, the options to print, save, email, etc., are not presented in the same place or operate in the same way in all browsers. The toolbar functionality is governed by the Broswer, not by CONTENTdm, the content management system in which this collection is stored. NOTE: The small rectangular box at the bottom of the display window allows the user to change the height of the display window. However, the box disappears when another page is opened, removing the option to resize the window again. This issue exists in Firefox, Chrome, Safari, and Internet Explorer. ©2014, The Phillips Library at the Peabody Essex Museum 6 User Manual – The American Neptune Collection OPENING AN ISSUE IN FIREFOX Figure 10: Fifth page of issue opened - note missing rectangle to lengthen height of box The right side of the navigational bar in Firefox has four icons. From left to right: a. The Printer icon allows the user to print the entire issue or the displayed page–if individual pages are to be printed, use the number displayed above the View PDF & Text button, regardless of the page number in the caption for the page. b. The Download arrow allows downloading and saving the individual page or opening it in Adobe Acrobat. c. The Current view creates a screen shot of the displayed page. d. The double arrows facing right, or Tools icon, provides a dropdown menu which rotates the image, enables the hand tool, or displays properties for the page–the navigational options to go to the first or last page are not functional. To close the tools menu, press the ESC button. ©2014, The Phillips Library at the Peabody Essex Museum 7 User Manual – The American Neptune Collection Figure 11: Tools dropdown menu The left side of the navigational bar provides additional options. From left to right: a. The Thumbnail icon displays another thumbnail of the page displayed in the window. b. The Find in Document icon opens a search box, which searches only the displayed page, highlighting the term(s) found. c. The Previous Page and Next Page arrows are not functional. d. The Page box will always display 1 of 1, since there is only one PDF image displayed in the window at one time. On the left side of the screen, three index tabs appear above the navigational bar. The PDF tab is the default, which displays the PDF image in the window. The Text tab displays only the text for the page. Figure 12: Text display for selected page ©2014, The Phillips Library at the Peabody Essex Museum 8 User Manual – The American Neptune Collection Text Search opens a search box, in which the user may type a search term. If the Text tab is opened after a search, the results are highlighted in red, the number of items found identified, and thumbnails for additional pages in which the search term was found are outlined in red with an asterisk to the left of the page title. Figure 13: Results of text search If the Contents tab is selected, the number of times the search term appears on a succeeding page is listed under the name of the page. Figure 14: Search results identified, Contents tab ©2014, The Phillips Library at the Peabody Essex Museum 9 User Manual – The American Neptune Collection The two boxes of text below the page viewer provide the reader with metadata for the issue and the page: the Object Description box provides metadata for the full issue being read; the Description box provides metadata for the displayed page. To close or reopen the boxes, click on the arrow to the left of the box titles. Figure 15: Metadata for issue and page The Download button to the left of the Thumbnail tab opens a dialog box to download and save the full issue as an Adobe Acrobat PDF file. The background of the Firefox icon on your task bar may progressively change color as the download occurs; once the download is complete, the Adobe Acrobat icon should appear in your task bar, at which point you may open the file. Figure 16: Full download of issue saved in Adobe Acrobat ©2014, The Phillips Library at the Peabody Essex Museum 10 User Manual – The American Neptune Collection The View PDF & Text button changes the display arrangement in the window: a. The PDF image and the text for the page are both displayed in the window–the user may hide the text by selecting the Hide Text button in the upper left corner of the screen. b. The Thumbnail and Contents tabs disappear and thumbnails for the pages appear below the window, starting with the page that was originally selected in the Thumbnail or Contents view. c. A scroll arrow appears to the right side of the thumbnails allowing the user to move through the pages; the user may also scroll to the left, but only to the page that was originally displayed. d. The number of pages that will display in the scroll section of the window depend on the page at which the user opened the PDF & Text view–one or may not be able to scroll through the entire issue. Figure 17: PDF & Text view When the user reaches the end of scroll options, the following message appears: Click 'Close' to view more items. The Close button is at the top right of the browser window. The user is returned to the window with the original page displayed when the View PDF & Text button was selected. The statement across the top of the window, 4 of 8, with arrows going left and right allows the user to open a different issue in the PDF & Text view; the arrow to the left opens an earlier issue; the arrow to the right opens a later issue. The statement View All Results returns the user to the Browse All page. NOTE: The message to close and view additional items gives the impression that the remaining pages in the issue will be displayed once the View PDF & Text button is selected again. This is not the case; instead the user is returned to the front of the scroll, starting with the page that was originally in the window. To continue the scroll, highlight the thumbnail of the last page, click close, and reopen the View PDF & Text view to continue viewing the full issue. The Thumbnails and/or Contents view always provide full access to the issue. ©2014, The Phillips Library at the Peabody Essex Museum 11 User Manual – The American Neptune Collection Figure 18: Highlight last page before clicking 'Close' VIEWING AN ISSUE IN CHROME The navigational bar in Chrome appears when the window is first opened. It disappears a few seconds later. The tool bar will reactivate when the user moves the mouse to the bottom right section of the window. Figure 19: Initial view in Chrome ©2014, The Phillips Library at the Peabody Essex Museum 12 User Manual – The American Neptune Collection The toolbar includes six icons. From left to right: a. The Fit-to-Height icon reduces the image display to in the vertical height of the window. b. The Fit-to-Width icon enlarges the width of the image to the horizontal width of the window. c. The Minus Magnifying Glass reduces the size of the image currently displayed in the window. d. The Plus Magnifier enlarges the existing image. e. The Save icon saves the single page as an Adobe Acrobat file – when the page is saved a download arrow appears in the left side of the screen and the name of the file is displayed in the taskbar at the bottom of the window. f. The Print icon opens the print dialog box allowing the user toprint the entire issue or a subset of the issue – as in Firefox, the number of the page to print is displayed above the View PDF & Text and Download buttons. Figure 20: Page saved, file displayed in toolbar The PDF, Text, and Text Search index tabs on the top left of the window operate as they do in Firefox. When the PDF & Text view is opened in Chrome, the toolbar also appears for a few seconds on the far right section of the screen. The functionality of the toolbar is the same in this view as it is in the initial view when the page is opened. The issue regarding the Click "Close" . . . discussed in the Firefox section also applies to Chrome. ©2014, The Phillips Library at the Peabody Essex Museum 13 User Manual – The American Neptune Collection Figure 21: PDF & Text view in Chrome RSS Feed: If you are using Chrome to view this collection and have trouble activating the RSS feed, use the following link to download an RSS Subscription Extension: http://bit.ly/LXGh19. Figure 22: Text file created in Chrome instead of RSS links OPENING AN ISSUE IN SAFARI ©2014, The Phillips Library at the Peabody Essex Museum 14 User Manual – The American Neptune Collection When the window opens, the icon toolbar appears on the top left section of the window. Figure 23: Initial view in Safari The toolbar is arranged in seven sections. From left to right: a. The First section includes three options: Save, Print, and Email. The Save option saves the page as an Adobe Acrobat PDF file. The Print option opens a dialog box of options; All only prints the page in the viewer. The user can change the arrangement of the printed image; but all options only print the single page. The Email option opens the Share dialog box, which will be discussed later in this document. Figure 24: Print dialog box ©2014, The Phillips Library at the Peabody Essex Museum 15 User Manual – The American Neptune Collection The Current View option prints only what is viewed in the window, not the entire page. Figure 25: Print current view b. The Second section provides navigational options to move between pages; these are grayed out since the PDF & Text view displays only one page. c. The Third section consists of two options: the Selection tool allows users to highlight sections of the displayed page and copy the contents into another document; the Hand tool allows users to pan through the document. d. The Fourth section offers Zoom Out or Zoom In, thus changing the percentage of the display in the window. e. The Fifth section provides two additional choices for sizing: the Fit-to-Width icon expands the width of the image to fit the window width and enables scrolling; the Fit-to-Height icon diminishes the size of the image to fit the window height. f. The Sixth section allows for Digital Signatures, which were not set up in this program, but may be accessible from the user's configuration of his/her computer. g. The Seventh section puts the window into Read Mode, removing the initial toolbar, and including a shortened toolbar to save the page, print the page, change the size of the page, or return to the previous view and reopen the toolbar. As with the initial screen, this toolbar disappears after a few seconds; placing the mouse in the upper center of the window will reactivate the toolbar. An additional vertical toolbar is on the left side of the window. Top to bottom: a. The Page Thumbnails icon opens an additional thumbnail for the page. b. The Attachments icon (the paperclip) allows users to attach a file to the page image. ©2014, The Phillips Library at the Peabody Essex Museum 16 User Manual – The American Neptune Collection c. The See the Results of Your Search icon (the binoculars) open a search box to search the text of the displayed window only, unlike the Text Search tab above the window, which searches for the term throughout the entire issue. Figure 26: Search option within page displayed Two additional options exist on the far right of the toolbar: Comment and Share. Although Acrobat files allow readers to insert comments, that option is not functional in this collection. When the Comment box is selected, a dialog box opens indicating that no comments exist for the file displayed. The button toggles to open and close. Figure 27: Comments dialog box ©2014, The Phillips Library at the Peabody Essex Museum 17 User Manual – The American Neptune Collection The Share button opens a dialog box allowing the user to email the file in the window. Two methods of sharing are provided, Adobe Send or email via Microsoft Outlook. Adobe Send is not a free service and an Outlook account must exist before the email option will work. Figure 28: Share options The functionality of the PDF & Text view is similar to that of other browsers, as is the Download function. Figure 29: PDF & Text view ©2014, The Phillips Library at the Peabody Essex Museum 18 User Manual – The American Neptune Collection OPENING AN ISSUE IN INTERNET EXPLORER When Internet Explorer opens an issue, it is displayed with the same toolbar configuration as that for Safari–see pages 13-16. The PDF & Text view functions the same as the other browsers as does the Download function. Figure 30: Initial view in Internet Explorer ©2014, The Phillips Library at the Peabody Essex Museum 19