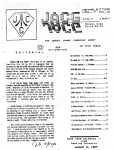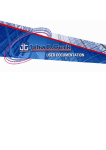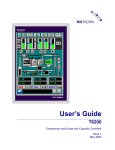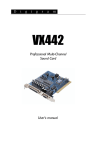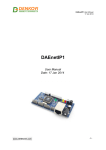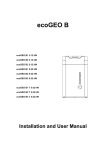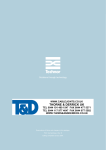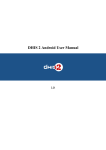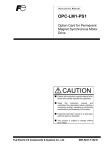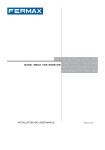Download Elevators Status
Transcript
JRT-MON 405, avenue Galilée, Québec (Québec) G1P 4M6 Tél. : (418) 871-6016 • Sans frais (Toll free) : 1 877 871-6016 Fax : (418) 871-6292 • E-mail : [email protected] www.jrtinc.com Elevators monitoring Table of content Move the mouse cursor on the desired section below and press the left button to access directly that section. • • • • • • • • • • Password Modify a password Create a user Delete a user Main screen overview Elevator graphical representation Detailed view Condensed view Elevator status window Alarms history / Status history • Elevators / group controller parameters access The software allows to modify operation parameters in the group controller and in each elevator. All commands are sent using the main screens menu. • • • • • • • • • • • • • • • • • • • Operation time counter, Floor stops counters, Door closure relay operation counters, Call answering counters Group controller clock setting Calls entering Calls locking Door state during parking Parking floors Elevator configuration parameters Group controller parameters Peak hour settings Elevators communication selection PLC I / O module representation Independent service control Out of service control Read / Write PLC registers Recorded Data Selection Plc Network communication details Problems and troubleshooting Communication error Up / down hall calls problem Password The system is at the lowest access level each time the monitoring software is started. Each user has a different username and password. The system offers 4 access levels. According to his access level, a user can access to all or a part of the menu options. The access levels are: • Base: Allows to access: the main screen, elevators status window and the help menu. • Security: Allows to access: calls entering / locking, independent service control, out of service control, dispatcher parameters / clock. This access level includes the base level options. • Maintenance: Allows to access: elevator configuration parameters, dispatcher parameters, elevator operation counters, parking floors, communication parameters, statistical analysis and events replay. This access level includes the base and the security level options. • Supervisor: Allows to access: all the monitoring software options and allows user password management. Entering a password To enter your password, move the mouse cursor over the yellow key button and select by pressing the left mouse button. • • • Move the mouse cursor in the white box labeled " Username ". Click once with the left button and type your username (E.g. : SECUR). Move the mouse cursor in the white box labeled "Password". Click once with the left button and type your password (should be at least 5 characters). Move the mouse cursor over to "OK" button and press the left button. You may also use the "ENTER" key on your keyboard. To close the window without changing the current access level, move the mouse cursor over the small "X" in the upper right corner of the window and press the left button of your mouse. Note: After a predefined inactivity period, the software automatically returns to the lowest access level. Modify a password You must log on with your current username and password (see section " Entering a password ") First of all, a menu bar must appear and show " File, Password, Window " just over the graphical menu bar. If its not the case, move the mouse cursor over the menu button and click once on the left button off your mouse. If you press another time on the left button, the menu will get away. Now, move the mouse cursor over the menu : PASSWORD. Press the left button. A menu will appear. Move the mouse cursor down until you reach the word "MODIFY", and press the left button of your mouse. Move the cursor over the white cell to modify, and click the left mouse button to get in the box. You must type in the "Old Password", provide a new "Password", and then confirm the new password youve typed in. Move the mouse cursor over the "OK" button and press the left mouse button. The new password becomes effective. Create a user Only users with a supervisor access level can create a new user. To create a user, access the menu "Create User", following the same directives as to modify your password. You must enter: the user name, the password and repeat the password to confirm. To do this, move the mouse cursor over the white box, click with the left mouse button, and type in the required information. Repeat these steps for each white box. To set the access level, move the mouse cursor over one of the small white circles tagged with the desired level description and click the left mouse button to select. To save the new user, move the mouse cursor over the "OK" button and click the left mouse button. To leave the window without saving, move the mouse cursor over the "Close" button (or over the little X in the upper right corner) and click the left mouse button. Delete a user Only users with a supervisor access level can remove a user. To delete a user, access the menu "Delete User", following the same directives as to modify your password. Move the mouse cursor over the user name to delete and click with the left mouse button. The entire line should then turn blue (see JIMMY in the picture above). When the desired username is highlighted, move the mouse cursor over the "DELETE" button and press the left mouse button. You will need to confirm before deleting the user. Just move the mouse cursor over to the "YES" or "NO" button and press the left mouse button. To leave the window without any change, move the mouse cursor over to the "Close" button (or over the little X in the upper right corner) and click the left mouse button. Main screen overview The group controller and the each elevator are shown separately in the main screen. The software communicates in real time with each control. Main menu bar The main menu bar gives you an easy access to the most frequently used options. Move the mouse cursor over to the desired menu and click the left mouse button. Secondary menu bar The secondary menu bar gives you access the less frequently used functions. This menu bar should not be visible at this time. To make it visible, move the mouse cursor over to the button left mouse button. and click the Moving the main menu bar. You may move the main menu bar and place it on the right side of the window or get it back to the top. Move the mouse cursor over an empty space in the main menu bar. Quickly, click twice with the left mouse button. The main menu bar will move itself to the right. This allows to display more floors and avoids the need to use the vertical scroller when elevators have more than 18 floors. Moving an elevator in the main screen You can change each elevator position in the main window. To do this, move the mouse cursor over the dark blue header labeled with the elevator name. Keep the left mouse button pressed and move the mouse around. The elevator window should follow the mouse movement. You can record: the new elevator positions, the elevator status window position and the main menu bar position. Select the following menu. To replace all windows back to the last recorded positions, select the option "Align windows". Every time the monitoring software starts, the recorded positions are read and applied. Elevator graphical representation The dispatcher window and the elevator window use graphic symbols to represent different controller states. A condensed view is available when many elevators have to be shown on the same screen (5, 6, 7, and more). Detailed view Dispatcher symbols 1. 2. 3. 4. 5. 6. 7. 8. Down call button jammed Up or Down peak operation Down floor call detected at level 4 Up floor call detected at level 4 System in low traffic Up call button jammed Floor call locked Message zone Note: To switch to condensed view, move the mouse cursor in the Message zone and quickly click twice the left mouse button. Repeat to get back to the detailed view. Elevator symbols 1. Front door state (closed, half-closed, 2. 3. 4. opened) Emergency generator operation Car direction Up or Down Current car position Yellow : Elevator is stopped Green : Elevator is moving Red : Elevator is in trouble 5. Message zone 6. Pending Car calls 7. Up hall calls 8. Down hall calls 9. Car is going to a parking floor 10. Rear door state (if applicable) 11. The elevator is in trouble or 12. 13. unavailable for calls dispatch (look in the Status list window for the nature of the problem) Locked car calls Top / bottom normal limits Note: To switch to condensed view, move the mouse cursor in the Message zone and quickly click twice the left mouse button. Repeat to get back to the detailed view. Condensed view Group controller In the condensed view, hall calls are hidden and all others symbols remain visible. Note: To switch to condensed view, move the mouse cursor in the Message zone and quickly click twice the left mouse button. Repeat to return to the detailed view. Elevator In the condensed view, hall and car calls are hidden and all others symbols remain visible. 1. The elevator current floor position is shown in the level zone. The background colour changes according to the elevator state: Yellow : Elevator is stopped Green : Elevator is moving Red : Elevator is in trouble 2. Message zone Note : To switch back to the detailed view, move the mouse pointer in the Message zone and quickly, click twice the left mouse button. Elevator status window The software reads at every 15 seconds elevator states and alarms for each elevator. Alarms and status comes from each PLC controller and correspond to (CHANNELS 080, 081, 082) diagnostic flags. See the elevator user manual for a complete description. To activate the window, move the mouse cursor over the menu icon showing a small book and click the left mouse button. Then, move the mouse cursor over the text "Elevators Status" and click the left mouse button. This window appears generally in the middle of the main screen. It can be moved wherever you want. To do this, place the mouse cursor over the dark blue header of the window, keep the left mouse button pressed and move the mouse cursor. The window should follow your movement. To keep only status messages for a particular elevator, move the mouse cursor over the small triangle showing a down arrow. Click on the left mouse button and select the elevator by sliding the cursor over the elevator name. Select it by pressing the left mouse button. The first entry in the list (ALL) displays the status messages for all the elevators. You can get a print out of the information contained in the list, if your computer is equipped with a printer. Move the mouse cursor over the menu button showing a small printer and press the left mouse button. When the alarm / status window is at the desired position, you can save the window position by using the following menu: Every time the monitoring software is started, the window will be displayed at its default position. Alarms history / Status history These 2 options allow you to view the elevators status / alarms recorded during the last 60 days. Move the mouse cursor over the menu showing a small book, and click the left mouse button. Then, slide the mouse cursor over the item "Alarms History" and click the left mouse button again. Proceed the same way to consult the "Status History", but select the menu item "Status History". This window displays the list of days that contain alarms. Move the mouse cursor over the date for which you want to consult the alarms and click the left mouse button (the line should turn from white to dark blue when selected). Next, move the mouse cursor over to the "OK" button and press the left mouse button. This window lists all status or alarms recorded on the selected date. The menu bar in the upper part of the window allows you to modify the way information are presented. Move the mouse cursor over the desired menu option and press the left mouse button. Menu bar options description Cancel Cancel the last command executed. Complete list When selected, this menu option lists all status and alarms that occurred on the selected day. Day Allows you to select another day. Sort The information can be sorted according to your criteria. Move the mouse cursor over the small white circle that correspond to your need and click the left mouse button to select. A black dot should appear when selected. When the selection is done, move the mouse cursor over to the "SORT" button and click the left mouse button. Filter The information can be filtered in 3 ways. You have to select 1, 2 or 3 filter options. Move the mouse cursor over the white rectangle that corresponds to your choice. Press the left mouse button. At that time, a small cross should appear in the rectangle. To remove it, click once again with the left mouse button. Time is between You can filter information between a start time and an end time. The start time is contained in the first data entry rectangle from the left. The end time is on the right. Move the mouse cursor over the appropriate box, click the left mouse button and type in the time. Source is You can select a specific elevator and hide the information related to other elevators. Move the mouse cursor over the button (located on the same line) and click the left mouse button. A list containing all elevators will appear. Move the mouse cursor over the name of the elevator you are interested in and click the left mouse button. The list will hide and the name of the chosen elevator will be displayed. Text Contained message *** You can write a partial message description that you are looking for. Move the mouse cursor in the white rectangle on the right, click the left mouse button and type in characters. Then, you must tell if the characters must be contained or excluded in the alarm / status list. To execute the filter process, move the mouse cursor over to the button "FILTER" and click the left mouse button. Print If you computer is equipped with a printer, you can print the information shown in the window. Move the mouse cursor over the "Print" button and click the left mouse button. Close These 2 buttons close the window and bring you back to the main screen. Move the mouse cursor over one of the buttons and click the left mouse button. Elevators / group controller parameters access The software allows to modify operation parameters in the group controller and in each elevator. All commands are sent using the main screens menu. • • • • • • • • • • • • • • Operation time counter, Floor stops counters, door closure relay operation counters, Call answering counters. Group controller clock setting Calls entering Calls locking Door state during parking Parking floors Elevator configuration parameters Group controller parameters Peak hour setting Elevators communication selection PLC I / O module representation Independent service control Elevators out of service control Read / write PLC registers Operation time counter, Floor stops counters, Door closure relay operation counters, Call answering counters "Maintenance" and "Supervisor" users can consult and reset some elevator internal counters. These counters are useful to establish a maintenance plan. To access this menu, move the mouse cursor over the book icon and click the left mouse button. Move the mouse cursor over the menu option "OPERATION COUNTERS". After 1 or 2 seconds, the elevators list will appear on the right. Move the mouse cursor horizontally and select the desired elevator. Click the left mouse button and the following window will appear. That screen shows different counters with instantaneous values coming from the elevator control. When the counter reaches 99 999 999 it will return to zero. To erase a counter Move the mouse cursor on the small white square on the left of the counter that you want to erase. Press the left mouse button and a marker will appear. Move the mouse cursor on the button "RESET TO ZERO" and click the left mouse button. Read counter values Move the mouse cursor over the "READ" button and click the left mouse button. To exit that window, move the mouse cursor over the "CLOSE" button or the "X" in the upper right corner of the screen and click the left mouse button. Group controller clock The group controller contains a real time clock that doesnt change hours itself at spring and fall. This clock is used for the peak hour activation. It is important to verify the group controller clock at every trimester. Move the mouse cursor over the menu showing a clock and click on the left mouse button. To modify the time Move the mouse cursor over the button "MODIFY" and click the left mouse button. At this moment, the cases are accessible. Move the mouse cursor over the case that needs to be changed and click the left mouse button. Type in the new value. Repeat this operation for each value to modify. Move the mouse cursor over the "SAVE" button and click the left mouse button to transfer the new hour in the group controller. The success message should appear, if its not the case, save once again. Note : The day of the week is automatically determined by Windows. So, you dont have change it. To leave without modifying the hour, move the mouse cursor over one of those buttons and click the left mouse button. Calls entering The software allows to place Car / Hall calls from the computer directly in the desired elevator controller. Move the mouse cursor over the menu showing a finger pressing a button. Click the left mouse button and a complete elevators / dispatchers list will appear. Move the mouse cursor over the desired elevator name. • • Hall call : Group XX : Allows to place hall calls Car call: Elevator XX : Allows to place car calls Click the left mouse button to access the next screen. Some keys of your keyboard allow you to access quickly the desired elevator. Press the F2 key to see the short cut keys available. Hall calls When the window appears, the monitoring program will read and lock "grey colour" levels if they are. To place a call, move the mouse cursor over the white square corresponding to the floor and press the mouse left button. Repeat for each desired floor. Move the mouse cursor over the "SAVE" button and click the left mouse button to transfer the calls into the group controller. The message "SUCCESS" should appear. If its not the case, save once again. To exit that window, press the key "ESC" on your keyboard or move the mouse cursor over the "CLOSE" button and click the left mouse button. Note : You can register calls many times. The window will always stay visible. You can move the window at the bottom of the main screen to see the group controller action. To do it, move the mouse cursor over the dark blue header of the window and maintain the left mouse button down and move the window around. Car calls To place the car calls, proceed the same way as hall calls. Calls locking The software allows to lock levels in elevator / group controllers. Move the mouse cursor over the menu showing a finger pressing a button with a red cross circle. Click the left mouse button and the elevators / dispatchers list will appear. Move the left mouse button over the desired elevator name. • • Floors calls : Group XX : Allows to lock floors (up and down calls) Car calls : Elevator XX : Allow to lock car calls. Click the left mouse button to access the next screen. Hall calls When the window appears, the monitoring program will read and lock "gray colour" levels if they are. To lock a floor access (up and down call), move the mouse cursor over the white square corresponding to the floor that you want to lock. Click the left mouse button and a little check mark will appear. Click once again and the check mark will disappear if its not the right level. You can lock many floors at the same time. Move the mouse cursor over the "SAVE" button and click the left mouse button to transfer the levels corresponding at check marks in the group controller. The "SUCCESS" message should appear. If its not the case, save once again. To exit the window, press the "ESC" key or move the mouse cursor over the "CLOSE" button and click the left mouse button. Car calls To lock car calls at some levels, proceed the same way as hall calls. IMPORTANT As soon as levels are locked, a little check mark will appear in the top of the concerned elevator. Door state during parking Move the mouse cursor over the menu option that shows the letter "P" and press the left mouse button Move the mouse cursor over the menu "PARKING / DOOR OPEN". After 1 second, the elevator list will appear on right. Move the mouse cursor horizontally in the right menu and select the elevator name. Click the left mouse button. Door opened state for groups In the following example, the door will stay opened each time the elevator will be parked at the PISC and B2 level. When the selected elevator belongs to a group, move the mouse cursor on the white circle that correspond to the desired elevator and click the left mouse button. Move the mouse cursor on the "READ" button and press the left mouse button. To change the door state: Move the mouse cursor over the door at the desired level. Press the left mouse button one time to open the door. Press another time to close the door. Move the mouse cursor over the "SAVE" button and click the left mouse button to transfer the door state into each elevator controller. The message "SUCCESS" should appear. If its not the case, save once again. Repeat for each elevator separately. To exit the window, press the "ESC" key or move the mouse cursor over the "CLOSE" button and click the left mouse button. Parking door opened for simplex When the elevator is not part of a group, there is only one parking level. To see and modify the door state: Move the mouse cursor on the "READ" button and press the left mouse button. Move the mouse cursor over the door at the desired level. Press the left mouse button one time to open the door. Press another time to close the door. Move the mouse cursor over the "SAVE" button and click the left mouse button to transfer the door state into each elevator controller. The message "SUCCESS" should appear. If its not the case, save once again. To exit the window, press the "ESC" key or move the mouse cursor over the "CLOSE" button and click the left mouse button. Parking floors This menu option allows specify parking levels for simplex / elevator group. Move the mouse cursor over the menu option that shows the letter "P" and press the mouse left mouse button Move the mouse cursor over the menu "PARKING FLOORS". After 1 second, the elevator list will appear on right. Move the mouse cursor horizontally in the right menu and select the elevator / group name. Click the left mouse button. Parking levels for groups In groups, the parking levels are given by priority. When the first elevator of a group as no call to answer, the priority 1 parking level will be assigned. If a second elevator becomes free, priority 2 will be assigned. If the third elevator becomes free, the last priority will be assigned. The user must confirm the normal operation priority list and the Up peak priority list. The parking level number can be reduced from 2 to 1 and no parking. Operation selection Move the mouse cursor over the white circle "NORMAL" or "UP PEAK" and press the mouse left button. In that example : NORMAL is selected. Parking floor number modification Move the mouse cursor in the "ELEVATOR PARKING" section on the up / down arrow. Each time the left button is pressed, the number will increase or decrease. If the number decreases, elevators will disappear on the left. In the above example, one elevator will park to the RC (priority 1) and the second will go to level 3. The third one will be free and will stay at its last answered call ( floating elevator). Parking level modification Move the mouse cursor on the up or down arrow under the vertical bar. Each time the left button is pressed, the small cursor will go up or down. Press the mouse left button until you reach the desired level. To transfer the parking priorities in the group controller : Move the mouse cursor over the "SAVE" button and click the left mouse button to transfer the priorities into group controller. The message "SUCCESS" should appear. If its not the case, save once again. The door button gives access directly to Door opened state during parking menu. To exit the window, press the "ESC" key or move the mouse cursor over the "CLOSE" button and click the left mouse button. Parking level for simplex elevator Parking level modification The parking level adjustment is done the same way as the group controller. Move the mouse cursor over the up or down arrow and press the left button. The level will increase or decrease. Note : When the elevator cursor disappears, the elevator will not receive any parking level. Move the mouse cursor over the "SAVE" button and click the left mouse button to transfer the new parking level in the elevator controller. The message "SUCCESS" should appear. If its not the case, save once again. To exit the window, press the "ESC" key or move the mouse cursor over the "CLOSE" button and click the left mouse button. Elevator configuration parameters The software allows to monitor and modify different PLC internal operation parameters for each elevators. Move the mouse cursor over the menu showing a "SINE WAVE" and press the left mouse button. Move the mouse cursor on the line "ELEVATORS CONFIGURATION" and after 1 second, another menu will appear on right. Move horizontally the mouse cursor on the word "GENERAL" and press on the left mouse button to access the configuration menu. Note : On non standard projects, other choices can appear under the menu "GENERAL" (Ex. motor, brake ). Those are other internal PLC registers that can be modify on the screen. For those parameters, refer to your included JRTs user manual. On the top of that screen, a menu bar allows to access 3 different sections. Menu Selection. Move the mouse cursor in the menu bar over the text corresponding to the desired section and press the left mouse button. The PLC internal parameter list that can be modified will appear. Upload PLC parameters. In the ELEVATOR section, an elevator list will appear. A white circle will appear when the elevator is accessible by the monitoring system. A gray circle will appear when the elevator is not accessible by the monitoring system. Move the mouse cursor on the white circle near the desired elevator and press the left mouse button. A small black donut will appear. Move the mouse cursor over the "READ" button and press the left mouse button. Parameters Modification. Move the mouse cursor in the case corresponding to a parameter to modify and press the left mouse button. Modify the value using the keyboard ( BACKSPACE, DEL and arrows). Proceed the same way to modify all other parameters. Saving Parameters. Only parameters presently displayed will be saved in the PLC. So, you must save one by one each section. Move the mouse cursor over the "SAVE" button and press the left mouse button. When the transfer is completed, the message "SUCCESS" should appear. If not, save another time. To exit without changing any parameters, move the mouse cursor on one of these two buttons and press the left mouse button. Door timers description Door Opened delay on Hall call canceling. This is the time the door will stay open when the elevator answer an hall call. The timer starts when the door is completely opened. Door Opened delay on Car call canceling. This is the time the door will stay open when the elevator answer a car call. The timer starts when the door is completely opened. Door Opened delay on Photocell detection. This is the time the door will stay open after a door re-opening on a photocell detection. The timer starts when the door is completely opened. Time Allowed for Door Closure Before Re-Opening. This is time allowed to close the door before a re-opening. That timer operates only if the door closure protection is activated. Number of Door Closure Attemps. This is the number of door closure attemps allowed. When the the number is reached, the elevator become out of group. That counter operates only if the door closure protection is activated. Pre-Opening Delay Time. This is the delay that takes place as soon as the elevator enter in the door zone during the slow down. After the delay, the doors begins to open. That timer operates only if the door pre-opening option is activated. Excessive Photocell Delay Time for 1st Attempt. That timer starts when the photocell detects something. When that time value is elapsed, the door begins to close at low speed ( nuddging ). That timer operates only if the nudging is activated. Delay time before Re-Opening. This is the time that allows the door closure at low speed before door re-opening. Excessive Photocell Delay Time for Second Attempt. That timer starts when the photocell detects something for the second attempt to close. When that time value is elapsed, the door begins to close at low speed ( nudging ). That timer operates only if the nudging is activated. Operation timers description Parking Timers This is the time before an elevator will return to the main parking level without any calls. Parking Delay During Normal Operation: This is the parking delay when the system is in normal operation. Parking Delay During Peak Hours : This is the parking delay when the system is in Up / Down peak. Protection Delay Excessive Travel Time Protection Delay: This is the time allowed to travel from floor to floor at leveling speed ( worst case ). The elevator become out of service when that time is elapsed. Excessive Travel Time Protection Delay on Perforred Tape Problem : This is the time allowed to travel from floor to floor at leveling speed ( worst case ). The elevator become out of service when that time is elapsed. That time is normally longer than the previous parameter. Hall Call Protection Delay (TPR): When an elevator receives hall calls, the car has a certain amount of time to start moving. If it is not the case it will become out of group to allow hall call dispatch to another elevator. Out of Group Delay on (TPR): When the elevator is not able to start with hall calls, it places itself out of group for that period of time. After that time, it comes back in group to try again. General operation In that section, the user has to put or remove check marks in white squares. If a check mark appears in the white square, this option is activated. Move the mouse cursor over the white square corresponding to the option to modify and press one time on the left mouse button to put a check mark and another time to remove it. Door Pre-Opening in the Door Zone Area: Checked: Door pre-opening in the leveling zone activated. See door timers section. Not checked: Not activated. Passing Gong : Checked: Passing gong activated. Not checked: Not activated. Gong: 1 in Up Direction, 2 in Down Direction : Not checked : The gong will be heard 1 time in up direction and 1 time in down direction. Checked : The gong will be heard 1 time in up direction and 2 times in down direction. Excessive Car Calls Protection : Checked: That protection circuit resets all car calls when the maximum number of calls is reached. Not checked: No car call number verification. Note : However, if the elevator load weight switch is activated, the controller will not reset car calls. Nudging on Excessive Photocell Detection Time : Checked: Activate the door closure at low speed on a photocell detection. Not checked: No nudging. Car Calls Acceptance (Bip): Checked: The buzzer will make a beep each time a new car call will be entered. Not checked: No car call acceptance. Door Closure Protection : Checked: That enables the door closure counter to stop nudging attempts to close the door ( See door timers ). The elevator will become out of order to protect the door. Not checked: No protection on door closure. Car calls cancellation when reaching extremes : Checked: Resets all car calls each time the elevator reaches the top or bottom floor. Not checked: No resets. Car Calls Not Allowed in the Opposite Direction: Checked: If the elevator is going up, car calls under the actual position can not be entered. If the elevator is going down, car calls over the actual position can not be entered. Not checked: No restriction. Maximum Allowed Car Calls : This is the number of car calls allowed to be entered without any load weight switches activated. The excessive car calls protection must be checked. When that number is reached, all car calls are reset. Dispatcher parameters If your system has a separate dispatcher, this menu will be accessible. Move the mouse cursor over the "SINE WAVE" button and press the left mouse button. Move the mouse cursor over the option "Dispatcher Settings". Move the mouse cursor on the right to select the desired dispatcher and press the left mouse button. This window allows to modify some dispatchers operation parameters. These parameters affects directly Hall call time response. How to operate ? To upload current parameters from the dispatcher, move the mouse cursor over the button "READ" and press the left mouse button. Parameter Modification Move the mouse cursor on the box containng the the value to modify and press the left mouse button. Write the new value by using the keyboard keys : DEL, BACKSPACE Repeat those 2 steps for each parameter to modify. Saving parameters in the dispatcher Move the mouse cursor on the "SAVE" button and press the left mouse button. When the transfer is done, the message "SUCCESS" should appear. If its not the case, "SAVE" once again. To exit the window without modify the parameters, move the mouse cursor on one of those buttons and press the left mouse button. Parameters description Priority Calls Detection Delay (sec.) The dispatcher supervises the elapsed time on each registered hall call. If the elapsed time exceeds the value entered, that call become in priority. The dispatcher will select one elevator and will give it only priority call. Priority Calls Maximum Quantity If the priority call number become over the value entered, the dispatcher will ignore priority call elapsed time. That will append when one or many elevators are out of service. Hall Calls Quantity allowed for each Car The dispatcher manages the number of served floors for each elevator. When the number of floors to deserve exceeds the value for one elevator, this one wont receive anymore call. The new calls will be put on hold or give to an elevator who would be at stop. Hall Calls Quantity for Low Traffic Level Depending of the building floor number, this value should be around the third of the building floors. That value is important because the dispatcher can take some decision on low traffic. Peak hour settings There are 2 ways to manage the peak hours. There is the automatic detection and the fixed time grid. In the automatic mode, the dispatcher will detect a peak hour by counting calls on a time base. In the fixed time grid, the user specifies at witch time peak hours will be effective. Move the mouse cursor over the "SINE WAVE" button and press the left mouse button. Slide the mouse cursor on the menu "Peak Hour Settings" and slide the mouse cursor to the right to select the desired group dispatcher. Peak hour settings This window contains a menu bar offering 2 choices for the user. Up / Down peak selection Move the mouse cursor on the menu bar on "Up peak" or "Down peak" labels and press the left mouse button. The corresponding parameter list will appear with current values. Parameter Modification Move the mouse cursor on the box containing the the value to modify and press the left mouse button. Write the new value by using the keyboard keys : DEL, BACKSPACE Saving parameters Move the mouse cursor on the "SAVE" button and press the left mouse button. When the transfer is done, the message "SUCCESS" should appear. If its not the case, "SAVE" once again. NOTE : Up and Down peak parameters are transferred at same time. To exit the window without modify the parameters, move the mouse cursor on one of those buttons and press the left mouse button. Up peak parameters description Minimum operation time for the period on automatic detection ? (minutes) As soon as an up peak period is detected, this parameter sets the minimum operation time. When that delay is expired, the up peak operation can be extend depending of the building traffic. Level 1 to 4 separately, up hall call qty answered >= written value; Up peak initiated The dispatcher counts answered up calls for the 4 first levels of the building. If the value of 1 of these counters becomes >= of the registered value, an up peak period will be initiated. When the time interval expired, the counters are reset and the cycle restarts. If car calls quantity (level 5,6,7...) >= written value; Peak of car calls observed The dispatcher checks for elevators located in the first 4 levels of the building with the up direction. The dispatcher counts car calls at the fifth and above floors and if the value becomes >= value entered, a car call peak is observed. When the time interval expired, the counters are reset and the cycle restarts. Quantity of car call peaks >= written value; Up peak initiated When the number of car call peak becomes >= of the value entered, an up peak period will be initiated. When the time interval expired, the counters are reset and the cycle restarts. If global car call quantity (car 1,2,3...) >= written value; Up peak extended When the up peak period operation time has been expired, the system returns in normal mode. However, the dispatcher counts all car calls of each elevators and if the count is > = of the entered value, the up peak period will be extended. The period wont be extended as soon as the car call number will become under the entered value. Example : Entered value = 0, up peak period extended up to one elevator stopped without any car call. Down peak parameters description Minimum operation time for the period on automatic detection. (minutes) As soon as an down peak period is detected, this parameter sets the minimum operation time. When that delay is expired, the down peak operation can be extend depending of the building traffic. Time base for answered down hall calls counters at each floor This parameter sets up the observation time interval of each answered down call counters at each floor. When the time interval expired, the counters are reset and the cycle restarts. For each level, answered down hall calls quantity >= written value; Down peak initiated The dispatcher counts answered down calls at each level. If one of the counters become >= of the entered value, a down peak period will be initiated. The counters are reset when time base for answered down hall calls is expired . Example : If 5 down calls at floor 6 are answered in 3 minutes, a down peak period will be initiated. The dispatcher will park elevators as the following: Priority 1 Level 6 Priority 2 Level 7 Priority 3 Level 5 For the down peak operation time. Registered down hall calls quantity >= written value; Down peak initiated The dispatcher counts all hall down calls registered in the building during the observation time. If the count gets the entered, a down peak period is initiated. The dispatcher changes the parking priorities the build an escalator in the middle of the building. Observation time interval. (minutes) This parameter fixes the interval time to count calls When the time interval expired, some counters are reset and the cycle restarts. Peak hour detection autorization ? To activate the automatic peak hour detection, you must insert "check " in the small square on right. Move the mouse cursor in the square on right and press the left mouse button. Press another time to remove it. *** Dont forget to save before leaving the window *** Manual peak hour settings For the manual peak hour operation, the user can activate Up peak or Down peak at different hours during the week. Operation A gray case represent an unused period. A white case that contains a time value from 00 :00 to 23 :59 will activated an up or down peak for a certain amount of time. How to enter or remove a time period ? Move the mouse cursor over the button showing the big check mark "selection" and press the left mouse button. At this moment, the mouse cursor becomes a big check mark. Move the mouse cursor over the desired gray case and press the left mouse button. The case will become white and empty. Repeat this operation for each desired cases. If you press the left mouse button above a white case, the case will become gray. When the selection is done, return over the "selection" button and press the left mouse button to come back with the normal cursor. Entering an hour Move the mouse cursor on the desired case and press the left mouse button to be able to modify the hour. For advanced users, the COPY / PASTE windows operation is possible (right mouse button). Operation time period modification The user has 21 possibilities to activate peak hour operation. 3 Up peak and 3 Down peak per day. However, the operation time is the same for all 21 possibilities. Move the mouse cursor over the up or down arrows on the right of the black case showing the actual operation time and increase or decrease the time by pressing the left mouse button. To save the grid Move the mouse cursor over the "SAVE" button and press the left mouse button. The message "SUCCESS" should appear. If not, save again. To exit the window without modify the parameters, move the mouse cursor on one of those buttons and press the left mouse button. Elevators currently activated When an elevator is power off for a long time period, it is recommended to deactivate the communication to accelerate the refresh time on all other elevators. Move the mouse cursor over the "SINE WAVE" menu and press the left mouse button. Move the left mouse button over the option " ACTIVE ELEVATORS " and press the left mouse button. All elevators that are currently in communication have a check in the corresponding square box. To place or remove a check Move the mouse cursor over the white square corresponding to the desired elevator and press the left mouse button. To register the new configuration, move the mouse cursor on the "SAVE" button and press the left mouse button. I/O MODULE The monitoring software allows to see the PLC input / output channels. Move the mouse cursor over the "I / O" button and press the left mouse button. Move the mouse cursor on the desired elevator. Press the left mouse button to select. All PLC I/O modules can be observed, but only one at the time can be on line. To select an I / O channel not presently shown, move the mouse cursor over the horizontal slide at the bottom of this window. Press and hold the left mouse button. Move the mouse to the right or the left and stop moving when the desired channel is seen. To activate the channel communication, move the mouse cursor on the "Off" button. Press one time to activate the communication and the button will become "ON ". Press on the "Off" button of another channel when required. You do not need to stop the communication before selecting another channel. To exit this window, move the mouse cursor over the "FILE" menu or over the "X" in the right top corner of this window. Press the left mouse button and select the "CLOSE" option. NOTE: The I/O module observation is a very appreciated tool when the computer is accessible by modem or Internet. Independent service control The user can activate the "INDEPENDANT SERVICE" mode operation for an elevator without the key in the car station. To access the independent menu Move the mouse cursor over the "hammer" menu and press the left mouse button. Move the mouse cursor over the option "Independent Service" and press the left mouse button. To place an elevator in independent service • You must place a car call to the desired elevator to bring it at the desired level. • When the elevator reaches the desired level, move the mouse cursor over the white square corresponding to the elevator and press the left mouse button to put a check mark. • Move the mouse cursor over the "SAVE" button and press the left mouse button. The "Independent Service" message will appears in the elevator message zone. To return in normal operation • • Move the mouse cursor over the square with the check mark and press the left mouse button and the check mark will disappear. Move the mouse cursor over the "SAVE" button and press the left mouse button. To exit the window, move the mouse cursor on either of those buttons and press the left mouse button. Out of service control The user can activate the "OUT OF SERVICE" mode operation for an elevator without the key in the car station. To access the out of service menu Move the mouse cursor over the "hammer" menu and press the left mouse button. Move the mouse cursor over the "Elev. Out of Service" option and press the left mouse button. To place an elevator out of service • You must place a car call to the desired elevator to bring it at the desired level. • When the elevator reaches the desired level, move the mouse cursor over the white square corresponding to the elevator and press the left mouse button to put a check mark. • Move the mouse cursor over the "SAVE" button and press the left mouse button. The "Out of service" message will appears in the elevator message zone. To return in normal operation • • Move the mouse cursor over the square with the check mark and press the left mouse button and the check mark will disappear. Move the mouse cursor over the "SAVE" button and press the left mouse button. To exit the window, move the mouse cursor on either of those buttons and press the left mouse button. Read / Write PLC Registers This menu is accessible by "MAINTENANCE AND SUPERVISOR" access level. The software allows to read and write PLC registers like the programming console C200H-PRO27 or CQM1-PRO1. However, this console wont allow you to modify the program. To access this window, move the mouse cursor over "computer" menu and press the left mouse button. Move the mouse cursor over the "Read / Write PLC registers" option and press the left mouse button. • You must specified the register "Type" . Move the mouse cursor in the "Type" section over the white circle DM and press the left mouse button. A black spot will appear. • You must specified the registers address to read. You can do it in two ways: 1st Move the mouse cursor over the white rectangular labeled "Address" and press the left mouse button. Write the register number. 2nd Move the mouse cursor on the small arrows and press the left mouse button to increase or decrease the address number. - You must select an elevator. - Move the mouse cursor on the black triangle on right of the elevator presently selected and press the left mouse button. Move the mouse cursor over the desired elevator name and press the left mouse button. To read the register value Move the mouse cursor over the "READ" button and press the left mouse button. If the elevator is not accessible, the "Fail" message will appear. Value format By default, the register value is shown like the OMRON hand held programmer. The user can see the binary representation "000110". Move the mouse cursor on the "binary" white circle and press the left mouse button. To modify a register Move the cursor over the actual displayed value and press the left mouse button. Type in the new value. To transfer the new value Move the mouse cursor over the "Write" button and press the left mouse button. The software will asks you to confirm before writing in the PLC. When the transfer is done, the "SUCCESS" message will appear. To exit the window, move the mouse cursor on either of those buttons and press the left mouse button. Recorded data selection This menu is accessible by "MAINTENANCE AND SUPERVISOR" access level. Data file recording can be stop or activated. Move the mouse cursor over the "SINE WAVE" menu and press the left mouse button. Move the mouse cursor over the "Recorded Data Selec" option and press the left mouse button. To place or remove a check mark, move the mouse cursor on the square corresponding to the desired option and press the left mouse button. Alarms / Status History This option allows the software to record: Elevator status and the content of CH 80, 81, 82 from each elevator PLCs. Elevator Events Replay File This option allows the software to record all events that occurs live during the day. Hall Calls Statistics This option allows the software to record at every 15 minutes, hall call statistics. That information will be read by the statistic module. Dispatcher Performances This option allows the software to record at every 15 minutes, the dispatcher performances. That information will be read by the statistic module. Note : Hall call statistics and dispatcher performances can not be activated simultaneously on many computers. Refer to JRT people to complete these setups. To save the configuration Move the mouse cursor on the "SAVE" button and press the left mouse button. To exit the window, move the mouse cursor on either of those buttons and press the left mouse button. PLC Network communication details This menu is accessible only by "SUPERVISOR" access level. As a supervisor, the user can see the network communication flow. This window can help to find communication problems. Move the mouse cursor over the "COMPUTER" button and press the left mouse button. Move the mouse cursor on the PLC Network communication details option and press the left mouse button. This window shows ASCII streams sent and received for each OMRON PLC in the network. If an elevator control did not answer the request, the "TIME OUT" message will be displayed for each request. If all elevator controls are powered and the "TIME OUT" message is frequently seen, call AUTOMATISATION JRT people. To exit the window, move the mouse cursor on this button and press the left mouse button. Problems and troubleshooting Communication error If the picture appears and flashes, verify the following points: 1. Verify with JRT people the serial port settings. 2. Verify the dispatcher operation. 3. Verify that the network cable is connected to the good computer communication port.. 4. Verify RX, TX LEDs operation on the RS232 / RS 485 ENTRELEC converters. They should flash. Call AUTOMATISATION JRT technicians to obtain support. Up / Down hall calls problem When an hall call button stays jammed "ON", it can decrease dispatcher performances. The AUTOMATISATION JRT dispatcher detects a jammed button and bypass it. If the problem stays more than 2 minutes, a signal will be displayed in the dispatcher window. Troubleshooting: 1. Verify if it is an Up or Down hall call button. 2. Verify in the dispatcher control panel every input channel LEDs. If an input is "ON" and the corresponding output is "OFF", that button is bypassed by the dispatcher. User manual Replay 405, Ave. Galilée Québec, (Québec) CANADA G1P 4M6 Tél.: (418) 871-6016 Fax: (418) 871-6292 [email protected] TABLE OF CONTENTS Introduction Software Options Main Screen Displayed Information Elevators Status File Maintenance File Opening Choice of Starting and Ending Dates of Animation Periods File Closing Animation File Information Operating Commands Return to Beginning of Animation File Backward Search Play Stop Forward Search Go to the End of Animation File Animation Speed Adjustment Positioning in Time Introduction The monitoring software records continuously the status and the position of the dispatcher and the elevators. It also saves the information in a database. The user can replay some scenarios and visualise the events that were recorded previously. The use of this software requires some computer and graphic system knowledge such as MS Windows. For more information about Windows, consult the Microsoft Windows user manual. Software Options The software lets you: • • • Visualise the traffic at a previous date; Visualise the different status of operation; Visualise and print troubles. Main Screen The software has a main screen that lets you see simultaneously the traffic of all the elevators. A toolbar on top of the screen gives you quick access to the software functions. Displayed Information The window on the left lets you see different information given by the dispatcher. 1. Troubles with a down hall call button (see section on Problems and Solutions). 2. Up peak or down peak. 3. Up call. 4. Down call. 5. System in high traffic. 6. Troubles with an up hall call button (see section on Problems and Solutions). 7. Hall call(s) locked. Each elevator has its own window displaying different information previously recorded. 1. 2. 3. 4. 5. 6. 7. 8. 9. Front Door State. Generator operating Up direction. Current position of the elevator. Message zone. Registered car call(s). Up hall call(s). Down hall call(s). Car moving towards parking floor. 10. Rear Door State (if applicable). 11. Elevator in trouble or unavailable for hall call dispatching (see section on Problem and Solutions). 12. Car call(s) locked. 13. Top or bottom normal limit. Elevators Status The elevator status window allows viewing of the elevators' and dispatcher's status and troubles. To access this window, click on the above icon. You can view messages from one specific elevator (or from the dispatcher), or you can choose to view all elevators' messages (including the dispatcher). File Maintenance File Opening The monitoring software records continuously animation events in the "Journée actuelle.mdb" file and in files with date names such as "9990131.mdb". The icon , located on the left side of the screen allows to retrieve one of these files and to replay the events they contain. The following screen will come up. If you wish to replay current day events, choose the « Journée actuelle.mdb » file, otherwise choose the desired date. Choice of Starting and Ending Dates of Animation Time After pressing the Open file button the "Choice of Starting and Ending Dates of animation time" window will appear. You don't need to indicate new time for the first and last events. However, when you limit the covered time interval, you will also accelerate the information processing done by the software. If you don't want to change the dates, simply press the OK button. However if you want to limit the animation interval to a particular time of the day, type in the new time in the appropriate spaces then press OK. After you're done, the main screen will reappear and the user will be able to start viewing the previously recorded events. File Closing To close the « Journée actuelle.mdb » file, click on the icon Animation File Information . To get more details about the scenario file currently playing, click on the icon . In this screen, you will find a diversity of information such as the number of event contained in the file, the date and the hour of the first event, the recording length, etc. Operation Controls The scenario replayer presents major similarities with a tape recorder or a video recorder. It has functions that entitle you to start, to stop, and to position the reader. Go to the beginning Position the player on the first scenario event. The user can, at any moment, come back to the first event of the file by clicking on the icon above. Seek backward This function entitles you to position the reader on the event situated 20 seconds behind. Play To start the reading of the scenario events, click on the start button. Stop This button stops the player. The player stays positioned on the event currently playing, this function also acts as a pause button. Seek forward This function entitles you to position the player on the event situated 20 seconds ahead, playing the role of a fast forward. Go to the end To go to the very last event contained in the scenario file, click on the icon beside. Adjust the running speed At the left of the tool bar, there is an unwinding list that entitles you to adjust the speed of the running scenario. The possible values go from1/4 of the normal speed to 20 times the normal speed. For example, if you want to fix the speed at 10X, the program will take 1 second to play a 10 seconds event; so you will see the scenario play in accelerated mode. In opposite if you choose ¼, the program will take 4 seconds to play only one second of the event. Time positioning The file contains all the events that happened since the last purge. You can position the reader on a particular event. You access the positioning window using the icon representing a clock. In the appropriate boxes, type directly the date and the hour corresponding to the moment where you wish to position the scenario reader, and click on the OK button. The scenario player will position itself on the recording that is the closest to the date you have indicated. User's Manual Statistics Viewer 405, Ave. Galilée Québec, (Québec) CANADA G1P 4M6 Tél.: (418) 871-6016 Fax : (418) 871-6292 [email protected] TABLE OF CONTENT Introduction Software options Main screen Waiting Time Analysis Graphics Groups Performances Events History Statistics File Information Introduction The statistic software allows the generate graphics and view the history. The user can make analysis from events previously saved in a database. The use of that software requires some computer knowledge of MS Windows graphic operating system. For more information regarding this issue, refer to the Microsoft Windows user's manual. Software options The software allows to: • • • • Generate graphics; View events history; Analyse the data of a Microsoft Access database; Get information on the status of the database. Main screen The software consists of a main screen including a menu and several icons. The main menu, located in the upper part of the application, allows access to all options and software windows. A toolbar located in the upper window allows access to the same functions in a faster way. Waiting Time Analysis One of the options offered by this software is the waiting time analysis given by the database statistics. Access to this option is done through the Statistics menu- Waiting time analysis. You can also access it by clicking on the following icon: The following window offers you the possibility to screen desired information such as the waiting time, the types of calls and the dates of the calls. You can also print the analysis result by pressing the Print button. To change the waiting time threshold, you must click directly on the button where the time is written down; the following window will appear: The waiting time threshold modification is done through arrows located on each side of the window or also by directly handling the cursor with your mouse. You must click on OK to confirm your choice or on Cancel to leave the window without changing the waiting time threshold. Clicking on the date itself does the modification of the beginning and ending dates and time. The following window will appear: You can then change the beginning and ending date. To confirm your choice, you must click on OK. To close this window without making any changes to dates or times, click on Cancel. Graphics Another software possibility is to generate graphics built from statistical data. You can access this option from the menu Statistics -> Graphics or with the following icon: A graphic is generated by the answering of questions. All windows are explained below. You must first choose the type of statistics you wish to consult. The Next button allows to confirm your choice and go to the next step. Note: The Undo button allows you at all time to leave the graphic section and to come back to the main screen. The next step consists in choosing your data selection-starting date. The Next button allows you to confirm your choice and to go to the next step. The "Previous" button allows you to return to the previous window. The window that comes next allows you to choose the way to group data. From this window, you can select the elevators you wish to look at. Write a check mark in the box in front of the name of the elevator you wish to include in your graph. The floor selection is done by clicking on the name of each floor you wish to include in your graph. You can also select all floors available at once by simply clicking on the Select All button. This window allows you to choose the types of calls you wish to include in the graph. The available options depend on the types of elevators that make up your group of elevators. The graphic may be presented in two ways: Histogram or Lines. You can go from one mode to the other by clicking on the Lines or Histogram button. The Close button closes the graphic and brings you back to the graphic creation window. The "Table" button allows to view the data that make up the graphic in a numerical format. A window such as the one seen below will be displayed. Use the vertical cursor to browse the table of data. Performances One of the options offered by the software is the display of a group's performances. Access to this option is done through the menu Statistics -> Performances or with the Performances icon: The next window will then appear and you will need to select the beginning and ending dates and time to view the performances. Once dates are chosen, press OK to go to the next window: From this window, you can look at the statistics of a group's performances. The printing of these statistics is also available. To change the beginning of your dates and time, you must click on the following icon: Events History Another option available through this software is the consultation of events history. Access to this option is done through the menu Statistics -> History or with the History icon : The next window will let you select the history options you wish to see. You can also print the history by pressing on Print in the lower-right corner. Clicking on the date itself does the beginning or ending dates and time modification. The following window will appear : You can then change the beginning and ending date at the same time. To confirm your choice, you must click on Ok. To close this window without changing any dates or time, you must click on Cancel. Statistics File Information You can access database file information by using the menu Statistics -> Information in the file or by clicking on the Information icon. This window will give you the name of the database, its beginning and ending dates, its duration as well as the number of recordings. You can close this window by clicking on Ok.