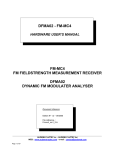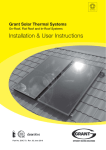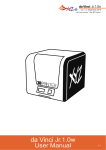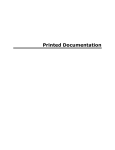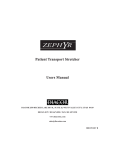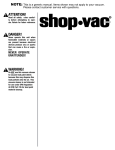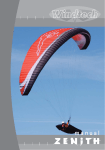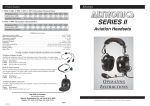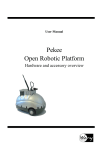Download ArmCAD 6
Transcript
ArmCAD 6 reinforced concrete detailing program [updated for Build 2028] This user manual explains only new program features and commands that have not been included in ‘ArmCAD 2005’, so it is thus primarily intended for ‘ArmCAD 2005’ users. Copyright (c) Radimpex * http://www.radimpex.rs * e-mail: [email protected] * Tel. 011 3809-158 Contents 1. INTRODUCTION ......................................................................................... 5 1.4 Starting the program................................................................................ 5 2. DRAWING FORMS....................................................................................... 6 2.1 Operation a list of form items (FORMS) ...................................................... 6 3. DRAWING BARS IN LONGITUDINAL LAYOUT ............................................. 7 3.1 New bar - arbitrary .................................................................................. 7 3.2 New item - standard bar (STANDARD BAR) ................................................. 7 3.3 Existing item - same geometry (EXISTING BAR) .......................................... 9 3.4 Existing item - new geometry (REPRESENT) .............................................. 10 3.5 Drawing bars for cruciform-reinforced slab ................................................ 11 4. DRAWING BARS IN A SERIES ................................................................... 12 4.1 Constant series in plan view .................................................................... 12 4.2 Constant series in longitudinal section ...................................................... 13 4.3 Constant series in cross section ............................................................... 14 4.4 Variable series in plan view ..................................................................... 15 4.5 Variable series in longitudinal section ....................................................... 16 4.6 Variable series in cross section ................................................................ 17 4.7 Covering slab with arc bars ..................................................................... 18 4.8 Slab covering with series of bars .............................................................. 19 4.9 Covering with constructive reinforcement ................................................. 20 5. DRAWING BARS IN CROSS SECTION ........................................................ 21 5.1 Individual ............................................................................................. 21 5.2 Bar cross section - lining ......................................................................... 21 5.3 Cross section - entire ............................................................................. 22 5.4 Cross-section pursue .............................................................................. 23 6. BAR LABELING ......................................................................................... 24 6.5 Specificator with table ............................................................................ 24 7. BAR EDITING ........................................................................................... 25 7.1 Bar items database ................................................................................ 25 Copyright (c) Radimpex * http://www.radimpex.rs * e-mail: [email protected] * Tel. 011 3809-158 7.4 Multiple reinforcement continuation.......................................................... 28 7.8 Add segment ......................................................................................... 29 8. DRAWING MESH REINFORCEMENT ........................................................... 31 8.1 Single mesh table .................................................................................. 31 8.2 Mesh region .......................................................................................... 31 8.3 Mesh - cross section ............................................................................... 32 8.5 Mesh items database .............................................................................. 33 8.7 Mesh editing (ENTITY EDITING) ............................................................... 34 9. AUXILIARY COMMANDS FOR EASIER DRAWING....................................... 35 9.1 Entity visibility ....................................................................................... 35 9.4 Drawing frame ...................................................................................... 36 10. CREATING DATABASES USED IN THE PROGRAM’S OPERATION .............. 37 10.1 Standard bars database .......................................................................... 37 10.3 Standard meshes library ......................................................................... 38 11. SETTING UP THE PARAMETERS USED IN THE PROGRAM’S OPERATION .. 39 11.1 Drawing parameters ............................................................................... 39 11.2 Labeling styles ...................................................................................... 41 11.3 Regulations ........................................................................................... 42 11.4 Functionality ......................................................................................... 42 11.6 Entity layout ......................................................................................... 44 11.7 Bar cutting design data........................................................................... 45 11.8 Export configuration files ........................................................................ 47 11.9 Import configuration files ........................................................................ 47 11.10 Save to ArmCAD 2005 format ............................................................... 49 12. REPORT .................................................................................................. 50 12.1 Report contents ..................................................................................... 50 12.3 Report formatting .................................................................................. 50 12.3.3 Header ................................................................................................... 51 12.3.4 Text ....................................................................................................... 52 12.3.5 Bars - specification .................................................................................. 53 12.3.6 Bars - specification 2 ................................................................................ 54 12.3.7 Bars - recapitulation ................................................................................. 55 12.3.8 Bars - form recapitulation ............................................................................. 56 Copyright (c) Radimpex * http://www.radimpex.rs * e-mail: [email protected] * Tel. 011 3809-158 12.3.9 Bars - recapitulation (SNIP) ...................................................................... 56 12.3.10 Cutting design - specification .................................................................... 58 12.3.12 Specificator table ..................................................................................... 60 12.3.13 Meshes - specification .............................................................................. 62 12.3.14 Meshes - recapitulation............................................................................. 63 12.9 Form clustering ..................................................................................... 63 13. IMPORT OF REINFORCEMENT ................................................................. 65 13.2 Import of plain reinforcement in slabs in the ‘ArmCAD 6’ ............................ 65 Copyright (c) Radimpex * http://www.radimpex.rs * e-mail: [email protected] * Tel. 011 3809-158 5 1. INTRODUCTION 1.4 Starting the program ARMCUI Command that re-initializes ArmCAD menu and toolbars. It can be used if menu and toolbars are not displayed for any reason. It is available only in AutoCAD versions of ArmCAD. Copyright (c) Radimpex * http://www.radimpex.rs * e-mail: [email protected] * Tel. 011 3809-158 6 2. DRAWING FORMS 2.1 Operation a list of form items (FORMS) Dialog box for defining form items Brand Editbox for entering a brand of concrete that will be displayed in appropriate column of report for bar recapitulation by SNIP regulations. Volume Editbox for entering volume of concrete that will be displayed in appropriate column of report for bar recapitulation by SNIP regulations. This symbol appears next to form items whose assigned reinforcement is longer than stock length defined in the dialog for cutting design data. Copyright (c) Radimpex * http://www.radimpex.rs * e-mail: [email protected] * Tel. 011 3809-158 7 3. DRAWING BARS IN LONGITUDINAL LAYOUT 3.1 New bar - arbitrary Dialog box for defining numerical bar data This button opens a dialog for defining form items. After setting the number of bars, entered value can easily be set as default one by this button. If the button is disabled, current value in editbox is the default one. Represent Checkbox that causes placing of a bar represent on the drawing instead of the real instance of the bar. This button opens a dialog for defining drawing layout of bars. This button opens a dialog for defining labeling styles. Ends User can select the new bar end tag, so called ‘Reverse pointer’ with deflection angle of 135°. If user selects ‘Pointer +’ of ‘Reverse pointer +’ next to a pointer or reverse pointer, a ‘mini’ label of that item will be displayed. 3.2 New item - standard bar (STANDARD BAR) Layout Combo box can be used to select bar type that will be displayed in the upper part of the dialog: ‘Bars’, ‘Stirrups’, ‘Special (3D)’, ‘All’. ‘Special (3D)’ bars are a specific type of bars with 3D geometry and they are used to define so called ‘spacers’ more easily. Copyright (c) Radimpex * http://www.radimpex.rs * e-mail: [email protected] * Tel. 011 3809-158 8 Dialog box within the command ‘Standard bar’ This button opens a dialog for defining form items. After setting the number of bars, entered value can easily be set as default one by this button. If the button is disabled, current value in editbox is the default one. This button opens a dialog for defining drawing layout of bars. This button opens a dialog for defining labeling styles. Copyright (c) Radimpex * http://www.radimpex.rs * e-mail: [email protected] * Tel. 011 3809-158 9 3.3 Existing item - same geometry (EXISTING BAR) Dialog for selecting an existing reinforcement item Represent Checkbox that causes placing of a bar represent on the drawing instead of the real instance of the bar. After setting the number of bars, entered value can easily be set as default one by this button. If the button is disabled, current value in editbox is the default one. This button opens a dialog for defining drawing layout of bars. This button opens a dialog for defining labeling styles. Variable item parameters It is possible to place a represent of a variable item with exact geometry of a bar from that item. This dialog has a slider for choosing a bar from the series whose geometry will be taken over for a represent. To the right from the slider, dialog displays information about ordinal number of selected bar in the series as well as length of the bar. Copyright (c) Radimpex * http://www.radimpex.rs * e-mail: [email protected] * Tel. 011 3809-158 10 3.4 Existing item - new geometry (REPRESENT) After Selecting the option ‘Represent’ from the popup menu ‘ArmCAD ► Bar’, command line displays: First point (Polyline/Circle/Spiral/Existing): Choosing the option ‘Existing’ user can transform a bar instance to a represent of the same geometry. Dialog for creating a represent of an existing item After setting the number of bars, entered value can easily be set as default one by this button. If the button is disabled, current value in editbox is the default one. This button opens a dialog for defining drawing layout of bars. This button opens a dialog for defining labeling styles. Copyright (c) Radimpex * http://www.radimpex.rs * e-mail: [email protected] * Tel. 011 3809-158 11 3.5 Drawing bars for cruciform-reinforced slab Dialog of the ‘Cruciform-reinforced slab’ command. After setting the number of bars, entered value can easily be set as default one by this button. If the button is disabled, current value in editbox is the default one. This button opens a dialog for defining drawing layout of bars. This button opens a dialog for defining labeling styles. Copyright (c) Radimpex * http://www.radimpex.rs * e-mail: [email protected] * Tel. 011 3809-158 12 4. DRAWING BARS IN A SERIES 4.1 Constant series in plan view Dialog for defining numerical data of a series in plan view This button opens a dialog for defining drawing layout of bars. This button opens a dialog for defining labeling styles. Rarely Checkbox that turns on sparse layout of series. That means that program will display symbols that define the position of bars inside a series only on specific places. This button opens a dialog where user can define sparse layout of bars, or he can choose one of predefined distributions. In-plane bending This checkbox enables reinforcing of an area with bars bent in the covering plane. Button that shows if number of bars is locked in order to stay the same during gripping of the bar. Button that shows that number of bars is not locked and that it gets changed during gripping of the bar, while spacing stays the same. Copyright (c) Radimpex * http://www.radimpex.rs * e-mail: [email protected] * Tel. 011 3809-158 13 4.2 Constant series in longitudinal section Dialog for defining numerical data of the series in longitudinal section Manual layout setup Checkbox that turns on sparse layout of series. That means that program will display symbols that define the position of bars inside a series only on specific places. This button opens a dialog where user can define sparse layout of bars, or he can choose one of predefined distributions. This button opens a dialog for defining drawing layout of bars. Button that shows if number of bars is locked in order to stay the same during gripping of the bar. Button that shows that number of bars is not locked and that it gets changed during gripping of the bar, while spacing stays the same. This button opens a dialog for defining labeling styles. Copyright (c) Radimpex * http://www.radimpex.rs * e-mail: [email protected] * Tel. 011 3809-158 14 4.3 Constant series in cross section Dialog for defining numerical data of the series in cross section Manual layout setup Checkbox that turns on sparse layout of series. That means that program will display symbols that define the position of bars inside a series only on specific places. This button opens a dialog where user can define sparse layout of bars, or he can choose one of predefined distributions. This button opens a dialog for defining drawing layout of bars. Button that shows if number of bars is locked in order to stay the same during gripping of the bar. Button that shows that number of bars is not locked and that it gets changed during gripping of the bar, while spacing stays the same. This button opens a dialog for defining labeling styles. Copyright (c) Radimpex * http://www.radimpex.rs * e-mail: [email protected] * Tel. 011 3809-158 15 4.4 Variable series in plan view Dialog for defining numerical data of variable series in plan view Rarely Checkbox that turns on sparse layout of series. That means that program will display symbols that define the position of bars inside a series only on specific places. This button opens a dialog where user can define sparse layout of bars, or he can choose one of predefined distributions. In-plane bending This checkbox enables reinforcing of an area with bars bent in the covering plane. This button opens a dialog for defining drawing layout of bars. Button that shows if number of bars is locked in order to stay the same during gripping of the bar. Button that shows that number of bars is not locked and that it gets changed during gripping of the bar, while spacing stays the same. This button opens a dialog for defining labeling styles. Bar segments inside the region All segments Switch that determines if entire bar will be placed inside a specified region. Only selected Switch that determines that only selected bar segments will be placed inside a specified region. When it is turned on, the item drawing displays ordinal node numbers also. User should use editbox below this switch to enter ordinal Copyright (c) Radimpex * http://www.radimpex.rs * e-mail: [email protected] * Tel. 011 3809-158 16 number of segment or array of segments, and press button , and that will make only selected bar segments placed inside a specified region. 4.5 Variable series in longitudinal section Dialog for defining numerical data of the variable series in longitudinal section Manual layout setup Checkbox that turns on sparse layout of series. That means that program will display symbols that define the position of bars inside a series only on specific places. This button opens a dialog where user can define sparse layout of bars, or he can choose one of predefined distributions. This button opens a dialog for defining drawing layout of bars. Button that shows if number of bars is locked in order to stay the same during gripping of the bar. Button that shows that number of bars is not locked and that it gets changed during gripping of the bar, while spacing stays the same. This button opens a dialog for defining labeling styles. Copyright (c) Radimpex * http://www.radimpex.rs * e-mail: [email protected] * Tel. 011 3809-158 17 4.6 Variable series in cross section Dialog for defining numerical data of the variable series in cross section Manual layout setup Checkbox that turns on sparse layout of series. That means that program will display symbols that define the position of bars inside a series only on specific places. This button opens a dialog where user can define sparse layout of bars, or he can choose one of predefined distributions. This button opens a dialog for defining drawing layout of bars. Button that shows if number of bars is locked in order to stay the same during gripping of the bar. Button that shows that number of bars is not locked and that it gets changed during gripping of the bar, while spacing stays the same. This button opens a dialog for defining labeling styles. Copyright (c) Radimpex * http://www.radimpex.rs * e-mail: [email protected] * Tel. 011 3809-158 18 4.7 Covering slab with arc bars Dialog for defining numerical data of created series This button opens a dialog for defining form items. This button opens a dialog for defining drawing layout of bars. In-plane bending This checkbox enables reinforcing of an area with bars bent in the covering plane. This button opens a dialog for defining labeling styles. Copyright (c) Radimpex * http://www.radimpex.rs * e-mail: [email protected] * Tel. 011 3809-158 19 4.8 Slab covering with series of bars Dialog for defining all data necessary for reinforcing a specified region This button opens a dialog for defining form items. This button opens a dialog for defining drawing layout of bars. This button opens a dialog for defining labeling styles. Limit bar lengths Combo box allows selecting the way of automatic partition and continuation of bars that are longer than previously defined stock length. These are available options: - No length limit Cut at the beginning, whole at the end Cut at the end, whole at the beginning Alternately at beginning and end Cut in the middle, whole at the ends Cut at the ends, whole in the middle Alternately in the middle and ends Do not create variable bar items Button that opens a dialog for defining bar cutting design. It is used to define stock lengths to reinforcement of the current regulation. After exiting the dialog, value of stock length defined for reinforcement selected for covering, is automatically placed in editbox next to the button. Stock length can also be defined without entering the dialog for defining cutting design by entering a value directly to this editbox. While covering assigned region, program will create bar series whose length is less or equal to the value defined in editbox. Copyright (c) Radimpex * http://www.radimpex.rs * e-mail: [email protected] * Tel. 011 3809-158 20 Allowed deviation ls Editbox used to enter maximum shortening and extending of overlap length. It is used to avoid making very short items, multiple overlapping bars etc. If user selects ‘Do not create variable bar items’, this editbox changes its title to ‘Quotient of overlap increase’. The lower this coefficient value is, the lower is the size of additional overlap, but the number of different items formed this way will increase. On the other hand, the higher this coefficient value is, lower is the number of different items, but the size of additional overlap will increase. 4.9 Covering with constructive reinforcement Dialog for defining numerical data of constructive reinforcement This button opens a dialog for defining form items. This button opens a dialog for defining labeling styles. This button opens a dialog for defining drawing layout of bars. Copyright (c) Radimpex * http://www.radimpex.rs * e-mail: [email protected] * Tel. 011 3809-158 21 5. DRAWING BARS IN CROSS SECTION 5.1 Individual Dialog within the command ‘Individual’ This button opens a dialog for defining drawing layout of bars. This button opens a dialog for defining labeling styles. 5.2 Bar cross section - lining Dialog for placing bars in cross section along the line Copyright (c) Radimpex * http://www.radimpex.rs * e-mail: [email protected] * Tel. 011 3809-158 22 This button opens a dialog for defining drawing layout of bars. This button opens a dialog for defining labeling styles. 5.3 Cross section - entire Dialog within the command ‘Cross section - entire’ This button opens a dialog for defining form items. This button opens a dialog for defining labeling styles. Copyright (c) Radimpex * http://www.radimpex.rs * e-mail: [email protected] * Tel. 011 3809-158 23 5.4 Cross-section pursue Dialog with parameters of extracted cross section in bars Edit order Buttons for adjusting the ‘depth’ order of intersected bars. Once set, their order is displayed every time the new section is extracted from the same girder. Order can be changed by first selecting intersected bar (which will highlight it), and then selecting one of the buttons to adjust its position. - Selected bar is moved to the first place in its row - Selected bar is moved one place left - Selected bar is moved one place right - Selected bar is moved to the last place in its row Bars from the middle are moved to the corners of the stirrup. Copyright (c) Radimpex * http://www.radimpex.rs * e-mail: [email protected] * Tel. 011 3809-158 24 6. BAR LABELING 6.5 Specificator with table This command enables user to place a special kind of specificator on the drawing. It displays table with geometry and dimensions of all bar segments, as well as total bar length. It's mostly used with variable series since then it results in displaying all mentioned data for each bar in a series. Dialog for defining specificator with table Labeling style Combo box that sets any previously created specificator labeling style to the current one. Horizontal table Checkbox that determines table orientation Number of rows for image Editbox for defining the height of the row that displays bar geometry. Change angle Button that changes the position of the bar. Horizontal image alignment Combo box for choosing type of horizontal alignment of the bar in the table. Vertical image alignment Combo box for choosing type of vertical alignment of the bar in the table. In the dialog ‘Report formatting’, on ‘Specificator table’ page, it is possible to define all parameters of the table. Page ‘Text’ allows defining type, color, and size of all texts, as well as color of the table itself. Copyright (c) Radimpex * http://www.radimpex.rs * e-mail: [email protected] * Tel. 011 3809-158 25 7. BAR EDITING 7.1 Bar items database Dialog within the command ‘Bar items database’ - If reinforcement from which an item is created has limited length, the list shows an appropriate symbol in front of item geometry. Symbol ‘»«’ means that item length is less than stock length, while symbol ‘>L’ means that item length is greater than stock length. - If geometry of an item is three dimensional (so called ‘spacers’), the list shows symbol ‘3D’ in front of item geometry. Remark Editbox for entering random text for each item. Entered text is displayed in the column ‘Remark’ in report ‘Bars - specification’. If text is surrounded by brackets {}, it will be displayed in report, but in the column ‘Bar layout’. This button is available only if polygonal stirrup is selected in combo box. It opens a dialog where user can change type of stirrup from simple closed one to a stirrup with one overlap, and vice versa. Copyright (c) Radimpex * http://www.radimpex.rs * e-mail: [email protected] * Tel. 011 3809-158 26 Changing type of stirrup from simple closed one to a stirrup with one overlap Changing type of stirrup from stirrup with one overlap to a simple closed one Upper image of the dialog displays geometry of selected stirrup, while two lower ones display potential overlap position change. Below every one of them there is a radio button ‘Shape’ that is used for selecting a desired overlap change. This button opens a dialog for setting bar shaping data of selected item, which can make it different from the current regulation. If an item has shaping data changed, the list shows symbol ‘~R’ next to item's geometry. Sort This button opens a dialog for sorting reinforcement items. Dialog for sorting reinforcement items Copyright (c) Radimpex * http://www.radimpex.rs * e-mail: [email protected] * Tel. 011 3809-158 27 Current form Only reinforcement items of the current form are being sorted. Group of forms - individually Reinforcement items of all forms from the selected group are being sorted. Group of forms can be selected from the combo box next to this radio button. Sorting is done individually for each form. The effect is the same as if user started selecting one form after another and sort each one with the same criterion. Group of forms - summary Reinforcement items of all forms from the group are being sorted combined. Remove unused items All items that have zero bars and no instances on the drawing will be removed from the database. This criterion is available when sorting is being done for ‘Current form’ or ‘Group of forms - individually’. Unique numbering This criterion is available only when sorting is done for ‘Group of forms summary’. All reinforcement items from all forms from selected group are being enumerated together, which means that each one will have a unique number. Starting value for enumeration can be set in editbox ‘n1’ next to the criterion name. Sort When this checkbox is on, sorting of reinforcement items is done by criteria displayed in the table. Importance of each criterion depends on its position, which can be adjusted by buttons ‘ Up’ i ‘ Down’. Sort by bar length Reinforcement items can be sorted by their length. Default behavior is from shorter to longer ones. For variable items only the length of the longest bar is used for sorting. Right mouse click on any table row opens a manu with an option ‘Reverse order’ that changes sorting order. For example, when sorting bars by length, this option will reverse sorting order to longest to shortest. Reversed criteria are marked with symbol ‘*’. Copyright (c) Radimpex * http://www.radimpex.rs * e-mail: [email protected] * Tel. 011 3809-158 28 7.4 Multiple reinforcement continuation Dialog for Multiple reinforcement continuation Depending on selected anchoring type in the combo box, program will take previously defined anchoring length of tightened (‘l,lap1’), or pressed (‘l,lap2’) reinforcement from regulation, and display it in editbox ‘l,lap=’. It means that if radio button ‘l,lap=l,lap1’ is selected, value displayed in editbox ‘l,lap=’ will represent required anchoring length of tightened reinforcement, and if radio button ‘l,lap=l,lap2’ is selected, it will represent required anchoring length of pressed reinforcement. Allowed overlap reduction Editbox for entering the maximum value for overlap reduction, which is being done to avoid placing very short bars. If it is necessary to place a bar whose length is less or equal to defined value, program will not place that bar but instead it will move the one next to it to its place. This will reduce overlap for the length of performed displacement. Ends Combo box for selecting the way to end bars resulted in continuation. If user selected hooks or pointers, their orientation can be changed by setting the switch next to combo box to one of two possible states. It is important to note that all ends, that have been existing prior to continuation, will end the same way after it. Set as default If this checkbox is turned on, program will remember current parameters as default for future work. Apply to whole item When this checkbox is off, only selected instance is being continued, and when it is on, all instances of current item are being continued. Limit bar lengths Combo box is used to select a way for continuation of bars. More precisely, that means selecting relative position of bars whose length is equal to defined stock length and bars whose length is lower than that. These are possible options: - Cut at the beginning, whole at the end - Cut at the end, whole at the beginning Copyright (c) Radimpex * http://www.radimpex.rs * e-mail: [email protected] * Tel. 011 3809-158 29 - Alternately at beginning and end - (available only for continuation of series) - Cut in the middle, whole at the ends - Cut at the ends, whole in the middle - Alternately in the middle and ends - (available only for continuation of series) - All identical items - (available only for single-segment bar continuation) Stock length Editbox for entering maximum length that bars can have after continuation Button that opens the bar cutting design dialog. It can be used for setting stock lengths to all reinforcements of the current regulation. After exiting the dialog, value of stock length assigned to reinforcement selected for continuation, is automatically placed in editbox next to the button. Auto This option can be used to reduce bars shorter than stock length to a speciffic percentage of stock length, by increasing overlap. Selection becomes available when checkbox is turned on. Here are listed values: ‘1’, ‘1/2’, ‘1/3’, ‘1/4’, ‘1/3;1/2’, ‘1/4;1/3’. All identical items If previous way of continuation is selected, dialog gets two additional parameters: Number of parts - editbox for entering a number of bars of the same length that will be created instead of the selected bar, regarding defined overlap length ‘l,lap’. Length of one part - Editbox for entering desired length of one bar. These two values are correlated. Defining the number of bars determines their length and vice versa. If reinforcement continuation with given parameters can not be done, program will display an appropriate message on the drawing itself. 7.8 Add segment This command can add new segments to the selected end of a bar. User can select it from the menu ‘ArmCAD ► Bar’ or by clicking the toolbar button ask a user via command line to select an instance of a bar: . After that program will Bar selection: Selection is done by clicking a mouse while pointer is above a bar. Segments will be added to that end of the bar to whom mouse pointer is closer in the moment of selection. Copyright (c) Radimpex * http://www.radimpex.rs * e-mail: [email protected] * Tel. 011 3809-158 30 1. LM Selecting a bar in order to add segments to its right end After selecting a bar, a procedure for defining random polyline begins. Its first point is the end of selected bar. The command line looks like this: Next point (Arc): After entering a point, command line get additional options: Next point: (Arc/Back/End) <End>: The procedure for adding new segments is the same as for a command for creating a new bar ‘New bar - arbitrary’. Right side of the bar got three new segments Copyright (c) Radimpex * http://www.radimpex.rs * e-mail: [email protected] * Tel. 011 3809-158 31 8. DRAWING MESH REINFORCEMENT 8.1 Single mesh table Dialog of the command ‘Single mesh table’ This button opens a dialog for defining form items. This button opens a dialog for defining drawing layout of bars. This button opens a dialog for defining labeling styles. 8.2 Mesh region Dialog for defining numerical data of a mesh region Copyright (c) Radimpex * http://www.radimpex.rs * e-mail: [email protected] * Tel. 011 3809-158 32 This button opens a dialog for defining form items. This button opens a dialog for defining drawing layout of bars. This button opens a dialog for defining labeling styles. 8.3 Mesh - cross section Dialog within the command ‘Mesh - cross section’ This button opens a dialog for defining drawing layout of bars. This button opens a dialog for defining labeling styles. Copyright (c) Radimpex * http://www.radimpex.rs * e-mail: [email protected] * Tel. 011 3809-158 33 8.5 Mesh items database Dialog within the command ‘Mesh items database’ Remark Editbox for entering a comment that will be displayed in the mesh specification report, in the column ‘Remark’. Button ‘Sort’ opens the next dialog: Sort dialog Remove unused items All completely empty items (without instances on the drawing) will be removed. Sort by type of the mesh and their position in the mesh library Items in the list will be sorted according to their order in the standard mesh library. ‘Reverse order’ is available for this sort type. Sort by the area of cross section Items in the list will be sorted according to area of their cross section. ‘Reverse order’ is available for this sort type. Copyright (c) Radimpex * http://www.radimpex.rs * e-mail: [email protected] * Tel. 011 3809-158 34 8.7 Mesh editing (ENTITY EDITING) Dialog for editing individual mesh data This button opens a dialog for defining form items. This button opens a dialog for defining drawing layout of bars. This button opens a dialog for defining labeling styles. Copyright (c) Radimpex * http://www.radimpex.rs * e-mail: [email protected] * Tel. 011 3809-158 35 9. AUXILIARY COMMANDS FOR EASIER DRAWING 9.1 Entity visibility Dialog within the command ‘Entity visibility’ Columns in the form item table have following meanings: Column with a symbol that indicates if form item is visible or not. Column with a symbol that indicates that all reinforcement items in the current form are ‘locked’. It means that their grip points will no longer be displayed, which disables changing item geometry by moving them. Column with a symbol that indicates that all reinforcement labels in the current form are ‘locked’. It means that their grip points will no longer be displayed, which disables changing item geometry by moving them. Columns in the reinforcement/mesh item table have following meanings: Column with a symbol that indicates if reinforcement item is visible or not. Column with a symbol that indicates that reinforcement items is ‘locked’. Column with a symbol that indicates that all labels of the current reinforcement item are ‘locked’. Note that turning symbols on and off is done with the right mouse click on the table cell. Copyright (c) Radimpex * http://www.radimpex.rs * e-mail: [email protected] * Tel. 011 3809-158 36 9.4 Drawing frame Dialogue for setting a drawing frame Drawing bending design When this checkbox is on, parameters for defining drawing bending design become available. Frame size Parameters for defining size to which drawing should be reduced. User can select one of ‘Standard dimensions’ (A0 to A10, B0 to B10, C0 to C10), or by selecting ‘Custom dimensions’ editboxes become enabled and random dimensions can be defined. Type Combo box for selecting a way for bending paper. When frame is placed to the drawing, bending lines will be drawn as far as report margins allow them to. Copyright (c) Radimpex * http://www.radimpex.rs * e-mail: [email protected] * Tel. 011 3809-158 37 10. CREATING DATABASES USED IN THE PROGRAM’S OPERATION 10.1 Standard bars database Dialog within the command ‘Standard bars database’ Database of standard bars now has a new special kind of bars with 3D geometry whose main purpose is to easier define so called ‘spacers’. Dialog for defining standard bar parameters Bar type Combo box for selecting bar type: ‘Bars’, ‘Stirrups’, ‘Special (3D)’. Beginning Editbox for entering the length of a segment perpendicular to view plane, which is added to the beginning of the bar. Positive value will place the segment in front of view plane, while negative value will place it behind it. End Editbox for entering the length of a segment perpendicular to view plane, Copyright (c) Radimpex * http://www.radimpex.rs * e-mail: [email protected] * Tel. 011 3809-158 38 which is added to the end of the bar. Positive value will place the segment in front of view plane, while negative value will place it behind it. 10.3 Standard meshes library Dialog for updating standard mesh library ‘Aa1 [mm2]’ area of bars placed in a direction of the longer table side (main reinforcement) ‘Aa2 [mm2]’ area of bars placed in a direction of the shorter table side (dividing reinforcement) Copyright (c) Radimpex * http://www.radimpex.rs * e-mail: [email protected] * Tel. 011 3809-158 39 11. SETTING UP THE PARAMETERS USED IN THE PROGRAM’S OPERATION 11.1 Drawing parameters Bar Label line: Dialog for defining parameters of the bar label line Angle of arrow This editbox becomes available only when one of arrow symbols is selected from ‘Symbol type’ combo box. It is used to enter an angle arrow sides form with label line. Pointer color Button that opens a dialog for selecting pointer color. This pointer is a part of some symbols and it is drawn at the point where label touches the bar. Copyright (c) Radimpex * http://www.radimpex.rs * e-mail: [email protected] * Tel. 011 3809-158 40 Label text: Dialog for defining parameters of the bar label text Relative size of the small symbol Editbox for entering the size of the small symbol of an item. It is defined in percents of the size of the big symbol. Entered value automatically determines the font size for item's ordinal number. It will also be a percent of defined font size of the big symbol. Small symbol will be displayed when ‘Pointer +’ or ‘Reverse pointer +’ are placed at the end of the bar. Relative symbol spacing Editbox for entering spacing between item number and the rest of the label text, in percents of default spacing. Spacing cannot be less than default so editbox does not accept values lower than 100. Copyright (c) Radimpex * http://www.radimpex.rs * e-mail: [email protected] * Tel. 011 3809-158 41 11.2 Labeling styles Dialog for defining labeling styles Replace labeling style of all entities that use selected labeling style. Labeling style that is being assigned Combo box for selecting labeling style that will be assigned to all entities that use the current labeling style. Switch This button becomes enabled only when user selects a labeling style from combo box ‘Labeling style that is being assigned’. It performs replacing labeling style to all entities that have currently selected labeling style in the table ‘Configuration’, with the labeling style selected in the combo box. Since this change affects the drawing, program will display a warning message in order to confirm changes that are about to happen. Series in plan view Labeling style Show bar symbol at ends Checkbox that determines if series' ends will display bar symbols that series is made of. Copyright (c) Radimpex * http://www.radimpex.rs * e-mail: [email protected] * Tel. 011 3809-158 42 11.3 Regulations Dialog for defining regulations Cutting design data Button that opens a dialog for defining bar cutting design. It can be used to assign stock lengths to all reinforcements of selected regulation. 11.4 Functionality General Dialog for selected title ‘General’ Copyright (c) Radimpex * http://www.radimpex.rs * e-mail: [email protected] * Tel. 011 3809-158 43 Warn if coordinates exceed: When this checkbox is on, editbox next to it becomes enabled. Editbox is used for entering limits for coordinates in AutoCAD units. If an entity is placed outside defined limits, program will display a warning. The greater coordinate values are, less accurate geometry operations are, so it is highly advisable to use area close to the origin. Individual last used styles for stirrups Program remembers the last used labeling style for entering and labeling an entity, and it uses it as default for the next call of commands for entering or labeling that entity. If this checkbox is on, program remembers two labeling styles for entity Bar, one for stirrups and the other for other bars. DirectX 9 (support for multiple monitors) Turning this checkbox on enables user to work on two or more monitors at the same time. Mesh Dialog for selected title ‘Mesh’ More optimal but slower algorithm for cutting design When this checkbox is on, program uses real piece geometry for their assembly while creating mesh cutting design. If it is off, assembly is done using only their dimensions - every piece is replaced by the smallest rectangle it can fit and those rectangles are used for assembly. Copyright (c) Radimpex * http://www.radimpex.rs * e-mail: [email protected] * Tel. 011 3809-158 44 Report Dialog for selected title ‘Report’ List form on new page When this checkbox is on, reports created for an array of forms (i.e. specification of bars) are separated. Each form begins on a new page. Label obsolete tables on drawing If this checkbox is on and drawing contains exported report tables, program will check for changes that affect them and mark them as ‘Obsolete’ in that case. Those tables should be deleted and recreated. 11.6 Entity layout Dialog for defining how bars are displayed on the drawing Parameters from ‘Series in plan view’ part of the dialog will be enabled only when selection includes series in plan view. They are used for adjusting how selected series are displayed on the drawing. Copyright (c) Radimpex * http://www.radimpex.rs * e-mail: [email protected] * Tel. 011 3809-158 45 Full view When this radio button is on, program draws symbols that clearly indicate position of every bar inside a series. Rarely When this radio button is on, only symbols of bars selected in dialog ‘Select lines’ are being drawn. This dialog is called from the dialog for creating series by clicking the button . Radio buttons ‘Full view’ and ‘Rarely’ work as a switch, they cannot be both on at the same time. In-plane bending This checkbox is enabled only if one of radio buttons ‘Full view’ and ‘Rarely’ is on. When turned on, all symbols of bars inside a series are drawn with real geometry of a bar projected onto the drawing plane. Frame around region When this checkbox is on, contour of the region that series cover is also displayed. Own color All selected entities can be assigned individual color. This checkbox is enabled right after dialog for color selection is opened. Multiplier of label size Editbox for entering coefficient that affect label size. It can affect it two different ways. First, by assigning a coefficient to an entity, which will make the size of all labels of that entity multiplied by it. Labels that already exist will not be affected by this. Second way is to select existing labels and enter a coefficient to change their size. 11.7 Bar cutting design data This command can be used to define ‘Stock length’ for all reinforcement types of the current regulation. This value represents maximum bar length for a certain type and diameter that can be purchased and transported. Defined lengths can be used for creating bar cutting design, which determines lowest possible number of entire bars required for total reinforcement. Selecting an option ‘ArmCAD ► Setup’ from the main menu, or by clicking the toolbar icon, starts the command and opens a dialog: Copyright (c) Radimpex * http://www.radimpex.rs * e-mail: [email protected] * Tel. 011 3809-158 46 Dialog for defining reinforcement stock length Reinforcement type List of all reinforcement types of the current regulation Diameter table Table displays all diameters defined for reinforcement type currently selected in combo box ‘Reinforcement type’. Column ‘Name’ displays diameter of reinforcement. First column shows symbol if diameter is used in the drawing. In the column ‘L max’ stock length can be assigned to each diameter. Right mouse click on any cell in this column opens a popup menu with options for automatic assigning the same value to other diameters. By choosing ‘Assign to all’, current value will be assigned to all diameters of the same reinforcement type. Option ‘Assign to all reinforcement types’ assigns current value to all reinforcement diameters of the current regulation. Display only reinforcement used in the current drawing When this checkbox is on, combo box ‘Reinforcement type’ shows only those types that have at least one diameter used on the drawing. At the same time, table shows only diameters of selected reinforcement type used on the drawing. Don't do cutting design When this checkbox is on, program will not create cutting desing report. Unique cutting design If this checkbox is off, cutting design is generated for each form separately. If it is on, cutting design is generated only for the current form group. Configuration This dialog contains parameters of configurations of reinforcement cutting design. Combo box can be used to select any previously saved configuration with defined stock lengths as the current one. Button ‘ Save’ saves currently defined stock lengths to configuration database, under given name, while button ‘ Delete’ deletes current configuration from database. Copyright (c) Radimpex * http://www.radimpex.rs * e-mail: [email protected] * Tel. 011 3809-158 47 11.8 Export configuration files Using this command, configuration files can be saved to a file with extension ‘*.acf’, that can be used at any moment for importing into the program, on the same or some other computer. The main purpose of this command is enableing exchange of configuration files between users, which means transferring them from one computer to another. Command ‘Export configuration files’ from the popup menu ‘ArmCAD ► Setup’, or clicking the toolbar button , opens the next dialog: User needs to find a location on the computer where file with exported configuration files will be saved. After a file name is entered, pressing the button ‘Save’ will save the file and exit the dialog and the command. 11.9 Import configuration files This command imports configuration files previously exported to a file with extension ‘*.acf’. After it is started from the popup menu ‘ArmCAD ► Setup’, or by clicking the toolbar button , a dialog will be displayed: Copyright (c) Radimpex * http://www.radimpex.rs * e-mail: [email protected] * Tel. 011 3809-158 48 This dialog is used for selecting a file with exported configuration files. After the file is found and selected, pressing the button ‘Load’ will open a dialog with the list of configuration files that can be imported: The first column shows ordinal numbers. Column ‘Name’ shows names of all configuration files exported to loaded file. Column ‘Description’ describes the purpose of configuration file. User can select which configuration files to import using checkboxes in the last column. Button ‘All’ turns all checkboxes on and button ‘Nothing’ turns them all off. Also, button ‘Invert selection’ inverts the state of all combo boxes. Button ‘OK’ closes the dialog, imports selected configuration files, and displays a report about executed operation: Copyright (c) Radimpex * http://www.radimpex.rs * e-mail: [email protected] * Tel. 011 3809-158 49 Imported configuration files will be used after the program has been restarted. 11.10 Save to ArmCAD 2005 format Drawings created in ArmCAD 6 can be saved to a format that can be loaded by ArmCAD 2005. Drawing saved this way will be the same as original, but it will not contain new details and option introduced with ArmCAD 6. After choosing this option from the main ‘ArmCAD’ menu, a dialog will be displayed: User has to choose a place on the computer to save the drawing, and enter file name. Combo box ‘File type’ is used to select the oldest version of ArmCAD that will be able to load a file. Pressing the button ‘Save’ saves the drawing, closes the dialog, and end the command. Copyright (c) Radimpex * http://www.radimpex.rs * e-mail: [email protected] * Tel. 011 3809-158 50 12. REPORT Report window layout 12.1 Report contents New types of reports can be generated for regular reinforcement: Recapitulation of bars for each form, Recapitulation of bars by SNIP regulations and Bar cutting design. It is also possible to generate two bar specification reports with different contents, for example, one for straight and one for bent bars. 12.3 Report formatting Dialog for report formatting Copyright (c) Radimpex * http://www.radimpex.rs * e-mail: [email protected] * Tel. 011 3809-158 51 Regarding large amount of data, this dialog is organized in pages. Left side shows the list of all pages and the right side displays the current one. 12.3.3 Header Layout of the dialog when page ‘Header’ is active Popup menu activated by this button contains two new predefined texts, for displaying file name with or without its path. #f - File name #g - File name (full path) Copyright (c) Radimpex * http://www.radimpex.rs * e-mail: [email protected] * Tel. 011 3809-158 52 12.3.4 Text Layout of the dialog when page ‘Text’ is active Title text This part of the dialog contains parameters of text in report title. It is possible to choose font style, face, height, color, and set flags bold, italic, and underline. Header text This part of the dialog contains parameters of text in report header. Table This part of the dialog is used for choosing colors of table lines. Obsolete This part of the dialog is used for choosing color of the text which indicates that a table on the drawing is obsolete. Copyright (c) Radimpex * http://www.radimpex.rs * e-mail: [email protected] * Tel. 011 3809-158 53 12.3.5 Bars - specification Layout of the dialog when page ‘Bars - specification’ is active Included in the report Checkbox that determines if this report will be displayed. Always show all lengths of variable segments Checkbox that determines the way of labeling variable bar segments. If it is on, column ‘Bar layout’ will display all lengths of variable segments. Radial labeling of arc segments Checkbox that determines the way of labeling arc bar segments. If it is on, column ‘Bar layout’ will display all diameters of variable segments. Straight bars Checkbox that determines if report will display straight bars. Bent bars Checkbox that determines if report will display bent bars. There are also new columns for creating report ‘Bars - specification’: Remark Column with a comment entered in the dialog for item database. Empty field Column with empty field that can be used for random purpose. Copyright (c) Radimpex * http://www.radimpex.rs * e-mail: [email protected] * Tel. 011 3809-158 54 12.3.6 Bars - specification 2 Program allows simultaneous generation of two bar specification reports. Each can have independent contents defined by user. Layout of the dialog when page ‘Bars - specification 2’ is active Parameters in this dialog are equivalent to the ones mentioned for the report ‘Bars specification’. Copyright (c) Radimpex * http://www.radimpex.rs * e-mail: [email protected] * Tel. 011 3809-158 55 12.3.7 Bars - recapitulation Layout of the dialog when page ‘Bars - recapitulation’ is active There are new columns for creating report ‘Bars - recapitulation’: Total length of installed Total length of all installed bars of given diameter and reinforcement type. Total weight of installed Total weight of all installed bars of given diameter and reinforcement type. Stock length Length defined in the dialog for bar cutting design for bars of given diameter and reinforcement type. Required number of uncut bars Required number of uncut bars for defined bar cutting design. Total length of uncut bars Total length of whole bars for defined bar cutting design. Total weight of uncut bars Total weight of whole bars for defined bar cutting design. Weight of waste when cutting Weight of waste for defined bar cutting design. Length of waste when cutting Length of waste for defined bar cutting design. Percentage of cutting waste Percentage of cutting waste for defined bar cutting design. Empty field Column with empty field that can be used for random purpose. Copyright (c) Radimpex * http://www.radimpex.rs * e-mail: [email protected] * Tel. 011 3809-158 56 12.3.8 Bars - form recapitulation Program enables generating reports for recapitulation of bars for every form individually. Page ‘Bars - form recapitulation’ contains parameters for defining report. Layout of the dialog when page ‘Bars - Form recapitulation’ is active Parameters in this dialog are equivalent to the ones mentioned for the report ‘Bars specification’. 12.3.9 Bars - recapitulation (SNIP) Program enables generating reports for recapitulation of bars by SNIP regulation. Page ‘Bars - recapitulation (SNIP)’ contains parameters for defining report. Copyright (c) Radimpex * http://www.radimpex.rs * e-mail: [email protected] * Tel. 011 3809-158 57 Layout of the dialog when page ‘Bars - recapitulation (SNIP)’ is active Included in the report Checkbox that determines if report will be displayed. Report ‘Bars - recapitulation (SNIP)’ has the following columns: Element label Column with form name. Specific information for this column is: Column width Editbox for entering width of the column. Reinforcement This column includes columns with diameters and reinforcement types, as well as column with total volume of reinforcement of given diameter and reinforcement type. Specific data for this column is: Column width Editbox for entering width of the column for reinforcement diameter. Width of column ‘Total’ Editbox for entering width of the column ‘Total’. Measurement units Combo box for selecting measurement units. Decimal places Editbox for entering maximum number of decimal places that will be used. Concrete This column includes columns with data entered in the dialog for form items, that are related to concrete type and volume. Specific data for this column are: Column width Editbox for entering width of the column for concrete type. Width of column ‘Total’ Editbox for entering width of the column for concrete volume. Copyright (c) Radimpex * http://www.radimpex.rs * e-mail: [email protected] * Tel. 011 3809-158 58 Measurement units Combo box for selecting measurement units. Decimal places Editbox for entering maximum number of decimal places that will be used. 12.3.10 Cutting design - specification It is possible to generate a report for bar cutting design. All parameters for it can be defined on the page ‘Cutting design - specification’. Layout of the dialog when page ‘Cutting design - specification’ is active. Included in the report Checkbox that determines if report will be displayed. Report ‘Cutting design - specification’ can be created as a combination of the following columns: Description Column whose contents is defined in its editbox. Button on the right from editbox opens a popup menu for entering predefined dynamic text. These are available options: %f - bar diameter %dt - stock bar length %a - material %n - ordinal number of cutting type %k - number of occurrences of cutting schemes %i - utilized length Copyright (c) Radimpex * http://www.radimpex.rs * e-mail: [email protected] * Tel. 011 3809-158 59 %p - utilized length percentage %s - wasted length %h - percentage of wasted length %%c - label for diameter o.num.frm. Column with ordinal number of the form. Specific data for this column is: Column width Editbox for entering width of the column. Forms Column with form name Item mark Column that displays ordinal number of an item. Remark Column with a comment entered in the dialog for item database. Number of bars Column with number of bars of given item. Length Column with length of the bar. Specific data of this column is: Measurement units Combo box for selecting measurement units. Decimal places Editbox for entering maximum number of decimal places that will be used. Empty field Column with empty field that can be used for random purpose. Copyright (c) Radimpex * http://www.radimpex.rs * e-mail: [email protected] * Tel. 011 3809-158 60 12.3.12 Specificator table Page ‘Specificator table’ contains parameters for defining a report of the same name. Layout of the dialog when page ‘Specificator table’ is active. Report ‘Specificator table’ can be created as a combination of the following columns: Item mark Column with ordinal number of reinforcement item. Specific data for this column is: Column width Editbox for entering width of the column. Number of bars Column with number of bars of given item. Specific data for this column is: Column width Editbox for entering width of the column. Length of variable bar segment Column that is displayed only if specificator with a table is placed for a variable series. It displays the length of variable segment. Specific data for this column is: Column width Editbox for entering width of the column. Measurement units Combo box for selecting measurement units. Decimal places Editbox for entering maximum number of decimal places that will be used. Copyright (c) Radimpex * http://www.radimpex.rs * e-mail: [email protected] * Tel. 011 3809-158 61 Radius of arc segment of bar Column that is displayed only if specificator with a table is placed for a bar with an arc segment. It displays the diameter of an arc segment. Specific data for this column is: Column width Editbox for entering width of the column. Measurement units Combo box for selecting measurement units. Decimal places Editbox for entering maximum number of decimal places that will be used. Arc segment ortho length Column that is displayed only if specificator with a table is placed for a bar with an arc segment. It displays the ortho length of an arc segment. Specific data for this column is: Column width Editbox for entering width of the column. Measurement units Combo box for selecting measurement units. Decimal places Editbox for entering maximum number of decimal places that will be used. Bar length Column with length of a bar of an item. Specific data for this column is: Column width Editbox for entering width of the column. Measurement units Combo box for selecting measurement units. Decimal places Editbox for entering maximum number of decimal places that will be used. Total length Column that displays sum of lengths of all bars of an item. Specific for this column is that at the end total lenght of the column is displayed. Editbox ‘Sum expression text’ defines text that will be displayed next to the sum. Specific data for this column is: Column width Editbox for entering width of the column. Measurement units Combo box for selecting measurement units. Decimal places Editbox for entering maximum number of decimal places that will be used. Copyright (c) Radimpex * http://www.radimpex.rs * e-mail: [email protected] * Tel. 011 3809-158 62 12.3.13 Meshes - specification Layout of the dialog when page ‘Meshes - specification’ is active. There are new columns for creating report ‘Meshes - specification’: Remark Column with a comment entered in the dialog for mesh item database. Empty field Column with empty field that can be used for random purpose. Copyright (c) Radimpex * http://www.radimpex.rs * e-mail: [email protected] * Tel. 011 3809-158 63 12.3.14 Meshes - recapitulation Layout of the dialog when page ‘Meshes - recapitulation’ is active. There are new columns for creating report ‘Meshes - recapitulation’: Net installed weight Column that displays net installed weight of mesh. Empty field 12.9 Column with empty field that can be used for random purpose. Form clustering To make more optimal use and make greater saving of reinforcement, program enables covering by mesh series in phases. This way leftovers from previous phases can be used for covering in the current and next phases. Dialog for form clustering Copyright (c) Radimpex * http://www.radimpex.rs * e-mail: [email protected] * Tel. 011 3809-158 64 Order Column for entering ordinal number that defines a phase form belongs to. If more forms belong to the same phase, they should have the same number in this column. Forms without given number are excluded from phase calculation, which means that their leftovers will not be used leter on. It is possible to use multiple selection in this dialog. That way selecting one of existing form cluster will be applied to all selected forms. Copyright (c) Radimpex * http://www.radimpex.rs * e-mail: [email protected] * Tel. 011 3809-158 65 13. IMPORT OF REINFORCEMENT 13.2 Import of plain reinforcement in slabs in the ‘ArmCAD 6’ Dialogue for additional customizing of parameters of reinforcement in slabs being imported Limit bar lengths Combo box allows selecting the way of automatic continuation of bars equal to or shorter than previously defined stock length. Stock length can be defined in editbox on the right side from the combo box. These are available options: - No length limit - length of bars is not limited, and editbox for entering stock length is disabled - Alternately at beginning and end - Cut in the middle, whole at the ends - Cut at the ends, whole in the middle - Alternately in the middle and ends - Do not create variable bar items - covering slab will be done using only constant items. That is achieved by replacing variable series with constant ones, which results in change of covering regions and overlap increase where it is inevitable. Allowed deviation ls Editbox for entering the maximum value for overlap reduction, which is being done to avoid placing very short bars, multiple bar overlapping etc. If user selects ‘Do not create variable bar items’, this editbox will change its title to ‘Quotient of overlap increase’. The lower this coefficient is, lower will additional overlap be, but the number of different items will increase. Otherwise, the higher this coefficient is, higher will additional overlap be, but number of different item will decrease. Copyright (c) Radimpex * http://www.radimpex.rs * e-mail: [email protected] * Tel. 011 3809-158