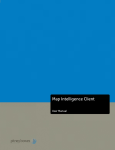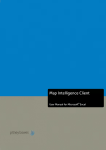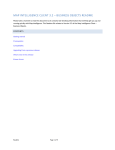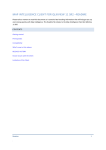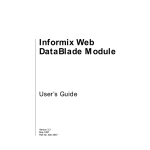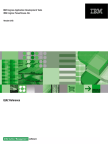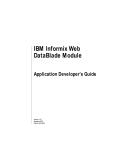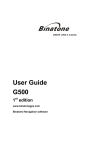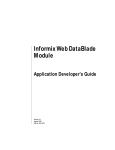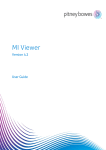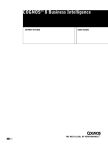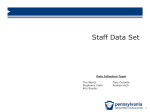Download Map Intelligence Client – User Manual - Support
Transcript
Map Intelligence Client – User Manual
iii
TM
Map Intelligence Client – User Manual
ii
CONTENTS
INTRODUCTION ......................................................................................................... 5
Purpose ...................................................................................................................................................5
Audience..................................................................................................................................................5
Conventions ............................................................................................................................................6
Prerequisites ...........................................................................................................................................6
CONCEPTS................................................................................................................. 7
What is Map Intelligence?......................................................................................................................7
The Map Intelligence Client ............................................................................................................7
The Map Intelligence Server and Browser Mapping Viewer ..........................................................7
What is a Layer? ............................................................................................................................8
Layer Types ....................................................................................................................................9
What is a Mapping Viewer? .........................................................................................................10
ACCESSING THE MAPPING VIEWER .................................................................... 11
MAP ENABLING YOUR REPORT ............................................................................ 12
Map Enabling Your Report for HTML and pdf formats .....................................................................12
Viewing a Report in PDF Format .........................................................................................................22
WORKING WITH REPORT PARAMETERS AND MAP INTELLIGENCE ................ 23
ACCESSING THE MI CLIENT .................................................................................. 27
Reports ..................................................................................................................................................27
MI CLIENT CONFIGURATION ................................................................................. 29
Overview ................................................................................................................................................29
Configuration Screens ..................................................................................................................29
Configuration Screen Main Menu .................................................................................................29
Global Settings .....................................................................................................................................30
Map Intelligence Layers .......................................................................................................................37
Overview ......................................................................................................................................37
Layer Directory .............................................................................................................................37
Configure Point Layers .................................................................................................................38
Configure Relationship Layers .....................................................................................................58
Configure Area Group Layers ......................................................................................................95
Importing Configurations ............................................................................................................128
Map Intelligence Client – User Manual
iii
Logging Off and Ending BI Session ...........................................................................................129
Selection ..............................................................................................................................................130
ADVANCED TOPICS .............................................................................................. 147
Auto Pilot Mode ..................................................................................................................................147
Independent Maps and Legends .......................................................................................................148
APPENDICES ......................................................................................................... 152
Appendix A: Client Methods..............................................................................................................152
Appendix B: Features Rendering Attributes ...................................................................................154
Appendix C: Using the Unshaded and Transparent Color Options ..............................................158
Region Relationship and Area Group Layers ............................................................................158
Radius Relationship Layers .......................................................................................................159
Appendix D: Named Blocks and HTML Items Diagram ..................................................................162
Appendix E: Quick Map Enabling .....................................................................................................163
Appendix F: Map Intelligence Manuals and Guides .......................................................................166
GLOSSARY ............................................................................................................ 167
Map Intelligence Client – User Manual
iv
INTRODUCTION
PURPOSE
This manual provides information about the Map Intelligence Client (MI Client). It explains the MI Client
features and options and contains the concepts, processes, procedures and examples that you need to use this
software.
AUDIENCE
The effective use of Map Intelligence involves a number of separate processes which can be performed by
different user groups. The user groups involved are described below.
LAYER DESIGNERS
Layer designers are responsible for configuring the Map Intelligence Map Intelligence layers that are displayed
on the Mapping Viewer. Layer Designers are also responsible for configuring the settings for the Map
Intelligence Server as well as the properties of the underlying map to be used for the analysis. This user group
should have a firm understanding of the spatial analysis required.
Layer designers are advised to read all sections of this manual.
END USERS
End Users are users who want to view the configured layers on a map. Their roles include launching the
Mapping Viewer to generate spatial representations of the data.
End Users are advised to read the following sections of this manual and the Mapping Viewer User Manual – see
Appendix F: Map Intelligence Manuals and Guides.
Accessing the Mapping Viewer
Accessing Selections
SERVER ADMINISTRATORS
Another type of user exists that is responsible for the installation and management of the Map Intelligence
Server. These users should be familiar with the organization’s mapping server (hereinafter referred to as GIS
Provider). Server Administrators are advised to read the separate Server Installation Guide and the Server and
Administration Tools Guide – see Appendix F: Map Intelligence Manuals and Guides).
Map Intelligence Client – User Manual
5
CONVENTIONS
The following table shows the conventions that are used in this document.
Item
Meaning
An arrow indicates the beginning of procedures consisting of sequential steps or
one-step procedures.
<>
In examples, < > indicate that the enclosed elements are optional or they are
instances of code to be replaced by the user with applicable information.
Bold
Bold in procedural steps highlights user interface elements on which the user must
perform actions.
Example text
Courier font indicates that the example test is code or syntax.
Courier italics
Courier italic text indicates a variable field in command syntax. Substitute a value in
place of the variable shown in Courier italics.
n,x
Italic n stands for a variable number; italic x can stand for a variable number or a
letter.
Mouse Orientation
This document provides examples and procedures using a right-handed mouse. If
you use a left-handed mouse, adjust the procedures accordingly.
The Note icon indicates additional information relating to the topic.
The Tip icon suggests an alternative or shortcut procedure.
PREREQUISITES
Please refer to your MI Client Readme for a comprehensive list of prerequisites (see Appendix F: Map
Intelligence Manuals and Guides).
In addition to the MI Client Prerequisites, the Map Intelligence Server needs to be installed and configured in
order to make the relevant maps, colors and images available for your analysis. The Map Intelligence Server
requires that a suitable mapping server be installed. The installation of the Map Intelligence Server and
mapping server are beyond the scope of this manual.
For instructions on how to install and configure the Map Server refer to the Map Intelligence Server
Installation Guide and the Map Intelligence Server and Administration Tools Guide (see Appendix F: Map
Intelligence Manuals and Guides).
Map Intelligence Client – User Manual
6
CONCEPTS
WHAT IS MAP INTELLIGENCE?
Map Intelligence extends the "no programming" paradigm into mapping and merges location and spatial
analytics into enterprise decision support and Business Intelligence applications.
Map Intelligence enables bi-directional analysis between data visualized on maps and other more traditional
representations such as tables of data, charts and reports. In this environment a user can easily discover
previously hidden information and data relationships.
Map Intelligence reduces the time needed to develop the applications from weeks and months to days and
hours. In many cases organizations have given up before solving the technical challenges that Map Intelligence
solves.
Using web services from the vast range of online, statistical and business information, an organization’s inhouse data can be quickly, easily and dynamically augmented and enriched with geographical and satellite
imagery. Available services include census, demographic and health data, climatic, hydrological and geological
data.
Map Intelligence has two principal components:
THE MAP INTELLIGENCE CLIENT
The Map Intelligence Client (MI Client) includes a number of configuration screens that enable you to design
your mapping application. Using the MI Client you select the underlying map you want to use, specify the ‘look
and feel’ and build the different Map Intelligence layers to be used in your analysis (see Layer Types). Once this
has been done, your application is finished and in operation the MI Client sends a request to the Map
Intelligence Server to display your application in a web browser.
THE MAP INTELLIGENCE SERVER AND BROWSER MAPPING VIEWER
The Map Intelligence Server is the powerhouse behind the mapping application you designed using the Client.
It processes all the information sent from the Client to produce your application which you view and interact
with in the browser Mapping Viewer (see What is a Mapping Viewer?). The Map Intelligence Server is supplied
with a number of administration tools that include license administration, global default settings for the ‘look
and feel’ and customization of various applications features such as pop-ups.
Map Intelligence Client – User Manual
7
Figure 1. The Map Intelligence Platform.
WHAT IS A LAYER?
Maps are built with layers. Each layer holds characteristics that may be of interest to End Users. Layers contain
features of the map such as streets, parks, postal districts, cities, radio towers, rivers and so on. Each map layer
sits on top of another layer, e.g. a country layer may sit all the way at the bottom with street layers sitting right
at the top.
Layers can also be created dynamically from data found in external sources. Map Intelligence is capable of
generating a variety of layer types to aid analysis.
In this manual, layers that reside as part of the mapping environment are referred to as built-in layers. Layers
created dynamically from external data sources including your report data are known as Map Intelligence
layers.
Map Intelligence Client – User Manual
8
LAYER TYPES
The following layers can be created and configured using Map Intelligence:
POINT LAYERS
Point Layers are map layers where data is represented on
the map as discrete point images or symbols. For example:
a particular layer might represent the location of stores as
push-pin icons and another layer could represent accidents
as colored dots, where the color (theme) represents the
severity of the accident. Typically, the rows in a table of
data belong to a business concept such as people or
address details, where each column is an attribute of that
concept. Thus each row in your business data can be
represented as an individual point in a point layer. In Map
Intelligence, point layers form the foundation for
relationship layers.
Figure 2. The Mapping Viewer displaying a Point layer. The
points, represented by colored circles, indicate the
location of fast food outlets in the Sydney area.
RELATIONSHIP LAYERS
Radius relationship layers are circular regions with themes
around certain points of interest that show information
about other points which fall within that circular region.
These layers are generated by Map Intelligence. They are
based on calculations made by Map Intelligence on the
specified data values as defined by the Layer Designer. For
example: different colored circles indicate the average
house price within half a kilometer of a proposed waste
plant. Another example is where different colored circles
indicate the number of burglaries that have occurred within
a five-mile distance of houses belonging to known burglars.
In the current version of Map Intelligence, the circle center
points (e.g. houses belonging to known burglars) and the
data being analyzed (burglaries), must be point layers.
Map Intelligence Client – User Manual
Figure 3. The Mapping Viewer displaying a Radius
Relationship layer. The small blue circles represent
gyms. Around each gym is a 2km radius colored according
to the number of fast food outlets offering a low fat menu.
Yellow Circles indicate there are more than 5 outlets,
orange circles between 1 and 5 and red circles indicate
there are no outlets.
9
Region Relationship layers corresponds to a map area of
any shape that is solely geographical in its definition, and is
not generated by Map Intelligence. Examples would be
suburbs, zip / postal codes, local government areas, or
police precincts. Region Relationship layers can be given
themes according to specified data rules associated with
the points that fall within that region. An example of such a
theme could be color-coding precincts according to the
number of crimes that have taken place within their
boundaries, or applying different hatches to suburbs based
on the total value of house sales that have occurred in each
one. Map Intelligence works out in which region a point
(e.g. a sale or an accident) physically belongs to by doing a
spatial calculation.
Figure 4. The Mapping Viewer displaying a Region
Relationship layer. Local Government Areas of Sydney are
color-coded according to the most common type of fast
food outlets in each area. Yellow areas show chicken
outlets are the most common, red areas burger and blue
areas pizza.
AREA GROUP LAYER
Area Group layers also correspond to existing areas on a
map. As for Region Relationship layers, the displayed theme
is based on data attribute values, but in this case no spatial
calculation is required. Instead, a column in your business
data is designated to have values that match a column in
the map data. For example, an existing map layer of
suburbs may correspond to a data column for suburbs
where the values are the suburb names. Then, for
transaction data that represents customer complaints and
that also contains a suburb column, it is possible to make a
cross-reference between the transaction and the map area
using the suburb name. An example that would use this
correlation is displaying a theme on a suburb’s area on the
map that reflects the most common complaint type
received from that suburb.
Figure 5. The Mapping Viewer displaying an Area Group
layer. The Local Government Areas of Sydney have been
color-coded according to the average household income.
The darker the area the higher the income.
Like built-in map layers, Map Intelligence layers also have a specific order in which they are placed on the map.
Point layers are placed on top of Radius Relationship layers, which in turn sit on top of the built-in map layers.
Region Relationship and Area Group layers shade existing built-in layers.
WHAT IS A MAPPING VIEWER?
The Mapping Viewer displays the configured Map Intelligence layers overlaid on a specified map. The Mapping
Viewer also provides a number of controls and features that allow you to navigate around the map or to
change the theme displayed on the map. A number of tools are also available from the Mapping Viewer that
allow you to perform high-level analysis.
Map Intelligence Client – User Manual
10
ACCESSING THE MAPPING VIEWER
Map Intelligence allows you to view a set of results from a report and project them onto a geographical map
for spatial analysis.
To open the Mapping Viewer
1.
From Cognos Connection open a map enabled
report.
Map Intelligence launches a Mapping Viewer within
the report. The Mapping Viewer displays points and
relationships on a map based on layers configured by
the Layer Designer. You can filter data in the report
and project the desired results onto the Mapping
Viewer. When viewing the map, you can analyze your
data further using the controls available from the
Mapping Viewer.
Figure 6. Mapping Viewer displayed in a report.
For best results when displaying the Mapping Viewer, it is recommended that you have Microsoft®
Internet Explorer (IE) installed. Refer to the Prerequisites / Compatibility sections of the MI Client
Readme for further information on IE versions supported.
The Mapping Viewer User Manual, contains further information on the Analytical Tools and features
of the Mapping Viewer, alternatively the Mapping Viewer Help can be accessed by clicking on the Help
button
on the Top Panel of the Mapping Viewer and selecting Help from the drop-down list.
The Map Viewer can only be seen when viewing a report from the Cognos Connection, Running a
report from Report Studio will not display the Mapping Viewer and instead will produce an error.
Map Intelligence Client – User Manual
11
MAP ENABLING YOUR REPORT
MAP ENABLING YOUR REPORT FOR HTML AND PDF FORMATS
This section describes how to map enable your report for HTML and PDF Formats.
Appendix E: Quick Map Enabling describes how to quickly map enable your report for HTML Format only.
Creating Variables for displaying your map in HTML and PDF formats
Two Boolean variables need to be created one for HTML and one for PDF.
1.
Open your report in Report Studio. Your report will open on your Report Page.
2.
From the Cognos Toolbar, View menu, select Variables. The Variables screen will open.
ADDING THE HTML VARIABLE
1.
From the Insertable Objects list, drag a Boolean Variable object to the Variables list.
Figure 7. Adding a Boolean Variable to the Variables list.
2.
A Report Expression dialog box will appear, in the Expression Definition text box enter
ReportOutput ()='HTML'
3.
Press OK. A new Boolean Expression has been created called Boolean1.
4.
In the Boolean1 Properties list - Name field, rename Boolean1 to isHTML, as shown in Figure 8.
Map Intelligence Client – User Manual
12
Figure 8. Renaming Boolean variable to isHTML.
ADDING THE PDF VARIABLE
1.
From the Insertable Objects list, drag a second Boolean Variable object to the Variables list. The Report
Expression dialog will open.
2.
In the Expression Definition text box enter
ReportOutput ()='PDF'
3.
Press OK. A second Boolean Expression has been created called Boolean1
Figure 9. Variable list showing new Boolean1 variable under the isHTML variable.
4.
In the Boolean1 Properties list - Name field, rename Boolean1 to isPDF, as shown in Figure 10.
Figure 10. Renaming Boolean variable to isPDF.
5.
Return to your Report page using the Page Explorer.
Map Enabling your Report for HTML format
1.
From the Objects and Properties panel, click the Toolbox tab
2.
From the Insertable Objects list, drag a Block object to your report page.
Map Intelligence Client – User Manual
.
13
Figure 11. Adding a Block object to the report page.
3.
In the Block properties list, enter in the Name field miBlock, as show in Figure 12.
Figure 12. Naming the block - miBlock.
4.
From the Insertable Objects list, drag a second Block object into the miBlock you have just created.
Figure 13. Adding the another block so it nests inside the miBlock.
5.
Select the new block and in the Block properties list, enter in the Name field miHTMLBlock, as show in
Figure 14.
Map Intelligence Client – User Manual
14
Figure 14. Naming the miHTMLBlock.
6.
In the miHTMLBlock properties list, set the Render Variable to isHTML as shown in Figure 15.
Figure 15. Setting the Render Variable to isHTML.
7.
From the Insertable Objects list, drag a HTML Item object to the miHTMLBlock.
Map Intelligence Client – User Manual
15
Figure 16. Drag the HTML Item object from the Insertable Objects list to the miHTMLBlock.
IMPORTANT: If you have previously placed other report parameters on the page, you must place the
HTML Item AFTER all other report parameters, see Working with Report Parameters and Map
Intelligence on page 23 and Appendix D: Named Blocks and HTML Items Diagram on page 162.
The HTML Item Object can now be seen on the report, this indicates where the map will be positioned in
the report.
Figure 17. The HTML Item object on the report page.
8.
From the Report page, select the HTML Item object. The HTML Item Properties list will appear under the
Insertable Objects list.
9.
In the HTML Item Properties list - Name field enter the name miHTMLmap.
10. In the HTML Item properties list, change the Source Type to Report Expression.
11. Double Click on the HTML Item or alternatively right click on the HTML Item and select Edit HTML
Expression, the Report Expression window will open.
Map Intelligence Client – User Manual
16
Figure 18. Opening the Report Expression window.
12. In the Expression Definition text box copy and paste the contents of the mi-report-code.txt file found at
the following address:
http://<host>/miclient/txt
If you are using Internet Explorer you may have to right click on the mi-report-code.txt file and select
Save Target as and save as a txt file to your desktop.
Figure 19. Example Report Expression window showing the pasted mi-report-code.txt file
13. Click the OK button.
14. Save your report.
Map Intelligence Client – User Manual
17
Map Enabling your Report for PDF format
1.
From the Objects and Properties panel, click the Toolbox tab
.
2.
From the Insertable Objects list, drag a new Block object into the miBlock as shown in Figure 20.
IMPORTANT: Be careful NOT to insert this new block into the miHTML Block.
Figure 20. Adding a second block so it nests inside the miBlock.
3.
Select the new block and in the Block properties list, enter in the Name field miPDFBlock, as show in
Figure 21.
Figure 21. Naming the miPDFBlock.
4.
In the miPDFBlock properties list, set the Render Variable to isPDF.
Map Intelligence Client – User Manual
18
Figure 22. Setting the Render Variable to isHTML.
5.
From the Insertable Objects list, drag a Image object to the miPDFBlock.
Figure 23. Drag the HTML Item object from the Insertable Objects list to the miHTMLBlock.
6.
From the Image properties list, change the Source Type to Report Expression, as seen in Figure 24.
Map Intelligence Client – User Manual
19
Figure 24. Selecting Report Expression for Source Type.
7.
Double Click on the Image object or alternatively right click on the Image object and select Edit URL
Expression, the Report Expression window will open.
Figure 25. Opening the Report Expression window.
8.
In the Expression Definition text box enter
'http://<host >/miclient/getMapImage.jsp?connToken=' + ReportID()
Replacing <host> with the host for your installation of the MI Agent for Cognos.
Map Intelligence Client – User Manual
20
Figure 26. Example Report Expression window showing the pasted text, prior to changing the <host>.
9.
Click the OK button.
10. Save the report.
Before your report is fully map enabled you need to configure the Map Intelligence Client, see sections
Accessing the MI Client on page 27 and MI Client Configuration on page 29.
Once your report has been fully map enabled with configurations, you have to run the report
A Diagram of the laout of MiBlocks and HTML items can be found in Appendix D: Named Blocks and
HTML Items Diagram.
Map Intelligence Client – User Manual
21
VIEWING A REPORT IN PDF FORMAT
When viewing a Cognos report, the following requirements must be met:
1.
The report must first be opened in HTML format. The Map can only be generated under a HTML View. This
means that scheduled jobs updating PDF documents will not work.
2.
The View PDF action is done within the session time (by default 30 minutes) of an active report. This time
can be extended. Please see your System Administrator for you system set up.
Viewing your report in PDF format
1.
From the Cognos Toolbar, Format drop-down list, select View in PDF Format.
Figure 27. Selecting the View in PDF Format.
Map Intelligence Client – User Manual
22
WORKING WITH REPORT PARAMETERS AND MAP INTELLIGENCE
To enable Report Parameters to work with Map Intelligence
This section of the User Manual presumes that you are familiar with using Cognos Report Parameters.
Including Report Parameters in your report is beyond the scope of this manual. You should consult your
Cognos documentation for further information on Report Parameters.
1.
Open your report in Report Studio.
2.
Create a Optional Detail Filter for the Query containing the Data Item you wish to filter on.
Figure 28. Creating the Optional Detail Filter.
3.
Return to your Report page using the Page Explorer .
4.
From the Objects and Properties panel, click the Toolbox tab
5.
From the Insertable Objects list, drag the HTML Item object to your report page.
.
IMPORTANT: This HTML Item must be placed BEFORE the HTML Item miHTMLmap used to map enable
the report as discussed in Map Enabling Your Report on page 12.
Map Intelligence Client – User Manual
23
Figure 29. Drag the HTML Item object from the Insertable Objects list to the report page, placing it before the HTML
Item miHTMLmap used to map enable the report.
The HTML Item object can now be seen on the report, positioned before the map enabling HTML Item
object.
Figure 30. The HTML Item object placed on the report page before the map enabling HTML Item object.
6.
From the Report page, select the HTML Item object. The HTML Item Properties list will appear under the
Insertable Objects list.
7.
In the HTML Item Properties list - Name field enter the name miHTMLFilter<Name>. Replacing <Name>
with the name of the column you are filtering or another identifying name of your choice.
8.
From the HTML Item properties list, change the Source Type to Report Expression, as seen in Figure 31.
Map Intelligence Client – User Manual
24
Figure 31. Selecting Report Expression for Source Type.
9.
Double Click on the HTML Item or alternatively right click on the HTML Item and select Edit HTML
Expression, the Report Expression window will open.
Figure 32. Opening the Report Expression window.
10. In the Expression Definition text box copy and paste the contents of the report-code-parameters.txt file
found at the following address:
http://<host>/miclient/txt
If you are using Internet Explorer you may have to right click on the mi-report-code.txt file and select Save
Target as and save as a txt file to your desktop.
11. Once the text has been pasted, replace all instances of Parameter1 with a parameter name used in the
report.
Map Intelligence Client – User Manual
25
Figure 33. Report Expression window showing the pasted report-code-parameters.txt file and highlighted instances of
Parameter 1.
Figure 34. Report Expression window showing the example of instances of Parameter 1 changed to the parameter
name used in the report (Name).
12. Click the OK button.
13. Repeat the steps for each Report Parameter in your report, remembering each time you add an HTML Item
it should go before the HTML Item miHTMLmap used to map enable the report.
14. Save the report.
Map Intelligence Client – User Manual
26
ACCESSING THE MI CLIENT
The MI Client comprises of a number of configuration screens that enable you to design your mapping
application. Using the MI Client you select the underlying map you want to use, specify the ‘look and feel’ and
build the different Map Intelligence layers to be used in your analysis (see Layer Types on page 9). Once this
has been done, your application is finished and in operation the MI Client sends a request to the Map
Intelligence Server to display your application in the Mapping Viewer.
To open the MI Client
1.
Open a new browser window and enter the address of your MI Client.
For example: http://<host>/miclient
REPORTS
On opening the MI Client, the Reports screen will appear, this screen allows you to select the Cognos
document you wish to use for your spatial analysis.
In order to generate your reports list you are required to login to your Cognos Server.
Logging into Cognos
2.
Enter your Cognos login details into the Login Details section of the Reports screen.
For anonymous users, they can just select the “:” as the namespace without entering the
username/password
2.
Click the Login button
.
Figure 35. Login Details.
Once you have logged in the Reports Panel to the left of the screen displays the reports available to you.
Map Intelligence Client – User Manual
27
Selecting a report
1.
From the Reports panel, navigate to the report you wish to use for your spatial analysis. There are two
types of report shown:
indicates the report is not map enabled.
indicates the report is map enabled.
3.
Click on the report you wish to map enable or edit. Once selected the Global Settings screen will open.
Figure 36. Reports Panel.
Map Intelligence Client – User Manual
28
MI CLIENT CONFIGURATION
OVERVIEW
This section looks at the steps required in configuring your analysis layers.
CONFIGURATION SCREENS
There are four configuration screens:
Global Settings
Point Layers
Relationship Layers
Area Group Layers
Each configuration screen can be accessed by clicking the relevant tab at the top of your screen for example
clicking the Area Group Layer tab
configuration screen.
will take you too the Area Group Layer
CONFIGURATION SCREEN MAIN MENU
The Main Menu appears at the top of each configuration screen. The following table explains the features of
the Main Menu.
Menu Item
Description
To import configurations from another report, click the Import button. This button only
appears on the Global Settings Main Menu.
To clear all fields and set the properties for a new layer, click the New button. This button
does not feature on the Global Settings Main Menu.
To make a copy of a layer, click the Copy button. This button does not feature on the Global
Settings Main Menu.
To save your configuration screen settings, click the Save button. Note: This button is global
and will save all changes made to all configuration screens.
To delete a layer, click the Delete button. Note: To permanently remove the layer you must
click the Save button.
This button does not feature on the Global Settings Main Menu.
To test your configuration settings, click the Test button, a new browser window will open
displaying your layer configuration.
Report Name
The name of your report will appear in the Main Menu bar.
To open the MI Client Help, click the Help button.
To log off the MI Client and end your BI Session, click the Log Off button
Map Intelligence Client – User Manual
29
GLOBAL SETTINGS
The Global Settings screen allows you to configure the settings for your Map Intelligence Server as well as the
properties of the underlying map to be used for your analysis.
To open the Global Settings screen
1.
Click on the Global Settings tab
appear.
, the Global Settings configuration screen will
Figure 37. Global Settings Screen.
SERVER SETTINGS SECTION
The Server Settings section allows you to specify the Map Intelligence Server and underlying map to be used
for the analysis.
To configure the Server Settings
1.
In the Map Intelligence Server field, enter the Map Intelligence server and port that you wish to use.
Previously entered servers are available from the drop-down list.
Map Intelligence Client – User Manual
30
2.
From the Map Name drop-down list, select the map that you want to use to display your analysis layers
on.
The Map Name drop-down list contains all the maps that have been added during the Map
Intelligence server configuration. Consult your Map Intelligence Server Administrator if the
map you wish to use is not available in the drop-down list.
To refresh the Map Name drop-down list, click the Refresh button
.
Figure 38. Server Settings Section.
CENTER POINT SECTION
Setting the Center Point controls the way your map is initially displayed on opening.
Default – selects a center point by plotting all the points specified by the visible point layers and takes the
center point of all points. If no point layers are set as visible, the Center point is taken from visible Region
layers (i.e. Relationship or Area Group Layers).
Address – allows you to specify a valid street address to set as the center point for the map. If you select
this option, you will need to specify the street/address, suburb/city, state and zip / post code and country
values for your center point (the Country field is optional). You must specify a map width or the default
center point will be used.
Coordinates – allows you to specify a coordinate to set as the center point for the map. If you select this
option, you will need to specify the latitude and longitude values for your center point. You must specify a
map width or the default center point will be used.
To set the Center Point using an Address
1.
Click on the Address radio button.
2.
In the Map Width field, type in the width of the map to be initially displayed.
This value is in kilometers or miles depending on the unit of measurement selected in the Units
section (see Preferences Section below). If you do not specify a map width, Map Intelligence will
apply a default width that will display all your points. In this case, it is recommended that you select
Default as your Center Point option.
Map Intelligence Client – User Manual
31
4.
In the Street, City, State, ZIP/Postal Code and Country (optional) fields, enter the address details for the
center point at which you wish the map to be initially displayed.
Figure 39. Center Point Section – Address Option.
To set the Center Point using Coordinates
1.
Click on the Coordinates radio button.
2.
In the Map Width field, type in the width of the map to be initially displayed.
This value is in kilometers or miles depending on the unit of measurement selected in the Units
section (see Preferences Section below). If you do not specify a map width, Map Intelligence will
apply a default width that will display all your points. In this case, it is recommended that you
select Default as your Center Point option.
3.
In the X (Longitude) and Y (Latitude) fields enter the coordinates for the center point at which you wish
the map to be initially displayed.
Figure 40. Center Point Section – Coordinates Option.
Map Intelligence Client – User Manual
32
For maps with projected coordinate systems, when setting Center Point properties, the Y
coordinate (or Northing) is set in the latitude field and the X coordinate (or Easting) in the
longitude field. These settings are in the units of the underlying map, usually meters rather
than degrees.
For maps with projected coordinate systems the longitude is set to the column of the X
coordinate and the latitude is set to the column of the Y coordinate in Point layers.
PREFERENCES SECTION
The Preferences section allows you to configure properties of the Mapping Viewer.
To configure the Preference Section
1.
Select the Units radio button for the measurement that you would like to use for your analysis.
Imperial (miles, feet)
Metric (kilometers, meters)
2.
From the 1st Delimiter drop-down list, select a character to act as a separator for your data as it is sent to
the Map Intelligence Server.
3.
From the 2 Delimiter drop-down list, select a second character to act as a separator for your data as it is
sent to the Map Intelligence Server.
nd
The delimiter characters act as a separators for your data as they are sent to the Map Intelligence
Server. You must select characters that do not exist within your data to avoid errors. The default
st
character for the 1 Delimiter is ÿ and the default character for the 2nd Delimiter is þ.
5.
From the Extent Lock drop-down list, select an extent lock option.
The Extent Lock determines the map extent to be used when a user makes a new map request from the
client. The lock extent options are listed below:
Most Recent: The last viewed extent will be used.
No Lock: The extent will be calculated on a bounding box around the visible data.
Disabled: The extent lock will be based on the Extent Lock setting selected by the user in the Mapping
Viewer.
If a center point is specified in the Center Point Section, the view of the map adheres to this center
point. Subsequent requests in the session adhere to the lock specified by the client.
6.
In the Map View Width field enter in pixels the width of the Map View.
7.
In the Map View Height field enter in pixels the height of the Map View.
The Map View Width and Height settings override the default settings set by the Server
Administrator.
Map Intelligence Client – User Manual
33
Figure 41. Mapping Viewer showing the Map View highlighted in green.
Figure 42. Preferences Section.
STYLES SECTION
The Styles section allow you to define the look and feel of the default Mapping Viewer or select a custom
Mapping Viewer.
To configure the Default styles
The Default Styles section allows you add a title and logo to the top panel of the Mapping Viewer.
1.
Ensure the Default radio button is selected.
2.
In the Title field, enter the title that you want to appear in the top panel of the Mapping Viewer (see Figure
43 below). This field is optional.
3.
In the Logo field, enter the file name of the image that you want to appear in the Top Panel of the
Mapping Viewer (see Figure 43). This field is optional.
Map Intelligence Client – User Manual
34
Figure 43. An example Mapping Viewer Top Panel showing the Title “Fast Food Franchise Analysis” and
Integeo/Burger Logo.
The specified file must be located in the Images folder of the Map Intelligence directory on the server
machine.
The recommended size for the image is 70 x 70 pixels. Larger images may cover some elements or
change the format of the Mapping Viewer
The Styles section also allows you to configure the look and feel of the Mapping Viewer. The color of the
following elements can be changed:
Background
Buttons
Header Background
Panel Background
Header Text
Button Text
To change the color of each element
1.
Click on the colored rectangle next to the element name, a color picker will appear, select the new color,
the Style Preview will change showing the new color.
If the color picker does not have the exact color you wish to use, you can right click on the colored
rectangle and manually enter the hexadecimal color value.
2.
Click on the Send Styles checkbox
.
If the Send Styles checkbox is unchecked the Mapping Viewer will use the Default Look and Feel
settings configured on the Map Intelligence Server.
Figure 44. Styles Section (Default option) showing a blue/gray color scheme
Map Intelligence Client – User Manual
35
To use the Custom option
As of Map Intelligence Server Version 3.2.2, Map Intelligence allows organizations to create custom
Mapping Viewer User Interfaces that can be used instead of the standard Map Intelligence Mapping
Viewer. Examples of this could be to use Google Maps, Open Layers or even map layers from Excel over
the existing in-house spatial applications being used by organizations. If more than one viewer is registered
with your Map Intelligence server, you can enter the name in the Template Name field as shown below.
1.
Select the Custom radio button.
2.
In the Template Name field enter the name of the custom Mapping Viewer you wish to use.
Further information on creating custom GUI’s can be found in the Technical Note : Web Map
Service (WMS) implementation and information regarding the Map Intelligence Next Generation
(MING) GUI can be found in the MING Preliminary User Manual. Contact Pitney Bowes for more
information.
Figure 45. Styles Section (Custom option)
SAVING THE SETTINGS
To save your Global Settings
1.
From the Main Menu, click Save button
to save your settings.
The save button will save all changes made to all configuration screens.
Map Intelligence Client – User Manual
36
MAP INTELLIGENCE LAY ERS
OVERVIEW
Maps are made up of layers. Map features such as roads, parks or traffic lights are held on different layers.
Each map is composed of one or more layers that are superimposed to give the final map look and feel.
Layers that reside as part of the mapping environment are referred to as built-in layers. Layers created
dynamically from external data sources are known as Map Intelligence layers.
There are currently four Map Intelligence layer types:
Point Layers
Radius Relationship Layers
Region Relationship Layers
Area Group Layers
See Layer Types for a full description of Map Intelligence layers. The MI Client comes with configuration
screens that allow you to create your Map Intelligence layers.
LAYER DIRECTORY
The Layer Directory appears to the right of the Point Layer, Relationship Layer and Area Group Layer
configuration screen. After testing or saving a layer configuration, the layer is listed in the directory under it’s
layer type.
The Layer Directory can be used to navigate and open the various Map Intelligence layers you create.
To open a layer
1.
From the Layer Directory, click on the plus icon next to Layer Type. The Layer section will expand.
2.
Click on the Layer you want to open.
Figure 46. Layer Directory, showing the expanded Point Layer section.
Layers will be displayed on the map in the order that they appear in the Layer Directory sections.
E.g. the first layer in the Layer Directory - Point Layer section of the will be the top-most layer in
the map.
Map Intelligence Client – User Manual
37
CONFIGURE POINT LAYERS
For a description of Point layers, see Layer Types, Point Layers.
To open the Point Layer configuration screen
1.
Click on the Point Layers tab
2.
Click the New Layer button
layer.
, the Point Layer configuration screen will appear.
. This clears the fields and allows you to set the properties for a new
Figure 47. Point Layer configuration screen.
LAYER PROPERTIES SECTION
To configure the Layer Properties section
1.
In the Layer Name field, enter a title for the layer.
Layer names are trimmed (spacing characters at the beginning or end are removed) and cannot
contain double or single quotes. For Map Intelligence Servers 3.1 or below, only letters, numbers
and spaces may be used.
2.
From the Data Source Name drop-down list, select the data source that contains the data to be used as
points for this layer.
Map Intelligence Client – User Manual
38
3.
You can specify a range in which the layer will be visible on the map by entering a Minimum Zoom and
Maximum Zoom value. The layer will only be visible if the current map width is within the specified
minimum and maximum zoom values.
4.
Select the Set Layer as Visible in Map checkbox if you wish this particular layer to be visible when you first
access the Mapping Viewer.
5.
Select the Enable Popups checkbox if you wish information popups to be enabled for the layer when you
first access the Mapping Viewer.
Information Popup boxes provide further information about a point when you move your mouse
over the point on the map (See Display Information below).
Figure 48. Layer Properties Section.
POINT PROPERTIES SECTION
To configure the Point Properties section
1.
From the Label Column drop-down list, select a column that contains the values to appear on the labels for
each point in the layer. Applying a label for each point in the layer is optional.
2.
From the URL Column drop-down list, select a column that contains URLs associated with the points in the
layer. Applying a URL for points in the layer is optional.
Multiple URLs can be assigned to a point using semi-colons to separate names and values.
The following format is required for the column that is used as a url column
<Name>;<Url>;(space)<Name>;<Url>
For example:
“Pitney Bowes Web Site;http://www.pb.com; Report;report.pdf”
From Mapping Viewer, the Active Points tool can be used for points that have been assigned to a
single URL. If a point has been assigned to multiple URLs, the active links can be viewed from the
Information Panel. For further information on the Active Points and Information sections refer to
the Mapping Viewer User Manual (see Appendix F: Map Intelligence Manuals and Guides).
Map Intelligence Client – User Manual
39
3.
From the Id Column drop-down list, select a column that contains unique values to be used to identify
individual points when using the Selection Tool. See the Selection section of this manual and the
Foreground Tools, Selection section of the Mapping Viewer User Manual.
Figure 49. Point Properties section: Label, URL and Id Columns.
The Point Properties section also allows you to select the method for plotting the points on the map.
Points can be mapped using coordinates or valid street addresses.
4.
Select the appropriate radio button.
If you select the Coordinates radio button, you must specify the columns that contain the Y (Latitude) and
(X) Longitude values for each point. You can also specify the coordinate systems to use for the layer if you
do not intend to use the inherent coordinate system of the selected map.
A coordinate system provides a frame of reference for measuring locations on the surface of
the earth. A full list of acceptable coordinate systems is available in the Coordinate Systems
document. This field is optional.
For maps with projected coordinate systems, when setting Center Point properties, the Y
coordinate (or Northing) is set in the latitude field and the X coordinate (or Easting) in the
longitude field. These settings are in the units of the underlying map, usually meters rather
than degrees.
For maps with projected coordinate systems the longitude is set to the column of the X
coordinate and the latitude is set to the column of the Y coordinate in Point layers.
Figure 50. Point Properties Section – Coordinates Option.
If you select the Street Address radio button, you must specify the columns that contain the
Street/Address, City, State and Zip / Postal Code values for each point. The Country field is optional.
Map Intelligence Client – User Manual
40
Figure 51. Point Properties Section - Street Address option.
The Street Address option will only work if a geocoder has been installed or a geocoded map
layer is available.
DISPLAY INFORMATION SECTION
Data columns can be sent to the Mapping Viewer to provide further information about each point. The values
contained in these columns will appear in a popup window when you move your mouse over a point in the
map.
To configure the Display Information section
1.
Select the data columns that you want to display from the left hand list box and click the
remove a selection, select the data column from the left hand list box and click the
To select all the data columns click the
button.
button. To
button.
button. To remove all selections click the
Figure 52. Display Information section.
Map Intelligence Client – User Manual
41
THEMES SECTION
The Theme section allows you to select the method for applying a theme for your layer. Setting a theme
involves color-coding or assigning images to points in the layer using the Theme Builder Wizard.
To create a theme
1.
Click the New Theme button
, the Theme Builder wizard will open.
The following theme types are available:
Single Shape Icon
This option allows you to specify one shape of one color to represent all your points.
Multiple Shape Icon
This option allows you to select a shape and color code the shape according to the column value. For
example selecting the circle shape to represent all the fishing boat points, then color coding the circles
according to the name of the boat.
Single Image Icon
This option allows you to specify a single image to represent all the points in the layer.
Multiple Image Icon
This option allows you to select a different image for each column value.
Auto Classification
This option allows you to specify the number of classes into which column values will be distributed.
Creating a Single Shape Icon Theme
1.
Click the New Theme button
2.
From the Theme Type drop-down list select Single Shape Icon.
3.
From the Icon Shape drop-down list, select the shape that you want to use to represent each point in the
layer.
Map Intelligence Client – User Manual
, the Theme Builder wizard will open displaying the Theme Type tab.
42
Figure 53. Theme Builder Wizard – 1. Theme Type (Single Shape Icon). In this example the Star shape has been
selected.
4.
Click the Configure tab or the Next button, the wizard will move to the Configure tab.
5.
Select a color for your shape from the color swatch.
Figure 54. Theme Builder Wizard – 5. Configure. In this example the color red has been selected.
If the particular color you wish to use is not shown on the color swatch you can type the
hexadecimal value directly into the text box below the color swatch.
Map Intelligence Client – User Manual
43
6.
Click the Save & Close button
. The Theme Builder Wizard will close. The theme will now
be displayed in the Theme Section of the Point Layer configuration screen.
Figure 55. Themes Section showing Single Shape Icon Theme 1. In this example we
can see we selected a star shape and the color red.
Figure 56. Map View and Legend showing the Single Shape Icon Theme. In this example all fast food outlets are
themed as red stars . Each point is labeled according to the Name of the franchise.
Creating a Multiple Shape Icon Theme
1.
Click the New Theme button
2.
From the Theme Type drop-down list select Multiple Shape Icon.
3.
From the Column Name drop-down list, select a column to configure (this list contains all selected data
columns).
Map Intelligence Client – User Manual
, the Theme Builder wizard will open displaying the Theme Type tab.
44
4.
From the Icon Shape drop-down list, select the shape that you want to use to represent each point in the
layer.
Figure 57. Theme Builder Wizard – 1. Theme Type (Multiple Shape Icon).
5.
Click the Configure tab or the Next button, the wizard will move to the Configure tab.
6.
Select a value from the value list box on the right.
In some instances only a sub-set of values will be displayed in the value list box. Click the refresh
button
7.
to display all values. Be aware that large datasets may take some time to process.
From the color swatch click on the color you wish to associate with the selected value. The chosen color
will appear next to the value in the value list.
Using the Selection Arrow Buttons
Associates a color randomly to the selected value.
Associates colors randomly to the selected value and all values below the selected
value.
Removes associated color from selected value.
Removes all associated colors from all values.
If the particular color you wish to use is not shown on the color swatch you can type the
hexadecimal value directly into the text box below the color swatch.
Map Intelligence Client – User Manual
45
Figure 58. Theme Builder Wizard – 5. Configure (Multiple Shapes).
8.
Repeat the steps above if you want to assign themes to other columns.
9.
Click the Save & Close button
. The Theme Builder Wizard will close. The theme will now
be displayed in the Theme Section of the Point Layer configuration screen.
Figure 59. Themes Section showing Multiple Shape Icon Theme (Theme 2).
Map Intelligence Client – User Manual
46
Figure 60. Map View and Legend showing the Multiple Shape Icon Theme. We can see each fast food franchise is
represented by a colored circle, color-coded by food type category, for example red circles for Burger outlets , blue
for Pizza outlets . Each point is labeled according to the Name of the franchise.
Creating a Single Image Icon Theme
1.
Click the New Theme button
, the Theme Builder wizard will open displaying the Theme Type tab.
2.
From the Theme Type drop-down list select Single Image Icon.
Figure 61. Theme Builder Wizard – Theme Type (Single Image Icon).
3.
Click the Configure tab or the Next button, the wizard will move to the Configure tab.
4.
Select an Image from the bottom images list box. The selected image will be appear with a red border.
Map Intelligence Client – User Manual
47
Placing your cursor over an image will display the actual image size in the Preview box above.
Figure 62. Theme Builder Wizard – 5. Configure (Single Image).
5.
Click the Save & Close button
. The Theme Builder Wizard will close. The theme will now
be displayed in the Theme Section of the Point Layer configuration screen.
Figure 63. Themes Section showing Single Image Icon Theme (Theme 3).
Map Intelligence Client – User Manual
48
Figure 64. Map View and Legend showing the Single Image Icon Theme. In this example the location of Fast Food
Outlets are displayed as red houses
.
Creating a Multiple Image Icon Theme
1.
Click the New Theme button
, the Theme Builder wizard will open displaying the Theme Type tab.
2.
From the Theme Type drop-down list select Multiple Image Icon.
3.
From the Column Name drop-down list, select a column to configure (this list contains all selected data
columns).
Figure 65. Theme Builder Wizard – 1. Theme Type (Multiple Image Icon).
4.
Click the Configure tab or the Next button, the wizard will move to the Configure tab.
5.
Select a value from the value list box on the right.
Map Intelligence Client – User Manual
49
In some instances only a sub-set of values will be displayed in the value list box. Click the refresh
button
6.
to display all values. Be aware that large datasets may take some time to process.
Select an image from the Image list box on the left and click the
next to the value in the value list.
button. The chosen image will appear
Using the Selection Arrow Buttons
Select a value and an image then click this button to associate the image with the value.
Repeated clicks of this button will automatically select the next image from left to right.
Select a value and an image then click this button to automatically associate all values with an
image. All values below the selected value will be automatically associated with images,
starting with the selected image followed by the next image from left to right.
Removes associated image from selected value.
Removes all associated images from all values.
Figure 66. Theme Builder Wizard – 5. Configure (Multiple Image).
You do not need to assign an icon for every single column value. Map Intelligence will
automatically assign a default icon for all values that have not been configured.
7.
Repeat the steps above if you want to assign themes to other columns.
8.
Click the Save & Close button
. The Theme Builder Wizard will close. The theme will now
be displayed in the Theme Section of the Point Layer configuration screen.
Map Intelligence Client – User Manual
50
Figure 67. Themes Section showing Multiple Image Icon Theme (Theme 4).
Figure 68. Map View and Legend showing the Multiple Image Icon Theme. In this example see each fast food
franchise outlet is represented by a rectangle image, colored circle, colored according to the name of the franchise,
for example red for Burger House , green for Salad World . Each point is labeled according to the Name of the
franchise.
Creating an Auto Classification Theme
1.
Click the New Theme button
, the Theme Builder wizard will open displaying the Theme Type tab.
2.
From the Theme Type drop-down list select Auto Classification.
3.
From the Column Name drop-down list, select a column to configure (this list contains all numeric data
columns).
4.
In the New Column Name, enter a new column name (This column is used to store the classified values).
Do not use a column name that already exists.
Map Intelligence Client – User Manual
51
5.
From the Icon Shape drop-down list, select the shape that you want to use to represent each point in the
layer.
Figure 69. Theme Builder Wizard – 1. Theme Type (Auto Classification).
5.
Click the Features tab or the Next button, the wizard will move to the Features tab.
6.
From the Scheme drop-down list, select a classification scheme.
You can use a standard classification scheme to group similar values to look for patterns in the data. You
can choose from two schemes for grouping data values into classes based on how the data values are
distributed.
7.
Equal Interval: The difference between the high and low values is the same for every class. So, the
classification of the data will be based on a set of equal splits. For example, if the lowest value is 0 and
the highest value is 10 in the data, and 5 classes are requested, the range of each class will be 0 to 2, 2
to 4, 4 to 6, 6 to 8, 8 to 10.
Quantile: Each class contains an equal number of features. In this case, the points are sorted in
ascending order (for the chosen data field) and each class is filled with (total number of
points)/(number of classes) points starting from the lowest value to the highest.
From the Class Count drop-down list, select the number of colors to appear in your shading range.
Map Intelligence Client – User Manual
52
Figure 70. Theme Builder Wizard – 1. Theme Type (Auto Classification).
8.
Click the Configure tab or the Next button, the wizard will move to the Configure tab.
9.
Click the Class 1 colored rectangle.
10. Select a color from the color picker.
11. Repeat Steps the above steps for each class listed.
The colored rectangles will change to the new color after each selection.
If the color picker does not have the exact color you wish to use, you can right click on the colored
rectangle and manually enter the hexadecimal color value.
Map Intelligence Client – User Manual
53
Figure 71. Theme Builder Wizard: Configure Tab (Auto Classification).
When displaying class breaks in the legend for auto-classified themes, if the fractional part of the
class break is 0 (zero) then the class break is displayed as an integral value with no decimal places.
12. Click the Save & Close button
. The Theme Builder Wizard will close. The theme will now
be displayed in the Color Theme section of the Relationship Layer configuration screen.
Figure 72. Themes Section showing Auto Classification Theme.
Map Intelligence Client – User Manual
54
Figure 73. Map View and Legend showing the Auto Classification Theme. In this example, the fast food outlets are
themed according to the 2010 Revenue range they fall into, for example all outlets with an annual revenue in 2010 of
less than $379,201.00 are shown as a red triangle .
DEFAULT THEME
The Default Theme is the theme that is first displayed when the Mapping Viewer is first accessed, the default
theme is the last theme you created.
To edit a theme
1.
Select the theme from the theme list then and click the Theme Edit
wizard will open for editing.
button, the Theme Builder
To delete a theme
1.
Select the theme from the theme list then and click the Theme Delete
button.
This completes all the theme options available for point layers.
TO TEST YOUR SETTINGS
To test the Point Layer configuration
1.
From the Main Menu, click the Test button
. A Browser will open displaying your layer
configuration. The Layer will also be listed in the Layer Directory to the right of the screen.
Map Intelligence Client – User Manual
55
SAVING THE LAYER
To save the Point Layer configuration
1.
From the Main Menu, click Save button
to save your settings.
2.
A message box will appear stating your “Configuration saved successfully”, click the OK button.
The Layer will be saved and listed in the Layer Directory to the right of the screen.
The save button will save all changes made to all configuration screens.
EDITING A LAYER
To edit a Point Layer configuration
1.
From the Layer Directory, click on the plus icon next to Point Layers. The Point Layer section will expand.
2.
Click on the Point Layer you want to edit, the layer configuration screen will open for editing.
3.
Save your changes by clicking the click Save button
on the Main Menu.
A message box will appear stating your “Configuration saved successfully”, click the OK button.
The save button will save all changes made to all configuration screens.
COPYING A LAYER
To copy a Point Layer
1.
From the Layer Directory, click on the plus icon next to Point Layers. The Point Layer section will expand.
2.
Click on the Point Layer you want to copy, the layer configuration screen will open.
3.
From the Main Menu, click the Copy button
4.
In the Layer Name field, enter a new name for the layer.
5.
Save your changes by clicking the Save button
Layer Directory.
6.
A message box will appear stating your “Configuration saved successfully”, click the OK button.
Map Intelligence Client – User Manual
. A copy of the layer will appear.
on the top menu. The new layer will appear in the
56
The save button will save all changes made to all configuration screens.
DELETING A LAYER
To delete a Point Layer
1.
From the Layer Directory, click on the plus icon next to Point Layers. The Point Layer section will expand.
2.
Click on the Point Layer you want to delete, the layer configuration screen will open.
3.
From the Main Menu, click the Delete button
.
4.
Save your changes by clicking the Save button
on the Main Menu.
5.
A message box will appear stating your “Configuration saved successfully”, click the OK button.
The save button will save all changes made to all configuration screens.
NOTE ON DATA FORMAT
Map Intelligence, by default, will place commas in numbers greater than 999. You can change the format by
specifying the column format in the universe. This only applies to columns with numeric values.
Map Intelligence Client – User Manual
57
CONFIGURE RELATIONSHIP LAYERS
For a description of Relationship Layers, see Layer Types, Relationship Layers
You will need to create at least one Point Layer before you can create a Relationship Layer.
To open the Relationship Layer configuration screen
1.
Click on the Relationship Layers tab
screen will appear.
2.
Click the New Layer button
layer.
, the Relationship Layer configuration
. This clears the fields and allows you to set the properties for a new
Figure 74. Relationship Layer configuration screen.
LAYER PROPERTIES SECTION
To configure the Layer Properties section
1.
In the Layer Name field, enter a title for the layer.
Layer names are trimmed (spacing characters at the beginning or end are removed)
and cannot contain double or single quotes. For Map Intelligence Servers 3.1 or below,
only letters, numbers and spaces may be used.
2.
You can specify a range in which the layer will be visible on the map by entering a Minimum Zoom and
Maximum Zoom value. The layer will only be visible if the current map width is within the specified
minimum and maximum values.
Map Intelligence Client – User Manual
58
3.
Select the Set Layer as Visible in Map checkbox if you wish this particular layer to be visible when you first
access the Mapping Viewer.
4.
Select the Enable Popups checkbox if you wish information popups to be enabled for the layer when you
first access the Mapping Viewer.
Information Popup boxes provide further information about a region when you move your mouse
over the region on the map.
Figure 75. Layer Properties section.
RELATIONSHIP TYPE SECTION
The Relationship Type section allows you to specify the type of relationship to display on the map.
The Radius option displays the relationship between two Point layers as color-coded or hatched circles
around a particular point (see Radius relationship layers on page 9.)
The Region option displays the relationship between a Point layer and a built-in map layer as color-coded
or hatched regions on the map layer (see Region Relationship layers on page 10).
Selecting the Radius option
1.
Select the Radius radio button.
2.
From the Reference Point Layer drop-down list, select the point layer that you want to base the
relationship on. Points in this layer become the center point of the shaded circles.
3.
In the Radius Around Point text box, enter the radius of the circle you want to display on the map.
The unit of measurement will be the unit of measurement selected in the Global Settings,
(Preferences) configuration screen.
4.
In the Legend Description field, enter a description to use in the legend for this layer. If this field is left
blank a description will be generated by Map Intelligence.
Map Intelligence Client – User Manual
59
Figure 76. Legend showing a Map Intelligence
generated description.
5.
Figure 77. Legend showing a customized description.
In the Popup Description field, enter a description to use for Information Popups for this layer. The Popup
Description describes each region of the layer and may contain any of the following parameters:
${label}
${value}
Example
Will be replaced with the label for the region (see Figure 87).
Will be replaced with the value for the region determined by theme (see Creating
Themes for Relationship Layers on page 63).
${value} items in ${label}
If this field is left blank a description will be generated by Map Intelligence.
Figure 78. Information popup displaying a Map Intelligence
generated Popup description.
Figure 79. Customized Popup description. In this example the
following description was entered into the Popup Description
text box.
There are ${value} competitors within 3 km of this ${label}
Property
Map Intelligence Client – User Manual
60
Figure 80. Relationship Type – Radius Option
Selecting the Region option
1.
Select the Region radio button.
2.
From the Map Layer to Color Code drop-down list, select the built-in map layer that you want to shade.
3.
To Refresh the Map Layer to Color Code drop-down list, click the Refresh button
.
Only layers containing regions can be used as reference layers.
Built-in layers are arranged in a particular order on the map. When selecting a built-in layer
to shade, all map layers that sit under the selected layer will be covered by the selected color
or hatch.
From the Label Column drop-down list, select the column in the map layer that contains the values to be
used as labels for the regions.
Map Intelligence IGP users: Labels will not be visible if the server setting Show Region Built-in
Label has been set to No. Refer to the Settings section of the Map Intelligence Server Tools and
Administration Guide – see Appendix F: Map Intelligence Manuals and Guides .
Figure 81. When no Label column has been
selected, no labels appear on the map.
4.
Figure 82. In this example the half degree column
label was selected, now each half degree grid square
on the map displays its code number label.
In the Legend Description field, enter a description to use in the legend for this layer. If this field is left
blank, a description will be generated by Map Intelligence.
Map Intelligence Client – User Manual
61
Figure 83. Legend showing a generated description.
5.
Figure 84. Legend showing a customized description.
In the Popup Description field, enter a description to use for Information Popups for this layer. The Popup
Description describes each region of the layer and may contain any of the following parameters:
${label}
${value}
Example
Will be replaced with the label for the region (see Figure 87).
Will be replaced with the value for the region determined by the theme (see Creating
Themes for Relationship Layers on page 63) .
${value} items in ${label}
If this field is left blank a description will be generated by Map Intelligence.
Figure 85. Information popup displaying a Map Intelligence
generated Popup description
Figure 86. Customized Popup description. In this example
the following description was entered into the Popup
Description text box.
Total Fast Food sales in ${label} is ${value}
Map Intelligence Client – User Manual
62
Figure 87. Relationship Type – Region Option
CREATING THEMES FOR RELATIONSHIP LAYERS
Creating themes for Relationship Layers requires you to specify threshold conditions based on a Numeric or
String aggregation using the Theme Builder wizard on the Relationship Layer configuration screens.
Hatches for Radius Relationship layers are not available for the current version of Map Intelligence
IMS.
NUMERIC AGGREGATION
Map Intelligence allows you to perform a function on values from a specified column. The specified built-in
map layer or a circle around a point will then be shaded according to the resulting values. The numeric
functions available include: Count, Sum, Min, Max, Mean and Median.
Note that only one color and one hatch layer can be displayed simultaneously for a particular built-inlayer. If you have multiple layers that use the same built-in layer, you can switch between these using
the Theme Select option from the Mapping Viewer (refer to the Map Intelligence Mapping Viewer
User Manual – see Appendix F: Map Intelligence Manuals and Guides ).
Creating a themes based on a Numeric Aggregation
1.
Click the Theme button
2.
From the Point Layer drop down list, select the Point Layer containing the points that you want to
geographically relate to the reference layer.
3.
From the Column drop down list, select the Column to use to color the regions. The data for this column
will be extracted from the points and aggregated according to the geographical group of the points.
4.
Select the Numeric radio button.
Map Intelligence Client – User Manual
, the Theme Builder wizard will open, displaying the Theme Type tab.
63
Figure 88. Theme Builder Wizard: Theme Type Tab (Numeric).
5.
Click the Data tab or the Next button, the wizard will move to the Data tab.
6.
From the Aggregation Function drop-down list, select the function to use for the layer. The numeric
functions available include: Count, Sum, Min, Max, Mean and Median.
7.
For the Calculation option, click either the by Value or by Percentage radio button.
The aggregates can be used as the raw aggregate value or as a percentage of the total aggregate over the
Point Layer.
Map Intelligence Client – User Manual
64
Figure 89. Theme Builder Wizard: Data Tab (Numeric).
8.
Click the Method tab or the Next button, the wizard will move to the Method tab.
There are two methods for applying themes:
Automatic
Manual
Map Intelligence Client – User Manual
65
AUTOMATIC METHOD
1.
For Theme Method, click the Automatic radio button.
Figure 90. Theme Builder Wizard: Method Tab (Numeric- Automatic).
2.
Click the Features tab or the Next button, the wizard will move to the Features tab.
3.
From the Scheme drop-down list, select a classification scheme.
You can use a standard classification scheme to group similar values to look for patterns in the data. You
can choose from three schemes for grouping data values into classes based on how the data values are
distributed.
Equal Interval: The difference between the high and low values is the same for every class. So, the
classification of the data will be based on a set of equal splits. For example, if the lowest value is 0 and
the highest value is 10 in the data, and 5 classes are requested, the range of each class will be 0 to 2, 2
to 4, 4 to 6, 6 to 8, 8 to 10.
Quantile: Each class contains an equal number of features. In this case, the points are sorted in
ascending order (for the chosen data field) and each class is filled with (total number of
points)/(number of classes) points starting from the lowest value to the highest.
Standard Deviation: Features are placed in classes based on how much their values vary from the
mean. First the mean and standard deviation of the data values are calculated. The class breaks are
found by successively adding or subtracting multiples of the standard deviation from the mean.
4.
From the Class Count drop-down list, select the number of colors to appear in your shading range.
5.
If Equal Interval was selected for Scheme, for Scale, click either the Linear or Logarithmic radio button.
6.
If Standard Deviation was selected for Scheme, for Multiplier enter the multiplying factor.
Map Intelligence Client – User Manual
66
There are three options for selecting the Fill Option:
Specific Colors: Allows you to specify a particular color for each class.
Color Range: Allows you to choose a start and end color.
Hatches: Allows you to specify a particular hatch for each class.
SELECTING SPECIFIC COLORS
1.
Click the Specific Colors radio button.
Figure 91. Theme Builder Wizard: Features Tab (Numeric- Automatic – Specific Colors).
Features Rendering Attributes
2.
In the Fill Opacity field, enter a number from 0 to 1 that indicates the opacity of the colored regions in the
layer.
3.
In the Border Opacity field, enter a number from 0 to 1 that indicates the opacity of region borders in the
layer.
4.
In the Border Thickness field, enter the thickness in points or pixels (depending on the GIS provider) of the
region borders in the layer.
5.
In the Border Color field, enter a hexadecimal color value or select a color from the color picker for the
region border color. The default color is black (#000000).
Examples of using various Feature Attributes can be seen in Appendix B: Features Rendering
Attributes on page 154.
6.
Click the Configure tab or the Next button, the wizard will move to the Configure tab.
Map Intelligence Client – User Manual
67
7.
Click the Class 1 colored rectangle.
8.
Select a color from the color picker.
9.
Repeat Steps the above steps for each class listed.
10. Click the Empty Color colored rectangle.
11. Select a color for any region that does not contain any values.
The colored rectangles will change to the new color after each selection.
If the color picker does not have the exact color you wish to use, you can right click on the colored
rectangle and manually enter the hexadecimal color value.
Figure 92. Theme Builder Wizard: Configure Tab (Numeric- Automatic – Specific Colors).
12. Click the Save & Close button
. The Theme Builder Wizard will close. The theme will now
be displayed in the Color Theme section of the Relationship Layer configuration screen.
Map Intelligence Client – User Manual
68
Figure 93. Themes Section showing Specific Color Theme.
Figure 94. Region Relationship Layer Map View and Legend showing Specific Color Theme.
Figure 95. Radius Relationship Layer Map View and Legend showing Specific Color Theme.
Map Intelligence Client – User Manual
69
SELECTING COLOR RANGE
1.
Click the Color Range radio button.
Figure 96. Theme Builder Wizard: Features Tab (Numeric- Automatic – Color Range).
Features Rendering Attributes
2.
In the Fill Opacity field, enter a number from 0 to 1 that indicates the opacity of the colored regions in the
layer.
3.
In the Border Opacity field, enter a number from 0 to 1 that indicates the opacity of region borders in the
layer.
4.
In the Border Thickness field, enter the thickness in points or pixels (depending on the GIS provider) of the
region borders in the layer.
5.
In the Border Color field, enter a hexadecimal color value or select a color from the color picker for the
region border color. The default color is black (#000000).
Examples of using various Feature Attributes can be seen in Appendix B: Features Rendering
Attributes on page 154.
6.
Click the Configure tab or the Next button, the wizard will move to the Configure tab.
7.
Click the Start Color colored rectangle.
8.
Select the start color from the color picker and click OK.
Map Intelligence Client – User Manual
70
9.
Click the End Color colored rectangle.
10. Select the end color from the color window and click OK.
11. Click the Empty Color colored rectangle.
12. Select a color for any region that does not contain any values and click OK.
The colored rectangles will change to the new color chosen after each selection.
If the color picker does not have the exact color you wish to use, you can right click on the colored
rectangle and manually enter the hexadecimal color value.
Figure 97. Theme Builder Wizard: Configure Tab (Numeric- Automatic – Color Range).
13. Click the Save & Close button
. The Theme Builder Wizard will close. The theme will now
be displayed in the Theme Section of the Relationship Layer configuration screen.
Figure 98. Themes Section showing Ranged Color Theme.
Map Intelligence Client – User Manual
71
Figure 99. Region Relationship Layer Map View and Legend showing Ranged Color Theme (Yellow to Red).
Figure 100. Radius Relationship Layer – Example Map View and Legend showing Color Range – Custom Colors (Yellow
to Red).
Map Intelligence Client – User Manual
72
SELECTING HATCHES
1.
Click the Hatches radio button.
Figure 101. Theme Builder Wizard: Features Tab (Numeric- Automatic – Hatches).
Features Rendering Attributes
2.
In the Hatch Opacity field, enter a number from 0 to 1 that indicates the opacity of the hatches.
3.
In the Border Opacity field, enter a number from 0 to 1 that indicates the opacity of region borders in the
layer.
4.
In the Border Thickness field, enter the thickness in points or pixels (depending on the GIS provider) of the
region borders in the layer.
5.
In the Border Color field, enter the hexadecimal color value or select a color from the color picker for the
region border color. The default color is black (#000000).
6.
In the Hatch Color field, enter a hexadecimal color value or select a color from the color picker for the
hatch color. The default color is black (#000000).
Examples of using various Feature Attributes can be seen in Appendix B: Features Rendering
Attributes on page 154.
7.
Click the Configure tab or the Next button, the wizard will move to the Configure tab.
8.
Click the Class 1 hatched rectangle.
Map Intelligence Client – User Manual
73
9.
Select a hatch from the picker.
10. Repeat steps the above steps for each class listed.
11. Click the Empty Hatch hatched rectangle.
12. Select a hatch for any region that does not contain any values and click OK.
The hatched rectangles will change to the new hatch after each selection.
Figure 102. Theme Builder Wizard: Configure Tab (Numeric- Automatic – Hatches).
13. Click the Save & Close button
. The Theme Builder Wizard will close. The theme will now
be displayed in the Hatch Theme Section of the Relationship Layer configuration screen.
Map Intelligence Client – User Manual
74
Figure 103. Themes Section showing Hatched Theme.
Figure 104. Region Relationship Layer Map View and Legend showing Hatched theme (Red).
Figure 105. Radius Relationship Layer – Example Map View and Legend showing Hatched theme (Red).
Map Intelligence Client – User Manual
75
MANUAL METHOD
1.
From the Method tab, select the Manual radio button.
Figure 106. Theme Builder Wizard: Method Tab (Numeric-Manual).
2.
Click the Features tab or the Next button, the wizard will move to the Features tab.
There are two options for selecting the Fill Option:
Colors: Allows you to specify a particular color.
Hatches. Allows you to specify a particular hatch.
SELECTING COLORS
1.
Click the Colors radio button.
Map Intelligence Client – User Manual
76
Figure 107. Theme Builder Wizard: Features Tab (Numeric-Manual-Colors).
Features Rendering Attributes
2.
In the Fill Opacity field, enter a number from 0 to 1 that indicates the opacity of the colored regions in the
layer.
3.
In the Border Opacity field, enter a number from 0 to 1 that indicates the opacity of region borders in the
layer.
4.
In the Border Thickness field, enter the thickness in points or pixels (depending on the GIS provider) of the
region borders in the layer.
5.
In the Border Color field, enter a hexadecimal color value or select a color from the color picker for the
region border color. The default color is black (#000000).
Examples of using various Feature Attributes can be seen in Appendix B: Features Rendering
Attributes on page 154.
6.
Click the Configure tab or the Next button, the wizard will move to the Configure tab.
7.
Enter a threshold value in the top text box.
8.
Click the rectangle next to the text box.
9.
Select a color from the color picker that you want to associate with the threshold value.
The selected threshold value and associated color will appear in the preview window list.
Map Intelligence Client – User Manual
77
10. Configure all other threshold conditions that you wish to associate with a color.
11. Click the Values Outside Threshold rectangle, then select a color from the color picker to represent any
other values that have not been assigned a specific color.
12. Click the Empty Values rectangle, then select a color from the color picker to represent any region or circle
that does not contain any values.
13. To delete values assigned to a specific color, in the Preview window list, click the check box next to the
value and click Remove Selected.
Figure 108. Theme Builder Wizard: Configure Tab (Numeric-Manual-Colors).
14. Click the Save & Close button
. The Theme Builder Wizard will close. The theme will now
be displayed in the Theme Section of the Relationship or configuration screen.
Map Intelligence Client – User Manual
78
Figure 109. Color Themes Section (Numeric-Manual-Colors).
Figure 110. Region Relationship Layer Map View and Legend showing Manual Color Theme.
Map Intelligence Client – User Manual
79
Figure 111. Radius Relationship Layer Map View and Legend showing Manual Color Theme.
SELECTING HATCHES
1.
Click the Hatches radio button.
Figure 112. Theme Builder Wizard: Features Tab (Numeric-Manual-Hatches).
Features Rendering Attributes
2.
In the Hatch Opacity field, enter a number from 0 to 1 that indicates the opacity of the hatches.
3.
In the Border Opacity field, enter a number from 0 to 1 that indicates the opacity of region borders in the
layer.
4.
In the Border Thickness field, enter the thickness in points or pixels (depending on the GIS provider) of the
region borders in the layer.
5.
In the Border Color field, enter the hexadecimal color value or select a color from the color picker for the
region border color. The default color is black (#000000).
6.
In the Hatch Color field, enter a hexadecimal color value or select a color from the color picker for the
hatch color. The default color is black (#000000).
Examples of using various Feature Attributes can be seen in Appendix B: Features Rendering
Attributes on page 154.
7.
Click the Configure tab or the Next button, the wizard will move to the Configure tab.
8.
Enter a threshold value in the top text box.
Map Intelligence Client – User Manual
80
9.
Click the rectangle next to the text box.
10. Select a hatch from the picker that you want to associate with the threshold value.
The selected threshold value and associated hatch will appear in the preview window list.
11. Configure all other threshold conditions that you wish to associate with a hatch.
12. Click the Values Outside Threshold rectangle, then select a hatch from the picker to represent any other
values that have not been assigned a specific hatch.
13. Click the Empty Values rectangle, then select a hatch from the picker to represent any region or circle that
does not contain any values.
14. To delete values assigned to a specific color, in the Preview window lit, click the check box next to the
value and click Remove Selected.
Figure 113. Theme Builder Wizard: Configure Tab (Numeric-Manual-Hatches).
15. Click the Save & Close button
. The Theme Builder Wizard will close. The theme will now
be displayed in the Theme Section of the Relationship Layer configuration screen.
Map Intelligence Client – User Manual
81
Figure 114. Hatch Theme Section (Numeric-Manual-Hatch).
Figure 115. Region Relationship Layer Map View and Legend showing manual Hatch.
Figure 116. Radius Relationship Layer Map View and Legend showing Manual Hatch Theme.
Map Intelligence Client – User Manual
82
UNSHADED AND TRANSPARENT COLORS
For further information on using the Transparent and Unshaded color options see Appendix C: Using the
Unshaded and Transparent Color Options on page 158.
STRING AGGREGATION
Map Intelligence allows you to perform a function on string values from a specified fact column. String
aggregations require you to specify a color/hatch condition for a specific value instead of a threshold. The
string functions available include:
Most Common – this function applies the condition if the nominated value is the most common value in
the region.
Uniform – this function applies the condition if the nominated value is the only value from the specified
column in the region.
Majority – this function applies the condition if the nominated value makes up more than half of the
values in the region.
Creating a themes based on a String Aggregation
1.
Click the Theme button
, the Theme Builder wizard will open, displaying the Theme Type tab.
2.
From the Point Layer drop down list, select the Point Layer containing the points that you want to
geographically relate to the reference layer.
When related to a built-in region layer the points will be grouped according the which regions they
are contained in. When related to another Point Layer, the points will be grouped according to
which points in the reference layer they fall within the given radius of.
3.
From the Column drop down list, select the Column to use to color the regions. The data for this column
will be extracted from the points and aggregated according to the geographical group of the points.
4.
Select the String radio button.
Map Intelligence Client – User Manual
83
Figure 117. Theme Builder Wizard: Theme Type Tab (String).
5.
Click the Data tab or the Next button, the wizard will move to the Data tab.
6.
From the Aggregation Function drop-down list, select the function to use for the layer. The string functions
available are: Most Common, Uniform and Majority.
Figure 118. Theme Builder Wizard: Data Tab (String) with ‘Most Common’ selected.
7.
Click the Features tab or the Next button, the wizard will move to the Features tab.
Map Intelligence Client – User Manual
84
There are two options for selecting the Fill Option:
Colors: Allows you to specify a particular color.
Hatches: Allows you to specify a particular hatch.
SELECTING COLORS
1.
Click the Colors radio button.
Figure 119. Theme Builder Wizard: Features Tab (String – Colors).
Features Rendering Attributes
2.
In the Fill Opacity field, enter a number from 0 to 1 that indicates the opacity of the colored regions in the
layer.
3.
In the Border Opacity field, enter a number from 0 to 1 that indicates the opacity of region borders in the
layer.
4.
In the Border Thickness field, enter the thickness in points or pixels (depending on the GIS provider) of the
region borders in the layer.
5.
In the Border Color field, enter a hexadecimal color value or select a color from the color picker for the
region border color. The default color is black (#000000).
Examples of using various Feature Attributes can be seen in Appendix B: Features Rendering
Attributes on page 154.
6.
Click the Configure tab or the Next button, the wizard will move to the Configure tab.
Map Intelligence Client – User Manual
85
You can shade a region by applying a color to a built-in map layer or circle around a point.
7.
The top drop-down list will display all available values from the specified fact column. Select a value from
the drop-down list .
In some instances only a sub-set of values will be displayed in the value list box. Click the refresh
button
to display all values. Be aware that large datasets may take sometime to process.
8.
Click the rectangle next to the top drop-down list.
9.
Select a color from the color picker that you want to associate with the selected value.
The selected value and associated color will appear in the preview window list.
If the color picker does not have the exact color you wish to use, you can right click on the colored
rectangle and manually enter the hexadecimal color value.
10. Configure any other values that you wish to associate with a color.
Any values not assigned a specific color will be colored according to the color assigned to Other
Values (see below).
11. Click the Empty Values rectangle and select a color from the color picker to represent any region or circle
that does not contain any values.
12. Click the Conflict Values rectangle and select a color from the color picker to represent any region or circle
that does not meet any specified condition. E.g. A Conflict condition will be returned if the ‘Uniform’
function has been set and there is more than one type of value present in the region.
13. Click the Other Values rectangle and select a color from the color picker to represent any values that have
not been assigned with a specific color.
Map Intelligence Client – User Manual
86
Figure 120. Theme Builder Wizard: Configure Tab (String – Colors).
14. To delete values assigned to a specific color, in the Preview window list, click the check box next to the
value and click Remove Selected.
15. Click the Save & Close button
. The Theme Builder Wizard will close. The theme will now
be displayed in the Theme Section of the Relationship Layer configuration screen.
Figure 121. Color Theme (String – Colors).
Map Intelligence Client – User Manual
87
Figure 122. Region Relationship Layer Map View and Legend showing Color Theme (String – Colors).
Figure 123. Radius Relationship Layer Map View and Legend showing Color Theme (String – Colors).
SELECTING HATCHES
1.
Click the Hatches radio button.
Map Intelligence Client – User Manual
88
Figure 124. Theme Builder Wizard: Features Tab (String – Hatches).
Features Rendering Attributes
2.
In the Hatch Opacity field, enter a number from 0 to 1 that indicates the opacity of the hatches.
3.
In the Border Opacity field, enter a number from 0 to 1 that indicates the opacity of region borders in the
layer.
4.
In the Border Thickness field, enter the thickness in points or pixels (depending on the GIS provider) of the
region borders in the layer.
5.
In the Border Color field, enter the hexadecimal color value or select a color from the color picker for the
region border color. The default color is black (#000000).
6.
In the Hatch Color field, enter a hexadecimal color value or select a color from the color picker for the
hatch color. The default color is black (#000000).
Examples of using various Feature Attributes can be seen in Appendix B: Features Rendering
Attributes on page 154.
7.
Click the Configure tab or the Next button, the wizard will move to the Configure tab.
You can shade a region by applying a hatch to a built-in map layer or circle around a point.
8.
The top drop-down list will display all available values from the specified fact column. Select a value from
the drop-down list.
Map Intelligence Client – User Manual
89
In some instances only a sub-set of values will be displayed in the value list box. Click the refresh
button
9.
to display all values. Be aware that large datasets may take sometime to process.
Click the rectangle next to the top drop-down list.
10. Select a hatch from the picker that you want to associate with the selected value.
The selected value and associated hatch will appear in the preview window list.
11. Configure any other values that you wish to associate with a hatch.
Any values not assigned a specific hatch will be hatched according to the hatch assigned to Other
Values (see below).
12. Click the Empty Values rectangle and select a hatch from the picker to represent any region or circle that
does not contain any values.
13. Click the Conflict Values rectangle and select a hatch from the picker to represent any region or circle that
does not meet any specified condition. E.g. A Conflict condition will be returned if the ‘Uniform’ function
has been set and there is more than one type of value present in the region.
14. Click the Other Values rectangle and select a hatch from the picker to represent any values that have not
been assigned with a specific hatch.
Figure 125. Theme Builder Wizard: Configure Tab (String – Hatch).
15. To delete values assigned to a specific hatch, in the Preview window list, click the check box next to the
value and click Remove Selected.
Map Intelligence Client – User Manual
90
16. Click the Save & Close button
. The Theme Builder Wizard will close. The theme will now
be displayed in the Theme Section of the Relationship configuration screen.
Figure 126. Hatch Theme (String – Hatches).
Figure 127. Region Relationship Layer Map View and Legend showing Hatch Theme (String – Hatch).
Map Intelligence Client – User Manual
91
Figure 128. Radius Relationship Layer Map View and Legend showing Hatch Theme (String – Hatch).
UNSHADED AND TRANSPARENT COLORS
For further information on using the Transparent and Unshaded color options see Appendix C: Using the
Unshaded and Transparent Color Options on page 158.
TO TEST YOUR SETTINGS
To test the Relationship Layer configuration
1.
From the Main Menu, click the Test button
. A Browser will open displaying your layer
configuration. The Layer will also be listed in the Layer Directory to the right of the screen.
SAVING THE LAYER
To save the Relationship Layer configuration
1.
From the Main Menu, click Save button
to save your settings.
2.
A message box will appear stating your “Configuration saved successfully”, click the OK button.
The Layer will be saved and listed in the Layer Directory to the right of the screen.
The save button will save all changes made to all configuration screens.
Map Intelligence Client – User Manual
92
EDITING A LAYER
To edit a Relationship Layer configuration
1.
From the Layer Directory, click on the plus icon next to Relationship Layers. The Relationship Layer section
will expand.
2.
Click on the Relationship Layer you want to edit, the layer configuration screen will open for editing.
3.
Save your changes by clicking the click Save button
on the Main Menu.
A message box will appear stating your “Configuration saved successfully”, click the OK button.
The save button will save all changes made to all configuration screens.
COPYING A LAYER
To copy a Relationship Layer
1.
From the Layer Directory, click on the plus icon next to Relationship Layers. The Point Layer section will
expand.
2.
Click on the layer you want to copy, the layer configuration screen will open.
3.
From the Main Menu, click the Copy button
4.
In the Layer Name field, enter a new name for the layer.
5.
Save your changes by clicking the Save button
6.
A message box will appear stating your “Configuration saved successfully”, click the OK button.
. A copy of the layer will appear.
on the top menu.
The new layer will appear in the Layer Directory.
The save button will save all changes made to all configuration screens.
DELETING A LAYER
To delete a Relationship Layer
1.
From the Layer Directory, click on the plus icon next to Relationship Layers. The Relationship Layer section
will expand.
Map Intelligence Client – User Manual
93
2.
Click on the Relationship Layer you want to delete, the layer configuration screen will open.
3.
From the Main Menu, click the Delete button
.
4.
Save your changes by clicking the Save button
on the Main menu.
5.
A message box will appear stating your “Configuration saved successfully”, click the OK button.
The save button will save all changes made to all configuration screens.
NOTE ON DATA FORMAT
Map Intelligence, by default, will place commas in numbers greater than 999. You can change the format by
specifying the column format in the universe. This only applies to columns with numeric values.
Map Intelligence Client – User Manual
94
CONFIGURE AREA GROUP LAYERS
For a description of Area Group Layers, see Layer Types - Area Group Layer on page 10.
To open the Area Group Layer configuration screen
1.
Click on the Area Group Layers tab
will appear.
2.
Click the New Layer button
layer.
, the Area Group Layer configuration screen
. This clears the fields and allows you to set the properties for a new
Figure 129. Area Group Layer configuration screen.
LAYER PROPERTIES SECTION
To configure the Layer Properties section
1.
In the Layer Name field, enter a title for the layer.
Layer names are trimmed (spacing characters at the beginning or end are removed) and
cannot contain double or single quotes. For Map Intelligence Servers 3.1 or below,
only letters, numbers and spaces may be used.
Map Intelligence Client – User Manual
95
2.
You can specify a range in which the layer will be visible on the map by entering a Minimum Zoom and
Maximum Zoom value. The layer will only be visible if the current map width is within the specified
minimum and maximum value.
3.
Select the Set Layer as Visible in Map checkbox if you wish this particular layer to be visible when you first
access the Mapping Viewer.
4.
Select the Enable Popups checkbox if you wish information popups to be enabled for the layer when you
first access the Mapping Viewer.
Information Popup boxes provide further information about a region when you move your mouse
over the region on the map (Display Information Section below).
Figure 130. Layer Properties section.
DATA SOURCE SECTION
To configure the Data Source section
The Data Source section allows you to configure the necessary map and data source settings for the layer.
Figure 131. Data Source section.
1.
From the Name drop-down list, select the data source to be used for this layer.
Map Intelligence Client – User Manual
96
MAP
The Map part of the Data Source section allows you to configure the necessary map settings for the layer.
1.
From the Map Layer to Color Code drop-down list, select the built-in map layer that you want to shade or
apply a color to.
2.
To Refresh the Map Layer to Color Code drop-down list, click the Refresh button
.
Only layers containing regions can be used as reference layers.
Built-in layers are arranged in a particular order on the map. When selecting a built-in layer to
shade, all map layers that sit under the selected layer will be covered by the selected color or
hatch.
From the Label Column drop-down list, select the column in the map layer that contains the values to be
used as labels for the regions.
Map Intelligence IGP users: Labels will not be visible if the server setting Show Region Built-in
Label has been set to No. Refer to the Settings section of the Map Intelligence Server Tools and
Administration Guide – see Appendix F: Map Intelligence Manuals and Guides .
Figure 132. When no Label column has been selected, no
labels appear on the map.
3.
Figure 133. In this example the half degree column label
was selected, now each half degree grid square on the
map displays its code number label.
In the Legend Description field, enter a description to use in the legend for this layer. If this field is left
blank, a description will be generated by Map Intelligence.
Figure 134. Legend showing a Map Intelligence
generated description.
Map Intelligence Client – User Manual
Figure 135. Legend showing a customized description
97
4.
In the Popup Description field, enter a description to use for Information Popups for this layer. The Popup
Description describes each region of the layer and may contain any of the following parameters:
${label}
${value}
${ColumnName}
Example
Will be replaced with the label for the region.
${value} will be replaced with the value for the region determined by the theme (see
Creating Themes for Area Group Layers on page 99).
Replace ColumnName with the name of a column selected in Display Information
(see Display Information Section of the Area Group Layer configuration screen). The
value of this column will be displayed in the popup description for the region.
${value} items in ${label}
If this field is left blank a description will be generated by Map Intelligence.
Figure 136. Information popup displaying a Map Intelligence
generated Popup description
Figure 137. Customized Popup description. In this example
the following description was entered into the Popup
Description text box.
Average Annual Salary in ${label} is {value}.
DATA COLUMN COMMON TO MAP AND DATA SOURCE
Area Group layers require a join between a column in your data source and a column in the built-in map layer
that you want to shade. You need matching values from these two columns for the Area Group layer to work.
1.
From the Data Source Join Column drop-down list, select the column from your data source that contains
values that will match the ones specified in the Map Layer Join Column (below).
2.
From the Map Layer Join Column drop-down list, select a column from the built in map layer that contains
values that match the ones specified in the Data Source Join Column (above).
DISPLAY INFORMATION SECTION
The Display Information section shows a list of data columns, these columns can be specified as display
columns to be included as additional information in the Information pop-up box. Each column has an
associated aggregation function.
Map Intelligence Client – User Manual
98
Figure 138. Display Information Section
To configure the Display Information section
1.
Select a data column from the list. On selection a drop-down list appears displaying a list of aggregation
functions.
2.
Select an aggregation function. The selected data column will appear in the box on the right.
3.
Repeat steps 1 and 2 to add further data columns.
4.
To deselect a data column, click the
next to the selected data column name.
The example shown in Figure 139, shows the
result of adding the two additional data
columns, showing Total Population for the LGA
and the number of people in the LGA for a
target age range (15 to 19 year olds).
Figure 139. Example of Information Popup box with
additional data column information.
CREATING THEMES FOR AREA GROUP LAYERS
Creating themes for Area Group Layers require you to specify threshold conditions based on a Numeric or
String aggregation using the Theme Builder wizard on the Area Group Layer configuration screen.
Note that only one color and one hatch layer can be displayed simultaneously for a particular built-inlayer. If you have multiple layers that use the same built-in layer, you can switch between these using
the Theme Select option from the Mapping Viewer (refer to the Map Intelligence Mapping Viewer
User Manual – see Appendix F: Map Intelligence Manuals and Guides ).
Map Intelligence Client – User Manual
99
NUMERIC AGGREGATION LAYERS
Map Intelligence allows you to perform a function on values from a specified column. The specified built-in
map layer will then be shaded according to the resulting values. The numeric functions available include:
Count, Sum, Min, Max, Mean and Median.
Creating a themes based on a Numeric Aggregation
1.
Click the Theme button
, the Theme Builder wizard will open, displaying the Theme Type tab.
2.
From the Fact Column drop-down list, select the column that contains the values to be measured for this
layer.
3.
Select the Numeric radio button.
Figure 140. Theme Builder Wizard: Theme Type Tab (Numeric).
4.
Click the Data tab or the Next button, the wizard will move to the Data tab.
5.
From the Aggregation Function drop-down list, select the function to use for the layer. The numeric
functions available include: Count, Sum, Min, Max, Mean and Median.
6.
For the Calculation option, ick either the by Value or by Percentage radio button.
Map Intelligence Client – User Manual
100
Figure 141. Theme Builder Wizard: Data Tab (Numeric).
7.
Click the Method tab or the Next button, the wizard will move to the Method tab.
There are two methods for applying themes:
Automatic
Manual
Map Intelligence Client – User Manual
101
AUTOMATIC METHOD
1.
For Theme Method, click the Automatic radio button.
Figure 142. Theme Builder Wizard: Method Tab (Numeric- Automatic).
2.
Click the Features tab or the Next button, the wizard will move to the Features tab.
3.
From the Scheme drop-down list, select a classification scheme.
You can use a standard classification scheme to group similar values to look for patterns in the data. You
can choose from three schemes for grouping data values into classes based on how the data values are
distributed.
Equal Interval: The difference between the high and low values is the same for every class. So, the
classification of the data will be based on a set of equal splits. For example, if the lowest value is 0 and
the highest value is 10 in the data, and 5 classes are requested, the range of each class will be 0 to 2, 2
to 4, 4 to 6, 6 to 8, 8 to 10.
Quantile: Each class contains an equal number of features. In this case, the points are sorted in
ascending order (for the chosen data field) and each class is filled with (total number of
points)/(number of classes) points starting from the lowest value to the highest.
Standard Deviation: Features are placed in classes based on how much their values vary from the
mean. First the mean and standard deviation of the data values are calculated. The class breaks are
found by successively adding or subtracting multiples of the standard deviation from the mean.
4.
From the Class Count drop-down list, select the number of colors to appear in your shading range.
5.
If Equal Interval was selected for Scheme, for Scale, click either the Linear or Logarithmic radio button.
6.
If Standard Deviation was selected for Scheme, for Multiplier enter the multiplying factor.
Map Intelligence Client – User Manual
102
There are three options for selecting the Fill Option:
Specific Colors: Allows you to specify a particular color for each class.
Color Range: Allows you to choose a start and end color.
Hatches. Allows you to specify a particular hatch for each class.
SELECTING SPECIFIC COLORS
1.
Click the Specific Colors radio button.
Figure 143. Theme Builder Wizard: Features Tab (Numeric- Automatic – Specific Colors).
Features Rendering Attributes
2.
In the Fill Opacity field, enter a number from 0 to 1 that indicates the opacity of the colored regions in the
layer.
3.
In the Border Opacity field, enter a number from 0 to 1 that indicates the opacity of region borders in the
layer.
4.
In the Border Thickness field, enter the thickness in points or pixels (depending on the GIS provider) of the
region borders in the layer.
5.
In the Border Color field, enter a hexadecimal color value or select a color from the color picker for the
region border color. The default color is black (#000000).
Examples of using various Feature Attributes can be seen in Appendix B: Features Rendering
Attributes on page 154.
Map Intelligence Client – User Manual
103
6.
Click the Configure tab or the Next button, the wizard will move to the Configure tab.
7.
Click the Class 1 colored rectangle.
8.
Select a color from the color picker.
9.
Repeat Steps the above steps for each class listed.
10. Click the Empty Color colored rectangle.
11. Select a color for any region that does not contain any values.
The colored rectangles will change to the new color after each selection.
If the color picker does not have the exact color you wish to use, you can right click on the colored
rectangle and manually enter the hexadecimal color value.
Figure 144 Theme Builder Wizard: Configure Tab (Numeric- Automatic – Specific Colors).
12. Click the Save & Close button
. The Theme Builder Wizard will close. The theme will now
be displayed in the Color Theme section of the Area Group Layer configuration screen.
Map Intelligence Client – User Manual
104
Figure 145. Themes Section showing Specific Color Theme.
Figure 146. Area Group Layer Map View and Legend showing Specific Color Theme.
SELECTING COLOR RANGE
1.
Click the Color Range radio button.
Map Intelligence Client – User Manual
105
Figure 147. Theme Builder Wizard: Features Tab (Numeric- Automatic – Color Range).
Features Rendering Attributes
2.
In the Fill Opacity field, enter a number from 0 to 1 that indicates the opacity of the colored regions in the
layer.
3.
In the Border Opacity field, enter a number from 0 to 1 that indicates the opacity of region borders in the
layer.
4.
In the Border Thickness field, enter the thickness in points or pixels (depending on the GIS provider) of the
region borders in the layer.
5.
In the Border Color field, enter a hexadecimal color value or select a color from the color picker for the
region border color. The default color is black (#000000).
Examples of using various Feature Attributes can be seen in Appendix B: Features Rendering
Attributes on page 154.
6.
Click the Configure tab or the Next button, the wizard will move to the Configure tab.
7.
Click the Start Color colored rectangle.
8.
Select the start color from the color picker and click OK.
9.
Click the End Color colored rectangle.
10. Select the end color from the color window and click OK.
Map Intelligence Client – User Manual
106
11. Click the Empty Color colored rectangle.
12. Select a color for any region that does not contain any values and click OK.
The colored rectangles will change to the new color chosen after each selection.
If the color picker does not have the exact color you wish to use, you can right click on the colored
rectangle and manually enter the hexadecimal color value.
Figure 148. Theme Builder Wizard: Configure Tab (Numeric- Automatic – Color Range).
13. Click the Save & Close button
. The Theme Builder Wizard will close. The theme will now
be displayed in the Theme Section of the Area Group Layer configuration screen.
Figure 149. Themes Section showing Ranged Color Theme.
Map Intelligence Client – User Manual
107
Figure 150. Area Group Layer Map View and Legend showing Ranged Color Theme.
SELECTING HATCHES
1.
Click the Hatches radio button.
Figure 151. Theme Builder Wizard: Features Tab (Numeric- Automatic – Hatches).
Features Rendering Attributes
2.
In the Hatch Opacity field, enter a number from 0 to 1 that indicates the opacity of the hatches.
3.
In the Border Opacity field, enter a number from 0 to 1 that indicates the opacity of region borders in the
layer.
Map Intelligence Client – User Manual
108
4.
In the Border Thickness field, enter the thickness in points or pixels (depending on the GIS provider) of the
region borders in the layer.
5.
In the Border Color field, enter the hexadecimal color value or select a color from the color picker for the
region border color. The default color is black (#000000).
6.
In the Hatch Color field, enter a hexadecimal color value or select a color from the color picker for the
hatch color. The default color is black (#000000).
Examples of using various Feature Attributes can be seen in Appendix B: Features Rendering
Attributes on page 154.
7.
Click the Configure tab or the Next button, the wizard will move to the Configure tab.
8.
Click the Class 1 hatched rectangle.
9.
Select a hatch from the picker.
10. Repeat Steps the above steps for each class listed.
11. Click the Empty Hatch hatched rectangle.
12. Select a hatch for any region that does not contain any values.
The hatched rectangles will change to the new hatch after each selection.
Figure 152. Theme Builder Wizard: Configure Tab (Numeric- Automatic – Hatches).
Map Intelligence Client – User Manual
109
13. Click the Save & Close button
. The Theme Builder Wizard will close. The theme will now
be displayed in the Hatch Theme Section of the Area Group Layer configuration screen.
Figure 153. Themes Section showing Hatched Theme.
Figure 154. Area Group Layer Map View and Legend showing Hatched Theme.
Map Intelligence Client – User Manual
110
MANUAL METHOD
1.
From the Method tab, select the Manual radio button.
Figure 155. Theme Builder Wizard: Method Tab (Numeric-Manual).
2.
Click the Features tab or the Next button, the wizard will move to the Features tab.
There are two options for selecting the Fill Option:
Colors: Allows you to specify a particular color.
Hatches. Allows you to specify a particular hatch.
Map Intelligence Client – User Manual
111
SELECTING COLORS
1.
Click the Colors radio button.
Figure 156. Theme Builder Wizard: Features Tab (Numeric-Manual-Colors).
Features Rendering Attributes
2.
In the Fill Opacity field, enter a number from 0 to 1 that indicates the opacity of the colored regions in the
layer.
3.
In the Border Opacity field, enter a number from 0 to 1 that indicates the opacity of region borders in the
layer.
4.
In the Border Thickness field, enter the thickness in points or pixels (depending on the GIS provider) of the
region borders in the layer.
5.
In the Border Color field, enter a hexadecimal color value or select a color from the color picker for the
region border color. The default color is black (#000000).
Examples of using various Feature Attributes can be seen in Appendix B: Features Rendering
Attributes on page 154.
6.
Click the Configure tab or the Next button, the wizard will move to the Configure tab.
7.
Enter a threshold value in the top text box.
8.
Click the rectangle next to the text box.
Map Intelligence Client – User Manual
112
9.
Select a color from the color picker that you want to associate with the threshold value.
The selected threshold value and associated color will appear in the preview window list.
10. Configure all other threshold conditions that you wish to associate with a color.
11. Click the Values Outside Threshold rectangle, then select a color from the color picker to represent any
other values that have not been assigned a specific color.
12. Click the Empty Values rectangle, then select a hatch from the picker to represent any region that does not
contain any values.
13. To delete values assigned to a specific color, in the Preview window list, click the check box next to the
value and click Remove Selected.
Figure 157. Theme Builder Wizard: Configure Tab (Numeric-Manual-Colors).
14. Click the Save & Close button
. The Theme Builder Wizard will close. The theme will now
be displayed in the Theme Section of the Area Group Layer configuration screen.
Map Intelligence Client – User Manual
113
Figure 158. Color Themes Section (Numeric-Manual-Colors).
Figure 159. Area Group Layer Map View and Legend showing Manual Color Theme.
Map Intelligence Client – User Manual
114
SELECTING HATCHES
1.
Click the Hatches radio button.
Figure 160. Theme Builder Wizard: Features Tab (Numeric-Manual-Hatches).
Features Rendering Attributes
2.
In the Hatch Opacity field, enter a number from 0 to 1 that indicates the opacity of the hatches.
3.
In the Border Opacity field, enter a number from 0 to 1 that indicates the opacity of region borders in the
layer.
4.
In the Border Thickness field, enter the thickness in points or pixels (depending on the GIS provider) of the
region borders in the layer.
5.
In the Border Color field, enter the hexadecimal color value or select a color from the color picker for the
region border color. The default color is black (#000000).
6.
In the Hatch Color field, enter a hexadecimal color value or select a color from the color picker for the
hatch color. The default color is black (#000000).
Examples of using various Feature Attributes can be seen in Appendix B: Features Rendering
Attributes on page 154.
7.
Click the Configure tab or the Next button, the wizard will move to the Configure tab.
8.
Enter a threshold value in the top text box.
Map Intelligence Client – User Manual
115
9.
Click the rectangle next to the text box.
10. Select a hatch from the picker that you want to associate with the threshold value.
The selected threshold value and associated hatch will appear in the preview window list.
Configure all other threshold conditions that you wish to associate with a hatch.
11. Click the Values Outside Threshold rectangle, then select a hatch from the picker to represent any other
values that have not been assigned a specific hatch.
12. Click the Empty Values rectangle, then select a hatch from the picker to represent any region that does not
contain any values.
13. To delete values assigned to a specific color, in the Preview window list, click the check box next to the
value and click Remove Selected.
Figure 161. Theme Builder Wizard: Configure Tab (Numeric-Manual-Hatches).
14. Click the Save & Close button
. The Theme Builder Wizard will close. The theme will now
be displayed in the Theme Section of the Area Group Layer configuration screen.
Map Intelligence Client – User Manual
116
Figure 162. Hatch Theme Section (Numeric-Manual-Hatch).
Figure 163. Area Group Layer Map View and Legend showing Manual Hatch Theme.
UNSHADED AND TRANSPARENT COLORS
For further information on using the Transparent and Unshaded color options see Appendix C: Using the
Unshaded and Transparent Color Options on page 158.
Map Intelligence Client – User Manual
117
STRING AGGREGATION
Map Intelligence allows you to perform a function on string values from a specified fact column. String
aggregations require you to specify a color/hatch condition for a specific value instead of a threshold. The
string functions available include:
Most Common – this function applies the condition if the nominated value is the most common value
in the region.
Uniform – this function applies the condition if the nominated value is the only value from the
specified column in the region.
Majority – this function applies the condition if the nominated value makes up more than half of the
values in the region.
Creating a themes based on a String Aggregation
1.
Click the Theme button
, the Theme Builder wizard will open, displaying the Theme Type tab.
The Fact Column drop down list will display the column you selected for the Fact Column on the Area Group
Layer configuration screen. If you wish to change the column, select the another column from the Fact Column
drop-down list.
2.
Select the String radio button.
Figure 164. Theme Builder Wizard: Theme Type Tab (String).
3.
Click the Data tab or the Next button, the wizard will move to the Data tab.
4.
From the Aggregation Function drop-down list, select the function to use for the layer. The string functions
available are: Most Common, Uniform and Majority.
Map Intelligence Client – User Manual
118
Figure 165. Theme Builder Wizard: Data Tab (String) with ‘Most Common’ selected.
5.
Click the Features tab or the Next button, the wizard will move to the Features tab.
There are two options for selecting the Fill Option:
Colors: Allows you to specify a particular color.
Hatches. Allows you to specify a particular hatch.
Map Intelligence Client – User Manual
119
SELECTING COLORS
1.
Click the Colors radio button.
Figure 166. Theme Builder Wizard: Features Tab (String – Colors).
Features Rendering Attributes
2.
In the Fill Opacity field, enter a number from 0 to 1 that indicates the opacity of the colored regions in the
layer.
3.
In the Border Opacity field, enter a number from 0 to 1 that indicates the opacity of region borders in the
layer.
4.
In the Border Thickness field, enter the thickness in points or pixels (depending on the GIS provider) of the
region borders in the layer.
5.
In the Border Color field, enter a hexadecimal color value or select a color from the color picker for the
region border color. The default color is black (#000000).
Examples of using various Feature Attributes can be seen in Appendix B: Features Rendering
Attributes on page 154.
6.
Click the Configure tab or the Next button, the wizard will move to the Configure tab.
7.
The top drop-down list will display all available values from the specified fact column. Select a value from
the top drop-down list.
In some instances only a sub-set of values will be displayed in the value list box. Click the refresh
button
to display all values. Be aware that large datasets may take sometime to process.
Map Intelligence Client – User Manual
120
8.
Click the rectangle next to the top drop-down list.
9.
Select a color from the color picker that you want to associate with the selected value.
The selected value and associated color will appear in the preview window list.
If the color picker does not have the exact color you wish to use, you can right click on the
colored rectangle and manually enter the hexadecimal color value.
10. Configure any other values that you wish to associate with a color.
Any values not assigned a specific color will be colored according to the color assigned to Other
Values (see below).
11. Click the Empty Values rectangle and select a color from the color picker to represent any region that does
not contain any values.
12. Click the Conflict Values rectangle and select a color from the color picker to represent any region that
does not meet any specified condition. E.g. A Conflict condition will be returned if the ‘Uniform’ function
has been set and there is more than one type of value present in the region.
13. Click the Other Values rectangle and select a color from the color picker to represent any values that have
not been assigned with a specific color.
Figure 167. Theme Builder Wizard: Configure Tab (String – Colors).
14. To delete values assigned to a specific color, in the Preview window list, click the check box next to the
value and click Remove Selected.
Map Intelligence Client – User Manual
121
15. Click the Save & Close button
. The Theme Builder Wizard will close. The theme will now
be displayed in the Theme Section of the Area Group Layer configuration screen.
Figure 168. Color Theme (String – Colors).
Figure 169. Area Group Layer Map View and Legend showing Color Theme (String – Colors).
SELECTING HATCHES
1.
Click the Hatches radio button.
Map Intelligence Client – User Manual
122
Figure 170. Theme Builder Wizard: Features Tab (String – Hatches).
Features Rendering Attributes
2.
In the Hatch Opacity field, enter a number from 0 to 1 that indicates the opacity of the hatches.
3.
In the Border Opacity field, enter a number from 0 to 1 that indicates the opacity of region borders in the
layer.
4.
In the Border Thickness field, enter the thickness in points or pixels (depending on the GIS provider) of the
region borders in the layer.
5.
In the Border Color field, enter the hexadecimal color value or select a color from the color picker for the
region border color. The default color is black (#000000).
6.
In the Hatch Color field, enter a hexadecimal color value or select a color from the color picker for the
hatch color. The default color is black (#000000).
Examples of using various Feature Attributes can be seen in Appendix B: Features Rendering
Attributes on page 154.
7.
Click the Configure tab or the Next button, the wizard will move to the Configure tab.
8.
The top drop-down list will display all available values from the specified fact column. Select a value from
the drop-down list.
In some instances only a sub-set of values will be displayed in the value list box. Click the refresh
button
9.
to display all values. Be aware that large datasets may take sometime to process.
Click the rectangle next to the top drop-down list.
Map Intelligence Client – User Manual
123
10. Select a hatch from the picker that you want to associate with the selected value.
The selected value and associated hatch will appear in the preview window list.
11. Configure any other values that you wish to associate with a hatch.
Any values not assigned a specific hatch will be hatched according to the hatch assigned to Other
Values (see below).
12. Click the Empty Values rectangle and select a hatch from the picker to represent any region that does not
contain any values.
13. Click the Conflict Values rectangle and select a hatch from the picker to represent any region that does not
meet any specified condition. E.g. A Conflict condition will be returned if the ‘Uniform’ function has been
set and there is more than one type of value present in the region.
14. Click the Other Values rectangle and select a hatch from the picker to represent any values that have not
been assigned with a specific hatch.
Figure 171. Theme Builder Wizard: Configure Tab (String – Hatch).
15. To delete values assigned to a specific hatch, in the Preview window list, click the check box next to the
value and click Remove Selected.
16. Click the Save & Close button
. The Theme Builder Wizard will close. The theme will now
be displayed in the Theme Section of the Area Group Layer configuration screen.
Map Intelligence Client – User Manual
124
Figure 172. Hatch Theme (String – Hatch).
Figure 173. Area Group Layer Map View and Legend showing Hatch Theme (String – Hatch).
UNSHADED AND TRANSPARENT COLORS
For further information on using the Transparent and Unshaded color options see Appendix C: Using the
Unshaded and Transparent Color Options on page 158.
TO TEST YOUR SETTINGS
To test the Area Group Layer configuration
1.
From the Main Menu, click the Test button
. A Browser will open displaying your layer
configuration. The Layer will also be listed in the Layer Directory to the right of the screen.
Map Intelligence Client – User Manual
125
SAVING THE LAYER
To save the Area Group Layer configuration
1.
From the Main Menu, click Save button
to save your settings.
2.
A message box will appear stating your “Configuration saved successfully”, click the OK button.
The Layer will be saved and listed in the Layer Directory to the right of the screen.
The save button will save all changes made to all configuration screens.
EDITING A LAYER
To edit an Area Group Layer configuration
1.
From the Layer Directory, click on the plus icon next to Area Group Layers. The Area Group Layer section
will expand.
2.
Click on the Area Group Layer you want to edit, the layer configuration screen will open for editing.
3.
Save your changes by clicking the click Save button
4.
A message box will appear stating your “Configuration saved successfully”, click the OK button.
on the Main menu.
The save button will save all changes made to all configuration screens.
COPYING A LAYER
To copy an Area Group Layer
1.
From the Layer Directory, click on the plus icon next to Area Group Layers. The Area Group Layer section
will expand.
2.
Click on the Area Group Layer you want to copy, the layer configuration screen will open.
3.
From the Main Menu, click the Copy button
4.
In the Layer Name field, enter a new name for the layer.
5.
Save your changes by clicking the Save button
Layer Directory.
Map Intelligence Client – User Manual
. A copy of the layer will appear.
on the top menu. The new layer will appear in the
126
6.
A message box will appear stating your “Configuration saved successfully”, click the OK button.
The save button will save all changes made to all configuration screens.
DELETING A LAYER
To delete an Area Group Layer
1.
From the Layer Directory, click on the plus icon next to Area Group Layers. The Area Group Layer section
will expand.
2.
Click on the Area Group Layer you want to delete, the layer configuration screen will open.
3.
From the Main Menu, click the Delete button
.
4.
Save your changes by clicking the Save button
on the top menu.
5.
A message box will appear stating your “Configuration saved successfully”, click the OK button.
The save button will save all changes made to all configuration screens.
NOTE ON DATA FORMAT
Map Intelligence, by default, will place commas in numbers greater than 999. You can change the format by
specifying the column format in the universe. This only applies to columns with numeric values.
Map Intelligence Client – User Manual
127
IMPORTING CONFIGURATIONS
The Import function allows you to easily import the configurations of a map enabled report into either a report
that has not yet been map enabled, or to overwrite the report’s current configurations.
To import configurations
1.
Open the Report in the MI Client.
2.
From the Global Options Main Menu, click on the Import button
3.
From the Import Tree panel, navigate to the report which contains the configurations you wish to import.
.
Figure 174. Import Tree.
Both reports must have the same Data Source Name as well as matching column names.
4.
Click on the report, the configurations will be copied to the new report.
Map Intelligence Client – User Manual
128
LOGGING OFF AND ENDING BI SESSION
If you logged on to the MI Client via the Reports page, it is advisable to end your BI session to free resources.
To log off from the MI Client and end your BI Session
1.
From the Main Menu, click the Log Off button
Map Intelligence Client – User Manual
.
129
SELECTION
The Selection tool allows users to select points from the map or regions of built in maps and bring them back to
the report as filters.
Enabling selection is a two part process:
Configuring Layers for Selection
Adding and Configuring the Cognos Report for Selection
CONFIGURING LAYERS FOR SELECTION
The Id Column in the Points Properties section of the Point Layer Configuration screen or the Data Source Join
Column in the Data Source section of the Area Group Layer Configuration screen, is used to specify the column
from the Layer that will be available for selection.
1.
From the Id Column drop-down list, select a column that contains unique values to be used to identify
individual points when using the Selection Tool.
Figure 175. Point Layer Configuration screen – Point Properties section - Id Column.
Figure 176. Area Group Layer Configuration screen – Data Source section – Data Source Join Column.
Map Intelligence Client – User Manual
130
ADDING AND CONFIGURING THE COGNOS REPORT FOR SELECTION
This section of the User Manual presumes that you are familiar with using Cognos Report Parameters.
Including Report Parameters in your report is beyond the scope of this manual. You should consult your
Cognos documentation for further information on Report Parameters.
FOR POINT LAYERS
These steps presume that a Point Layer has been created.
1.
Open your report in Report Studio.
2.
Create a Optional Detail Filter for the Query containing the ID column specified in the Point Layer.
Remember not to name your Detail Filter ID as this is a reserved Cognos term.
Figure 177. Creating the Optional Detail Filter
3.
Return to your Report page using the Page Explorer .
CREATING THE HTML ITEM - miHTMLSelection
1.
From the Objects and Properties panel, click the Toolbox tab
Map Intelligence Client – User Manual
.
131
2.
From the Insertable Objects list, drag the HTML Item object to your report page.
IMPORTANT: This HTML Item must be placed DIRECTLY BEFORE the HTML Item object
(miHTMLMap) used to map enable the report as discussed in Map Enabling Your Report on page 12
and Appendix D: Named Blocks and HTML Items Diagram.
Figure 178. Drag the HTML Item object from the Insertable Objects list to the report page, placing it before the HTML
Item miHTMLMap used to map enable the report.
3.
From the Report page, select the HTML Item object. The HTML Item Properties list will appear under the
Insertable Objects list.
4.
In the HTML Item Properties list - Name field enter the name miHTMLSelection.
5.
From the HTML Item properties list, change the Source Type to Report Expression, as seen in Figure 179.
Figure 179. Selecting Report Expression for Source Type.
6.
Double Click on the HTML Item or alternatively right click on the HTML Item and select Edit HTML
Expression, the Report Expression window will open.
Map Intelligence Client – User Manual
132
Figure 180. Opening the Report Expression window.
7.
In the Expression Definition text box copy and paste the contents of the report-code-roundtrip.txt file
found at the following address:
http://<host>/miclient/txt
If you are using Internet Explorer you may have to right click on the mi-report-code.txt file and select Save
Target as and save as a txt file to your desktop.
8.
Once the text has been pasted, find the following line in the text and duplicate the line:
document.miObject.roundTripMap["point_layer_name"] = ["cognos_param_name"];
9.
Replace the text point_layer_name with the name of your point layer.
10. Replace the text cognos_param_name with the name of the Cognos parameter.
11. This step can be done multiple times for each different Point Layer.
Map Intelligence Client – User Manual
133
Figure 181. Example Report Expression window showing the pasted mi-report-code-roundtrip.txt file with a Point
Layer named Outlets referencing the Outlet_ID Cognos parameter.
12. Click the OK button.
CREATING THE HTML ITEM – miHTMLFilter<Name>
1.
From the Insertable Objects list, drag another HTML Item object to your report page.
IMPORTANT: This HTML Item must be placed BEFORE the HTML Item objects miHTMLSelection see
Appendix D: Named Blocks and HTML Items Diagram.
Map Intelligence Client – User Manual
134
Figure 182. Drag the HTML Item object from the Insertable Objects list to the report page, placing it before the HTML
Item miHTMLSelection.
2.
From the Report page, select the HTML Item object. The HTML Item Properties list will appear under the
Insertable Objects list.
3.
In the HTML Item Properties list - Name field enter the name miHTMLFilter<Name>. Replacing <Name>
with the name of the column you are filtering or another identifying name of your choice. This HTML item
will update the map to display only those points selected.
4.
From the HTML Item properties list, change the Source Type to Report Expression, as seen in Figure 183
Figure 183. Selecting Report Expression for Source Type.
5.
Double Click on the HTML Item or alternatively right click on the HTML Item and select Edit HTML
Expression, the Report Expression window will open.
Map Intelligence Client – User Manual
135
Figure 184. Opening the Report Expression window.
6.
In the Expression Definition text box copy and paste the contents of the report-code-parameters.txt file
found at the following address:
http://<host>/miclient/txt
If you are using Internet Explorer you may have to right click on the mi-report-code.txt file and select Save
Target as and save as a txt file to your desktop.
7.
Once the text has been pasted, replace all instances of Parameter1 with a parameter name used in the
report.
Figure 185. Report Expression window showing the pasted report-code-parameters.txt file and highlighted instances
of Parameter 1.
Map Intelligence Client – User Manual
136
Figure 186. Report Expression window showing the example of instances of Parameter 1 changed to the Cognos
parameter Outlet_ID.
8.
Click the OK button.
9.
Save the report.
FOR AREA GROUP LAYERS
These steps presume that an Area Group Layer has been created.
1.
Create a Optional Detail Filter for the Query containing the Data Source Join Column specified in the Area
Group Layer.
Map Intelligence Client – User Manual
137
Figure 187. Creating the Optional Detail Filter
2.
Return to your Report page using the Page Explorer .
CREATING THE HTML ITEM – miHTMLSelection
1.
From the Objects and Properties panel, click the Toolbox tab
.
If the HTML Item – miHTMLSelection has previously been created go to Step 8 on page 140.
2.
From the Insertable Objects list, drag the HTML Item object to your report page.
IMPORTANT: This HTML Item must be placed DIRECTLY BEFORE the HTML Item object (miHTMLMap) used
to map enable the report as discussed in Map Enabling Your Report on page 12 and Appendix D: Named
Blocks and HTML Items Diagram.
Map Intelligence Client – User Manual
138
Figure 188 Drag the HTML Item object from the Insertable Objects list to the report page, placing it before the HTML
Item miHTMLMap used to map enable the report.
3.
From the Report page, select the HTML Item object. The HTML Item Properties list will appear under the
Insertable Objects list.
4.
In the HTML Item Properties list - Name field enter the name miHTMLSelection.
5.
From the HTML Item properties list, change the Source Type to Report Expression, as seen in Figure 189.
Figure 189. Selecting Report Expression for Source Type.
6.
Double Click on the HTML Item or alternatively right click on the HTML Item and select Edit HTML
Expression, the Report Expression window will open.
Figure 190 Opening the Report Expression window.
Map Intelligence Client – User Manual
139
7.
In the Expression Definition text box copy and paste the contents of the report-code-roundtrip.txt file
found at the following address:
http://<host>/miclient/txt
If you are using Internet Explorer you may have to right click on the mi-report-code.txt file and select Save
Target as and save as a txt file to your desktop.
8.
Once the text has been pasted, find the following line in the text and duplicate the line:
document.miObject.roundTripMap["area_group_ref_col"] = ["cognos_param_name"];
9.
Replace the text area_group_ref_col with the name of Map Layer to Color Code
10. Replace the text cognos_param_name with the name of the Cognos parameter.
This step can be done multiple times for each different Area Group Layer.
Figure 191. Example Report Expression window showing the pasted mi-report-code-roundtrip.txt file with an internal
built-in layer called local_government_area referencing the LGA_Name Cognos parameter.
11. Click the OK button.
12. From the Insertable Objects list, drag another HTML Item object to your report page.
Map Intelligence Client – User Manual
140
IMPORTANT: This HTML Item must be placed BEFORE the HTML Item objects miH.TMLSelection see
Appendix D: Named Blocks and HTML Items Diagram.
Figure 192. Drag the HTML Item object from the Insertable Objects list to the report page, placing it before the HTML
Item used to map enable the report.
13. From the Report page, select the HTML Item object. The HTML Item Properties list will appear under the
Insertable Objects list.
14. In the HTML Item Properties list - Name field enter the name miHTMLFilter<Name>. Replacing <Name>
with the name of the column you are filtering or another identifying name of your choice. This HTML item
will update the map to display only those regions selected.
15. From the HTML Item properties list, change the Source Type to Report Expression, as seen in Figure 193.
Figure 193. Selecting Report Expression for Source Type.
16. Double Click on the HTML Item or alternatively right click on the HTML Item and select Edit HTML
Expression, the Report Expression window will open.
Map Intelligence Client – User Manual
141
Figure 194. Opening the Report Expression window.
17. In the Expression Definition text box copy and paste the contents of the report-code-parameters.txt file
found at the following address:
http://<host>/miclient/txt
If you are using Internet Explorer you may have to right click on the mi-report-code.txt file and select Save
Target as and save as a txt file to your desktop.
18. Once the text has been pasted, replace all instances of Parameter1 with a parameter name used in the
report.
Figure 195. Report Expression window showing the pasted report-code-parameters.txt file and highlighted instances of
Parameter 1.
Map Intelligence Client – User Manual
142
Figure 196. Report Expression window showing the example of instances of Parameter 1 changed to the Cognos
parameter LGA_Name.
19. Click the OK button.
20. Save the report.
MAKING A SELECTION FROM THE MAP
For information on how to make a selection from the map, see the Foreground Tools, Selection section of the
Mapping Viewer User Manual – see Appendix F: Map Intelligence Manuals and Guides .
ACCESSING SELECTIONS
In the Mapping Viewer, two links should appear above the Control panel, apply selection and clear selection.
1.
Once a selection has been map on the map, click on the apply selection link. The report will now only focus
on your selected points.
2.
To clear all filters, click the clear selection link.
Map Intelligence Client – User Manual
143
Figure 197. A report showing the apply selection and clear selection links.
Figure 198. Selecting points from the map.
Map Intelligence Client – User Manual
144
Figure 199. Example showing report map and table results after the point selection is applied.
SELECTION: AREA GROUP LAYER EXAMPLE
Figure 200. Selecting regions from the map.
Map Intelligence Client – User Manual
145
Figure 201. Example showing report map and table results after the region selection is applied.
Map Intelligence Client – User Manual
146
ADVANCED TOPICS
AUTO PILOT MODE
The Auto Pilot Mode (APM) controls some of the Map Intelligence Tools depending on the document being
manipulated by the Client. For example, based on the name of a business intelligence document, a Layer
Designer can control:
what plugins must be excluded;
what plugins must be deactivated, and
what plugins must be activated and how.
An excluded plugin will not even appear in the list of plugins usually visible when the user clicks the Tools menu
button in the Map Intelligence Mapping Viewer.
Auto Pilot mode requires some programming and access to the Map Intelligence server.
Further Information relating to Auto Pilot Mode can be found in the Auto Pilot Mode in Map Intelligence
Technical Note found on the Map Intelligence Server CD.
Map Intelligence Client – User Manual
147
INDEPENDENT MAPS AND LEGENDS
This section explains how to extract components of the Map Intelligence GUI and display them separately
within a MI Client and retrieve printed images based on print templates.
MAPS
Independent maps can be retrieved as images and they are also implemented as tags that can be embedded in
jsp’s. They can also be invoked directly from an HTML request. Using the tag method, the map can be
requested as an image only, or it can be interactive.
IMAGES
The following parameters are available:
Parameter Name
Value
Required
userid
The id of the user that defines the users session
Yes
w
Determines the width of the map in pixels
No
h
Determines the width of the map in pixels
No
If the width and height are not specified then the size of the map will be the size from the current user
session.
The client retrieves a legend by contacting the configuration server. The following url will retrieve a map:
http://[machine-name]:[port-number]/miclient/getMapImage
Example
To request a map with width 400 and height 400, the following url would be used:
<img src="http://[machine-name]:[portnumber]/miclient/getMapImage?userid=123456&w=400&h=400" alt="map">
where the machine-name and port-number are those of the configuration server
TAGS
The tag creates a map image based on the main map image but scaled to the required size (usually smaller).
Attributes can be set for a border and an action to be applied when the image is clicked on. If no height is given
then the scale is based on the width of the map image and vice versa, based on the aspect ration of the main
map settings.
Map Intelligence Client – User Manual
148
The following parameters are available:
Parameter Name
Value
Required
userid
The id of the user that defines the users session
Yes
map-image-width
The width in pixels of the map. NOTE that the width will be coerced to
the aspect ratio of the main map if it turns out that the suggested width
is greater than the width derived from the scaling of the main map
maintaining its aspect ratio. The default value is the width of the main
map.
No
map-image-height
The height in pixels of the map. NOTE that the height will be coerced to
the aspect ratio of the main map if it turns out that the suggested
height is greater than the height derived from the scaling of the main
map maintaining its aspect ratio. The default value is the height of the
main map.
No
map-image-notclickable
Set to “true” if you do not want the map image to be interactive. The
default value is “false”, i.e. interactive. As an interactive map it will use
the last foreground tool selected, or the zoom to marquee navigation
setting.
No
map-image-border
You can set a border around the map as a number of pixels. The default
value is “0” or no border.
No
Here is an example in an iframe:
<html>
<head>
<meta http-equiv="Content-Type" content="text/html; charset=utf-8">
</head>
<body onload="javascript:document.forms0.submit();
document.forms1.submit(); return true">
<iframe name="mapImage" width=400 height=300 frameborder=0></iframe>
<form action="http://localhost:11090/mapIntelligence/componentServlet"
method="post" target="mapImage">
<input type="hidden" name="frontendComponent" value="map-image-component"/>
<input name="userid" type="hidden" value="5294334027507255954526495945">
<input name="map-image-width" type="hidden" value="320">
<input name="map-image-height" type="hidden" value="240">
<input name="map-image-not-clickable" type="hidden" value="true">
<input name="map-image-border" type="hidden" value="2">
</form>
</body>
</html>
Only the width or the height need be set but if both are set then the image is scaled based on a
minimum of the scales resulting from the width and height to the original Map Intelligence viewer
width and height. The aspect ratio of the original image is preserved.
Map Intelligence Client – User Manual
149
LEGEND
Previously the image was a jsp that generated html to render the legend in the browser. It is now returned by a
servlet as an image. The servlet is named /mapIntelligence/getLegendImage and has the following parameters
available:
Parameter Name
Value
Required
userid
The id of the user that defines the users session
Yes
size
Determines the look and feel of the legend. If none is specified, the look
and feel with an id of 1 is used. See Look and Feel below for more
information.
No
The client retrieves a legend by contacting the configuration server. The following url will retrieve a legend:
http://[machine-name]:[port-number]/miclient/getLegendImage
Example
To request a legend using the look and feel set of 2, the following url would be used:
<img src="http://[machine-name]:[portnumber]/miclient/getLegendImage?userid=123456&size=2" alt="legend">
where the machine-name and port-number are those of the configuration server.
LOOK AND FEEL
To obtain the desired look and feel of the independent legend refer to the Technical Note: Legend
Customization .– see Appendix F: Map Intelligence Manuals and Guides .
PRINTED IMAGES
The results of printing with a print template can be returned as an image. For details on what print templates
are and creating them, see the technical note on Creating a Print Template.
The following parameters are available:
Parameter Name
Value
Required
userid
The id of the user that defines the users session
Yes
template
The name of the print template to use.
No
p_
Custom parameters defined in the template can be passed by prefixing
their parameter names with _p
No
The client retrieves a print template image by contacting the configuration server. The following url will
retrieve a legend:
http://[machine-name]:[port-number]/miclient/getPrintTemplate
Map Intelligence Client – User Manual
150
Example
To request the default print template image and pass the custom parameters w and h, the following url would
be used:
<img src="http://[machine-name]:[port-number]/miclient/getPrintTemplate?
userid=123456&template=default&p_w=400&p_h=400" alt="legend">
where the machine-name and port-number are those of the configuration server.
Map Intelligence Client – User Manual
151
APPENDICES
APPENDIX A: CLIENT METHODS
There are two methods available for sending requests from the Business Intelligence application. They are
determined by the property <code>use-splash-screen<code> in the client.properties file (<installdir>\webapps\miclient\WEB-INF\properties\client). By default, the value is set to false. The implications of
choosing a particular method are described below.
use-splash-screen = true
The request is sent as described by the following diagram. While the route taken is less efficient, the Javascript
security issues are eliminated. A splash screen is displayed when the map is being retrieved.
Figure 202. Method 1: With Splash Screen.
use-splash-screen = false
The request is sent as described by the following diagram. This is the most efficient route for the request to
take. Some browsers however, have been known to have security issues with Javascript when using this
method. Also, as the property name implies, a splash screen is not displayed when waiting for a map.
Map Intelligence Client – User Manual
152
Figure 203. Method 2: No Splash Screen.
Map Intelligence Client – User Manual
153
APPENDIX B: FEATURES RENDERING ATTRIBUTES
OPACITY OF COLORED CIRCULAR REGIONS IN RADIUS LAYERS
A number from 0 to 1 that indicates the opacity of all colored circular regions in radius relationship layers.
Figure 204. Opacity set to 1
Figure 205. Opacity set to 0.5
Figure 206.Opacity set to 0.2
OPACITY OF COLORED REGIONS
A number from 0 to 1 that indicates the opacity of all colored region layers.
Figure 207. Opacity set to 1
Figure 208. Opacity set to 0.5
Figure 209.Opacity set to 0.2
OPACITY OF HATCHES ON LAYERS
A number from 0 to 1 that indicates the opacity of all hatched layers.
Figure 210. Opacity set to 1
Figure 211. Opacity set to 0.7
Map Intelligence Client – User Manual
Figure 212. Opacity set to 0.5
154
COLOR OF HATCHES ON LAYERS
The RGB setting for the hatch color has a six hexadecimal digit (3 byte) number representing Red, Green and
Blue. The default value is Black (000000).
Figure 213. hatch color set to Red
(FF0000)
Figure 214. Hatch color set to Green
(00FF00)
Figure 215. Hatch color set to Yellow
(FFFF00)
OPACITY OF CIRCULAR REGION BORDERS IN RADIUS RELATIONSHIP LAYER
A number from 0 to 1 that indicates the opacity of all the circular region borders in a radius relationship layer.
Figure 216. Border opacity set to 1
Figure 217. Border opacity set to 0.5
Figure 218. Border opacity set to 0.2
COLOR OF CIRCULAR REGION BORDERS IN RADIUS RELATIONSHIP LAYER
The RGB setting for the border color as a six hexadecimal digit (3 byte) number representing Red, Green and
Blue. The default value is Black (000000).
Figure 219. Border color set to
Red (FF0000)
Figure 220. Border color set to
Orange (#FF8000)
Map Intelligence Client – User Manual
Figure 221. Border color set to
Purple (#800080)
155
THICKNESS OF CIRCULAR REGION BORDERS IN RADIUS RELATIONSHIP LAYER
The thickness in points or pixels (depending on the GIS provider) of the circular region borders as a positive
integer.
Figure 222. Border thickness set to 5
Figure 223. Border thickness set to 3
Figure 224. Border thickness set to 1
USE MAP BORDER ATTRIBUTES
If the Use Map Border Attributes option in the Settings section of the MI Server Map Intelligence Tools page,
is set to Yes (the default) then, the map's attributes are used and any region border settings specified in the MI
Client are ignored.
OPACITY OF REGION BORDERS
A number from 0 to 1 that indicates the opacity of all region borders.
Figure 225. Border opacity set to 1
Figure 226. Border opacity set to 0.5
Map Intelligence Client – User Manual
Figure 227. Border opacity set to 0.2
156
COLOR OF REGION BORDERS
The RGB setting for the border color as a six hexadecimal digit (3 byte) number representing Red, Green and
Blue. The default value is Black (000000).
Figure 228. Border color set to Blue
(#0000FF)
Figure 229. Border color set to Green
(00FF00)
Figure 230. Border color set to White
(FFFFFF)
THICKNESS OF REGION BORDERS
The thickness in points or pixels (depending on the GIS provider) of the region borders.
Figure 231. Border thickness set to 5
Figure 232. Border thickness set to 3
Map Intelligence Client – User Manual
Figure 233. Border thickness set to 1
157
APPENDIX C: USING THE UNSHADED AND TRANSPARENT COLOR OPTIONS
REGION RELATIONSHIP AND AREA GROUP LAYERS
The following example shows the differences when using the Unshaded and Transparent color options for
Region Relationship and Area Group Layers. The example uses crime data to color-code parks in Sydney, NSW,
Australia, according to the type of crime committed either Theft, Vandalism or Assault.
Figure 234 shows a map of Central Sydney using the built-in Map Layers as shown in the Internal Legend. We
can see that the underlying layer for Australia is pale green , the areas of interest to us are Sydney parks
shown by the built-in layer nsw_parks .
Figure 234. Built-in Map Layer – nsw parks
Using a Map Intelligence Region Relationship Layer, we have color-coded the nsw_parks built-in layer
according to the Most Common crime type for each park. Theft is the most common crime in parks colored
yellow, Vandalism= cyan, etc.
Figure 235. Map Intelligence Region Relationship Layer
Where a park has an equal number of crimes of the same type, this is shown as a “Conflict” and the park is
colored Magenta .
Map Intelligence Client – User Manual
158
Figure 236 shows the result for Conflict if we used the Unshaded option. You can see the parks that were once
colored magenta are now unshaded, i.e. for these particular parks you see the original color-coding of the
nsw_parks layer . Note that the other parks having no conflict crimes are still colored coded according to their most
common crime type.
Figure 236. Unshaded option.
Figure 237 shows the same example, however this time the Transparent option has been selected for Conflict.
You can see that the “Conflict” parks are not color-coded and the original color-coding for the nsw_parks layer
for these particular parks is transparent, resulting in you seeing the underling Australia built-in layer . Note
the other parks that do not have a conflict are still colored coded according to the most common crime type.
Figure 237. Transparent option.
RADIUS RELATIONSHIP LAYERS
The following example outlines the differences when using the Unshaded and Transparent color options for
Radius Relationship Layers.
In this example potential new sites for Fast Food outlets ‘Vacant Outlets’ are shown as black buildings, around
each ‘vacant outlet’ is a 3 km radius color-coded according to the most common Food Category of competitor
outlets operating within the 3 km radius. Green circles indicate Burger outlets, grey circles Chicken outlets, etc.
“Conflicts” are shown as Magenta as seen in Figure 238.
Map Intelligence Client – User Manual
159
Figure 238. Radius Relationship Layer
If for Conflict the Unshaded option is selected, the circles are removed completely so that they do not appear
on the map, nor can they be exported. Hidden circles do not have popup information (Figure 239).
Figure 239. Unshaded Option
If for Conflict the Transparent option is selected, the circles appear ‘see-through’, except for a surrounding
border. It will display popup information (Figure 240)..
Map Intelligence Client – User Manual
160
Figure 240. Transparent option.
Map Intelligence Client – User Manual
161
APPENDIX D: NAMED BLOCKS AND HTML ITEMS DIAGRAM
The diagram below shows the Named Blocks when setting up a report for HTML and PDF Formats. It also
shows the named HTML Tags and the order they need to be inserted on to the report.
Figure 241. Named Blocks and Named HTML Items and order of insertion into the report.
Map Intelligence Client – User Manual
162
APPENDIX E: QUICK MAP ENABLING
This Appendix describes how to map enable your report quickly for HTML format only.
To map enable your report
1.
Open your report in Report Studio.
2.
From the Objects and Properties panel, click the Toolbox tab
3.
From the Insertable Objects list, drag the HTML Item object to your report page.
.
Figure 242. Drag the HTML Item object from the Insertable Objects list to the report page.
IMPORTANT: If you have previously placed other report parameters on the page, you must place the
HTML Item after all other report parameters, see Working with Report Parameters and Map
Intelligence on page 23.
The HTML Item Object can now be seen on the report, this indicates where the map will be positioned in
the report.
Figure 243. The HTML Item object on the report page.
Map Intelligence Client – User Manual
163
4.
From the Report page, select the HTML ITEM object. The HTML Item Properties list will appear under the
Insertable Objects list.
5.
From the HTML Item properties list, change the Source Type to Report Expression, as seen in Figure 244.
Selecting Report Expression for Source Type..
Figure 244. Selecting Report Expression for Source Type.
6.
Double Click on the HTML Item or alternatively right click on the HTML Item and select Edit HTML
Expression, the Report Expression window will open.
Figure 245. Opening the Report Expression window.
7.
In the Expression Definition text box copy and paste the contents of the mi-report-code.txt file found at
the following address:
http://<host>/miclient/txt
Right click on the mi-report-code.txt link and save as a text file (.txt).
Map Intelligence Client – User Manual
164
Figure 246. Example Report Expression window showing the pasted mi-report-code.txt file
8.
Click the OK button
9.
Save the report.
Before your report is fully map enabled you need to configure the Map Intelligence Client, see sections
Accessing the MI Client on page 27 and MI Client Configuration on page 29.
Map Intelligence Client – User Manual
165
APPENDIX F: MAP INTELLIGENCE MANUALS AND GUIDES
Product documentation for Spectrum Spatial for Business Intelligence, including Map Intelligence SP and the
clients are located here:
support.pb.com/spectrum
All documentation can be found under the Solution Guides section of the Product Documentation.
GLOSSARY
Area Group Layer
Area Group layers correspond to existing areas on a map. The displayed theme is based on data attribute
values, no spatial calculation is required. Instead, a column in your business data is designated to have values
that match a column in the map data. For example, an existing map layer of suburbs may correspond to a data
column for suburbs where the values are the suburb names. Then, for transaction data that represents
customer complaints and that also contains a suburb column, it is possible to make a cross-reference between
the transaction and the map area using the suburb name. An example that would use this correlation is
displaying a theme on a suburb's area on the map that reflects the most common complaint type received from
that suburb.
Built-in Layer
A built-in layer is defined by the map on the mapping server rather than the Map Intelligence Client. These
layers may contain all types of feature such as lines, points and regions e.g. cities, rivers and parks.
Coordinate Systems
A coordinate system provides a frame of reference for measuring locations on the surface of the earth. A full
list of acceptable coordinate systems is available in the Coordinate Systems document.
Data Columns
Data Columns are columns in a report that are sent to the Map Intelligence Server and have their values
available in the Mapping Viewer. Data column values are displayed in the map data screen and popups that
appear when you move your mouse over a point in the map. Data columns can also be used as fact or theme
columns.
Fact Columns
A fact column is a data column that can have a string or numeric aggregation applied to it by a Relationship
layer.
Hatching
Hatching is overlaying a pattern on top of a polygon allowing it to be distinguished visually rather than by using
color.
Map Intelligence Client – User Manual
167
Image Icons
Icons are used to visually represent points on a map. Icons can be symbols (image files) selected by the user or
colored shapes.
Layers
A layer is a set of spatial features displayed on a map. Objects in a layer are usually grouped logically e.g. capital
cities or parks. Each feature in a layer has the same set of data attributes, so a layer is in many ways like a
relation (table) in a relational database.
Map Intelligence Layer
A Map Intelligence Layer is a layer defined in the Map Intelligence Client. These layers display data in a report
geographic features on a map.
Map Intelligence Server
The Map Intelligence Server is the engine that takes requests from the Map Intelligence Client and Mapping
Viewer and responds by displaying maps and associated information.
Mapping Viewer
The Mapping Viewer displays the layers configured by the Layer Designer on the specified map. The Mapping
Viewer is viewed in a browser and provides controls that allow the end user to manipulate the map to return
the desired analysis.
Point
A point is a geographic feature with a single pair of coordinates. These are used to represent objects or events
e.g. house or accident locations.
Point Layer
Point layers are map layers where data is represented on the map as discrete point images or symbols. For
example: a particular layer might represent the location of stores as push-pin icons and another layer could
represent accidents as colored dots, where the color (theme) represents the severity of the accident. Typically,
the rows in a table of data belong to a business concept such as people or address details, where each column
is an attribute of that concept. Thus each row in your business data can be represented as an individual point in
a point layer. In Map Intelligence, point layers form the foundation for relationship layers.
Radius Relationship Layer
Radius relationship layers are circular regions with themes around certain points of interest that show
information about other points that fall within that circular region. These layers are generated by Map
Intelligence. They are based on calculations made by Map Intelligence on the specified data values as specified
by the layer designer. For example: different colored circles indicate the average house price within half a
kilometer of a proposed waste plant. Another example is where different colored circles indicate the number of
burglaries that have occurred within a five-mile distance of houses belonging to known burglars. In the current
version of Map Intelligence, the circle center points (eg: houses belonging to known burglars) and the data
being analyzed (burglaries), must be point layers.
Regional Relationship Layer
A Region Relationship layer corresponds to a map area of any shape that is solely geographical in its definition
and not generated by Map Intelligence. Examples would be suburbs, zip codes, local government areas or
police precincts. Region Relationship layers can be given themes according to specified data rules associated
with the points that fall within that region. An example of such a theme could be color-coding precincts
according to the number of crimes that have taken place within their boundaries, or applying different hatches
to suburbs based on the total value of house sales that have occurred in each one. Map Intelligence works out
in which region a point (eg: a sale or accident) physically belongs by doing a spatial calculation.
Relationship Layer
For further information see: Radius Relationship Layers and Regional Relationship Layers
Theme
A theme can be described as a representation of map features according to different associated values.