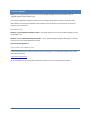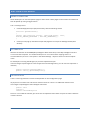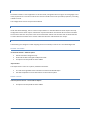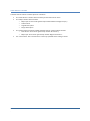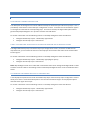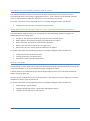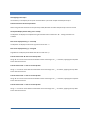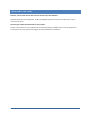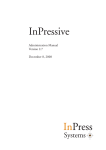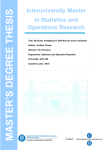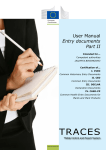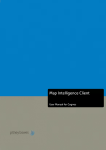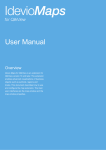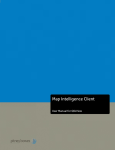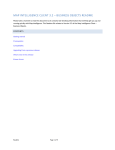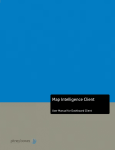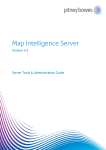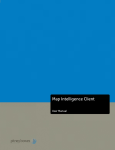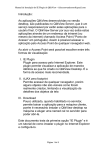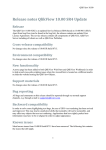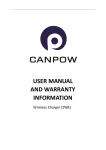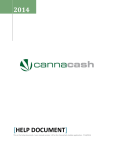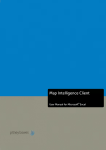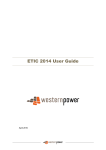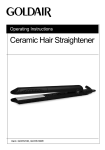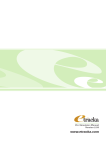Download Readme - Support
Transcript
MAP INTELLIGENCE CLIENT FOR QLIKVIEW 11 SR2 –README
Please take a moment to read this document as it contains late-breaking information that will help get you up
and running quickly with Map Intelligence. This Readme file relates to the Map Intelligence Client for QlikView
11 SR2.
CONTENTS
Getting started
Prerequisites
Compatibility
What’s new in this release
RELEASE HISTORY
Known issues with the Client
Limitation of the Client
Readme
.
1
GETTING STARTED
Note: If you are upgrading from a previous version of the Map Intelligence Client for QlikView, refer to
“Upgrading from Previous Release” first.
The content of the Map Intelligence installer can be accessed from the Autorun splash screen (start.exe).
If the software has been downloaded then the installation must be done from the directories in which the
installer jar files are located.
DOCUMENTATION
MI Client 3.2.3 for QlikView Installation Guide – This guide explains how to install the Map Intelligence Client
for QlikView 3.2.3.
MI Client 3.2.3 for QlikView Development Guide – This is a guide for Map Intelligence Developers, providing
instructions to map enable QlikView documents.
End User License Agreement
ADDITIONAL DOCUMENTATION
Product documentation for Spectrum Spatial for Business Intelligence, including Map Intelligence SP and the
clients are located here:
support.pb.com/spectrum
All documentation can be found under the Solution Guides section of the Product Documentation
Readme
.
2
PREREQUISITES
Please note that the Map Intelligence Client for QlikView can be installed on separate machines from the Map
Intelligence Server.
Requirements for Map Intelligence Client for QlikView installation:
Windows System (7, 2003, 2008)
Map Intelligence Server - Version 3.2.4 or higher
Internet Explorer 6.0 or higher.
Java Development Kit 1.6 or higher
QlikView 11 SR 2
Internet Information Services (IIS) 6.0 or higher(with IIS 6 compatibility)
Readme
.
3
COMPATIBILITY
The Map Intelligence Client for QlikView 3.2.3 has been tested in the Windows 2008, 2000, 2003 and XP
environments.
BROWSERS
For best results when using Map Intelligence, it is recommended that you have Internet Explorer (IE)
Version 8 installed.
Readme
.
4
WHAT’S NEW IN THIS RELEASE
ADDING CUSTOM TABS
Client developers can now add specific pages to their clients. These pages can be used to store data and
then be picked up during map generation.
This is a 2 step process:
1.
Create webapp/miclient/scripts/customTabs.js with the following content
function getExtraTabs()
{
return [new Tab("tab title", "tab-page.html", true,
Tab.NO_SERVER_SELECTED | Tab.ALL_SELECTED)];
}
2.
Create your tab page (in the above example tab-page.html is used) in the webapp/miclient/html
directory.
GUI TEMPLATES
With the introduction of the MING (Map Intelligence Next Generation) in the Map Intelligence Server v
3.2.2 comes GUI Templates. This enables developers to use an alternative mapping viewer. To
accommodate this, there is a new option in the Global Settings -> Styles to select a custom template
name.
For developers not using the MI Agent, if you have implemented your
owncom.integeo.mapIntelligence.client.wrapper.DocumentConfiguration, you will need to implement 2
methods,
public boolean useCustomGui();
public String getGuiTemplate();
LOG OFF BUTTON
There is now a log off button next to the help button on the configuration page.
Its purpose is to end the user's BI session and free resources. There is an additional method in the
com.integeo.mapIntelligence.client.wrapper.Client class.
public void
logoff()
throws ClientException
Since it's not an abstract method, you won't have to implement it but there are plans to make it abstract
in future releases.
Readme
.
5
LOCALIZATION
Localization of data is now supported. To set the locale, change the value of 'region' and 'language' in the
client.properties file. This value must be the same as the MI server locale (see i18n.properties). Encoding
is fixed to UTF-8.
The configuration screens are yet to be localized.
IMPORT MAP CONFIGURATIONS
Under the Global Settings, there is now an Import button on the Main Menu that will import the map
configurations from other reports. Verification is performed which checks that all the column and data
source names that are used, exist in the current document. Please note that this will not work with the
csv client because the data source names reflect the filename and filenames are unique.
GUI CHANGES
The following are changes to make mapping more user friendly to users from a non GIS background
GLOBAL SETTINGS
Center Point Section – Address Option
Suburb has been changed to City
Postcode has been changed to ZIP/Postal Code
An optional country field has been added.
Styles Section
The Styles Section now has 2 options, Default and Custom.
The Title and Logo fields have now been moved to the Default Styles
See GUI Templates for more information on the Custom option.
POINT LAYERS
Point Properties Section – Street Address Option
Readme
.
An optional country field has been added.
6
AREA GROUP LAYERS
The Data Source section has been split into 3 sections”
Readme
.
The “Data Source" section which contains just the data source name.
The "Map" section which contains
o Map Layer to Color Code (previously named "Reference Region Layer")
o Label Column
o Legend Description
o Popup Description
The “Data Column Common to Map and Data Source" section which contains
o Data Source Join Column (previously named “ID Column”)
o Map Layer Join Column (previously named “Region ID Column”.
The ‘Fact Column’ was removed and is now only specified when setting a theme.
7
RELEASE HISTORY
WHAT WAS NEW IN 3.2 RELEASE
CUSTOMIZED LEGEND DESCRIPTION
The description of the legend can now be added manually for Relationship and Area Group layers. This is
provided by a text field on each of the layer configuration screens. Text entered into the field will appear
on the legend to describe the corresponding layer. If no text is entered, the legend description will be
generated by Map Intelligence as in previous versions of the MI Client.
For further information see the following sections in the Map Intelligence Client User Manual:
Configure Relationship Layers - Relationship Type Section
Configure Area Group Layers - Data Source
LABEL COLUMN FOR AREA GROUP LAYERS AND REGION RELATIONSHIP LAYERS
The Region Relationship layer and Area Group layer configuration screens, now have a Label Column
drop-down list, you can select the column in the map layer that contains the values to be used as labels
for the regions.
For further information see the following sections in the Map Intelligence Client User Manual:
Configure Relationship Layers - Relationship Type (Region option)
Configure Area Group Layers - Data Source
Note: Map Intelligence IGP users: Labels will not be visible if the server setting Show Region Built-in Label
has been set to No. Refer to the Settings section of the Map Intelligence Server Tools and Administration
Guide.
CUSTOMIZED INFORMATION POP-UP DESCRIPTION
A new Popup Description field on both the Relationship layer and Area Group layer configuration screens
allow you to enter a customized description to use for the Information Popups. The Popup Description
describes each region of the layer.
For further information see the following sections in the Map Intelligence Client User Manual:
Readme
.
Configure Relationship Layers - Relationship Type Section
Configure Area Group Layers - Data Source
8
ENHANCED DATA COLUM NS FOR AREA GROUP LAYERS
The Display Information section on the Area Group layer configuration screen now have columns
associated with them, each having an aggregation function. These columns can be specified as display
columns to be included as additional information in the Information pop-up box.
For further information see the following sections in the Map Intelligence Client User Manual:
Configure Area Group Layers - Display Information Section
RELATIONSHIP LAYER AND AREA GROUP LAYER - FEATURE RENDERING ATTRIBUTES
The Theme Builder Wizard, Features tab now allows you set the following attributes of regions on
Relationship and Area Group layers.
Fill Opacity: the opacity (transparency) of the colored or hatched regions;
Border Opacity: the opacity (transparency) of the borders of regions;
Border Thickness: The thickness of the borders of regions;
Border Color: the color of the borders of regions; and
Hatch Color: the color used to draw the hatches on the regions.
For further information see the following sections in the Map Intelligence Client User Manual:
Creating Themes for Relationship Layers
Creating Themes for Area Group Layers
Appendix B: Features Rendering Attributes
REFRESH BUTTONS
Global Settings: A new refresh button adjacent to the Map Name drop-down list allows you to refresh the
list of maps available on the server. Relationship layer configuration screen:
A refresh button in the Relationship Type section (Region option) allows you to refresh the Reference
Region Layer drop-down list.
Area Group layer configuration screen: A refresh button in the Data Source section allows you to refresh
the Reference Region Layer drop-down list.
For further information see the following sections in the Map Intelligence Client User Manual:
Readme
.
Global Settings - Server Settings
Configure Relationship Layers - Relationship Type (Region option)
Configure Area Group Layers - Data Source
9
KNOWN ISSUES WITH THE CLIENT
Overlapping Point Layers
Inconsistency in the display of icon/color and data when a point has multiple overlaid point layers.
Chinese Characters in Point Layer Name
When using Chinese characters as the point layer label, MI Client considers the point layer name as invalid.
Incomplete Display of Data Using “&” in Tooltip
Tooltip does not display the complete string of characters when a data uses “&”. Trailing characters are
omitted.
Data is not displayed using “<” in Tooltip
Tooltip does not display the less than sign when a data uses “<”.
Data is not displayed using “/” in Legend
Legend does not display the forward slash when a data uses “/”.
Column names with “&” fails on round trip filter
Using "&" on column names will be sanitized the client and change it to "_". Therefore, applying the map filter
to the document will fail.
Column names with “<” fails on round trip filter
Using "<" on column names will be sanitized the client and change it to "_". Therefore, applying the map filter
to the document will fail.
Column names with “>” fails on round trip filter
Using "&" on column names will be sanitized the client and change it to "_". Therefore, applying the map filter
to the document will fail.
Column names with “=” fails on round trip filter
Using "=" on column names will be sanitized the client and change it to "_". Therefore, applying the map filter
to the document will fail.
Readme
.
10
LIMITATION OF THE CLIENT
Filename, column name and its data must not contain any of the delimiters
Delimiters defined on client.properties, Script.js and Module Script must not be used in filenames, column
names and its values.
Numeric type column formatted with currency symbol
Numeric column with currency symbol will be converted to String. Provided that the currency symbol is the
same with the currency symbol of the region set during the MI Client installation.
Readme
.
11