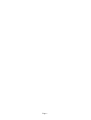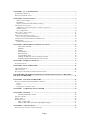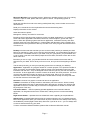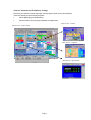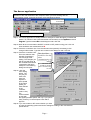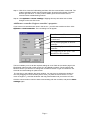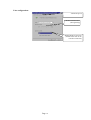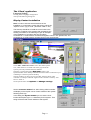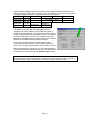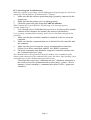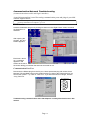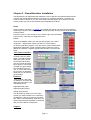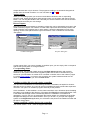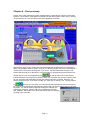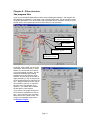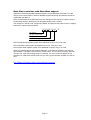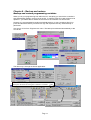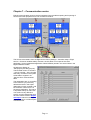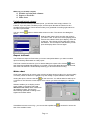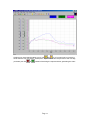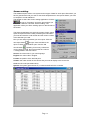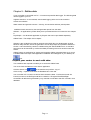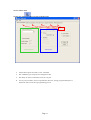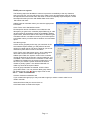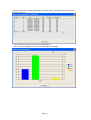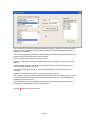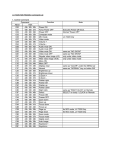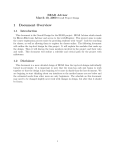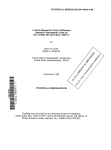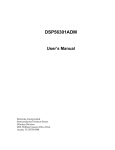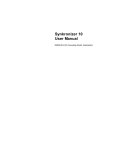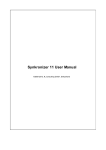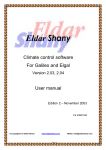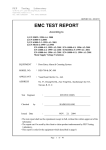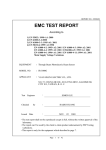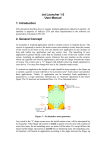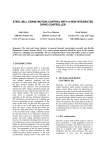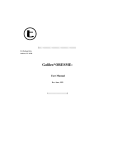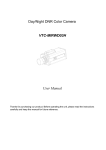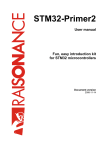Download Elgal manual - Galcon Public Folder
Transcript
Eldar Shany Galileo and Elgal PC Center Version 7.15 User manual Edition 3 – December 2003 P.N. 0700371272 Page 1 Page 2 CHAPTER 1 – PC AND WINDOWS. .................................................................................................3 SYSTEM REQUIREMENTS ........................................................................................................................3 WINDOWS 95/98/XP TOOLS ..................................................................................................................3 CHAPTER 2 - INSTALLATION..........................................................................................................5 Software kit including:......................................................................................................................5 Installation: ......................................................................................................................................5 Software Initiation and Preliminary Settings ................................................................................... 6 THE SERVER APPLICATION ....................................................................................................................7 Add/Remove controller, Register controller’s properties.................................................................8 Modem settings:................................................................................................................................9 Line configuration: .........................................................................................................................10 THE ‘CLIENT’ APPLICATION ................................................................................................................11 Language Setting:...........................................................................................................................11 DISPLAY CENTER INSTALLATION ........................................................................................................11 PC Center Program Troubleshooting.............................................................................................13 COMMUNICATION NETWORK TROUBLESHOOTING ..............................................................................14 COM-TESTER ......................................................................................................................................14 Communication Port Test...............................................................................................................14 CHAPTER 3 - DEMO/SIMULATOR INSTALLATION.................................................................15 Add virtual controller: ................................................................................................................15 Elements: ....................................................................................................................................15 Outputs: ......................................................................................................................................15 Analog inputs: ............................................................................................................................16 Discrete inputs: ...........................................................................................................................16 Co-responding client: .................................................................................................................16 Loading variables file of a real existing controller. ....................................................................16 Sending modified variables back to the controller. ....................................................................16 CHAPTER 4 - FINDING YOUR WAY..............................................................................................17 SCROLLING MENUS ..............................................................................................................................18 CHAPTER 5 - FILES STRUCTURE. ................................................................................................19 THE PROGRAM FILES ...........................................................................................................................19 THE DATA FILES ..................................................................................................................................20 DATA FILES IN VERSIONS WITH DATA BASE SUPPORT. ........................................................................21 FOR FURTHER INFORMATION REFER TO THE WINMAN MANUAL. CHAPTER 6 – BACKUP AND RESTORE..................................................................................................................21 CHAPTER 6 – BACKUP AND RESTORE. ......................................................................................22 BACKUP AND RESTORE PROGRAMMING VARIABLES ............................................................................22 Restore: ..........................................................................................................................................22 Restore: ..........................................................................................................................................23 Changing the controller’s PLC. .....................................................................................................23 CHAPTER 7 – COMMUNICATION CENTER . .............................................................................25 CHAPTER 8 - WINMAN. ...................................................................................................................27 Exclude and include columns .....................................................................................................28 EXPORT TO EXCEL...............................................................................................................................28 MAKE CHART ......................................................................................................................................28 SCREEN SETTING. ................................................................................................................................30 Table 1: Data codes. ...................................................................................................................31 Table 2: Data codes in versions with database support ..............................................................31 CHAPTER 9 - GALILEO DATA .......................................................................................................32 PREPARE YOUR CENTER TO WORK WITH DATA. ...................................................................................32 Page 1 Build your own reports. ..................................................................................................................34 Tab 1 – Valve accumulations..........................................................................................................34 Tab 2 – Meter accumulation...........................................................................................................36 Tab 3 – Flow and sensors...............................................................................................................37 Export sensors:...............................................................................................................................37 Tab 4 - Irrigation information ........................................................................................................39 Tab 5 – Meteorological data ..........................................................................................................40 SET YOUR PHYTOGRAPH .....................................................................................................................41 Page 2 Chapter 1 – PC and Windows. System requirements System: Microsoft Windows 95/98/Millenium CPU: Pentium 166 or higher RAM: 32 MB at least Free hard disk space: Important! The PC power socket must be well grounded 500 MB at least COM port: free 9 pin port, defined as either COM 1-4 CD ROM drive X24 or faster. Windows 95/98/XP tools In the next few chapters we are going to discuss a lot about windows tools. We are aware that some of the new users have a lack of experience with windows. For the new user: some windows tools: Desktop Shortcuts to programs Start menu Running applications (folded) Start button Task bar Close button Smart icons Application scroll-down menus Horizontal scroll bar Maximize/size button Minimize button Application window Status bar Page 3 Vertical scroll bar Microsoft Windows is an operating system. Without an operating system your PC is nothing more then a pile of metal, plastic and a few grams of silicon. The operating system is responsible for: Read and write files from and to the storing media (Hard disk), communication sources and other devices. Read your commands from the keyboard and mouse and executing them. Display information on the monitor. Send documents to printer. Manage the memory and other PC resources. But above all it is launching other programs, which are called “Applications”. An example to some well-known applications: MS Word, MS Excel, Internet Explorer, games and many others. When the operating system launches an application, it allocates memory and other required resources to the application (i.e. Internet dialer will demand to have a modem) and ensures that the CPU (the heart of the PC) will “take care” of the program and devotes some of its time to it. Desktop: windows treat the area that you see on the monitor just like you treated your desk before you had the PC: when you are not busy with something, you spread the things that you want to have in immediate access on your desk. Your pen, your phone, your phonebook and a cup of coffee. One and a half milliard people don’t like coffee, and wish to have tea on their desk. That’s fine. But when you are on a job, you just take the book and some relevant documents and lay them all over your desk. This is what you focus on now, and you don’t like anything to distract you. That is exactly the way you and your operating system have to manage your desktop. Application: Application is a program written for a certain purpose. You Open/Launch/Run it when you need it, and Close/Exit it when finished. Some of the applications need very little interaction with the user – they are designed to do a task and you may not even see them on the monitor. In other applications, interact is what it is all about, like word processor. For those you have the application window as shown on previous page, which you can minimize, maximize, resize or move. Minimizing application window does not stop its activity and does not free the resources it has been given. Shortcut: a shortcut is a graphic command to launch an application. Task bar: the task bar is usually located on the bottom part of the monitor. All the currently running applications will have an approaching pad in the task bar. Clicking on it will bring the application to the front. Another way to move from one application to another is to hold <Alt> key and press <Tab> key. Left mouse button - used for operating pointed applications and controls inside the application, for drag items and move or resize them, making choices in menus and dialog boxes. Right mouse button – operates the most related sub-menu regarding to the pointed item. Startup menu: A spatial folder that launches its content whenever your PC restarts (reboots). Most critical application offers you to allow them to place a shortcut in the startup menu during the installation process (Elgal Center does). But even if you fail to do so – you can always add or remove shortcuts there by your need. To learn more about Windows facilities, please refer to Microsoft Windows manual. Page 4 Chapter 2 - Installation Prior to Installing the Software make sure that you have the following items: Software kit including: • • • • • A CD with all Elgal programs. Make sure the CD you have includes the version of your controller. HASP protection plug (Dongle) 25 pin. Flat cable with RJ45 plugs, length: 2m. A 'Direct' RJ45 to 9pin female adapter plug RS485 RJ45 to 9pin female adapter plug Installation: Recommendation: if you are not well acquainted with Windows, or this is the first time you install a program for Windows, it is recommended to read the Software Installation section in the Microsoft Windows User's Guide. Step 1: Connect the software protection plug to the printer's port (LPT1). Step 2: Connect the communication connection to the serial port. Make sure that you know the port number (the port number can be: COM1 - COM4). Connect the other side of the flat cable to the controller’s socket (direct) or the L485 adapter. Step 3: Insert the CD to the CDROM driver and wait for the AUTORUN menu to display on the screen. Step 4: Move the mouse cursor to the Elgal center and click the left button. A sub-menu will appear. Choose the Elgal center 5.05 (or any later version yet to be) and follow the instruction orders. Choose your preferred language. If none of the suggested languages are suitable to your Windows language – point to the English. Approve placing shortcuts on your desktop and startup menu. Step 5: Return to the CD’s Autorun menu. In case you don’t receive it – just open and close the CDROM driver’s tray and wait about 20 seconds. Click the Elgal center again and then on the project suitable to your controller. Follow the instructions. Choose only the languages you may need. Step 6: Return to the CD’s Autorun menu. In case you don’t receive it – just open and close the CDROM driver’s tray and wait about 20 seconds. Move the mouse cursor to the WinMan and click. When it comes to the point of asking you to choose the group in the Start menu – you will be advised by the program to create a new group called Winman. You can either approve it or click on the already existing Elgal group below. Proceed and approve all other options. Step 7: Close the Autorun and remove the CD from the driver. Reboot your PC. The Elgal center is supposed to open. Page 5 Software Initiation and Preliminary Settings Each time you start the computer the Elgal control program starts running automatically. Those are actually 2 interconnected programs: • Center display program (EldarClient) • Communications center program (EldarServer Application). Main Screen - Climate Main Screen - Center Display Main Screen - Irrigation Server application Main Screen - Open Fields Page 6 The Server application Attention! The communication center must never be closed. Closing the center will stop the operation of the main software of the computer. When you finish working with the communication center, minimize the screen using the Minimize button. Communication errors accumulation Communication ON/OFF control Communication status indicators Step 1: The server application is initially locked for changes to avoid damage by unauthorized person. To unlock it Lclick (click with the left mouse button) on the Options and then Log On. Type the letters SU in the dialog box and Lclick OK. Step 2: Mark all the communication ON/OFF controls to OFF position using your Lclick. All lines should be now marked with red X. Step 3: Rclick the controller’s line. From the submenu that opened (if necessary) Lclick change COM number. Type the new number in the dialog box and Lclick OK. Step 4: Rclick the controller’s line. From the submenu that opened (if necessary) Lclick change COM setting. The changes you will do here will serve all the controllers that will be connected to the same COM port. The following dialog box will open: This check box should be checked when communicating via This check box should be checked when communicating via radio Step 5: Lclick the Com setting button. The only set you have to do here is to adjust the port’s speed to the same speed you have defined in the controller (code 71 #2). It is recommended to start with the highest possible speed, and only if you get too many errors try to reduce speed. Click OK to approve. Step 6: If you use modem or RF communication you have to enter the regarding options and do the settings according to the manufacturer specifications. Page 7 Step 7: Click OK to close the COM setting and then click the communication control ON. The 2 status indicators should now blink green lights, where the left indicates “Transmit” and the right “Receive”. In case you don’t obtain good communication refer to communication troubleshooting manual. Step 8: Click Options and Save settings. Skipping this step will cause lose of those changes on the next PC’s boot. Add/Remove controller, Register controller’s properties. If you have more controllers than lines in the server – you will have to add more lines. Click Options and Add controller. The next dialog box will appear: No. of new controller COM No. to which the new controller is connected No. of control program of the new controller No. of the display menu of the new controller Text appearing in the "Note " line intended for the controller This box enables you to do all the required settings at once. Refer to the version page in the Elgal Setup manual to find out the correct PLC and Display numbers. Those numbers will become curtail if you will have to change the controller’s version or type from within the PC. Click OK and save settings in options menu. The new line is now added to the server window. You may have to enlarge the window to view it by dragging its lower boundary down: when you place the mouse cursor on it, the cursor changes to ↕. Hold the left button and drag it downwards until you see the new line. Click the communication control to start communicating with the controller, and perform Save settings again. Page 8 You may remove a controller from the server at any time, or change the parameters of each one of the controllers installed in the server. Pressing the right button of the mouse on the line of the controller, which you wish to change, and selecting the item you wish to change from the menu. Pressing the right button of the mouse on the controller's line will open the menu appearing here at the right. Communication errors accumulate for each controller separately. After 5 continuous fails an alarm will burst on to your desktop. The errors accumulated can be cleared implicitly by command or at any exit and resume of the program. A controller connected to the PC center receives a clock updating every round hour. You can change the updating cycle or totally cancel this function by clicking options and options again. The dialog box that opens enables changing other things but it is not recommended to change those default settings. Restoring all the user set points and programming variables is recommended as a system backup once a month. Another possible use is if you need to discuss your program with our technical staff, and you want to send us a copy of the content of your controller. The system automatically saves everything you send from the PC to the controller in a file under the program folder but you may give your backup name and that can help you revert to an older program if something went wrong. More about it in backup chapter. Modem settings: Dial number: modem telephone number connected to the controller in the field Line configuration Page 9 Line configuration: Advanced options Modem Volume select (During dialing) Modem Baud rate selection (should be the same as the controller's baud rate) Page 10 The ‘Client’ application Language Setting: Pressing on the Language setting button will open the following setting box: Display Center Installation Note: in order to execute several sections of the installation, it is necessary to enter the proper code in the "Options" menu. (log on code - password: 7968 or 'SU') The first step should be to install the control units in the computer, according to the systems that operated by the existing controllers. In the following we give an example of the installation of a system with two controllers: Controller No. 1 will be used for climate and irrigation control in one greenhouse, and Controller No. 2 will be used for climate control in two greenhouses. Click "Edit - Add/remove units" menu. This menu opens a box, which allows us to install units of any type from the systems previously installed from the diskettes. Choosing a system and clicking Add item creates a new System window on the desktop. Hold the left mouse button on the blue top of it and drag it to the best position and drop. The new window you have just set is still idle. It doesn’t know what controller to look upon and what segment in the controller’s memory. You have to “teach” it. On the system menu click Options and Change settings. Set the controller number first. After clicking OK this number will display on the top left corner of each window of this system following the # sign. In the dialog box System number you can enter a short intuitive description (up to 11 characters) for this system. That string will be the title of each window of that system. Page 11 Irrigation systems always placed in the middle memory segment of Elgal 2000 and the top memory segment of Elgal 12/24. Therefore you are not asked to choose a memory segment to Irrigation systems. However, with greenhouses it is not so simple: Controller Elgal 2000 Elgal 2000 Elgal 12/24 Elgal 12/24 PLC 2CL_IR 4CLIM CL_IR 2CLIM Segment A Greenhouse 1 Greenhouse 1 Greenhouse Greenhouse1 Segment B Segment C Irrigation system Greenhouse 2 Greenhouse 3 Segment D Greenhouse 2 Greenhouse 4 Irrigation Greenhouse 2 The handle on the right side of the dialog box has to be dragged to the correct segment for this particular system. A mistake might be distractive. If you will point a climate system to a memory segment that hold an irrigation system – you will see nonsense in the system, and if you try to program it you may damage the FPROM and have to call for service. The numbers below show the address where the segment begins. If you define 2 system windows with the same controller number and the same segment – they will display the same values. Every change you will make in one will reflect the other. After all the systems have been set, you can arrange again the location of the windows and their size as you wish, and save all the systems you have defined (in the "Options - Save" menu). Remember! You must not close the main menu of the display center. Closing this menu will cause the closing of the central program, including the communications center. If you wish to work with another program, minimize the main menu using the "Minimize" button. Page 12 PC Center Program Troubleshooting When the computer is operating, only the Management Program appears, and I can't initiate the Central Software (Communication + Display) 1. 2. 3. Make sure that the software protection plug is properly connected to the printer port. Make sure that the printer port is working properly. Check the protection plug using the ComTest software. When I initiate the Central Software, the following error message appears: "Create Comm error" 1. You selected a port (COM) that does not exist or is being used by another element of the computer (for instance the mouse or the modem). I receive many communication warnings, and I can't see the data coming from the controller 1. 2. 3. 4. Make sure that the controller's number is identical to the one set in the computer. Make sure that the communication rate is identical for the controller and the computer. Make sure that you are using the correct communication connection (Direct, for a direct connection, and 485 for a RS485 connector). Check the communication hardware using the CommTest software and the "communication test" plug. The communication is disrupted while using the modem / after installation of the software and connection of the communication center the mouse stops working / there are disturbances in the communication from time to time Check that there aren't any "conflicting devices" (hardware mismatch) at the serial port used for communication (control panel - system - devices manager - ports (com&Lpt) - communication port (COMx) - properties resources). Page 13 Communication Network Troubleshooting (Communication between PC and Elgal Controllers) A special program that is used for testing communication ports and plugs is provided with the Elgal software. Notes: Test 1 and 2 requires a special test plug and will fail without it. For more information see Chapter 2, p 11-12. COM-tester Load the COM-tester program by clicking its shortcut in the “Elgal Center” folder, located in the Start Menu of Windows. After opening the program, the next window appears: Each time a test is run, a message appears in the window to the left of the screen telling you whether the test was successful or not. Communication Port Test Disconnect the RS485 plug from the PC port. Use a special test plug with a short circuit between TXD and RXD points on the COM Port that you want to test. Select the port you want to test (COM 1 – 4). Click on “Test Com”. If you want the test to be longer, click the “Long Test” box. 9 Pin Test Plug 5 4 3 2 1 9 8 7 6 Troubleshooting communication with L485 adaptors is widely described in the L-485 manual. Page 14 Chapter 3 - Demo/Simulator Installation The Elgal demo is an application that enables the user to practice, simulate and demonstrate a work of the control software without connecting to a controller. Instead of a controller you create a virtual controller on your PC. Each virtual controller appear as a “panel” on the PC monitor, where you can set I/O elements and manipulate their values. Install: Perform steps 3-6 in page 1 of chapter 2 of the Elgal PC manual. Uncheck the box regarding to placing a shortcut in the startup folder to prevent automatic lunching of the Center when the computer starts. Point the mouse on “Test versions” on the bottom-right of the CD ROM’s Autorun menu. Click and pick “Elgal demo 3.03”. Lunch: Once the installation is done you can start the program from “Start” > “Programs” > “Elgal center” where you find Icon named “Demo”. On lunching the demo program, The “Sim server” opens instead of the Elgal Server application. Virtual controller (panel) number 9 is set by default as a Climate + Irrigation greenhouse controller. The others are blank. Add virtual controller: If you wish to add a virtual controller click the <Add> button. The add controller dialog box opens. Chose the number and the PLC type and version and click OK to approve. The virtual controller you get is empty. No I/O elements set on it. You, of course, will want to set your own I/O elements: those that you will need for the simulation. Elements: Click <Panels> and <Add I/O Element> and follow the dialog box instructions. The valid elements are: 3 Digital (Discrete) input Digital (Regular) Output Analog input (Sensor) The ID number is curtail. This is the same number you have to define in the controller’s I/O definition. Click OK to approve and close and “Add” to continue setting. When done, all those elements will be displayed on the panel and you will be able to change them. Outputs: Page 15 Output elements are only for observe. The program according to a command changes their position from the virtual controller. You can view them as ON or OFF. Analog inputs: When you set Analog inputs you must set a scale that is identical to the co-responding sensor’s scale. Analog inputs has a dial that opens when you click them with the left mouse button. You can drag the handle to the value that you want to transmit to the virtual controller. It will stay like that until your next change. Discrete inputs: Most Discrete inputs are useless to simulation unless they can be activated by an event in the virtual controller program. For instance: A water meter input must start transmit pulses to the virtual controller upon irrigation start. In other words: it should be depended on main valve opening. Click the new panel with the right mouse button. Click <Conditions> first and then <Set pulse>. Check that box Set to Dig. Output Set to the corresponding output Tune the pulse to the required frequency. Set pulse dialog box Condition dialog box In other cases, like if you want to simulate a condition input, you can simply click on the panel with the left mouse button to change its status. Co-responding client: Upon lunching, the simulator initially lunching the Elgal Client application with systems windows for one greenhouse and one irrigation system that are set to controller #9. If you want to do your simulation on another PLC or another controller, refer to the orders in pages 6-7 of the Install chapter. You have to set yourself a new system window and set it to the same controller number as you set in the Sim server. Loading variables file of a real existing controller. You can load a variables file of a real existing controller. That feature is helpful for whoever deal with service to others. Any user can send his variables file via E-mail and the expert who receives it can open it on the demo program and analyze the problem. Click <Variables> <Load variables> on the virtual controller’s menu. Windows Open file dialog box takes you by default to the directory C:\Program files\Eldar\Elgal center\Client\Pfiles. That is the folder that the Elgal center automatically stores the variables of controllers that operated by your PC, but it is not necessarily the location where you placed the received file. Navigate the dialog box to the file and load it. Once you do that – if you open the engaged system on the Elgal Client application you will view the set points of the loaded controller and be able to change them. Sending modified variables back to the controller. The current version – 3.03 – does not support that feature. Page 16 Chapter 4 - Find your way. Version 2.04 of the greenhouse control software brings a great deal of comfort in the human interface. The access to most tables is possible from the main system screen only by clicking on the referred icon. Let’s first take a look at an application’s window: Scroll down menus Controls Almost every object on the screen becomes associated with its information or programming table. Those objects called “Controls”, and you can identify whether the cursor is pointing on a control when it becomes a hand symbol. If you click it, the associated table will open. The window title will help you to identify if it is an information or programming screen. But there is another way to know: the programming key on the top left corner of the window indicates that this is a programming window. When you see it like that you will be able to view all your set points and parameters as they are retrieved from the controller. However, you cannot modify them yet. If you wish to modify you must click on the key icon. The key will turn to and now you can either move from parameter to parameter using the arrows or by a mouse click. At that point that window is locked and you cannot leave it until you click the key again. You will be asked to approve sending the changes you made to the controller. Clicking “OK” will complete the procedure and “CANCEL” will enable you to leave the window without changing anything in the controller. Page 17 When you enter a programming screen you may see the parameters values in different colors. A red number indicates mismatch between the value in the controller (what you see) and the value that was previously saved in the PC. That will happen whenever you change something from within the controller’s keyboard. To view the values from the PC file press “Shift” before opening the screen to programming. To revert to the values that were previously saved on the PC – hold down the “Shift” key while clicking the programming control. Then leave the “Shift” and click the key again. To save the new values from the controller to the PC file – just click the programming control once for opening and once for closing. Here too, you will have to approve the action. Scrolling menus The other way to access information and programming screens is through the scroll-down menus. Most of the items that have controls on the main screen are accessed from Main. In some cases you may find it faster to use this access method: the options parsed in a “root” shape and you can open the final destination without having to “dig” through other screens. The options placed under Setting were intentionally moved away from the graphic screens to avoid changes with no intention. All the controller and system settings are sub to this menu. When you are doing a lot of work in the environment of controller setting, like in new installation time, you have the option to open the system screen instead of starting from “Settings” all over to each subject. Go <Settings><Controller><Syst em screens>. The next menu comes up: Attention! Take care when making changes in settings. Make sure you know exactly what you are doing. Read the Elgal setup manual carefully. Register every change you do in the controller’s ID The logbooks are accessed from Logs. There is no graphic control to logbooks. If you want to access meteorology facilities from irrigation system you will find it under Gen. Info. Page 18 Chapter 5 - Files structure. The program files If you do not change the default files location when installing the software – the program will automatically be installed in a sub folder under “Program files” folder. You should know it only as general information. You never need to get in and deal with its constants, except for some special cases. The program files structure described in the layout below: Contain the MMI software and the controllers mirror files. Demo program – not always installed Copyrights protection program Contain all the graphic screens sub folded by project. Contain the communication center Under the “client” folder you can find 2 sub folders: Afiles and Pfiles. In those folders you can find the mirror files of your entire existing controller. The file created immediately after sending programming to the controller at the first time, and named by its number (3 digits) suffixed by [.var]. As long as you do the programming from within the PC only – that file will be the exact copy of the controller’s memory. In case that the main CPU card will have to be replaced – you will be able to restore the old data in a few minutes. If you incline to do programming from the controller’s keyboard from time to time – we recommend you to perform data backup once a week or two. You will find more detailed instructions in the backup chapter. Page 19 The data files The data files are collected by a system number and not by a controller number. The controller number does not play a role here at all. The files are saved in the folder C:\ELDAR and the file name contains 8 digits, a dot and the suffix PRN. Those are ASCII (text) files. The files names are important to understand: 11210031.PRN The month The day in the month The system number The file code (type of data) Every system creates several files every day. Each file contains different kind of information regarding to the system type. It means that a file named 02270013.prn created by a climate system and a file name 02270113.prn created by irrigation system has the same date and the same code but totally different information. That explains why it is so important to give a unique system number to every system connected to the same PC. Many of the files are very small. Some of them contain few bytes only, but due to Windows95 files system limitations they capture a block of 1Kbytes. This problem was improved a great deal by Windows98 files system, but still, it would be honest to say that our program has a great appetite for Hard-disk resources. Therefore, if old data is not a matter of daily interest for you - it might be better to Zip it (Use WinZip© or any other zipping program). Once a year the WinMan program takes all the ending year’s files and moves them to a new folder named under the ending year (4 digits). For further information refer to the Winman manual. Page 20 Data files in versions with Data Base support. Application versions that utilize Data-base suppot can be identified by the letter ‘D’ in the version name. Open Field V 2.X has a database support all through and therefor will not be marked with the letter ‘D’. Some characteristics in the PRN files have also changed, which lead to the need to change the file name format to distinguish from files generated by older versions. The change is in the file code: 2 digits were added, and offcouse the prefix is now of 10 digits instead of 8. See the example below. 1121003201.P The month The day in the month The system number The file code (type of data) Files of Greenhouse irrigation system have additional 20 (two, zero) in its code. Files of Climate control system have additional 10 (one, zero) in its code. Files of Open Field irrigation system have additional 30 (three, zero) in its code. When you install a version that supports database, a new table is installed in the Winman reports tables. This table’s name is as the version name. The next time you launch Winman click the ‘File’ menu and ‘Change project’ command. The new version will appear in the selection box. Select the version as the one you have on the controller it’s data you want to view. For further information refer to the Winman manual. Page 21 Chapter 6 – Backup and restore. Backup and restore programming variables When you do your programming from within the PC, everything you send to the controller is also automatically saved in a mirror file in the PC. In case the main CPU card will have to be replaced – you will be able to restore the mirror file to the controller in a few minutes. However, it is recommended to perform periodically backup. In some occasions like PC or just a hard disk drive failure you will be in a high risk of painful recovery unless backup is performed. One way to do it is from “Elgal service” menu. The backup here directed automatically to the xxx.var file: 1 2 4 3 6 5 – The process The other way is through the Server application: 2 1 3 – Windows File dialog box opens: Choose location and a descriptive file name for saving this controller’s variables. Page 22 The procedure shown on the status line: Restore: Both ways work vise versa for restoring. If you backup through the server application you may send this file via E-mail to your dealer or consultant, and they will be able to run this program on their own PC and analyze possible program mistakes. You can also copy one controller to another, but be careful! You copy a whole controller and not a system. Both source and destination controllers must run the same PLC. Changing the controller’s PLC. Elgal 2000 (only) controllers that run the PLC on a “flush” memory can be upgraded to a newer version from the PC by sending a new program (PLC). The whole procedure is long and risky, and in normal cases should only be done by authorized technician. However, we present the method here: you my find yourself in a situation that you will need it. Reading this manual will not skill you to perform your own upgrading. It is only describing the steps to send PLC, but the whole controller must be reprogrammed. The PLC file, besides residing in the controller’s FPROM, is found in the C:\Program files\Eldar\Elgal center\server\Plc folder. It is actually a combination of 2 files that must be suitable to each other: the control program and the display strings table of the desired language. Program Language Elgal PLC Display 2 Climate chambers, English 10 12 1 Irrigation head Spanish 13 Russian 14 Hebrew 11 4 Climate chambers English 20 22 Spanish 23 Russian 24 Hebrew 21 Open Fields irrigation English metric 30 32 English USA Spanish 33 Russian Hebrew 31 2 Poultry houses English 01 03 Spanish 02 Russian Hebrew 01 Page 23 Galileo PLC Display 60 62 63 64 61 70 72 73 74 71 80 82 89 89 83 81 51 81 53 52 51 Before attempting to send PLC and Display, you must verify that the correct PLC and Display are registered to the controller that you upgrade. The registration is in the server application: Log on (type SU). Disconnect the controller from communication. Rclick the mouse on the controller’s line: the option menu opens. Click Change PLC and fill-in the PLC number. Rclick the mouse on the controller’s line again. Click Change display and fill in the display number. Renew the communication You should see the full detailed line of the controller with the correct PLC and display numbers on the right side (see the picture on the top of the previous page). Now you are ready for the next step. Sending PLC too, can be performed via the “Elgal service” menu in the Client application, or via the server. Make the controller Not active (511 in the controller’s keyboard In the server: click Commands and Send PLC. The procedure may take a few minutes (depend on the communication quality). At the end you will get the prompt “PLC OK”. Now click Commands again and Send display. That action takes a bit longer, and the controller’s keyboard locks itself until it ends. In the Service menu: click Send PLC. The procedure may take few minutes (depend on the communication quality). At the end you will get the prompt “PLC OK”. Now click Send menus. That action takes a bit longer, and the controller’s keyboard locks itself until it ends. The old parameter does not fit to the location of the new PLC. Before you make the controller Active again, you must open every programming screen and revert to your old set points. Page 24 Chapter 7 – Communication center. Edit the communication center is the last necessary step to enable exporting and importing of sensors and other properties from one controller to another. The access to the table is from the Elgal service menu (Settings > Controller setup > Elgal service > Common variables table). However, the CV editor is not a part of the client application. It is an independent application called CVEditor placed in the server folder in the Elgal installation folders. the old terms display as “Sell”(Export) and “Buy”(Import). The left fixed column of numbers – the row number – is the number that every controller in the system will be able to register in its “Sensors from communication” table. The registration here is according to the numbers you previously defined the items in the export (Sell) table of each controller, and the controller number as it is in the server application. The notice is important mainly for future use. You will find it very difficult to trace if you will not describe what each line means. Refer to Export and Import manual in the Elgal Setup manual for a full description of those actions. Page 25 The process of transferring properties between controllers is not simple. You are advised to draw your own connection table to help you to navigate around. We shell give one example here: Location Step Wind speed sensor connected to controller 1 input 10 Prog. code Hardwar Controller 1 Define input 10 as 4-20mA, Min.= 0, Max = 160 73 Register sensor number 10 as General sensor No 3 743 Register General sensor No. 3 as Export (sell) No. 1 514 PC Register Parameter 1 from controller 1 as communication parameter No. 2 Controller 2 Register communication parameter 2 as imported sensor No. 31 744 Register sensor No. 31 as wind speed for controller 2. 745 Note: you may have to close Elgal center and relaunch it to complete the procedure. Page 26 Chapter 8 - WinMan. Chapter 4 of this manual book has described the structure of the data files that created on the PC by the control systems. Winman is the tool to generate clear and easy-to-read reports from this information. Winman is a set of 2 different programs: Winman and Screen Setting. Winman is where you retrieve your data on the PC. The program itself has a reach and interactive online help and therefore this manual will not cover all its actions very deeply. On launching the program you get the welcome screen. This screen, among other things, offers you a set of pre-defined reports that are the most common reports. Those reports may be enough for the beginning user or a single greenhouse project. The first step you have to do in order to prevent confusions in your future work is to define your existing systems with a descriptive string. Click Tools and Systems on the top menu. The systems dialog box will open: You have to register your existing systems one by one with descriptive names. The numbers you select on the left box refer to digits 5-7 of the file name. Those 3 digits in the file name, in case you forgot, are given by the system number as it defined in the controller (Code <521> and <532(n)11>) or the controller number in Open field system. Give each one a name is important, because in a greenhouse project, the reports set includes both irrigation and climate reports. It is a common mistake to retrieve an irrigation report with a climate system number or vise versa. In both cases you will get nonsense. After clicking OK, click “Cancel” to close the to reopen it, now you can see the systems in the pick-up list. Click a system, screen, and click a date, click a report and then Open. If the data file exists on your PC it will display a table report. Page 27 What can you do with a report? Exclude and reinclude columns. Export to Excel file. Make chart Exclude and include columns When you view one of the pre-defined reports, you will often have empty columns. For instance: if you only have 3 fertilizer pumps, but the report allocates 8 columns for all 8 possible fertilizer pumps. Those columns make you a great deal of scrolling right and left to view the important data. You can use the opens: button to decide what columns to view. The column view dialog box Hold the “Ctrl” button down and click the columns you want to view. A click turns it blue (display) and a second click makes it blank (don’t display). Click OK to approve. This change will only take place during this session. The next report of that kind tht you will open will display all the columns again. Export to Excel. You will want to export to Excel when you have to manipulate data or you want to make a report of few days that based on a daily report. button The Excel must be launched on your PC before attempt to export a file. Click the and chose the template that suitable to your needs. The process takes about 20-30 seconds, and at the end Winman is Automatically switching you to the Excel surrounding. Make chart Chart is the easiest way to have a quick overview of large amount of data. You can get a daily or monthly values of sensors in a graphic way and visually compare between charts. While on the menu bar. You will be asked to select up to viewing the report, click the chart tool 4 columns to view from the current report. Each column you select will display in a different color. Winman enables you to display various types of data on the same chart, pay attention to the Y-axis. Each column will get a different range. The range is automatically optimized according to the highest and lowest values. If the differences are not too big – you can use the equalize tool size of the smallest Y-axis. Page 28 to shrink all Y-axis to the Clicking on a chart legend enables you to use and for it. Proceed until you have the whole view the way you want it. At that point, if you want to view the previous or the next day, you better just click or instead of retrieving the report and then generating the chart. Page 29 Screen setting. The standard reports refer to one system and one type of data for each report. But what if you have 5 greenhouses and you want to view their temperatures in one report? What if you want to compare it to solar radiation? The answer to that is the Screen setting application. Click the and go to “Programs” and to the group where you installed the Winman. Click the “Screen setting”. The application shoes you all the existing report on the left side of the screen. The first proposed step is to study the content of each report. Open the reports that are usually containing the information you want and note the code number and the column number of the data that you need. Now you are ready to generate your own report. Click the new report button and give name and title to the report. A blank report window open. Use the 'add repeating for as many columns as record' button you are going to need. Do not forget the time column – mostly placed in the first column. Source: the column title in your own language. English: the column title in English. Format: the position of the decimal point. Column: the order number of the column that you want to display in the source file. Code: the file code (see table below). System: the system (greenhouse etc.) number as defined in the controller. Page 30 The table is automatically saved. The next time you will launch the reports window you will see it there. If you specify a number in the “system” field in the screen setting – you won’t have to specify it in the report window. Attention! When you combine a report from several systems, make sure all the systems will have the same data collection cycle (in minutes). Different cycles will result a report that will make no sense. The time column will be taken only from one system and it may not fit the other system timing. Table 1: Data codes. Code 1 2 GH irrigation Sensors daily 3 Irrigation session Valves daily Drainage info. 4 5 6 7 8 9 0 Climate Sensors daily Meteorology + outputs monthly Windows and Outputs oper. Daily Day Tmp. monthly Day Hum. Monthly Day Gen. Sns. Monthly Night Tmp. monthly Night Hum. Monthly Open field Sensors daily Meteorology daily Irrigation session Sensors monthly Water flow head/time Valves accumulation Night Gen. Sns. Monthly General counters daily Table 2: Data codes in versions with database support System GH irrigation Climate Chamber Open field Code 201 203 4 205 0 101 2 103 4 5 6 7 8 9 0 301 303 304 306 307 308 309 Report content Sensors daily Irrigation session Valves daily Drainage information General counters report Sensors daily Meteorology + outputs monthly Windows and Outputs oper. Daily Day Tmp. Monthly Day Hum. Monthly Day Gen. Sns. Monthly Night Tmp. monthly Night Hum. monthly Night Gen. Sns. Monthly General counters daily Sensors report Irrigation session General counters report Water counters period report Valves period report General counters period report Operate time period report Page 31 Poultry Summary daily Data + sensors every hour Data + Sensors every 10 min. Scales distribution Scales every hour Scales daily Chapter 9 - Galileo data If your controller is connected to a PC – it becomes a powerful data logger. The following data can be logged to your PC: Irrigation sessions – a summarized, event based logging at the end of each session. Valves accumulation Water meters and general counters – Velocity, Accumulative and time period pulses. 3 additional tools are used to view and generate reports from this data: Winman – An application by Eldar-Shany that is provided with the PC-Center kit. See chapter 8. PhytoGraph – An advanced application by Phytech that can be purchased separately. Galileo Data – The subject of this chapter. Winman is the old familiar tool that is used since the DOS days. Its disadvantage is being based on daily text files; hence the generation of multi days report is impossible. Galileo PCCenter 7.2 and its following versions, enables saving the data in MDB format – a standard format that can be launched by most known data processing tools such as MS Access and Oracle. Galileo Data is an application for viewing and reporting Galileo generated data. As for now it is installed within the Open-Field application installation and will appear on your desktop as icon. Prepare your center to work with data. Two conditions are required to enable you to work with Galileo Data: You must check the Data box in the Server application. Click the Server icon in the task bar and perform “Log on”. Click ‘Config’ > ‘Options’ and check the Database box. Click OK. Your controller’s PLC must be a version that includes the letter ‘D’ after the second dot. From this moment, the file Elgal.mdb file is created in C:\Program Files\Eldar\Elgal Center\DB. All data that is generated by any controller connected to that PC is saved in that database. Page 32 Launch Galileo data. Double click the icon to launch Galileo Data. Tabs Item selection Time frame • All the menu options are under ‘Tools’ command. • The 5 different types of reports are arranged in 5 tabs. • The ability to choose a time frame exists in every tab. • In every tab you need to select a reported item. However, setting pre-generated reports is advised in order to ease the report generating process. Page 33 Build your own reports. The following steps are advisable in order to improve the accessibility to the very data that suits your own site. You may still, at any time, make a query and generate a report by picking the reported items and a time frame. But when it comes to frequently required reports – these few steps will make your work with Galileo data much easier. Set names and costs: Galileo Data can calculate costs if you enter the appropriate information. Click <Tools> and <Set fertilizer name>. Fill descriptive names of fertilizers in accordance to the description you gave in the controller (Open field only) in code 4212#3. Although 30 fertilizer pumps are available in Galileo Open Field 2, we assume that no more than 10 different types of fertilizer will be in use within one site. If you link the injector to a fertilizer name you will be able to obtain a cost calculation report. Set valves groups: Valves can be grouped just the way you want them in the accumulative reports. Mostly you will prefer to have all valves of a certain plot in one report. However you are not restricted to plots and not even to controllers. Click <Tools> and <Set Valves group>. Give a descriptive name and set valve numbers in the right column. In Galileo Open Field, the ‘System’ column is the controller number as appears in the server’s communication list, or if overridden – the number set in the controller in code 72#2. In Galileo GH Irrigation it’s the system number set in code 5211#2. If you will set a system number that serves a climate or poultry system – the retrieved data will not make any sense to the report’s labels. Figure 1 Figure 2 Once all group members are entered, click the ‘Save group data’ button. You may click the ‘New group’ button for another group or the X at the top right corner to exit. Tab 1 – Valve accumulations Click the ‘Valve accumulations’ tab. If you created valve groups you may now select a group or select a certain valve from a certain controller. Select time frame that you want to focus on. Click ‘Data’ button to retrieve the report. Page 34 Assuming that there is a valid data stored for the time frame – you will get the report similar to the one in Figure 5. In this example only valve 1 had an associated program. You may click the graph button to view the same report as a graph: Page 35 Tab 2 – Meter accumulation. The Galileo Open Field software enables to define 3 types of counters: Water maters, General counters and time counters. The greenhouse software has only general, fertilizer, and water counters. A water and fertilizer meter has a preset quantity. The units in the report will be according to the predefined units. A time counter registers operating time of an engaged component (pump, valve etc.) between two data records. For example: if you set the system to invoke data registry every 10 minutes, and a pump that is engaged to time counter #1 was on for 8 minutes during two registries – the value in the record will be 8, where the maximal value may be 10. This information can be viewed as a chart or summarized in a report. Since most counters are used to calculate and optimize electric power consumption, it is a matter of interest to be able to separate each portion of the day, if purchased energy has different tariffs. Galileo Data enables you to restrict your report to one portion of the day as defined in the controller. Click ‘Tools’ > ‘Change day period’ if you want to select day portion or to make sure that “All day” is checked. Click OK. Select the type of counter. Select system (Controller) number and the item number. Select time frame Click ‘Data’ for summarized table or ‘Graph’ for a chart. Page 36 Tab 3 – Flow and sensors. Tab 3 allows viewing a single, value-type input (an analog sensor or flow value of a water meter), in a requested time-axis. Unlike the accumulation tab, the data here is not a count between two data registries, but the actual value at the moment of sampling. Should you like to have a better resolution – you have to set a shorter sampling interval in the controller. Different controllers on the same PC may have a different sampling interval. Click the ‘Flow and sensors’ tab. Select the type of element you want to view. Select system (controller) number and the number of the selected element. Set time frame. Click the ‘Graph’ button to a chart. The charts in this tab are linear. Clicking the ‘Data’ button invokes a tabular report. The tabular report may contain thousands of records, and therefore advised to use only if a certain accurate value at a certain time is needed. Export sensors: It is obvious that in most cases there will be a need to compare data of several sensors and other registries. The Galileo Data tool does not comply with such requirements. For those who require intensive use of sensors – we propose the Phytograph by Phytech. The 'Sensors exporting' tool indexes sensors within the Elgal.mdb file to be read by the Phytograph. Click ‘Tools’ > ‘Export sensors’ to open the export dialog box. Page 37 The top left pick-up list is a list of existing tables in the system. ‘Sensors’ is the most common table to use, but other tables may be used if necessary and if the data makes sense when appearing on a time axis. The left bottom pick-up list displays the data columns (the items) of the selected table. Do the following steps for each item that you wish to export: Click on the item (column) that you want to export. Type the number of the controller or system that produces the data you want in the ‘System’ edit box. Type a descriptive name in the ‘Set Name’ edit box. You may use 128 characters, but we recommend not exceeding 24 chars. Click ‘Add to export table’ button. A “done” message appears. Click OK to remove the message. Repeat this sequence of actions for all the items you want to export. Note: ‘System’ and ‘Time’ columns appear as first 2 columns on every table. There is no point in exporting those columns, because ‘System’ is stated in its own box, and date/time is an integrative part of each record. The index table is created immediately and will enable exporting all existing records of the selected items regardless of when they were created. Click the X at the top right corner to exit. Page 38 Tab 4 - Irrigation information This tab is a session-based table: A record is created on every successful ending of irrigation session. It defers from all other tables that are time based. Select the required program from the required system. Select time frame. Click the ‘Get Data’ button. Your query will retrieve all the existing records of irrigation ending of the selected program. DoubleClicking the right mouse button while pointing at a record will open the next view: You may use the ‘Next’ and ‘Previous’ buttons to move to other sessions of this program. To change to another program click the X at the top right corner to exit, and perform the query again with a different program/system. Page 39 Tab 5 – Meteorological data Meteorology information is likely to be a subject for export to Phytograph. The graphical GUI of Galileo Data application only enables you to have a quick view of one sensor at a time. The tabular option displays all the sensors at the same time. Select system (controller) number. The system number is not of importance in this case, because meteorology conditions in a site will be identical all over, but it must be one of the existing systems. Select time frame and the sensor you want to view. Click the ‘Data’ button for tabular report, or ‘Graph’ button to view a chart of the selected sensor. Page 40 Set your Phytograph The Phytograph application is a subject for its own manual. The steps described in this page are meant to ease the set of Phytograph to view Galileo Data reports. Launch the Phytograph . Click ‘Project’ > ‘New provider’. Select the ‘Eldar Galileo’ option and click ‘Next’. The wizard allows you to give a descriptive name to the provider. You may type your farm’s name. You will probably export more than a few sensors and other items, which you want to view in different reports. You must create a Phytograph project for every report. All those ‘projects’ (reports) will relay on the new provider you have just created Click ‘Project’ > ‘New project’. After naming the project (the report) click ‘Next’ and select the provider you have earlier created. All the items you have earlier exported from the Galileo Data application are now displayed in the left box. Click on every item that is a matter of interest for the report, and use the > button to select it. Click ‘Next’. Complete the directive of the new project wizard. Repeat steps 5 to 7 for as many reports as you need. If you add more sensors to the export index in the Galileo Data, you will find them in the list the next time you enter the new project wizard. Page 41