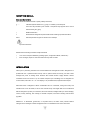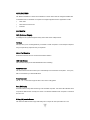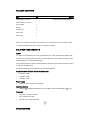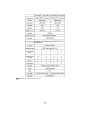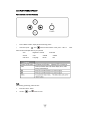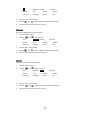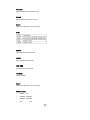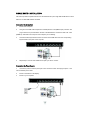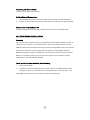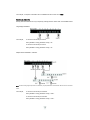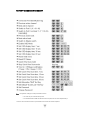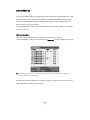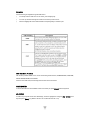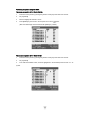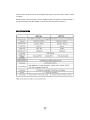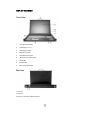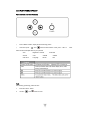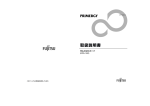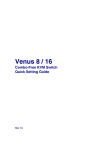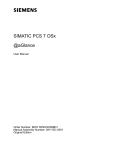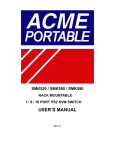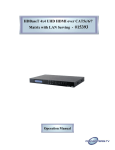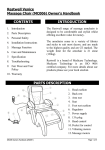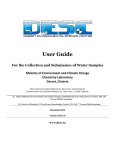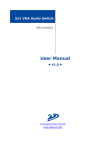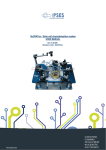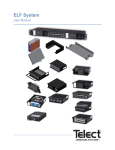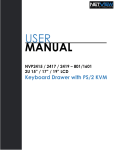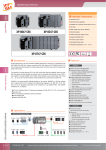Download User Manual - I
Transcript
8/16 Port LCD KVM Switch JKP115-801e/117-801e JKP115-1601e/117-1601e LCD Control Console JKP115e/117e User Manual JKP115-801e/117-801e & JKP115-1601e/117-1601e LCD KVM SWITCH MANUAL CONVENTIONS...........................................................................P1 TECHNICAL SUPPORT......................................................................................P1 INTRODUCTION.................................................................................P1 APPLICATIONS............................................................................P2 OVERVIEW................................................................................P2 FEATURES ...............................................................................P3 PACKAGE CONTENTS........................................................................P4 EQUIPMENT REQUIREMENTS..................................................................P4 SPECIFICATIONS..........................................................................P5 DISPLAY DIAGRAMS........................................................................P6 INSTALLATION............................................................................P8 HARDWARE INSTALLATION...................................................................P9 LCD DISPLAY CONTROLS AND FUNCTIONS.....................................................P10 SINGLE SWITCH INSTALLATION.............................................................P13 MULTIPLE STAGE (CASCADING) INSTALLATION................................................P14 CONNECTING EXTERNAL MOUSE....................................................................P14 OPERATION..................................................................................P17 HOT KEY OPERATION......................................................................P17 PORT IDENTIFICATION....................................................................P17 PORT SELECTION.........................................................................P18 QUICK VIEW SCAN MODE...................................................................P19 PASSWORD SECURITY – LOCKING SERVER ACCESS.............................................P19 BEEPER CONFIRMATION....................................................................P19 HOT KEY SUMMARY........................................................................P20 OSD OPERATION...............................................................................P21 FIRMWARE UPGRADES...........................................................................P26 JKP115e/117e LCD CONTROL CONSOLE OVERVIEW / FEATURES..........................................................................P28 PACKAGE CONTENTS.............................................................................P28 SPECIFICATIONS...............................................................................P29 DISPLAY DIAGRAMS.............................................................................P30 HARDWARE INSTALLATION........................................................................P31 LCD DISPLAY CONTROLS AND FUNCTIONS...........................................................P33 FCC, AND CE STATEMENTS......................................................................P36 ABOUT THIS MANUAL Document Conventions This manual uses different formats to quickly identify information; [] “ “ Indicates keyboard selection. E.g., [Ctrl],”8” indicates you should press the Control key followed by the numeral 8. Sequenced keys appear with a comma between them: [Ctrl], [Ctrl] Bulleted information 1. Numbered lists designate sequenced instructions indicating important information. Italics Italics Represents text given in reference or as example. Important Information Please have the following information ready beforehand: Your current computer installation (operating system, configuration details, software etc.) Error messages, reports or other information that may assist our staff. INTRODUCTION Thank you for purchasing VeloxView LCD Console KVM server management solution. Designed for IT professionals the 8 (JKP115-801e/117-801e) and 16 (JKP115-1601e/117-1601e) port JKP1 series leverages the power of existing server networks with minimal intrusion. Highly efficient it allows centralized access and control of up to 128/256 computers (via Cascading) from an integrated 1U console drawer; with built-in 15” / 17” LCD display, 8 /16 port KVM switch, keyboard and touchpad. JKP1-KVM series is designed to deliver considerable return on investment; saving time money and valuable server room real estate, it can be rack mounted at any user-height. With a host of advanced features designed to protect your investment, the series includes; intelligent OSD (On Screen Display) menus, Hot Key switching, Auto sensing of cascade computers, Quick View scanning and Firmware upgrades. Whether it’s in educational, government, or corporate sectors, the JKP1 series provides network managers and IT managers a stable management tool for consolidated server access and control. APPLICATIONS The JKP115-801eJKP1/117-801e/115-1601eJKP1/117-1601e switch offers IT managers and MIS staff consolidated control of hundreds of computers via a single integrated console. Applications include: ISPs / IDCs Data centers & server firms Test labs OVERVIEW OSD (On Screen Display) An intelligent menu system designed to easily access and control multiple servers. Hot Keys Hot keys allow you to use designated key commands to switch computers. Control multiple computers using a simple hot key sequence from your keyboard. Manual Port Selectors Push button selectors allow for convenient manual PC selection. LCD Bank Display The LCD Bank Display shows bank identification when cascading. Quick View Scan The Quick View Scan function allows you to automatically scan and monitor all computers - one by one, that are connected to your JKP1 KVM switch. Video Resolution The 15” / 17 “ LCD monitor supports 1024 x 768 / 1280 x 1024 @75Hz. Port LED Display Port LEDs allow for easy status monitoring of all connected computers. A lit Green LED indicates which computer the KVM console currently has control of. A Red LED indicates which computer is connected but not in use. Sliding (1U) console Drawer The entire LCD KVM console simply slides away into a compact 1U rack space when not in use. FEATURES Control 8 and up to 16 computers directly from a single PS/2 console Multi Bank installation (Cascaded) - control up to 128 / 256 computers respectively Allows users to control up to 8 (JKP115-801e/117-801e) and up to 16 (JKP115-1601e / JKP117-1601e) computers directly from an integrated 1U console drawer Control up to 128 / 256 computers respectively via a Cascade installation Convenient computer selection via intelligent On Screen Display (OSD) Menus, Hot Keys, or Manual PC Selectors Auto-Sensing of Bank Position on Cascade installations 7 segment LED display for BANK identification when Cascading Quick View Scan for monitoring connected computers Console’s mouse port or touch pad can be easily used to control connected computers Password Security – lock access to connected servers No software required for installation Hot Pluggable - add / remove computers without powering down the Switch Keyboard and mouse emulation – intelligently manages booting via independent channel microprocessors Optional 15” / 17 “ RGB LCD monitor supporting 1024 x 768 / 1280 x 1024 @75Hz 1U rack mountable at any user height in a (19”) system rack – console drawer simply slides away when not in use New Rackmount Advantages One person installation saves valuable human resources and time. Quick release rack-mount draw thumbscrews Adjustable rack slides for convenient positioning in 22”-36” server racks. PACKAGE CONTENTS Item Qty JKP115-801e / 117-801e/ 1 Remark 19”Rackmount LCD KVM drawer JKP115-1601e / 117-1601e Power adapter 1 Bracket 2 User Manual 1 Flash Cable 1 Power Cord 1 Please check to make sure that each item of the above list is included in your JKP1 package. Contact your dealer immediately if any item is missing or damaged in shipment. EQUIPMENT REQUIREMENTS Cables It is highly recommended that you use only our KVM Cable sets. These cables offer the highest quality possible to ensure optimal data transmission. our KVM cables feature micro-cable construction and are molded together for a neat and organized setup. All-in-one KVM Cable set includes an industry-standard, coaxial VGA cable and nickel-plated connectors for high-resolution applications. The following cables are recommended for your JKP1 KVM installation: Single Installation / Multiple Installations (Cascaded): K15C6P (L=1.8M) K15C9P (L=3.0M) K15C0P (L=4.8M) Power Supply An AC 100-240V 50-60Hz is recommended Operating Systems Windows 98/Me/NT/2000/XP/2003 server, FreeBSD, LinuxR, NovellR NetWare Computers Keyboards - 6 Pin PS/2 mini DIN Mice - 6 Pin PS/2 mini DIN Monitors - VGA ,SVGA, MultiSyncR SPECIFICATIONS 4.x/5.x Note: Specifications are subject to change without notice. M-115-801e/817/115-1601e/117-1601eDISPLAY DIAGRAMS Front View 1. Console Drawer Handle 2. LCD Display (15”/17”) 3. LCD Display Control (see the LCD Display Guide for details) 4. Power Switch 5. LCD Bank Display 6. External Mouse Port 7. Touchpad 8. Mouse & Touch Pad Switch 9. Rack Mounting Brackets 10. Manual Port selectors (1-8 / 1-16) 617JKP1 Rear View 1. DC Input 2. Firmware Upgrade Port 3. PC Ports INSTALLATION Where to Place the Switch The enclosure of the JKP1 Switch is designed for standalone or rack-mount configuration. The Switch is natively rack-mountable in a standard 1U (19”) server rack. Rack-mount hardware is included with your switch for a sturdy rack installation. Cautions and Warnings Avoid placing cables near machines that create electrical noise such as fluorescent lighting, air conditioning equipment, etc. Important Information Before you begin, make sure that power to all the computers you will be connecting has been powered off. To prevent damage to your installation due to ground potential difference, make sure that all computers on the installation are properly grounded. Failure to follow these instructions can result in damage to computers and / or the Switch. Installing the Switch into a Server Rack Unlike other traditional rack mounted LCD KVM units the JKP1 series requires only one person for installation. The JKP1 series includes 2 adjustable sliding rack mount brackets for installation in 19-inch rack systems. The sliding brackets feature adjustable positions for rack depths of 22-36 inches. Important Information Installing and or removing the Switch (module and chassis) improperly could void your warranty. If you are uncertain what to do please contact our technical support. X Please follow these simple steps to install the JKP1 into a server rack: 1. Adjust the sliding rack mount brackets to match the depth of your server cabinet. Fix both brackets at a desired height to the server cabinet rails. (Note: The slider brackets are extendable to a rack depth of 22” to 36”.) 2. Gently slide the JKP1 chassis into the fixed brackets of the rack rail assembly. 3. Fasten the front-end bracket screws. Your JKP1 Switch is now ready for use; locate the handle, slide out the console and flip the LCD cover. (Note: The front-end bracket screws must be fastened to properly secure the JKP1 chassis to the server rack.) LCD FLAT PANEL DIPSLAY Panel Controls and OSD Functions Press “MENU” Button, display will show following picture. Continue to press “ “ and “ ” button to select function. Then, press “ SEL” to these functions and adjust them to your personal Auto Brightness Contrast Vertical Color OSDHP OSDVP OSD Time Language Recall Exit Auto Auto tracking, positioning, phase and size 1. Press the “Menu” button. 2. Use the “ “ and “ ” button to scroll. Horizontal enter Auto Brightness Contrast Vertical Color OSDHP OSDVP OSD Time Language Recall Exit 3. Press the “SEL” button to enter. 4. Use the “ 5. Press the “SEL” button to go back to main menu. “ and “ Horizontal ” button to adjust the brightness of the display. Brightness Adjust LCD brightness level 0-255 of the image. 1. Press the “Menu” button. 2. Use the “ “ and “ ” button to scroll. Auto Brightness Contrast Vertical Color OSDHP OSDVP OSD Time Language Recall Exit 3. Press the “SEL” button to enter. 4. Use the “ 5. Press the “SEL” button to go back to main menu. “ and “ Horizontal ” button to adjust the brightness of the display. Contrast Adjust white color level 0-255 of the image. 1. Press the “Menu” button. 2. Use the “ “ and “ ” button to scroll. Auto Brightness Contrast Vertical Color OSDHP OSDVP OSD Time Language Recall Exit 3. Press the “SEL” button to enter. 4. Use the “ 5. Press the “SEL” button to go back to main menu. “ and “ Horizontal ” button to adjust the brightness of the display. Horizontal Adjust LCD display horizontal level 0-255 Vertical Adjust LCD display vertical level 0-255 Recall Adjust LCD setting back to previous setting Color OSDHP Adjust OSD horizontal level 0-255 OSDVP Adjust OSD vertical level 0-255 OSD TIME Adjust OSD time 5-60 seconds Language Chinese, English Recall Adjust LCD setting back to previous setting Power Indicator GREEN ON ORANGE STANDBY ORANGE SUSPEND None OFF 7/115-1601e/117-1601e SINGLE SWITCH INSTALLATION This section provides complete instructions for the hardware setup of a single JKP1-KVM switch in which there are no other KVM switches cascaded. Connecting the Computers 1. Power off all computers. 2. Using all-in-one KVM Cable set (Part No. K15C6P) take the male (HDDB-15pin) connector and plug it into the PC1 port indicated on the rear of the KVM Switch. Connect the other male VGA (HDDB-15) cable end to the VGA port of the computer you’re installing. 3. Connect the PS/2 keyboard and mouse connectors of the KVM cable set to the corresponding keyboard and mouse ports on the computer. 4. Repeat step 1 and 2 for each additional computer you wish to connect. Connecting the Power Supply 1. Connect the power cord to the power jack on the rear of the Switch. Then plug the power cord into an available power outlet. 2. Power on the Switch’s LCD display. 3. Power on your computers. Connecting your External Mouse To select a mouse option, do the following: Switch to External Mouse port use 1. Select the External mouse from the switch located on the front panel of the JKP1 KVM switch. 2. Connect your external mouse to the mouse port located on the front panel of the JKP1 KVM switch. Switch back to Touchpad Mouse use Select the Touchpad mouse from the switch located on the front panel of the JKP1 KVM switch. MULTIPLE STAGE INSTALLATION Cascading This section provides complete instructions for the hardware setup of installing cascaded computers. To control even more computers, up to 8 (JKP115-801e/117-801e) and 16 (JKP115-1601e/117-1601e) additional switches can be cascade from the CPU ports of the First Stage (Master) switch. The cascaded Switches that connect back to the First Stage switch are referred to as Second Stage switches (or BANKS) and assigned a location. For example; the Console keyboard, monitor and mouse connects to BANK 00 or the “Master” switch. As many as 128 / 256 computers can be controlled by a system administrator in a complete multi-bank installation. To set up a Multiple Stage Installation, do the following; 1. Power off all computers. 2. Using the all-in-one KVM Cable set (Part No. K15C6P). Take the male (HDDB-15pin) connector and plug it into the PC1 port indicated on the rear of the KVM Switch. Connect the other VGA (HDDB-15) cable end to the console VGA port of the second stage switch. male 3. Connect the PS/2 keyboard and mouse connectors of the KVM cable set to the second stage switch’s console keyboard and mouse ports. Note : The above working diagram represents an JKP1610LS (16 port) KVM switch cascaded with the JKP115-801e/17JKP1 KVM switch. 4. Using the all-in-one KVM Cable set (Part No. K15C6P) take the male (HDDB-15pin) connector and plug it into the PC1 port indicated on the rear of the second stage switch. Connect the other male VGA (HDDB-15) cable end to the VGA port of the computer you’re installing. 5. Connect the PS/2 keyboard and mouse connectors of the KVM cable set to the corresponding keyboard and mouse ports on the computer. 6. Repeat steps 2 and 3 for any other compatible KVM switches you wish to add to the installation. Then repeat steps 4 and 5 for each additional computer you wish to connect. Connecting the Power Supply 1. Connect the power cord to the power jack on the rear of the JKP1 KVM switch. Then plug the power cord into an available power outlet. 2. For all KVM switches attached, connect in turn, the “DC 9V, 600mA” power adapter to the power jack on the rear of each switch. 3. Power on all computers. 4. Perform a Manual Reset of the “Master” KVM switch by pressing the Port 1 and Port 2 manual push button selectors simultaneously for 2 seconds. All port LEDs of the “Master” switch will flash green for reset confirmation. Confirmation Procedure Once all computers are powered on, the switch emulates both mouse and keyboard signals on each port allowing your computer to boot normally without errors. To make sure your Cascade installation was successful, do the following: 1. Press [SCROLL LOCK] twice and enter your 4 digit port ID code. For example: if Cascading is successful, press [SCROLL LOCK], [SCROLL LOCK], “0101”, then the monitor will show PC1’s screen. 2. Check to see that the keyboard, monitor, and mouse are working normally. Proceed to do this with all occupied ports to verify that all computers are connected and responding correctly. you encounter an error, check your cable connections for that computer and reboot. If OPERATION Controlling your computers with the JKP1 series couldn’t be easier. The JKP1 series allows you to access the computers using three simple methods: Hot Keys Manual Selectors OSD (On Screen Display) Menu PC Manual Selectors You can select any computer or access any Bank by using the PC selectors located at the top left of the console draw. Manual Selectors You can directly select any single computer or access any connected Bank by using direct-access PC selectors located at the top left of the KVM console. Each port switch has a corresponding LED for easy status monitoring. A Green LED indicates current port selection (Selected). A Red LED light indicates a port is not selected but the connected computer is powered and ready (Online). The JKP1 series is also equipped with seven-segment LCD display for BANK identification when cascading. HOT KEYS Port Identification Each computer in a JKP1 installation has a specific port ID. You can directly switch the KVM focus to any computer by entering the switch port number and the BANK number (for cascaded installations). Each is assigned a two-digit numeric ID. Single Switch Installation The Port number (X) is a two-digit number that identifies the port on the JKP1 KVM switch that the computer is connected to. For example, a computer connected to Port 8 has the numeric ID of 08. Multiple Switch Installation (Cascading) The Port number (X) is a two-digit number that identifies the port on the KVM switch that computer is connected to. The BANK number (Y) is a two-digit number that identifies the Switch’s position in the cascade installation. (Note: the BANK number always precedes the Port number.) the For example, a computer connected to Port 8 of BANK 6 has the numeric ID of: 0608 Selecting the Active Port Directly switch the KVM focus to any computer by entering the Port number and / or the BANK number. Single Stage Installation: For example, To access a PC with the port ID 08: Press [SCROLL LOCK], [SCROLL LOCK], “08”. To access a PC with the port ID 05: Press [SCROLL LOCK], [SCROLL LOCK], “05”. Multiple Switch Installation / Cascade: Note: The above working diagram represents an JKP1610LS (16 ports)KVM Switch cascade with the JKP115-801e/117-801e KVM Switch. For example, To access a PC with the port ID 0008: Press [SCROLL LOCK], [SCROLL LOCK], “0008”. To access a PC with the port ID 0702: Press [SCROLL LOCK], [SCROLL LOCK], “0702”. Reset PC Name This function resets PC Name settings to default values. Quick View Scan Mode The Quick View Scan feature allows you to monitor the activity of the connected computers at regular intervals so that you can monitor the computer activity without having to take the trouble of switching yourself. This time interval can be changed as desired. Note: 1.The interval between these two keys should be no more than 0.5 seconds. Once the scanning begins, it continues until you press any key to exit Quick View Scan Mode. 2. A Port LED will flash indicating that the connected computer is under Auto Scan mode. Setting the Quick View Scan Time The scan time or the time the Switch spends on each port can be changed using either Hot Keys or OSD. Password Security – Locking Server Access Administrators can set a unique password to restrict access to computers connected to the JKP1 switch. Changing your Password To set a new password, do the following: 1. Invoke the Hot Key mode by pressing the [SCROLL LOCK] key twice within two seconds. 2. Key in [R] 3. Enter old password (up to 15 characters). 4. Enter the new password (up to 15 characters). 5. Re-enter the new password for confirmation. Hotkey Beeper Confirmation The beeper function can be turned on and off as desired using the following Hotkey sequence: HOT KEY COMMANDS SUMMARY Note : 1.The [SCROLL LOCK] key must be pressed within 2 seconds. 2. The “Shift” key can be another Hot Key choice. 3. You will find that after the KVM unit switches to another computer, there is a mouse-keyboard delay of 1-2 seconds. This is normal and ensures re-synchronization of the console and connected computers. OSD OPERATION The On Screen Display (OSD) is an intelligent menu system designed to help administrators set up and easily access and control a multiple server installation. The menu driven interface consists of a main Overview menu and an Administrative sub-menu from which users can perform multiple tasks from naming servers to configuring operations. The superimposed OSD overlay screen is generated by the Switch and does not affect your computers or software in any way. OSD Overview Menu The main On Screen Display (OSD) menu can be accessed by doing the following: 1. Press the [SCROLL LOCK] key twice followed by the “Space bar”. The OSD overlay screen appears. Note: When Hot plugging computer ports you must manually ‘refresh’ (exit and re-enter) the OSD menu to display the new status information of the corresponding port. The OSD Overview Menu displays a list of connected computers, controls and function keys as well as symbols that refer to the status of each computer. 15-801e/817/115-1601e/117-1601e Navigation Use the following to navigate through the OSD menu: To escape from the OSD menu or sub-menu, press the [Esc] key. To move up and down through the screen list use the Up / Down arrows. Move the highlight bar to the desired location and press [Enter] to activate a port. OSD Main Menu Functions This section provides details on the use of the following OSD functions; HOME-MASTER, UP/DOWN, SPACE-ADMIN, ENTER, INS and ESC. From the main OSD mode, the following OSD functions can be accessed: HOME-MASTER To return the KVM focus to the Master switch’s first active port press [Home] from the keyboard. UP / DOWN To select any computer at the same KVM stage, move the highlight bar using the [Up] / [Down] arrow keys and press [Enter]. (e.g. Bank 01 Ports 01 to 16 / Bank 00 Ports 01 to 16) Accessing computers using the OSD: To access computers of the Master Switch 1. Invoke the Hot key mode by pressing the [SCROLL LOCK] key twice within two seconds. 2. Key in [SPACE] 3. Move the highlight bar between 1 and 8. 4. Press [ENTER] to gain access to the computer shown with a symbol. (Note: the OSD display will be dismissed after [ENTER] is pressed.) To access computers of the Slave Switch 1. Invoke the Hot key mode by pressing the [SCROLL LOCK] key twice within two seconds. 2. Key in [SPACE] 3. In the OSD of the Master Switch, move the highlight bar to the cascaded port shown with an “ E ” symbol. According to the previous OSD, port 1 of the Master Switch is cascaded. In order to access the Slave Switch, move the highlight bar to port 1 and press [ENTER] to access the slave switch. 4. Press [SCROLL LOCK] key twice within two seconds. 5. Key in [SPACE]. 6. Move the highlight bar from 1 to 8 to select the desired computer and press ENTER Note: the JKP1 series is designed for 2 levels of cascading only. Returning to the Master Switch Using OSD 1. Invoke the Hot key mode by pressing the [SCROLL LOCK] key twice within two seconds. 2. Key in [SPACE] 3. Key in [Home] Note: After switching back to the Master switch, port 1 of the Master switch is always the first to be shown. SPACE SPACE - ADMIN To access the Administration sub-menu press [SPACE], [SPACE] from the main OSD menu. (see next section for details). 115-801e/817/115-1601e/117-1601e ENTER To confirm a selection and save the content input press [ENTER]. [ESC] To exit the current OSD menu press [ESC]. OSD Administration Sub-Menu This section provides details on configuring default Hot keys to setting up user password access. To access the Administration sub-menu complete the following: 1. Press [SPACE], [SPACE] from the main OSD menu (see above). The OSD overlay screen appears. OSD Function Description CHANGE HOT KEYS Changes the default HOT Key option (Scroll Lock <-> Shift CHANGE SCAN TIME Quick View Scan allows users of large installations hands-free automatic scanning and viewing of all connected ports for a selected time interval. You may choose 7, 15, 30, or 60 seconds. CHANGE DISPLAY TIME Changes the amount of time the OSD menu is displayed on-screen and also specifies the amount after making a port selection. You may choose 7, 15, 30, or 60 seconds. FIRMWARE INFORMATION CHANGGE PASSWORD Indicates version and make of your JKP1 KVM switch. Modify and/or delete user passwords. Resets OSD function setting to default values (server names designated by the administrator are NOT affected). Perform an OSD Reset when Daisy Chaining or RESET when keyboard / mouse inactivity is experienced. NOTE: Pressing [SCROLL LOCK], [SCROLL LOCK], [Delete] will reset the OSD to its factory default settings. M-115-801e/817/115-1601e/117-1601e FIRMWARE UPDATES Firmware upgrades enable your KVM switch to maintain consistent compatibility with the latest devices and computers. Firmware upgrades are free for the life of your JKP1 KVM switch. Refer to the Windows flash upgrade instructions below for the latest upgrade software, information and support. To update the firmware, you will need the following items: 1. A separate computer running Windows 95/98/ME/2000 or XP. This computer must not be connected to the CPU ports on your KVM switch. 2. An available serial port on the computer. 3. A custom serial cable (8 pin to RS232 9 pin) included in package . 4. Firmware update files available at customer support web site. Set Up To setup for the flash upgrade, do the following: 1. Open the firmware upgrade program by double clicking on the latest firmware file from customer support web site. 2. Use a computer that is not connected to your KVM computer ports. 3. Connect the power cord to the power jack of the KVM switch. Then plug the power cord into an available power outlet. 4. Using a serial cable (8 pin to RS232 9 pin) connect an available COM port on your computer. Take the other cable end and connect it to the FLASH port on the rear of the KVM switch. LCD CONTROL CONSOLE JKP115e/117e OVERVIEW The JKP115e/117e is a rackmounted control console designed for 19” rack systems. The JKP115e/117e is designed for the control and access of server farms or automation applications. The JKP115e/117e integrates a 15/17 inch color TFT LCD module, which supports up to XGA (1024 x 768 ) and 16.7M, 8 bit color. The new innovative design with heavy-duty steel housing and aluminum front brezel meets tough environmental standards. Whether it’s in educational, government, or corporate sectors, the JKP115e/117e provides network administrators and IT managers a stable management tool for server access and control. FEATURES . Stable management tool . 1U,19” design for universal setting . 15” / 17” color TFT-LCD module . 3 Step rack mount installation . Easy maintenance PACKAGE CONTENTS The complete JKP115eRM/117e package consists of: __________________________________________________________________________________ Item Qty JKP115eRM/117e 1 Power Cord 1 Power Adapter 1 Bracket 2 User Manual 1 KVM Cable 1 Remark 19” Rackmount LCD KVM console drawer Check to make sure that the unit was not damaged during shipment. If you encounter a problem, contact your dealer. Please read this manual thoroughly. Follow the installation guide and operation procedures carefully to prevent any damage to the JKP115eRM/117e, and/or any of the devices that connect to it. SPECIFICATIONS DISPLAY DIAGRAMS 1. Console Drawer Handle 2. LCD Display (15”/17”) 3. LCD Display Controls 4. External mouse port 5. Touchpad and keyboard 6. Mouse and touch Pad switch 7. Power LED 8. Power Switch 9. Rack mounting Brackets 1. DC input 2. CPU Port Connect your computer / KVM switch here. HARDWARE REQUIREMENT Computer . 6 Pin PS/2 mini DIN, keyboard port. . 6 Pin PS/2 mini DIN, mouse port. . VGA ,SVGA, MultiSyncR. Above equipment must be built in one computer. KVM The KVM console must support the following specification. . 6 Pin PS/2 mini DIN, keyboard port. . 6 Pin PS/2 mini DIN, mouse port. ‧ VGA ,SVGA, MultiSyncR. Installing the Switch into a Server Rack Unlike other traditional rack mounted LCD KVM units the RM series requires only one person for installation. The RM series includes 2 adjustable sliding rack mount brackets for installation in 19-inch rack systems. The sliding brackets feature adjustable positions for rack depths of 22-36 inches. Important Information Installing and or removing the Switch (module and chassis) improperly could void your warranty. If you are uncertain what to do, please contact Technical support. Please follow these simple steps to install the RM into a server rack: 1. Adjust the sliding rack mount brackets to match the depth of you’re your server cabinet. both brackets at a desired height to the server cabinet rails. (Note: The slider brackets are extendable to a rack depth of 22” to 36”) Fix JKP115e/117e 2. Gently slide the RM chassis into the fixed brackets of the rack rail assembly. 3. Fasten the front-end screws. Your RM Switch is now ready for use; locate the Smart handle, slide out the console and flip the LCD cover. (Note: The front-end screws must be fastened to properly secure the RM chassis to the server rack.) Installation of JKP115eRM/117e 1. Plug the VGA/Mouse/Keyboard cable to the JKP115eRM/117e unit. The other end plugs into the computer or KVM’s console. 2. Plug the power cord into JKP115eRM/117e’s power jack, then plug the power cord into an AC power source. 3. Turn the JKP115eRM/117e on by pushing the Power-on button. LCD FLAT PANEL DIPSLAY Panel Controls and OSD Functions Press “MENU” Button, display will show following picture. Continue to press “ “ and “ ” button to select function. Then ,press “ SEL” to these functions and adjust them to your personal Auto Brightness Contrast Vertical Color OSDHP OSDVP OSD Time Language Recall Exit Auto Auto tracking, positioning, phase and size 1. Press the “Menu” button. 2. Use the “ “ and “ ” button to scroll. Horizontal enter Auto Brightness Contrast Vertical Color OSDHP OSDVP OSD Time Language Recall Exit 3. Press the “SEL” button to enter. 4. Use the “ 5. Press the “SEL” button to go back to main menu. “ and “ Horizontal ” button to adjust the brightness of the display. Brightness Adjust LCD brightness level 0-255 of the image. 1. Press the “Menu” button. 2. Use the “ “ and “ ” button to scroll. Auto Brightness Contrast Vertical Color OSDHP OSDVP OSD Time Language Recall Exit 3. Press the “SEL” button to enter. 4. Use the “ 5. Press the “SEL” button to go back to main menu. “ and “ Horizontal ” button to adjust the brightness of the display. Contrast Adjust white color level 0-255 of the image. 1. Press the “Menu” button. 2. Use the “ “ and “ ” button to scroll. Auto Brightness Contrast Vertical Color OSDHP OSDVP OSD Time Language Recall Exit 3. Press the “SEL” button to enter. 4. Use the “ 5. Press the “SEL” button to go back to main menu. “ and “ Horizontal ” button to adjust the brightness of the display. Horizontal Adjust LCD display horizontal level 0-255 Vertical Adjust LCD display vertical level 0-255 Recall Adjust LCD setting back to previous setting Color OSDHP Adjust OSD horizontal level 0-255 OSDVP Adjust OSD vertical level 0-255 OSD TIME Adjust OSD time 5-60 seconds Language Chinese, English Recall Adjust LCD setting back to previous setting Power Indicator GREEN ON ORANGE STANDBY ORANGE SUSPEND None OFF FCC CERTIFICATIONS This equipment has been tested and found to comply with the limits for a Class B digital device, pursuant to Part 15 of the FCC Rules. These limits are designed to provide reasonable protection against harmful interference in a residential installation. This equipment generates uses and can radiate radio frequency energy and, if not installed and used in accordance with the instructions, may cause harmful interference to radio communications. However, there is no guarantee that interference will not occur in a particular installation. If this equipment does cause harmful interference to radio or television reception, which can be determined by turning the equipment off and on, the user is encouraged to try to correct the interference by one or more of the following measures: . Reorient or relocate the receiving antenna. . Increase the separation between the equipment and receiver. . Connect the equipment into an outlet on a circuit different from that to which the receiver is connected. . Consult the dealer or an experienced radio/TV technician for help. . Shielded interface cables must be used in order to comply with emission limits. . You are cautioned that changes or modifications not expressly approved by the party responsible for compliance could void your authority to operate the equipment. . This device complies with Part 15 of the FCC rules. Operation is subject to the following conditions: (1) This device may not cause harmful interference, and (2) This device must two accept any interference received, including interference that may cause undesired operation. CE Mark Warning This is a Class B product. In a domestic environment, this product may cause radio interference, in which case the user may be required to take adequate measures. VCCI Warning