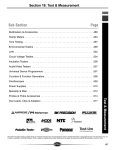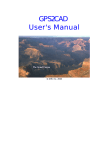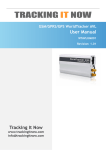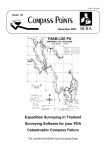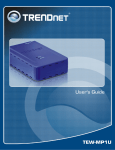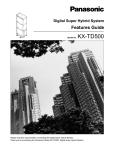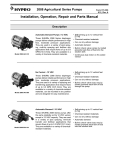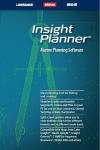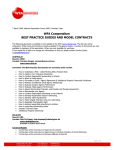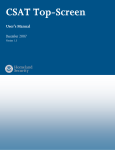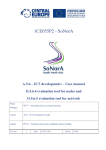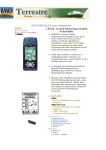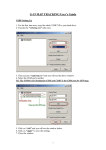Download WorldTracker RF - Tracking the World
Transcript
WorldTracker RF Real-Time Tracker Long-Range Radio-Controlled Tracking Quick-Start User’s Manual Security Concepts 110 Palm Ave Millbrae, California 650-692-8100 www.trackingtheworld.com WorldTracker RF Manual Page 2 1. System Requirements • Windows ME™, Windows 2000™, or Windows XP™. • 1 GHz Pentium III or faster processor • 50 MB free disk space • Internet connectivity (to download and register the software) For instances where many transmitter units will be reporting at the same time, the computer processor requirements are higher: 1.1. Units/Second Suggested CPU 1 1.0 GHz 1-3 1.5 GHz 4-10 2.5 GHz + Installing & Activating 1. Copy the drivers into a folder on your computer’s hard drive (usually it will be the C drive). 2. Plug the receiver into the computer’s USB port. A window will open, asking you to install the drivers on the computer. 3. Follow the install directions shown on the screen. 4. Reboot the computer. 5. Install the WorldTracker RF Program. Click on Start, Run. Type setup.exe in the Run dialog and click OK. 6. Configure the software to use the Com Port your computer is using for the receiver. You can find this on Device Manager. Use 9600, N, 8, 1 for of all the other settings. Your software is now ready to use. 1.2. Main Window When you run the WorldTracker RF software, you will see several “panels” or “windows.” You may freely move these windows on your computer’s screen. Just click 2004 Security Concepts. WorldTracker RF Manual Page 3 in the title bar and hold down the mouse button as you “drag” the window to a new position. Figure 1: Main Window To see a list of options available for a window, move the mouse cursor over the window and press the right mouse button. For example, in the Main Window, you will see options for resetting the max needle and setting the scale of the gauge. Also, if you do not want to see the dial, you can “hide” it—click a corner of the panel window and hold down the mouse button while dragging the mouse to resize the window until the dial is no longer visible. 1.3. TracID Window The TracID window shows the TracID units and their current position, plus the maximum values attained. To set options for any of the units, double-click the colored ID box for that unit. The options are: icon color; display the name (yes/no), and trail length. (The “trail” is a display of points where the vehicle has traveled.) 2004 Security Concepts. WorldTracker RF Manual Page 4 Figure 2: TracID Window 1.4. Location Plot Window This window shows the reporting TracID stations in an area. The stations are displayed over a plain grid. You can replace the grid with a background map, if you prefer—the positions of the stations will be displayed over the map. The plain grid shows the distances between stations, but the map background also shows the units over real terrain. Use the arrow buttons on your keyboard to move the map left, right, up, or down. The + and - buttons zoom the map in and out. Clicking the centering button centers the map. The “auto-zoom” button allows for easier panning and zooming, but when you “zoom in” and make the map bigger, some stations may “go off the edges of the screen.” To control how the stations appear on the screen, you can use the buttons on the Location Plot Window. The Target icon sets the window center to the reporting station that is currently highlighted; it places a small gold circle around that station. This station becomes the “anchor point” from which the distance and bearing to the other stations is reported. The Return to Center button brings the display back to the Target station; this is helpful when you pan the Target station beyond the edge of the screen. The Trace button sets the length of the “trail” of data points displayed behind each reporting transmitter as it moves. It can be set from “none” to “all” reported positions. If you choose to display a large number of data points, the system may run slowly. For example, setting the Trace length to “all” while tracking hundreds of stations may result in sluggish performance, because the system must manage thousands of data points for each transmitter. 2004 Security Concepts. WorldTracker RF Manual Page 5 Setting the “Traceline” length sets how many previously reported positions are displayed for each unit. Choosing “Show ID” displays the 3-letter ID of each tracker next to its position on the screen. To keep the target station on the screen, use the Auto Zoom feature. If there are stations far away from the target station, Auto Zoom will include them on the screen. To zoom in more closely, turn off the Auto zoom feature. 1.5. Setting up the Software There are only two settings that you need to adjust: Communication Port and Time Zone. A. Setting the correct Communication Port: B. Setting the correct time zone for reporting: Æ jj 1.6. Setting up the Hardware The WorldTracker RF system should be configured correctly when you receive it. Please test the unit with the original factory settings—it is almost never necessary to change the factory settings for the Radio or the GPS. 1.7. Loading Maps You can easily import any map image, including scanned maps in .jpg, .bmp, or .gif format, so long as the images include valid GPS coordinates. Security Concepts 2004 Security Concepts. WorldTracker RF Manual Page 6 recommends Fugawi maps, which are GPS-ready and include great detail, including street names, with excellent coordinates. For information, visit www.fugawi.com. Security Concepts can provide any mapping solution at a nominal cost. Microsoft Terraserver satellite image maps are available online at no cost. However, they do not show street names or other detailed data. To incorporate a map from Terraserver, follow these instructions: 1. Go to http://terraserver.microsoft.com 2. Enter the name of a city near the area of the map you want, and click Go. 3. Use the zoom and panning controls to scan until you find the map image you want. 4. To get the biggest, highest-quality image, click the “Large” map setting. 5. Click the Download icon at the top of the page, on the right. A new page will open. 6. Position your mouse pointer over the image. 7. Click the right mouse button. 8. On the menu, choose Save Picture As, or Save Image As. 9. Type a directory name and file name for the map. (Remember where you put it.) 10. Click on “info.” A page will display your map, divided into sections. 11. Look at the upper left corner of the map. Write down the decimal GPS coordinates—for example, 47.34323 and -122.98776. Do not use the other coordinates—they will not work. 12. Look at the lower right corner, and collect the same data. 13. It is a good idea to copy and paste this information into a word processing program and save it in the same directory with the images. This way, you will not lose the data. For example, the file might look like this: a. Map: Example Map b. Upper left: 47.98989, -122.343434 c. Lower right: 47.343534, -122.435464 2004 Security Concepts. WorldTracker RF Manual Page 7 14. In the WorldTracker RF Software, open the Location Plot window. Click the “map” button. Enter a name for your new map. Then browse to find the image you saved from Terraserver. 15. Enter in the coordinates that you copied in steps 11 and 12. 16. Click Add/Update. The map will now be added to your map library. Figure 3: Saving a New Map 1.8. Recording Track History You can record data for later playback and analysis. The recorded files are small, so you can record several hours of activity without using much disk space. To display data that you previously recorded, choose Play File. To pause playback or change the speed, use the controls on the menu bar. When a file is playing, the Stop button becomes a red square, and a blue arrow when no file is being played. 1.9. Exporting to NMEA The WorldTracker RF software can recognize and play standard NMEA data. To extract NMEA data from a recorded file, open the File menu and choose Convert TracID to NMEA. A dialog appears: 2004 Security Concepts. WorldTracker RF Manual Page 8 With this dialog, you can open a recorded file that contains any saved tracks. You can then choose the ID that you want to extract, and then save it in a separate file. (NOTE: Do not use the name of the original file to save the extracted data, or you will lose all of the remaining data in the original file.) Give the file a new name, for example 001_NMEA. You can now play the new file with WorldTracker RF or any other NMEAcompatible program. 2004 Security Concepts. WorldTracker RF Manual Page 9 Advanced Tracking 1.10. Multiple Unit Tracking Setting up the TracID Network To configure the transmitter units, you will use the hardware configuration wizards. A well-planned network of transmitter units enables the units to send position data at the required time intervals, without interference. All transmitter names must be unique, and each transmitter must be assigned to a different channel. Global Setting - All units on network Network 0 Can be 0-6 Total Units 10 Can be 1-590 Update (Seconds) 1 Can be 1-60 Indivdual Setting - Each unit different setting TracID Channel TG1 1 TG2 2 Each unit has its own ID and TG3 3 Channel. Duplicates in this list TG4 4 will cause interference in the TG5 5 entire network. TG6 6 TG7 7 TG8 8 TG9 9 TG10 10 Figure 4: Global Network Settings When planning your network, first answer the following questions: 1. What network number will you use? The wizard can define up to seven networks, numbered 0-6. (Devices on separate networks cannot communicate with each other.) 2. How many units do you want to track? When you first set up a network, it is a good idea to name several extra units, so that you can add more units in the future. 2004 Security Concepts. WorldTracker RF Manual Page 10 3. What is the update frequency? You can choose from 1-60 seconds. (NOTE: if there is only one unit in the network, you can set an update frequency as short as 0.1 second.) 4. What are the names of the units? You must give each unit a unique name. After you have defined the network, you can program the transmitters. You can program the transmitters on a single computer, or you can program some of the transmitters on separate computers—it makes no difference. (It is helpful to write down the assigned TracIDs and channels.) REMEMBER THESE SIMPLE RULES: 1. All transmitters must have UNIQUE names. 2. All transmitters must be on DIFFERENT CHANNELS. 3. All transmitters must share the SAME UPDATE FREQUENCY. 4. All transmitters must have the SAME NUMBER OF UNITS selected. You can now begin programming the transmitters. Using Base Stations as Repeaters This concept is simple. Two base units are connected with a serial cable. Data comes into the first unit, then this information is streamed through the cable to the second base unit, which sends the information to another unit “listening” on a separate network. With patch antennas between the second unit and the listening unit, the units can be positioned a great distance apart. (For details, please contact Security Concepts.) 2004 Security Concepts.