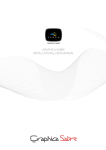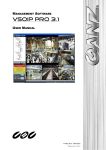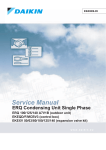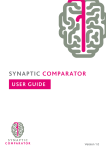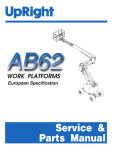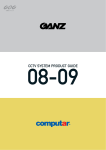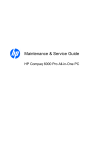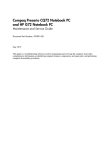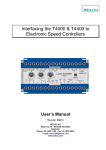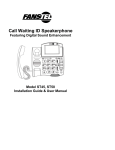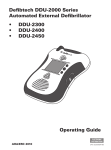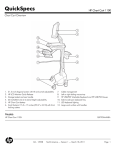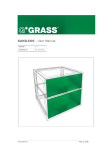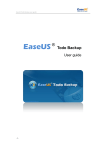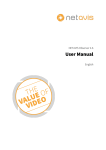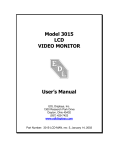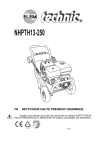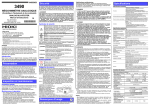Download VSoIP Touch Plus.book
Transcript
MANAGEMENT SOFTWARE VSoIP 3.1 Suite VSOIP TOUCH USER MANUAL 18 May 2011 ZNS-TS4/8/16 VSoIP Touch UG 3.1.18/5/11 Table of Contents About This Guide .................................................................................... 4 Safety Terms.........................................................................................................................4 1 Installing VSoIP Touch........................................................................ 5 VSoIP Touch Overview.........................................................................................................5 Prerequisites.........................................................................................................................5 Preparations .........................................................................................................................7 Installing VSoIP Touch..........................................................................................................10 Offline Licensing...............................................................................................................11 Licensing a Full Version of VSoIP Touch .........................................................................12 Exiting VSoIP Touch.........................................................................................................12 Upgrading VSoIP Touch .......................................................................................................12 Auto-starting VSoIP Touch ...................................................................................................12 2 Working with Live Video..................................................................... 14 VSoIP Touch Users ..............................................................................................................14 The VSoIP Touch Menu........................................................................................................14 Controlling Screen Layout ....................................................................................................15 Starting Video .......................................................................................................................16 Stopping Video .....................................................................................................................16 Taking a Snapshot of Live Video ..........................................................................................17 Working with PTZ Cameras..................................................................................................18 3 Working with Recorded Video ........................................................... 19 Recordings Overview ...........................................................................................................19 Playing Back Recorded Video ..............................................................................................19 Taking Snapshots of Recorded Video...................................................................................20 Deleting Recordings .............................................................................................................21 Exporting Recorded Video....................................................................................................22 4 Configuring VSoIP Touch................................................................... 23 Configuration Overview ........................................................................................................23 Adding and Editing Devices..................................................................................................23 Using Auto-Discovery.......................................................................................................23 Manually Adding Devices .................................................................................................26 Deleting Devices...................................................................................................................27 Configuring System Settings ................................................................................................29 Maintaining Aspect Ratio..................................................................................................29 Displaying Camera Name Overlays .................................................................................29 Changing User Passwords...............................................................................................30 Setting the Network Settings ............................................................................................30 Event-Driven Video ..........................................................................................................30 Reordering Views .............................................................................................................31 5 Accessing VSoIP Touch Remotely using a Web Browser............... 32 Overview of Remote Access ................................................................................................32 Prerequisites.........................................................................................................................32 Using Remote Access ..........................................................................................................34 2 of 40 Appendix A Configuring Network Settings ......................................... 36 Disabling a Wireless Network...............................................................................................36 Wireless Network Configuration ...........................................................................................37 Static IP Address Configuration............................................................................................38 Index....................................................................................................... 39 3 of 40 About This Guide VSoIP Touch is an IP spot monitor which displays edge-to-edge video from many different manufacturers’ cameras. The touch-screen allows for easy control of video layout and cameras. This document provides you with the basic information necessary to install, configure and make use of VSoIP Touch. Safety Terms These terms may appear in this manual: Table 1 Safety terms Caution Cautions identify conditions or practices that may result in below optimum system performance Warning Warnings identify conditions or practices that could result in equipment damage or serious personal injury. Safety Terms 4 of 40 Chapter 1 – Installing VSoIP Touch This chapter contains the following information: • VSoIP Touch Overview • Prerequisites • Preparations • Installing VSoIP Touch VSoIP Touch Overview VSoIP Touch is software that converts a PC running a Microsoft Windows XP Professional (or later) operating system into a dedicated CCTV system. All of the screen area is used for surveillance — Windows taskbar, desktop, caption and borders are not shown. Video sources from different manufacturers can be displayed simultaneously, irrespective of the encoding used — MxPEG, H.264, MPEG4, M-JPEG or Wavelet. Prerequisites Hardware The following minimum hardware specification provides full frame rate video, without dropped frames, video corruption or latency, for 1 Mbps, 25fps, CIF resolution MPEG4 encoded PAL video with one I-frame every 10 seconds. Caution: It is highly recommended that you consider the different demands of the bit-rates, resolutions, frame rates, levels of compression and codec types of the system you are implementing when compared with this specification to ensure that your own system has the system performance that matches the demands it is likely to make. In addition, it is wise to add a safety overhead in addition to this to accommodate operating system efficiency changes over time. The following hardware is required: • Workstation, architecture 32bit or 64bit • CPU 2.2 GHz, or greater, for example, Intel® Dual Core Processor T4300 • HDD 500GB or greater - SATAII. Drive for OS and recordings with sufficient space to satisfy storage requirements. • RAM 3GB DDR2 • Network card 1000 Base-T full duplex. • Graphic card: high performance graphic system with Direct Draw hardware acceleration and Direct 3D hardware acceleration. Benchmark graphics adaptor: Media Accelerator 4500M / NVIDIA GeForce GT230. Minimum screen resolution: 1600x900. VSoIP Touch Overview 5 of 40 Caution: Even when these two types of hardware enabled acceleration are present, some graphics systems are limited to a maximum number of separate areas of video on-screen that can be supported at the same time. This limitation appears to a user as if no more than a fixed number of video panes can show video, i.e. for those video areas that are not displayed, the application otherwise appears as if the video is being displayed. In this case stopping video which is being displayed in one pane causes the expected video that was not being displayed in another pane to be displayed. This is not a defect in the surveillance client, rather this is a limitation of the graphics system hardware in use. Caution: When using MegaPixel cameras or encoders, the resolution of the rendered image might exceed the Direct-X 3D capabilities of the graphics adapter or driver. Where this occurs, the displayed image will be missing regions of the actual image being sent from the camera and can also be distorted. This is not a fault of the software but is a limitation of the graphics sub-system. Please ensure that the graphics adaptor you select can render textures on a Direct-X surface equal to or greater than the resolution of the mega-pixel source. • Touch-screen monitor • Uninterruptable Power Supply (UPS) system To prevent system corruption due to power loss, a UPS system must be installed. This should be of a type that shuts down the operating system automatically if the utility power does not resume before the UPS power fails. To prepare for this possibility, the computer's power-on settings, operating system, and the UPS system should be configured so that the computer is powered on and the operating system is automatically rebooted as soon as utility power is restored. Operating System • The recommended operating system is Windows 7 (Pro Edition). The minimum requirement is Windows XP Professional – service pack 3. Caution: In geographical regions where different calendar types are used, please ensure that your regional Date/Time setting is set to use the Gregorian calendar. Additional Mandatory Software • Microsoft Windows Installer 3.1. • Microsoft .Net Framework 3.5 SP1 or later (includes .Net frameworks 1.1, 2,0, 3.0 and 3.5). No configuration of the .Net Framework is required. Note: These components are automatically downloaded from Microsoft during the installation process if not present at install time. They are also available from Microsoft’s website as a download. Microsoft frequently redesigns its websites therefore an Internet download link is not provided. Instead we recommend that you use Google or another search engine to find the download links for the mandatory software. On examining the search results, please ensure that the download source is Microsoft. • Microsoft Direct-X 9.0c (March 2009). See “Direct-3D Hardware Support and Microsoft Direct-X 9.0c or above” on page 7 for more information on Direct-X • Microsoft Internet Explorer version 8 or later as your default browser. Prerequisites 6 of 40 Preparations Dedicate a Windows PC The PC running VSoIP Touch should be specifically customised to be suitable for single purpose use; the VSoIP Touch application obscures the entire screen area so the PC cannot be used for another purpose. All software that does not form part of the system should be removed from the PC. This includes Internet Information Services (IIS). Networking – Firewall Information VSoIP Touch requires an open HTTP port on any local software firewall. On starting, the service attempts to use port 80 (the standard HTTP web-page port). If this is in use, then the port serviced will be port 8000, then 8001, and so on. For best performance, simplicity of setup and easy maintenance, it is recommended that a dedicated firewall protects the entire network rather than firewall software running on the VSoIP Touch PC. Any local software firewall should either be disabled, or carefully configured to allow VSoIP Touch to contact the licensing server. Also, any hardware firewall on the LAN should also be configured to allow appropriate network access to the PC on which VSoIP Touch is executing. Some local, software-based firewalls block incoming/outgoing traffic solely on a port number basis. Others block ports to all but explicitly defined applications. Table 1 Firewall information Application Role Default path Port number Note Setup.exe Installer Installation media 80/TCP The bootstrap installer for VSoIP Touch .MSI file Installer Installation media 80/TCP The main installer for VSoIP Touch — required to gain access to the Internet to download prerequisite Microsoft software Services.Service.exe Server C:\Program Files\GANZ\VSoIP Touch\Services 80/TCP, or 8000/TCP (if 80 is in use) (inbound/ listening port) Access to VSoIP Touch application LicensingHelper.exe Licensing C:\Program Files\GANZ\VSoIP Touch\Services 80/TCP (outbound port) Access to licensing server Display.exe Application C:\Program Files\GANZ\VSoIP Touch 7002/TCP Access to application Note: Blocking required ports and/or not allowing VSoIP Touch and related applications to use the network can prevent successful installation, licensing or execution of VSoIP Touch. Note: The firewall information details the ports that must be open to allow remote control of VSoIP Touch from a configuring client, e.g. web browser. However, if IP cameras or encoders are on the untrusted side of the firewall, additional ports may need to be opened: typical ports for RTSP/RTP streams using TCP are 7070 and 554, and for RTSP/RTP streams using UDP, 20000 to 21024. TCP is preferred since fewer ports require opening. More details about port utilisation should be available in documentation supplied with the IP camera or encoder, on the manufacturer's website, or from their technical support contacts. Direct-3D Hardware Support and Microsoft Direct-X 9.0c or above To ensure maximum performance, the PC running VSoIP Touch requires an excellent graphics sub-system. The minimum requirement is a graphics sub-system capable of hardware accelerated Direct 3D rendering. You should have also installed the latest released graphic drivers either from the graphics sub-system manufacturer or from the PC manufacturer. Preparations 7 of 40 Caution: When using MegaPixel cameras or encoders, the resolution of the rendered image might exceed the Direct-X 3D capabilities of the graphics adapter or driver. Where this occurs, the displayed image will be missing regions of the actual image being sent from the camera and can also be distorted. This is not a fault of the software but is a limitation of the graphics sub-system. Please ensure that the graphics adaptor you select can render textures on a Direct-X surface equal to or greater than the resolution of the mega-pixel source. Note: Some graphics sub-systems are modified to work in the PC manufacturer’s hardware. Use Direct-X diagnostics to determine which version of Direct-X the PC running VSoIP Touch is using, and whether the graphics sub-system is able to support Direct 3D, as follows: 1 Open a command prompt and type dxdiag. If unsure how to do this, please see “Opening a Command Prompt in Microsoft Windows” on page 36. 2 On the System tab, find the System Information entry for Direct-X version. Check this is 9.0c (March 2009) or a higher revision number. Caution: If the graphics hardware driver is updated, then the Direct-X installer must be run again with the updated driver. Also be sure to observe any reboot requests. Do not ignore a reboot request and then install further system or application software. Figure 1 Using the Direct-X Diagnostic Tool 3 On the Display tab, find the Direct 3D Acceleration entry and ensure that it is enabled. If either the version or 3D support is unsatisfactory, the system will be unable to run VSoIP Touch. Switch off Automatic Windows Updates Windows updates could cause issues and potentially force restarts of the VSoIP Touch PC. Since this might stop VSoIP Touch from functioning, we do not recommend automatic updates. Operating system updates should be performed during scheduled surveillance system maintenance. This means that issues related directly to the update can be addressed immediately by maintenance personnel. Also, if other software with an automatic updater is installed on the PC, e.g. the Java runtime, Apple QuickTime, ensure that this is switched off. Such updates often have a user interfaced element which could interfere with the operation of VSoIP Touch. Preparations 8 of 40 Switch off Screen Saver If enabled, a screen saver will activate and obscure the video display panes. To prevent interference with the operation of VSoIP Touch, switch off the screen saver as follows: 1 From the Windows Start menu, select Control Panel. 2 Right-click the Display icon, or right-click the Appearance, Themes icon and then the Display icon. 3 In the Screen Saver tab, change the current screen saver to [none] and select Apply. Note: Alternatively, you can open the Display settings by touching and holding the desktop background, choosing Properties and continuing as described above. Select OK when complete. Switch off Power Saving You should disable all power saving related to the monitor displays. To do this: 1 From the Windows Start menu, select Control Panel. 2 If present, open the Performance and Maintenance category, then open Power Options. Alternatively, open Power Options. 3 In the Power Schemes tab, locate the Turn Off Monitor and System Standby options and select Never. 4 Select Apply, then OK to exit. Disable/Carefully Configure your Firewall VSoIP Touch must be remotely configurable and must be able to obtain video streams from the required network devices. Considering these network connectivity requirements you must carefully configure any local firewall product, or completely disable the local firewall in favour of (for example) protection provided by a standalone, hardware-based firewall. Acquire a License Key Without a license key, VSoIP Touch only runs in demonstration mode. Demonstration mode allows full operation of VSoIP Touch, but any video shown is overlaid with a semi-transparent image indicating that the software is not licensed. If you have purchased VSoIP Touch then you will have been provided with a license key. This is a sequence of characters separated by dashes. An example of a license key is shown below: ed7b5d61-f300-4c95-a981-a5e639a01efb Ensure you have Access to the Internet During Setup To operate VSoIP Touch in full rather than demonstration mode, it must be licensed. During VSoIP Touch setup, a licensing centre is contacted over the Internet. If you have firewall protection installed, this must be set to allow VSoIP Touch access to the Internet. Readiness Checklist Review the following check list and check that you have: • A license key and access to the Internet, if running in full mode. • A Windows PC dedicated to VSoIP Touch duties. • Installed Direct 3D hardware. • Switched off automatic Windows Updates. • Switched off screen saver. • Switched off power saving. • Disabled or carefully configured VSoIP Touch’s software firewall. If you have satisfied the above conditions then proceed with VSoIP Touch software installation. Preparations 9 of 40 Installing VSoIP Touch If not intending to run in demo mode, then you must have a license key and the PC running VSoIP Touch must be able to access the Internet through a firewall that does not block Internet communication for the VSoIP Touch server application. 1 Run the setup.exe application. Check the “I accept the terms” box on the license dialog. Note: By default, the installation folder is C:\Program Files\GANZ\VSoIP Touch\. To change this, select Advanced on the license dialog. 2 3 After accepting the terms and conditions, you are prompted to license VSoIP Touch. You can: • Use a trial license. Trial licenses allow access to all standard functionality, but video panes have text obscuring the video being displayed. If you later upgrade to a full version, you must license that version; see “Licensing a Full Version of VSoIP Touch” on page 12. • Use an existing license from a previous installation (not available for first installation). • License VSoIP Touch offline. Use this option if you are installing VSoIP Touch on a PC with no Internet access. See “Offline Licensing” on page 11. • Enter a new license key to license VSoIP Touch (obtain a license key from your vendor). If required, enter the license key you have been given and select Check License. The system indicates whether or not licensing has been successful. Caution: You should only enter the license key if you wish to license the software on the PC being used, as this locks the software to the PC. 4 Enter a name, location and size for the default recording location. This is the folder where video footage is stored by VSoIP Touch. 5 Select Next to complete the installation. If licensing fails, please check the following: • Have you used the correct license key? • Has a trial license key expired? • Has the license key already been used by a different computer? • Have there been too many hardware changes to the computer? • Have you turned off the CPU ID feature of your PC or are using hardware identity masking software? If there are insufficient identifying characteristics, then the licensing server cannot license your PC. • Are you using machine virtualisation software such as VirtualPC or VMWare? You must use native hardware rather than virtualised hardware. • Could something be preventing an Internet connection – e.g. firewall block? • Could the licensing server be busy? Wait a while and try again. • Do you have sufficient account rights to write license file to local hard disk? Ensure you are attempting to license VSoIP Touch using an account with administrator level privileges. • If you are in a geographical region where different calendar types are used, have you set your regional Date/Time setting to use the Gregorian calendar? Installing VSoIP Touch 10 of 40 Offline Licensing Note: You must have a license key to use a full version of this software. Obtain this from your software vendor. If the computer on which you are installing the VSoIP Touch is not connected to the internet, you can still license it, as follows: 1 Select Use Offline Activation during installation, then click Next. 2 Navigate to the folder where you want to save the license data or accept the default and click Save License Data. 3 Once you have saved the license data, click Cancel to close the installer. Open Windows Explorer and navigate to where you saved the license data. Figure 2 Copying license data 4 Email the LicenseData.txt file and your license key to a CBC Technical Support representative. They will then forward the activated license file to you. 5 Once you have received the activated license file, save the file to your hard drive. Note the name of the file as you will need it later. 6 Open the installer application again, and select Offline Activation as before. Figure 3 Licensing VSoIP Touch Installing VSoIP Touch 11 of 40 7 Follow the steps shown in Figure 3. 8 If licensing has been successful, click Next to continue the installation process. If not, see “Installing VSoIP Touch” on page 10 for reasons why licensing might have failed. Licensing a Full Version of VSoIP Touch Note: The following section applies only if you have first installed a trial version of VSoIP Touch. Prior to unrestricted use, the full version of VSoIP Touch must be licensed. Licensing is typically performed over the Internet and requires a license key. Note: License keys are tied to various products even though they look very similar. Please be sure that you use the correct license key. Once a license key is used it is tied to the identity of the computer on which it is installed. If for some reason the license file is lost, then the key originally used to license VSoIP Touch can be reused to re-license it. To license a full version of VSoIP Touch, locate VSoIP Touch Licensing Helper in the Windows Start menu. • If your computer can connect to the Internet, enter the license key you have been given, then select Activate License. Licensing may take a few seconds. Success or failure is indicated. • If your computer cannot connect to the Internet, select to license VSoIP Touch offline, and follow the instructions in “Offline Licensing” on page 11. After licensing, you must reboot the PC. If licensing fails, see page 10 for possible reasons. Exiting VSoIP Touch To exit the application, touch the screen to display the touch-screen text on the right, then select Exit Application. Upgrading VSoIP Touch You can upgrade VSoIP Touch’s license to provide more recording streams. 1 Close the VSoIP Touch application. 2 From the Start menu, select VSoIP Touch>VSoIP Touch Licensing Helper, and enter the new license key in the New License Key field. 3 Select Change License. 4 You must now reboot the PC for this change to take effect. Auto-starting VSoIP Touch You may require VSoIP Touch to start up automatically when the PC restarts. To do this, you must add VSoIP Touch to the Startup folder, as follows: 1 Use Windows Explorer to locate the Display.exe file in the folder where you installed the application. 2 Drag the file and hover over the Start menu until it expands. 3 Locate the Startup folder (usually under Programs). 4 Drop Display.exe into this folder. Upgrading VSoIP Touch 12 of 40 Windows 7 Users Only If you are using Windows 7, you must also take the following steps: Set VSoIP Touch to “run as administrator” 1 From the Start menu, right-click VSoIP Touch. Note: Do not select “run as administrator” at this point. 2 Select Properties. 3 On the Shortcut tab, select Advanced. 4 Check “run as administrator” then select OK. Turn Off User Access Control 1 From the Start menu, select Control Panel. 2 Select User Accounts, then Change User Account Settings. 3 Move the slider so that User Access Control is disabled. 4 Select OK. Auto-starting VSoIP Touch 13 of 40 Chapter 2 – Working with Live Video This chapter contains the following information: • VSoIP Touch Users • The VSoIP Touch Menu • Controlling Screen Layout • Starting Video • Stopping Video VSoIP Touch Users When you open VSoIP Touch, three user options are presented: • Administrator — The Administrator user has full access and control of VSoIP Touch. • Manager — The Manager user can view live and recorded video, export recordings and perform local configuration. He cannot add, remove or edit devices or change network settings. • Viewer — The Viewer user can only view live video and change the local configuration. Note: A fourth user is available – WebUser. This user is used to log in remotely from another PC. See Chapter 5, "Accessing VSoIP Touch Remotely using a Web Browser". The default password for all users is password. The VSoIP Touch Menu The Video-wall menu is hidden during normal operation. To reveal it, touch or click the screen. Note that no cursor is shown until after the initial interaction. If no interaction is made with the menu items, the menu is automatically hidden. VSoIP Touch initially opens with four video display areas known as "video panes", or just "panes". To start using VSoIP Touch, you must first add video sources. Please see “Adding and Editing Devices” on page 23. VSoIP Touch Users 14 of 40 Controlling Screen Layout To control the screen layout used by : 1 If the menu is not showing, touch or click the screen anywhere to reveal it. 2 Select Layouts. Figure 4 Controlling screen layout 3 Select the layout you require. VSoIP Touch immediately switches to that layout. Note that reducing the number of visible video panes automatically stops video playing in the hidden pane(s). If a layout is then chosen with more available panes, the video previously stopped when the number of available panes was reduced is not automatically re-started. Note: Video within a video display area normally stretches to fill the full area. This can distort the proportions of the video and might not be acceptable in all circumstances. To maintain correct proportions, you must change the aspect ratio option. See “Maintaining Aspect Ratio” on page 29. Controlling Screen Layout 15 of 40 Starting Video To display live video in a Video-wall pane: 1 Ensure that you have added at least one video source for to show. 2 If the menu is not showing, touch or click the screen anywhere to reveal it. 3 Select Cameras from the menu on the right of the screen. Figure 5 Displaying live video in a video pane 4 Select the pane where you want to display video. 5 Select a video source device to display video from that device in the selected pane. Video from that camera is displayed. A red border around the video indicates that live video is playing in that pane. Note: Once video is showing, attempts to display the video source device at all times until video is stopped. If the video source is not available, the video pane will appear completely black. VSoIP Touch will occasionally attempt to reconnect to absent devices. The message "Connecting..." will be seen when attempts to reestablish a connection. Stopping Video To stop video playing in a Video-wall video pane: 1 Select the pane displaying video you want to stop. Figure 6 Stopping video in VSoIP Touch 2 Select Cameras, then Stop Video. Starting Video 16 of 40 Taking a Snapshot of Live Video VSoIP Touch allows you to capture snapshots of live video playing in a video pane. These are stored on the PC’s hard drive as .jpeg images, ready to be transferred onto a removable device when needed. Figure 7 Saving snapshots to a removable device To take a snapshot of live video: 1 Select the pane playing the video you want to take a snapshot of. 2 Touch the Snapshots button. Repeat this for each snapshot you require. 3 Insert a removable device into your PC. 4 VSoIP Touch detects the new device; select the drive name to copy all snapshots onto the removable device. Taking a Snapshot of Live Video 17 of 40 Working with PTZ Cameras Note: Before you can use VSoIP Touch to control a PTZ camera, you must have first enabled PTZ functionality on the camera. For information on how to do this, “Adding and Editing Devices” on page 23. To control a PTZ camera: 1 Display the PTZ camera in a video pane as described in “Starting Video” on page 16. Figure 8 Using PTZ controls 2 Touch the PTZ button. The button turns green to show the PTZ control is active, and PTZ controls appear in the video pane. • To zoom in on the video, press . • To zoom out, press • To pan and tilt around the video, touch the screen and drag your finger in the required directionn. • To move to a PTZ preset position, press Preset and select the required preset from the list which appears. . Working with PTZ Cameras 18 of 40 Chapter 3 – Working with Recorded Video This chapter contains information on the following: • Recordings Overview • Playing Back Recorded Video • Taking Snapshots of Recorded Video • Exporting Recorded Video Recordings Overview Recordings made by devices which have been added to VSoIP Touch are stored on its integrated Networked Video Recorder (NVR). Devices which have a recording(s) associated with them are shown with a green arrow in the device list (Figure 1). Figure 1 Cameras with associated recordings To set up a recording on a camera, see “Adding and Editing Devices” on page 23. Recordings can be continuous or triggered by a motion detect event. Playing Back Recorded Video Figure 2 Starting playback from a camera A timeline appears on screen. This allows you to navigate through the recording. The blue areas on the timeline show the times at which this camera was recording. Recordings Overview 19 of 40 Table 1 Timeline controls Export video. Choose native format for court evidence, or Windows Media format. Zoom in on the timeline to view the time in more detail. Zoom out on the timeline to view the time in less detail. Move backwards through video. once to move backwards at double normal speed, twice for 4 times, and three times for 8 times normal speed. Pressing this button when the Pause button is depressed steps back frame by frame. Play video forwards at normal speed. Pause video. Use in conjunction with the backwards and forwards buttons to step through frame by frame. Move forwards through video. once to move forwards at double normal speed, twice for 4 times, and three times for 8 times normal speed. Pressing this button when the Pause button is depressed steps forward frame by frame. Use the right and left arrows to scroll through the timeline. A red horizontal line on the timeline indicates the current point in the recording. Taking Snapshots of Recorded Video The procedure for taking snapshots of recorded video is identical to that for live video. See “Taking a Snapshot of Live Video” on page 17. Taking Snapshots of Recorded Video 20 of 40 Deleting Recordings To delete recordings associated with a device: 1 Select Delete Device from the Configure menu. Figure 3 Delete device option 2 A list of all cameras and encoders in your site appears in the main window. Figure 4 Deleting recordings associated with a device 3 If a device has recordings associated with it, the Delete Recordings button is available. Select the device whose recordings you want to delete from the list and select Delete Recordings. Deleting Recordings 21 of 40 Note: Only recordings for that device are deleted; the device itself remains in the site unless you select Delete Device. Exporting Recorded Video It may be necessary to extract a portion of recorded footage for playback in a player application. VSoIP Touch can export video in Evidential Integrity format for court evidence, or Windows Media format for use with ASF-compatible media players. Exporting video is made easy by the Export Wizard. Note: By default, five minutes on either side of the currently playing video are selected for export; for example, if you are currently viewing video from 10:00pm then the default times will be 09:55pm and 10:05pm. The smallest period of footage that you can export is 1:59 minutes — for example, if you select 10:00 for the start time, and 10:01 as the end time, the exported footage will run from 10:00:00 to 10:01:59. To export video: 1 Display the recording you want to export in a video pane. (See “Playing Back Recorded Video” on page 19). 2 Touch or click the pane displaying the recording. 3 On the timeline, touch or click to open the Export Wizard. Figure 5 VSoIP Touch’s Export Wizard 4 Select the start and end times of the export period you require. In Figure 5, video between 13:49 and 13:54 will be exported. 5 Select the export type: • Evidential export — this is in Evidential Integrity format and can only be played back using the VSoIP Export Player. Evidential exports contain a watermark to show that it has not been tampered with and is suitable for courtroom situations. • Windows Media export — this is in .asf format and can be played back using ASF-compatible players. 6 Select a destination for the exported video. All available connected external USB drives are listed. 7 Select Next to export the video. Exporting Recorded Video 22 of 40 Chapter 4 – Configuring VSoIP Touch This chapter contains information on the following: • Configuration Overview • Adding and Editing Devices • Deleting Devices • Configuring System Settings Configuration Overview VSoIP Touch requires very little configuration, but before you can start to use it, you must add devices that you want to monitor to the site. You can also create recording schedules and specify how video appears on the screen. Adding and Editing Devices Using Auto-Discovery There are two methods of adding a device to the server. Many manufacturer’s devices can be added using autodiscovery. (This depends on which discovery protocols they support and whether the network allows discovery information to be transmitted.) Those that cannot be added in this way must be added manually. See “Manually Adding Devices” on page 26. Note: If using autodiscovery, please note that multicast-based discovery broadcasts used to discover devices or servers will not work correctly when the network connection used has Internet Protocol Version 6 (TCP/IPv6) enabled. Ensure Internet Protocol version 4 is enabled and then disable TCP/IPv6, as shown in Figure 6. On computers where only one Internet Protocol (TCP/IP) is listed then typically this is version 4 and no further modification is required. Figure 6 Disabling TCP/IPv6 To add a device, you use the Add Device Wizard. 1 Select Add Device from the Configure menu. Configuration Overview 23 of 40 Figure 7 Add device option 2 The Add Device wizard appears. Select Next to move to the next screen. 3 The first time you use the wizard, no devices are listed. Select Find Devices to display a list of all devices discovered on the network. Figure 8 Discovering devices on the network Note: If a device is not discovered automatically, it may not support the required discovery protocols. Devices that cannot be auto-discovered must be added manually. See “Manually Adding Devices” on page 26. 4 Scroll down the list of devices to the one you want to add, then select Next. 5 If required, select the required codec and network transport and select Next. 6 If this device requires a user name and password, enter this here, then select Add Device. 7 Select Launch Web Configuration to access the device’s web configuration pages. This provides access to camera-specific configuration options via a web browser. 8 When finished with the web configuration pages, or if you do not need to use the web pages, select Next. 9 To change the camera (or input) name, scroll to the name you want to change. Select the name as shown in Figure 9, and enter the new name, then select Change, then Next. Adding and Editing Devices 24 of 40 Figure 9 Changing input name 10 If your device has a PTZ unit attached, select the required device (or input) and select Enabled. Scroll through the list of PTZ types and enter a PTZ address. Select Change, then Next. Figure 10 Configuring a PTZ unit Figure 11 Setting up recordings 11 Select the camera or input that you want to record from and select the type of recording you require. Adding and Editing Devices 25 of 40 Note: Selecting Motion detect enables motion detection on the camera. This is required if you want to view live video when a motion detect event occurs. For more information, see “Event-Driven Video” on page 30. Motion detect may not be available for all devices. Caution: Please exercise caution when setting up motion detect recording. Failure to do so may result in large volumes of alarms which may lead to undesired system behaviour, for example the timeline may take longer to process, and may not display all events correctly. 12 To set a loop time for the recording, select Loop Time then select a value from the list. This is the number of days that are recorded before the oldest recording data starts to be overwritten (this is known as reaping). The default number of days is 31 however, reaping may begin before this if disk space is becoming critical. Manually Adding Devices If a device cannot be auto-discovered by VSoIP Touch, you need to add it manually using the Add Device Wizard. 1 Select Add Device from the Configure menu. Figure 12 Add device option 2 The Add Device wizard appears. Select Next to move to the next screen. Figure 13 Manually adding a device 3 Manually Add Device is selected. Select Next to move to the next screen. Adding and Editing Devices 26 of 40 4 Select the type of device you are adding, then select Next. 5 Enter the IP address of the device, and select Next. 6 If required, select the required codec and network transport and select Next. 7 If required, enter the user name and password for the device, then select Add Device, then select Next. 8 Change the name of the device, if required, then click Next. 9 If your device has a PTZ unit attached, select the required device (or input) and select Enabled. Scroll through the list of PTZ types and enter a PTZ address. Select Change, then Next. 10 Select the camera or input that you want to record from and select the type of recording. Note: Selecting Motion detect enables motion detection on the camera. This is required if you want to view live video when a motion detect event occurs. For more information, see “Event-Driven Video” on page 30. Note: Motion detect may not be available for all devices. Deleting Devices To delete a device from VSoIP Touch: 1 Select Delete Device from the Configure menu. Figure 14 Delete device option 2 A list of all cameras and encoders known in your site appears in the main window. Deleting Devices 27 of 40 Figure 15 Deleting a device 3 Select the device you require in the list and click Delete. Note: If the device you have selected for deletion has recordings associated with it, you are given the option to delete those recordings first before deleting the device. Note: When deleting a device such as an IP encoder, all associated sub-devices related to that device are also deleted, e.g. PTZ units, etc. Deleting Devices 28 of 40 Configuring System Settings Maintaining Aspect Ratio Video within a video display area normally stretches to fill the full area. This can distort the proportions of the video and might not be acceptable in all circumstances. To maintain correct proportions, you must change the aspect ratio option. Figure 16 Maintaining the aspect ratio Displaying Camera Name Overlays To display the name of a camera being displayed in a VSoIP Touch pane, select Video Overlay, as shown in Figure 17. Figure 17 Displaying camera name overlays Configuring System Settings 29 of 40 Changing User Passwords To change user passwords, you must be logged in as the Administrator user. 1 Select Settings, then Passwords as shown in Figure 18. Figure 18 Changing user passwords 2 Select the required user, then enter and confirm the new password. 3 Click Done when finished. Setting the Network Settings Select this option to display the Windows Network Connections dialog. This allows you to determine or view your IP address, add or configure a wireless network, etc. For more information, please see Appendix A, "Configuring Network Settings". Event-Driven Video To view live video when a motion detect event occurs, select Event Driven Video, as shown in Figure 19: Figure 19 Setting up event driven video Note: You must have specified that recording should begin when a motion detect event occurs. Configuring System Settings 30 of 40 Reordering Views This option ensures that when the video pane layout changes, the video panes are reordered to display as many of them as possible in the new layout. See Figure 20 for an example — here the layout changes from nine to four panes, but video which was displayed in pane 8 is now shown in pane 3. Figure 20 Reordering views Configuring System Settings 31 of 40 Chapter 5 – Accessing VSoIP Touch Remotely using a Web Browser This chapter contains information on the following: • Overview of Remote Access • Prerequisites • Using Remote Access Overview of Remote Access It is possible to remotely access a “light” version of VSoIP Touch from a web browser. Remote viewing allows you to: • View live video • View and navigate through recordings • Select a screen layout Prerequisites To access VSoIP Touch remotely from a web browser, you must: • Ensure VSoIP Touch is running. • Know the external IP address of the PC and the port number used by VSoIP Touch. To find out which port is being used by VSoIP Touch’s Services Service, examine Windows Event Viewer. From the Start Menu, select Control Panel>Administrative Tools>Event Viewer. Open the Application Log and examine the newest entries related to the Services Service. Figure 21 Windows Event Viewer — Application Log Check the Properties of each Services Service entry in turn (select entry, right-click, choose Properties) to locate the entry similar to that shown in Figure 22. Overview of Remote Access 32 of 40 Figure 22 Event Properties dialog • Configure the PC firewall to allow TCP/HTTP connections to be made to the Services.Service.exe application in C:\Program Files\GANZ\VSoIP Touch\Services, • Have already added cameras and/or specified recording schedules. The remote interface does not provide a mechanism to add, edit or remove cameras or adjust recording schedules. • Have access to a second computer with Internet Explorer 8 and Microsoft Silverlight 3 or above installed. Follow this link on the second PC to install Silverlight 3 or above: http://www.microsoft.com/getsilverlight/get-started/install/default.aspx. Prerequisites 33 of 40 Using Remote Access To access VSoIP Touch remotely using the second computer, enter the IP address and port number for the PC running VSoIP Touch. For example: VSoIP Touch is running on a PC on a LAN with IP address 10.0.1.13. To view this from another PC on the same LAN, enter http://10.0.1.13:8000 into the address bar of Internet Explorer on the second computer. Note: If the port number indicated by the Event Properties dialog (Figure 22) is 80, you do not need to enter a port number in the address bar (the number after the colon in the address http://10.0.1.13:8000). For the user name, enter webuser. The default password is password. Click Login. Figure 23 Viewing live video remotely If this is the first time a remote access request has been made, then the first connection will take longer than subsequent requests. The pane on the left allows access to Cameras (live video), Recordings, Views (screen layouts) and Recording Controls (Controls). • To view a live stream, click Cameras in the pane on the left. Click on the tree elements under Cameras until an encoder endpoint is shown. Drag this endpoint to an unoccupied view pane. The live video will take a short while to be shown. Once finished, click Controls and select Disconnect. • To view a recording, click Recordings in the pane on the left. Click on the tree elements until an encoder endpoint is shown. Drag this from the Site Explorer to an unoccupied pane. The recorded video will take a short while to be shown. Once finished, click Controls and select Disconnect. Note: Only recordings which were specified as “Continuous” can be viewed remotely. • To move around a recording, click Controls in the pane on the left. • Use the controls to move forwards and backwards in the recording, and to pause it. • To go to a particular time in a recording, click Go to Time and select the required options. Using Remote Access 34 of 40 Figure 24 Controlling a recording in remote view • To change the layout, click Views in the pane on the left and select the required display. Note: Any changes made using the remote viewer are not mirrored in the actual Video-wall application. Using Remote Access 35 of 40 Appendix A – Configuring Network Settings This appendix deals with the following: • Disabling a Wireless Network • Wireless Network Configuration • Static IP Address Configuration Note: The following instructions are written for Windows XP. If you are using Windows 7, the Windows menus may be slightly different. Disabling a Wireless Network If you are using VSoIP Touch with a wired connection, it’s best to disable wireless for optimal performance. Most Windows computers will automatically choose to use a wireless connection if it's available, even if you also have a wired connection plugged in. To disable a wireless network: Figure 1 Disabling the wireless network connection 1 Log into VSoIP Touch as the Administrator user. 2 Select Configure, then Settings. 3 Select Network Settings. 4 Right-click Wireless Network Connection and choose Disable. 5 Before starting to use VSoIP Touch, you must restart the VSoIP Touch PC. To do this, press the power button. Disabling a Wireless Network 36 of 76 Wireless Network Configuration If you have a wireless network, you must tell the VSoIP Touch PC about it, as follows: 1 Log into VSoIP Touch as the Administrator user. 2 Select Configure, then Settings. 3 Select Network Settings. 4 The wireless network icon appears in the bottom right of the screen. Right-click this and select “View Available Wireless Networks”. Figure 2 Selecting a wireless network 5 The Wireless Network Connection window appears and displays a list of wireless networks that are broadcasting their SSID and are in range of the VSoIP Touch computer. If you don’t see your network, confirm that your wireless access point or wireless router is broadcasting the SSID, then select Refresh network list in the upper left corner. 6 Select your network, then select Connect in the lower right corner. Windows prompts you to enter a key. You may need to type the encryption key or add other information as required by the security settings, then select Connect. Note: This procedure is for WEP secured wireless networks, that is, networks which broadcast their SSID, however the procedure for other wireless network types is similar. 7 Before starting to use VSoIP Touch, you must restart the VSoIP Touch PC. To do this, press the power button. The computer restarts and the VSoIP Touch application opens. 8 You are now ready to start using VSoIP Touch. Wireless Network Configuration 37 of 76 Static IP Address Configuration If you have a static IP address, you must tell the VSoIP Touch PC about it, as follows: 1 Log into VSoIP Touch as the Administrator user. 2 Select Configure, then Settings, then Network Settings. Locate and right-click the network connection that represents your connection to the Internet (often labeled simply Local Area Connection). Figure 3 Configuring a static IP address 3 Select Properties. Select Internet Protocol (TCP/IP), then Properties. 4 Select Use the following IP address and enter the IP address, subnet mask, and default gateway information that you have been given by the person responsible for your network IP address allocation. Next select OK to apply the static IP addressing and close the TCP/IP properties dialog. Then, after the TCP/IP dialog has closed, select OK on the Properties dialog to close it. Note: The details shown here are an example only. 5 Before starting to use VSoIP Touch, you must restart the VSoIP Touch PC. To do this, press the power button. The computer restarts and the VSoIP Touch application opens. Static IP Address Configuration 38 of 76 Index configuring 7, 9 footage, exporting 22 G graphics systems, limitations 6 H hardware prerequisites 5 A accessing touch-screen menu 14 activating trial version 12 activation ID 9 adding devices 23 manually 26 using auto-discovery 23 admin user 14 application installing 10 aspect ratio, maintaining 29 auto-discovering devices 23 C camera name, specifying 24 camera overlays 29 changing layout 15 changing passwords 14 closing application 12 codec, specifying 24, 27 configuring network transport 24, 27 PTZ cameras 25 D deleting devices 27 determining Direct-X version 8 determining port number 32 devices adding 23 auto-discovering 23 deleting 27 discovering 24 editing 23 Direct-X 6, 7 diagnostics 8 disabling power saving 9 screen saver 9 Windows updates 8 disabling wireless network 36 discovery protocols 23 displaying video 16 distorted video, preventing 6 E editing devices 23 event-driven video 30 exiting application 12 Export Wizard 22 exporting recordings 22 F firewalls blocking ports 7 I ID for activation 9 installation activation 9 application 10 preparations 7 Internet Protocol Version 6 23 L launching web configuration pages 24 licensing failure, possible reasons 10 licensing options 10 limitations, of graphics systems 6 live video, taking snapshots 17 M camera name 24 network transport 24, 27 recording schedules 25, 27 snapshots live video 17 of recorded video 20 specifying codec 24, 27 network settings 30 starting video 16 stopping video using touch-screen 16 system users 14 T TCP/IPv6 23 timeline 19 touch-screen menu, accessing 14 stopping video 16 trial version, activating 12 U users 14 V maintaining aspect ratio 29 manager user 14 manually adding devices 26 MegaPixel cameras 6 menu, accessing on touch-screen 14 video displaying 16 viewing remotely 32 viewer user 14 viewing motion events 30 views, reordering 31 N W network settings, specifying 30 network transport, specifying 24, 27 O overlays, displaying 29 web browser, remote access 32 web configuration pages, launching 24 webuser user 14 Windows updates, disabling 8 wireless networks, disabling 36 P passwords, changing 14 port number, determining 32 ports, blocking 7 power saving, disabling 9 prerequisites, hardware 5 PTZ cameras, configuring 25 PTZ cameras, working with 18 R reasons for licensing failure 10 recording schedules 25, 27 recordings 25, 27 exporting 22 overview 19 snapshots 20 timeline 19 remote access, using web browser 32 reordering views 31 S schedules, setting up 25, 27 screen saver, disabling 9 setting up 39 of 40 40 of 40