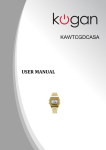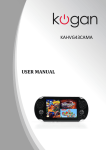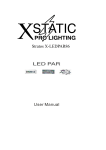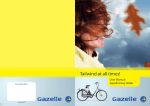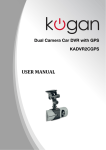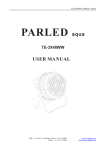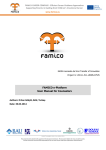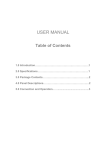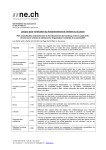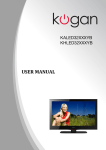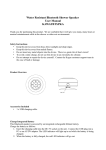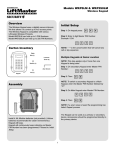Download KAITVZZANDA User Manual
Transcript
KAITVZZANDA USER MANUAL 1Getting to know your device...............................3 1.1 Package content list.............................................3 1.2 Product appearance ............................................3 1.2.1 Host machine appearance.................................4 1.2.2 Appearance of remote control..........................4 2、Quick guide...........................................................6 2.1 Power connection................................. ............... 6 2.2 Connecting to HDTV............................................ 6 2.3 On/off....................................................................7 2.4 Network connection settings.................................8 2.5 Pairing Remote.. ..................................................11 2.6 FAQs....................................................................12 2 1 、 G e t t i n g t o k n ow yo u r d e vi c e 1.1 Package content list The product packaging box contains the following items, please check carefully. 1.2 Product appearance Assembly name Quantity Assembly name Quantity Host machine 1 Battery(NO. 7) 2 Remote control 1 Power supply adapter 1 HDMI Cable 1 Quick guide 1 1.2.1 Host machine appearance USB interface HDMI interface network interface DC power supply SD memory card slot 2 USB interfaces signal acceptance area of remote control 3 Assembly USB interface Function Directly connect with USB m ouse, keyboard HDMI interface Connect with 1080P HDTV as display screen Network interface Connect internet to dow nload high-definition video document DC power supply Connect to DC power supply SD memory card slot Insert SD memory card to save files. Signal acceptance area of remote control It can accept re mote control sig nals. Please make sure no blockings to influence the signals of acceptance. 1.2.2 $ppearance of remote control 4 1. 2. 3. 4. 5. 6. 7. 8. 9. Press【On/Off】 to close HDMI display and sound output. Press【HOME】 to return main interface on sub surface. Press【Menu】 to popup relevant operating option on certain surface. Press【Search】 to enter into Google search interface. Press【Return】on pop-up window to ca ncel operation or back to the backward operation on other interfaces. This key has the same function as the right-hand button o f mouse. Press【Volume up】to turn up the volume of system. Press【Volume down】to turn down the volume of system. Press【Play/Pause】to play or pause AV files on AV interface and this keyboard is inactive on other interfaces. Press【Shift up】to move up the interface or list with the scroll bar. 10. Press【Shift down】to move down the interface or list with the scroll bar. 11. Press【Shift left】to move left the interface or list with the scroll bar. 12. Press【Shift right】to move right the interface or list with the scroll bar. . 13. Under audio/video play mode, quickly press【Last piece】to play the last piece of audio/vi deo file. Press and ho ld this key to rewind. 14. Under audio/video play mode, quickly press【next piece】to 5 play the next piece of audio/video file. Press and hold this key to fast forward. 15. Press【OK】 on pop-up window to confirm the operati on while it has click functio n on other circu mstances like touching. 2、 Quick guide It can make sure to normally use your device according to quick guide as follows. 2.1 Power connection Insert the round nos e end of power adapter into rou nd DC socket and the other end into power socket. Then the device can start and be put into use normally. 2.2 ConnectLQJWR+'79 Connecting steps as follows: 1. Prepare a set of HDT V(480P, 720P, 1080P)and a h ost machine of this device. 2. Prepare an Ethernet cable to conn ect with the Ethernet. Insert two ends of the network cable into Ethernet card and router ports. 3. Make one end of HDMI connecting line insert into the HDMI interface of the host of this device and the other end into the HDMI interface of HDTV. 4. After connection, turn on the host machine and HDTV. 5. Set the d isplay screen of th e HDMI i nterface with remote control of TV, Operating steps as follo ws: Menu->input->HDMI2 (if conn ecting with the HDMI 2 interface of TV)->finish the settings of interface and display 6 the screen. If the screen d oesn’t display completely, it needs to set u p the screen r atio of HDT V to auto mo de for some T Vs. Operating steps as follows: Menu->screen->select mode of ratio by pressing Up and Down key->select automatic ratio to display complete screen. (Accordi ng to practica l operating steps to set up th e screen ratio of TV, perhaps different types of TV have different operating steps). 7. The sketch map of connection between TV and the HDMI of the host as follows. Note: it is likel y to have different settings way for different types of TV. The above setting way is only one for reference. 6. HDMI interface of TV interface of device host Connect the HDMI interface of TV with relevant interface Etherne Power 7 2.3 1. On/off Turn on: conn ect with power supply, display starting up LOGO and automatically operate system, and then enter into the main interface. 2. Turn off: disconnect with power supply, the machine closes up. 3. When the system operates normally, press POWER key on the remote control or host machine to enter SLEEP mode and wake up by pressing the same key again. 2.4 Network connection setting Click the setting icon on the main interface via mouse or remote cont rol to enter set ting interface as shown below. 8 Connect to which network 1. Start the Wi-Fi connection Wi-Fi setting: click【Wi-Fi settings】option to enter into Wi-Fi settings interface. Connecting network Coded network 9 ¾ Click coded network, input the password of coded network and then click【connection】. The equipment connects with network successfully as shown bellow. 2. Ethernet settings: click【Ethernet Settings】option to enter into Ethernet settings interface. 10 1) Select to get IP address automatically. It means no ne ed to input IP address, subnet or default gateway for the system will select IP automatically. It can be inline after exit. 2) Select to click static IP address. It needs to input relevant IP address, subnet and gateway in each box below. The number of IP address can be input through clicking input box to popup soft keyboard entry or d irectly connecting the keyboard entry of the host machi ne. After finishing one IP address input, click the other input boxes to input again. 3) Click OK to finish settings. Pairing Remote Remove the battery cover from the white remote. You should see a small hole with the word "Pair" next to it. Push a pin to this hole to activate pairing mode. A red light should turn on in the battery compartment. Point the remote at SD card slot on the Agora IPTV Portal. It will take about 4-5 seconds to complete the pairing process. The red light will turn off and you will be able to move the cursor using the remote. 11 2. FAQs 1. 'No Signal' displayed on HDTV. • Please check if your HDMI cable is connected securely. • Make sure you have selected the correct HDMI input on your HDTV. 2. Agora Internet TV Portal does not turn on. • Check if the power cable is fully inserted into the DC socket of the IPTV Portal. • Check front of unit for green and red LED lights. 3. Unable to connect to home network. • If connecting via Ethernet, make sure your Ethernet cable is connected securely into the unit. • If connecting via wireless, make sure your Wi-Fi network SSID and security key for the encrypted network is correct. 4. Wireless remote does not respond. • Check if any objects are blocking the path between the remote and IR receiver on your IPTV Portal. • Avoid direct sunlight when in operation. • Ensure remote is 'paired' with the IPTV Portal. Please refer to page 11 for instructions. *If you are still having issues please contact Kogan via email ([email protected]) for further assitance. 12