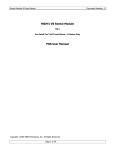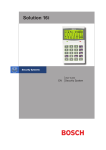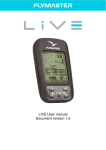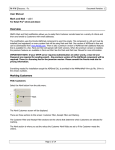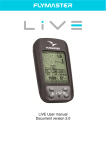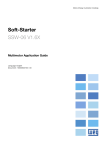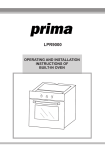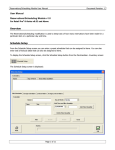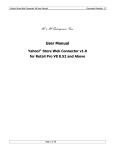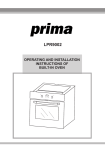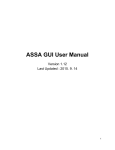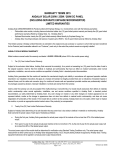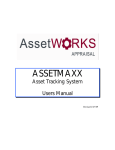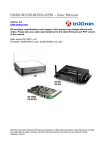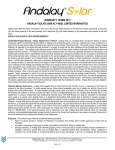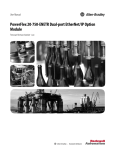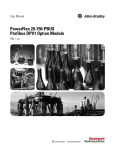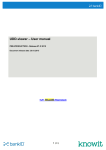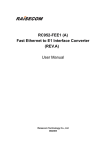Download M&M RPro V9 Import/Export Utility v2.x
Transcript
RPro V9 Import Export Utility User Manual Document Revision: 1 M&M RPro V9 Import/Export Utility v2.x For Retail Pro 9 Series User Manual Page 1 of 26 RPro V9 Import Export Utility User Manual Document Revision: 1 Table of Contents WARNING ................................................................................................................................................... 3 Overview..................................................................................................................................................... 3 Import/Export Files................................................................................................................................... 3 Subsidiaries.............................................................................................................................................. 3 Logon ......................................................................................................................................................... 4 Export......................................................................................................................................................... 5 File Formatting ......................................................................................................................................... 5 Format Map ............................................................................................................................................. 6 Areas/Sub-Areas ................................................................................................................................... 6 Constructing the Record Format ............................................................................................................. 7 Field Order ........................................................................................................................................ 8 Adding the Record to the File .............................................................................................................. 8 Saving the Format File Map .................................................................................................................... 9 Selecting a Saved Format File Map.......................................................................................................... 9 Multiple Sub-Area Format Maps ............................................................................................................ 10 Parent Records.................................................................................................................................... 12 Export Filter ........................................................................................................................................... 13 Export Filtering ................................................................................................................................... 13 Filter Clauses ................................................................................................................................... 13 Multiple Filter Clauses....................................................................................................................... 15 Direct Where ................................................................................................................................... 16 Sorting the Order of the Output ........................................................................................................ 17 Deleting an Export Filter ...................................................................................................................... 17 Saving Export Filters............................................................................................................................ 17 Generating the Export File ....................................................................................................................... 18 Import ...................................................................................................................................................... 19 Import File Formatting ............................................................................................................................ 19 Import File Map...................................................................................................................................... 19 Import Field Selection.......................................................................................................................... 20 Use of Parent Records in Import ........................................................................................................... 20 Sub-Area Relationship to Retail Pro Oracle Tables .................................................................................. 20 Import File Format Map Examples......................................................................................................... 21 Simple Single Record Example........................................................................................................... 21 Insufficient Fields Example................................................................................................................ 21 Single Record SID Example ............................................................................................................... 22 Parent/Child Example ....................................................................................................................... 22 Inventory Import ....................................................................................................................................... 23 UDF and AUX Fields ................................................................................................................................... 23 Customer Record Exceptions....................................................................................................................... 23 Import File Record Types............................................................................................................................ 23 Import File Data ........................................................................................................................................ 23 Log Files ................................................................................................................................................... 24 Log Level ............................................................................................................................................... 24 Command Line Parameters ......................................................................................................................... 24 Format Maps and Filters ............................................................................................................................. 24 Appendix A – Required Fields...................................................................................................................... 25 Page 2 of 26 RPro V9 Import Export Utility User Manual Document Revision: 1 WARNING THIS UTILITY MUST BE USED CAREFULLY AND ONLY BY AUTHORIZED USERS. IT IS ENTIRELY POSSIBLE TO COMPLETELY CORRUPT THE RETAIL PRO DATABASE USING THIS UTILITY. ALWAYS, ALWAYS, ALWAYS DO A FULL BACKUP BEFORE PERFORMING ANY IMPORT OPERATION USING THIS UTILITY. M&M DOES NOT ACCEPT ANY LIABILITY WHATSOVER FOR THE RESULTS OF USING THIS UTILITY. Overview The utility is divided into an Import and Export section. All import to text files with various record configurations. All export is done to text files with various record configurations. The utility can be run in an unattended mode. THIS MODE IS NOT RECOMMENDED BECAUSE IT IS NOT POSSIBLE TO GUARANTEE THAT A BACKUP HAS BEEN DONE. Import/Export Files All import and export files are text files made up of data records. Files may or may not have header records with field names. Each record consists of a variable number of data fields. For import files, the first field in the record must be a Record Type. A Record Type is a three-character designator that associates the record with a particular area of Retail Pro data. For export files, the Record Type is optional. The data fields can be delimited by any character. A Format Map is required for every import or export operation. The Format Map contains the fields that are in each record type in the file. Subsidiaries This is a multi-subsidiary tool. No particular subsidiary is selected in the tool. It is your responsibility to include the Subsidiary number in import and export files where needed. Omitting this field in an import file can result in a field being set to a value across all subsidiaries. Page 3 of 26 RPro V9 Import Export Utility User Manual Document Revision: 1 Logon When the utility is started, the Oracle Logon dialog will be displayed: Enter the User Name and Password for a member of the Admin group. You must be a member of the Admin group to use this utility. Page 4 of 26 RPro V9 Import Export Utility User Manual Document Revision: 1 Export Although the Import Map section is displayed when the utility is started, we will cover the export functionality because it will make the import functionality easier to understand. Start the utility and select the Export Map tab: File Formatting The File Formatting section at the top of the screen has parameters that affect the entire export file. Delimiter – You can select Comma, Tab, Pipe or Other as the delimiter. If Other is selected, you must enter the delimiter character in the text box. The delimiter is the character that separates each data field in the records. Quoted Strings – If you check the Quoted Strings box, then all string fields in the export file are enclosed in double quotes. Examples: “Robert”, “15 West St.” Header Record – Check the Header Record box if you want a header record with field names included in the file. A file can have more than one record type and therefore more than one header record. All header records are placed as the first records in the file. Page 5 of 26 RPro V9 Import Export Utility User Manual Document Revision: 1 Convert Null to String – If this box is checked, any null values found in the data are converted to zero-length strings. If this box is not checked, the word null will appear in the export file. The default is checked. If you are not familiar with SQL databases, data in a SQL database can have the value “null”. Null means that no value has been assigned. It is not zero for numbers and not a zero length string for character data; it is null. Include Rec Type in Export – if this box is checked, then the Record Type for each record is included as the first field in each record of the export file. The default is checked. Select the appropriate settings for the export file you are producing. Format Map The next step in generating an export file is setting up the Format Map. The Format Map is one or more descriptions of records in the file. Areas/Sub-Areas To create a format map, start by selecting an Area from the Area drop down. Each export file is generated from a single Area. The Areas are: Company Country Customer DCSes Inventory Price_Level Stores Subsidiary Title Vendors Depending on the Area selected, one or more Sub-Areas will be available in the Sub-Area drop down. As an example, if you select Company from the Area drop down, Customer_Company appears and is the only selection in the Sub-Area drop down: Page 6 of 26 RPro V9 Import Export Utility User Manual Document Revision: 1 Only Customer_Company appears in the Sub-Area drop down because the Company data is only associated with Customer records. In addition, the available fields for the Customer_Company sub-area appear in the Available section of the Export File Format box. The Sub-Area setting controls the Record Type setting. In addition, the Sub-Area setting determines the fields that are available for that record. The Export File can contain records for any of the available SubAreas but only one Area. The datatype of the field is shown along with the field type. There are four data types: String, Integer, Float and Date. Constructing the Record Format The record format is constructed by adding fields to the Export Fields box from the Available box. There are three ways to do this: Select a single field in the Available section and click the single right arrow button. The field is moved to the Export Fields box: Page 7 of 26 RPro V9 Import Export Utility User Manual Document Revision: 1 You can also select more than one field by holding down the Ctrl key and clicking any of the fields in the Available box and using the single right arrow button. The selected fields are moved to the Export Fields box. Finally, you can click the double right arrow button to move all the fields from the Available box to the Export Fields box. Field Order The order of the fields (from top to bottom) determines the order of the fields in the record. To change the position of a field, select it and use the Up and Down arrow buttons to move the field up or down. Adding the Record to the File Once you have selected the fields and gotten them in the proper order, use the Add/Update button to add the record to the file. The record type and fields appear at the bottom of the screen: Page 8 of 26 RPro V9 Import Export Utility User Manual Document Revision: 1 In this case, the Record Type is CUC, which stands for Customer Company. Even though the Record Type appears separated from the Fields list, in the export file each record will start with CUC. Because this file uses a comma delimiter, the CUC will be followed by a comma. Example of an export record: CUC,1,The ABC Company For this example, the format map is complete and can be used to generate an export file. Saving the Format File Map It is possible to save the Format File Map. Enter a name for the map in the Export File Format Map text box and click the Save button. Selecting a Saved Format File Map To use a map that was previously saved, click the Select button in the Export File Format Map section. A list of maps will be displayed. The format maps that are displayed are for both Export and Import. So when you click Select, you will see any maps that were saved for import files as well. Page 9 of 26 RPro V9 Import Export Utility User Manual Document Revision: 1 Multiple Sub-Area Format Maps A Format Map can contain more than one Record Type. In this example, the Customer Area and Customer SubArea have been selected and a record with customer data has been added to the map: Next, the Customer_Address Sub-Area is selected from the Sub-Area drop down and the Customer Address fields are shown: Page 10 of 26 RPro V9 Import Export Utility User Manual Document Revision: 1 Fields are selected from the Available field list and the Add/Update button is used to add the record to the file: Page 11 of 26 RPro V9 Import Export Utility User Manual Document Revision: 1 Both the CUS record with customer data and the CUA record with address will be exported to the file. In this case, what will be exported is a CUS record followed by as many CUA records as have been entered for that customer. Then a CUS record for the next customer followed by all CUA records for that customer. This is continued until all customers have been exported. Parent Records For Areas where there are multiple Sub-Areas available, the Sub-Area that has the same name as the area is considered the “Parent” record. In the example above, the CUS record is the Parent record. In addition, where an Export Map has multiple records, the parent record MUST be included. Parent records play a significant role in import files. This will be covered in the Import section. Page 12 of 26 RPro V9 Import Export Utility User Manual Document Revision: 1 Export Filter It is possible to filter the records that are written to the export file. Filters are applied to the records in the Format Map. To set up a filter, select the record and click the Filter button. The Export Filter screen will be displayed: If you entered a name for the Export Format, it appears at the top of the screen along with the Record Type. Export Filtering There are two ways to construct an export filter: set up filter clauses or enter a SQL Where clause directly. In both cases, the fields you have to work with are listed in the Available Fields box. Filter Clauses To set up a filter clause you select a field from the list and click the top blue arrow button. The Field is placed in the Field box. Next, select an operator from the Op drop down. The operators are: =, <>, >, >=, <, <=, like, Is Null and Is Not Null. Then either enter a value in the Value text box or select another field from the list and click the bottom blue arrow to transfer the field name to the bottom field box. Page 13 of 26 RPro V9 Import Export Utility User Manual Document Revision: 1 Click the Add button to add the clause to the filter. (Note that the Field and Value text boxes are cleared). In this example, all records with Company_ID less than or equal to 10 will exported: Page 14 of 26 RPro V9 Import Export Utility User Manual Document Revision: 1 Multiple Filter Clauses You can have as many filter clauses as you like in a filter. When more than one filter clause is entered, the clauses have to be connected using the AND or OR operators. Here is an example of a multiple clause filter for the Customer record: In this example the subsidiary number and created date from the Customer record are used to filter the export. Note the use of the AND conjunction for the two clauses. A third clause can be added and joined using an OR operator: Page 15 of 26 RPro V9 Import Export Utility User Manual Document Revision: 1 Direct Where The second method of filtering the export file is to enter a SQL where clause directly into the Export Filter screen. This requires knowledge of Oracle SQL and an understanding of the underlying structure of the record’s table. For complex filtering, this may be the best option. To use Direct Where, check the Use Direct Where checkbox and enter the Where clause in the Direct Where text box. You do not have to delete any filter clauses if they have been entered. Example: Page 16 of 26 RPro V9 Import Export Utility User Manual Document Revision: 1 In this example, previous filter clauses are still part of the filter. But with “Use Direct Where” checked, they will be ignored. Only the where clause will be used to filter export records. Sorting the Order of the Output You can determine the sort order of the output records in the Export Order section. Select a field from the Available list and move it to the Order Output By list by clicking the right blue arrow button. A field can be removed from the Output Order By list by selecting the field and clicking the left blue arrow button. Deleting an Export Filter To delete an export filter, click the Delete Filter button. The filter will be removed. Saving Export Filters Export filters are saved along with the Export Format Map. In order to save the filter, you must enter an Export Format Map name and save the Format Map. Page 17 of 26 RPro V9 Import Export Utility User Manual Document Revision: 1 Generating the Export File Once the file map and optional filter have been setup or selected, the output file can be generated. Enter or browse for the file name in the Target File area. The log file is preset but you can change it if you want to direct log output to a different file. Click the Export button to generate the output file. Page 18 of 26 RPro V9 Import Export Utility User Manual Document Revision: 1 Import ALWAYS, ALWAYS, ALWAYS DO A FULL BACKUP BEFORE PERFORMING ANY IMPORT OPERATION USING THIS UTILITY. Import File Formatting Set the import file formatting parameters at the top of the Import Map tab: Select the field delimiter. Check the Quoted Strings box if the string fields in the file are enclosed in double quotes. Check the Has Header Record box if the file has one or more header records. Import File Map Constructing the Import File Map is the same as constructing the export file map. Select an Area and Sub-Area from the drop downs. Page 19 of 26 RPro V9 Import Export Utility User Manual Document Revision: 1 The list of available fields will appear in the Available box. For the import, the first available field is [Ignore]. This is a “placeholder”. When [Ignore] is added to the Import Fields box, the fields at that position in the file will be ignored. Add fields to the Import Fields box using the arrow keys and adjust the position of the field in the record. Add the record to the format map using the Add/Update button. Save the format map (if desired). Import Field Selection When setting up an import file format map, you must take into consideration the fields that are required to identify a unique record in the data. What is required in the import file varies depending on whether or not you are intending to create a new record or not. For example, if you omit the Customer SID or Customer ID and Subsidiary Number from a customer import file, the utility will generate new customer records for each record in the import file. However, if a Customer SID or Customer ID/Subsidiary Number ARE included in the import file, the utility will determine if the customer is already in the database and either update the existing record or create a new one. The utility requires enough fields and data to determine: a) Does the record already exist in the database? b) If it does not exist in the database, is there enough data to create a new record? The utility does check the fields that are in each record of the format map. If there are not enough fields to determine if the record exists in the database, the utility checks to see if there are enough fields to create a new record. If there are not enough fields for either, an error message is generated and the import is terminated. As each record of the import file is read, the utility checks the data in each record to determine if the record already exists or a new record can be created. If a record cannot be updated or a new record created, an error message is generated. The import process is NOT terminated. Appendix A contains a table showing the list of required fields for each Record Type. Use of Parent Records in Import Parent records play a significant role in import files when creating new records. Where a new parent record has been created and assigned an unique identifier (for example, a SID), the child records in the file will use the newly created identifier to create new records of their own. Sub-Area Relationship to Retail Pro Oracle Tables In general, each Sub-Area corresponds to a single table in the Retail Pro database. However, fields may be included in an import file record that are not in that specific table. An example is the Company_Name field in the Customer sub-area. Company_Name is a field from the Cust_Company table and is represented in the Customer table by the Company_ID field. However, it is possible to place Company_Name in an import file for the CUS (Customer) record and have it successfully imported. This is because the Import/Export utility will add the Company_Name to the Cust_Company table (if it is not there) and assign the correct ID in the Customer table. Page 20 of 26 RPro V9 Import Export Utility User Manual Document Revision: 1 Import File Format Map Examples Here are some examples of import format maps that illustrate various record types and use of parent/child records: Simple Single Record Example This map has sufficient fields to update an existing record or create a new record. The operation performed will depend on the data in the file. If a Company_ID and Company_Name are in a data record the utility will determine if the Company_ID exists. If it does, the Company_Name will be changed to the value in the file. If the Company_ID does not exist, a new database record will be created with the Company_ID from the file and the Company_Name from the file. If the Company_ID in the file is blank, null or zero, a new database record will be created with a Company_ID assigned by Retail Pro and the Company_Name from the file. Insufficient Fields Example This is a map for the Customer sub-area. It does not have sufficient records to allow any action. Specifically, it is missing the subsidiary number. Here is the same map with Subsidiary added. If there is a value for Subsidiary in every record, this map will result in a new customer being created for every record. Page 21 of 26 RPro V9 Import Export Utility User Manual Document Revision: 1 Single Record SID Example In this example, CUST_SID has been added to the record. How each record is handled depends on the data in each record. If the SID is missing from the record, a new customer is created with a new SID. If the SID is not missing but is not found in the customer table, a new customer is created with the SID from the file. If the SID is not missing and is found in the customer table, the existing customer SBS_NO, FIRST_NAME and LAST_NAME are changed to the file values. Parent/Child Example This format map has a record for an inventory item and inventory price. For the inventory item, if there is an item SID and the item exists in inventory, the item data will be updated with the data in the record. If the item SID does not exist in inventory, a new item will be created with the SID from the file. (Assuming that the SBS_NO and DCS_CODE have values.) If the item SID in the file is missing, zero or null, a new SID will be created and the item will be added to inventory. Once a SID is associated with the inventory record (either from the file or newly created), that SID will be applied to every Inventory_Price record that follows the inventory record. Here is an example data file for this map: IVN, , 1, A A A, ABC, NN2Desc1, NN2Desc2,,,4447 IVP, 1, 5.95 IVP, 2, 4.95 Because there is no ITEM_SID in the IVN record, a new item will be created with SBS_NO=1, DCS=A A A, Desc1=NN2Desc1, Desc2=NN2Desc2, no Attr or Size and ALU=4447. Because a SID will be assigned to the new item, the two IVP records that follow will set Price Level 1 to $5.95 and Price level 2 to $4.95. Page 22 of 26 RPro V9 Import Export Utility User Manual Document Revision: 1 There could be any number of IVN/IVP records in the file and a varying number of IVP records for each IVN record. Inventory Import When a new inventory item is created during an import, the utility attempts to find any matching style based on the Style settings in system preferences. However, it does not work with Style UDF/Aux settings. UDF and AUX Fields You will see UDF and Aux fields in the available field lists. UDF and Aux fields can be included in the import and export files. Where UDF and Aux fields are included in an import file, if the field value does not exist in Retail Pro, it is added. For inventory items, Misc1, Misc2, Misc3 and Misc4 are referred to as UDF3, UDF4, UDF5 and UDF6 respectively. Customer Record Exceptions When Customers is selected as the Sub-Area for Import or Export, you will see Address1, Address2, Address3, Zip, Phone1 and Phone2 in the Available fields list. In Retail Pro V9 there can be multiple addresses per Customer. Each one of these is assigned an address number. These are stored in the Cust_Address table and are accessible using the Customer_Address Sub-Area. When one of these address fields is used from the Customers Sub-Area, the address is either taken from or written to the address record with the lowest number. To import or export multiple customer addresses, use the Customer_Address Sub-Area and the ADDR_NO field. Import File Record Types EVERY RECORD OF AN IMPORT FILE MUST START WITH A RECORD TYPE FIELD THAT MATCHES A RECORD TYPE FOUND IN THE FORMAT MAP. Import File Data Dates in import files should be formatted to fit the date format for your locale. Almost all Retail Pro data is case-sensitive. When importing string fields, be very sure that the case of the import data matches the case of the existing data. Failure to do this can result in new records being created when not intended. Page 23 of 26 RPro V9 Import Export Utility User Manual Document Revision: 1 Log Files The utility generates a daily log file. Logs are stored in the Logs directory under the directory where the utility is installed. Logs are not deleted. When the utility is started, the log file is automatically set to the log for the current system date. To view a log, browse for the log file and then click the View button. Log Level On the Import tab there is a drop down for the Log Level setting. There are three log level settings: Error, Inserts and Updates, and Diagnostic. These settings affect the log as follows: • Error – only errors are placed in the log. • Inserts and Updates – in the event of an error the SQL statements generated by the utility are written to the log . • Diagnostic – in the event of an error the error message, SQL statements, record fields and field values are written to the log. When performing an export, the error and SQL statements are written to the log. A single log file is generated for both import and export. Command Line Parameters The utility can be run in unattended mode by starting it with the following parameters: RPro9IE /U /A:[Action] /M:[Map] /X:[TargetFile] Where [Action] is one of Import or Export [Map] is the name of a previously saved Format Map [Target] is the full file spec of the import or export file. Format Maps and Filters Format Maps are stored in a directory named FileFormats under the directory where the utility is installed. Export Filters are stored in a directory named Filters under the directory where the utility is installed. If you want to copy your saved formats and filters when re-installing the utility at another location, just zip up all the subdirectories of your existing location and unzip at the new location. Page 24 of 26 RPro V9 Import Export Utility User Manual Document Revision: 1 Appendix A – Required Fields Rec Type CUC Sub-Area Customer_Company RPro Table Cust_Company CON Country Country CUS CUA Customers Customer_Address Customer Cust_Address COUNTRY_ID or COUNTRY_NAME SBS_NO CUST_SID or CUST_ID, SBS_NO or Parent Record DCS DCSes DCS DSC_CODE, SBS_NO IVN Inventory Inventory, Invn_SBS IVP Inventory_Price Invn_SBS_Price IVQ Inventory_Quantity Invn_SBS_Qty IVS Inventory_Serial Invn_Serial IVV Inventory_Vendor Invn_SBS_Vendor ITEM_SID or SBS_NO, DCS_CODE For New Records: SBS_NO, DCS_CODE, DESCRPTION1 AND/OR DESCRIPTION2 (depending on Style preferences). ITEM_SID, SBS_NO, PRICE_LEVEL or UPC, PRICE_LEVEL or ALU, SBS_NO, PRICE_LEVEL or ITEM_NO, PRICE_LEVEL or Parent Record, PRICE_LEVEL ITEM_SID, SBS_NO, STORE_NO or UPC, STORE_NO or ALU, SBS_NO, STORE_NO or ITEM_NO, STORE_NO or Parent Record, STORE_NO ITEM_SID, SERIAL_NO or UPC, SERIAL_NO or ALU, SBS_NO, SERIAL_NO or ITEM_NO, SBS_NO, SERIAL_NO or Parent Record, SERIAL_NO For new records: STORE_NO ITEM_SID, SBS_NO or UPC, SBS_NO or ALU, SBS_NO or ITEM_NO, SBS_NO or Parent Record, SBS_NO PRC Price_Level Price_Level SBS_NO, PRICE_LEVEL STR Store Store SBS_NO, STORE_NO For new record: STORE_CODE SUB Subsidiary Subsidiary SBS_NO SYI System_Pref_ID SBS_Prefs PREF_ID SYV System_Pref_Val SBS_Pref_Val PREF_ID, PREF_VAL, SBS_NO Page 25 of 26 Required Fields COMPANY_ID or COMPANY_NAME RPro V9 Import Export Utility User Manual Document Revision: 1 TTL Title Title TITLE_ID For new record: TITLE, SBS_NO VND Vendors Vendor VNT Vendor_Terms Vend_Term VEND_CODE, SBS_NO or VEND_ID VEND_ID, TERM_NO or VEND_CODE, TERM_NO WSI WS_Pref_ID WKS_PREF PREF_ID WSV WS_Pref_Val WKS_PREF_VAL PREF_ID, WS_ID Page 26 of 26