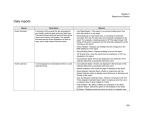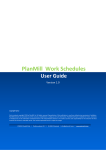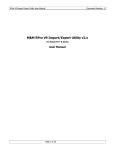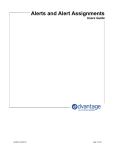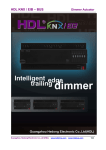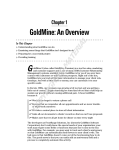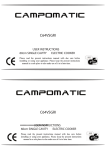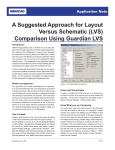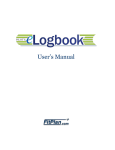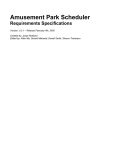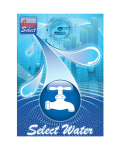Download View the Reservations Module User Manual
Transcript
Reservations/Scheduling Module User Manual Document Revision: 1 User Manual Reservations/Scheduling Module v1.0 For Retail Pro 8-Series v8.52 and Above Overview The Reservations/Scheduling modification is used to keep track of how many reservations have been made for a particular item on a particular day and time. Schedule Setup From the Schedule Setup screen you can enter a preset schedules that can be assigned to items. You can also enter sets of lockout dates that can also be assigned to items. To display the Schedule Setup screen, click the Schedule Setup button from the Merchandise> Inventory screen: The Schedule Setup screen is displayed: Page 1 of 11 Reservations/Scheduling Module User Manual Document Revision: 1 Schedules A schedule consists of a name, a day of the week, times during that day and a maximum quantity for each time. When a schedule is assigned to an item, it defines when the item can be scheduled and for what quantity. (Typically the quantities represent people, but could be anything such as groups of people, cars, planes, etc.). An item can have multiple schedules assigned to it but there can only be one schedule for each day of the week. In the Schedule Setup screen you can define schedules that are later assigned to items. This simplifies entering the schedule data for each item. Adding a Schedule To add a schedule to an item, enter a Name and select a day of the week from the drop down. Set the time and quantity and click the Add Time/Quantity button. The time and quantity will appear in the Time/Qty box. You can delete a time and quantity by selecting that time/quantity and clicking the Delete Time/Quantity button. When the times and quantities are correct, click the Add button. The schedule will be added to the list at the top of the screen. Editing a Schedule To change the times for a schedule (or change the day), select a schedule. The day, times and quantities will be displayed. Add or Delete times and quantities. Click the Update button when all changes are complete. (When you are editing a schedule, the Name cannot be changed. Editing a schedule does NOT change the schedule for any items using that schedule. Deleting a Schedule Select a schedule and click the Delete button to delete a schedule. Deleting a schedule does NOT delete from any items to which it is assigned. Assigning Schedules to Items by DCS You can assign a preset schedule to all the items in one or more DCSes from the Assign Schedules tab: Page 2 of 11 Reservations/Scheduling Module User Manual Document Revision: 1 Select a schedule in the top section of the screen. Check the DCSes that should be used. Click the Assign Schedule To All Items in DCSes button. The schedule will be assigned to the items. NOTE: When you assign a preset schedule to an item, it REPLACES any other schedule for that weekday. Removing Schedules from Items by DCS To remove a preset schedule from items by DCS, select the schedule, check the DCSes and click the Remove Schedule From All Items in DCSes button. Lockout Dates Lockout Dates are specific dates when an item is unavailable for reservation even though it has times and quantities for that day. From the Schedule Setup screen, you can create sets of lockout dates that can then be assigned to items as Schedules are. Click the Lockout Dates tab to create and edit sets of lockout dates: Page 3 of 11 Reservations/Scheduling Module User Manual Document Revision: 1 Creating Lockout Date Sets To add a new Lockout Date Set, enter a name for the set in the box above the Add Set button. Add dates to the Lockout Dates box by selecting the date in the date picker and clicking the Add Date button. You can delete a date by selecting it in the Lockout Dates box and clicking the Delete Date button. When the dates are correct, click the Add Set button. The name of the set will appear in the Lockout Date Sets box. Editing A Date Set To edit a date set, select the name in the Lockout Date Set box. The dates will appear in the Lockout Dates box. You can then add or delete a date. When editing is complete, click the Update Set button. When a Lockout Date Set is updated it does NOT affect items that had the set assigned. Deleting A Date Set To delete a date set, select the name in the Lockout Date Set box. Click the Delete Set button. Deleting a set does NOT affect the items that had the set assigned. Page 4 of 11 Reservations/Scheduling Module User Manual Document Revision: 1 Assigning and Removing Lockout Date Sets by DCS Click the Assign Lockout Dates tab to assign Lockout Date Sets to items by DCS. These functions are exactly the same as assigning Schedules by DCS. Check the DCSes in the DCSes box, select a Lockout Date Set and click the Assign Dates to All Items in DCSes button or Remove Dates From All Items in DCSes button. Note: When you assign dates to items in a DCS, the Lockout Dates in the set REPLACE any dates assigned to the item. SCHEDULE AND LOCKOUT DATE CHANGES MADE AT THE MAIN ARE NOT POLLED TO REMOTES. Page 5 of 11 Reservations/Scheduling Module User Manual Document Revision: 1 Individual Item Setup You can set up schedules and lockout dates for individual items using the Item Schedule Setup screen. To display this screen, click the Item Setup button from tiune Merchandise>Inventory screen: The Item Schedule Setup screen will be displayed: This screen operates on the currently selected inventory item. From this screen you can set up a specific schedule for an item or assign a preset schedule that was created in the Schedule Setup screen. You can also assign lockout dates to the item or assign one of the preset Lockout Date Sets. Entering A Schedule The enter times and quantities for a specific day, select the day in the Schedule/Capacity section. Any existing times and quantities will be shown. Page 6 of 11 Reservations/Scheduling Module User Manual Document Revision: 1 To add a time and quantity, select the time in the time picker and enter the quantity in the box above the Add button. Click the Add button. The time and quantity are added to the schedule. You can delete a time and quantity from the schedule by selecting it and clicking the Delete button. To assign a Preset Schedule to the item, select the Preset Schedule name. The day and time/quantity combinations will be displayed. Click the Use Selected Schedule button. The preset schedule is assigned to the item. The schedule is shown in the top section of the screen. When a preset schedule is assigned to an item, it REPLACES any existing schedule for that weekday. However, you can add or delete times and quantities in the top section of the screen and this will be the schedule for the item. In other words, whatever schedule is shown in the top section of the screen will be the schedule for the item. Entering Lockout Dates The Lockout Dates section of the screen operates in a similar fashion. You can add and delete dates using the date picker, Add and Delete buttons in the top right of the screen. You can also assign a Lockout Date Set by selecting the set and clicking the Use Selected Dates button. Whne you select a Lockout Date Set, the dates are shown on the screen. When a Lockout Date Set is assigned to an item, it REPLACES any existing lockout dates. However, you can add or delete dates for the item using the Add and Delete buttons. IMPORTANT NOTE Changes made to schedules DO NOT AFFECT EXISTING RESERVATIONS. For example, if you delete a time/quantity and there is already a reservation for that day/time, the reservation is NOT canceled. Changes to Lockout Dates DO NOT AFFECT EXISTING RESERVATIONS. If a lockout date is added and a reservation already exists for that date, the reservation is NOT canceled. SCHEDULE AND LOCKOUT DATE CHANGES MADE AT THE MAIN ARE NOT POLLED TO REMOTES. Page 7 of 11 Reservations/Scheduling Module User Manual Document Revision: 1 Making Reservations To make a reservation, click the Make Reservation Button: This button is available from the Inventory screen, Customer screen and Receipt screens. When clicked, the Make Reservation screen is displayed: When selected from the Inventory screen, the current inventory item is used as the item. This can be changed using the Item Find button. When selected from the Customer screen, the current customer is used as the customer. This can be changed using the Customer Find button. When selected from the Receipt screen there is no default item or customer. NOTE: A CUSTOMER IS NOT REQUIRED TO MAKE A RESERVATION. Make a Reservation To make a reservation, start by selecting the date using the date picker. The available times will be placed in the Time drop down box. The times and available quantities will also appear in the Time/Avail section below Make Reservation. Page 8 of 11 Reservations/Scheduling Module User Manual Document Revision: 1 If there are no times, the item is not scheduled for that day. If the item is locked out for that date, the message “Date Is Locked Out” will be displayed and the available quantities are zero. With a date selected, select a time from the Time drop down. Enter the reservation quantity and any note. NOTE: If a Customer has been selected, the name appears in the Customer Name box. If a Customer has not been selected, a name can be manually entered in the Name box. It will be saved with the reservation. Click the Make Reservation button. If there is no availability for the item, the item would be overbooked or the item is locked out, a message is displayed asking if you want to make the reservation anyway. In all cases, a confirmation dialog showing the date, time and quantity is displayed. Reservation Maintenance To view the Reservations Maintenance screen, click the Schedule Maintenance button on the Inventory screen side menu: The Reservation Maintenance screen will be displayed: Page 9 of 11 Reservations/Scheduling Module User Manual Document Revision: 1 Use this screen to perform maintenance activities on reservations and print a reservations report. Filtering On entry, no item is selected. In this case, you can view reservations for all items that have a reservation. Top view reservations for a single item, click the Find button and select an item. The Reservation Dates section can be used to select From and To dates. If dates are used, only reservations in the date range are shown. Click the Show button to display reservations. New Reservation You can make a new reservation from this screen by clicking the New button. The Make Reservation screen is displayed. Delete Reservation To delete a reservation, select it and click the Delete button. A confirmation message is displayed. If you respone with Yes, the reservation is deleted. Change Quantity To change the quantity of an existing reservation, select the reservation and click the Chg Qty button. The Change Reservation Quantity screen is displayed: Page 10 of 11 Reservations/Scheduling Module User Manual Document Revision: 1 Enter the new quantity and click Change. If there is sufficient quantity available, the change is made. Otherwise, a message is displayed. Purge Database The Purge Database function is used to delete all reservations prior to a specific date. When this button is pressed, the Purge Database screen is displayed: Select the Purge Date using the date picker and click the Purge button. A confirmation dialog is displayed. Respond with Yes to delete the reservations. NOTE: THE PURGE FUNCTION CANNOT BE UNDONE. BE SURE TO BACKUP YOUR DATABASE PRIOR TO PURGING. Reservation Report The Reservation Report is generated from the data on the screen. However, each item/day/time combination is totaled so you can see the total reservations for each slot. Click the Report button to generate the report. The report is shown on the screen and can be printed using the print button. Page 11 of 11