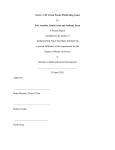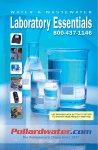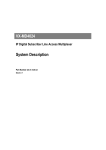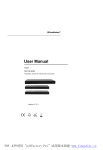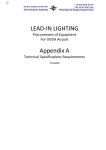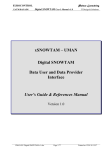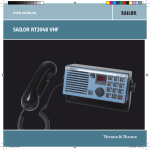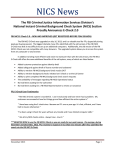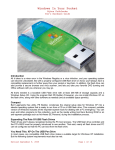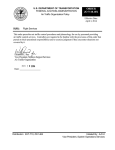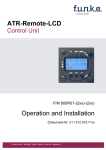Download User Manual
Transcript
User Manual Introduction Welcome to the first incarnation of Local 1. This is the beginning of a large project that will ultimately bring a very accurate ATC simulation to the gaming community. You can contact me personally at [email protected]. We also have a nice community started where you can discuss issues with using the sim at the Local 1 Club on the web at http://games.groups.yahoo.com/group/local1/. Alpha Version Limitations The following is a non-exhaustive list of the current limitations with Local 1 version Alpha 1. • • • • • • aircraft turn on a pinpoint instead of a more realistic arc no commands available to aircraft in the air (besides "cleared to land" and "contact departure") something is wrong with the ground movement algorithm where you will notice on very long taxiways and runways, the aircraft will take a somewhat curved route (and sometimes into the grass) to get to its next turn the ground radar line intersections need to be cleaned up straight in ILS arrivals and standard, straight out departures are the only options for arriving and departing aircraft the ILS algorithm needs work as some of the aircraft will land short of the runway ATIS The ATIS window, toggled via the View Menu, displays the current time, wind (not implemented in the Alpha 1 Version), and runways in use. By clicking on the time, you will force the clock to advance one minute. This is purely a tool for play testing. Use this feature when you have several minutes before the next arrival or departure, and would like to cut to the chase. WARNING: Use this tool at your own risk. Manually advancing the time too far could cause complete chaos at the airport. Flight List The Flight List, toggled via the View Menu, is used to view all arrivals and departures within thirty minutes of contacting the tower. The information obtained from this window includes: • • • • time of arrival/departure commercial flights - ICAO identifier and flight number general aviation flights - tail number aircraft designator code Aircraft will automatically be added and removed from this list as the situation warrants. Developers Note: The Flight List is a slimmed down version of what will eventually be full blown flight strips, including assigned altitudes, initial headings, SIDs, squawk codes, etc. Ground Radar The Ground Radar, toggled via the View Menu, displays the layout of runways, taxiways and ramp areas with aircraft targets superimposed above. Centering the Radar Clicking anywhere on the Ground Radar display will center the radar do that location. Zooming the Radar Zoom In and Zoom Out on the Ground Radar Menu are clicked once to zoom the amount set in Ground Radar Preferences (see below). Preferences Zoom Settings Set the Zoom Step here. If you set the Zoom Step to 5, each Zoom In and Zoom Out action will increase or decrease the zoom level by 5 feet per pixel. Show Aircraft You have two options for displaying aircraft on the Ground Radar. • • Show All Aircraft Show every aircraft that is currently on the ground at the airport. Show Transponder Aircraft Only Show aircraft only if it has its transponder turned on. Aircraft transponders are turned on from arrival until they shut down at the gate, as well as when they are ready to taxi from the gate. This is useful for avoiding clutter on the Ground Radar. Label Taxiways/Runways Use these options to superimpose taxiway and runway names on the Ground Radar. Air Radar The Air Radar, toggled via the View Menu, displays any aircraft within 5nm of the airport, and at least 200 feet in altitude. The two rings displayed on the radar represent 2nm and 4nm from the airport. The aircraft data blocks displayed on the radar show the airline's ICAO code and flight number if it's a commercial flight, or the tail number if it's a general aviation flight. Beneath that information is the current altitude of the aircraft (in hundreds of feet) and the current speed (in knots x 10). Radio The Radio is always displayed and is your chief tool for working traffic. Instructions are sent to aircraft by typing in the top text box and clicking the Send Button or pressing ENTER on your keyboard. Any transmissions received from the aircraft will be displayed in the large blue text box. This box will display the last five transmissions received with the most recent message at the bottom. You communicate with the aircraft by typing in special keyboard commands. The small "R" button on the Radio is the Record Button. This is for recording Controller Macros. Radio Communications Addressing Aircraft All instructions are preceded by identifying the aircraft you want to talk to. The easiest way to do this is by matching the last few digits of the flight/tail number. For example, to talk to ComAir 1234, you can simply type 1234 and then your instruction. You can even type just 234, or 34, or 4, provided their are no other aircraft with that specific sequence of digits in their flight/tail number. To get really specific, you can precede the flight number, by the airline's ICAO identifier and a forward slash. So using the above example, you can also type COM/1234. Sending Instructions to Aircraft After identifying the aircraft you wish to talk to, press the spacebar on your keyboard, then issue the command. Taxi Instructions Taxi to Runway xrunwayhs vroute To instruct an aircraft to taxi to a runway, type an "x" then the name of the runway, then "hs" (for hold short). Then type a space, then a "v" (for via) followed by route instructions with a comma separating each taxiway/runway. Example COM/1234 x17hs vc,bn translates to "Comair 1234, taxi to runway 17 and hold short via taxiway Charlie then taxiway Bravo North" Taxi to the Gate x/g vroute Taxi to Parking x/p vroute To instruct an aircraft to taxi to its gate, type an "x/g" or "x/p". Then type a space, then a "v" (for via) followed by route instructions with a comma separating each taxiway/runway. Technically, there is no difference between "x/g" and "x/p". It is just a matter of correct phraseology to use "taxi to the gate" for airlines and "taxi to parking" for general aviation. Example N35Q x/p vf translates to "Cessna 35-Quebec, taxi to parking via taxiway Foxtrot" Continue Taxi x/c This command is issued after you have given an aircraft a "hold your position" command or after a "hold short" command issued while the aircraft was enroute to a runway or the gate. Taxi Left on... x/l taxiway or runway Taxi right on... x/r taxiway or runway Use these commands when an aircraft has just landed and you want to tell him which turnoff to use. Example NWA/55 x/l e translates to "Northwest 55, taxi left on taxiway Echo" Holds Hold Your Position hy After issuing this command, the aircraft will immediately slow to a stop. Use "x/c" to resume taxi. Hold Short of... hsrunway or taxiway While an aircraft is enroute to a runway or the gate, issue this command to have it hold short of the specified runway or taxiway. Use "x/c" to resume taxi. Example 32S hs5 translates to "32-Sierra, hold short of runway 5" Position and Hold ph Use this command to have the aircraft line up on the assigned runway and hold. Takeoffs and Landings Cleared for Takeoff ct You may issue takeoff clearance at any time to an aircraft, as long as you have already told him a runway to hold short of. The aircraft will not hold short now, and will instead line up on the runway and takeoff. Cleared to Land clrunway After an aircraft calls in stating it's on final for a runway, issue this command to give him landing clearance. Example UAL/210 cl17 translates to "United 210, cleared to land runway 17" Frequency Changes Contact Departure nd Issue this command after an aircraft has taken off and about one mile out from the airport. Aircraft Reports Say Parking spark Issuing this command to an arriving aircraft will report where the aircraft is headed to park. If it is an airliner, it will report gate number. If it is a general aviation aircraft, it will report the name of its parking area. Quick Reference Addressing Aircraft ICAO Identifier/flight number or complete or partial flight number or complete or partial tail number Sending Instructions to Aircraft Follow the above addressing method with a "space", then issue the instruction. Taxi Instructions Taxi to Runway xrunwayhs vroute Taxi to the Gate x/g vroute Taxi to Parking x/p vroute Continue Taxi x/c Taxi Left on... x/l taxiway or runway Taxi right on... x/r taxiway or runway Holds Hold Your Position hy Hold Short of... hsrunway or taxiway Position and Hold ph Takeoffs and Landings Cleared for Takeoff ct Cleared to Land clrunway Frequency Changes Contact Departure nd Aircraft Reports Say Parking spark Controller Macros Controller Macros allow you to record lengthy and often used instructions and then activate them with a keyboard shortcut. To record a macro, type the instruction into the radio (without addressing an aircraft) and click the Record Button. The Macros Window will then display, allowing you to select a slot to store the macro. Click the Set Button next to the slot you wish to store the macro. To activate the macro, address an aircraft on the radio, then press the Control Key on your keyboard along with the slot number of the macro. Your pre-recorded macro will then show up in the radio text bar and you can send the instruction. Example Type "x35hs va,bs,b1" into the Radio. Press the Record Button. Press the Set Button next to slot number one in the Macros Window. When an aircraft calls and states it is ready to taxi, address the aircraft then press CTRL-1 on the keyboard. Options There are currently two items in the Options Menu. Pause allows you to immediately pause the simulation. Select Pause again to continue. Transmission Alert allows you to turn off the audible beep you hear when an aircraft contacts you on the radio. Playtester Tools The following tools are meant to be used for testing purposes only. The final version of Local 1 will not include (or at least will not document) them. Show Flight Schedule By typing "/fs" into the Radio, the Flights Window will display, showing the entire flight schedule of the airport for the entire day. Manual Time Advance By clicking on the time in the ATIS Window, you will force the clock to advance one minute. Use this tool when you have several minutes before the next arrival or departure, and would like to cut to the chase. WARNING: Use this tool at your own risk. Manually advancing the time too far could cause complete chaos at the airport. Delete Aircraft By typing "/del" followed by an aircraft identifier, you will delete the aircraft from the system. Use this tool if you discover a bug, and the aircraft is creating havoc at the airport.