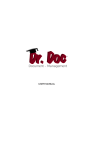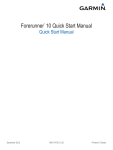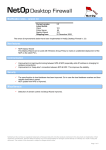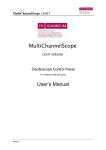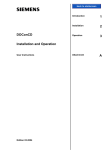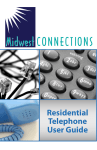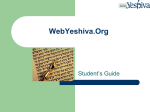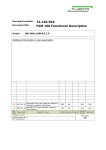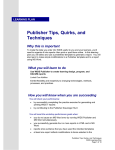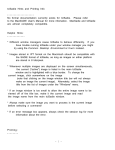Download USING NetOp School 4.0 A Visual Quick Start Guide for Commonly
Transcript
USING NetOp School 4.0 A Visual Quick Start Guide for Commonly Used Commands Olathe District Schools Instructional Technology Department Starting the NetOp Teacher Module ** Must be done first! From the Start Menu, choose NetOp School > Teacher. This must be done at the start of every class/lab period. The Teacher Module is started and all computers/laptops associated with this “Teacher” will display. Computer/laptops that are NOT yet logged in will display with a red circle. Demonstrating the Teacher Screen to the Student Screens Click to select all desired Student Computers by using the Control-Key to select single computers or the Shift-Key to select sequential computers. These will now appear in highlighted blue on your teacher module. Click the Demonstrate button on the Tool Bar to display your Teacher Computer screen onto all “selected” student screens. Demonstrating a Student Screen to Other Student Screens Click to select all desired Student Computers by using the Control-Key to select single computers or the Shift-Key to select sequential computers. These will now appear in highlighted blue on your teacher module. Click the DOWN ARROW to the right of the Demonstrate button on the Tool Bar. Select the desired student monitor to display. “Passing the Chalk” to a Student to Allow a Student to Take Control Of the Demonstration Click to select all desired Student Computers by using the Control-Key to select single computers or the Shift-Key to select sequential computers. These will now appear in highlighted blue on your teacher module. Click the DOWN ARROW to the right of the Demonstrate button on the Tool Bar. Select Specific Monitor. Choose the LAST option on the Screen Control Tool Bar that displays. Choose the desired student to “Pass the Chalk To…” Grabbing ATTENTION from All Students Click to select all desired Student Computers by using the ControlKey to select single computers or the Shift-Key to select sequential computers. These will now appear in highlighted blue on your teacher module. Click the Attention button to display an Attention Message or Logo on all Student computers. Click the Down Arrow to the right of this button to change the Attention Option to a graphic or web site or text message. Taking Control of a Student Computer Click the Control Button Down Arrow. Click Remote Control. Choose the desired computer to remote control from the dialog box that displays. You can now control this student computer remotely. You may start or close any program. You can logoff this student computer, etc. “Chatting” with Student(s) or Sending a Message Click to select all desired Student Computers by using the ControlKey to select single computers or the Shift-Key to select sequential computers. These will now appear in highlighted blue on your teacher module. Click the Down Arrow to the right of the Communicate Button. Choose to Chat with a specific student or send a message to the “Selected” students. You can choose to SAVE your chat or message as an RTF (Rich Text Format) file that can be opened and printed in MS Word for your records. Run a Program on All or Specified Student Computers **Example: Start MS Word on All Computers Click to select all desired Student Computers by using the ControlKey to select single computers or the Shift-Key to select sequential computers. These will now appear in highlighted blue on your teacher module. Click the Down Arrow to the right of the Run Button. Choose to Run a Program, or choose one from the list that displays. Example: To RUN MS Word on all student computers, click Run Program. Browse to the location of MSWord on your computer and select the winword.exe file to be run. Initiate a Command on all Student Computers **Example: Logoff or Restart All Computers Click to select all desired Student Computers by using the ControlKey to select single computers or the Shift-Key to select sequential computers. These will now appear in highlighted blue on your teacher module. Choose the desired command to initiate on all “selected” computers. Example: Log off Restart Shut Down Rejoin (Rejoin the Class) Apply a POLICY to Student Computers **Example: Allow ONLY MSWord to be used! Or Allow NO Internet or Only Specific Web Sites Click the Policy Button Down Arrow. Choose a Pre-Set Policy or create your own. To create your own NEW Policy, Click the Options Command. Click the New… button. Enter the Desired Name of the Policy. Example: Science Web Sites Only Click Continue. Click the Appropriate TAB, Application for Program Control OR Internet for Web Site Control. Right-Click in the right column and choose New. Enter the names of the desired websites and then drag them to the left column. Choose the correct radio button…Deny All Except or Allow All Except.. Click OK. To APPLY the policy, select the desired student computers and then the desired policy from the drop-down arrow to the right of the Policy Button. Monitor Student Screens Visually Click the Thumbnails View button on the left side of the Teacher Module window. Each student computer screen will display in a “thumbnail” view. To view any student computer UP-CLOSE, double-click on that student’s thumbnail display. You then have CONTROL of that student’s computer as well and can shut down any program or log the student off, etc. You can also use the Tool Bar to “Print the Screen to the Teacher” to have a record of what is on the student screen. You can also Send the “Clipboard Contents” to and from the teacher computer/student computer. And, you can RECORD a student computer. Create a New Test Click the Test Button on the left side of the Teacher Module window. Right-click in the right-side of the displayed window as shown. Click New Test… Follow the Test Wizard to create a new test. To administer a test, select the desired student computers from the Details View. Click the Run Button and choose the desired test to administer to students. **See the Full NetOp User’s Manual for More Detailed Information Regarding the Use of NetOp School 4.0!