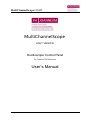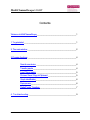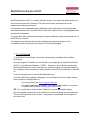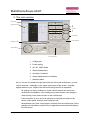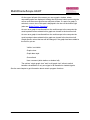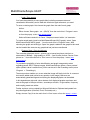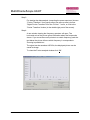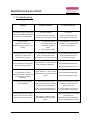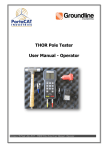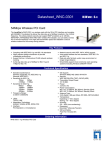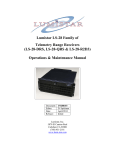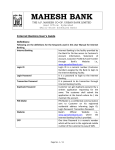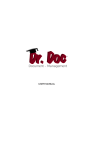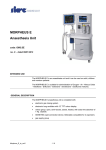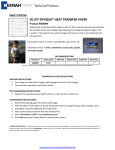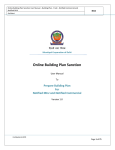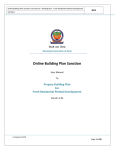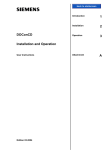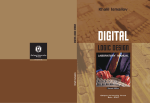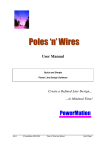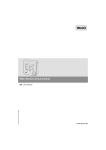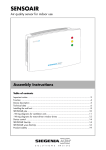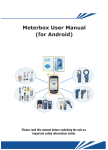Download MultiChannelScope
Transcript
MultiChannelScope LIGHT MultiChannelScope LIGHT VERSION Oscilloscope Control Panel For Tektronix TDS 200 series User’s Manual Manual MultiChannelScope LIGHT Contents Welcome to MultiChannelScope___________________________________1 1. To get started ______________________________________________1 2. The main window ___________________________________________2 3. Program functions___________________________________________4 Search new device ___________________________________4 Transfer graphs______________________________________4 Load / Save graphs ___________________________________5 Pictures: Save / Copy to Clipboard _________________________5 Graph identification____________________________________6 Popup menu________________________________________6 Digital Fourier Transform________________________________7 4. Troubleshooting ______________________________________9 Manual MultiChannelScope LIGHT MultiChannelScope LIGHT is a reliable software product, which provides data transfer from and to oscilloscopes of the Tektronix TDS 200 product family and further serves as measurement data processing tool. It is possible to view transferred graphs displayed on the oscilloscope including their data and measurements and to compare them to each other. Select areas or whole graphs can be analysed for frequencies . The graph data, their measurements and any images of arbitrary graph combinations can be saved for your archived. The easiest way to become familiar with properties the program is simply to use it; nevertheless a short introduction will be given in the following pages! 1. To get started To install MultiChannelScope, execute the self-extracting Installation file and follow instructions. Once the program is installed, you will find the new program group “MultiChannelScope LIGHT” in your Microsoft Windows – START – Programs – menu. Before choosing the MultiChannelScope icon, make sure that your Tektronix product is connected properly to your computer over the serial null-modem interface cable (RS 232) and that it is switched on. Click to the program icon to launch MultiChannelScope. A window with the pre settings is displayed. You are asked to do various basic settings, which can also be changed later on. - For Save preview: see Save / Copy to clipboard. - The fields “Default path for images:” and “Default path for data:” must be set to valid directories before resuming by clicking to ‘OK’. TIP: For a quick start use the button “Default” to (re)set standard settings. Now the program searches the serial interface for a device by doing some transfer tests. This process might take a few seconds. The program’s mainwindow should appear on the screen next. Handbuch -1- MultiChannelScope LIGHT 2. The main window Menu bar 5 Signal window 4 3 2 1 6 Autoset 7 Timebase Data request Display mode Signal data Zommwindow 1. Voltage gain 2. Probe scaling 3. AC, DC, GND- Mode 4. Graph displacement 5. Activation of channel 6. Graph displacement on timebase 7. Interface status As you can see, the surface’s major part looks like of the real oscilloscope, so most control elements – especially on the upper right quarter of the screen - probably appear familiar to you. Inspite of this fact some things need to be explained: All settings you do by clicking to a certain control element are sent to the oscilloscope immediately. If you change any control element, the change is made (nearly) in the same moment on the oscilloscope. If the connection to your osci is all right and no changes are made on the device control panel, what you see is what you set. Nevertheless every time a new graph is received from the oscilloscope, all the settings are requested to make sure your application control elements display the true values. Handbuch -2- MultiChannelScope LIGHT On the upper left part of the screen you see a graph- window, where requested graphs are displayed. Holding the left mouse button and moving the mouse over the screen-picture can edit parts of them. If a part of a graph is selected, a zoom view of this part is displayed in the box on the bottom right (also see Digital Fourier Transform). As soon as a graph is transferred from the oscilloscope to the computer the most important values related to this graph are viewed in the box down left. As soon as a graph is transferred from the oscilloscope to the computer the most important values related to this graph are viewed in the box down left. Graph specific values that can still be changed, if the graph has been added to the list box yet are: Visible / not visible Graph colour Graph draw style Ground level User comment (white textbox on bottom left) The options “single graph view” and “multi graph view” wllow to switch between visualisation of only one signal or all transferd or loaded signals. See the next chapter to get information about certain program functions. Handbuch -3- MultiChannelScope LIGHT 3. Program functions - Search new device If MultiChannelScope could not detect the connected oscilloscope at start-up or if any hardware changes were made while executing the program (e.g. the oscilloscope was unplugged and another one was connected to the computer). The software will try to find the device by checking all com- interfaces. ‘Search new device’ is found in the program’s menu ‘Device’ and equals to the Interface check at start-up. - Transfer graphs This function is enabled only if a device has been found. There is a ‘Transfer graphs’ button below the control elements part in the right middle of the screen. Further the function can be selected from the main form's ‘Device’ menu or the popup - menu (see popup - menu). As soon as it is chosen a status window will appear on the screen, showing the actual transfer task and the total status. It is generally recommended to avoid transfer abortion once it has begun. At the end of a graph transfer, the status window vanishes automatically. The new graph(s) are added to the main form's graph list box (the expression between the brackets are the User defined comments. Default is “Source: [No Name]” (See graph identification)) The new graph(s) appear on the screen-picture. If the option ‘View single graph’ was selected before starting transfer, only the last graph requested will be visible (in case channel 1 and channel 2 are both transferred, only graph 2 will be visible after transfer). If the multi graph view option was chosen, both, the channel 1 and 2 graphs, must be visible after transfer. NOTE: MultiChannelScope allows the simultaneous display of graphs of different Volt-perdivision values and even Seconds-per-division values. Handbuch -4- MultiChannelScope LIGHT - Load / Save graphs You have the possibility to save graph data (including measurements and visualisation information) and to load and view them again whenever you want. To save a certain graph, first choose the graph from the main form's graph list box. Either choose ‘Save graph .. as…(ASCII)” from the main form’s ‘Program’ menu or from the popup –menu (see popup-menu). Select a filename and click to ‘Save’. Graphs are saved with a ‘.txt’ extension. To load a saved graph (must be a MultiChannelScope ASCII graph), select ‘Open MultiChannelScope ASCII graph…’ from the main form’s ‘Program’ menu. After choosing the graph and clicking to ‘Open’ the graph is added to the graph list box and can be handled the same as any graph that has just been transferred. - Pictures: Save / Copy to clipboard The currentley displayed screen - picture can be saved as picture (similar to a screenshot) in Bitmap – (high quality) or JPEG – (low file size) format. Choose ‘Save picture as…’ from the main form’s ‘View’ menu or from the popup – menu (see popup-menu). To provide the possibility of value identification and graph interpretation when regarding saved JPEG / Bitmap images, MultiChannelScope offers a ‘Save preview’ option (default value is switched on), which can be set in the Presetting menu (menu ‘Program’ ? ‘Presettings’). The save preview enables you to see what the image will finally look like. A comment text can be added (and moved to any position in the image). Moreover an automatically generated legend concerning the displayed graphs can be added. In this legend draw style and -colour demos of all displayed graphs are shown and next to the graph’s Volts per division, seconds per division, it’s groundline, frequency and coupling mode are written. Further a picture can be copied into Microsoft Window’s Clipboard and pasted into any other application (Winword, Excel, Photoshop etc.). Simply choose ‘Copy’ from the main form’s ‘View’ menu or from the popup – menu. Handbuch -5- MultiChannelScope LIGHT - Graph identification At the end of a graph transfer, the new graph(s) are added to the main form’s graph list box. The expression between the brackets should help to quickly identify a certain graph when searching the list box for it. Default value after transfer is ‘Source:[NO NAME]’. To change the Comment –property of a certain graph, select it from the graph – list box and type the new text into the white box on the main form’s very bottom left and press Enter / Return. In the screen-picture the graphs can also be distinguished from each other by ? changing the ground level (Up/Down – Button below the graph – list box) ? choosing another draw style (‘Style’ - list box): Full / Dash / Dot / Dash-Dot ? choosing another graph colour (Click to colour box above ‘Style’ list box). - Popup – menu Move the mouse pointer to the main form’s screen-picture and press the right mouse button. A small menu, so called ‘popup-menu’ will appear. It offers the possibility of compact selection of some often used functions: ? Transfer new graph ? Fourier Transform ? Copy (to clipboard) ? Save picture as… ? Save graph as …(ASCII) ? Set background colour ? Set scale colour Handbuch -6- MultiChannelScope LIGHT - Digital Fourier Transform The digital Fourier transform is a fast way to get information about the frequencies of the signals a graph ‘consists of’ by analysing the amplitudes in time. MultiChannelScope is able to do the Digital Fourier Transforms (DFT) of graphs (or parts of them) transferred from a Tektronix oscilloscope and show the frequency spectrum in a separate window and save this image or the frequency-data. To view a graph’s frequency spectrum, this graph has to be selected in the graph list box (see chapter 2). If you want to analyse the whole graph shown in the main form, make sure that the menu option ‘Allow any selection areas’ in ‘Fourier’ - menu is selected (press F12) and proceed to step 3. Step1: To select a certain area of the graph, click to right or left border of the region you want to edit and keep left mouse button pressed while moving to the other border of that region. As soon as you release the mouse button, the edited area appears negated. For fine adjustment in position move mouse to the middle of the inverted area and press left mouse button while moving the inverted area to left or right. For fine border adjustment move the mouse pointer to the left or right border of the negated area and press left button while moving the border position to left or right. Anyway a detailed view of the chosen area will be shown in the box down right. Step 2: It’s possible to set the selection to the next lower 2^N number of datapoints. This can be useful for some frequency data processing. If you wish to do this reduction press F11, otherwise proceed to Step 3. NOTE: For selecting areas arbitrarily or using the whole graph (2500 data points) for the frequency analysis the 2^n mode has to be disabled by pressing F12. Handbuch -7- MultiChannelScope LIGHT Step 3: For starting the data analysis (computing the power spectrum) choose “Fourier Transform” from popup-menu (see pop-up menu) choose ‘Digital Fourier Transform’ from the ‘Fourier’ - menu, or click to the ‘Fourier Transform’ button (in the middle right part of the screen). Step 4: A new window viewing the frequency spectrum will open. The horizontal axis of the picture gives information about the frequencies shown. If you move the mouse pointer to a certain frequency peak the text below the picture informs which frequency it corresponds to. Zooming is possible too. The signal can be saved as ASCII file; the displayed picture can be saved as image. To close the Fourier analysis window click ‘OK’. Handbuch -8- MultiChannelScope LIGHT 4. Troubleshooting Problem Possible Reasons Possible Solutions The system seems to stop when trying to start MultiChannelScope or when I try to transfer graphs 1. No device plugged? Plug device 2. Transfer rate was changed? Set the correct transfer rate 3. Error in plug connection (cable)? Check cable and connections Every time when MultiChannelScope start, MultiChannelScope asks for pre settings During graph transfer an error message box appears and transfer doesn’t continue It is not possible to save JPEGs. An error message appears. 1. The application’s path cannot be accessed and pre settings cannot be saved 2. file has been modified 1. Have you tried to abort transfer while a channel’s graph was transferred? / 2. Error in connection 1. A DLL File was removed from the system directory / 2. Using Windows version older then Win98/NT? A loaded graph does not appear properly on the screen / During the process an error occurred. Handbuch Prevent transfer abortion while a graph is transferred / Check connections & restart Re-Install MultiChannelScope / Get a newer Windows version. The ‘copy’ function does not work. 1. A DLL File was removed from the system directory / 2. Are you using It is impossible to paste a older Windows versions than Win 98 MultiChannelScope - picture from / NT 4? the clipboard into another application. The Fourier Transform button appears disabled. Remove application-path’s write protection or move application to another drive / directory Re-Install MultiChannelScope / Get a newer Windows version. 1. Is the menu ‘Force 2^n point areas’ checked and have you edited a graph for Fourier Transform? 1. Edit a part of the graph you want to analyse / Disable ‘Force 2^n point areas’ menu 2. Was any graph transferred yet Has any device been detected yet? 2. Choose ‘Search new device’ or ‘Transfer graphs’, respectively. Was the file you tried to load an original MultiChannelScope ASCII graph? Make sure the graphs you load are graphs saved by MultiChannelScope and that they were not manipulated by an editor. -9-