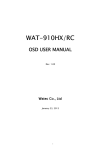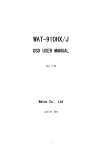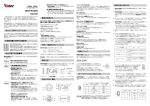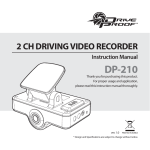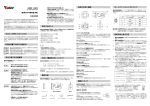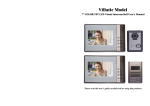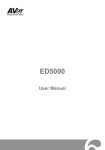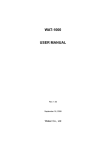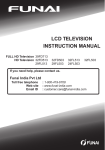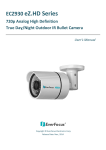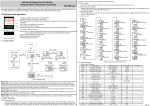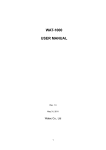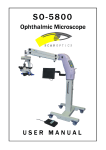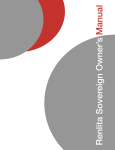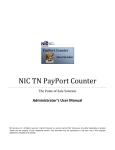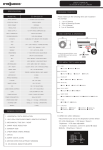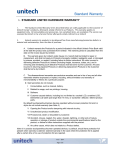Download OSD User`s Manual
Transcript
WAT-910HX OSD USER MANUAL Rev. 1.00 Watec Co., Ltd. January 23, 2013 1 Change History Rev. No. Date 1.00 2013.01.23 Changes Remarks Initial Release 2 【 Contents 】 1. Introduction 2. OSD MENU OPERATION 3 ・・・・・・・・・・・・・・・・・・ ・・・・・・・・・・・・ 5 ・・・・・・・・・・・ 8 EXPOSURE MENU ・・・・・・・・・・・・・・・・・ 8 SETUP MENU(TOP MENU) 3.1 4 3.1.1 SHUTTER ・・・・・・・・・・・・・・・・・・・・ 9 3.1.2 SENS UP ・・・・・・・・・・・・・・・・・・・・・ 10 3.1.3 AGC ・・・・・・・・・・・・・・・・・・・・・・・ 11 3.1.4 BLC ・・・・・・・・・・・・・・・・・・・・・・・ 12 3.2 3DNR MENU 3.3 WDR MENU 3.4 ADJUST MENU ・・・・・・・・・・・・・・・・・・・ 14 ・・・・・・・・・・・・・・・・・・・・ 15 ・・・・・・・・・・・・・・・・・・ 16 3.4.1 SHARPNESS ・・・・・・・・・・・・・・・・・・・ 16 3.4.2 GAMMA ・・・・・・・・・・・・・・・・・・・・・ 17 3.4.3 SETUP-LEVEL ・・・・・・・・・・・・・・・・・・ 17 3.5 FUNCTIONS MENU 3.5.1 ・・・・・・・・・・・・・・・・ 18 EFFECT ・・・・・・・・・・・・・・・・・・・・・ 18 3.5.1.1 FREEZE ・・・・・・・・・・・・・・・・・・ 18 ・・・・・・・・・・・・・・・・・・・ 18 3.5.1.2 FLIP 3.5.1.3 ZOOM ・・・・・・・・・・・・・・・・・・・ 19 3.5.1.4 NEG.IMAGE ・・・・・・・・・・・・・・・・ 20 3.5.2 MOTION ・・・・・・・・・・・・・・・・・・・・・ 20 3.5.3 BPC ・・・・・・・・・・・・・・・・・・・・・・ 22 3.6 RESET MENU 3.7 EXIT MENU ・・・・・・・・・・・・・・・・・・・ 23 ・・・・・・・・・・・・・・・・・・・・ 23 4. Save settings 5. OSD Menu Tree ・・・・・・・・・・・・・・・・・・・ 24 ・・・・・・・・・・・・・・・・・ 25 3 1.Introduction ・The WAT-910HX user manual describes the functions and the adjustment method using the On Screen Display (OSD). ・When the settings of the WAT-910HX are changed according to the WAT-910HX user manual, check to see that the operation and the effects of the changes made to the camera are acceptable. ・The WAT-910HX user manual is subject to change by design and the specifications of the product without notice. ・The copyright of the WAT-910HX user manual shall belong to Watec Co., Ltd. Copying in whole, or in part without the authorization of the holders permission is prohibited. 4 2.OSD MENU OPERATION The functions and parameter settings of WAT-910HX can be changed by OSD(On Screen Display). When operating OSD, Jog Switch is used. See the picuture below for the detailed function of 3 keys. 1)UP&RIGHT (Slide upward) 3)ENTER (Push) 2)DOWN&LEFT (Slide downward) The operation portion of the Jog Switch When using 1)UP&RIGHT/2)DOWN&LEFT, slide 1)UP&RIGHT/2)DOWN&LEFT button upward/downward. 1)UP&RIGHT : There are mainly two functions. One is to move the cursor upward on OSD Menu, and the other is to adjust and change the functions on each list (defined as rightward direction). 2)DOWN&LEFT : There are mainly two functions. One is to move the cursor downward on OSD Menu, and the other is to adjust and change the functions on each list (defined as leftward direction). 3)ENTER : Mainly to execute/set the selected list and function on OSD Menu. Typically, 1)UP&RIGHT/2)DOWN&LEFT function work as up-and-down movement. Other than that, when pressing 3)ENTER on one of the lists, the cursor will start to blink, then, the buttons' functions changes to right-and-left movement. When pressing 3)ENTER again under the above condition, the cursor will stop blinking. Then, the buttons' functions return to work as up-and-down movement. The symbol "↵" will be on some lists on OSD Menu to indicate that there are Sub Menus or selectable options by pressing 3)ENTER. 5 Please refer to the following model operation pictures on the basic Jog Switch usage. AGC is highlighted in the second picture from the top, and these pictures explain what happens when 3 buttons are controlled. Press 1)UP&RIGHT (Selecting SENS UP) Initial Press 3)ENTER (Stop the cursor flashing) Press 2)DOWN&LEFT (Selecting BLC) Press 3)ENTER (Start the cursor flashing) Press 1)UP&RIGHT (AGC=OFF) Press 2)DOWN&LEFT (AGC=MID) Press 3)ENTER (Stop the cursor flashing) Press 3)ENTER (Going to MANUAL GAIN) The cursor flashing. Branch Menu → 6 From the next page, each button is written as follows. 1)UP&RIGHT is written as "UP key", and 2)DOWN&LEFT is written as "DOWN key". (When the keys are used for up-and-down movement.) In addition, 1)UP&RIGHT is written as "RIGHT key", and 2)DOWN&LEFT is written as "LEFT key". (When the keys are used for right-and-left movement.) 3)ENTER is written as "ENTER key". 7 3.SETUP MENU(TOP MENU) When pressing ENTER key, SETUP menu will appear on the screen. ENTER key 3.1 EXPOSURE MENU When adjusting EXPOSURE settings, move the cursor to EXPOSURE and press ENTER key. Press UP/DOWN button to choose one of the items in EXPOSURE, press the ENTER key to select, and change it with LEFT/RIGHT key. Press the ENTER key to set. ENTER key 8 3.1.1 SHUTTER Select Shutter Speed(or Shutter Mode) with LEFT/RIGHT key. The default setting is EI. Shutter Speed Shutter Mode Details x256 x128 x64 x32 x16 Slow speed shutter Selected number of fields x 1/60s(EIA)or1/50s(CCIR) will be the (fixed shutter speed) calculated fixed shutter speed in seconds. x8 x4 x2 EI Electronic iris It is the function which adjusts the shutter speed from the slow shutter speed (selected with the SENS UP menu) to 1/100000(sec), which depends on brightness of a camera object, and maintains a proper exposure state. *1/60(1/50) FL 1/250 1/500 1/1000 The High speed shutter is defined as the selected Shutter Speed. FL is the abbreviation of FLICKER-LESS(1/100(sec):EIA or High speed shutter 1/120(sec):CCIR). (fixed shutter speed) Note. Only when selecting 1/60(1/50) Shutter Speed, the EI range is 1/2000 1/5000 from the selected slow shutter speed in the SENS UP setting, up to 1/60(1/50), and the EI can maintain a proper exposure of a camera object within this range. 1/10000 1/100000 * 1/60(sec):EIA, 1/50(sec):CCIR 9 3.1.2 SENS UP When selecting EI(electronic iris) or 1/60(1/50) in SHUTTER, Slow speed shutter can be used to adjust exposure. Use LEFT/RIGHT key to select ON/OFF. When pressing ENTER key after selecting ON, the maximum number of fields under the SENS UP operation can be selected. The default setting is x4. LEFT/RIGHT key ENTER key The maximum number of fields in Slow Shutter Mode. → Shutter Mode SENS UP OFF Details Electronic Iris mode. (from 1/60(1/50)(sec) to 1/100000(sec)) Electronic Iris with slow shutter speed mode. EI ON (from SENS UP(number of fields) to 1/100000(sec)) The slow shutter speed can be selected from; x2/x4/x8/x16/x32/ x64/x128/x256. Use LEFT/RIGHT key to set the value. OFF EIA:1/60 CCIR:1/50 Fixed shutter speed mode(1/60(1/50)(sec)) Electronic Iris using slow shutter speed mode from SENS UP(number of fields) to 1/60s(1/50s). ON The slow shutter speed can be selected from; x2/x4/x8/x16/x32/ x64/x128/x256. Use LEFT/RIGHT key to set the value. (other) OFF Fixed shutter speed mode.(selected in SHUTTER) 10 3.1.3 AGC AGC Value can be changed. Use LEFT/RIGHT key to setup AGC Value. During selecting OFF, when pressing ENTER key, SUB MENU for MANUAL GAIN Settings appears. The default setting is HIGH. When selecting OFF, AGC is fixed to 6dB as default. AGC Mode (Sub Menu) GAIN Details A fixed AGC level can be set. It can range from approx. 6 to 41(dB) Use LEFT/RIGHT key to change the AGC level. Use LEFT/RIGHT key to show RET/END. Pressing ENTER key on RET, OFF RETURN returns to EXPOSURE Settings. Pressing ENTER key on END, OSD menu turns off and SETUP is finished. - Gain range :approx. (min.)6 to (max.)30(dB) MID - Gain range : approx. (min.)6 to (max.)34.5(dB) HIGH - Gain range : approx. (min.)6 to (max.)41(dB) LOW LEFT/RIGHT key ← MANUAL GAIN ENTER key 11 3.1.4 BLC Select Backlight operation on the menu. Traditional Backlight Compensation(BLC) mode and High Light Suppress Backlight(HSBLC) mode can be selected. Use LEFT/RIGHT key to select OFF/BLC/HSBLC. When BLC/HSBLC is selected, press ENTER to show Sub Menu. The default setting of BLC is OFF. When selecting BLC, the default GAIN is MID. When selecting HSBLC, the default level of HSBLC is 4. The area default of BLC HSBLC is as follows. Note. BLC/HSBLC does not work under the condition below. SHUTTER is fixed shutter speed mode & SENS UP is OFF & AGC is OFF However, when selecting HSBLC, the high lighting area is masked. LEFT/RIGHT key ENTER key ENTER key Sub Menu → (The size of the effective area is the default setting.) BLC Mode (Sub Menu) OFF - Details The BLC function is OFF. Change the level of BLC effect with LEFT/RIGHT button. GAIN LOW / MID / HIGH Use LEFT/RIGHT key to select GAIN. AREA BLC Press the ENTER key to position and set the size of the BLC area window2. Return the setting to default when pressing the ENTER key. DEFAULT If selecting DEFAULT, changed GAIN/AREA will return to the initial setting. Use LEFT/RIGHT key to show RET/END. Pressing ENTER key on RET, RETURN returns to EXPOSURE Settings. Pressing ENTER key on END, OSD menu turns off and SETUP is finished. Defining the brightness level of the high lighting area 1 to be covered LEVEL by a mask. 0(only high brightness area) - 8(high and low brightness area) Use LEFT/RIGHT key to change the level. AREA HSBLC Press the ENTER key to position and set the size of the BLC area window2. Return the setting to default when pressing ENTER key. DEFAULT If selecting DEFAULT, changed LEVEL/AREA will return to the initial setting. Use LEFT/RIGHT key to show RET/END. Pressing ENTER key on RET, RETURN returns to EXPOSURE Settings. Pressing ENTER key on END, OSD menu turns off and SETUP is finished. 12 1 How HSBLC effects on image when changing LEVEL LEFT/RIGHT key LEVEL=0 2 LEVEL=4 LEVEL=8 How to set up the BLC/HSBLC area (1)POSITION Setting The position of the effective BLC/HSBLC area can be set on this Setting. The horizontal position of the effective BLC/HSBLC area can be moved by pressing UP&RIGHT/DOWN&LEFT key. After pressing ENTER key, adjusting the vertical position can be conducted in same way as the horizontal position adjustment. The size can be set after ENTER key the position is set by pressing the ENTER key. *HINT: When positioning the window, align the top left corner to the desired window position's top left corner, as the SIZE Setting references this corner. When pressing ENTER key on AGAIN, returning to POSITION Setting. (2)SIZE Setting The size of the effective BLC/HSBLC area can be adjusted ENTER key on this setting. Use UP&RIGHT/DOWN&LEFT key to adjust the horizontal size. After the adjustment, press ENTER key. Use the same key to adjust the vertical size. When finishing the size adjustment, press ENTER key. (3)RET/AGAIN Setting Use UP&RIGHT/DOWN&LEFT key to select RET/AGAIN. When pressing ENTER key on RET, returning to BLC/HSBLC Menu. 13 3.2 3DNR MENU Three-dimensional noise reduction(3DNR) can be set on this menu. Use LEFT/RIGHT key to select ON/OFF. When ON is selected, press ENTER key to show Sub Menu. The default setting is ON, and the default level is 50. LEFT/RIGHT key ENTER key LEFT/RIGHT key LEVEL=0 LEVEL=50 3DNR Mode (Sub Menu) OFF - LEVEL=100 Details 3DNR is OFF. Level of the 3DNR. LEVEL From 0(weak) to 100(strong) Use LEFT/RIGHT key to change the level. ON Use LEFT/RIGHT key to show RET/END. Pressing ENTER key on RET, RETURN returns to SETUP screen. Pressing ENTER key on END, OSD menu turns off and SETUP is finished. Note. Setting the larger value of the 3DNR LEVEL means that random noise is reduced more effectively, however, moving object resolution may be reduced, and/or fixed pattern noises may increase. 14 3.3 WDR MENU The dynamic range of dark and/or bright part is expanded by digital processing. Select WDR function OFF/USER1/USER2 with LEFT/RIGHT key. When USER1/USER2 is selected, press ENTER key to show Sub Menu. The default setting is OFF. The default setting of USER1/USER2 for dark part is 3(USRE1)/9(USER2). The default setting for bright part is 13(USER1)/11(USER2). LEFT/RIGHT key WDR effect in the bright area WDR effect in the dark area ENTER key ENTER key Sub Menu → WDR Mode (Sub Menu) OFF - Details Dynamic range expanding function is OFF. (L-LEVEL) Expanding level of the dark part. L-LEVEL From 0(weak) to 15(strong) (larger value means more effective) Use LEFT/RIGHT key to change the level. (H-LEVEL) Expanding level of the bright part. USER1 / USER2 H-LEVEL From 0(strong) to 15(weak) (smaller value means more effective) Use LEFT/RIGHT key to change the level. Use LEFT/RIGHT key to show RET/END. Pressing ENTER key on RET, RETURN returns to SETUP screen. Pressing ENTER key on END, OSD menu turns off and SETUP is finished. Note. There is no difference with WDR function between USER1 and USER2. 15 3.4 ADJUST MENU Use this setting to adjust the image quality. Select ADJUST and press ENTER key to show Adjust menu. Use UP/DOWN key to select one of the lists on the menu, and use LEFT/RIGHT key to adjust. ENTER key 3.4.1 SHARPNESS By using LEFT/RIGHT buttons, SHARPNESS(edge enhancement) adjustment is available. The default setting is 4. SHARPNESS=0 SHARPNESS=4 SHARPNESS=8 SHARPNESS=16 SHARPNESS=31 16 3.4.2 GAMMA GAMMA characteristic is adjustable from USER 3, 0.05 to 1.0 (0.05 steps). Use LEFT/RIGHT key to adjust GAMMA. The default setting is 0.45. LEFT/RIGHT key GAMMA=USER GAMMA=0.05 GAMMA=0.45 GAMMA=1.00 Please select a proper gamma value to match a monitor's characteristics. Generally, a dark part in a video frame becomes bright when gamma value is small. However, increases in appearances of "white outs" and noises may occur. 3 The characteristic of USER mode USER mode is a gamma curve of 0.45 which has improved S/N in dark parts of the image. (However, the VIDEO output of dark parts in USER mode becomes lower than in 0.45.) The figure of gamma characteristics is as follows. 3.4.3 SETUP-LEVEL Only 0IRE/7.5IRE can be set. Use LEFT/RIGHT key to set the level. The default setting is 7.5IRE. LEFT/RIGHT key Note. SETUP-LEVEL is available to EIA only. There is no menu available to CCIR. 17 3.5 FUNCTIONS MENU The digital image adjustment can be set. When pressing ENTER key on FUNCTIONS, FUNCTIONS menu will appear. Use UP/DOWN key to select one of the lists on the menu and press ENTER key. After that, Sub menu related to digital image adjustment will appear. In selecting MOTION, use LEFT/RIGHT key to select ON/OFF. ENTER key 3.5.1 EFFECT When pressing ENTER key on EFFECT, the list of digital image adjustment will appear. ENTER key 3.5.1.1 FREEZE Select ON/OFF state by using LEFT/RIGHT buttons. When the FREEZE function is turned ON, the video output signal will be a repeat of the same frame picture. The default setting is OFF. 3.5.1.2 FLIP OFF(normal image), H-FLIP(horizontal flip), V-FLIP(vertical flip) and HV-FLIP(horizontal and vertical flip) are available. Use LEFT/RIGHT key to select one of the effects. The default setting is OFF. LEFT/RIGHT key (1) OFF Normal Image (2) H-FLIP (3) V-FLIP Horizontal Flip Vertical Flip (4) HV-FLIP Horizontal and For example, a back Vertical Flip monitor on automobiles Rotating the is a possible image by 180 application. degrees. 18 3.5.1.3 ZOOM Digital zoom function is available. Use LEFT/RIGHT key to select ON/OFF. When pressing ENTER key on ON, Sub Menu will appear. The default setting is OFF. When selecting ON, x1.0 is the default value of the magnification, and 0 is the default value of PAN and TILT. LEFT/RIGHT key ENTER key Sub Menu → ZOOM (SUB MENU) OFF - Details Normal image(digital zoom OFF) Set up the magnification of digital zoom. ZOOM The magnification ranges from x1.0 to x32.0. 4 By using LEFT/RIGHT buttons,it can be set to a maximum magnification of 32 times. Horizontal PAN position is specified (invalid when ZOOM is PAN set to x1.0 magnification). From -100(LEFT) to 100(RIGHT) (0 is center position) Use LEFT/RIGHT key to set the imaging position. ON Vertical TILT position is specified (invalid when ZOOM is TILT set to x1.0 magnification). From -100(UP) to 100(DOWN) (0 is center position) Use LEFT/RIGHT key to set the imaging position. Use LEFT/RIGHT key to show RET/END. Pressing ENTER key on RET, RETURN returns to FUNCTIONS Settings. Pressing ENTER key on END, OSD menu turns off and SETUP is finished. 4 Magnification Steps x1.0 to x4.0 : x0.1steps x4.0 to x8.0 : x0.5steps x8.0 to x16.0 : x1.0steps x16.0 to x32.0 : x2.0steps Example 19 3.5.1.4 NEG.IMAGE Select Negative image (NEG.IMAGE) function ON/OFF with LEFT/RIGHT key. The default setting is OFF. LEFT/RIGHT key 3.5.2 MOTION Motion detection can be set. Use LEFT/RIGHT key to select ON/OFF. When pressing ENTER key on ON, Sub Menu will appear. The default setting is OFF. When MOTION is turned ON, AREA SELECT is AREA1, AREA DISPLAY is ON (AREA DISPLAY for AREA2-4 is OFF by default), default SENSITIVITY is 40. The other areas can be selected as below. LEFT/RIGHT key ENTER key Sub Menu → (The size of the effective area is the default setting.) AREA1 AREA2 AREA3 20 AREA4 MOTION (Sub Menu) OFF - AREA SELECT Details Motion detection is OFF. The present detection area can be selected. Select the area from Area1 to Area4.Use LEFT/RIGHT key to select the area. The area presently selected can be shown with ON, or not shown with OFF. AREA DISPLAY Use LEFT/RIGHT key to select ON/OFF. Pressing ENTER key on ON, will proceed to Motion Detection area window position and size setting 5. ON SENSITIVITY MOTION VIEW Detection sensitivity can be adjusted. It ranges from 0 to 40. Use LEFT/RIGHT key to set the sensitivity. MOTION VIEW can be set. Use LEFT/RIGHT key to set ON/OFF. Use LEFT/RIGHT key to show RET/END. Pressing ENTER key on RET, RETURN return to FUNCTIONS Settings. Pressing ENTER key on END, OSD menu turns off and SETUP is finished. 5 How to set the Motion Areas (1)POSITION Setting The position of the effective motion area can be set. Use UP&RIGHT/DOWN&LEFT key to set the horizontal position of one of the 4 detection areas. After that, press ENTER key to set the vertical position, which can be set in the same way as setting the horizontal position. After the setting, press ENTER key to proceed to the SIZE setting. ENTER key *HINT: When positioning the window, align the top left corner of to the desired window position's top left corner, as the SIZE Setting references this corner. When pressing ENTER key on AGAIN, returning to POSITION Setting. (2)SIZE Setting The size of the effective detection area can be adjusted. Use UP&RIGHT/DOWN&LEFT key to adjust the horizontal size. After the adjustment, press ENTER key. Use the same key to adjust the vertical size. When ENTER key finishing the size adjustment, press ENTER key. (3))RET/AGAIN Setting Use UP&RIGHT/DOWN&LEFT key to select RET/AGAIN. When pressing ENTER key on RET, returning to FUNCTIONS Menu. 21 3.5.3 BPC (Blemish Pixel Compensation) This section explains blemished pixel compensation function. The default setting of the slow shutter speed is x64, and the default level is 3. The procedure of compensation is as follows. (1) Select BPC on FUNCTIONS menu and push ENTER key. BPC menu will be displayed. (2) Set conditions for detecting blemished pixels. BPC Mode Details Set slow shutter speed at the time of blemished pixel ENTER key detection (unit in fields). Smaller white pixels can be detected with higher field counts, however, care must be taken not to FLD exceed the maximum compensations points of 64 points. The slow shutter speed can be selected from; x4/x8/x16/ x32/x64. *Recommending value: 64 fields Use LEFT/RIGHT key to select slow shutter speed. White pixel detection is done with the level difference with neighboring pixels at dark condition. The number of ENTER key detected white pixels are increases when LEVEL is small, but LEVEL it may cause the number of detected white pixels to exceed the maximum compensation points of 64 points. It ranges from 1 to 6. *Recommending value: 3(when FLD is 64 fields) Use LEFT/RIGHT key to select level. START Press ENTER key to start detection and compensation. Use LEFT/RIGHT key to show RET/END. Pressing ENTER key RETURN on RET,returns to FUNCTIONS Settings. Pressing Enter key on END, OSD menu turns off and SETUP is finished. ENTER key * Please be sure to cover the lens (or close Lens iris) before conducting the detection and compensation. (3) White pixel detection and compensation start, and detection results are displayed. ← During detection display(PROCESSING NOW…) * Process time is different by SHUTTER or SENS UP and FLD settings. It takes the most time to detect and compensate white pixels under the condition below. SHUTTER is x256 or SENS UP is ON and MAX is x256, and FLD is x64. ← Detection results * Return to the BPC menu automatically after the end of detection and compensation. 22 3.6 RESET MENU Select RESET and press ENTER key, and RESET menu is displayed. Pressing ENTER key on OK in RESET menu will return the camera settings to the original factory settings. ENTER key 3.7 EXIT MENU Select EXIT and press ENTER key, and OSD menu will be closed. ENTER key 23 4. Save settings All settings are saved when executing below. When pressing ENTER key on EXIT in the SET UP Menu, or on END in all Sub Menus. Saved settings are kept even after the camera is powered off. ENTER key ENTER key * OSD menu will be closed. 24 5.OSD Menu Tree ・SETUP MENU SETUP EXPOSURE 3DNR WDR ADJUST FUNCTIONS RESET EXIT ・EXPOSURE MENU EXPOSURE x256,x128,x64,x32,x16,x8,x4,x2,EI,EIA:1/60(CCIR:1/50) ,FL,1/250,1/500,1/1000,1/2000,1/5000,1/10000,1/100000 SHUTTER SENS UP (default : ON) x2,x4,x8,x16,x32,x64,x128,x256 ON (default : x4) OFF (default : HIGH) AGC OFF 6~41 (default : 6) LOW MID HIGH BLC (default : OFF) OFF BLC GAIN LOW/MID/HIGH (default : MID) AREA POSITION SIZE DEFAULT HSBLC LEVEL 0~8 (default : 4) AREA POSITION SIZE DEFAULT 25 (default : EI) ・3DNR MENU 3DNR (default : ON) ON LEVEL 0~100 (default : 50) OFF ・WDR MENU WDR (default : OFF) OFF USER1 L-LEVEL 0~15 (default : 3) H-LEVEL 0~15 (default : 13) L-LEVEL 0~15 (default : 9) H-LEVEL 0~15 (default : 11) USER2 ・ADJUST MENU ADJUST SHARPNESS GAMMA SETUP-LEVEL 0~31 (default : 4) USER/0.05~1.00(0.05steps) (default : 0.45) 0IRE/7.5IRE ※EIA only (default : 7.5IRE) 26 ・FUNCTIONS MENU FUNCTIONS EFFECT FREEZE OFF/ON FLIP OFF/H-FLIP/V-FLIP/HV-FLIP (default : OFF) (default : OFF) ZOOM (default : OFF) OFF ON NEG.IMAGE ZOOM x1.0~x32.0 (default : x1.0) PAN TILT -100~100 (default : 0) -100~100 (default : 0) OFF/ON (default : OFF) (default : OFF) MOTION OFF ON AREA SELECT (default : AREA1) AREA1 AREA DISPLAY (default : ON) ON POSITION SIZE OFF 0~40 SENSITIVITY (default : 40) AREA2 AREA DISPLAY (default : OFF) ON POSITION SIZE OFF SENSITIVITY 0~40 (default : 40) AREA3 AREA DISPLAY (default : OFF) ON POSITION SIZE OFF 0~40 SENSITIVITY (default : 40) AREA4 AREA DISPLAY (default : OFF) ON POSITION SIZE OFF SENSITIVITY MOTION VIEW ON/OFF 0~40 (default : ON) BPC FLD LEVEL x4,x8,x16,x32,x64 1~6 (default : x64) (default : 3) START 27 (default : 40) ・RESET MENU RESET RESET OK ・EXIT EXIT 28