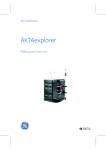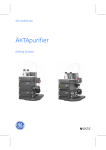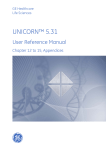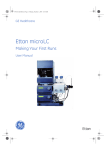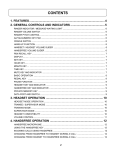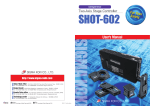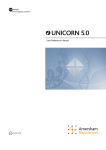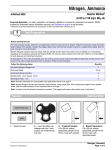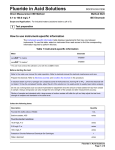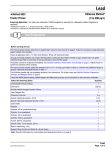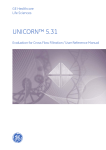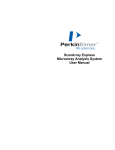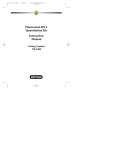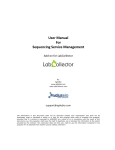Download UNICORN® - GE Healthcare Life Sciences
Transcript
Omsl sid 1 P 98-08-25 09.58 H A R Sidan 1 M A C I A B I O T UNICORN® Analysis Module version 3.0 Area Amount User Manual 18−1128−57 Edition AB E C H Omsl sid 2 98-08-25 09.57 Sidan 1 Important user information Reading this entire manual is recommended for full understanding of the use of this product. The exclamation mark within an equilateral triangle is intended to alert the user to the presence of important operating and maintenance instructions in the literature accompanying the instrument. Warranty and Liability Amersham Biosciences guarantees that the product delivered has been thoroughly tested to ensure that it meets its published specifications. The warranty included in the conditions of delivery is valid only if the product has been installed and used according to the instructions supplied by Amersham Biosciences. Amersham Biosciences shall in no event be liable for incidental or consequential damages, including without limitation, lost profits, loss of income, loss of business opportunities, loss of use and other related exposures, however caused, arising from the faulty and incorrect use of the product. Trade marks Should you have any comments on this manual, we will be pleased to receive them at: UNICORN and ÄKTA are the exclusive trade marks of Amersham Biosciences. In view of the risk of trade mark degeneration, it is respectfully suggested that authors wishing to use these designations refer to their trade mark status at least once in each article. Amersham Biosciences AB S-75184 Uppsala Sweden Copyright© 1998 Amersham Biosciences Ltd Amersham Biosciences reserves the right to make changes in the specifications without prior notice. All rights reserved. No part of this publication may be reproduced, stored in a retrieval system or transmitted in any form or by any means without inwritten permission from the company. Contents Contents 1 Introduction 1.1 Quantitate 1-1 1.2 Molecular size 1-1 1.3 Definitions 1-2 1.4 Installation 1-3 2 Quantitation overview 2.1 About quantitation 2-1 2.1.1 General points 2.1.2 The different steps in Quantitation 2.1.3 The quantitation techniques available 2-1 2-1 2-2 2.2 External standard quantitation 2-3 2.2.1 An outline of the technique 2.2.2 Reliability of the external standard technique 2-4 2-5 2.3 Internal standard quantitation 2-5 2.3.1 An outline of the technique 2.3.2 Reliability of the internal standard technique 2-6 2-8 2.4 Standard addition quantitation 2-9 2.4.1 An outline of the technique 2.4.2 Reliability of the standard addition technique 2-9 2-10 2.5 Recovery calculation 2-11 2.5.1 An outline of the technique 2.5.2 Reliability of the recovery factor result 2-11 2-12 2.6 General factors affecting reliability 2-13 3 Producing calibration curves 3.1 Preparations before using Quantitate 3-1 3.2 Creating a quantitation table 3-2 i Contents 3.2.1 Opening the result file 3.2.2 Entering the standard data 3.2.3 Examining the components 3.2.4 Peak identification 3.2.5 IS and settings 3.2.6 Entering the data for the standards 3.2.7 Saving the quantitation table 3.2.8 Printing the quantitation table. 3.2.9 Deleting a quantitation table 3.2.10 Renaming a quantitation table 3-2 3-3 3-4 3-6 3-10 3-12 3-14 3-15 3-16 3-16 3.3 Editing and updating a quantitation table 3-17 3.3.1 Updating a quantitation table 3-17 4 Quantitating the sample 4.1 Quantitation by external and internal standard 4-1 4.1.1 Preparing for quantitation 4.1.2 Calculating the amount and concentration in the sample 4.1.3 Viewing the results of quantitation 4-1 4-2 4-3 4.2 Quantitating by standard addition 4-3 4.2.1 Preparing for quantitation 4.2.2 Selecting the component to be used 4.2.3 Evaluating the amount of the component in the sample. 4-4 4-4 4-6 4.3 Measuring recovery 4-6 4.3.1 Preparing for quantitation 4.3.2 Calculating the recovery 4.3.3 Viewing the results 4-6 4-7 4-8 5 Automated quantitation 5.1 Creating a quantitation table from standards 5-1 5.2 Automated Quantitation 5-2 5.3 Automated Update 5-3 5.4 Automated update and quantitation in scouting runs 5-5 5.5 The evaluation procedure instructions - Analysis module 5-8 ii Contents 6 Measuring molecular size 6.1 Overview of molecular size determination 6-1 6.1.1 Producing the molecular size curve 6.1.2 Calculating the molecular sizes in the sample 6-1 6-3 6.2 Determining molecular size - the process in detail 6-4 6.2.1 Producing the molecular size curve 6.2.2 Saving and printing the molecular size table 6.2.3 Opening, Renaming or Deleting a molecular size table 6.2.4 Calculating the molecular size of components in a sample 6-4 6-9 6-10 6-10 A. Mathematical models and statistics A.1 The curve fit models used by the Analysis Module A-1 A.2 How the curve fit models are determined A-2 A.3 The statistics available A-4 A.3.1 Correlation A.3.2 Explained variance A-4 A-5 iii Contents iv Introduction 1 1 Introduction This Manual describes how to extend the UNICORN Evaluation Module with an Analysis Module to: • determine the absolute quantity or concentration of a component • determine the molecular size of a component The Analysis Module is accessed in the Evaluation Window under two new menus, Quantitate and Mol. size. The Analysis Module uses many of the facilities within Evaluation and it is assumed that the user is familiar with these. They are described in chapters 9 and 10 in the UNICORN V.3.00 User Manual. 1.1 Quantitate Quantitate extends the facilities in the Evaluation Module to provide a wide range of techniques for quantitative analysis: • External standard quantitation • Internal standard quantitation • Standard addition • Recovery calculations. Quantitate uses peak data from standard runs to produce calibration curves which can then be used to evaluate the amount and concentration of components in a sample. Preparation of calibration curves is described in Chapter 3. Calculating amount and concentration is described in Chapter 4. 1.2 Molecular size The Molecular size function is used to determine the molecular size of components in a sample using a molecular size curve prepared from one or more standards. Molecular size calculations are described in Chapter 6. 1-1 1 Introduction 1.3 Definitions Standard A defined concentration of one or several components. The concentration does not need to be the same for all components in the standard. One or several standards are used to produce a calibration curve. For molecular size calculations the standard contains components of known molecular size. Sample A sample with an unknown concentration of the component(s) of interest. The concentration is determined by Quantitation. For molecular size calculations the sample contains components of unknown molecular size. 1-2 Standard run A chromatographic standard run of a specific concentration level of a standard. Sample run A chromatographic sample run of a sample to be analysed. Amount This means injected amount. In most cases in the Manual “amount” is used as short for “concentration or amount”. Each of them can be used to produce the calibration curve. When analysing the sample, both amount and concentration are calculated. Spiking The addition of a known quantity of the component of interest to the sample prior to the sample preparation for the run. Peak size Used throughout the manual as a common term for “peak area or peak height”. Peak table The result of a peak integration presented in tabular form. The peak table can include, for example, height, area, and retention volume. After the analysis, the peak table contains the values for concentration, amount (and molecular size). Introduction 1 Calibration curve The relationship between amount and peak size of a component. The relationship can be shown as a curve and as a mathematical expression. Quantitation table All necessary data required to quantitate one or several components in a sample. The Quantitation table contains calibration curve(s) and peak identification settings. Level A known amount or concentration of a standard. The Levels are numbered 1-20 in decreasing order of concentration. Molecular size curve The relationship between molecular size and retention volume for a number of components. The relationship can be shown as a curve and as a mathematical expression. Molecular size table All necessary data required to determine the molecular size of one or several components in a sample. The Molecular size table contains the molecular size curve. 1.4 Installation UNICORN version 3.00 must be in place before the Analysis Module can be installed. If you are using a network, UNICORN 3.00 must be present on all the computers but this is not the case for the Analysis Module which can be installed on just one or on several of the computers. See the licence agreement for information on legal aspects of the installation. Install the Analysis Module as follows: 1. Insert the diskette in floppy (A:). 2. From the Desktop, close all applications on the computer. 3. Open My Computer and double click the 3½ floppy(A:) icon. 4. Double click Setup.exe in the floppy drive filer window to run the installation program. Follow the instructions on the screen. 5. When installation is complete, remove the diskette and restart the computer. 1-3 1 1-4 Introduction Quantitation overview 2 2 Quantitation overview 2.1 About quantitation Quantitation is used to determine the amount or concentration of components in a sample. This chapter gives an overview over four quantitation techniques provided by the Analysis Module in UNICORN. For a detailed step-by-step description of how to use Quantitate in UNICORN, see Chapters 3 and 4. Chapter 3 describes how calibration curves are prepared. Chapter 4 describes how the sample is quantitated. 2.1.1 General points Most quantitation techniques use peak integration data from standards to produce calibration curves. These curves show the relationship between the amount of the components of interest and the peak sizes at different concentration levels of the standard. The relationship can be linear or quadratic. Quantitation is usually based on a number of runs using a standard at several concentration levels. The amount and concentration of the component(s) of interest in the sample are then determined from the peak size of the component using the calibration curve. 2.1.2 The different steps in Quantitation For all quantitation techniques except standard addition, you need to perform the following: 1. Run the different concentration levels of the standard. 2. Integrate the curves to produce peak tables. Check the integration. 3. Identify the components for which calibration curves will be produced (described in Chapter 3). 4. Enter the known concentrations for the different standards to produce a calibration curve for each selected component (described in Chapter 3). 5. Run the sample and integrate the curve. 6. Let the program calculate the concentration and amount of the 2-1 2 Quantitation overview components of interest in the sample (described in Chapter 4). Ret area 24.3 20.2 34.2 12.1 55.6 13.2 sample to be quantitated Ret area 24.4 24.4 34.4 15.6 55.2 19.4 area area area Ret area 24.3 16.1 34.1 10.5 55.6 12.9 conc Ret 24.3 34.2 55.6 conc area 20.2 12.1 13.2 conc 0.82 0.56 0.74 amount 0.41 0.28 0.37 amount calibration curves quantitated sample Ret area 24.4 10.7 34.8 7.2 55.1 8.1 standards at different concentration levels Figure 2-1. Quantitation overview. 2.1.3 The quantitation techniques available The different techniques available are summarised below. Each technique is described in greater detail in the following sections. External standard quantitation A calibration curve is produced by running one or several concentration levels of the standard containing the component(s) of interest. The amount and concentration of the component in the sample is then determined from the calibration curve. This technique is fairly simple and usually gives good precision. Internal standard quantitation Peak areas of the components of interest are related to the peak area of an internal standard added in a fixed amount to each concentration level of the standard and to the sample. This technique reduces errors that are caused by changes occurring between runs and is therefore the technique that may give the highest precision if a suitable internal 2-2 Quantitation overview 2 standard can be selected. Quantitation by standard addition The sample is spiked with a known amount of the component of interest. The areas of the spiked and unspiked sample are then compared and the amount in the unspiked sample is determined. No calibration curves from standards are used. Only one component can be quantitated. Compared to other techniques, standard addition enables a result to be obtained more quickly when you are performing a small number of sample runs. However, the precision is limited. Recovery calculation Recovery is used to determine the losses that may occur during the sample preparation process. The sample is spiked with a known amount of the component of interest. The amount in the spiked sample is then determined from a calibration curve and is compared with the amount in an unspiked sample. The recovery can only be determined for one component each time. 2.2 External standard quantitation External standard quantitation is based on the use of a standard prepared in a number of concentration levels. A run is performed for each concentration level and calibration curves are produced showing the relationship between amount and peak size for each component. The calibration curves are used to quantitate the components in the sample. The standard should contain known amounts of all the components that are to be quantitated in the sample. The technique can be based on the use of a single standard concentration level but then the calibration curve is limited to a linear through-the-origin relationship. The use of a number of different concentration levels of the standard broadens the range of the calibration curve, allows the development of non-linear calibration curves and improves the precision. Multiple runs at each level improve precision further. The following description is based on the use of a standard which contains two components and which is run at three different concentration levels. 2-3 2 Quantitation overview 2.2.1 An outline of the technique 1. A run is performed for each standard level. 2. The curves are peak integrated to produce a peak table for each run. The UNICORN User Manual Chapter 10, Section 10.1 describes this process. Figure 2-2. Chromatographic curves from three levels of the standard. 3. The peak tables from the series are used to produce a calibration curve for each component. This curve shows the relationship between amount and peak size. This curve is used to obtain quantity data from the sample. Figure 2-3. Calibration curve for one of the components, based on peak area versus amount, prepared from the standard levels. 4. A run is then performed with the sample and the curve is peak integrated. 5. The components of interest are identified from the sample peak table by the peak identification settings. Using the peak size(s), the concentration and amount are calculated from the calibration 2-4 Quantitation overview 2 curve. Figure 2-4. Calibration curve uses sample peak area to determine amount. 2.2.2 Reliability of the external standard technique General factors that affect the reliability are described in Section 2.6. Factors specific to the external standard technique are: 1. Precision is limited by changes that may take place between runs, e.g. column degradation and mobile phase variations. 2. There is no compensation for losses of sample during the sample preparation process prior to analysis. However, this technique normally gives good precision and is fairly simple. 2.3 Internal standard quantitation Internal standard quantitation reduces errors which are caused by changes in the system between successive runs with the sample and the standard concentration levels. For example, there may be unpredictable losses during the sample preparation procedure or unintentional changes in the amounts injected. Internal standard quantitation uses peak tables prepared from the standard, as with external standard quantitation. However, a fixed quantity of an additional component is added to every run, including 2-5 2 Quantitation overview the sample. The peak sizes of the standards and the sample are then related to the peak size of the internal standard to compensate for any changes that may have occurred between runs. The internal standard technique relies on the assumption that any changes in the amount injected of the component(s) of interest, e.g. due to sample preparation losses, correspond to equal changes in the amount injected of the internal standard component. A suitable internal standard: • must be well separated from all components in the sample (not just from the components of interest) • must not be present naturally in the sample(s). To be able to compensate for losses during sample preparation, all the standard concentration levels must be subjected to the same sample preparation procedure as the samples. An additional demand on the internal standard is then: • it must have similar chemical properties to the component(s) of interest. This also implies that if you have several components of interest, they all must be chemically similar. 2.3.1 An outline of the technique 1. A series of concentration levels is prepared from the standard. An additional component, the internal standard, is added in the same concentration to all the standards and to the sample. This addition should be made prior to the sample preparation procedure. A run is performed for each standard and the sample. 2. The curves are peak integrated to produce a peak table for all standard runs and for the sample. Each curve contains a peak from the internal standard. Changes in the size of the internal standard peak indicate changes in the system. 2-6 Quantitation overview 2 Figure 2-5. Chromatographic curves for sample and standard levels all include the peak for the internal standard. 3. All peak sizes are plotted relative to the size of the internal standard peak to produce a calibration curve for each component. Figure 2-6. Standard peak area, relative to internal standard peak area, is used to produce a point on the calibration curve. 2-7 2 Quantitation overview 4. Data from the sample are prepared in the same way, producing peak sizes relative to the internal standard peak size. The resulting relative value is then applied to the calibration curve to determine the amount and concentration of the component of interest. Figure 2-7. Peak area of the component of interest is related to the internal standard peak area and from the calibration curve the amount is calculated from this ratio. 2.3.2 Reliability of the internal standard technique This is potentially the most reliable of the quantitation techniques. However, if the internal standard component is not carefully selected, reliability will probably be worse than for the external standard technique (see the beginning of Section 2.3 for internal standard selection guides). General factors that affect the reliability are described in Section 2.6. Specific factors are: 1. If the sample contains many peaks, there is an increased risk of overlap when the extra component (internal standard) is added. 2. The addition of the internal standard must be accurate in both standards and samples, otherwise the precision of the quantitation will be reduced dramatically. 2-8 Quantitation overview 2 2.4 Standard addition quantitation This is a simple way to obtain measurements of amount in your sample (concentration is not calculated). It requires only two runs; one with the sample and a second with the sample which has been spiked with the component of interest. The technique is straight forward and relatively quick when you are running only a few samples. Standard addition might be useful when you want to use the internal standard technique but do not have a suitable internal standard. The disadvantages of this technique are its limited precision compared to the external and internal standard techniques and its ability to measure only one component. 2.4.1 An outline of the technique 1. A run is performed with the sample. The procedure for performing a run is described in the UNICORN User Manual Chapter 6 2. A second run is performed with a sample that has been spiked, prior to sample preparation, with a known quantity of the component of interest. Figure 2-8. Peak areas from the sample and the sample with standard 2-9 2 Quantitation overview addition. 3. Using the evaluation module, a Peak integration is performed on the two curves to produce a peak table for both the spiked and unspiked sample. 4. The difference in peak area between the spiked and unspiked sample represents the peak area from the added amount. 5. Assuming linear proportionality between peak area and amount, and knowing the added amount, the software calculates the amount of the component of interest in the sample: Peak area from unspiked sample Amount in unspiked sample = Amount added x 2.4.2 Peak area from added amount Reliability of the standard addition technique Standard addition is the least precise of the quantitation techniques since it is restricted to a single concentration level and the amount in the sample is calculated by extrapolation. However, it is a useful technique when a rapid result is required and high precision is not needed and when you have only a few sample runs to perform. 1. Quantitation requires that the component(s) of interest are completely resolved from all other components in the chromatogram. Overlapping peaks will give unreliable results. 2. The peak integration parameters (Baseline settings) must be correctly selected. The default settings will be satisfactory in many cases, but the integration results have to be checked for all chromatograms. (See UNICORN User Manual Section 10.1 for additional information regarding peak integration). All integrations must be performed using the same x-axis base unit. Time is the recommended unit for highest reliability. 3. The standard addition technique assumes a linear through-theorigin relationship between amount of component and peak size. This is a good approximation for small quantities under normal conditions. 4. Changes may take place between runs. Standard addition has no way of compensating for these changes. However, if losses during sample preparation are constant between the two runs, they may be accounted for by spiking the sample prior to sample preparation. 2-10 Quantitation overview 2 5. Precision is maximised by using a spike amount which is of the same order of magnitude as the sample. 6. The precision is maximised by minimising systematic errors by performing all runs consecutively. 2.5 Recovery calculation Recovery is used to determine losses which may occur during the sample preparation process. Recovery can also be used to determine the recovery factor of a preparative purification or chromatographic process. The recovery can only be determined for a single component. A calibration curve is produced using a concentration series of an external standard. The calibration curve range must cover the amount in both the sample and the spiked sample. Two runs are performed, one with the sample and the second with the sample that was spiked with a known amount of the component of interest prior to sample preparation. Quantitation of the data from the two sample runs allows the recovery factor of the sample preparation to be calculated. The recovery is measured as the recovery for the sample preparation, not for the separation during the chromatographic analysis. 2.5.1 An outline of the technique 1. A run is performed with each level of the standard. 2. The curves are peak integrated to produce a peak table for each level. 3. The data from the peak tables are used to produce a calibration curve. This is the same process as is used in external standard quantitation, described in Section 2.2. 4. A portion of the sample is spiked with a known amount of the component of interest prior to sample preparation. Both an unspiked and a spiked sample are then run and peak integrated to produce, respectively, the sample and sample-with-addition peak tables. 5. The amounts for unspiked and spiked sample are calculated from the calibration curve. The difference between these amounts 2-11 2 Quantitation overview provides the apparent amount of the addition. Figure 2-9. The apparent amount of the addition is calculated by subtracting the amount of the unspiked sample from the amount of the spiked sample. 6. The ratio of this apparent amount to the amount actually added to the sample determines the recovery of the system. * Recovery factor = Apparent amount added Actual amount added * Apparent amount added = Amount of spiked sample - Amount of unspiked sample For example, if 2 mg of the component of interest had been added to the sample and quantitation indicated an apparent amount added of 1.6 mg, the recovery factor was 0.8. The recovery factor may be used to manually compensate for losses during sample preparation. The apparent amount in a sample is divided by the recovery factor to obtain the corrected amount. 2.5.2 Reliability of the recovery factor result General factors that affect the reliability are described in chapter 2.6. Specific factors are: 1. For good precision, the sample should be spiked with an amount 2-12 2 Quantitation overview of the component of interest in the same order of magnitude as the sample. 2. It is assumed that the recovery is the same both for the sample and the spiked sample. However if the recovery varies according to the amount of the component of interest, results are unreliable. 2.6 General factors affecting reliability These factors are valid for all techniques apart from standard addition. 1. Quantitation requires that the component(s) of interest are completely resolved from all other components in the chromatogram. Overlapping peaks will give unreliable results. 2. The peak integration parameters (Baseline settings) must be correctly selected. The default settings will be satisfactory in many cases, but the integration results have to be checked for all chromatograms. (See UNICORN User Manual Section 10.1 for additional information regarding peak integration). All integrations must be performed using the same x-axis base unit. Time is the recommended unit for highest reliability. 3. The concentration levels of the standard have to be accurately prepared. Errors in the amount or concentration values will lead to unpredictable results. 4. Self imposed limitations, such as the use of a small number of concentration levels of the standard, also limit precision. 5. Appropriate choice of the concentration range of the standard will improve precision. This should extend across the presumed amount in the sample. 6. Use of the most appropriate curve model will maximise precision. 7. The accuracy is improved if several runs are performed at each level. 8. The precision is maximised by minimising systematic errors by performing all runs consecutively. For detailed information about quantitative analysis, see a statistical text book such as “Statistics for Analytical Chemistry”, 3rd Edition 1993, J.C. Miller and J.N. Miller, Ellis Horwood PTR Prentice Hall. 2-13 2 2-14 Quantitation overview Producing calibration curves 3 3 Producing calibration curves This chapter describes how peak data from standards are used to prepare calibration curves for use with external standard, internal standard and recovery quantitation. 3.1 Preparations before using Quantitate 1. Create a method to be used for all the standard runs. The method and the injection volume must be the same for all the runs. If the method is created from an Aut_y_zz template for ÄKTAdesign systems, you may select the correct standard concentration level in the variable Quantitation_Type. You can also set the level after the run has been performed, see Section 3.3.2. Each level is an alias for a specific concentration of the standard. Level 1 should be selected for the standard with the highest concentration. The levels must be set in consecutive order of decreasing concentration of the standard. All runs with the same concentration must be given the same level. 2. Perform at least one run for each concentration level of the standard. Preferably the standard series should include standard concentrations which extend beyond the lower and upper limits of the sample amount. If internal standard is being used, the internal standard must be added in the same concentration in all standards. 3. Using the Evaluation module, peak integrate the curves to produce a peak table for each of the standard curves. When integrated, all standards must use the same x-axis base unit. Time is the recommended unit for highest reliability. Figure 3-1. Curves window showing peak data from a standard curve. 3-1 3 Producing calibration curves 4. Check that each integration is correct and consistent. If not, consult Chapter 10.1.3 in the UNICORN User Manual on how to optimise the integrations. If many small irrelevant peaks are detected, it may be an advantage to re-integrate after adjusting the Reject peaks criteria. The number of largest peaks to detect has a default of 20 and it may be helpful if this is set to a smaller value 5. Use File:Save to save all the peak tables. That completes preparations prior to the use of Quantitate. 3.2 Creating a quantitation table The quantitation table contains all the necessary data, such as the calibration curves, needed to quantitate one or several components in a sample. The procedure for creating quantitation tables is the same for both external standard quantitation and for recovery calculations. They both use absolute values of standard peak data. For quantitation with internal standard, the peak sizes relative to the size of the internal standard peak are used to create a calibration curve. Please see Section 2.3 for information on this. 3.2.1 Opening the result file 1. From the Main menu, highlight the result file which contains the peak table data from the standard level with the highest concentration. 2. Select File:Open or double click on the result file name. 3. The Evaluation window opens together with the curves window showing the curves and peak tables. 4. Select Properties for the chromatogram window and use the Chromatogram Layout dialogue to select the curves and peak table parameters for display. 3-2 Producing calibration curves 3.2.2 3 Entering the standard data 1. From the Evaluation window menu bar select Quantitate:Edit quantitation table:New. Figure 3-2. New quantitation table dialogue. 2. If the standards are to be expressed in concentration rather than amount, click Concentration and check or edit the injection volume in the Inj. Volume field. Note that the software will always calculate both amount and concentration for the sample. 3. The default Amount unit label is mg. Edit this if necessary. 4. The name of the active chromatogram should appear in the Source chromatogram field. If you need to use an alternative result file, double click on its icon within the Result field and select the source chromatogram. Clicking Current at any time returns you to the chromatogram that was active before entering Quantitate. 5. Highlight the standard peak table of level 1 in the Peak table(s) list. This should be the table for the highest concentration of the standard. 6. Click Select (or double click the peak table) to include it in the Level/Peak table(s) list. If the level has already been set in the method, the level is automatically copied into the Level/Peak table(s) list. If not, a Select Level dialogue will appear. Open the Level menu, highlight 1 and click OK. It is useful to think of each 3-3 3 Producing calibration curves level as an alias for a specific concentration of the standard. Figure 3-3. Select level dialogue. 7. Repeat this procedure with all the standard peak tables. Open another result file by clicking on its icon in the Results field and then select the new source chromatogram. The peak tables associated with this chromatogram appear in the Peak table(s) list. Increment the level number for each new standard concentration (if not set automatically). The levels must be in consecutive order of decreasing concentration of the standard. You can incorporate up to 10 peak tables at each level, prepared from runs repeated at the same concentration. Quantitate will later allocate each with an incrementing suffix, e.g. 1:1, 1:2 etc. 8. If you wish to remove a selected table from the list, highlight it and click Remove. 9. Click OK and the New quantitation table dialogue is replaced by the Define component(s) dialogue. 3.2.3 Examining the components You use the Define component(s) dialogue to select the components that will be used to produce the calibration curve(s). Quantitate must be able to identify these components in all levels. Setting the criteria by which peaks are identified is a part of this dialogue. 3-4 Producing calibration curves 3 Figure 3-4. Define component(s) dialogue. Looking at the contents of each concentration level Initially the Define component(s) window displays the components from level 1:1, the peak table from the highest concentration of the standard. Use the Show curve for level menu to examine the curve for each standard run. As you select levels down the list there is a progressive reduction in the size of the components, reflecting the decreasing concentration of the standard. If an internal standard has been incorporated, its peak remains about the same size in each level. Selecting the components Use level 1:1 to select the components. Each peak detected during the peak integration, i.e. present in the peak table, is identified by a lower triangle (black in level 1:1, green for other levels). There may be different peaks detected for different levels. Upper triangles will later identify peaks selected for quantitation. 1. Click on a peak to highlight its position in the table. 2. Double-click on a peak or click on Include to select it for quantitation. More than one peak can be selected to produce calibration curves for several components of interest. 3-5 3 Producing calibration curves 3. Selected peaks will be shown with an upper triangle and with the name “component no.” in the table. The selected peaks are the same in all levels. 4. Change the component name by marking it and enter a new one. 5. When clicking on a selected peak, vertical cursor lines will show its identification window (see below). 6. If you have an internal standard, select it by double-clicking on it and give it a new name. 7. If you want to exclude a selected peak, mark it and press Exclude (or double click on the peak again). Excluding a peak in one level excludes it from all levels. The Peak table within the Define component(s) dialogue shows three columns: • the (absolute) retention value of the component in level 1:1. • the width of each components window. If you change the width of a window by adjusting the cursor lines, it will be reflected in the Window column. • the list of components with the currently selected component highlighted. Figure 3-5. Peak table columns. 3.2.4 Peak identification When a component is selected, vertical cursor lines show the current identification window. The software uses this window to search for peaks in other levels and in the sample run(s). A peak found in the window is assumed to be the component of interest. You can change the limits by dragging a limit cursor line. Both cursor lines move symmetrically so that the limits centre on the component peak. 1. Set the window to a suitable width. The window should be set wide enough to include peaks in the other levels, despite minor variations in retention volumes. However, the window should also be narrow enough to exclude unwanted peaks which will interfere with the quantitation. 3-6 Producing calibration curves 3 2. Go through the other levels and check that the width is suitable (the window width is the same in all levels). To display the actual retention for a peak, click on its lower green or black triangle. 3. Repeat for all selected peaks. Overlapping windows are not allowed. By default, peaks are identified by their absolute retention values and the highest peak maximum within the window. In most cases it is not necessary to change these default settings in which case you can click on OK and move directly to Section 3.2.5. If you have drifting retention and/or the presence of nearby or slightly overlapping peaks which may cause the wrong peak to be selected, you may need to change the identification settings. The criteria by which peaks are identified are set using the Identification settings dialogue. The criteria are valid for all the selected peaks in the Define components dialogue. These settings also affect the information provided in the Peak table within the Define component(s) dialogue. Click on Identification settings to open the dialogue. Figure 3-6. Identification settings dialogue. Peak identification by absolute retention Use this option when there has been little or no drift in retention between successive runs of the standard. Quantitate will find corresponding peaks in these successive runs providing any drift in retention does not move a peak outside the peak window. 3-7 3 Producing calibration curves Peak identification by relative retention If peak identification becomes difficult because of drifting retention between runs which moves peaks out of the peak window, you can choose to identify peaks according to their position relative to a reference peak. This is achieved as follows: 1. Open the Define component(s) dialogue again and identify a component for use as the reference. Choose a peak that is well separated from any other peaks. This enables the window to be set relatively wide and the system can accommodate a larger drift in retention value. 2. Click Identification settings and set Identify peak on to Relative retention. 3. Open the Component menu and select the component to be used as the reference peak and set the window width for that peak (an absolute value). The width should be set fairly wide to be able to accommodate a larger drift. Make sure there are no other large peaks within the window. 4. Click OK to return to the Define component(s) window. The Peak table now includes another column, Window ml, which shows the retention value of each component relative to the retention value of the reference component. This reference component is marked “Ref.” in the Window % column. The Window % column shows the window width for each peak expressed as a percentage of its relative retention value. Figure 3-7. Peak table columns for relative retention. Identifying a peak within a window If any of the windows shown in the Define component(s) dialogue includes more than one peak, Quantitate must be advised how peaks are to be identified. Use the second Peak identification menu in the Identification settings dialogue which offers the following options: • Highest peak maximum (the default) • Closest to retention, i.e. closest to the centre of the window (see 3-8 Producing calibration curves 3 retention column in the table in the Define component(s) dialogue). Avoid this option in combination with relative retention • Maximum peak area. Examine the nature of the peaks enclosed by the window then select the option which differentiates between the wanted and unwanted peaks. If there are large peaks from components which are not going to be quantitated, use closest to retention. The selection applies to all peaks, even the internal standard and reference peaks if used. Absolute and Relative window width While Peak identification is set to Absolute retention, the peak window width can be displayed as Absolute or Relative by clicking the appropriate button in the Identification settings dialogue. Figure 3-8. Identification settings dialogue. Select Absolute to show the window width of each peak in minutes (or ml). Select Relative to display the width of each component as a percentage of its retention. If Peak identification is set to Relative retention, Window is set automatically to Relative except for the reference peak. When component selection and identification setting is complete, click OK to open the Quantitation table dialogue. 3-9 3 Producing calibration curves 3.2.5 IS and settings Figure 3-9. Quantitation table dialogue. Calibration curves will now be produced. If internal standard quantitation is used, the internal standard must first be selected within the Table settings dialogue. This dialogue also allows you to set the basis of the calibration curve on peak area (the default) or peak height. If internal standard is not used, you normally do not need to make any changes in the Table settings dialogue in which case you can move on to Section 3.2.6. To select the internal standard, click IS and Table Settings in the Quantitation table dialogue. 3-10 Producing calibration curves 3 Figure 3-10. IS and Table settings dialogue. Use this dialogue to enter: • The amount and concentration multipliers you wish to apply. When the calibration curve is applied to a sample, the amount and concentration of the sample are multiplied by the values. The multipliers should normally be set to 1. Change them if you want to determine the amount or concentration in the starting volume of the sample instead of in the injected volume of the sample. • Information about any internal standard being used. If you are preparing for external standard quantitation or measurement of recovery factor, the default option Not selected should be chosen. If internal standard quantitation is being used, open the Internal standard peak menu and select the component which represents the Internal standard. Next enter the injected IS amount (or IS concentration) in the standard and sample runs. • Quantitate can base the calibration curve on peak area or peak height. Peak area is usually used and this is the default. You may wish to change Quantitation peaks to Height if peaks are not completely separated from those of other components. 3-11 3 Producing calibration curves 3.2.6 Entering the data for the standards Check that the components selected are correct. If you wish to edit the list, click Define components to return to the Define component(s) dialogue. If relative retention has been used, the reference component is marked (Ref). If an internal standard is in use, the related component is labelled (IS). Figure 3-11. Quantitation table dialogue. Select each component in turn and enter the amounts at each level: 1. From within the Quantitation table dialogue, select the first component at the top of the Components menu. Do not select an internal standard component (if available) as the amount for this has already been entered and does not change between the levels. 2. Double click in the first row, Level 1, in the Amount column and insert the amount of the component in the standard at this level. Note: This is the amount corresponding to the injected volume, not the total amount used when the standard level was prepared. 3. Repeat this operation for this component at the other levels. You can use the cursor keys to move rapidly between levels in this column. 3-12 Producing calibration curves 3 4. Open the Curve model menu and select, from the options available, the curve model that gives the best fit: • Linear (recommended) • Linear through origin • Quadratic • Quadratic through origin • Point to point The resulting curve is shown in the Calibration curve window together with points representing each of the levels of the component. Any of the points in this window can be selected by clicking on the point in the curve window or by highlighting its entry in the table underneath. If more than one run has been performed for some level, all points in that level will be shown. However, the average of these points will be calculated and then this average value will be used for producing the calibration curve. For more information on the curve fit, click on Statistics to open the Statistics information box. Please refer to Appendix A for mathematical and statistical details. Figure 3-12. Statistics information box. The correlation, which is only displayed for linear models, should be as close as possible to 1.00. The best model may be selected by testing different models and comparing the explained variance values but you still need to examine the calibration curve visually to ensure a good fit. The explained variance value should be as close as possible to 100% but is usually rather high even for poor models. For instance, a value of 90% 3-13 3 Producing calibration curves indicates a very poor model. The explained variance will not be shown for curve models drawn through the origin. If the point-to-point model is selected, no statistics are available. 5. Complete the quantitation table by entering data and the curve model for the remaining components in the Components list. You will then have one calibration curve for each component. The data must be entered and models selected for all components before the Quantitation table can be saved. Note: If relative retention is used for peak identification and the reference peak is not used for quantitation, amounts must still be entered for the reference peak and a model must be selected before the quantitation table can be saved. Enter dummy values and select any model. 3.2.7 Saving the quantitation table As this is a new table, it can only be saved at this stage by use of the Save as button. Figure 3-13. Save quantitation table dialogue. The Save quantitation table dialogue provides a listing of existing quantitation tables and enables you to enter the name for the new 3-14 Producing calibration curves 3 quantitation table. 1. You can choose whether the table will be globally accessible to any user or only to someone using your user id. The default is Global. Click Personal if access is to be restricted. 2. Enter a name for the table. This name may be up to 20 characters long and may contain letters A-Z, digits 0-9 and the underscore character. 3. Click OK to save the table. Note Once the table is saved under Save as, it can be updated using the same name by use of the Save button. Care is needed as this overwrites the original table. You might prefer to use Save as and a new name after any editing operations and so preserve the original table. 4. Click Exit to leave Quantitate. Now you can continue to Chapter 4 which describes how the calibration curves are used to quantitate the sample. 3.2.8 Printing the quantitation table. The Quantitation table dialogue provides a print function which you can use to print the data on all components and their related calibration curves. Click on Print to print the calibration curves. To print a quantitation table that was prepared previously: 1. From the Evaluation window, select Quantitate:Edit quantitation table:Open. 3-15 3 Producing calibration curves Figure 3-14. The Open Quantitation table dialogue. 2. Select Personal if necessary then highlight the quantitation table required and click OK. 3. The Quantitation table dialogue opens. The Components field lists all the components for which quantitation data are available. Click Print to print the data. 3.2.9 Deleting a quantitation table 1. From Evaluation, select Quantitate:Edit quantitation table:Delete to open the Delete Quantitation table(s) dialogue. 2. Select Global or Personal as required to access the table you wish to delete. 3. Highlight the table in the list. 4. Click Delete to delete the table, or Exit to abort the delete. 3.2.10 Renaming a quantitation table 1. From Evaluation, select Quantitate:Edit quantitation table:Rename to open the Rename Quantitation table(s) dialogue. 3-16 Producing calibration curves 3 2. Select Global or Personal as required to access the table you wish to rename. 3. Select the table you wish to rename. 4. Click in the Quantitation table name field and type the new name. 5. Click Rename to rename the table, or Exit to abort the rename procedure. 3.3 Editing and updating a quantitation table Quantitate has an editing facility that allows you to return to a quantitation table and alter any of the parameters. Note the difference between this function and Update which allows you to incorporate new data into a pre-existing quantitation table. Update is described in Section 3.3.1. To edit a quantitation table: 1. Select Quantitate:Edit quantitation table:Open from the Evaluation window. 2. Use the Open Quantitation table dialogue to select the quantitation table you wish to edit. (See Section 3.2.8) Selection of the table opens the Quantitation table dialogue. The use of this dialogue is described fully in Section 3.2.5. The editing facility gives you full access to all the quantitation table parameters. If you have used the Update function (see below), it is not possible to make changes in the Define Component(s) dialogue. 3. Once editing is complete, click Save or Save as, depending on whether you wish to overwrite the existing table or create a new table under a new name. 3.3.1 Updating a quantitation table Quantitate includes an update function which allows you to add new peak size data to an existing quantitation table. This enables precision to be improved through the use of data from a number of standard runs and also simplifies the process of renewing the calibration curves before each analysis. The injection volume must always be the same for the new run as it 3-17 3 Producing calibration curves was for the previous standard runs. Proceed as follows to initiate the update procedure: 1. Select Quantitate:Edit quantitation table:Update from the Evaluation window. This opens the Update quantitation table dialogue. Figure 3-15. Update quantitation table dialogue. 2. Select Personal if the quantitation table is located in your personal folder. 3. Open the Quantitation table menu and highlight the table which is to be updated. 4. Double click the result file icon to access the new data, or click Current if you wish to use the result file already open in Evaluation. 5. Use the Source chromatogram menu to select the source chromatogram required and highlight the peak table which contains the new data. 6. If the level has not already been set in the method, open the Level menu and select the level which you wish to update. 7. If the selected quantitation table is based on concentration, check or edit the Inj. Volume field 3-18 Producing calibration curves 3 8. Click OK and the Update calibration curve dialogue opens. Figure 3-16. Update calibration curve dialogue. Data on the selected components for the curve to be updated are shown in the table. When a component is highlighted in this table, its calibration curve is displayed in the window above. The calibration curve to be updated is shown without taking the new point into consideration. A new point is shown either in green or red. If it is green, the area falls within the set Limit (+/-) value and this point will be used for calculation of the new calibration curve, instead of the old point. If it is red, it falls outside this range and will not be used for update. The Deviation column shows how much the peak size for the proposed new point differs from the existing size. The Limit (+/-) shows the set limit for the deviation. The default value is +/-12.5% of the existing peak size. You can edit the Limit (+/-) value. Both of these columns can be expressed in Absolute or Relative (%) units by use of the Deviation and limit as buttons. The update can be made by Average or Replace. With Average, the average area value is calculated from the old point (representing the average of the old points at this level) together with the new point. The green point represents this new average value and not the position of the point from the new peak table. Update by Average may be used if you want to increase the precision of the 3-19 3 Producing calibration curves calibration curve by performing several runs at each level. With Replace, the old point (representing the average of the old points at this level) will be replaced with the new point shown in green. The data for the old point can then not be recovered. Update by Replace may be used to simplify the process of renewing the calibration curve before each analysis. Instead of manually producing a new quantitation table, you may renew an existing table by running all standard levels again and updating the table with Replace. The old data will then be deleted. You use this dialogue as follows: 1. Select to update by Average or Replace. The same selection applies to all components. 2. Highlight each component in turn and check that the new point falls within acceptable limits. 3. Click Statistics after update to open the Statistics after update box. Figure 3-17. Statistics after update box. 4. Use the statistical data to check the curve model after the update. Note that the old non-updated calibration curve is still shown but the statistics apply to the data after the update. If the new point is red, the statistics shown will be those for the old curve. 5. Click OK to close this box. 3-20 Producing calibration curves 3 6. Repeat this procedure for each component. 7. Click OK in the Update calibration curve dialogue to progress the update and open the Update report box. Figure 3-18. Update report box. This report provides a summary of the proposed update so that you can assess its viability. Components that will not be updated are shown in the column Updated area (or Updated ratio if internal standard is used) with the text “Out of limit”. If the text “Not found” appears, no peak was found within the set peak window. The column Averaged Replicates shows the number of points used to calculate the average area value. After each update by Average, the number is increased by one. After an update by Replace, the number will be one. Nominal reference retention shows the retention for the reference peak in level 1:1. Update reference retention shows the retention for the reference peak in the new peak table. • Use Save or Save as, depending on whether you wish to overwrite the existing table or create a new table under a new name. • Click Print to obtain a print-out of the Update report. • Click Exit if you do not wish to proceed with the update or to close the dialogue after saving the table. 3-21 3 3-22 Producing calibration curves Quantitating the sample 4 4 Quantitating the sample This chapter describes how samples are quantitated using calibration curves. Calibration curves are applicable to external and internal standard quantitation and to recovery factor measurement. Standard addition measurements are also described. Note that the method used for the sample runs must be the same as for the standard runs. If the method was created from an Aut_y_zz template for ÄKTAdesign systems, select Sample in the variable Quantitation_Type. 4.1 Quantitation by external and internal standard The processes involved in external or internal standard quantitation of a sample are very similar. The procedural differences occur mainly during the creation of the quantitation tables. A quantitation table is specific to either internal or external standard quantitation. For an explanation of the external and internal standard techniques, please refer to Section 2.2. and Section 2.3 respectively. 4.1.1 Preparing for quantitation A quantitation table for the components of interest must first have been prepared (See Chapter 3). 1. Perform a run with the sample. If internal standard quantitation is being used, the internal standard must have been added to the sample prior to the sample preparation procedure. The injected amount must be the same as in the standard levels. 2. Open the sample result file and peak integrate the sample curve to produce a peak table. During integration, the sample curve must use the same x-axis base unit as the standards. Time is the recommended unit for highest reliability. 3. Use File:Save to save the peak table before continuing with the quantitation. If you want to show the names of the components above the peaks, 4-1 4 Quantitating the sample open the Chromatogram layout box, click on Peak Label, select Peak name and click OK. 4.1.2 Calculating the amount and concentration in the sample 1. From Evaluation, select Quantitate:Calculate amount and conc. This opens the Quantitate dialogue. Figure 4-1. Quantitate dialogue. 2. Open the Quantitation table drop-down list and select the quantitation table to be used. If the table was saved using the personal option, click the Personal button before opening the drop-down list. 3. Open the Source chromatogram drop-down list and select the source chromatogram which contains the sample curve. 4. Select the sample peak table from the Peak table(s) list. 5. Check the Injection volume. Enter or edit this if necessary. For internal standard quantitation, the injection volume must be the same as used for the standard runs. 6. Click OK to complete the Quantitate dialogue. 4-2 Quantitating the sample 4.1.3 4 Viewing the results of quantitation The results of quantitation are shown in the Amount and Concentration peak table columns. Figure 4-2. Part of the peak table showing amount and concentration values for quantitated peaks. If the amount can not be calculated, one of the following signs is shown in the Amount column: > means that the value is higher than the highest value in the calibration curve, i.e. it is outside the valid range of the calibration curve < means that the value is lower than the lowest value in the calibration curve, i.e. it is outside the valid range of the calibration curve - means that the value can not be calculated. For example, this sign might indicate that the peak could not be identified. When the result file is saved, it includes the quantitation table that was used for the quantitation. You can later show the table that was used by selecting Quantitate:Edit quantitation table:View current. If you want to print the table that was used, select File:Report and select the Quantitate and Mol. Size option (see UNICORN User Manual, Section 9.7 for additional information regarding reports). 4.2 Quantitating by standard addition For an explanation of the standard addition technique, please refer to Section 2.4. There are four stages to the process: 1. performing the two runs and then copying the curves into one result file 2. integrating the curves to produce the peak tables 3. selecting the component to be used 4. evaluating the amount of a component in the sample. 4-3 4 Quantitating the sample 4.2.1 Preparing for quantitation 1. Perform a run with both the spiked and unspiked sample. 2. The result file you use must contain the curves for both the spiked and unspiked samples. Open one of the two result files. Use File:Open:Curves to copy the second curve to the opened result file. 3. Peak integrate the curves to produce the peak tables for the unspiked and the spiked sample. Please refer to the UNICORN User Manual Section 10.1 for details on peak integration. During integration, the sample curves must use the same x-axis base unit. Time is the recommended unit for highest reliability. 4. Check that the integrations are correct. If not, consult Section 10.1.3 in the UNICORN User Manual which describes how to optimise integrations. 5. Use File:Save to save the peak tables before continuing with the quantitation. 4.2.2 Selecting the component to be used 1. Select Quantitate:Standard Addition. This opens the Standard addition dialogue. Figure 4-3. Standard addition dialogue. 2. Open the Source chromatogram drop-down list and select the chromatogram which contains the peak table for the unspiked sample. 3. Highlight, in the Peak table(s) list, the peak table for the sample. 4. Follow the same procedure in the Addition chromatogram section to select the addition peak table for the spiked sample. 5. Enter in the Added Amount field the amount of the component 4-4 Quantitating the sample 4 which was added as the spike. 6. Edit, if necessary, the default unit ’mg’ in the Unit label field. 7. Click OK to open the Identify peak dialogue. Figure 4-4. Identify peak dialogue. 8. Locate and select the peak of the unspiked sample. You can select the peak either by clicking its black triangle marker or by highlighting its reference in the Source table. 9. Locate the peak for the spiked sample. Select it either by clicking its blue triangle marker or by highlighting its reference in the Addition table. 10. Click OK to confirm the selection 4-5 4 Quantitating the sample 4.2.3 Evaluating the amount of the component in the sample. The amount of the component of interest is shown in the peak table of the sample chromatogram. Figure 4-5. The result shown in the Amount column. 4.3 Measuring recovery For a full explanation of recovery factor measurement, please refer to Section 2.5. 4.3.1 Preparing for quantitation An external standard quantitation table for the component of interest must first have been prepared (See Chapter 3). Internal standard quantitation tables cannot be used. 1. Perform a run with the unspiked sample and a run with the spiked sample. 2. Integrate the curves to produce peak tables. During integration, the sample curves must use the same x-axis base unit as the standards. Time is the recommended unit for highest reliability. 3. Check that the integration is correct. If not, consult Section 10.1.3 in the UNICORN User Manual which describes how to optimise integrations. 4. The peak tables for the unspiked and the spiked sample must be present in the same result file. Open one of the sample result files. Use File:Open:Peak tables to copy the other peak table to that result file. 5. Use File:Save to save the peak tables before continuing with the recovery calculations. 4-6 Quantitating the sample 4.3.2 4 Calculating the recovery 1. Select Quantitate:Calculate recovery to open the Recovery calculation dialogue. Figure 4-6. Recovery calculation dialogue. 2. Open the Quantitation table drop-down list and select the quantitation table required. If the table was not saved for global use, it is necessary to click the Personal button before selecting the table required. Note: Only external standard quantitation tables will be shown. 3. The peak table for the unspiked sample must now be identified. Open the Source chromatogram drop-down list and select the chromatogram which contains the sample peak table. Highlight the peak table in the Peak table(s) list. 4. Identify the peak table for the spiked sample. Open the Addition chromatogram drop-down list, select the source addition chromatogram and then the peak table in the Peak table(s) list. 5. Open the Addition component drop-down list and highlight the component which was added prior to sample preparation. 6. Enter the injected amount of this component in the Added amount field. 7. Click OK. 4-7 4 Quantitating the sample 4.3.3 Viewing the results Using the chromatogram layout detailed above, the recovery factor calculated by the software is located at the bottom of the peak table. You need to scroll to the end of the table to see it. Figure 4-7. Recovery factor result. If the recovery can not be calculated, one of the following signs is shown: 4-8 > means that one of the amounts/concentrations is higher than the highest value in the calibration curve i.e. it is outside the valid range of the calibration curve < means that one of the amounts/concentrations is lower than the lowest value in the calibration curve i.e. it is outside the valid range of the calibration curve - means that the recovery factor can not be calculated. For example, this sign might indicate that the peak could not be identified in both runs. 5 Automated quantitation 5 Automated quantitation Some template methods designed for quantitation are available for ÄKTAdesign systems supplied with Autosampler A-900. They are named Aut_y_zz and contain evaluation procedures for quantitation. These can be used to quantitate a sample automatically or to update a quantitation table. These procedures do not work on other systems. For a general description of procedures, please refer to Section 10.3 of the UNICORN V.3.00 User Manual. A quantitation table must be produced from standards before samples can be quantitated. The same method must be used for all standard and sample runs. 5.1 Creating a quantitation table from standards 1. Start by creating a method from an Aut_y_zz template. The method and the injection volume must be the same for all the standard runs. Please refer to the Method Notes in the template before you use it. 2. On the Scouting page, you may select the correct standard concentration levels by double clicking in the field for the variable Quantitation_Type (instruction QuantitationData in the text instructions). You can also set the level after the run has been completed, see Section 3.3.2. Note that: • Each level is an alias for a specific concentration of the standard • Level 1 must be selected for the standard with the highest concentration • The levels must be set in order of decreasing concentration of the standard • All runs with the same concentration must be given the same level. Enter data in the scouting scheme for all the standard runs. 5-1 5 Automated quantitation Figure 5-1. Scouting page used to enter standard data. 3. Open the Evaluation procedures page (click the Evaluation Procedures tab) and select the procedure Integrate_and_Print. This procedure will automatically integrate the first UV curve using default baseline settings. 4. Save the method. 5. Perform all the standard runs. 6. From Evaluation, select Quantitate:Edit quantitation table:New and create a quantitation table manually from the standard runs, as described in Chapter 3. 5.2 Automated Quantitation 1. You must produce a quantitation table in the method editor for the components of interest before samples can be quantitated automatically (see Section 5.1). 2. Use the same method for the sample runs as you used for the standard runs. 3. On the Scouting page, click on Clear All to clear the scouting scheme then enter the new values. Double click each Quantitation_Type field in turn and select Sample for all sample runs. 5-2 5 Automated quantitation 4. Return to the Evaluation procedures page and select only the procedure Quantitate_Sample. This procedure automatically integrates the first UV curve with default baseline settings and uses the selected quantitation table to quantitate the sample before printing the amounts and concentrations of the components. 5. Click on the Quantitate button on the Evaluation procedures page and select, from the Global or Personal folder, the quantitation table to be used. This copies the quantitation table into the Quantitate_Sample procedure. Figure 5-2. Evaluation procedures page used to select the procedure. Note: The procedure can not be executed if a quantitation table has not been selected. 6. Save the method with a new name. Perform the run(s). The amount and concentration of the components in the samples will be printed automatically after each run. 5.3 Automated Update The process of updating a Quantitation table is described in Section 3.3.1. A quantitation table for the components of interest must be available before a quantitation table can be automatically updated, (see Section 5.1). 1. Use the same method as was used for the standards when the quantitation table was created. 5-3 5 Automated quantitation 2. On the Scouting page, click on Clear All to clear the scouting scheme then enter the new values. Select the correct concentration level for the standards in the variable Quantitation_Type. 3. From the Evaluation procedures page, select the procedure Update_Quantitation. This procedure will automatically integrate the first UV curve using default baseline settings, update the selected quantitation table with the new standard and print an update report. 4. Click on the Quantitate button on the Evaluation Procedure page and select the quantitation table to be updated. This quantitation table will now be copied into the Update_Quantitation procedure . 5. By default, the quantitation table will be updated by Replace so that all points at the selected level will be replaced with the new point. Note: You can only perform one run at each level since the quantitation table will be updated by replacement of the old points. 6. If you want to update by Average so that a new average value is calculated from the old points together with the new point, you must edit the procedure. To do this, click Edit in the Evaluation Procedure page and the Procedure editor opens. Scroll down the list of instructions in the procedure and select the existing Update instruction. Under Parameters, use the scroll bar to locate the Average or replace drop-down list. Open the drop-down list and highlight Average then click the right hand side Replace button to change the instruction. In the Procedure editor dialogue, select File:Exit. 5-4 5 Automated quantitation Figure 5-3. Procedure editor dialogue. 7. You can now save the method and perform the runs. The Quantitation table will be updated automatically after each run. Make sure that the correct concentration level for the standard is selected in the variable Quantitation_Type for each run. 5.4 Automated update and quantitation in scouting runs It is possible to run both standards and samples in the same scouting run and to continuously update a previously created quantitation table with new values. To do this, the template and procedures must be slightly modified. 1. You must have a quantitation table available for the components of interest (see Section 5.1). 2. Open the same method as was used to create the quantitation table from the standard runs. 3. Click on the Evaluation tab in Run setup. Highlight the Update_Quantitation procedure from the list and click on the Quantitate button. Select the quantitation table to be used and click on OK. Deselect the Update_Quantitation procedure. Repeat this for the Quantitate_Sample procedure. After this is done, make sure both procedures are deselected, otherwise they 5-5 5 Automated quantitation will be run twice. 4. Enter the text instruction mode (select View:Text instructions) and select the last instruction in the method (End_Method). Select Other in the Instruction box. Highlight Evaluate in the list, open the Procedure drop-down list and select a procedure, e.g. Update_Quantitation. Figure 5-4. Instruction box used to select Evaluation procedures. Click VAR in Parameters to open the Variable name definition dialogue box. Type a variable name, for example Procedure and click on OK. The Evaluate instruction will be automatically inserted in the method. Figure 5-5. Evaluate instruction inserted in the method. By defining evaluation procedure as a variable, different procedures can be selected on the scouting page for different scouting runs. 5. Select View:Run Setup. Select the Scouting tab, click on Define and edit the scouting variables list to include Procedure, Sample_ID, Vial_Number, Injection_volume and Quantitation_Type. Note: The Procedure variable will appear in the beginning of the list of variables, even though the Evaluate instruction is inserted at the end of the method. 6. Set up the scouting scheme. First, all the standards must be run in the scouting scheme. Select the Update_Quantitation procedure on 5-6 5 Automated quantitation the scouting page for all the standard runs. Make sure that Quantitation_Type is set to the correct standard level for each run. The quantitation table will now be updated with new values after each run. Note that you can only perform one run at each level since the quantitation table will be updated by replacement of the old points. Figure 5-6. The first part of the Scouting page used to set up the standard runs. 7. If you do not need to perform many runs at each level, skip the following instructions and go on to 12. 8. If you need to perform many runs at each level, the Update_Quantitation procedure must be edited to perform the update by average and given a new name. First, a copy of the procedure must be created. Click Import in the Evaluation procedures page and select the current method used. Select Update_Quantitation and give it a new name under Import as, for example Update_Average. Click Import, then Close. This returns you to the Evaluation procedures page. 9. Highlight the name of the new procedure and click Edit and the Procedure editor opens. Highlight the existing Update instruction. Use the Parameters scroll bar to locate the Average or replace point drop-down list and use it to select Average. Click on the Replace button to change the instruction. Then select File:Exit. 10. Select, in the Procedure Editor dialogue, the Update_Average procedure, click on the Quantitate button and select the quantitation table and click on OK. After this is done, de-select all the procedures, otherwise they will be run twice. 5-7 5 Automated quantitation 11. This new Update_Average procedure should then be selected on the scouting page for the second and further runs at each standard level concentration. The Update_Quantitation procedure (Update by Replace) should still be used for the first run at each level. 12. After the standard runs have been set up in the scouting scheme, select the samples to be run. Select the Quantitate_Sample procedure in the scouting scheme for all the sample runs. Select Sample in the variable Quantitation_Type for all the sample runs. Figure 5-7. The last part of the Scouting page used to set up sample runs. 13. Save the method and perform the runs. All standards will now be run automatically and the quantitation table will be updated after each run. Then all the samples will be run automatically and the amount and concentration of the components of interest will be printed after each run. Note: The result files will include an additional chromatogram (labelled 12) containing a small part of the curves collected during the execution of the evaluation procedure. 5.5 The evaluation procedure instructions for the Analysis module Three new procedure instructions are available in the Analysis module. Other procedure instructions available in UNICORN are described in 5-8 5 Automated quantitation Appendix D.4 in the UNICORN User Manual. Instruction Description Parameters QUANTITATE Calculates the concentration and amounts in the sample from a quantitation table. Amount and concentration columns will be added to the peak table. Peak table source Updates a Quantitation table with new data from one standard concentration level. Peak table source UPDATE The default Limit (+/-) value of 12.5% will be used. Global or Personal table Quantitation table name Injection volume in ml* Global or Personal table Quantitation table name Injection volume in ml* Concentration level for the standard** Average or replace point Save updated table Print updated table MOLSIZE Calculates the molecular sizes from a molecular size curve. A Mol. size column will be added to the peak table. Peak table source Global or Personal table Mol. size table name *DEFAULT here means that the value will be taken from the Injection volume reported by the Autosampler A-900 from the method. DEFAULT can only be used when the injection is done by the autosampler. 5-9 5 Automated quantitation **DEFAULT here means that the value will be taken from the level entered in the QuantitationData instruction in the method. Before any of these instructions can be executed you must make sure that: • A suitable Quantitation table is selected. This can be done by entering its name in the Quantitation table name parameter in the instruction. The easiest way to achieve this is to select the appropriate quantitation table in the Method editor with the Quantitate button when the procedure is selected on the EvalProc page. • A peak table is present in the chromatogram. This can be done by simply including the peak integration instructions prior to the MOLSIZE, QUANTITATE or UPDATE instruction in the procedure. 5-10 Measuring molecular size 6 6 Measuring molecular size The molecular size of components in a sample can be determined by size exclusion chromatography. The column must first be calibrated with components of known molecular size. The retention is inversely related to the molecular size. The procedure for determining molecular size is described below. 6.1 Overview of molecular size determination There are two stages to the process: • peak data from a standard are used to produce a molecular size curve • from the molecular size curve, the molecular size of the components in the sample are determined. The process is described in detail in Section 6.2. The following provides an outline of the technique. 6.1.1 Producing the molecular size curve This process determines the relationship between molecular sizes and corresponding retention values. 1. A run is performed with one or more standards. Please refer to the UNICORN User Manual Chapter 6. The standards should contain a number of components of known molecular size and these should extend beyond the limits of size expected in the test sample. 2. Using the Evaluation Module, peak integrate the standard curve to produce a peak table. This process is described in the UNICORN User Manual, Chapter 10, Sections 10.1.1 to 10.1.7. 6-1 6 Measuring molecular size . Figure 6-1. Chromatographic curves of the standard and the sample. 3. The peak table from the standard is used to produce a molecular size table. Each peak is represented by a retention value. Relevant peaks are selected in turn and data on the corresponding molecular sizes are entered. 4. The software plots these values as a molecular size curve. This shows an inverse relationship between the molecular size and retention. 6-2 Measuring molecular size 6 Figure 6-2. Molecular size curve. 6.1.2 Calculating the molecular sizes in the sample The molecular size table is used to calculate the molecular size of components in the sample. 1. The sample peak table is used to obtain retention values for each of the components of interest. Figure 6-3. Chromatographic curve of the sample. 2. The molecular size curve is used to obtain the molecular sizes of the components in the sample. The molecular sizes are presented 6-3 6 Measuring molecular size in the peak table. Figure 6-4. Molecular size curve. 6.2 Determining molecular size - the process in detail This Section describes how to: • produce the molecular size curve • calculate the molecular sizes of the components in the sample 6.2.1 Producing the molecular size curve Before creating the molecular size curve, you need to perform chromatographic runs with an appropriate standard with components of known molecular size. The standard should contain components of size which extend over the range expected in the sample. If you are using many components, it may be better to split them into two or more standard runs. After the chromatographic runs, the curves must be peak integrated to produce the peak tables. During integration, the standard curves must all use the same x-axis base unit. Volume is the recommended unit for molecular size determination. Use File:Save to save the peak table before continuing. Selecting the standard peak tables 1. From the Evaluation module, select Mol.size:Edit mol. size 6-4 Measuring molecular size 6 table:New. The New molecular size table dialogue opens. Figure 6-5. New molecular size table dialogue. 2. Select a result file by double clicking its icon. 3. Open the Source chromatogram drop-down list and highlight the source chromatogram required. Clicking Current at any time returns you to the chromatogram which was active before entering Mol.size. 4. Highlight a peak table which was prepared from the standard and click Select (or double click the peak table) to transfer it to the right hand side Peak table(s) list. 5. You can select further peak tables, providing all the runs are made under the same conditions. 6. If you need to de-select a table, highlight it in the right hand window then click on Remove. 7. Peak tables from other chromatograms can be added to the peak tables list. To do this, select a result file as before, highlight the source chromatogram and select the peak table(s) required. 8. Once the Peak table(s) list contains all the items required, click OK to open the Molecular size table dialogue. 6-5 6 Measuring molecular size Figure 6-6. Molecular size table dialogue. You use this dialogue to select the peaks which will be used to produce the molecular size curve. Each curve and its peak table name is colour coded. All the available peaks for all curves are listed together in the Retention/Mol.size table. Selecting the peaks and entering molecular size data Select the components of known molecular size (by double clicking) and enter their molecular sizes in the table. The triangles show the peaks that have been selected. When a peak is selected, the name of its source peak table is shown above the curve window. The text is coloured to correspond with the related curve. This is useful when you wish to know which of two closely spaced peaks, from different peak tables, has been selected. Using data on the standard, enter the molecular size for each of these peaks as follows: 1. If the unit of size measurement is different to the default kDa, enter the appropriate unit in the Mol.size unit label field. 2. Select the first valid peak by double clicking it on the curve or in the table. 3. Double click in the Mol.size column and enter the known 6-6 Measuring molecular size 6 molecular size from the standard. 4. Repeat 2. and 3. for all the components of known molecular size. 5. If a mistake is made, a peak can be excluded by highlighting its entry in the table and clicking Exclude or by double clicking it again. Choosing the molecular size curve model The molecular size curve shows the relationship between molecular size and the corresponding retention. The curve is plotted from the Retention/Mol.size data that you have entered in the table. Before this can be done, a curve model is needed which describes the relationship between molecular size and retention. 1. Open the Curve model drop-down list by clicking its button and choose from the options available: • Linear • Linear (logMw) (theoretically, this is the best choice) • Quadratic • Quadratic (logMw) • Point to point • Point to point (log Mw) Each of the peaks selected is represented by a point in this curve which is drawn according to the best fit that can be achieved using the model selected. Try different models until a satisfactory fit is found (See Statistics below). 2. You can select a peak by: clicking it in the curve clicking its entry in the Retention/Mol. size table clicking its plotted point in the molecular size curve. Whatever method is used, the peak or peak reference will be highlighted in all three views. 6-7 6 Measuring molecular size Statistics Apart from the two point to point models, the molecular size curves can be expressed as a mathematical expression. This expression and related items can be viewed by clicking on Statistics. Figure 6-7. Statistics information window. The expression, shown at the top of the window, is followed by the values for the constants it contains. Correlation, which is only displayed for linear models, should be as close as possible to -1.00. The explained variance value should be as close as possible to 100%, but is usually rather high even for poor models. For instance, a value of 90% indicates a very poor model. The best model may be selected by testing different models and comparing the explained variance values, but you still need to examine the molecular size curve visually to ensure a good fit. Please refer to Appendix A for mathematical and statistical details. 6-8 Measuring molecular size 6.2.2 6 Saving and printing the molecular size table 1. Click Save as to open the Save mol.size table dialogue which shows a listing of existing molecular size tables. . Figure 6-8. Save mol. size table dialogue. 2. Enter the new name into the Molecular Size table name window. You can choose whether the table will be globally accessible to any user or only to someone using your user id. The default is Global. Select Personal if you need to restrict access. 3. Click OK to save the table. Once the table is saved under Save as, it can be updated using the same file name by use of the Save button. Care is needed as this overwrites the original table. You might prefer to use Save as and a new name after any editing operations and so preserve the original molecular size table. 4. In the Molecular size table dialogue, click Print to obtain a printout of the molecular size curve, statistics and molecular size table. 5. Click Exit to conclude the molecular size process. To print a molecular size table that was prepared previously: 1. Open the molecular size table (see Section 6.2.3). 2. Click Print to print the data. 6-9 6 Measuring molecular size 6.2.3 Opening, Renaming or Deleting a molecular size table To open a previously saved molecular size table: 1. Select Mol. size:Edit mol. size table:Open. 2. If you wish to access tables available only to your user id, click Personal. 3. Highlight the name of the table you require in the Molecular size table(s) list to copy it to the Molecular size table name field. 4. Click OK to open the table or Cancel to abort the operation. To rename a molecular size table: 1. Select Mol. size:Edit mol. size table:Rename. 2. If you wish to rename a table available only to your user id, click Personal. 3. Highlight the name of the table you wish to rename in the Molecular size table(s) list. 4. Type the new name for the table in the Molecular size table name field. 5. Click OK to rename the selected table or Exit to abort the rename procedure. To delete a molecular size table: 1. Select Mol. size:Edit mol. size table:Delete. 2. If you wish to delete a table available only to your user id, click Personal. 3. Using the Molecular size table(s) list, highlight the table to be deleted. 4. Click Delete to delete the table or Exit to abort the delete procedure. 6.2.4 Calculating the molecular size of components in a sample The molecular size curve defines the relationship between retention values and molecular size. This curve can now be used to determine the 6-10 Measuring molecular size 6 molecular sizes of components in the sample. Preparing for molecular size calculations 1. Perform a run with the sample. 2. Open the sample result file and peak integrate the curve to produce a peak table. When integrating, the sample curve must use the same x-axis base unit as the standards. Volume is recommended for molecular size calculations. 3. Use File:Save to save the peak table before continuing with the molecular size calculations. Selecting the molecular size table 1. Select Mol.size:Calculate mol. size. Figure 6-9. Molecular size dialogue. You use the molecular size dialogue to choose the molecular size table you are going to use and the sample peak table to which it is applied. 2. Select Global or Personal according to the location of the molecular size table. 3. Open the Molecular size table drop-down list and select the table required. 4. To select the sample’s peak table open the Source chromatogram 6-11 6 Measuring molecular size drop-down list and select from the displayed list. The related peak tables are then shown in the Peak table(s) list. Highlight the table required. 5. Click OK to calculate the molecular sizes. Displaying the results The results of the molecular size determination are shown in the Mol. size column of the peak table. Figure 6-10. Display of results. If the molecular size cannot be calculated, one of the following signs is shown in the Mol. size column: > means that the molecular size is larger than the largest size in the molecular size curve, i.e. it is outside of the valid range. < means that the molecular size is smaller than the smallest size in the molecular size curve, i.e. it is outside of the valid range. - mans that the retention value is negative When the result file is saved, it includes the molecular size table that was used for the molecular size determination. You can later view the table that was used by selecting Mol. size:Edit mol. size table:View current. If you want to print the table that was used, select File:Report and select the Quantitate and Mol. Size option (see the UNICORN User Manual, Section 9.7 for additional information regarding reports). 6-12 Statistical models A A. Mathematical models and statistics The Analysis Module uses data from standard runs to produce calibration curves for use over a range of sample concentrations. The accuracy of the interpolation that this provides depends on the quality of the curve fit model employed. This appendix describes the models that are available. It also describes the Analysis Module’s statistical tools which you use to measure how well the model fits the data from the standard(s). A.1 The curve fit models used by the Analysis Module The Analysis Module provides a comprehensive range of curve fit models. For the production of calibration curves, these are: • linear • linear through origin • quadratic • quadratic through origin • point to point. Note that it is the average peak size for all points at a specific level that is used for calculating the calibration curve. The following curve fit models are available for molecular size curves: • linear • linear (log Mw) • quadratic • quadratic (log Mw) • point to point • point to point (log Mw). For all but the point to point models, the Analysis Module provides values for the appropriate constants used in each curve equation. It also provides statistical data that you can use to assess the quality of fit of the curve to the data. A-1 A Statistical models A.2 How the curve fit models are determined In the following descriptions, the text to the left describes the model used for the curve fit and the mathematics used by the Analysis Module to evaluate the constants. The screen image to the right is typical for the model described and you obtain it by clicking the Statistics button in the Quantitation table/Mol. size table dialogue boxes. You can find further information about explained variance and correlation in Section A3. Linear Based on the equation: y = Ax + B The constants A and B are determined by linear least squares regression. (Please see a statistics textbook for further information.) A variant of this model is available for use in the production of a molecular size curve. This uses the logarithm of the molecular size as the x value in the above expression. Minimum no. of points required: Figure A-1. Statistics table for the linear model. 2 (at least 4 recommended) Measuring range for the calibration curve: within the highest and lowest values for the points. A-2 Statistical models A Linear through the origin Based on the equation: y = Ax The constant A is determined by linear least squares regression. (Please see a statistics textbook for further information.) Figure A-2. Statistics table for the linear through origin model. Minimum no. of points required: 1 (at least 2 recommended) Measuring range for the calibration curve: from the point with the highest value down to the origin. Quadratic Based on the equation: y = Ax2 + Bx + C The constants A, B and C are determined by linear least squares regression. (Please see a statistics textbook for further information.) A variant of this model is available for use in the production of a molecular size curve. This uses the logarithm of the molecular size as the x value in the above expressions. Minimum no. of points required: Figure A-3. Statistics table for the quadratic model. 3 (at least 6 recommended) Measuring range for the calibration curve: within the highest and lowest values for the points. A-3 A Statistical models Quadratic through origin Based on the equation: y = Ax2 + Bx The constants A and B are determined by linear least squares regression. (Please see a statistics textbook for further information.) Figure A-4. Statistics table for the quadratic through origin model. Minimum no. of points required: 2 (at least 4 recommended) Measuring range for the calibration curve: from the point with the highest value down to the origin. Point to point As these are not based on a single equation, no statistical data is available. The statistics table contains only information on the number of points in the curve. Figure A-5. Typical statistics table for a point to point model. Minimum no. of points required: 2 Measuring range for the calibration curve: within the highest and lowest values for the points. A-4 Statistical models A A.3 The statistics available A.3.1 Correlation For linear models, the Analysis Module calculates the correlation coefficient which shows how well the data are linearly related. The correlation is displayed in the Statistics table. If you are producing a calibration curve relating peak area or height to amount or concentration, you aim to achieve a high positive correlation coefficient. A value of +1 indicates a perfect fit of all the data to the straight line. Note: If you have only two data points for a “Linear” model, or only one point for a “Linear through origin” model, the fitted straight line will inevitably pass exactly through the points. By definition, this leads to a correlation of exactly +1 but this does not indicate a good fit but instead too few data points. In these cases the Statistics table will show a “---” symbol instead of the correlation value. A molecular size curve has a negative slope so the aim is towards a correlation coefficient of -1 (with the same note regarding too few points). Correlation is derived as follows: ∑ [ ( xi – x ) ( yi – y ) ] i Correlation = --------------------------------------------------------------------- ∑ ( xi – x ) ∑ ( yi – y ) 2 i 2 i where x and y are the averages of the x and y values respectively. For the molecular size model “Linear log(Mw)”, x is the average of the logarithms of the molecular sizes. A.3.2 Explained variance Explained variance provides a measure of how much of the variation in the data points (xy pairs) is explained by the model. The remaining variation can be attributed to noise, i.e. random errors, or selection of an inappropriate model. This makes it possible to use the explained variance value for model selection, e.g. to decide if a quadratic model fits the data better than a linear one (indicated by a higher explained variance value). The explained variance is not calculated for curve A-5 A Statistical models models drawn through the origin. The explained variance value is equal to R2 adjusted for degrees of freedom (see a statistical textbook for further information). SS ⁄ (n – k – 1) SS total ⁄ ( n – 1 ) residuals Explained variance (%) = 100 × 1 – ----------------------------------------------------- where n SS residuals = ∑ ( yi – yi ) 2 (Residual Sum of Squares) i=1 n SS total = ∑ ( yi – y ) 2 (Total Sum of Squares) i=1 y = Average of all y values y i = Function value using the fitted model. For example, 2 y i = Ax i + Bx i + C n = Number of points (xy pairs) k = Number of x terms in the model For example, 1 for “linear” and 2 for “quadratic”. Note: A-6 You can only obtain a value for explained variance if you have sufficient data points on the curve. For instance, if you only have two points for a “Linear” model, or only three points for a “Quadratic” model, the fitted curve will pass exactly through the points. By definition, this leads to an undefined value for explained variance. In these cases the Statistics table will show a “---” symbol instead of the explained variance value. Index Index A Absolute 3-9 absolute and relative window width 3-9 Added Amount 4-4 addition component identifying for recovery 4-7 amount definition 1-2 measuring in sample 4-2 amount and concentration multipliers 3-11 Amount column symbols 4-3 Amount unit label 3-3 Analysis Module evaluation procedure instructions 5-8 installation 1-3 introduction 1-1 licence agreement 1-3 mathematical models used A-1 overview of techniques 1-1 automated quantitation 5-1 edit the scouting variables list 5-6 in scouting runs 5-5 integrating the curves 5-2 performing many runs at each level 5-7 preparing the quantitation table 5-2 selecting standard concentration levels 5-1 selecting the quantitation table 5-3, 5-5 selecting the samples 5-8 setting the procedure 5-5 the stages 5-2 variable name definition 5-6 automated update 5-3 edit the scouting variables list 5-6 in scouting runs 5-5 performing many runs at each level 5-7 selecting the quantitation table 5-5 selecting the samples 5-8 selecting update by replace or average 5-4 setting the procedure 5-5 the stages 5-3 variable name definition 5-6 average for update 3-19 Averaged Replicates column 3-21 i Index C calculating amount and concentration in the sample 4-2 calibration curve basing on peak area or height 3-10 definition 1-3 producing 3-1 closest to retention 3-8 component examining components 3-4 identifying reference component 3-8 naming 3-6 selecting components for quantitation table 3-5 selecting the components for standard addition quantitation 4-4 selecting the internal standard component 3-11 concentration entering standard concentrations 3-3 measuring in sample 4-2 correlation 3-13, 6-8 detail A-4 Current 3-3 cursor lines, vertical 3-6 curve model models available in quantitation 3-13 selecting 3-12 curve models A-1 curve models for molecular size curve 6-7 Curves window 3-1 D default peak identification 3-7 definition amount 1-2 calibration curve 1-3 level 1-3 molecular size curve 1-3 molecular size table 1-3 peak size 1-2 peak table 1-2 quantitation curve 1-3 sample 1-2 sample run 1-2 spiking 1-2 standard 1-2 standard run 1-2 definitions 1-2 delete ii Index molecular size table 6-10 quantitation table 3-16 Deviation and limit as buttons 3-19 Deviation column 3-19 dialogue Define component(s) 3-5 Identification settings 3-7, 3-9 Identify peak 4-5 IS and Table settings 3-11 Molecular size 6-11 Molecular size table 6-6 New molecular size table 6-5 New quantitation table 3-3 Open Quantitation table 3-16 Quantitate 4-2 Quantitation table 3-10, 3-12 Recovery calculation 4-7 Save quantitation table 3-14 Select level 3-4 Standard addition 4-4 Statistics after update 3-20 Update calibration curve 3-19 Update quantitation table 3-18 E edit quantitation table 3-17 enter molecular size data 6-6 evaluation instruction mol size 5-9 procedures necessary before executing 5-10 quantitate 5-9 update 5-9 evaluation procedure instructions in Analysis Module 5-8 explained variance detail A-5 in calibration curve 3-13 in molecular size table 6-8 external standard quantitation calibration curve 2-4 description 2-2 detailed description 2-3 reliability of technique 2-5 H highest peak maximum 3-8 iii Index I identification settings 3-7 Inj. Volume field 3-3 injected amount, entering for recovery 4-7 Injection volume, adding/editing 4-2 installation of Analysis Module 1-3 internal standard entering the injected amount 3-11 selecting 3-10 selecting internal standard peak 3-6 selecting the component 3-11 suitable choice 2-6 internal standard quantitation calibration curve 2-7 description 2-2 detailed description 2-5 reliability of technique 2-8 IS and settings 3-10 IS concentration 3-11 ISamount 3-11 L level definition 1-3 selecting the standard concentration levels 3-1 Limit (+/-) 3-19 linear curve fit mathematics A-2 linear through the origin curve fit mathematics A-3 M mathematical models used by Analysis Module A-1 mathematics for linear curve fit A-2 for linear through the origin curve fit A-3 for quadratic curve fit A-3 for quadratic through the origin curve fit A-4 maximum peak area 3-9 method, creating 3-1 methods, templates for quantitation 5-1 models, curve fit A-1 Mol.size unit label field 6-6 molecular size calculating in sample 6-10 introduction to principles of measurement 6-1 selecting the molecular size table 6-11 iv Index selecting the sample peak table 6-11 molecular size curve 6-2 choosing the molecular size curve model 6-7 definition 1-3 entering the molecular size data 6-6 example 6-3 linear (logMw) curve model 6-7 linear curve model 6-7 point to point (log Mw) curve model 6-7 point to point curve model 6-7 preparations for producing 6-4 quadratic (logMw) curve model 6-7 quadratic curve model 6-7 selecting the source chromatogram 6-5 selecting the standard peak table 6-5 selecting the standard peak tables 6-4 selecting the standard peaks 6-6 statistics 6-8 the stages in production 6-1 unit of size measurement 6-6 molecular size determination, the process 6-4 molecular size table definition 1-3 deleting 6-10 opening 6-10 production from standards 6-2 renaming 6-10 saving and printing 6-9 showing which table was used in a determination 6-12 molecular sizes, calculating in the sample 6-3 multipliers, amount and concentration 3-11 N name, component 3-6 Nominal reference retention 3-21 not found 3-21 O open molecular size table 6-10 result file 3-2 out of limit 3-21 P peak v Index adjusting the limits 3-6 adjusting the reject peaks criteria 3-2 displaying the retention 3-7 excluding 3-6 identification 3-6 selecting area or height for calibration curve 3-10 selecting for quantitation 3-5 selecting the peaks of the spiked and unspiked samples for standard addition 4-5 selection for molecular size curve 6-7 peak identification by absolute retention 3-7 by relative retention 3-8 closest to retention 3-8 default settings 3-7 highest peak maximum 3-8 maximum peak area 3-9 peak identification settings 2-4 peak integration, performing 3-1 peak size definition 1-2 peak table definition 1-2 identifying for recovery 4-7 list 3-4 opening for recovery 4-6 removing from selected list 3-4 select for quantitation 4-2 selecting addition for standard addition 4-4 selecting for producing molecular size curve 6-5 selecting for quantitation 3-3 selecting for standard addition 4-4 point to point curve fit A-4 precision external standard quantitation 2-5 internal standard quantitation 2-8 recovery calculation 2-12 standard addition quantitation 2-10 print molecular size table 6-9 quantitation table 3-15 update report 3-21 Q quadratic curve fit mathematics A-3 quadratic through origin curve fit mathematics A-4 quantitation automated 5-1 vi Index general points 2-1 preparing for quantitation 4-1 selecting peak tables 3-3 selecting quantitation table 4-2 showing which table was used to calculate a result 4-3 stages for internal/external standard quantitation 4-1 steps in quantitation 2-1 techniques available 2-2 quantitation table automated update 5-3 creating 3-2 creating for automated quantitation 5-1 definition 1-3 deleting 3-16 editing 3-17 naming 3-14 new 3-3 opening 3-16 printing 3-15 renaming 3-16 saving 3-14 saving update 3-21 selecting for internal/external standard quantitation 4-2 updating 3-17 R recovery calculating recovery 4-7 entering the injected amount 4-7 identifying the addition component 4-7 identifying the peak tables 4-7 opening peak tables 4-6 preparing for quantitation 4-6 selecting the quantitation table 4-7 recovery calculation description 2-3 detailed description 2-11 reliability of technique 2-12 reference component, identifying 3-8, 3-12 Relative 3-9 reliability, general factors affecting reliability 2-13 renaming molecular size table 6-10 quantitation table 3-16 replace for update 3-19 result file opening 3-2 vii Index selecting an alternative 3-3 showing which quantitation table was used 4-3 results viewing the results of internal/external standard quantitation 4-3 viewing the results of molecular size calculation 6-12 viewing the results of recovery calculation 4-8 viewing the results of standard addition quantitation 4-6 retention, displaying peak retention 3-7 Retention/Mol.size table 6-6 run, performing 3-1 S sample calculating molecular sizes 6-10 definition 1-2 sample run definition 1-2 save molecular size table 6-9 peak tables 3-2 quantitation table 3-14 updated quantitation table 3-21 save as 3-14 scouting runs using automated update and quantitation 5-5 scouting scheme setting up for automated update/quantitation 5-6 select peak table for quantitation 4-2 source chromatogram 4-2 spiked sample, standard addition 2-10 spiking, definition 1-2 standard addition description 2-3 detailed description 2-9 entering the added amount 4-4 preparations 4-4 reliability of technique 2-10 selecting the addition peak table 4-4 selecting the components 4-4 selecting the peak of the spiked and unspiked samples 4-5 selecting the sample peak table 4-4 selecting the source chromatogram 4-4 selecting the unit 4-5 spiked and unspiked samples 2-10 the stages 4-3 standard data, entering 3-3 viii Index standard run, definition 1-2 standard, definition 1-2 standards entering standards data 3-11 entering the amounts 3-12 statistics after update 3-20 correlation 3-13 details of statistics available A-4 explained variance 3-13 for molecular size curve 6-8 Statistics information box 3-13 Statistics information window 6-8 T template methods for quantitation 5-1 triangle markers peak identifying 3-5 selected peaks 3-6 U unit in standard addition 4-5 update by average or replace 3-19 new point 3-19 update 5-3 Update reference retention 3-21 Update report box 3-21 updated area/ratio 3-21 updating, quantitation table 3-17 V viewing the results of internal/external standard quantitation 4-3 viewing the results of molecular size calculation 6-12 viewing the results of recovery calculation 4-8 viewing the results of standard addition quantitation 4-6 W warning symbols 4-3 window setting a suitable width 3-6 Window % column 3-8 Window column 3-6 Window ml column 3-8 ix Index window width, absolute and relative 3-9 X x-axis base unit 3-1 x 98-08-25 09.57 Printed in Sweden by TK i Uppsala AB Juni 1998 Omsl sid 4 Sidan 1