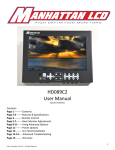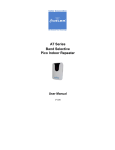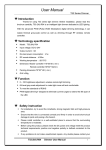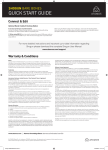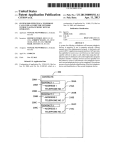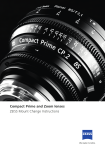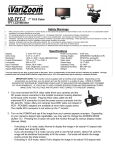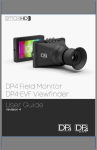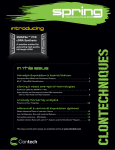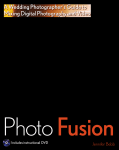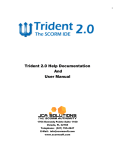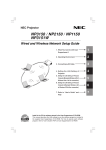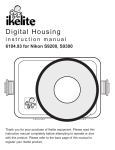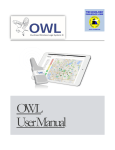Download HD5 User Manual - Free PDF Hosting
Transcript
HD5 User Manual Updated for Firmware Build 12/27/2011 Contents Page 1----------Contents Page 2-3-------Features & Specifications Page 4----------Remote Control Page 5-7------- Basic Monitor Adjustments Page 8-11------Using Advanced Options Page 11-------- Power Options Page 12-------- Sun Hood Installation Page 13-14---- Advanced Troubleshooting Page 15-------- Warranty 1 © 2011 Manhattan LCD LLC. - All Rights Reserved Section: Features & Specifications LCD Screen Specifications: Screen Size: 5.6” Diagonal Screen Architecture: WXGA HD 720p (Native 1280X800 Pixels) Screen Backlight: Edge Lit LED Contrast Ratio: 500:1 Brightness: 400 nits Viewing Angle: (LR/UD) 170/170 Screen Finish: Gloss Video Inputs: HDMI: 2 Input VGA: 1 Input Component: 1 Input Composite Video 1 Input Controller Specifications: Controller Manhattan LCD PW338C Accepts HD Video Up to 1080P 60Hz NTSC & PAL Compatible HDCP Compliant Firmware Upgradable Compatible Frame Rates 24Hz, 30Hz, 50Hz, 60Hz Supported resolutions 1080p, 1080i, 720p, 576p, 576i, 480p, 480i Power: 12v DC (requires regulated power supply) Power Consumption: 1300 MA @ 12V DC Software Features: Screen Markers & Aspect Guides Focus Assist (2D peaking) False Color (exposure assist) Under-scan / Over-scan Canon DSLR Record & Playback Mode (EOS 5D, 7D, 60D) Red Camera Mode (For Use with Red Cameras HDMI Port) Adjustable Color Control Adjustable Aspect adjustments Color Table Presets Picture in Picture 2 © 2011 Manhattan LCD LLC. - All Rights Reserved Case Specifications: 7 button keypad w/ IR & status LED on front 2 standard 1/4x20 mounts Upper Back & Bottom Case: 0.125" thick Black ABS Polymer- Matte Finish Case Dimensions: 6.4” Wide, 4.8”High, 1.3” Deep Weight: Approx 1 LBS Standard Accessories: IR Remote 12V Power Adapter Optional Accessories: ABS Sunhood Sony Battery Plate Canon Battery Plate Panasonic Battery Plate Firmware Upgrade Kit 3 © 2011 Manhattan LCD LLC. - All Rights Reserved Section: Remote Control The remote requires 2 AAA batteries (not included) Sections Highlighted in Red are new features added 4/1/2010. Quick access menu appears on the lower right side of the screen. Use the recall button to go up a menu level in the quick menu. ***NOTE*** The remote is required to access the quick menu & Factory Menu if you need to access the factory menu you must contact the support department. [email protected] 4 © 2011 Manhattan LCD LLC. - All Rights Reserved Section: Basic Monitor Adjustments Powering on the Monitor: Insert 12V regulated power source via connector into the 12V DC socket. A RED LED will indicate power is reaching the monitor. If RED LED fails to light, trouble shoot the power adapter or battery. The screen will be BLACK until you press the POWER button on the monitor or the remote. When the monitor is powered on the LED status indicator should be green and the monitor will display the Manhattan LCD logo for 1 second and then switch to a solid blue screen. (May display a black screen on certain firmware revisions) Selecting an Input: Using the Control console located on the left side of the monitor press the INPUT button. Use the ^ v buttons located just under the POWER button and scroll to the appropriate input. Press the INPUT button to select and activate the input. Using the remote control unit with two AAA batteries installed, point the remote at the Monitor Console’s IR port (beneath LED indicator) and press the Source Button use the Up & Down arrows to scroll to the appropriate input and the enter key to select the input. Navigating the menu system: ***NOTE*** you must be on an input that is receiving a video signal to make any changes to any options. Using the Control console located on the left side of the monitor press the Menu button. To scroll between Picture, Img.Adj, & Setup tabs use the >< buttons located above the MENU key. Use the ^ v buttons located just under the POWER button to scroll within a menu tab. To adjust a specific field use the >< buttons located above the MENU key to apply your changes and go up a level press the MENU button again to save your changes and go up a level and MENU button once more to exit the menu. Using the I/R remote control unit with two AAA batteries installed, point the remote at the Monitor Console’s IR port (beneath LED indicator) and press the MENU Button use the up & down arrows to scroll to the appropriate input and the enter key to select the input. To scroll between Picture, Img.Adj, & Setup tabs use the Left & Right arrow buttons located under the MENU key. Use the Up & Down arrow buttons located just under the Menu button to scroll within a menu tab. To adjust a specific field use the Left & Right arrow buttons located below the MENU key to make changes to a certain field. Press the MENU button again to save your changes and go up a level Use the UP arrow to get back to the menu tabs and MENU button once more to exit the menu. 5 © 2011 Manhattan LCD LLC. - All Rights Reserved These monitors are equipped with 4 external inputs; VGA, Component, Composite, and HDMI port. The HD089B model has a second HDMI port which is only accessible from inside the monitor there is no external connector. Each input has its own set of menu items and are stored separately from each other adjusting an input will have no effect on another. Picture Tab: The adjustments you can make in the Picture Tab of the menu system are: Preset: Allows the user to make Preset color tables for different cameras Brightness: Adjusts the amount of white in the picture. Contrast: Adjusts the contrast between the colors. Phase: Modifies the Clock/ Phase of the input (VGA & Component only) Frequency: Changes the frequency at which the panel is running (VGA only). Sharpness: Adjusts the sharpness filter allowing you to go for a sharp look or smooth look. Color: Allows you to adjust the Color Saturation level. Tint: Allows you to adjust the Hue of the image. Gamma: Allows you to set the monitor to a predefined gamma table. Color Temp: Allows you to adjust the Red, Green and Blue channel gains individually. Img.Adj Tab: The image Adjust tab will allow the user to adjust the images position and aspect ratio on the monitor. Image Size: Adjusts aspect ratio. Fill All, 1:1, Fill Aspect, 4:3, 16:10, 15:9, 16:9, 1.85:1, 2.35:1, Red Camera, & Canon 7D, HDSLR Record, HDSLR Playback, Zoom 1, 2, 3 & 4. H position: Horizontal position of the picture. V position: Vertical position of the picture. Overscan: allows the operator to zoom in or out on a specific image. Auto: Auto centers the position the picture on the screen. Freeze Frame: Freezes a specific image on the screen. Setup Tab: The setup tab allows the user to customize Picture in Picture as well as OSD settings. Picture in Picture: You can select 1 Digital & 1 Analog input and display them Side By Side. Transparency: Sets how visible the background of the OSD menu system. OSD Timeout: sets the length of time for the OSD to be displayed after the last keystroke. Sleep Timer: Sets how long the monitor will stay on with no video input. Source Enable: Enables or disables video Inputs. Factory Reset: Resets all user adjustments to factory defaults. Advanced Tab: Blue Gun: Turns off red & green channels for use when calibrating monitor. False Color: Displays colors representing different IRE Levels (helps with setting correct exposure) 6 © 2011 Manhattan LCD LLC. - All Rights Reserved Focus Assist: Assists the operator achieve a fine focus on a desired object by adding white lines around objects that are in focus. Color Bars: Displays NTSC color bars on the screen helpful while calibrating. Monochrome: Displays the picture in black and white. HDMI Video Color Space: Changes the color space for the HDMI input (HDMI ONLY) Guides Tab: Aspect Guides: Displays lines on the screen which correspond to different aspect ratios. Screen Markers: Displays lines on the screen which correspond to different markers. 7 © 2011 Manhattan LCD LLC. - All Rights Reserved Section: Using Advanced Features False Color: aaaaaaaaaaaaa False color is used for setting the correct exposure level or ISO setting on your camera. It is important to use false color when you are shooting in low light and direct light situations because if your shot is severely under/overexposed you may not have to reshoot an entire scene of your video. This is how you use this feature. To activate False Color press MENU scroll to the Advanced Tab and turn the False Color slider to the ON position hit MENU again to activate it. To deactivate it follow the reverse procedure. If you have a HD089BV2 or HD089CV2 you can assign a hotkey to this feature under the setup tab. Completely underexposed or completely pitch black objects will be totally white (0-2 IRE). The very dark shadows, black colored objects and barely visible objects in shadows will be Blue & Light Blue (2-20 IRE). Lighter shadows & dark colors such as a dark grey or a shadow on the side of a face or object will show up as Dark Grey & Bright Purple (21-48 IRE) . The object of your video such as an object or persons face should be, Medium Grey, Green & Light Grey (48-78 IRE). Heavily lit areas ones where it appears to be in direct contact with light will display as Dark Yellow & Yellow (78-84 IRE) Overexposed areas ones which will appear white or near white in your video will display as Orange & Red (85-108 IRE) A video detailing how to use False Color can be viewed online www.YouTube.com/ManhattanLCD 8 © 2011 Manhattan LCD LLC. - All Rights Reserved Focus Assist: The focus assist function will allow users to focus the camera with great precision. This feature is very similar to a peaking function on other brand monitors. When enabled the object in focus will be highlighted in white and everything else will be darkened or grayed out. To activate Focus Assist press MENU scroll to the Advanced Tab and turn the Focus Assist slider to the ON position hit MENU again to activate it. To deactivate it follow the reverse procedure. If you have a HD089BV2 or HD089CV2 you can assign a hotkey to this feature under the setup tab. A video detailing how to use Focus Assist can be viewed online www.YouTube.com/ManhattanLCD User Presets: User presets are a useful tool when you are shooting with multiple camera rigs and want to use the same monitor. There are 3 user presets per input for a total of up to 15 user defined presets. What you can do with each preset is set up the correct color and aspect ratio in the preset. So next time you use that camera with the monitor all you need to do is choose the preset and you are ready to go. Each preset will remember all of the settings inputted into the Picture tab and the image adjust tabs of the monitor. To activate a preset select preset from the picture tab use the Left/ Right arrows to scroll through them and select the one you want. A video detailing how to use the Presets feature can be viewed online www.YouTube.com/ManhattanLCD Image Size Feature: The Image size feature will allow the user to select a specific aspect size such as 4:3, 16:9, and 16:10 among others. Our monitors have some camera specific modes for Cannon DSLR cameras and The Red Cameras which use a proprietary resolution different from the norm. Fill to Aspect This is a very handy feature when shooting on most cameras. It will allow you to let the monitor adjust the image to whatever aspect ratio you are filming. HDSLR Record Mode: This Mode will allow you to correctly view the image on a Canon DSLR camera such a 5D or T2i it will automatically switch the resolution between preview and record modes and will display the image in full screen. HDSLR Playback Mode: This Mode will allow you to correctly view the image on a Canon DSLR camera such a 5D or T2i it will automatically display the correct resolution when you play back a clip[ from the camera and will display the image in full screen. 9 © 2011 Manhattan LCD LLC. - All Rights Reserved Red Camera Mode: This Mode will allow you to correctly view the image on a Red Camera such as a Red One. Red cameras use a proprietary resolution coming from their HDMI output that normally only worked with their brand of monitors. Our Monitor can automatically adjust to their proprietary and display the image in full screen without cutting off the camera info. Zoom 1, 2, 3&4: These modes will allow you to Zoom in Digitally up to 4X on an image to check the focus and exposure. This feature will work with low resolution but works best with digital High resolution inputs such as HDMI or SDI 1080P. A video detailing how to use the Image Size feature can be viewed online www.YouTube.com/ManhattanLCD Blue Gun Calibrating: This feature will allow you to calibrate the monitor to your particular camera by only allowing the monitor to display information from the blue channel of the standard RGB color scheme. There are many ways to accomplish this task and the monitor is usually very close to perfect right out of the box so usually only minor adjustments are required. Please follow these steps: 1. Send the Monitor SMTP Color Bars from the Camera or signal generator. (Picture To Right) 2. Activate the Blue Gun feature of the monitor. Press MENU scroll to the Advanced Tab and turn the Blue Gun slider to the ON position hit MENU again to activate it. If you have a HD089BV2 or HD089CV2 you can assign a hotkey to this feature under the setup tab. 3. Use the menu system or Quick Access Button on remote to set Brightness Up/ Down until the plunge bar is displayed correctly. It will be correct when only 1 grey bar is visible. (Left Picture Below) 4. Set the Color Up /Down until the far Left/ Right blue columns are the same color. (Middle Picture Below) 5. Set the Tint/ Hue Up / Down until the middle Left/ Right blue columns are the same color. (Right Picture Below) A video detailing how to use the Blue Gun feature can be viewed online www.YouTube.com/ManhattanLCD 10 © 2011 Manhattan LCD LLC. - All Rights Reserved Aspect Guides & Screen Markers: The Aspect Guides and Screen Markers Features will assist you in correctly framing your shot. Activating an Aspect Guide or Screen marker will display a rectangle box representing a specific aspect ratio. For example if you are filming in 4:3 and you will be editing the video in post production to 16:9 the aspect guides will show you if you will be cutting off the top of someone’s head in the video. Within the aspect guides you have several options for line style and % safe. Choosing a line style will allow you to select between a rectangle line black or partially grey bars in the inactive area. % Safe will allow you to make the aspect area smaller in 5% increments which will give you a safe area for the shot. To activate a preset scroll to the Guides tab and select which screen marker you want to use. To deactivate it follow the reverse procedure. If you have a HD089BV2 or HD089CV2 you can assign a hotkey to this feature under the setup tab. Section: Power Options: Our monitors may use any 12V regulated power source. All monitors ship with a supplied 12V regulated AC adapter. The input connector is a standard 2.1x5.5mm barrel connector the center pin being + positive outer shell is - negative. You may use any power source as long as it is regulated. If the polarity is reversed it will void your warranty, if you overpower the monitor with a higher voltage than 12.5 volts it will blow a fuse and void the warranty. We currently offer optional battery packs with Velcro strips for mounting & battery plates for Panasonic Cannon & Sony Batteries that include a built in power regulator to ensure proper operation. The Battery plates are mounted to the monitor at the factory and are mounted in a sideways position to allow the monitor to be flipped upside-down on cameras with 35mm lens adapters. Note the green status indicator it will turn on when the battery is charged and flash when the battery is low. The power wire connects to the 12V dc jack when the monitor is being powered by the plate. 11 © 2011 Manhattan LCD LLC. - All Rights Reserved Section: Sun-Hood Installation There are 8 treaded holes on the monitor 2 on each side the sun hood is a 2 piece design 1 piece fits on the top the second on the bottom they are made to fit on either side. The sun hood mounts to the monitor with supplied thumbscrews in 2 easy steps. 1. Thread in the thumbscrews about half way 2. Then slide the groves in the sun hood around the shaft of the thumbscrews and Snug the thumbscrews. 12 © 2011 Manhattan LCD LLC. - All Rights Reserved Section: Advanced Troubleshooting Section A - Your monitor turns on but the screen is locked up or non responsive. 1. Make sure the monitor is powered off press and hold the Up & Down arrows Press Power and hold all 3 for 5 seconds. This clears NV Ram and sets the controller to Factory default settings. 2. HD089BX, HD071AX skip this step; all others press and hold Menu and Input press and release Up Arrow until you see something on the screen. 3. Verify settings are correct press MENU 9-1-1 MENU on remote or by pressing Up-Up-DownDown-Left-Left-Right-Right Menu on the Keypad make sure you pause between pressing each button added in build (12/27/2011) and go to factory menu to setup the controller for your model monitor: HD089B, HD071A panel select 000, keypad & HDMI Rename is 000 HD089B2, HD071A2 panel select 000, keypad & HDMI Rename is 001 HD089C panel select 001, keypad & HDMI Rename is 000 HD089C2 panel select 004, keypad & HDMI Rename is 001 HD5 panel select 002, keypad & HDMI Rename is 000 4. If your monitor continues to have trouble it may be in need of a firmware upgrade or repairs. Please contact Manhattan LCD support. [email protected] Section B - Your monitor turns on but stays on a blue screen. 1. Verify the monitor is on the correct input. On the monitors control panel: press INPUT button and use the Up & Down arrows to scroll to the selected input and hit INPUT again to select. 2. Check the Firmware Version: Hit MENU and check the date of the firmware. If your firmware is before July 6 2010 there are some known issues with the HDMI using newer cameras. You can get a firmware upgrade kit from our online store. 3. Check the input cables for loose or reversed connections. If they check out try displaying an image from a DVD player using the same cables. If there is no signal from a DVD player try a different signal cable. 4. If the DVD player & cable works there may be something wrong with the cameras output signal. A. Composite and Component require 1V to operate properly. Check with a volt meter or oscilloscope B. If you are using HDMI make sure the HDMI cable is a certified 1.1 or higher. 5. If the DVD player does not work, first check with another set of cables. If it still does not show an image the monitor may have a loose connection or bad connector. A. HDMI: Open the monitor up there are 2 HDMI ports on the controller, check both HDMI inputs. You can plug a HDMI cord into either one of the HDMI Ports directly. If you have an HD5, HD071A both HDMI ports are accessible from the outside. If neither works there may be something wrong with the controller board send it in for repair. B. Component / Composite: none of the PW338 based monitors support sync on green do not plug the yellow Composite video into the Green Y port on the monitor it will not work. Use the yellow composite connector. With the component connector the Y signal is the most important. If the y (green plug) is plugged in you should see a monochrome image the Pb & 13 © 2011 Manhattan LCD LLC. - All Rights Reserved Pr carry the color information reversing them will inverse the blue and red colors on the image make sure they all carry around 1V with a volt meter. C. 3G HDSDI: On certain model monitors there is an option for 3G HDSDI. The SDI signal requires a 75 OHM coax cable. If you are unable to see a signal from your camera using SDI check the cable first. The SDI status light should be solid green when it is receiving a signal and flash when there is no signal. If the status light does not light up at all the power connector inside the monitor that goes to the 3G board may have come loose. If the status led is solid green but no video the HDMI adapter plug may have come loose from the controller you may need to open the case and check the connections. D. VGA: there are a few cameras on the market with VGA out. You can check the monitor with a computer just attach the other end of the cable to a laptop or desktop computer and enable the computer’s VGA Port. Section C - Your monitor turns on but the screen is solid black or solid white. 1. Solid Black: Usually indicates a bad connection with the backlight ballast. Or a bad backlight inverter or bad LCD panel. A. Power on monitor in a well lit area press menu if you can see the menu but very faint then backlight is not working. Troubleshoot the LED Driver & Cables. B. If you do not see a faint image then there may be a problem with the LVDS Settings or loose or broken LVDS Cable 2. Solid White usually indicates a problem with the LVDS signal. A. Check the panel select. (See Section 1-2 & 3) B. Try a factory reset. (See Section1-1,2 & 3) C. Open up case and look for loose broken LVDS Cable *(between controller and LCD panel). Section D - Your monitor is not powering on. 1. Plug the supplied 120-240V AC to 12V DC power supply into the monitor. If the Red Status LED comes on go to Step 2. If it does not come on troubleshoot the power supply. Our monitors use 12v regulated power either from the supplied power supply or from a battery pack. With a volt meter make sure the power connector is showing 12V DC the center pin is positive (+) the outer shell is negative (–). If the power supply is good go to step 2 2. Open the monitor up and check inside for loose connections. A. If the red power light is not coming on check the large cable that carries power from one side of the board to the other. B. Also check these pins for 12V and 5V. C. If red power light comes on and pressing the power button does not make the green led come on try removing the LVDS cable from the controller. Section E – Sending your monitor in for repair. 1. If your monitor is new (less than 2 weeks old) it can be exchanged for a new one if available (excluding clearance or refurbished items). Have your Manhattan LCD order number or retail invoice ready and send us an email [email protected] or call us (407) 362-1818. 14 © 2011 Manhattan LCD LLC. - All Rights Reserved 2. If your monitor is covered under warranty but older than 2 weeks, is a clearance or refurbished item, we will repair your monitor free of charge just contact us for an RMA. Have your order number or invoice handy. 3. If your monitor is out of warranty you can repair it yourself with parts available on our website or we can repair it for you. All applicable parts, labor & return shipping charges will apply. Section: Warranty Statement Warranty: Manhattan LCD monitors are under warrantee and are guaranteed to be free from manufacturing defects for a period of 12 Months from the date of purchase to the original owner unless otherwise specified. Disclaimers: Manhattan LCD Shall be indemnified and held harmless for any and all injury or death resulting from the improper use of their products. Warranty is null and void if there is any evidence of tampering, or abuse or if the case has been opened or modified in any way unless otherwise specified. Claims: Claims for damages must be preceded by a Return Merchandise Authorization (RMA). RMA’s may be requested directly from the manufacturer or authorized distributors. Manhattan LCD reserves the right to refuse to repair or replace any monitor that it deems is in need of repair due to customer negligence or damage was caused by use other than the normal intended purpose of the product. Contact: Manhattan LCD High Definition Monitors Contact Info: John Reed - Sales / Engineering, [email protected] Tel: 407-247-8338 Vincent Falcone - Tech Support / Shipping, [email protected] Tel: 407-362-1818 Sales [email protected] Support [email protected] Address: Manhattan LCD 1007 Brielle Avenue Oviedo, FL 32765 USA 15 © 2011 Manhattan LCD LLC. - All Rights Reserved