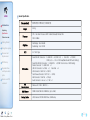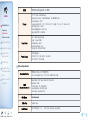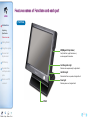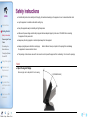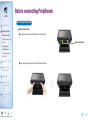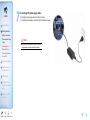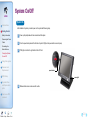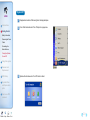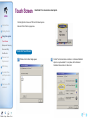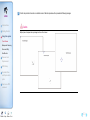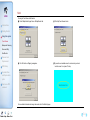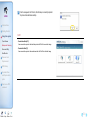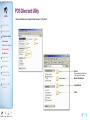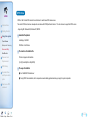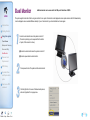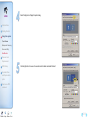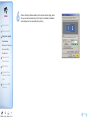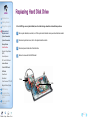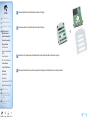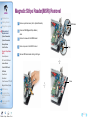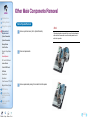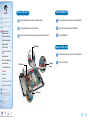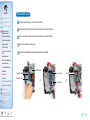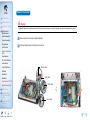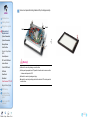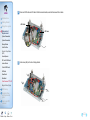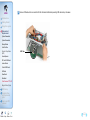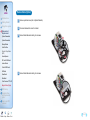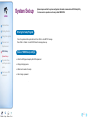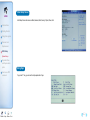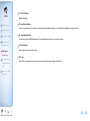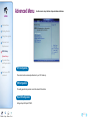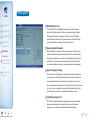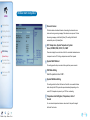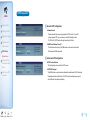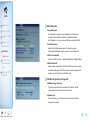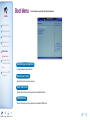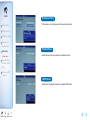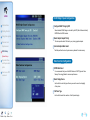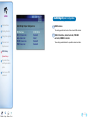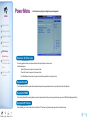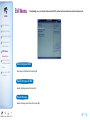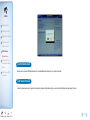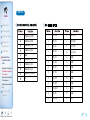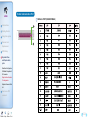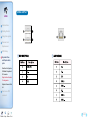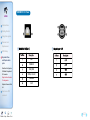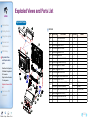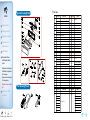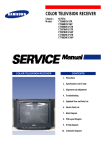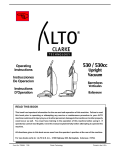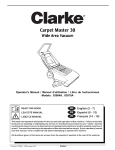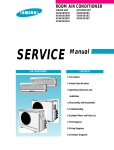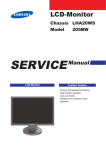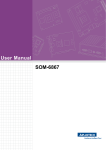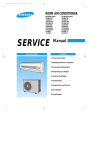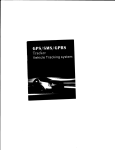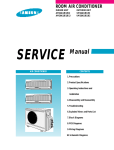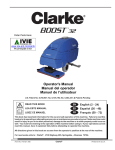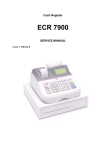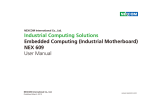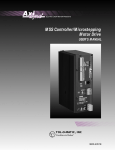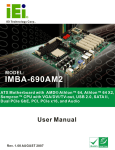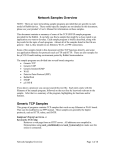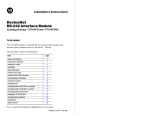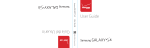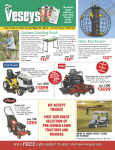Download [SPT-3000] e
Transcript
Unpacking HOME Introductions Unpacking Specification Product overview Getting Started Using this system Removal and Replacement BIOS Setup Exploded View and Replaceable parts <Main body> <Mouse(Option)> <Keyboard(Option)> How to use PDF e-manual <Quick manual > Content H e l p Printer E x i t <Magnetic Dallas(Option)> <Power Cable / Adoptor> 1-2 HOME Introductions Unpacking Specification Product overview Getting Started General Specification Dimension(mm) Weight Processor P Chip Sets HDD How to use PDF e-manual I/O Interface OS (Operating System) Content H e l p Printer E x i t CPU : Intel Atom Processor N270 1.6GHz(Onboard) Without FAN Northbridge : Intel 945GSE Southbridge : Intel ICH7M 2.5" SATA Type Serial(RS-232) Connector : BIOS Setup Exploded View and Replaceable parts 5.8 Kg FSB : 533MHz Using this system Removal and Replacement 387mm(W) × 278mm(L) × 340mm(H) D-SUB 9Pin x 3(COM1,3,4) + RJ45 Port x 1(COM5) COM1,3,4,5 Board DIP Switch Setting) , , , --> 5V or 12V Output(Main p ( g) Serial(RS-422/485) Connector : D-SUB 9Pin x 1(COM1 Common Use : BIOS Setting) Parallel Connector : D-SUB 25Pin x 1 USB 2.0 Connector : Left Side x 1, Rear Side x 4 LAN Connector : RJ45 Port x 1(8Pin) Cash Drawer Connector : RJ11 Port x 1(6Pin) VGA Connector : VGA Port x 1(15pin) Audio Connector : Line out x 1, MIC x 1 Windows XP / 2000 / WEPOS / … Main Memory DDR2 533/667/800 SO-DIMM Slot, (Up to 2GB) Booting Device HDD, External CD/DVD-ROM Drive, USB Memory 1-3 BIOS HOME Introductions Display Unpacking Specification Touch Panel Power Supply 100W Adapter AC INPUT : AC 100~240V / 50~60Hz DC OUTPUT : 12V /8.33A Using this system Removal and Replacement 15" TFT LCD, LVDS Interface Resolution & Colors : 1024x768(XGA), 16.2M(RGB) Color Contrast Ratio : 450 : 1 Viewing Angle(H-V) : 150˚ / 130˚ (Left : 75˚, Right : 75˚, Up : 70˚, Down : 60˚) Backlight Type : 2-CCFL BacklightBrightness : 250 cd/㎡ Backlight MTBF : 50,000hrs 15" 5-Wire Resistive Type Type : Serial COM6 Transparency : 80% Surface Hardness : 3H Hitting Life : 35million times Product overview Getting Started AMI(Amerian Megatrends, Megatrends Inc.) Inc ) BIOS BIOS Setup Exploded View and Replaceable parts How to use PDF e-manual Optional Specification Customer Display MSR (Magnetic Stripe Reader) Read Track : ISO Track 2&3 or ISO Track 1&2 Interface : USB Performance : 10~150CM/Sec / Head Reliability : 500,000 times Error Rate : Less than 0.5% Wall Mount Wall Mountable Dallas Key Magnet Type Cash Drawer Content H e l p Printer E x i t 20Char × 2Line, 2Line 5 × 7 Dot VFD or 256 × 32 Graphic Dot, 15" TFT LCD, XGA(1024 ×768) RJ11 Port(6pin) x 1, 12V or 24V (selection is possible) 1-4 Features names of Functions and each part HOME Introductions Front View Unpacking Specification Product overview Getting Started Using this system MSR(Magnetic Stripe Reader) Removal and Replacement Card (Credit Card, Loyalty Card and so on) can be recognized for transaction. BIOS Setup Card Recognition Light Exploded View and Replaceable parts When the card is swiped correctly, the light will be lit. How to use PDF e-manual Power Light Hard Drive Light When the Hard Drive is in operation, the light will be lit. When the system is on, the light will be lit. STAND Content H e l p Printer E x i t 1-6 Bottom View HOME Introductions Unpacking Specification Product overview Getting Started RJ45 LAN Port Using this system Removal and Replacement BIOS Setup Exploded View and Replaceable parts Microphone Port RJ11 Cash Drawer Port Customer Display Port DC Power Supply Port USB Port Dual Monitor Port Serial Port DC Power Output Port How to use PDF e-manual CF CARD Audio Port Content H e l p Printer E x i t Parallel Port 1-7 ..Rear View HOME USB Introductions USB Devices can be used through this port, i.e. USB scanner, USB Keyboard, USB Printer, etc. Unpacking Specification Product overview Getting Started CUSTOMER DISPLAY(CDP) This shows the amount which Customers have to pay SD CARD SLOT SD Card, MMC Card can be used. (Option) Using this system POWER BUTTON Removal and Replacement Turns On-Off your system BIOS Setup LCD BRTGHTNESS Screen Brightness can be altered. Exploded View and Replaceable parts How to use PDF e-manual ANGLE ADJUSTMENT LEVER Angle can be altered between 20 ~ 90 degree. DUAL MONTITOR EXPANSION COVER Content H e l p Printer E x i t DUMMY 1-8 Safety Instructions HOME ● Read the safety instructions carefully and thoroughly. All cautions and warnings on the equipment or user’s manual should be noted. ● Lay this equipment on a stable surface before setting it up. Introductions ● Keep this equipment away from humidity and high temperature. Getting Started ● Make sure the power voltage is within safety range and has been adjusted properly to the value of 100~240V before connecting the equipment to the power outlet. Safety Instructions Removing the Cover Cable ● Always keep the strong magnetic or electrical objects away from the equipment. Connecting the External Device ● Always unplug the power cord before conecting any the equipment or cause an electrical shock. Turning the System On and Off ● The openings on the enclosure are used for air convection and to prevent the equipment from overheating. Do not cover the openings. Using this system Removal and Replacement BIOS Setup Exploded View and Replaceable parts External Devices. Never pour liquid into the opening that could damage Note ! ▶ Adjust the angle of Display. 90。 Screen angle can be adjusted for best viewing. 50。[STANDARD ANGLE] 20。 How to use PDF e-manual Content H e l p Printer E x i t 2-1 Before connecting Peripherals HOME Introductions Getting Started Safety Instructions Connecting Peripherals Remove Cover Cable ❶ In case the screws of Cover Cable are fixed, remove them first. Removing the Cover Cable Hook of Cover Cable Connecting the External Device Turning the System On and Off Using this system ❷ After removing screws, press hook of Cover Cable and remove. Removal and Replacement BIOS Setup Exploded View and Replaceable parts How to use PDF e-manual Content H e l p Printer E x i t 2-2 Remove Cable Tidy Dummy HOME Remove Cable Tidy Dummy by using (-) shaped driver. Depending upon the places, the system can be used while Cable Tidy Dummy is removed. Introductions Getting Started Safety Instructions Removing the Cover Cable Connecting the External Device Cable Tidy Dummy Turning the System On and Off Using this system Removal and Replacement BIOS Setup Dual Monitor Expansion Cover In case there is not enough space for connecting Dual Monitor or Customer Display (Pole), Dual Monitor Expansion Cover can be removed. Exploded View and Replaceable parts How to use PDF e-manual Dual Monitor Expansion Cover Content H e l p Printer E x i t 2-3 Connecting Peripherals HOME Introductions Getting Started The I/O ports on the POS-System allow you to connect peripheral devices. All device listed here are for reference only. Connecting keyboard & mouse Connect PS/2 type keyboard & mouse. Safety Instructions Removing the Cover Cable Connecting the External Device Turning the System On and Off Using this system Removal and Replacement Connecting Printer BIOS Setup QBIG PC POS supports parallel, serial & USB typed printers. Connect desired type of printer cable. Exploded View and Replaceable parts How to use PDF e-manual Content H e l p Printer E x i t Note ! System supplies upto 24V & 2.3A. In case the printer requires above mentioned voltage & current, the power adapter should be used. Power Cable for Printer <Receipt Printer> 2-4 Connecting devices which uses the serial port HOME Connect barcode scanner etc. to the serial port. Introductions Getting Started PORT 5V 12V Safety Instructions COM1 ○ ○ COM3 ○ ○ X COM4 ○ ○ X Removing the Cover Cable Connecting the External Device (RS422/RS485) <Barcode Scanner> 5V 12V Turning the System On and Off Using this system Removal and Replacement Connecting RJ-11 Cash Drawer Use RJ-11 port when Cash Drawer is desired & used (Use SAM4S Cash Drawer). BIOS Setup Exploded View and Replaceable parts How to use PDF e-manual <Cash Drawer> Content H e l p Printer E x i t 2-5 Connecting RJ-45 LAN cable HOME RJ-45 LAN or Internet enabled cable can be connected. It supports 10Mbps/100Mbps. Introductions <LAN Hub> Getting Started Safety Instructions Removing the Cover Cable Connecting the External Device Turning the System On and Off Using this system Removal and Replacement Connecting USB Device USB connector is located both the side of LCD panel and the back of the system so USB devices can be connected at both locations. USB hub can be used to connect various USB devices which includes keyboard, mouse, CCD camera and printer etc. (separate device drivers may be required). BIOS Setup Exploded View and Replaceable parts How to use PDF e-manual Content H e l p Printer E x i t <Mouse> <Keyboard> <CCD Camera> 2-6 HOME Connecting DC power supply cable. Connecting DC power supply cable to the bottom of system. (Free Voltage system adapter is used. Both 100V and 220V can be used.) Introductions Getting Started Safety Instructions Removing the Cover Cable Connecting the External Device Note ! ▶ QBig Adapter from SAM4S should only be used. Never use the adapter with similar specification or shaped . Turning the System On and Off Using this system Removal and Replacement BIOS Setup Exploded View and Replaceable parts How to use PDF e-manual Content H e l p Printer E x i t 2-7 System On/Off HOME Introductions Getting Started Safety Instructions Removing the Cover Cable Connecting the External Device Turning the System On and Off System On After installation of system, proceed to power on the system with following steps. 1 Power up the peripherals which are connected with the system. 2 Press the power button placed at the left side of system LCD (Open the power button cover and press). 3 PWR light is to be lit at the right bottom of the LCD front. Using this system Removal and power bottom Replacement BIOS Setup Exploded View and Replaceable parts power light 4 Windows initial screen can be seen after a while. How to use PDF e-manual Content H e l p Printer E x i t 2-8 System Off HOME Introductions Getting Started 1 All applications should be off after saving files in the designated place. 2 Press <Start> button and select 'Turn off Computer' on popup menu. 3 System will be shut down when <Turn Off> button is clicked. Safety Instructions Removing the Cover Cable Connecting the External Device Turning the System On and Off Using this system Removal and Replacement BIOS Setup Exploded View and Replaceable parts How to use PDF e-manual Content H e l p Printer E x i t 2-9 Touch Screen Recalibrate if it is not accurate on touch points. HOME Click the right button of mouse on 'PM' icon of Windows tray icons. Introductions And select 'Control Panel' on popup menu. Getting Started Using this system Touch Screen Backup and Recovery Driver and Utility Dual Monitor Removal and Replacement BIOS Setup Check Out Check OutTouch TouchScrrraemememedmdfmdm,drrreen Screen 1 'PenMount Control Panel' dialog appears. 2 Click the 'Tools' tab and check out whether or not 'Advanced Calibration' option box is yellow-marked. If it is not yellow, click the 'Advanced Calibration' button and return to 'Device' tab. Exploded View and Replaceable parts How to use PDF e-manual Content H e l p Printer E x i t 3-1 i bration Touch Screen Calibration HOME 1 Double-click 'PenMount 9000 RS232' on 'Device' Tab. 2 On 'Calibrate' tab, select the number '25' of Advanced Mode combo-box list if it is possible. And then click the 'Advanced Calibration' button. (The number of box is higher and higher, calibration will be more accurate.) Introductions Getting Started Using this system Touch Screen Backup and Recovery Driver and Utility Dual Monitor Removal and Replacement BIOS Setup Exploded View and Replaceable parts How to use PDF e-manual Content H e l p Printer E x i t 3-2 HOME Introductions Getting Started 3 Click the red point about 2 seconds on a calibration screen. Calibration procedure will be proceeded with following messages. Caution Ball point pen or sharpness tools may damage to surface of touch screen. Using this system Touch Screen Backup and Recovery Driver and Utility Dual Monitor Removal and Replacement BIOS Setup Exploded View and Replaceable parts How to use PDF e-manual Content H e l p Printer E x i t 3-3 Note ! HOME For using the Touch Screen on Multi-monitor. ❶ Check 'Multiple Monitor Support' box on 'Multiple Monitors' tab. ❷ Click <Map Touch Screens> button. ❸ Click <OK> button on 'Mapping' message . box. ❹ If you want to use touchable screen of current monitors, you shoud touch the screen. If or not,press 'S' to skip. Introductions Getting Started Using this system Touch Screen Backup and Recovery Driver and Utility Dual Monitor Removal and Replacement BIOS Setup Exploded View and Replaceable parts How to use PDF e-manual For more detailed information about using dual monitor, refer to 'Dual Monitor' pages. Content H e l p Printer E x i t 3-4 Winlon (Backup & Recovery) WinClon make the system backup or restored. User can restore the system to ‘the manufactured state’ with WinClon’s initial state image. And user can backup the system with its current state (Create WinClon’s recent state image). HOME Caution Introductions Getting Started Recovery proceeds with system partition (C Drive). Please backup the data in the system (C Drive) before the recovery. User should prepare the system connected with a keyboard, because touch screen does not work during Backup & Recovery. Using this system Touch Screen System Recovery Backup and Recovery Driver and Utility Dual Monitor 1 Press keyboard’s <F11> key when ‘F11 to WinClon’ appears on the screen. 2 When a below screen appears, press keyboard’s <F3> key. Removal and Replacement BIOS Setup Exploded View and Replaceable parts How to use PDF e-manual Content H e l p Printer E x i t 3-5 5HFRYHU\RQ:LQGRZV0RGH 3 Click ‘OK’ button. 4 User can check the progress. 5 Check the message and click ‘Ok’ button, after the restore is successfully completed. The system will be restarted automatically. HOME Introductions Getting Started Using this system Touch Screen Backup and Recovery Driver and Utility Dual Monitor Removal and Replacement BIOS Setup Exploded View and Replaceable parts How to use PDF e-manual Content H e l p Printer E x i t 3-6 System Backup HOME 1 Press keyboard’s <F11> key when ‘F11 to WinClon’ appears on the screen. 3 Click ‘OK’ button. 2 When a below screen appears, press keyboard’s <F10> key. 4 User can check the progress. Introductions Getting Started Using this system Touch Screen Backup and Recovery Driver and Utility Dual Monitor Removal and Replacement BIOS Setup Exploded View and Replaceable parts How to use PDF e-manual Content H e l p Printer E x i t 3-7 5 HOME Check the message and click ‘Ok’ button, after the backup is successfully completed. The system will be restarted automatically. Introductions Getting Started Using this system Touch Screen Backup and Recovery Driver and Utility Dual Monitor Note! Restore Recent State [F2] User can restore the system to ‘the latest backup state’ with ‘WinClon’s recent state’ image Restore Initial State [F3] User can restore the system to ‘the manufactured state’ with ‘WinClon’s initial state’ image Removal and Replacement BIOS Setup Exploded View and Replaceable parts How to use PDF e-manual Content H e l p Printer E x i t 3-8 POS Driver and Utility HOME Drivers and utilities are in the folder that the directory is 'C:\Util_Driver\'. Introductions Getting Started Using this system Touch Screen Backup and Recovery Driver and Utility Dual Monitor Removal and Replacement BIOS Setup Exploded View and Replaceable parts How to use PDF e-manual 'ULYHUV Driver installation files Audio, Video LAN, Chipsetand Touch screen. Mother Board Manual System Manual Utility Content H e l p Printer E x i t 3-9 POS Utility HOME C:\Util_Driver\Utility Introductions Getting Started Using this system Touch Screen Backup and Recovery Driver and Utility Dual Monitor Removal and Adobe Reader MiniPrinter Ellix20 installation file MS Excel Viewerv Pos Utility Replacement BIOS Setup Exploded View and Replaceable parts How to use PDF e-manual MSR MSR setup utility OPOS OPOS driver file Self Test Program Test utility for peripherals of POS VFD Dll, Test utility for using VFD Content H e l p Printer E x i t 33-10 OPOS Driver HOME OPOS or OLE for Retail POS consists of an architecture for win32-based POS device access. Introductions Getting Started Using this system The current OPOS driver has been developed in accordance with OPOS Specification Version 1.10. and continues to support the OPOS version. Supporting OS : Windows 2000, Windows XP, WEPOS Available Pheripherals Touch Screen LineDisplay : QLD202C Backup and Recovery POSPrinter : ELLIX Series Driver and Utility Dual Monitor The location of installation file Removal and The file is shipped on the hard disk. Replacement (C:\Util_Driver\Utility\Pos Utility\OPOS) BIOS Setup Exploded View and Replaceable parts The way of installation ❶ Run 'SAM4S OPOS Installer.exe'. ❷ During OPOS Driver installation, all of components are automatically registered and set up properly for system composition. How to use PDF e-manual Content H e l p Printer E x i t 3-11 Dual Monitor HOME Additional monitor can be connected to the VGA port at the bottom of QBIG. The system supports 'dual monitors' that is using two monitors for one system. Sub-monitor can be displayed a screen copied a main-monitor's Windows desktop or can be displayed a screen extended Windows desktop. If you set 'dual monitors', you should calibrate touch screen again. Introductions Getting Started Using this system Touch Screen Backup and Recovery Driver and Utility Dual Monitor Removal and Connect to external monitor when the system is turned off. (If 'connector protecting cover' is seperated from the bottom of system, VGA connector is shown.) ❶ Connect to external monitor when the system is turned off. ❷ Connect a power cable to external monitor. Replacement BIOS Setup Press a power button of the system and the external monitor. Exploded View and Replaceable parts How to use PDF e-manual Content H e l p Printer E x i t Click the right button of mouse on Windows desktop screen, and select 'properties' from a popup menu. 3-12 HOME Select 'Settings' tab on 'Display Properties' dialog. Introductions Getting Started Using this system Touch Screen Backup and Recovery Driver and Utility Dual Monitor Removal and Replacement BIOS Setup Click the right button of mouse on the second monitor's indicator and select 'Attached'. Exploded View and Replaceable parts How to use PDF e-manual Content H e l p Printer E x i t 3-13 HOME Check an 'Extend my Windows desktop onto this monitor' and click <Apply> button. Then you can see the extended screen. (If this option is unchecked, the additional monitor displays a screen copied with primary monitor.) Introductions Getting Started Using this system Touch Screen Backup and Recovery Driver and Utility Dual Monitor Removal and Replacement BIOS Setup Exploded View and Replaceable parts How to use PDF e-manual Content H e l p Printer E x i t 3-14 Note ! HOME Introductions Getting Started How to check dual monitor's setting If 'dual monitors' doesn't work properly, refer to the following procedure. method1 방법1 Check the BIOS Setup Make sure that 'Chipset > North Bridge Chipset Configuration 방법2 method2 Using this system Video Function Configuration Boot Display Device' menu is selected as 'CRT+LVDS'. ❶ Click the right button of mouse on Windows desktop screen and select 'Graphic Properties' menu. ❷ Select 'Intel(R) Dual Display Clone' at 'Multiple Display' menu. Touch Screen Backup and Recovery Driver and Utility Dual Monitor Removal and Replacement BIOS Setup Exploded View and Replaceable parts method3 방법3 ❶ Click the right button of mouse on Windows desktop screen and select 'Graphic Options' menu. ❷ Select 'Graphic Options > Output To > Intel(R) Dual Display Clone > Notebook + Monitor'. How to use PDF e-manual Content H e l p Printer E x i t 3-15 HOME System Dismantle & Reassemble Introductions Getting Started System Dismantle Using this system Removal and Replacement System Disassemble System Reassemble 1 Make sure the system & peripherals power are off. 2 Take off the connector cab from the bottom of system in case it is fixed with screws. 3 Disconnect cables for peripherals & DC power input jack from the system. Memory Module Hard Disk Drive Magnetic Stripe Reader (MSR) Internal Speaker SD Card & USB Board Inverter Module Touch & MSR Board LED Board Power Board Main Board Please note! Touch Panel and TFT-LCD Magnetic Dallas (Option) BIOS Setup Exploded View and Replaceable parts When disconnecting DC power supply jack, the neck point should gently be pulled out. How to use PDF e-manual Content H e l p Printer E x i t 4-1 HOME 4 CDP should be rotated as the direction shown in the figure and press ‘PUSH’ area with hands. 5 CDP should be separated as the arrow shown and its connector should be disconnected. 6 Lay the system while preventing LCD panel is being damaged. 7 Dismantle the stand, which is fixed with levers and it can be rotated. Introductions Getting Started Using this system Removal and Replacement System Disassemble System Reassemble Memory Module Hard Disk Drive Magnetic Stripe Reader (MSR) Internal Speaker SD Card & USB Board Inverter Module Touch & MSR Board LED Board Power Board Main Board Touch Panel and TFT-LCD Magnetic Dallas (Option) BIOS Setup Exploded View and Replaceable parts How to use PDF e-manual Content H e l p Printer E x i t 4-2 HOME 8 Stand can be dismantled as the figure shown. 10 System dummy back panel can be dismantled with the aid of figure. Introductions 9 Refer to the figure, unscrew, release lock lever and the system back panel should be taken apart. Getting Started Using this system Removal and Replacement System Disassemble System Reassemble Memory Module Hard Disk Drive Magnetic Stripe Reader (MSR) Internal Speaker SD Card & USB Board Inverter Module Touch & MSR Board LED Board Power Board Main Board Touch Panel and TFT-LCD Magnetic Dallas (Option) BIOS Setup Exploded View and Replaceable parts How to use PDF e-manual System Reassemble It can be done going backwards of dismantling, and peripherals cable & DC power input jack is connected to the mains power. Content H e l p Printer E x i t 4-3 HOME Introductions Getting Started Using this system Removal and Replacement System Disassemble Upgrading Memory Module In case, the user requires to expand the capacity of system memory, the specification of memory should first be checked. Memory size can be decided a maximum of 2GB, depending upon the specification of its main board. Once the memory is installed, BIOS automatically recognizes the memory type, capacity and speed. 1 ※Cables for power & peripherals should be disconnected prior to system disassemble. System Reassemble Memory Module Hard Disk Drive Magnetic Stripe Reader (MSR) System should be turned off for expanding memory. 2 System back cover should be taken off, referring System Dismantle. 3 Install new memory as shown in the figure and tighten them with levers at both ends. Lever Internal Speaker SD Card & USB Board Inverter Module Touch & MSR Board LED Board Power Board Main Board Touch Panel and TFT-LCD Magnetic Dallas (Option) BIOS Setup Exploded View and Replaceable parts How to use PDF e-manual Content H e l p Printer E x i t 4-4 HOME Replacing Hard Disk Drive Introductions Getting Started Using this system Removal and Replacement 2.5 inch SATA type can only be installed, hence the hard drive type should be checked before purchase. 1 Before system dismantle, save data, turn off the system and all cables & mains power should be disconnected. 2 Disconnect system back cover, refer to the system dismantle contents. 3 Disconnect power & data cable of hard disk drive. 4 Remove 3 screws which hold HDD bracket. System Disassemble System Reassemble Memory Module Hard Disk Drive Magnetic Stripe Reader (MSR) Internal Speaker SD Card & USB Board Inverter Module Touch & MSR Board LED Board Power Board Main Board Touch Panel and TFT-LCD Magnetic Dallas (Option) Screw Cable BIOS Setup Exploded View and Replaceable parts How to use PDF e-manual Content H e l p Printer E x i t 4-7 HOME 5 Remove bracket from the hard disk drive as shown in the figure. 6 Remove screws from the hard disk drive as shown in the figure. 7 Assemble it in the opposite way of dismantling and connect peripheral cables & DC power input jack. 8 Press power button and check system setup menu for making sure the hard disk drive is correctly connected. Introductions Getting Started Using this system Removal and Replacement System Disassemble System Reassemble Memory Module Hard Disk Drive Magnetic Stripe Reader (MSR) Internal Speaker SD Card & USB Board Inverter Module Touch & MSR Board LED Board Power Board Main Board Touch Panel and TFT-LCD Magnetic Dallas (Option) BIOS Setup Exploded View and Replaceable parts How to use PDF e-manual Content H e l p Printer E x i t 4-8 HOME Magnetic Stripe Reader(MSR) Removal Introductions Getting Started 1 Remove system back cover (refer to System Dismantle). 2 Disconnect MSR (Magnetic Stripe Reader) cable. 3 Remove 3 screws which hold MSR bracket. 4 Remove tape which hold MSR bracket. 5 Remove MSR bracket while referring to the figure. MSR cable Using this system Removal and Replacement System Disassemble System Reassemble Memory Module Hard Disk Drive Magnetic Stripe Reader (MSR) Internal Speaker Tape SD Card & USB Board Inverter Module Touch & MSR Board LED Board Power Board Main Board Touch Panel and TFT-LCD Screw Magnetic Dallas (Option) BIOS Setup Exploded View and Replaceable parts How to use PDF e-manual Content H e l p Printer E x i t 4-9 HOME Other Main Components Removal Introductions Getting Started Using this system Removal and Replacement Internal Speaker 내장형 스피커 분리 Removal 1 Remove system back cover (refer to System Dismantle). 2 Disconnect speaker cable. 3 Remove speaker while pressing the hook which holds the speaker. System Disassemble System Reassemble Note ! When external speaker is connected to be in use, the internal speaker cable should be disconnected in case the internal speaker does not wish to be in operation. Memory Module Hard Disk Drive Magnetic Stripe Reader (MSR) Internal Speaker SD Card & USB Board Inverter Module Touch & MSR Board LED Board Power Board Main Board Touch Panel and TFT-LCD Magnetic Dallas (Option) BIOS Setup Exploded View and Replaceable parts How to use PDF e-manual Content H e l p Printer E x i t 4-10 HOME Introductions Getting Started Using this system Removal and Replacement Remove SD card USB board 1 Remove system back cover (refer to System Dismantle). 2 Remove screws which hold the bracket. 3 Remove SD card USB board while lifting up the bracket. System Disassemble System Reassemble Memory Module Hard Disk Drive Magnetic Stripe Reader (MSR) Internal Speaker SD Card & USB Board Inverter Module Touch & MSR Board LED Board Power Board Main Board Touch Panel and TFT-LCD Note ! Please take extra care that the position of cable should be correct when reassemble it. Magnetic Dallas (Option) BIOS Setup Exploded View and Replaceable parts How to use PDF e-manual Content H e l p Printer E x i t 4-11 HOME Introductions Getting Started Using this system Removal and Replacement Remove Inverter 1 Remove system back cover (refer to System Dismantle). 2 Remove inverter while pressing hook inside the inverter and push forward gently (refer to the figure). System Disassemble System Reassemble Memory Module Hard Disk Drive Magnetic Stripe Reader (MSR) Internal Speaker SD Card & USB Board Inverter Module Touch & MSR Board Hook LED Board Power Board Main Board Touch Panel and TFT-LCD Magnetic Dallas (Option) BIOS Setup Exploded View and Replaceable parts How to use PDF e-manual Content H e l p Printer E x i t 4-12 HOME Introductions Getting Started Using this system Removal and Replacement System Disassemble System Reassemble Memory Module Remove Touch MSR board 1 Remove system back cover (refer to System Dismantle). 2 Remove inverter while referring to Remove Inverter. 3 Disconnect all cables to Touch MSR board.(Touch, MSR, LED, ETC) 4 Remove Touch MSR board after undoing screws (2EA) which connect to the display bracket. Hard Disk Drive Magnetic Stripe Reader (MSR) Internal Speaker SD Card & USB Board Dallas Cable Inverter Module Touch & MSR Board LED Cable LED Board Screw Power Board MSR Cable Main Board Touch Panel and TFT-LCD Magnetic Dallas (Option) BIOS Setup Cable Touch Cable Exploded View and Replaceable parts How to use PDF e-manual Content H e l p Printer E x i t 4-13 HOME Introductions Getting Started Using this system Removal and Replacement System Disassemble Remove LED board Remove DSUB board 1 Remove system back cover (refer to System Dismantle). 1 Remove system back cover (refer to System Dismantle). 2 Disconnect cables which connect LED board. 2 Disconnect cables which connect DSUB board. 3 Remove LED board after undoing screws (2EA) which hold LED board. 3 Remove DSUB board. System Reassemble Memory Module Remove JOINT board DSUB board Hard Disk Drive Magnetic Stripe Reader (MSR) Internal Speaker SD Card & USB Board Inverter Module LED board & cable DSUB cable Touch & MSR Board 1 Remove system back cover (refer to System Dismantle). 2 Remove JOINT board. LED Board Power Board Main Board Touch Panel and TFT-LCD Magnetic Dallas (Option) BIOS Setup Exploded View and Replaceable parts JOINT board How to use PDF e-manual Content H e l p Printer E x i t 4-14 HOME Remove Power board Introductions Getting Started Using this system Removal and Replacement System Disassemble 1 Remove system back cover (refer to System Dismantle). 2 Disconnect cables for HDD and remove HDD module (refer to System Dismantle). 3 Disconnect cables for speaker and remove SD board (refer to System Dismantle). 4 Disconnect all cables to Power board. 5 Remove Power board after undoing screws (6EA) which hold Power board. System Reassemble Memory Module Hard Disk Drive Magnetic Stripe Reader (MSR) Internal Speaker SD Card & USB Board Inverter Module Touch & MSR Board LED Board HDD Module Power Board Speaker Cable Main Board SD Card board Touch Panel and TFT-LCD Power board Screw Joint board Magnetic Dallas (Option) BIOS Setup Exploded View and Replaceable parts How to use PDF e-manual Content H e l p Printer E x i t 4-15 HOME Introductions Getting Started Using this system Removal and Replacement System Disassemble Remove Main board 1 Remove system back cover (refer to System Dismantle). 2 Remove inverter while referring to Remove Inverter. 3 Disconnect all cables to main board. 4 Remove main board after undoing screws to main board and pushing the direction of arrow. System Reassemble Memory Module Hard Disk Drive Magnetic Stripe Reader (MSR) Internal Speaker HDD Module 2 SD Card & USB Board Inverter Module Touch & MSR Board LED Board Main board Inverter board 1 Power Board Main Board Touch Panel and TFT-LCD Magnetic Dallas (Option) BIOS Setup Screw Exploded View and Replaceable parts How to use PDF e-manual Content H e l p Printer E x i t 4-17 HOME Remove Touch panel Introductions Getting Started Using this system Removal and Replacement System Disassemble System Reassemble Memory Module Hard Disk Drive Warning! ※ It appears to happen defectives while disconnecting LCD and touch panel due to dust or mis-handling. Please get correct service from approved service center. 1 Remove system back cover (refer to System Dismantle). 2 Disconnect cables as shown in the figure and undo screws. Magnetic Stripe Reader (MSR) Internal Speaker SD Card & USB Board Inverter Module Touch & MSR Board Dallas cable LED Board Power Board Main Board Touch Panel and TFT-LCD Magnetic Dallas (Option) LED cable MSR cable BIOS Setup Exploded View and Replaceable parts How to use PDF e-manual Content H e l p Printer E x i t Touch cable 4-19 HOME 3 Remove touch panel while holding bracket and lift up the display assembly. Introductions Getting Started Using this system Removal and Replacement Hand Hand System Disassemble System Reassemble Memory Module Hard Disk Drive Magnetic Stripe Reader (MSR) Internal Speaker SD Card & USB Board Inverter Module Touch & MSR Board LED Board Power Board Main Board Touch Panel and TFT-LCD Warning! ▶ Be careful in case of any damage occurred to cables. ▶ Touch panel may separate from LCD panel all of a sudden due to vacuum condition in between touch panel and LCD. ▶ Be careful in case of any breakage and injury. ▶Be careful in case of any dust being stuck into the surface of LCD or touch panel and scratch to them. Magnetic Dallas (Option) BIOS Setup Exploded View and Replaceable parts How to use PDF e-manual Content H e l p Printer E x i t 4-20 HOME 4 Disconnect LVDS cable and LCD cable. Unfold disconnected cables, avoid interferences with other cables. Introductions Getting Started LVDS Cable Using this system Removal and Replacement LCD Cable System Disassemble System Reassemble Memory Module Hard Disk Drive Magnetic Stripe Reader (MSR) Internal Speaker SD Card & USB Board Inverter Module 5 Undo screws (4EA) on the side of display bracket. Touch & MSR Board LED Board Power Board Main Board Touch Panel and TFT-LCD Magnetic Dallas (Option) BIOS Setup Exploded View and Replaceable parts How to use PDF e-manual Content H e l p Printer E x i t 4-21 HOME 6 Remove LVDS cable which is connected to LCD after the bracket is lifted while preventing LVDS cable is not put in between. Introductions Getting Started Using this system Removal and Replacement System Disassemble System Reassemble Memory Module Hard Disk Drive Magnetic Stripe Reader (MSR) LVDS Cable Internal Speaker SD Card & USB Board Inverter Module Touch & MSR Board LED Board Power Board Main Board Touch Panel and TFT-LCD Magnetic Dallas (Option) BIOS Setup Exploded View and Replaceable parts How to use PDF e-manual Content H e l p Printer E x i t 4-22 HOME Introductions Getting Started Using this system Removal and Replacement System Disassemble Remove Dallas (Option) 1 Remove system back cover (refer to System Dismantle). 2 Disconnect cables which connect to its board. 3 Remove Dallas holder while rotating it in clock-wise. 2 System Reassemble Memory Module Hard Disk Drive Magnetic Stripe Reader (MSR) Internal Speaker 1 SD Card & USB Board Inverter Module Touch & MSR Board LED Board Power Board 4 Remove Dallas holder while rotating it in clock-wise. Main Board Touch Panel and TFT-LCD Magnetic Dallas (Option) BIOS Setup Exploded View and Replaceable parts How to use PDF e-manual Content H e l p Printer E x i t 4-23 System Set up System setup means that the system configuration information is memorized on BIOS Setup Utility It is also saved in a special area of memory called CMOS ROM. HOME Introductions Getting Started Using this system Removal and Entering the Setup Program Turn on the system and the Program system will show 'Press <DEL> to enter SETUP' message. Entering the Setup Press <DEL> or <Delete> to enter SETUP when this message shows up. Replacement BIOS Setup System Set up Exploded View and Replaceable parts How to use PDF e-manual Cases of 'BIOS Setup' settings ofHDD 'BIOS settings ●Cases Check the typeSetup' and capacity after HDD replacement. ● Change booting sequence ● Reflect user's needs on the setup . ● Set or change a password . Content H e l p Printer E x i t A-1 Initial Setup Screen HOME Initial Setup Screens has menus as Main, Advanced, Boot, Security, Chipset, Power, Exit. Introductions Getting Started Using this system Removal and Replacement BIOS Setup System Set up Exploded View and Replaceable parts How to use PDF e-manual Content H e l p Printer E x i t Using Keys If you press 'F1' key, you can see the simple explanation of keys. A-2 HOME Introductions Getting Started Using this system Removal and ← : Select Screen Select menus you want. ↑ , ↓ : Select Item Move the cursor to select menu or option tab. On focused menu will be changed color to white. + , - : Change Option / Field Use them for setting value. Replacement Enter : Go to Sub Screen BIOS Setup Some of menus include sub-menu. You can select sub-menu as clicking <Enter> key. System Set up Exploded View and Replaceable parts How to use PDF e-manual PGDN : Next Page Move to the next page. PGUP : Previous Page Move to the previous page. HOME : Go to Top of Screen END : Go to Bottom of Screen F2/F3 : Change Colors Change the BIOS font color with background color. Content H e l p Printer E x i t A-3 HOME Introductions Getting Started Using this system Removal and F7 : Discard Changes Abandon all changes. F8 : Load Failsafe Defaults In case of improper value input or system error caused by improper configuration setting, you can load default configuration value using this menu. F9 : Load Optimal Defaults Use this menu to load the BIOS default values for the minimal/stable performance for your system to operate. Replacement F10 : Save and Exit BIOS Setup Save changed value and exit setup program. System Set up Exploded View and Replaceable parts ESC : Exit Use for 'Exit' current page and return to its super-menu but 'Quit without saving' changes on Main Screen. How to use PDF e-manual Content H e l p Printer E x i t A-4 Main Menu Use this menu for basic system configuration, such as time. date etc. HOME Introductions Getting Started Using this system Removal and Replacement BIOS Setup System Set up Exploded View and Replaceable parts How to use PDF e-manual BIOS Information, Processor, System MemoryDate(mm:dd:yy) These items show the firmware and hardware specifications of your system. Read only. System Time The time format is <Hour> <Minute> <Second>. System Date The date formate is <Day>, <Month>, <Date>, <Year>. Content H e l p Printer E x i t A-5 Advanced Menu Use this menu to set up the items of special enhanced features. HOME Introductions Getting Started Using this system Removal and Replacement BIOS Setup System Set up Exploded View and Replaceable parts How to use PDF e-manual CPU Configuration These items show the advanced specifications of your CPU. Read only. IDE Configuration This setting specifies the operation mode of the onboard IDE controller. Super IO Configuration Configure SuperIO Chipset F71882F. Content H e l p Printer E x i t A-6 Hardware Hardware Health Health Configuration First/Second/Third Boot Device HOME Configure or monitor the hardware health. Introductions Getting Started Using this system BACPI Configuration ACPI Configuration Selects power on state for NumLock Removal and Replacement BIOS Setup USB Configuration Configure the USB support. System Set up Exploded View and Replaceable parts How to use PDF e-manual Content H e l p Printer E x i t A-7 HOME CPU Configuration Introductions MAX CPUID Valve Limit Getting Started The Max CPUID Value Limit BIOS feature allows you to circumvent problems with older OS that don't support the Pentium 4 processor with Hyper-Threading Using this system Technology. When enable, the processor will limit the maximum CPUID input value to 03h when queried, even if the processor supports a higher CPUID input Removal and value. When disabled, the processor will return the actual value. Replacement BIOS Setup System Set up Exploded View and Replaceable parts How to use PDF e-manual Execute-Disable Bit Capability Execute Disable Bit functionality can prevent certain classes of malicious "buffer overflow" attacks when combined with a supporting OS . This functionality allows the processor to classify areas in memory by where application code can execute and where it can't. When a malicious worm attempts to insert code in the buffer, the processor disables code execution, preventing damage or worm propagation. Hyper Threading Technology The processor uses HT technology to increase transaction rates and reduces enduser response times. The technology treats the two cores inside the processor as two logical processors that can execute instructions simultaneously. In this way, the system performance is highly improved. If you disable the function, the processor will use only one core to execute the instructions. Please disable this item if your OS doesn't support HT Function, or unreliablity and instability may occur. Intel(R) Speedstep(tm) Tech EIST (Enhanced Intel SpeedStep Technology) allows the system to dynamically adjust processor voltage and core frequency, which can result in decreased average power consumption and decreased average heat production. Content H e l p Printer E x i t A-8 HOME Introductions Getting Started Using this system Removal and Replacement BIOS Setup IDE Configuration ATA/DE Configuration This setting specifies the operation mode of the onboard ATA/IDE controller. Legacy IDE Channels This setting specifies the IDE channels. Hard Disk Write Protect This option allows users to write protect boot sector on hard disk to protect against viruses. System Set up IDE Detect Time Out(Sec) Exploded View and Replaceable parts This setting allows you to set the time out value for the BIOS to delay the initialization of IDE devices. How to use PDF e-manual Content H e l p Printer E x i t ATA(PI) 80Pin Cable Detection This BIOS feature allows you to control whether both IDE controller and IDE device should be allowed to detect the type of IDE cable used. A-9 HOME Primary IDE Slave Introductions Type Getting Started Press PgUp/<+> or PgDn/<-> to select [Manual], [None] or [Auto] type. Note that the specifications of your drive must match with the drive table. Using this system The hard disk will not work properly if you enter improper information for this Removal and Replacement BIOS Setup category. If your hard disk drive type is not matched or listed, you can use [Manual] to define your own drive type manually. LBA/Large Mode Enabling LBA causes Logical Block Addressing to be used in place of System Set up Cylinders, Heads and Sectors Exploded View and Replaceable parts Block(Multl-Sector Transfer) How to use PDF e-manual Any selection except Disabled determines the number of sectors transferred per block. PIO Mode Indicates the type of PIO (Programmed Input/Output) DMA Mode Indicates the type of Ultra DMA S.M.A.R.T This allows you to activate the S.M.A.R.T.(Self-Monitoring Analysis & Reporting Technology) capability for the hard disks. S.M.A.R.T is a utility that monitors your disk status to predict hard disk failure. 32 Bit Date Transfer Enables 32-bit communication between CPU and IDE device Content H e l p Printer E x i t A-10 HOME Super IO Configuration Introductions Serial Port Getting Started (1/2/3/4/5/6 Address, Serial Port 1/2/3/4 IRQ) Using this system Removal and Replacement Select an address and a corresponding interrupt for the serial port. Serial Port5 Mode This setting specifies the serial port5 mode. Parallel Port Address BIOS Setup Select an address for the parallel port. System Set up Watch Dog Exploded View and Replaceable parts You can enable the system watch-dog timer, a hardware timer that generates either an NMI or a reset when the software that it monitors does not respond as expected each time the watch dog polls it. How to use PDF e-manual Content H e l p Printer E x i t A-11 n HOME Hardware Health Configuration Introductions Chassic Intrusion Getting Started The field enables or disables the feature of recording the chassis intrusion status and issuing a warning message if the chassis is once opened. To clear Using this system the warning message, set the field to [Reset]. The setting of the field will Removal and automatically return to [Enabled] later. Replacement CPU Temperature, System Temperature, System Speed, VCORE, 5VSB, VCC5, 12V, VBAT BIOS Setup These items display the current status of all of the monitored hardware devices System Set up /components such as CPU voltage, temperatures and all fans’ speeds. Exploded View and Replaceable parts System FAN PIN Select How to use PDF e-manual This setting specifies the pin numbers of the system fan power connector. FIN 1Mode Setting Select the operation mode of FAN 1. System FAN Mode Setting This setting controls the Smart Fan feature. Smart Fan is an excellent feature which will adjust the CPU/system fan speed automatically depending on the current CPU temperature to prevent your CPU from overheating. Temperature Limit of Highest, Temperature, Limit of Second You can select a temperature tolerance value here for the specific range of the Smart Fan function. Content H e l p Printer E x i t A-12 HOME ACPI Configuration Introductions General ACPI Configuration Getting Started ൘Suspend mode Using this system Removal and Replacement BIOS Setup System Set up Exploded View and Replaceable parts How to use PDF e-manual This item specifies the power saving modes for ACPI function. If your OS system supports ACPI, you can choose to enter the Standby mode in S1 (POS) or S3 (STR) fashion through the setting of this field. ൘USB Device Wakeup From S3 The item allows the activity of the USB device to wake up the system from S3 (Suspend to RAM) sleep state. Advanced ACPI Configuration ൘ACPI Version Features This setting allows you to select the ACPI version. ൘ACPI APIC support This BIOS feature is used to enable or disable the motherboard's APIC (Advanced Programmable Interrupt Controller). The APIC provides multiprocessor support, more IRQs and faster interrupt handling. Content H e l p Printer E x i t A-13 HOME Introductions USB Configuration Getting Started ൘LegacyUSB Support Using this system Removal and Replacement BIOS Setup System Set up Exploded View and Replaceable parts How to use PDF e-manual Set to [Enabled] if your need to use any USB device in the OS that does not support or have any USB driver installed, such as DOS and SCO Unix. Set to [Disabled] only if you want to use any USB device other than the USB ൘Port 64/60 Emulation Enable I/O port 60h/64h emulation support. This should be enabled for the complete USB keyboard legacy support for the non-USB aware OS. ൘USB 2.0 Controller Mode GGG Configure the USB 2.0 controller in HighSpeed(480Mbps) or FullSpeed(12Mbps). ൘BIOS EHCI Hand-Off Enable or disable a workaround for OS without EHCI (Enhanced Host Controller Interface) hand-off support. The EHCI specification describes the register-level interface for a Host Controller for the USB Revision 2.0. USB Mass Storage Device Configuration ൘USB Mass Storage Reset Delay This setting controls the number of seconds the POST waits for the USB mass storage device after the start unit command is sent. ൘Emulation Type This setting enables you to set the type of device you want the USB mass storage device to emulate. Content H e l p Printer E x i t A-14 Boot Menu Use this menu to specify the priority of boot devices. HOME Introductions Getting Started Using this system Removal and Replacement BIOS Setup System Set up Exploded View and Replaceable parts How to use PDF e-manual Boot Settings Configuration Configure settings during system boot. Boot Device Priority Specifies the boot device priority sequence. Hard Disk Drives Specifies the boot device priority sequence from available hard drives. CD/DVD Drives Specifies the boot device priority sequence from available CD/DVD drives. Content H e l p Printer E x i t A-15 HOME Boot Settings Configuration Introductions Quick Boot Getting Started Enabling this setting will cause the BIOS power-on self test routine Using this system Quiek Boot Removal and This BIOS feature determines if the BIOS should hide the normal POST mes- Replacement BIOS Setup System Set up Exploded View and Replaceable parts How to use PDF e-manual Content H e l p Printer E x i t t o skip some of its tests during bootup for faster system boot. sages with the motherboard or system manufacturer's full-screen logo. Bootup Num-Lock This setting is to set the Num Lock status when the system is powered on. Wait For 'F1' If Error When this setting is set to [Enabled] and the boot sequence encounters an error, it asks you to press F1. Flsh Wrire Protection This function protects the BIOS from accidental corruption by unauthorized users or computer viruses. A-16 HOME Introductions Boot Device Priority The items allow you to set the sequence of boot devices/removable drives. Getting Started Using this system Removal and Replacement BIOS Setup System Set up Hard Disk Drives Specifies the boot device priority sequence from available hard drives. Exploded View and Replaceable parts How to use PDF e-manual CD/DVD Drives Specifies the boot device priority sequence from available CD/DVD drives. Content H e l p Printer E x i t A-17 Security Menu Use this menu to set supervisor and user passwords. HOME Introductions Getting Started Using this system Removal and Replacement BIOS Setup System Set up Exploded View and Replaceable parts How to use PDF e-manual Supervisor Password / Change Supervisor Password Supervisor Password controls access to the BIOS Setup utility. These settings allow you to set or change the supervisor password. User Password / Change User Password User Password controls access to the system at boot. These settings allow you to set or change the user password. Boot Sector Virus Protection This function protects the BIOS from accidental corruption by unauthorized users or computer viruses. Content H e l p Printer E x i t A-18 Chipset Menu This menu controls the advanced features of the onboard Northbridge and Southbridge. HOME Introductions Getting Started Using this system Removal and Replacement BIOS Setup System Set up Exploded View and Replaceable parts How to use PDF e-manual Content H e l p Printer E x i t A-19 HOME Introductions Getting Started Using this system Removal and Replacement BIOS Setup North Bridge Chipset Configuration Configure DRAM Timing by SPD Selects whether DRAM timing is controlled by the SPD (Serial Presence Detect) EEPROM on the DRAM module. Boots Graphic Adapter Priority This item specifies which VGA card is your primary graphics adapter. Internal Graphics Mode Select The field specifies the size of system memory allocated for video memory. System Set up Exploded View and Replaceable parts How to use PDF e-manual Video Function Configuration DVMT Mode Select It is recommended that you set this BIOS feature to DVMT (Dynamic Video Memory Technology) Mode for maximum performance. Boots Display Device Use the field to select the type of device you want to use as the display(s) of the system. Flat Panel Type Use the field to select the resolution of the flat panel display. Content H e l p Printer E x i t A-20 HOME South Bridge Chipset Configuration Introductions USB Functions Getting Started This setting specifies the function of the onboard USB controller. Using this system USB 2.0 Controller, Audio Controller, PRO-NIC Controller, SMBUS Controller Removal and These settings enable/disable the specified onboard controllers. Replacement BIOS Setup System Set up Exploded View and Replaceable parts How to use PDF e-manual Content H e l p Printer E x i t A-21 Power Menu Use this menu to specify your settings for power management. HOME Introductions Getting Started Using this system Removal and Replacement BIOS Setup System Set up Exploded View and Replaceable parts How to use PDF e-manual Restore on AC Power Loss This setting specifies whether your system will reboot after a power failure or interrupt occurs. Available settings are: [Power Off] Leaves the computer in the power off state. [Power On] Leaves the computer in the power on state. [Last State] Restores the system to the previous status before powerfailure or interrupt occurred. Resume On LAN This field specifies whether the system will be awakened from power saving modeswhen activity or input signal of onboard LAN is detected. Resume On PME# When setting to [Enabled], this setting allows your system to be awakened from the power saving modes through any event on PME (Power Management Event). Resume On RTC Alarm When [Enabled], you can set the date and time at which the RTC (real-time clock) alarm awakens the system from Suspend mode. Content H e l p Printer E x i t A-22 Exit Menu When [Enabled], you can set the date and time at which the RTC (real-time clock) alarm awakens the system from Suspend mode. HOME Introductions Getting Started Using this system Removal and Replacement BIOS Setup System Set up Exploded View and Replaceable parts How to use PDF e-manual Save Change s and Exit Save changes to CMOS and exit the Setup Utility. Discard Changes and Exit Abandon all changes and exit the Setup Utility. Discard Changes Abandon all changes and continue with the Setup Utility. Content H e l p Printer E x i t A-23 HOME Introductions Getting Started Using this system Removal and Replacement BIOS Setup System Set up Exploded View and Replaceable parts How to use PDF e-manual Load Optimal Defaults Use this menu to load the BIOS default values for the minimal/stable performance for your system to operate. Load Failsafe Defaults In case of improper value input or system error caused by improper configuration setting, you can load default configuration value using this menu. Content H e l p Printer E x i t A-24 Main Board configuration HOME Introductions Major Chipset Intel Atom CPU N270 1.6GHz Getting Started Using this system Removal and Replacement BIOS Setup Exploded View and Replaceable parts Intel ICH7M (South Bridge) Main Board Configuration SUB Board Configuration & Pin Connection Major Interface Connector Pin Assignments Exploded Views and Parts List How to use PDF e-manual Intel 945GSE (North Bridge) Content H e l p Printer E x i t B-1 HOME Introductions Getting Started Main Board Connector & Socket DC power Connector LED/PWR Connector HDD power Connector SATA Connector SO-DIMM DDR2 RAM Socket Using this system Removal and Replacement BIOS Setup Exploded View and Replaceable parts PCI Slot Main Board Configuration SUB Board Configuration & Pin Connection Major Interface Connector Pin Assignments Exploded Views and Parts List LVDS Connector How to use PDF e-manual Line OUT & MIC Jack Serial Connector VGA Connector Content H e l p Printer E x i t USB Connector LAN Connector B-2 SUB Board Configuration & Pin Connection HOME POWER B’D Introductions Getting Started POLE(RJ45), [CN1] DRAWER & POLE(RJ11 &RJ45), [CN15] Using this system Removal and COM#5_VSERIAL COM#5_VSERIAL DWR#1 Replacement COM#5_DSR COM#5_DSR DWR_COMP BIOS Setup COM#5_TXD COM#5_TXD VDRW COM#5_RXD COM#5_RXD DWR#2 COM#5_RTS GND COM#5_CTS GND GND LED 24V COM#5_DTR GND GND LED 12 Exploded View and Replaceable parts COM#5_RTS COM#5_CTS Main Board Configuration GND SUB Board Configuration & Pin Connection COM#5_DTR Major Interface Connector Pin Assignments Exploded Views and Parts List How to use PDF e-manual Content H e l p Printer E x i t M/B PWR(2.5mm), [CN2] DC-IN +12V, [CN14] DC-OUT +12V, [CN16] DC-OUT +12V, [CN16] B-3 JOINT B’D HOME Introductions M/B I/F(COM3/4/5/6), [CN1/2/3/4] Getting Started COM #3/4/5/6_DCD 1 LPT_/STB 2 LPT_/AFD COM#3/4/5/6_RXD 3 LPT_/D0 4 LPT_/ERR Replacement COM#3/4/5/6_TXD 5 LPT_/D1 6 LPT_/INIT BIOS Setup COM#3/4/5/6_DTR 7 LPT_/D2 8 LPT_/SLIN 9 LPT_/D3 10 GND 11 LPT_/D4 12 GND 13 LPT_/D5 14 GND COM#3/4/5/6_VSERIAL 15 LPT_/D6 16 GND N.C 17 LPT_/D7Y 18 GND 19 LPT_/ACK 20 GND 21 LPT_/BUSY 22 GND 23 LPT_/PE 24 GND 25 LPT_/SLCT 26 N.C Using this system Removal and GND Exploded View and Replaceable parts COM#3/4/5/6_DSR Main Board Configuration COM #3/4/5/6_CTS SUB Board Configuration & Pin Connection Major Interface Connector Pin Assignments Exploded Views and Parts List How to use PDF e-manual Content H e l p Printer E x i t COM#3/4/5/6_RTS B-4 TOUCH B’ D HOME Introductions POWER B’D I/F(2.0mm), [CN1] INVERTER(12505WS), [CN2] Getting Started Using this system Removal and Replacement BIOS Setup Exploded View and Replaceable parts Main Board Configuration SUB Board Configuration & Pin Connection 1 COM#6_TXD 2 +5V BACKLIT_ADJ 3 COM#6_RTS 4 COM#6_RXD N.C 5 COM#4_TXD 6 COM#4_RXD 7 INVT_ON/OFF 8 BACKLIT_ADJ 9 USB#5_D(+) 10 USB#5_D(-) 11 GND 12 GND 13 GND 14 +12V(INVERTER) GND 15 PWRLED(-) 16 HDDLED(-) +12V(INVERTER) 17 PWRLED(+) 18 HDDLED(+) +12V(INVERTER) GND GND INVT_ON/OFF N.C GND Major Interface Connector Pin Assignments Exploded Views and Parts List How to use PDF e-manual Content H e l p Printer E x i t B-5 TOUCH B’ D HOME Introductions 5Wire TOUCH(1.0mm), [CN3/CN4] MSR I/F(12505WS), [CN5] TOUCH_X(-) N.C TOUCH_X(+) MSR_RCP#3 TOUCH_SENSE MSR_RDD#3 TOUCH_Y(+) MSR_RCP#2 TOUCH_Y(-) MSR_RDD#2 Getting Started Using this system Removal and Replacement BIOS Setup Exploded View and Replaceable parts MSR_CPD GND +5V Main Board Configuration SUB Board Configuration & Pin Connection Major Interface Connector Pin Assignments Exploded Views and Parts List How to use PDF e-manual LED I/F(12505WS), [CN7] DALLAS I/F(12505WS), [CN8] MSR_LED(G) DALLAS_SIGNAL GND N.C MSR_LED(R) GND PWRLED(+) PWRLED(-) HDDLED(+) HDDLED(-) Content H e l p Printer E x i t B-7 DSUB B’ D LED B’ D HOME PARALLEL(DSUB 25P), [CN11] LED(12505WR), [CN8] Introductions MSR LED(G) COM#3/4_DCD 1 LPT_/STB 14 LPT_/AFD MSR LED(GND) COM#3/4_RXD 2 LPT_/D0 15 LPT_/ERR MSR LED(R) COM#3/4_TXD 3 LPT_/D1 16 LPT_/ERR Removal and PWR LED(+) COM#3/4_DTR 4 LPT_/D2 17 LPT_/INIT Replacement PWR LED(-) GND 5 LPT_/D3 18 LPT_/SLIN BIOS Setup HDD LED(+) COM#3/4_DSR 6 LPT_/D4 19 GND HDD LED(-) COM#3/4_RTS 7 LPT_/D5 20 GND 8 LPT_/D6 21 GND 9 LPT_/D7Y 22 GND Main Board Configuration 10 LPT_/ACK 23 GND SUB Board Configuration & Pin Connection 11 LPT_/BUSY 24 GND 12 LPT_/PE 25 GND 13 LPT_/SLCT Getting Started Using this system Exploded View and Replaceable parts Major Interface Connector Pin Assignments COM#3/4_CTS COM#3/4_VSERIAL Exploded Views and Parts List How to use PDF e-manual Content H e l p Printer E x i t B-8 Major Interface Connector Pin Assignments HOME Introductions SYSTEM BLOCK DIAGRAM Getting Started Atom™N270 IMVP-6 ISL 6261CRZ Using this system Removal and Replacement BIOS Setup Exploded View and Replaceable parts Main Board Configuration SUB Board Configuration & Pin Connection Major Interface Connector Pin Assignments Exploded Views and Parts List How to use PDF e-manual CRT LVD or DVI RGB NORTH BRIDGE Intel® 945GSE SDVO DDR-SODIMM1 PCI IDE primary USB port 0~5 SATA 0.2 ALC888 Ultra DMA 100 SATA USB PCI Express x1 SOUTH BRIDGE Intel® ICH7-M LPC TPA3005D2 PCI Express x1 PCI Express x1 Fintek F81216D Fintek F71882FG PCI Slot 1 Mini PCI-E Slot GLAN1 82574L GLAN2 82574L COM3:RS-232 COM4:RS-232 COM5:RS-232 COM6:RS-232 COM1:RS-232/RS-422/ RS-485 Parallel Port SPI Flash ROM Content H e l p Printer E x i t B-22 HOME Parallel Communication Port PARALLEL PORT (DSUB25 FEMALE) Introductions Getting Started Using this system Removal and Replacement BIOS Setup Exploded View and Replaceable parts Main Board Configuration SUB Board Configuration & Pin Connection Major Interface Connector Pin Assignments Exploded Views and Parts List How to use PDF e-manual Content H e l p Printer E x i t B-24 Serial Communication(D-SUB9 FEMALE / RJ45) HOME Introductions Getting Started Using this system Removal and Replacement BIOS Setup COM1/3/4(DSUB9 MALE) COM1/3/4(DSUB9 MALE) Exploded View and Replaceable parts COM5(RJ45) VSERIAL DSR Main Board Configuration TXD SUB Board Configuration & Pin Connection RXD Major Interface Connector Pin Assignments RTS Exploded Views and Parts List CTS How to use PDF e-manual DTR GND [ RS-232 Communication ] Content H e l p Printer E x i t [ RS-422 Communication ] B-25 USB & LAN Port HOME Introductions Getting Started Using this system Removal and Replacement BIOS Setup Exploded View and Replaceable parts USB PORT(TYPE A) LAN PORT(RJ45) Main Board Configuration SUB Board Configuration & Pin Connection Major Interface Connector Pin Assignments Exploded Views and Parts List How to use PDF e-manual Content H e l p Printer E x i t B-26 DRAWER / DC Power HOME Introductions Getting Started Using this system Removal and Replacement DRAWER PORT(RJ11) Adapter Input +12V BIOS Setup Exploded View and Replaceable parts Main Board Configuration SUB Board Configuration & Pin Connection Major Interface Connector Pin Assignments Exploded Views and Parts List GND DRAWER#1 DRW_COMP VDRW(+12V/+24V) DRAWER#2 GND How to use PDF e-manual Content H e l p Printer E x i t B-27 Exploded Views and Parts List HOME Introductions Getting Started Using this system Exploded Views Part List No. PARTS CODE B - PARTS NAME ASS'Y-MAIN DISPLAY Q'TY Serviceable 1 N Removal and A2 JK72-20283A PMO-COVER CABLE 1 Y Replacement A3 JK70-50072A SCREW-TAPTITE 2 Y A4 JK97-20081A MEA-LEVER HINGE 2 Y A5 JK93-00002A PHA-MAIN STAND 1 Y A5-1 JK72-20304A PMO-STAND 1 Y A5-2 JK70-20101B IPR-HINGE SUPPORT(R) 1 Y A5-3 JK70-20101A IPR-HINGE SUPPORT(L) 1 Y A5-4 JK70-60036A RMO-FOOT RUBBER 4 Y A5-5 6003-001149 SCREW-TAPTITE 2 Y A5-6 JK72-20303A PMO-HOLDER WIRE 2 Y A5-7 JK72-20302A PMO-COVER DUMMY STAND 1 Y A5-8 JK70-50083A SCREW-TAPTITE 4 Y BIOS Setup Exploded View and Replaceable parts Main Board Configuration SUB Board Configuration & Pin Connection Major Interface Connector Pin Assignments Exploded Views and Parts List How to use PDF e-manual Content H e l p Printer E x i t E A7 QCD-V202 OPTION-CDP(CHARACTER) QCD-G256 OPTION-CDP(GRAPHIC) JK72-20286 PMO-COVER REAR DUMMY REMARK Y OPTION Y OPTION 1 Y Buyer SPEC (Silk) 1 D JK94-01524B PRA-COVER REAR(T) 1 Y A9 JK70-50081A SCREW-MACHINE COIN 1 Y A10 JK72-20295A PMO-REAR DISP BOTTOM 1 Y B-28 Part List Exploded Views HOME Introductions Getting Started No. PARTS CODE B1 JK72-20288 PARTS NAME PMO-FRONT DISPLAY Q'TY Serviceable 1 Y B2 JK70-50029A SCREW-TAPPING 2 Y B3 JK72-20284A PMO-COVER DECO 1 Y B4 JK72-20294A PMO-LENS LED 1 Y B5 JK92-01515F PBA-SUB LED B'D 1 Y B6 JK70-20097A IPR-BRKT MSR 1 Y B7 JK70-50072A SCREW-TAPTITE 2 Y B8 JK70-50072A SCREW-TAPTITE 3 Y B9 JK70-60028A RMO-WATER PROOF 1 Y B10 JK07-00012A LCD-TFT 1 Y B11 3004-000001 UNIT-SPEAKER 1 Y B12 JK72-20291A PMO-HOLDER SPEAKER 1 Y B13 6001-000665 SCREW-MACHINE 1 Y B14 6001-000665 SCREW-MACHINE 4 Y B15 JK70-50072A SCREW-TAPTITE 11 Y B16 6001-000665 SCREW-MACHINE 3 Y B17 JK70-20098A IPR-BRKT SD CARD 1 Y B18 JK72-20292A PMO-KNOB BRIGHT 1 Y B19 JK92-01515C PBA-SUB USB B'D 1 Y B20 6001-000665 SCREW-MACHINE 1 Y Exploded View and Replaceable parts B21 JK92-01515B PBA-SUB POWER B'D 1 Y B22 6001-000665 SCREW-MACHINE 5 Y B23 JK39-40781A HARNESS-USB 1 Y B24 JK70-70046A ICT-MACHINE HEXA 2 Y B26 6001-000665 SCREW-MACHINE 1 Y Main Board Configuration B27 JK39-40786A HARNESS-SATA 1 Y B28 JK39-40720A HARNESS-INVERTER 1 Y 1 Y 1 Y Using this system Removal and Replacement BIOS Setup SUB Board Configuration & Pin Connection Major Interface Connector Pin Assignments Exploded Views and Parts List How to use PDF e-manual B30 UNIT-RAM JK97-00004A JK39-40782A HARNESS-AUDIO B32 JK39-40788A HARNESS-MAIN INVERTER 1 Y B33 JK92-01515E PBA-SUB JOINT B'D 1 Y B34 JK39-40780A HARNESS-F/PANEL 1 Y B35 JK39-40785A HARNESS-TOUCH B'D 1 Y B36 JK97-00002A UNIT-MOTHER B'D 1 Y B37 JK39-40721A HARNESS-LED 1 Y B38 6001-000665 SCREW-MACHINE 4 Y B39 JK72-20289A PMO-HOLDER INVERTER 1 Y B40 4401-001169 UNIT-INVERTER MODULE 1 Y B41 6002-000175 SCREW-TAPPING 2 Y B42 6001-000665 SCREW-MACHINE 2 Y JK92-01515D PBA-SUB TOUCH(W/O DALLAS) 1 Y JK92-01516B PBA-SUB TOUCH(WITH DALLAS) 1 Y JK39-40787A HARNESS-LVDS 1 Y B45 6001-000665 SCREW-MACHINE 3 Y B47 JK39-40783A HARNESS-POWER 1 Y B48 JK39-40661A HARNESS-GND 1 Y B49 JK96-10343B ELA-TOUCH PANEL 5W 1 Y 1 N B44 C - OPTION DDR2,2GB,SODIMM DDR2,1GB,SODIMM B31 B43 Content H e l p Printer E x i t JK97-00003A REMARK Buyer SPEC (Silk) ASS'Y-FRAME MAIN OPTION-DALLAS B-29 Exploded Views HOME Introductions Getting Started Using this system Removal and Replacement BIOS Setup Exploded View and Replaceable parts Main Board Configuration SUB Board Configuration & Pin Connection Major Interface Connector Pin Assignments Exploded Views and Parts List How to use PDF e-manual Content H e l p Printer E x i t Part List No. PARTS CODE C1 JK97-20077A MEA-BRKT DISPLAY(M) PARTS NAME C2 JK97-20092C MEA-BRKT HINGE(L) 1 Y C3 6001-000665 SCREW-MACHINE 3 Y C5 JK70-20100A IPR-BRKT SIDE(M) 1 Y C6 6001-000665 SCREW-MACHINE 2 Y C7 JK70-60029A RMO-RUBBER INSULATOR 4 Y C8 JK70-50080A SCREW-MACHINE HAND 4 Y C9 JK97-00001A UNIT-HDD 1 Y C11 JK70-20090B IPR-BRKT HDD 1 Y C12 JK39-40784A HARNESS-DSUB B'D 1 Y C13 6001-000665 SCREW-MACHINE 2 Y C14 JK92-01515G PBA-SUB DSUB B'D 1 Y C15 JK70-60029A RMO-RUBBER INSULATOR 2 Y C16 JK70-50080A SCREW-MACHINE HAND 2 Y C19 JK70-50049A SCREW-MACHINE 4 Y C20 JK97-20078B MEA-BRKT IO SHIELD(V) 1 Y C21 6001-000665 SCREW-MACHINE 3 Y C22 JK97-20092D MEA-BRKT HINGE(R) 1 Y No. PARTS CODE PARTS NAME Q'TY Serviceable 1 Y Q'TY Serviceable D JK94-01524B PRA-COVER REAR(T) 1 Y D1 JK72-20296A PMO-REAR DISP TOP 1 Y D2 JK72-20281A PMO-BUTTON POWER 1 Y D3 JK72-20285A PMO-COVER POWER 1 Y D4 JK72-20287A PMO-COVER USB 1 Y D5 JK72-20282A PMO-COVER ANTENNA 1 Y D9 JK70-20096A IPR-BRKT LOCK(R) 1 Y D10 JK70-50029A SCREW-TAPPING 3 Y D11 JK72-20293A PMO-KNOB LOCK 1 Y REMARK REMARK B-30 Exploded views(Option) HOME Part List No. E Introductions Getting Started Removal and Replacement BIOS Setup Exploded View and Replaceable parts Exploded Views and Parts List How to use PDF e-manual Y 1 Y Y E3 JK70-50072A SCREW-TAPTITE 2 Y JK46-00006A UNIT-VFD MODULE(CHARACTER) 1 Y REMARK OPTION JK46-00007A UNIT-VFD MODULE(GRAPHIC) 1 Y E5 JK72-20298A PMO-REAR VFD(M) 1 Y E6 JK70-50072A SCREW-TAPTITE 1 Y E7 JK72-20297A PMO-HOLDER VFD(M) 1 Y E8 JK72-20300A PMO-REAR VFD DUMMY 1 Y E9 JK70-50072A SCREW-TAPTITE 1 Y E10 JK75-20063A MEC-HINGE ASS'Y 1 Y E11 JK39-40727A HARNESS-POLE 1 Y No. PARTS CODE Q'TY Serviceable B6 JK70-20097A IPR-BRKT MSR 1 Y NONE MSR 1 Y OPTION 1 Y 1 Y PARTS NAME QMR-T300 OPTION-MSR(TRACK 2-3) QMR-T310 OPTION-MSR(TRACK 1-2) QDK-T305 OPTION-DALLAS(M) QDK-T310 OPTION-DALLAS(M) G1 JK72-20290A PMO-HOLDER PROBE REMARK PROBE + HOLDER(5EA) PROBE + HOLDER(10EA) G2 JK96-10155C ELA UNIT-iBUTTON PROBE 1 Y G3A JK96-10146B ELA UNIT-HOLDER DALLAS 1 Y ANGLE TYPE G3S JK96-20090A ELA UNIT-HOLDER DALLAS 1 Y STRAIGHT TYPE 1 Y 1 N EWM-Q300 OPTION-WALL MOUNT JK70-20134A IPR-BRKT WALL J2 - SCREW 4 N J3 - ANCHOR 4 N 2 Y Q'TY Serviceable 1 Y C4 JK70-60035A RMO-RUBBER HINGE No. PARTS CODE H1 H2 Content H e l p Printer E x i t 1 1 J1 Part Drawing(Power) OPTION-CDP(GRAPHIC) Serviceable JK68-40120A LABEL(R)-VFD SHEET J Major Interface Connector Pin Assignments QCD-G256 Q'TY JK72-20299A PMO-WINDOW VFD G SUB Board Configuration & Pin Connection OPTION-CDP(CHARACTER) E2 F Main Board Configuration PARTS NAME QCD-V202 E1 E4 Using this system PARTS CODE PARTS NAME JK44-40006A POWER-SMPS REMARK JK39-20004A EUROPE,BLK JK39-20004B USA,SVT JK39-20004C UK,ASTA JK39-20004D CBF POWER CORD 1 Y AUSTRALIA JK39-20004E KOREA JK39-20004F SOUTH AFRICA JK39-20004G ISRAEL JK39-20004H INDIA B-31 HOME Introductions Getting Started How to use PDF e-manual Move to first page Features names and Functions of each part HOME Introductions Using this system Front View Unpacking Specification Product overview Removal and Replacement Click these text button to move each chapter BIOS Setup Getting Started Using this system MSR(Magnetic Stripe Reader) Removal and Replacement Card (Credit Card, Loyalty Card and so on) can be recognized for transaction. BIOS Setup Exploded View and Replaceable parts Card Recognition Light Exploded View and Replaceable parts When the card is swiped correctly, the light will be lit. How to use PDF e-manual Power Light Hard Drive Light When the Hard Drive is in operation, the light will be lit. When the system is on, the light will be lit. How to use PDF e-manual STAND Show all titles of contents on the PDF e-manual 1-6 Content H e l p Printer E x i t Exit PDF e-manual Show how to use PDF e-manual Print Move to next page Page number Move to previous page Content H e l p Printer E x i t