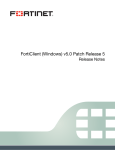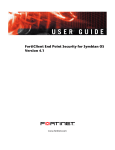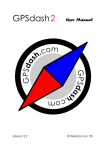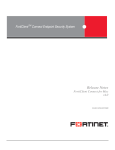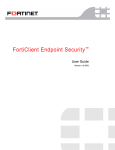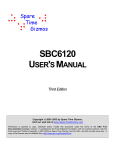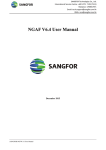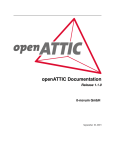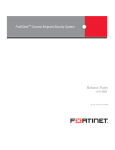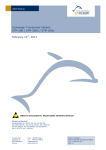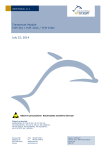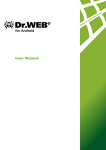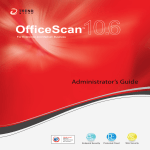Download FortiClient v5.0 Administration Guide
Transcript
FortiClient v5.0 Administration Guide FortiClient v5.0 Administration Guide January 09, 2013 04-501-183401-20130109 Copyright© 2013 Fortinet, Inc. All rights reserved. Fortinet®, FortiGate®, and FortiGuard®, are registered trademarks of Fortinet, Inc., and other Fortinet names herein may also be trademarks of Fortinet. All other product or company names may be trademarks of their respective owners. Performance metrics contained herein were attained in internal lab tests under ideal conditions, and performance may vary. Network variables, different network environments and other conditions may affect performance results. Nothing herein represents any binding commitment by Fortinet, and Fortinet disclaims all warranties, whether express or implied, except to the extent Fortinet enters a binding written contract, signed by Fortinet’s General Counsel, with a purchaser that expressly warrants that the identified product will perform according to the performance metrics herein. For absolute clarity, any such warranty will be limited to performance in the same ideal conditions as in Fortinet’s internal lab tests. Fortinet disclaims in full any guarantees. Fortinet reserves the right to change, modify, transfer, or otherwise revise this publication without notice, and the most current version of the publication shall be applicable. Technical Documentation docs.fortinet.com Knowledge Base kb.fortinet.com Customer Service & Support support.fortinet.com Training Services training.fortinet.com FortiGuard fortiguard.com Document Feedback [email protected] Table of Contents Change Log....................................................................................................... 6 Introduction....................................................................................................... 7 Licensing.................................................................................................................. 7 Client limits......................................................................................................... 7 Supported operating systems ................................................................................. 8 Windows ............................................................................................................ 8 Mac OS X ........................................................................................................... 8 Minimum system requirements................................................................................ 8 Windows ............................................................................................................ 8 Mac OS X ........................................................................................................... 8 Language support.................................................................................................... 9 Windows ............................................................................................................ 9 Mac OS X ........................................................................................................... 9 What’s New in FortiClient v5.0 ...................................................................... 10 Summary of enhancements ................................................................................... 10 Installing FortiClient ....................................................................................... 12 Installing FortiClient on a Windows computer ....................................................... 12 Installing FortiClient on a Mac OS X computer...................................................... 15 Provisioning FortiClient ................................................................................. 18 FortiClient MSI configuration tool .......................................................................... Usage............................................................................................................... Example usage................................................................................................. FortiClient Configurator application ................................................................. 18 18 18 18 Creating a custom MSI installation file .................................................................. 19 Deploy FortiClient using Microsoft Active Directory (AD) server ........................... 19 Deploy using Microsoft System Center Configuration Manager 2007 .................. 20 Endpoint Management................................................................................... 23 Introduction............................................................................................................ 23 Configure Endpoint Management.......................................................................... Step 1: Enable Device Management and Broadcast Discovery Messages..... Step 2: Configure the Client Endpoint Profile .................................................. Step 3: Configure Firewall Policies .................................................................. Step 1: Download and install FortiClient.......................................................... Step 2: FortiClient registration ......................................................................... Step 3: FortiGate deploys the Endpoint Profile ............................................... Deploy the Endpoint Profile to clients over VPN ............................................. 23 23 24 25 28 28 30 31 Remembered FortiGates ....................................................................................... 32 View FortiClient registration on the FortiGate Web-based Manager..................... 33 Page 3 Configure preferred FortiGate IP on FortiClient for registration ............................ 34 Enable FortiClient Endpoint Registration (optional) ............................................... 34 Antivirus........................................................................................................... 35 FortiClient Antivirus................................................................................................ Enable/Disable Antivirus .................................................................................. Notifications ..................................................................................................... Scan Now......................................................................................................... Scan a file or folder .......................................................................................... Update Now ..................................................................................................... Schedule Antivirus scanning............................................................................ View quarantined threats ................................................................................. Add files/folders to an exclusion list ................................................................ Antivirus warning.............................................................................................. 35 35 35 36 37 37 38 39 40 40 Antivirus logging .................................................................................................... 41 Antivirus options .................................................................................................... 42 Parental Control/Web Filtering ..................................................................... 43 FortiClient Parental Control/Web Filtering ............................................................. Enable/Disable Parental Control/Web Filtering................................................ Parental Control/Web Filtering settings ........................................................... View profile violations ...................................................................................... 43 43 44 44 Application Firewall........................................................................................ 45 FortiClient Application Firewall .............................................................................. Enable/Disable Application Firewall................................................................. View Applications blocked............................................................................... Application Firewall rules ................................................................................. Application Firewall logging ............................................................................. 45 45 45 46 47 IPsec VPN and SSL-VPN................................................................................ 48 Fortinet Technologies Inc. FortiClient Remote Access (VPN) .......................................................................... Add a new connection ..................................................................................... Create a new SSL-VPN connection................................................................. Create a new IPsec VPN connection ............................................................... Connect to a VPN ............................................................................................ 48 48 48 50 51 Advanced features (Windows) ............................................................................... Connect VPN before logon (AD environments)................................................ Create a redundant IPsec VPN ........................................................................ Priority based SSL-VPN connections .............................................................. Enabling VPN autoconnect .............................................................................. Enabling VPN always up .................................................................................. 52 52 53 53 54 54 Page 4 FortiClient v5.0 Administration Guide Advanced features (Mac OS X).............................................................................. Create a redundant IPsec VPN ........................................................................ Priority based SSL-VPN connections .............................................................. For SSL-VPN, all FortiGates must use the same TCP port. ............................ Enabling VPN autoconnect .............................................................................. Enabling VPN always up .................................................................................. 55 55 55 56 56 56 VPN tunnel & script (Windows) .............................................................................. Feature overview.............................................................................................. Map a network drive after tunnel connection .................................................. Delete a network drive after tunnel is disconnected........................................ 56 56 57 57 VPN tunnel & script (Mac OS X)............................................................................. 57 Map a network drive after tunnel connection .................................................. 57 Delete a network drive after tunnel is disconnected........................................ 58 Vulnerability Scan ........................................................................................... 59 Vulnerability Scan .................................................................................................. Scan Now......................................................................................................... Update Now ..................................................................................................... View Vulnerabilities .......................................................................................... Vulnerability Scan logging................................................................................ 59 59 59 60 61 Settings ........................................................................................................... 62 Backup or restore full configuration ...................................................................... 62 Logging .................................................................................................................. 63 Updates ................................................................................................................. 63 VPN options ........................................................................................................... 64 Certificate Management ........................................................................................ 64 Antivirus options .................................................................................................... 64 Advanced options .................................................................................................. 65 Single Sign-On Mobility Agent............................................................................... 66 FortiClient/FortiAuthenticator Protocol ............................................................ 66 Configuration lock.................................................................................................. 68 FortiTray................................................................................................................. 69 Connect to a VPN connection ......................................................................... 70 Index ................................................................................................................ 71 Fortinet Technologies Inc. Page 5 FortiClient v5.0 Administration Guide Change Log Date Change Description 2012-11-02 Initial release. 2012-11-07 Updated scripts chapters. This document is now inclusive of both Windows and Mac OS X. It is important to note that not all features available for Windows are available for Mac OS X. 2012-11-15 Updated IPsec and SSL-VPN chapter. 2012-11-22 Added note about FortiClient License for FortiAuthenticator. 2012-11-27 Updated script commands to match changes in the FortiClient v5.0 XML Reference. 2013-01-09 Updated for FortiClient v5.0 Patch Release 1. Removed XML chapter, see to the FortiClient v5.0 XML Reference for more information. Removed FortiClient Tools chapter, see the FortiClient v5.0 Patch Release 1 Release Notes for more information. Page 6 Introduction FortiClient has been completely re-designed for v5.0. FortiClient provides a comprehensive network security solution for endpoints while improving your visibility and control. FortiClient allows you to manage the security of multiple endpoint devices from the FortiGate interface. This document provides an overview of FortiClient v5.0. This document was written for FortiClient v5.0 Patch Release 1 for Windows. Not all features described in this document are supported for FortiClient v5.0 Patch Release 1 for Mac OS X. Licensing Licensing on the FortiGate is based on the number of registered clients. FortiGate 40C and higher models support ten (10) free managed FortiClient licenses. For additional managed clients, an upgraded license must be purchased. The maximum number of managed clients varies per device model. Client limits FortiGate Model Free registrations FortiClient license upgrade SKU FortiGate 40, 60, 80 series, VM00 10 N/A FortiGate 100, 200, 300, 600, 800 series, VM01/VM01-Xen, VM02/VM02-Xen 10 1,000 client registrations FCC-C0103-LIC FortiGate 1000, 3000, 5000 series, VM04/VM04-Xen, VM08/VM08-Xen 10 3,000 client registrations FCC-C0105-LIC In high availability (HA) configurations, all cluster members require an upgrade license key. For more information, go to www.forticlient.com. Page 7 Supported operating systems Windows • Microsoft Windows 8 (32-bit and 64-bit) • Microsoft Windows 7 (32-bit and 64-bit) • Microsoft Windows Vista (32-bit and 64-bit) • Microsoft Windows XP (32-bit) Mac OS X • Mac OS X v10.8 Mountain Lion • Mac OS X v10.7 Lion • Mac OS X v10.6 Snow Leopard Minimum system requirements Windows • Microsoft Internet Explorer 8.0 or later • Windows compatible computer with Pentium processor or equivalent • Compatible operating system and minimum RAM: 512MB • 600 MB free hard disk space • Native Microsoft TCP/IP communication protocol • Native Microsoft PPP dialer for dial-up connections • Ethernet NIC for network connections • Wireless adapter for wireless network connections • Adobe Acrobat Reader or another PDF reader for user manual • MSI installer 3.0 or later Mac OS X • Intel processor • 256MB of RAM • 20MB of hard disk drive (HDD) space • TCP/IP communication protocol • Ethernet NIC for network connections • Wireless adapter for wireless network connections Fortinet Technologies Inc. Page 8 FortiClient v5.0 Administration Guide Language support Windows FortiClient v5.0 (Windows) is localized for the following languages: Graphical User Interface Documentation English (United States) French - German - Portuguese (Brazil) - Spanish (Spain) - Chinese (Simplified) - Chinese (Traditional) - Japanese - Korean - Mac OS X FortiClient v5.0 (Mac OS X) is localized for the following languages: Graphical User Interface Documentation English (United States) French - German - Portuguese (Brazil) - Spanish (Spain) - Chinese (Simplified) - Chinese (Traditional) - Japanese - Korean - Please review the FortiClient v5.0 Patch Release 1 (Windows) Release Notes or the FortiClient v5.0 Patch Release 1 (Mac OS X) Release Notes prior to upgrading. Release Notes are available at the Customer Service & Support site. Fortinet Technologies Inc. Page 9 FortiClient v5.0 Administration Guide What’s New in FortiClient v5.0 Summary of enhancements This document was written for FortiClient v5.0 Patch Release 1 for Windows. Not all features described in this document are supported for FortiClient v5.0 Patch Release 1 for Mac OS X. The following is a list of enhancements in FortiClient v5.0 (including Patch Release 1): • Antivirus and Antimalware Protection against the latest virus and grayware (adware/riskware) threats. Client antivirus is free and auto updates every three hours. • Application Firewall Block, allow, and monitor applications that send traffic to the network. • Bring Your Own Device (BYOD) • Diagnostic Tool • Enhancements to the FortiClient Console • Endpoint Management using FortiGate, including: Automatic endpoint registration and user initiated endpoint registration. Deploy VPN (IPsec/SSL) configuration. Enable/disable Antivirus real-time protection. Manage/deploy Web Filtering and Application Firewall configuration. Registration over IPsec VPN or SSL-VPN. • FortiGuard Analytics Automatically send suspicious files to the FortiGuard Network for analysis. • Localization Support • Parental Control/Web Filter Block, allow, warn, and monitor web traffic based on categories. • Remember multiple FortiGates for Endpoint Control registrations. • Remote Access (IPsec and SSL VPN) Secure Virtual Private Network (VPN) access to your network. Supports multiple gateways for a single tunnel. • Rootkit detection and removal • Single Sign-On Mobility Agent support with FortiAuthenticator/FSSO Collector Agent • Support automatic executing of a custom batch script via an IPsec VPN tunnel • Support multiple (maximum 10) gateway IP/FQDN in a single IPsec VPN configuration • Support XML configuration • VPN from system tray Page 10 • VPN auto connect/always up Support ability to automatically connect to a VPN tunnel without user interaction. Support ability to configure the VPN to always be connected. • Vulnerability Scan Identify system and application vulnerabilities. Fortinet Technologies Inc. Page 11 FortiClient v5.0 Administration Guide Installing FortiClient Installing FortiClient on a Windows computer The following instructions will guide you though the installation of FortiClient on a Windows computer. To install FortiClient 1. Double-click the FortiClient executable file to launch the setup wizard. The Setup Wizard will install FortiClient on your computer. Figure 1: Welcome screen 2. Read the license agreement and select Next to continue. You have the option to print the EULA on this screen. Figure 2: End-User License Agreement Page 12 3. Select Change to choose an alternate folder destination for installation. Select Next to continue. Figure 3: Destination Folder selection 4. Select Install to continue. Figure 4: Ready to install FortiClient Fortinet Technologies Inc. Page 13 FortiClient v5.0 Administration Guide 5. Select Finish to exit the FortiClient Setup Wizard. Figure 5: Installation completed 6. On a new FortiClient installation, you do not need to reboot your system. When upgrading the FortiClient version, you must restart your system for the configuration changes made to FortiClient to take effect. Select Yes to restart your system now, or select No to manually restart later. Figure 6: System Restart Confirmation 7. To launch FortiClient, double-click the desktop shortcut icon. Figure 7: Select the FortiClient shortcut to launch Fortinet Technologies Inc. Page 14 FortiClient v5.0 Administration Guide Installing FortiClient on a Mac OS X computer The following instructions will guide you though the installation of FortiClient on a Mac OS X computer. To install FortiClient 1. Double-click the FortiClient .dmg installer file to launch the FortiClient installer. The FortiClient Installer will install FortiClient on your computer. Select Continue. Figure 8: Welcome screen 2. Read the Software License Agreement and select Continue. You have the option to print or save the Software Agreement on this screen. You will be prompted to Agree with the terms of the license agreement. Figure 9: Software License Agreement 3. Select the destination folder for the installation. Fortinet Technologies Inc. Page 15 FortiClient v5.0 Administration Guide Figure 10:Destination Select screen 4. Select Install to perform a standard installation on this computer. You can change the install location from this screen. Figure 11:Installation Type screen 5. Depending on your system, you may be prompted to enter your system password. Figure 12:Enter system password to continue 6. The installation was successful. Select Close to exit the installer. Fortinet Technologies Inc. Page 16 FortiClient v5.0 Administration Guide Figure 13:The installation was successful 7. FortiClient has been saved to the Applications folder. Figure 14:Applications folder 8. Double-click the FortiClient icon to launch the application. The application console loads to your desktop. Select the lock icon on the bottom left of the dashboard to make changes to the FortiClient configuration. Figure 15:Default FortiClient dashboard is locked Fortinet Technologies Inc. Page 17 FortiClient v5.0 Administration Guide Provisioning FortiClient FortiClient MSI configuration tool The FortiClient Configurator tool is the recommended method of creating a customized installation of FortiClient. This document was written for FortiClient v5.0 Patch Release 1 for Windows. Not all features described in this document are supported for FortiClient v5.0 Patch Release 1 for Mac OS X. Usage FortiClientConfigurator.exe -m <path to FortiClient.msi file> [optional switches] Switches and switch parameters are case sensitive. -m <path to FortiClient msi file> (Required) --REGISTRATIONKEY <key> Use to prevent users from changing FortiClient settings. --FGTIP <ip:port or fqdn:port> FortiClient will attempt to register to this FortiGate. If it cannot, it will try to register to the default gateway. Example usage FortiClientConfigurator.exe -m c:\downloads\forticlient.msi --REGISTRATIONKEY sercretpassword This command above creates the following directories containing files ready for deployment: c:\downloads\FortiClient_packaged\ActiveDirectory\ c:\downloads\FortiClient_packaged\ManualDistribution\ FortiClient Configurator application The FortiClientConfiguratorGUI tool is an application interface to the FortiClient repacking command line tool. The wizard will guide you through the process of specifying settings to be applied to the FortiClient MSI file. Page 18 Figure 16:FortiClient Configuration application interface Creating a custom MSI installation file You can create a custom MSI installer file for your customized FortiClient Application: 1. Determine the command line options you need for your customized FortiClient installer. 2. In the folder where you expanded the installer .zip package, execute the following command line entry: FortiClientConfigurator.exe -m <path to FortiClient.msi file> <optional switches> A new subdirectory is created, which contains the FortiClient MSI file. For more information on FortiClient XML configuration, see the FortiClient v5.0 XML Reference at the Fortinet Technical documentation site, http://docs.fortinet.com. Deploy FortiClient using Microsoft Active Directory (AD) server There are multiple ways to deploy FortiClient to endpoint devices using Microsoft Active Directory. The following instructions are based from Microsoft Windows Server 2008. If you are using a different version of Microsoft Server, your MMC or snap-in locations may be different. Using Microsoft AD to Deploy FortiClient: On your Domain Controller, create a distribution point. 1. Log on to the server computer as an administrator. Fortinet Technologies Inc. Page 19 FortiClient v5.0 Administration Guide 2. Create a shared network folder where the FortiClient MSI installer file will be distributed from. 3. Set file permissions on the share to allow access to the distribution package. Copy the FortiClient MSI installer package into this share folder. 4. Select Start > Administrative Tools > Active Directory Users and Computers. 5. After selecting your domain, right-click to select a new Organizational Unit (OU). 6. Move all the computers you wish to distribute the FortiClient software to into the newly-created OU. 7. Select Start > Administrative Tools > Group Policy Management. The Group Policy Management MMC Snap-in will open. Select the OU you just created. Right-click it, Select Create a GPO in this domain, and Link it here. Give the new GPO a name then select OK. 8. Expand the Group Policy Object container and find the GPO you just created. Right-click the GPO and select Edit. The Group Policy Management Editor MMC Snap-in will open. 9. Expand Computer Configuration > Policies > Software Settings. Right-click Software Settings and select New > Package. 10.Select the path of your distribution point and FortiClient installer file and then select Open. Select Assigned and select OK. The package will then be generated. 11.If you wish to expedite the installation process, on both the server and client computers, force a GPO update. 12.The software will be installed on the client computer’s next reboot. You can also wait for the client computer to poll the domain controller for GPO changes and install the software then. Uninstall FortiClient using Microsoft Active Directory server This section describes how to remove FortiClient from client computers using Active Directory: 1. On your domain controller, select Start > Administrative Tools > Group Policy Management. The Group Policy Management MMC Snap-in will open. Expand the Group Policy Objects container and right-click the Group Policy Object you created to install FortiClient and select Edit. The Group Policy Management Editor will open. 2. Select Computer Configuration > Policy > Software Settings > Software Installation. You will now be able to see the package that was used to install FortiClient. 3. Right-click the package, select All Tasks > Remove. Choose Immediately uninstall the software from users and computers, or Allow users to continue to use the software but prevent new installations. Select OK. The package will delete. 4. If you wish to expedite the uninstallation process, on both the server and client computers, force a GPO update as shown in the previous section. The software will be uninstalled on the client computer’s next reboot. You can also wait for the client computer to poll the domain controller for GPO changes and uninstall the software then. Deploy using Microsoft System Center Configuration Manager 2007 If you would like to use Microsoft’s System Center Configuration Manager (SCCM) to deploy FortiClient, use the following method: These instructions assume you have already installed and configured SCCM. If you have not, please refer to Microsoft’s online help sources for information on this task. Fortinet Technologies Inc. Page 20 FortiClient v5.0 Administration Guide Step 1: Create Your Package 1. Startup your Configuration Manager Console GUI and expand the following: Computer Management > Software Distribution > Packages. 2. Right-click Packages and select New > Package from the contextual menu. A Wizard will open. 3. Fill in the packages properties as you desire in the General tab. 4. Under the Data Source tab, select the This package contains source files box, then select the Set button to specify the source of the SCCM package. SCCM will then ask you to specify the path to the installation executable. Select that path, then select OK. 5. Select the box adjacent to Update distribution points on a schedule and then set the schedule to how often you wish. 6. Set your Data Access options if required. 7. Under the Distribution Settings tab, set your sending priority. High is recommended. 8. Under the Reporting tab, leave the settings as default. 9. Under the Security tab, set the rights for the package class and instance rights. 10.Review your package choices under the Summary tab, then select Next. The Wizard will complete. Step 2: Create a Program for Your Package 1. Startup your Configuration Manager Console GUI and expand the following: Computer Management > Software Distribution > Packages. Select the newly-created FortiClient package. Right-click that package and select New > Program from the contextual menu. 2. Under the General tab, fill in the appropriate details. For a silent install, ensure you use the -ms switch under the command line options. 3. Under the Requirements tab, check the boxes next to the client platforms you wish to install to (Windows Vista, Windows XP, etc.). 4. Set your Environment variables. It is recommended to select that the program can run Whether or not a user is logged on. 5. You can leave the Advanced and Windows Installer tabs as default. 6. If you require a notification sent to Microsoft Operations Manager (MOM), select the appropriate options under the MOM Maintenance tab. 7. As with the previous step, review your Summary and then create your program. Step 3: Advertising Your Package to Client PCs 1. Startup your Configuration Manager Console GUI and expand the following: Computer Management > Software Distribution > Advertisements. Right-click Advertisements and select New > Advertisement from the contextual menu. 2. When prompted about no distribution points, select Yes. We will update the distribution point later in the process. 3. Under the Schedule tab, set the date you wish the advertisement to commence (and expire, if you desire). Set your priority level (recommended setting is “High”). Select on the yellow star to set the mandatory settings. 4. Under the Distribution Points tab, select “Download content from distribution point and run locally” for both settings. 5. Under the Interaction tab, you can use this to warn logged in users that the program is going to run and provide a countdown timer until execution. 6. Under the Security tab, set the rights for the package class and instance rights. Fortinet Technologies Inc. Page 21 FortiClient v5.0 Administration Guide 7. Review your package choices under the Summary tab, then select Next. The Wizard will complete. Step 4: Create and Update Your Distribution Point 1. Startup your Configuration Manager Console GUI and expand the following: Computer Management > Software Distribution > Packages. Expand the package you created and right-click Distribution Points. Right-click Distribution Points and select New Distribution Points from the contextual menu. A Wizard will open. 2. Select your SCCM server from the list of available servers and select Next. You will then see a summary and the Wizard will complete. 3. You will now need to update the distribution point that was just created with the advertisement package. Right-click Distribution Points and now select Update Distribution Points from the contextual menu. A pop-up window will appear. Confirm the update by selecting Yes. Using Microsoft SCCM 2007 to Remove FortiClient: 1. Open the Configuration Manager Console: System Center Configuration Manager > Site Database > Computer Management > Software Distribution > Package > Advertisement. 2. Select the FortiClient package you wish to uninstall, then select Per-system uninstall. Ensure you select the correct boundary collection. Specify when the advertisement will broadcast to the members of the target collection. 3. Complete the Wizard. Ensure you delete the initial Installation Advertisement you used to install FortiClient to prevent SCCM from reinstalling FortiClient. Fortinet Technologies Inc. Page 22 FortiClient v5.0 Administration Guide Endpoint Management Introduction The purpose of this section is to provide basic instructions on how to configure, deploy, and manage FortiClient configurations from FortiGate. Endpoint Management requires FortiClient v5.0.0 GA or later and a FortiGate (FortiGate, FortiWiFi, FortiGate-VM) running FortiOS v5.0.0 GA or later and FortiCarrier devices running FortiOS Carrier v5.0.0 GA or later. Endpoint Management is available on the FortiGate 40C and higher devices. Configure Endpoint Management In FortiOS v5.0, configuration and management of FortiClient endpoint agents can now be handled by the FortiGate. You can configure your FortiGate device to discover new devices on your network, enforce FortiClient registration, and deploy a pre-configured endpoint profile to connected devices. The endpoint profile can be deployed to devices on your network and over a VPN connection. To configure Endpoint Management on the FortiGate, follow the steps listed below. Step 1: Enable Device Management and Broadcast Discovery Messages To configure Device Management, go to System > Network > Interface, select the interface, and select Edit on the toolbar. On the Edit Interface page you can select to enable Detect and Identify Devices. To enable Broadcast Discovery Messages (optional) you must first enable FCT-Access under Administrative Access. Select Apply to save the setting. Broadcast Discovery Messages is an optional configuration. When enabled, the FortiGate will broadcast messages to your network, allowing client connections to discover the FortiGate for FortiClient registration. Without this feature enabled, the user will enter the IP address or URL of the FortiGate to complete registration. Page 23 Figure 17:Device Management options Step 2: Configure the Client Endpoint Profile To configure the Client Endpoint Profile, go to User & Device > Device > Endpoint Profile. Edit as required. Select Apply to save the setting. Fortinet Technologies Inc. Page 24 FortiClient v5.0 Administration Guide Figure 18:Edit endpoint profile Step 3: Configure Firewall Policies To configure a firewall policy for Endpoint Management, go to Policy > Policy > Policy and select Create New on the right-hand toolbar. For Policy Subtype, select Device Identity. Figure 19:Create new device identity policy Add an Accept authentication rule for all compliant Windows-PC clients. This rule will allow Windows clients which have installed FortiClient and have been registered to this FortiGate to pass traffic. Fortinet Technologies Inc. Page 25 FortiClient v5.0 Administration Guide Figure 20:Accept authentication rule for compliant Windows-PC clients. Add a Captive Portal authentication rule for all non-compliant Windows-PC clients. This rule will redirect all Windows clients (via a web browser) to a dedicated portal where they can download the client. Once registered to the FortiGate, the Endpoint Profile will be assigned. Figure 21:Captive portal authentication rule for Windows-PC devices. (Optional) Add an Accept authentication rule to allow traffic from all other devices to pass traffic without enforcing FortiClient Compliance. Figure 22:Accept Authentication Rule for all other devices Once these three authentication rules are configured, select OK to save the new policy setting. Your client configuration is ready for deployment. Fortinet Technologies Inc. Page 26 FortiClient v5.0 Administration Guide Figure 23:Firewall policy configuration After the FortiGate configuration has been completed, you can proceed with FortiClient configuration. Configure your Windows PC on the corporate network with the default gateway set to the IP of the FortiGate. FortiClient Endpoint network topologies The following FortiClient Endpoint Profile topologies are supported: • Client is directly connected to FortiGate; either to a physical port, switch port or WiFi SSID.1 This topology supports client registration, configuration sync, and endpoint profile enforcement. • Client is connected to FortiGate, but is behind a router or NAT device.2 This topology supports client registration and configuration sync. • Client is connected to FortiGate across a VPN connection.3 This topology supports client registration, configuration sync, and endpoint profile enforcement. Figure 24:Network topologies To configure FortiClient for Endpoint Management, follow the steps listed below. Fortinet Technologies Inc. Page 27 FortiClient v5.0 Administration Guide Step 1: Download and install FortiClient Open a web browser from your workstation and attempt to open a web page, the web page will be directed to the Captive Portal. Follow the instructions on the portal to download and install FortiClient. Figure 25:Captive Portal block page is displayed. Step 2: FortiClient registration After FortiClient completes installation, FortiClient will automatically launch and search for a FortiGate device for registration. There are three ways that the FortiClient/FortiGate communication is initiated: 1. FortiClient connects to the preferred IP address (if provided). 2. If 1. fails, FortiClient will attempt to connect to the default gateway IP address. 3. If 2. fails, FortiClient will listen for FortiGate broadcast messages. Your personal computer’s default gateway IP should be configured to be the IP set on the FortiGate interface. Figure 26 shows an example broadcast message sent by the FortiGate and received by FortiClient. Select Accept to register with this FortiGate device. Upon registration, the FortiGate will send the Endpoint Profile to FortiClient. Figure 26:FortiGate broadcast message Fortinet Technologies Inc. Page 28 FortiClient v5.0 Administration Guide Figure 27 shows the behavior of FortiClient on initial setup. FortiClient will search for available FortiGate devices to complete registration. Select the FortiGate icon on the FortiClient dashboard to retry the search. Figure 27:FortiClient will search for an available FortiGate If FortiClient is unable to detect a FortiGate device, enter the IP address or URL of the device and select the Retry button as illustrated in Figure 28. Figure 28:Enter the FortiGate IP or URL Fortinet Technologies Inc. Page 29 FortiClient v5.0 Administration Guide When FortiClient locates the FortiGate, you will be prompted to confirm the registration as illustrated in Figure 29. Select the Confirm button to complete registration. Figure 29:Registration confirmation window Upon successful registration, the FortiGate will deploy the endpoint configuration. Figure 30:Registration complete Step 3: FortiGate deploys the Endpoint Profile The FortiGate will deploy the Endpoint Profile after registration is complete. This Endpoint Profile will permit traffic through the FortiGate. A system tray bubble message will be displayed once update is complete. Figure 31:Configuration update notification message The FortiClient console will display that it is successfully registered to the FortiGate. The Endpoint Profile is installed on FortiClient. Fortinet Technologies Inc. Page 30 FortiClient v5.0 Administration Guide Figure 32:Registered FortiClient console Deploy the Endpoint Profile to clients over VPN You can deploy the Endpoint Profile to clients over a VPN connection. 1. On the FortiGate dashboard, select File > Settings. Under Registration select Specify FortiGate address and enter the IP address and port number (if required) of the FortiGate’s internal interface. Figure 33:Preferred FortiGate address 2. Configure an IPsec VPN connection from FortiClient to the management FortiGate. For more information on configuring IPsec VPN see “Create a new IPsec VPN connection” on page 50. 3. Connect to the VPN. 4. You can now search for the FortiGate gateway. See “Step 2: FortiClient registration” on page 28 for more information. 5. After registration, the client is able to receive the Endpoint Profile. Fortinet Technologies Inc. Page 31 FortiClient v5.0 Administration Guide Remembered FortiGates FortiClient v5.0 Patch Release 1 adds the option to remember the FortiGate when accepting the broadcast registration message. Figure 34:Option to remember FortiGate This feature will be enhanced in future patch releases to allow FortiClient to automatically switch between different remembered devices. Select the registration icon on the dashboard to view information for the current registered device including the hostname, domain, serial number, and IP address. Figure 35:Remembered FortiGates Fortinet Technologies Inc. Page 32 FortiClient v5.0 Administration Guide Select Remembered FortiGates to show a list of FortiGate devices that FortiClient has previously registered with. Use the right-click menu to forget a specific device. Select the device that you would like to remove from the remembered FortiGates list, right-click, and select Forget. You can also change the order of devices in this list using the right-click menu. Figure 36:Show remembered devices View FortiClient registration on the FortiGate Web-based Manager You can view all registered FortiClient on the FortiGate Web-based Manager. Each new registration will be automatically added to the device table. To view registered devices go to User & Devices > Device > Device Definition. The state for the new FortiClient registration is listed as Registered. Figure 37:FortiGate device Fortinet Technologies Inc. Page 33 FortiClient v5.0 Administration Guide Configure preferred FortiGate IP on FortiClient for registration The FortiClient admin user can specify a preferred FortiGate IP address for registration and client configuration management. When an unregistered FortiClient starts up, it first looks for the preferred FortiGate. If the preferred FortiGate is not reachable, it will look to connect to default gateway. If both the preferred FortiGate and default gateway are not reachable, FortiClient will listen for the broadcast message from FortiGate. To configure a preferred FortiGate IP address on FortiClient, go to File > Settings. Select Registration to expand the drop-down menu. Enter the IP address and port number (if required) of the FortiGate’s internal interface. Figure 38:Configure preferred FortiGate on FortiClient Enable FortiClient Endpoint Registration (optional) To enable FortiClient Endpoint Registration on FortiClient, go to System > Config > Advanced. Select Enable Registration Key for FortiClient, enter the Registration Key and select Apply. Figure 39:Enable FortiClient Endpoint Registration on FortiGate The FortiClient user will need to enter the same registration key to successfully register FortiClient to the FortiGate. Fortinet Technologies Inc. Page 34 FortiClient v5.0 Administration Guide Antivirus FortiClient Antivirus FortiClient v5.0 includes an Antivirus module to scan system files, executables, dll’s, and drivers. FortiClient will also scan for and remove rootkits. This section describes how to enable Antivirus and configuration options. Enable/Disable Antivirus To enable or disable FortiClient Real-time Protection, toggle the [Enable/Disable] option on the FortiClient dashboard. Notifications Select the bell icon on the FortiClient dashboard to view all notifications. When a virus has been detected, an exclamation icon will appear on the Antivirus tree-menu tab. The bell icon will change from gray to yellow. Select View All to view all Antivirus event notifications. Figure 40:Notifications window Page 35 Scan Now To perform on-demand antivirus scanning, select the Scan Now button on the FortiClient dashboard. Use the drop-menu to select Custom Scan, Full Scan, or Quick Scan. The dashboard notes the date of the last scan above the button. Custom Scan runs the rootkit detection engine to detect and remove rootkits. Custom Scan allows you to select a specific file folder on your local hard disk drive (HDD) to scan for threats. Full Scan runs the rootkit detection engine to detect and remove rootkits. Full Scan then performs a full system scan including all files, executables, dll’s, and drivers for threats. Quick System Scan runs the rootkit detection engine to detect and remove rootkits. Quick System Scan only scans executable files, dll’s, drivers that are currently running for threats. Figure 41:Antivirus scan options Fortinet Technologies Inc. Page 36 FortiClient v5.0 Administration Guide Scan a file or folder To perform a virus scan a specific file or folder, right-click the file or folder and select Scan with FortiClient AntiVirus. Figure 42:Scan a specific file or folder Update Now To perform on-demand update of FortiClient version, engines, and signatures, select the Update Now button on the content pane. The content pane notes the date of the last update above the button. To view the current FortiClient version, engine, and signature information, select Help on the toolbar, and About on the drop-down menu. Figure 43:About FortiClient page Fortinet Technologies Inc. Page 37 FortiClient v5.0 Administration Guide Schedule Antivirus scanning To schedule antivirus scanning, select Weekly Scan on the content pane. On this menu you can configure options outlined in the following figure and table. Figure 44:Antivirus scheduling Schedule Type Select Daily, Weekly or Monthly on the drop-down menu. Scan On For Weekly scheduled scan, select the day of the week on the drop-down menu. For Monthly scheduled scan, the day of the month on the drop-down menu. Start Select the start time on the drop-down menus. The time format is represented in hours and minutes, 24-hour clock. Scan Type Select the scan type: Custom Scan runs the rootkit detection engine to detect and remove rootkits. Custom Scan allows you to select a specific file folder on your local hard disk drive (HDD) to scan for threats. Full Scan runs the rootkit detection engine to detect and remove rootkits. Full Scan then performs a full system scan including all files, executables, dll’s, and drivers for threats. Quick System Scan runs the rootkit detection engine to detect and remove rootkits. Quick System Scan only scans executable files, dll’s, drivers that are currently running for threats. Fortinet Technologies Inc. Page 38 FortiClient v5.0 Administration Guide View quarantined threats To view quarantined threats, select Threats Quarantined on the FortiClient dashboard. On this page you can view, restore, or delete the quarantined file. You can also submit the file to FortiGuard. Figure 45:Threats quarantined page File Name The name of the file. Date Quarantined The date and time that the file was quarantined by FortiClient. File Information Select a file from the list to view detailed information including the quarantined location, status, virus name, and quarantined file name. Logs Select to view FortiClient log data. Refresh Select to refresh the list. Submit Select to submit the quarantined file to FortiGuard. Restore Select to add the selected file/folder to the exclusion list. Delete Select to delete the quarantined file. Close Select to close the page and return to the FortiClient dashboard. Fortinet Technologies Inc. Page 39 FortiClient v5.0 Administration Guide Add files/folders to an exclusion list To add files/folders to the antivirus exclusion list, select Exclusion List on the content pane. On the following configuration page, select the ‘+’ symbol to add files or folders to the list. Any files or folders on this exclusion list will not be scanned. Figure 46:Antivirus Exclusion List Antivirus warning When FortiClient antivirus detects a virus while attempting to download a file via a web-browser, you will receive a warning dialog message similar to Figure 47. Browse to the Threat Quarantine menu on the dashboard to view details on the detected threat. Figure 47:Example virus warning message Fortinet Technologies Inc. Page 40 FortiClient v5.0 Administration Guide Antivirus logging To configure antivirus logging, select File on the toolbar and Settings on the drop-down menu. Select Logging to view the drop-down menu. On this menu you can configure options outlined in the following figure and table. Figure 48:Logging options Logging Enable logging for these features Select antivirus to enable logging for this feature. Log Level Select the level of logging: Emergency: The system becomes unstable. Alert: Immediate action is required. Critical: Functionality is affected. Error: An error condition exists and functionality could be affected. Warning: Functionality could be affected. Notice: Information about normal events. Information: General information about system operations. Debug: Debug FortiClient. Log file Fortinet Technologies Inc. Export logs Select to export logs to your local hard disk drive (HDD) in .log format. Clear logs Select to clear all logs. You will be presented a confirmation window, select Yes to proceed. Page 41 FortiClient v5.0 Administration Guide Antivirus options To configure antivirus options, select File on the toolbar, and Settings on the drop-down menu. Select AntiVirus Options to view the drop-down menu. On this menu you can configure options outlined in the following figure and table. Figure 49:Antivirus options Antivirus Options Grayware Options Grayware is an umbrella term applied to a wide range of malicious applications such as spyware, adware and key loggers that are often secretly installed on a user's computer to track and/or report certain information back to an external source without the user's permission or knowledge. Adware Select to enable adware detection and quarantine during the antivirus scan. Riskware Select to enable riskware detection and quarantine during the antivirus scan. Alert when viruses are detected Select to have FortiClient provide a notification alert when a threat is detected on your personal computer. Pause background Select to pause background scanning when your personal scanning on battery power computer is operating on battery power. Enable FortiGuard Analytics Select to automatically send suspicious files to the FortiGuard Network for analysis. Fortinet Technologies Inc. Page 42 FortiClient v5.0 Administration Guide Parental Control/Web Filtering FortiClient Parental Control/Web Filtering Parental Control/Web Filtering allows you to block, allow, warn, and monitor web traffic based on URL category. URL categorization is handled by the FortiGuard Network. When FortiClient is registered to a FortiGate, the Parental Control module will reflect Web Filtering. You can disable Web Filtering on the FortiClient from the FortiGate. If the FortiClient device is behind a FortiGate, the client device will use the Web Filter profile on the FortiGate. Enable/Disable Parental Control/Web Filtering To enable or disable FortiClient Parental Control/Web Filtering, toggle the [Enable/Disable] button on the FortiClient dashboard. Parental Control is enabled by default. Figure 50:Parental Control module Enable/Disable Toggle to enable or disable Parental Control. Settings Select to configure Parental Control profile. Page 43 Parental Control/Web Filtering settings You can configure a profile to allow, block, warn, or monitor web traffic based on category under Profile. Use the right-click menu to set the action for the full category or sub-category. You can add websites to the exclusion list and set the permission to allow or block. If the website is part of a blocked category, an allow permission on the Exclusion List would allow the user to access the specific URL. Figure 51:Profile and exclusion list View profile violations To view profile violations, select Violations (in the Last 7 Days) on the FortiClient dashboard. Figure 52:Traffic violations Fortinet Technologies Inc. Page 44 FortiClient v5.0 Administration Guide Application Firewall FortiClient Application Firewall FortiClient v5.0 can recognize the traffic generated by a large number of applications. You can create rules to block or allow this traffic per category, or application. This section describes how to enable the application firewall settings. Enable/Disable Application Firewall To enable or disable FortiClient Real-time Protection, select the [Enable/Disable] button on the FortiClient dashboard. Figure 53:Application Firewall module View Applications blocked To view blocked applications, select Applications Blocked on the FortiClient dashboard This page lists all applications blocked in the past seven days, including the count and time of last occurrence. Page 45 Application Firewall rules To view Application Firewall rules, select the Settings button on the FortiClient dashboard. Figure 54:Application Firewall rules To add a new rule 1. Select the Add Rule button. Figure 55:Add rule window Fortinet Technologies Inc. Page 46 FortiClient v5.0 Administration Guide 2. Select either Category or Application. For category, use the drop-down list to select a category. For application, type either the full name of the application or first letter to search all applications starting with the selected letter. FortiClient Application Firewall can only block applications for which FortiGuard has an application signature. You can submit a request to add a application signature on the FortiGuard site. 3. Select the action to Block or Allow the category or application. 4. Select placement of the rule At the top or At the bottom. 5. Select OK to save the setting. To edit a rule 1. On the settings page, when you hover the mouse cursor on a rule, a hidden icon menu is available. 2. Select the edit icon to change the action of the rule. 3. Select the delete icon to remove the rule. 4. Select the move icon and drag-and-drop the rule to a new position on the list. 5. Select OK to save the setting and return to the FortiClient dashboard. Application Firewall logging To configure Application Firewall logging, select File on the toolbar, and Settings on the drop-down menu. Select Logging to view the drop-down menu. Select Application Firewall the logging menu to enable logging for this module. Fortinet Technologies Inc. Page 47 FortiClient v5.0 Administration Guide IPsec VPN and SSL-VPN FortiClient Remote Access (VPN) FortiClient v5.0 supports both IPsec and SSL-VPN connections to your network for remote access. This section describes how to configure remote access. Add a new connection Select Configure VPN on the FortiClient dashboard to add a new VPN configuration. Figure 56:Configure a new VPN connection Create a new SSL-VPN connection To create a new SSL-VPN connection, select Configure VPN or use the drop-down menu on the dashboard. On this menu you can configure options outlined in the following figure and table. Page 48 Figure 57:SSL-VPN configuration options Connection Name Enter a name for the connection. Type Select SSL-VPN. Description Enter a description for the connection. (optional) Remote Gateway Enter the IP address/hostname of the remote gateway. Multiple remote gateways can be configured by separating each entry with a semicolon. If one gateway is not available, the VPN will connect to the next configured gateway. Port Select to change the port. The default port is 443. Authentication Select to prompt on login, or save login. Username If you selected to save login, enter the username in the dialog box. Client Certificate Select to enable client certificates. Certificate Select the certificate option on the drop-down menu. Do not warn Invalid Select if you do not want to warned if the server presents an invalid Server Certificate certificate. Fortinet Technologies Inc. Page 49 FortiClient v5.0 Administration Guide Create a new IPsec VPN connection To create a new IPsec VPN connection, select Configure VPN or use the drop-down menu on the GUI. On this menu you can configure options outlined in the following figure and table. Figure 58:IPsec VPN configuration options Connection Name Enter a name for the connection. Type Select IPsec VPN. Description Enter a description for the connection. (optional) Remote Gateway Enter the IP address/hostname of the remote gateway. Multiple remote gateways can be configured by separating each entry with a semicolon. If one gateway is not available, the VPN will connect to the next configured gateway. Authentication Method Select either X.509 Certificate or Pre-shared Key on the drop-down menu. X.509 Certificate, Pre-shared Key Select X.509 Certificate on the drop-down menu, or enter the pre-shared key in the dialog box. See Certificate Management for information on configuring certificate options. Authentication (XAuth) Select to prompt on login, save login, or disable. Username If you selected save login, enter the username in the dialog box. Fortinet Technologies Inc. Page 50 FortiClient v5.0 Administration Guide Connect to a VPN To connect to a VPN, select the name of the VPN from the drop-down menu. Enter your username, password, and select the Connect button. Figure 59:Connection options You can also select to edit an existing VPN connection and delete an existing VPN connection using the drop-down menu. When connected, the dashboard will display the connection status, duration, and other relevant information. You can now browse your remote network. Select the Disconnect button when you are ready to terminate the VPN session. Fortinet Technologies Inc. Page 51 FortiClient v5.0 Administration Guide Figure 60:SSL-VPN connection established Status The status of the VPN connection. Duration The duration of the VPN connection. Bytes Received Bytes received through the VPN connection. Bytes Sent Bytes sent through the VPN connection. Advanced features (Windows) Connect VPN before logon (AD environments) The VPN <options> tag holds global information controlling VPN states. The VPN will connect first, then logon to AD/Domain. <forticlient_configuration> <vpn> <options> <show_vpn_before_logon>1</show_vpn_before_logon> <use_windows_credentials>1</use_windows_credentials> </options> </vpn> </forticlient_configuration> Fortinet Technologies Inc. Page 52 FortiClient v5.0 Administration Guide Create a redundant IPsec VPN To use VPN resiliency/redundancy, you will configure a list of FortiGate IP/FQDN servers, instead of just one: <forticlient_configuration> <vpn> <ipsecvpn> <options> ... </options> <connections> <connection> <name>psk_90_1</name> <type>manual</type> <ike_settings> <prompt_certificate>0</prompt_certificate> <server>10.10.90.1;ipsecdemo.fortinet.com;172.17.61 .143</server> <redundantsortmethod>1</redundantsortmethod> ... </ike_settings> </connection> </connections> </ipsecvpn> </vpn> </forticlient_configuration> This is a balanced, but incomplete XML configuration fragment. All closing tags are included, but some important elements to complete the IPsec VPN configuration are omitted. RedundantSortMethod = 1 This XML tag sets the IPsec VPN connection as ping-response based. The VPN will connect to the FortiGate which responds the fastest. RedundantSortMethod = 0 By default, RedundantSortMethod =0 and the IPsec VPN connection is priority based. Priority based configurations will try to connect to the FortiGate starting with the first on the list. Priority based SSL-VPN connections SSL-VPN supports priority based configurations for redundancy. <forticlient_configuration> <vpn> <sslvpn> <options> <enabled>1</enabled> ... </options> <connections> <connection> Fortinet Technologies Inc. Page 53 FortiClient v5.0 Administration Guide <name>ssl_90_1</name> <server>10.10.90.1;ssldemo.fortinet.com;172.17.61.143:44 3</server> ... </connection> </connections> </sslvpn> </vpn> </forticlient_configuration> This is a balanced, but incomplete XML configuration fragment. All closing tags are included, but some important elements to complete the SSL VPN configuration are omitted. For SSL-VPN, all FortiGates must use the same TCP port. Enabling VPN autoconnect VPN auto connect uses the following XML tag: <autoconnect_tunnel>ipsecdemo.fortinet.com</autoconnect_tunnel> Inside: <vpn> <options> Save password is also needed because it is autoconnect: <save_password>1</save_password> Enabling VPN always up VPN always up uses the following XML tag: <keep_running>1</keep_running> Inside: <vpn> <connection> Fortinet Technologies Inc. Page 54 FortiClient v5.0 Administration Guide Advanced features (Mac OS X) Create a redundant IPsec VPN To use VPN resiliency/redundancy, you will configure a list of FortiGate IP/FQDN servers, instead of just one: <forticlient_configuration> <vpn> <ipsecvpn> <options> ... </options> <connections> <connection> <name>psk_90_1</name> <type>manual</type> <ike_settings> <prompt_certificate>0</prompt_certificate> <server>10.10.90.1;ipsecdemo.fortinet.com;172.17.61 .143</server> <redundantsortmethod>1</redundantsortmethod> ... </ike_settings> </connection> </connections> </ipsecvpn> </vpn> </forticlient_configuration> This is a balanced, but incomplete XML configuration fragment. All closing tags are included, but some important elements to complete the IPsec VPN configuration are omitted. RedundantSortMethod = 1 This XML tag sets the IPsec VPN connection as ping-response based. The VPN will connect to the FortiGate which responds the fastest. RedundantSortMethod = 0 By default, RedundantSortMethod =0 and the IPsec VPN connection is priority based. Priority based configurations will try to connect to the FortiGate starting with the first on the list. Priority based SSL-VPN connections SSL-VPN supports priority based configurations for redundancy. <forticlient_configuration> <vpn> <sslvpn> <options> <enabled>1</enabled> ... Fortinet Technologies Inc. Page 55 FortiClient v5.0 Administration Guide </options> <connections> <connection> <name>ssl_90_1</name> <server>10.10.90.1;ssldemo.fortinet.com;172.17.61.143:44 3</server> ... </connection> </connections> </sslvpn> </vpn> </forticlient_configuration> This is a balanced, but incomplete XML configuration fragment. All closing tags are included, but some important elements to complete the SSL VPN configuration are omitted. For SSL-VPN, all FortiGates must use the same TCP port. Enabling VPN autoconnect VPN auto connect uses the following XML tag: <autoconnect_tunnel>ssl 198 no cert</autoconnect_tunnel> Enabling VPN always up VPN always up uses the following XML tag: <keep_running>1</keep_running> VPN before logon is currently not supported in FortiClient v5.0 Patch Release 1 (Mac OS X). VPN tunnel & script (Windows) Feature overview This feature supports auto running a user-defined script after the configured VPN tunnel is connected or disconnected. The scripts are batch scripts in Windows and shell scripts in Mac OS X. They will be defined as part of a VPN tunnel configuration on FortiGate's XML format Endpoint Profile. The profile will be pushed down to FortiClient from FortiGate. When FortiClient's VPN tunnel is connected or disconnected, the respective script defined under that tunnel will be executed. Fortinet Technologies Inc. Page 56 FortiClient v5.0 Administration Guide Map a network drive after tunnel connection The script will map a network drive and copy some files after the tunnel is connected. <on_connect> <script> <os>windows</os> <script> <script> <![CDATA[ net use x: \\192.168.10.3\ftpshare /user:Honey Boo Boo md c:\test copy x:\PDF\*.* c:\test ]]> </script> </script> </script> </on_connect> Delete a network drive after tunnel is disconnected The script will delete the network drive after the tunnel is disconnected. <on_disconnect> <script> <os>windows</os> <script> <script> <![CDATA[ net use x: /DELETE ]]> </script> </script> </script> </on_disconnect> VPN tunnel & script (Mac OS X) Map a network drive after tunnel connection The script will map a network drive and copy some files after the tunnel is connected. <on_connect> <script> <os>mac</os> <script> /bin/mkdir /Volumes/installers /sbin/ping -c 4 192.168.1.147 > /Users/admin/Desktop/dropbox/p.txt /sbin/mount -t smbfs //kimberly:[email protected]/installer Fortinet Technologies Inc. Page 57 FortiClient v5.0 Administration Guide s /Volumes/installers/ > /Users/admin/Desktop/dropbox/m.txt /bin/mkdir /Users/admin/Desktop/dropbox/dir /bin/cp /Volumes/installers/*.log /Users/admin/Desktop/dropbox/dir/. </script> </script> </on_connect> Delete a network drive after tunnel is disconnected The script will delete the network drive after the tunnel is disconnected. <on_disconnect> <script> <os>mac</os> <script> /sbin/umount /Volumes/installers /bin/rm -fr /Users/admin/Desktop/dropbox/* </script> </script> </on_disconnect> For more information, see the FortiClient v5.0 XML Reference at the Fortinet Technical Documentation site, http://docs.fortinet.com. Fortinet Technologies Inc. Page 58 FortiClient v5.0 Administration Guide Vulnerability Scan Vulnerability Scan FortiClient v5.0 includes an Vulnerability Scan module to check your personal computer for known system vulnerabilities. This section describes how to enable Vulnerability Scan, and configuration options. Scan Now To perform a vulnerability scan, select the Scan Now button on the FortiClient dashboard. FortiClient will scan your personal computer for known vulnerabilities. The dashboard notes the date of the last scan above the button. Figure 61:Vulnerability scan in progress Update Now Select the Update Now button on the FortiClient dashboard to update the vulnerability signature. Page 59 View Vulnerabilities When the scan is complete, FortiClient will display the number of vulnerabilities found on the dashboard. Select the Found link to view a list of vulnerabilities detected on your system. Figure 62: Vulnerabilities detected page Vulnerability Name The name of the vulnerability Severity The severity level assigned to the vulnerability; Critical, High, Medium, Low, Info. Details FortiClient vulnerability scan lists a Bugtraq (BID) number under the details column. You can select the BID to view details of the vulnerability on the FortiGuard site, or search the web using this BID number. Time The date and time that the vulnerability was detected. Close Close the window and return to the FortiClient dashboard. Clear Clear the Vulnerability Scan results. Select the Details ID number from the list to view information on the selected vulnerability on the FortiGuard site. The site details the release date, severity, impact, description, affected products, and recommended actions. Fortinet Technologies Inc. Page 60 FortiClient v5.0 Administration Guide Figure 63: FortiGuard site details Vulnerability Scan logging To configure Vulnerability Scan logging, select File on the toolbar, and Settings on the drop-down menu. Select Logging to view the drop-down menu. Select Vulnerability Scan on the logging menu to enable logging for this module. Fortinet Technologies Inc. Page 61 FortiClient v5.0 Administration Guide Settings Backup or restore full configuration To backup or restore the full configuration file select File on the toolbar and Settings on the drop-down menu. Select System to view the drop-down menu. On this menu you can perform a backup or restore a full configuration file. Figure 64:Backup and restore options When performing a backup you can select the file destination and save the file in an unencrypted or encrypted format. Figure 65:Backup file options Page 62 Logging To configure logging, select File on the toolbar and Settings on the drop-down menu. Select Logging to view the drop-down menu. On this menu you can configure logging for the following features: • VPN • Antivirus • Update • Application Firewall • Parental Control • Vulnerability Scan You can specify the logging level and select to export logs or clear logs. Figure 66:Logging options Logging Level Description Emergency The system becomes unstable. Alert Immediate action is required. Critical Functionality is affected. Error An error condition exists and functionality could be affected. Warning Functionality could be affected. Notice Information about normal events. Information General information about system operations. Debug Debug FortiClient. Updates To configure updates, select File on the toolbar and Settings on the drop-down menu. Select System to view the drop-down menu. On this menu you can configure the behavior of FortiClient when a new software version is available on the FortiGuard Distribution Servers (FDS). Fortinet Technologies Inc. Page 63 FortiClient v5.0 Administration Guide Figure 67:Update options VPN options To configure VPN options, select File on the toolbar and Settings on the drop-down menu. Select VPN Options to view the drop-down menu. On this menu you can configure to enable VPN before logon. Figure 68:VPN options Certificate Management To configure VPN certificates, select File on the toolbar and Settings on the drop-down menu. Select Certificate Management to view the drop-down menu. On this menu you can configure IPsec VPN to use local certificates and import certificates to FortiClient. Figure 69:Certificate options Antivirus options To configure antivirus options, select File on the toolbar, and Settings on the drop-down menu. Select AntiVirus Options to view the drop-down menu. On this menu you can configure grayware options and the behavior of FortiClient when a virus is detected. Fortinet Technologies Inc. Page 64 FortiClient v5.0 Administration Guide Figure 70:Antivirus options Grayware Options Grayware is an umbrella term applied to a wide range of malicious applications such as spyware, adware and key loggers that are often secretly installed on a user's computer to track and/or report certain information back to an external source without the user's permission or knowledge. Adware Select to enable adware detection and quarantine during the antivirus scan. Riskware Select to enable riskware detection and quarantine during the antivirus scan. Alert when viruses are detected Select to display notification message window when a virus is detected. Pause background Select to pause background scanning when on battery power. scanning on battery power Enable FortiGuard Analytics Select to automatically send suspicious files to the FortiGuard Network for analysis. Advanced options To configure advanced options, select File on the toolbar, and Settings on the drop-down menu. Select Advanced to view the drop-down menu. On this menu you can configure WAN Optimization, Single Sign-On, configuration sync with FortiGate, disable proxy, and the default tab when FortiClient is started. Figure 71:Advanced options Fortinet Technologies Inc. Page 65 FortiClient v5.0 Administration Guide Advanced Enable WAN Optimization Maximum Disk Cache Size Select to enable WAN Optimization. You should enable only if you have a FortiGate device and your FortiGate is configured for WAN Optimization. Select to configure the maximum disk cache size. The default value is 512MB. Enable Single Sign-On Select to enable Single Sign-On Mobility Agent for mobility agent FortiAuthenticator. To use this feature you need to apply a FortiClient SSO mobility agent license to your FortiAuthenticator device. Server address Enter the FortiAuthenticator IP address. Customize port Enter the port number. The default port is 8001. Pre-Shared Key Enter the pre-shared key. The pre-shared key should match the key configured on the FortiAuthenticator. Disable configuration sync with FortiGate Select to disable configuration synchronization with FortiGate. Disable proxy (troubleshooting only) Select to disable proxy when troubleshooting FortiClient. Default tab Select the default tab to be displayed when opening FortiClient. Single Sign-On Mobility Agent The FortiClient Single Sign-On Mobility Agent acts as a client that updates with FortiAuthenticator with user logon and network information. FortiClient/FortiAuthenticator Protocol The FortiAuthenticator listens on a configurable TCP port. FortiClient connects to FortiAuthenticator using TLS/SSL with two-way certificate authentication. The FortiClient sends a logon packet to FortiAuthenticator, which replies with an acknowledgement packet. FortiClient/FortiAuthenticator communication requires the following: • The IP address should be unique in the entire network. • The FortiAuthenticator should be accessible from clients in all locations. • The FortiAuthenticator should be accessible by all FortiGates. FortiClient Single Sign-On Mobility Agent requires a FortiAuthenticator running v2.0.0 GA build 0006 or later. Enter the FortiAuthenticator (server) IP address, port number, and the pre-shared key configured on the FortiAuthenticator. Enable Single Sign-On Mobility Agent on FortiClient 1. Select File on the toolbar and Settings on the drop-down menu. 2. Select Advanced to view the drop-down menu. 3. Select to Enable Single Sign-On mobility agent. Fortinet Technologies Inc. Page 66 FortiClient v5.0 Administration Guide 4. Enter the FortiAuthenticator server address and the pre-shared key. Enable FortiClient SSO Mobility Agent Service on the FortiAuthenticator 1. Select SSO & Dynamic Policies > SSO > Options. 2. Select Enable FortiClient SSO Mobility Agent Service and a TCP port value for the listening port. 3. Select Enable authentication and enter a secret-key value. Figure 72:FortiAuthenticator configuration 4. To enable FortiClient FSSO services on the interface, select System > Network > Interface. select Edit to edit the network interface, select FortiClient FSSO to enable. Figure 73:Enable services To enable the FortiClient SSO Mobility Agent Service on the FortiAuthenticator, you must first apply the applicable FortiClient license for FortiAuthenticator. For more information, see the FortiAuthenticator v2.0 Administration Guide at http://docs.fortinet.com. For information on purchasing a FortiClient license for FortiAuthenticator, please contact your authorized Fortinet reseller. Fortinet Technologies Inc. Page 67 FortiClient v5.0 Administration Guide Configuration lock To prevent unauthorized changes to the FortiClient configuration, select the lock icon located at the bottom left of the Settings page. You will be prompted to enter and confirm a password. When the configuration is locked, configuration changes are restricted and FortiClient cannot be shut down or uninstalled. Figure 74:Configuration lock When the configuration is locked you can perform the following actions: • Antivirus • Complete an antivirus scan, view threats found, and view logs • Select Update Now to update signatures • Parental Control • View violations • Application Firewall • View applications blocked • Remote Access • Configure, edit, or delete an IPsec VPN or SSL-VPN connection • Connect to a VPN connection • Vulnerability Scan • Complete a vulnerability scan of the system • View vulnerabilities found • Register and unregister FortiClient for Endpoint Control • Settings • Export FortiClient logs • Backup the FortiClient configuration To perform configuration changes or to shut down FortiClient, select the lock icon and enter the password used to lock the configuration. Fortinet Technologies Inc. Page 68 FortiClient v5.0 Administration Guide FortiTray When FortiClient is running on your system, you can select the FortiTray icon on the Windows system tray to perform various actions. The FortiTray icon is available in the system tray even when the FortiClient dashboard is closed. • Default menu options • Open FortiClient console • Shutdown FortiClient • Dynamic menu options depending on configuration • Connect to a configured IPsec VPN or SSL-VPN connection • Display the antivirus scan window (if a scheduled scan is currently running) • Display the Vulnerability scan window (if a vulnerability scan is running) If you hover the mouse cursor over the FortiTray icon, you will receive various notifications including the version, AV signature, and AV engine. Figure 75:System tray icon When the configuration is locked, the option to shut down FortiClient from FortiTray is greyed out. Fortinet Technologies Inc. Page 69 FortiClient v5.0 Administration Guide Connect to a VPN connection To connect to a VPN connection from FortiTray, select the Windows System Tray and right click on the FortiTray icon. Select the connection you wish to connect to, enter your username and password in the authentication window, and select OK to connect. Figure 76:Authentication window Fortinet Technologies Inc. Page 70 FortiClient v5.0 Administration Guide Index A L antivirus custom scan 36, 38 enable or disable 35 exclusion list 40 full scan 36, 38 logging 41 notifications 35 perform on-demand scanning 36 quick scan 36, 38 schedule a scan 38 update now 37 view quarantined threats 39 application firewall application firewall rules 46 enable or disable 45 logging 47 view applications blocked 45 licensing 7 E Enable Registration Key for FortiClient 34 F forticlient licensing 7 FortiClient Endpoint Registration 34 FortiTray 69 G grayware 10 I installation EULA 12, 15 forticlient 12, 15 language support 9 minimum system requirements 8 setup wizard 12, 15 supported operating systems 8 M MSI custom MSI installation 19 FortiClient Configurator 18 Microsoft Active Directory 19 Microsoft System Center Configuration Manager 20 R registration key 34 remembered FortiGates 32 S settings advanced options 65 antivirus 64 backup or restore the full configuration file 62 certificate management 64 logging 63 SSO mobility agent 66 updates 63 VPN options 64 V vulnerability scan Bugtraq ID 60 logging 61 perform a vulnerability scan 59 update now 59 view scan results 60 X XML always up 54 autoconnect 54 connect VPN before logon 52 create a redundant IPsec VPN 57 priority based SSL-VPN connections 53, 55 Page 71