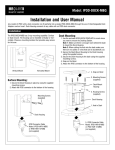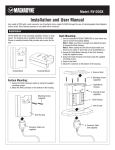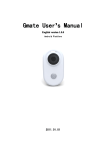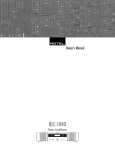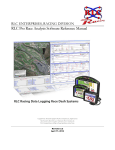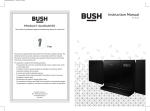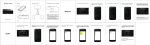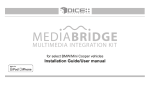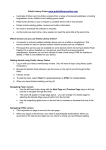Transcript
Wi-Fi Racing Quick Start Guide 3 Launch Wi-Fi Racing 4 More Information First and foremost thank you for purchasing Wi-Fi Racing from RLC Racing. Please use this Quick Start Guide to help you connect Wi-Fi Racing to your Track Commander. This Quick Start Guide refers to the Track Commander Getting Started Manual and the Pro Race Analysis Software manual for more detailed procedures so please keep them on hand. 1 Now launch the Wi-Fi Racing app, you should see the home page. You will see that under Data it will say ‘Waiting’, once it has successfully connected to the Track Commander the Data will say ‘Receiving’. Now you can watch the drivers data as they are out on the track. You will be able to see their lap times, predictive times, speed, and sensor data. Setup the Track Commander Power the Track Commander on without the Wi-Fi dongle and obtain a GPS signal. Turn the power off and plug the Wi-Fi dongle into the USB port. Power the Track Commander on. When the Wi-Fi dongle is recognized, the code window will appear on the Track Commander. Enter the wireless code provided by RLC Racing (codes are based on the serial number of the Track Commander) and press OK. The satellite icon will now change to a Wi-Fi icon. See Getting Started Manual For More Details 2 Download The Wi-Fi Racing App You will need to go to the Apple store and download the Wi-Fi Racing app from RLC Racing, it is a free app. Search for WiFi Racing and you will find the Wi-Fi Racing App from RLC Racing. Check your wireless settings on your iTouch, iPhone, or iPad. You should see a wireless network like RLC-XX (the XX will be the last two digits of the serial number). Select that network to connect to. Note: Make sure the option that says Ask to Join Networks is turned OFF. Please see the Track Commader User Manual for more details and features of Wi-Fi Racing.