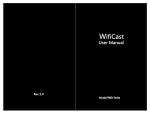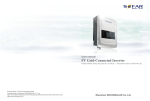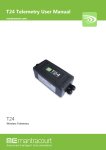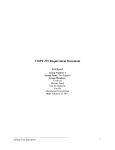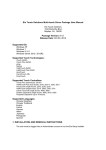Transcript
WiFiCast Dongle All the I/Os About WiFiCast Dongle Connect the power and start up the dongle 180 Rotation Antenna Power on the Dongle and wait until you see below: Enable WiFi on the smart phone(or tablet PC), go to “Settings”, then go to “Display”, see below picture: Then go to “Wireless display”, see below picture: Then we can see the WiFiCast Dongle name (for example: LOLLIPOP-62564), see below picture: Touch “LOLLIPOP-62564”, then it starts to build connection between smart phone and the Dongle until smart phone's Mac address, IP address and smart phone's name are shown, see below picture: HDMI DLNA&AirPlay for Mobile/Tablet/PC nF USB Power Version: 2.20.00-p6 Version: 2.20.00-p6 TV or LED Light Device Name: Power Adapter (Recommended) Smart Device Partners Device Name: Waiting for connection... Status: Ready to display... Mode: Miracast Mode: Miracast Peer Device Name: Peer Device Name: DLNA&AirPlay for Mobile/Tablet/PC Fn QUICK START GUIDE Tablet PC Smart phone HDMI Peer Device MAC: aa:16:b2:8e:4c:f4 Peer Device IP: 192.168.1.3:7236 1. Turn on the TV and change the video output to be HDMI. 2. Plug the WiFiCast Dongle in the HDMI port of the TV, if needed, please use a HDMI extension cable. 3. Connect one end of USB cable to the Dongle, and the other end to the USB port of TV. 4. Some TVs can not provide enough power through USB port so we need to use an adapter. 5. Then the Dongle starts and the LED light on it is on. Very quickly, it casts the smart phone screen to TV screen, we can use Miracast now. Remark: the Operation System version of the Android smart phone or tablet PC must be 4.2 or above. Fn 2 Press the “Fn” button on the Dongle to switch to DLNA mode, see below picture: 3 Enable WiFi on the smart phone, we can see the name of the Dongle in AP list(for example: LOLLIPOP-62564), see below picture: 4 Touch it(LOLLIPOP-62564), input password “12345678” to build connection between smart phone and the Dongle. Open browser on smart phone and visit http://192.168.49.1, we will see below picture: 5 Touch the signal icon see below picture: 6 and go to next screen, Touch “Scan” and we can see the AP list in which the WiFi AP which is able to access Internet through WAN(for example: ChinaNet-E98g) is there, see below picture: 7 Touch “ChinaNet-E98g”, we can see below picture: 8 Input password of the AP “ChinaNet-E98g”,we can see below picture: Version: 2.20.00-p6 9 Now, the Dongle is able to access Internet through the AP. AP's SSID and Dongle's IP address dispatched from AP(“Device IP1”) will be shown on the TV screen. See below picture: Version: 2.20.00-p6 Device Name: LOLLIPOP-62564 Device Name: LOLLIPOP-62564 Status: Disconnected from AP Status: Connected to AP Mode: DLNA(iOS devices compatible) Mode: DLNA(iOS devices compatible) Device IP0: 192.168.49.1 Device IP0: 192.168.49.1 AP SSID: AP SSID: ChinaNet-E98g Device IP1: Device IP1: 192.168.1.3 Open Wi-Fi and connect to ‘LOLLIPOP-62564'(password:12345678) or ‘ChinaNet-E98g’. And then open web browser on your device and visit http://192.168.49.1/index.html when connected to ‘LOLLIPOP-62564' http://192.168.1.3/index.html when connected to ‘ChinaNet-E98g’ Open Wi-Fi and connect to ‘LOLLIPOP-62564'(password:12345678) And then open web browser on your device and visit http://192.168.49.1/index.html Then we can use DLNA now. Same operation on Apple Mac/iPad/iTouch/iPhone to use the DLNA function. 11 AMOI N828 Peer Device MAC: Peer Device IP: Micro USB DLNA&AirPlay for Mobile/Tablet/PC DLNA LOLLIPOP-62564 Fn Wifi Display Miracast LOLLIPOP-62564 Status: 12 13 14 15 16 17 18 19 10